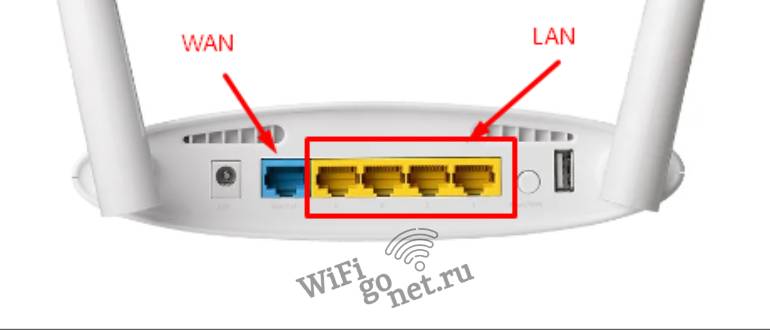Шильдик на роутере — это маленькая наклейка или этикетка, которая содержит информацию о модели и параметрах устройства. Она закреплена на корпусе роутера и обычно находится на задней панели или на дне устройства.
Главная функция шильдика на роутере — предоставить пользователю важные технические сведения о роутере. С помощью этой информации можно узнать точную модель устройства, производителя, серийный номер, мощность, поддерживаемые стандарты Wi-Fi и другие параметры, которые могут быть полезны при настройке или обслуживании роутера.
Кроме того, шильдик на роутере может содержать важные сведения о безопасности устройства, такие как пароль для доступа к административной панели роутера или к Wi-Fi сети. Это может быть полезной информацией в случае, если пользователь забыл пароль или хочет сбросить настройки устройства.
Шильдик на роутере также может содержать информацию о производителе и серийном номере, которые могут быть полезны при обращении в техническую поддержку или гарантийный ремонт.
Итак, шильдик на роутере — это небольшая, но важная деталь, которая обеспечивает доступ к необходимой информации о устройстве. Он может помочь пользователю при настройке, обслуживании и обращении в техническую поддержку.
Содержание
- Важность шильдика на роутере
- Основные функции и применение
- Зачем нужен шильдик на роутере?
- Роль шильдика в безопасности и идентификации сети
- Как работает шильдик на роутере?
- Принципы функционирования и механизм работы
- Основные характеристики шильдика на роутере
- Важные параметры и технические особенности
Важность шильдика на роутере
Одной из основных функций шильдика является упрощение обслуживания и ремонта роутера. При возникновении проблем или необходимости в обновлении программного обеспечения, информация, содержащаяся на шильдике, позволяет точно определить модель и производителя роутера, что упрощает поиск решения проблемы или получение необходимых обновлений.
Кроме того, шильдик на роутере является важным элементом в гарантийном талоне. Информация, содержащаяся на шильдике, позволяет установить дату выпуска роутера, а также подтвердить его официальное происхождение и оригинальность. Это помогает при обращении в сервисный центр или при решении гарантийных вопросов.
Также шильдик на роутере может содержать информацию о стандартах сети, которые поддерживает устройство. Эта информация может быть полезна при настройке роутера и выборе совместимых устройств для создания сети.
В целом, шильдик на роутере играет важную роль в идентификации устройства, упрощает его обслуживание и ремонт, а также помогает при гарантийных вопросах и настройке сети. Поэтому не стоит недооценивать значение этого элемента.
Основные функции и применение
Во-вторых, шильдик содержит информацию о различных параметрах роутера, таких как IP-адреса, MAC-адреса, серийный номер и другие важные данные. Эти данные могут быть полезны при установке и настройке роутера, а также при решении проблем с сетью.
Одна из основных функций шильдика на роутере — предоставление доступа к веб-интерфейсу управления устройством. Часто шильдик содержит адрес и логин-пароль для доступа к настройкам роутера через браузер. Это позволяет администраторам сети изменять конфигурацию роутера и управлять его параметрами.
Кроме того, шильдик может содержать информацию о возможностях и функциях роутера, таких как поддержка безопасности Wi-Fi, наличие портов Ethernet и USB, а также других физических и программных возможностей устройства. Это помогает пользователям выбрать роутер, который лучше всего соответствует их потребностям и требованиям.
В целом, шильдик на роутере имеет несколько полезных функций и предоставляет важную информацию для его идентификации, управления и настройки. Он является неотъемлемой частью работы с роутером и помогает обеспечить качественное функционирование сети.
Зачем нужен шильдик на роутере?
Основная функция шильдика на роутере – это обеспечение идентификации устройства. Путем просмотра шильдика можно быстро определить, какая модель роутера используется, и обратиться к соответствующей документации или поддержке производителя.
Кроме того, шильдик на роутере имеет еще несколько важных функций:
- Помогает различать разные модели роутеров. Если у вас есть несколько роутеров разных моделей, шильдик позволит быстро идентифицировать нужное устройство.
- Служит для контроля качества. Производители роутеров нередко используют шильдики для маркировки продукции и контроля ее качества.
- Облегчает обслуживание и ремонт. Иногда при ремонте роутера может потребоваться знание его модели и серийного номера. Шильдик на корпусе роутера облегчает такие процессы.
Таким образом, шильдик на роутере является важным элементом, который позволяет идентифицировать устройство, облегчает его обслуживание и контроль качества продукции.
Роль шильдика в безопасности и идентификации сети
Одной из основных функций шильдика является идентификация сети. Благодаря нему пользователь может быстро определить, к какой сети он подключен. На шильдике обычно указывается название подключенной сети или ее идентификатор, а также другая полезная информация, такая как пароль для доступа к сети или IP-адрес роутера.
Шильдик также важен для безопасности сети. Он позволяет быстро распознать подлинность устройства и убедиться в том, что роутер не подвергся взлому или замене. Некоторые модели роутеров имеют специальные маркировки или коды под шильдиком, которые помогают проверить подлинность устройства.
Кроме того, шильдик может содержать информацию о последних обновлениях ПО роутера или контактную информацию поставщика сети в случае возникновения проблем или вопросов. Это облегчает процесс обслуживания и поддержки сети.
Таким образом, шильдик на роутере является не только декоративным элементом, но и важной составляющей безопасности и идентификации сети. Правильное использование шильдика помогает пользователям быстро распознавать и подключаться к сети, а также обеспечивает защиту от возможных угроз и взломов.
Как работает шильдик на роутере?
Шильдик на роутере выполняет несколько функций, связанных с информацией о работе и настройке устройства. Вот основные задачи, которые выполняет шильдик:
- Идентификация устройства: шильдик содержит информацию о производителе и модели роутера, а также серийный номер. Эта информация позволяет отличить роутер от других устройств и узнать его характеристики.
- Отображение состояния устройства: шильдик может содержать индикаторы, которые показывают текущее состояние роутера, например, подключение к интернету, работа Wi-Fi и другие параметры. Это позволяет быстро оценить работу устройства без необходимости заходить в его настройки.
- Предоставление информации о подключении: шильдик может содержать данные о подключенных устройствах, например, количество подключенных компьютеров или смартфонов. Это полезно для контроля над сетью и определения, какие устройства используют ресурсы интернета.
- Облегчение настройки роутера: некоторые роутеры имеют на шильдике информацию о предустановленных параметрах для подключения к интернету или Wi-Fi сети. Это помогает новым пользователям настроить роутер без необходимости вводить все данные вручную.
Все эти функции делают шильдик на роутере полезным инструментом для пользователя. Поэтому, когда вы настраиваете или используете роутер, обратите внимание на информацию, отображаемую на его шильдике. Это поможет вам более комфортно использовать ваше сетевое устройство.
Принципы функционирования и механизм работы
Шильдик на роутере часто содержит следующую информацию:
- Модель и бренд роутера;
- Серийный номер;
- MAC-адрес;
- Wi-Fi пароль;
- Информацию о производителе;
- Дата производства и другую техническую информацию.
Шильдик предоставляет удобный способ идентификации и получения информации о роутере. Он помогает пользователям отличить роутер от других устройств и быстро найти необходимую информацию без необходимости обращаться к документации или проверять настройки на компьютере.
Механизм работы шильдика на роутере прост и надежен. Шильдик изготавливается из специального пластика или бумаги, который приклеивается или крепится к корпусу роутера. Благодаря прочному креплению, шильдик становится неотделимой частью устройства.
Однако стоит отметить, что шильдик на роутере не является универсальным стандартом и может различаться в зависимости от производителя и модели устройства. Он может быть выполнен в виде наклейки из пластикового материала или оттиска на пластиковой поверхности корпуса, но всегда содержит полезную информацию о роутере.
Основные характеристики шильдика на роутере
Основные характеристики, которые указываются на шильдике, включают:
- Модель роутера. Шильдик содержит информацию о конкретной модели роутера, которая может использоваться для ее идентификации и справки.
- Производитель. На шильдике указывается компания, которая произвела роутер, что позволяет определить его происхождение и качество.
- MAC-адрес. MAC-адрес (Media Access Control) — это уникальный идентификатор, который присваивается сетевому интерфейсу роутера. Этот адрес используется для идентификации устройства в сети.
- Серийный номер. Каждый роутер имеет свой уникальный серийный номер, который также указывается на шильдике. Серийный номер может использоваться для регистрации продукта или обслуживания устройства.
- Технические характеристики. Некоторые шильдики могут содержать информацию о технических характеристиках роутера, таких как мощность сигнала, диапазон работы, тип антенны и другие параметры.
Знание основных характеристик роутера, которые указаны на шильдике, может быть полезным при установке, настройке или обслуживании устройства. Поэтому рекомендуется обращать внимание на шильдик и сохранять его информацию для дальнейшего использования.
Важные параметры и технические особенности
Шильдик на роутере содержит информацию о важных параметрах и технических особенностях данного устройства.
Основные параметры, которые могут быть указаны на шильдике:
- Модель роутера – позволяет идентифицировать устройство и определить его принадлежность к определенной серии или линейке.
- Производитель – указывает на компанию, выпустившую данный роутер.
- Тип подключения – может быть указано, каким образом осуществляется подключение роутера (например, проводное или беспроводное).
- Скорость передачи данных – отражает максимальную скорость передачи данных, которую может обеспечивать роутер.
- Стандарт Wi-Fi – указывает на используемый стандарт беспроводной связи (например, Wi-Fi 4, Wi-Fi 5 или Wi-Fi 6).
- Количество антенн – указывает на количество антенн, установленных на роутере, и может свидетельствовать о его лучших характеристиках при передаче сигнала.
- Разъемы для подключения – указывают на наличие и тип разъемов для подключения к роутеру других устройств (например, Ethernet, USB).
Технические особенности роутера, которые могут быть отражены на шильдике:
- Диапазон частот – показывает, в каком диапазоне работает роутер (например, 2.4 ГГц или 5 ГГц).
- Процессор и память – указывают на характеристики процессора и объем памяти, которые определяют производительность устройства.
- Функции безопасности – указывают на наличие различных механизмов защиты данных и сети.
- Возможности настройки – указывают на наличие дополнительных функций и настройках роутера.
- Поддерживаемые протоколы – отражают возможности подключения и взаимодействия с другими устройствами и протоколами (например, IPv4 или IPv6).
- Размеры и вес – могут быть указаны для оценки габаритов и удобства размещения роутера.
Анализировая информацию на шильдике, можно быстро оценить функционал и характеристики роутера, что поможет выбрать подходящее устройство для домашней или офисной сети.
Определение модели установленного роутера может быть полезным в различных ситуациях, будь то настройка сети или решение проблемы с подключением. Независимо от того, вы хотите заменить старый роутер или просто узнать модель для информации, есть несколько простых способов определить, какой роутер установлен у вас.
1. Проверка наклейки на роутере: Первым и самым простым способом является поиск наклейки с информацией о модели на самом роутере. Обычно эта наклейка находится на задней или нижней стороне устройства. Если вы нашли наклейку, вы увидите название и модель роутера, которые могут быть использованы для дальнейшего поиска информации.
2. Использование веб-интерфейса роутера: Второй способ — подключиться к веб-интерфейсу роутера. Для этого вам нужно ввести IP-адрес роутера в веб-браузере и войти в настройки. Если вы успешно вошли в веб-интерфейс, вы обычно можете найти информацию о модели роутера на главной странице или в разделе «Настройки».
3. Использование программного обеспечения для определения: Еще одним способом является использование программного обеспечения для определения модели роутера. Существуют специальные утилиты и программы, которые могут сканировать вашу сеть и определить установленные роутеры. Они обычно показывают модель и IP-адрес роутера, а также другую полезную информацию о сети.
Знание модели установленного роутера может быть полезным при настройке и обслуживании вашей сети. Проверьте наклейку на самом роутере, подключитесь к веб-интерфейсу или воспользуйтесь программным обеспечением для определения роутера. Эти простые способы помогут вам быстро узнать модель установленного у вас роутера.
Содержание
- Как узнать, какой роутер установлен
- Методы определения модели роутера
- Просмотр информации в настройках
- Поиск маркировки прямо на роутере
- Использование специальных программ
- Определение по MAC-адресу
- Обращение к технической поддержке провайдера
- Что делать, если не удалось определить модель роутера
Как узнать, какой роутер установлен
1. Просмотреть марку и модель на роутере: Обычно на самом устройстве размещена этикетка, на которой указаны марка и модель. Попробуйте найти ее на передней или задней панели роутера. Если нет этикетки, попробуйте поднять роутер и посмотреть на его нижнюю часть.
2. Интерфейс администрации: Если у вас есть доступ к интерфейсу администрации роутера, откройте его с помощью браузера. Обычно адрес интерфейса указан на этикетке роутера или в руководстве пользователя. Войдите в интерфейс, используя логин и пароль, и найдите раздел «О роутере» или «Информация». Там должна быть указана марка и модель роутера.
3. Использование программного обеспечения: Некоторые программы, предназначенные для диагностики сетевых подключений, могут отображать информацию о подключенных устройствах, включая роутер. Одной из таких программ является «Wireshark». Запустите программу и просмотрите информацию о сетевых устройствах, чтобы найти роутер.
4. Консультация с провайдером или системным администратором: Если у вас нет доступа к роутеру или к его интерфейсу администрации, обратитесь за помощью к своему интернет-провайдеру или системному администратору. Они смогут предоставить вам информацию о роутере, установленном в вашей сети.
Важно: Если вы не уверены в своих навыках работы с компьютером или сетевыми устройствами, рекомендуется обратиться за помощью к специалисту или провайдеру. Неправильные действия могут повредить работу роутера или сети.
Методы определения модели роутера
1. Инструкция к роутеру: почти все роутеры поставляются с инструкцией, в которой указывается модель устройства. Инструкция может быть в электронном виде или на бумажном носителе.
2. Обозреватель задач: для определения модели роутера можно использовать обозреватель задач в операционной системе. Нажмите комбинацию клавиш Ctrl+Shift+Esc, чтобы открыть обозреватель задач, и найдите процесс с названием, содержащим информацию о модели роутера.
3. Веб-интерфейс роутера: большинство роутеров имеют веб-интерфейс, который можно открыть в браузере, введя IP-адрес роутера. В интерфейсе обычно есть информация о модели устройства.
4. Утилиты командной строки: можно использовать утилиты командной строки, такие как ipconfig (для Windows) или ifconfig (для Linux и macOS), чтобы получить информацию об IP-адресе роутера, который можно использовать для определения модели в интернете.
5. Маркировка на корпусе: некоторые роутеры имеют маркировку на своем корпусе, на которой указывается модель устройства. Обычно маркировка находится на нижней стороне или на тыльной стороне роутера.
Используя один или несколько из этих методов, вы сможете определить модель роутера и получить нужную информацию для настроек и наладки работы устройства.
Просмотр информации в настройках
Если вы хотите узнать информацию о своем роутере, вы можете это сделать в его настройках. Для этого выполните следующие шаги:
1. Откройте веб-браузер и введите IP-адрес роутера в адресную строку. Обычно это выглядит как «192.168.0.1» или «192.168.1.1». Если вы не знаете IP-адрес своего роутера, вы можете найти его в настройках сетевого подключения на вашем устройстве.
2. Введите имя пользователя и пароль для доступа к настройкам роутера. Обычно это «admin» в обоих полях, если вы не меняли их ранее. Если вы не знаете свои учетные данные, проверьте документацию или обратитесь к вашему поставщику интернет-услуг.
3. Откройте раздел настроек, где вы сможете найти информацию о роутере. Разделы и названия могут отличаться в зависимости от модели роутера, но обычно такая информация доступна в разделах «Статус», «Информация», «Определение» или «Сведения о системе».
4. Просмотрите информацию о роутере. В этом разделе вы должны найти информацию о модели роутера, его серийном номере, версии прошивки и другие параметры, которые могут помочь вам определить, какой роутер установлен.
5. Если вам нужна дополнительная информация, вы также можете проверить веб-сайт производителя роутера или обратиться в службу поддержки для получения более подробной информации о вашем роутере.
Поиск маркировки прямо на роутере
Чтобы найти маркировку, следуйте этим шагам:
- Отключите роутер от сети питания и полностью выключите его.
- Поместите роутер на плоскую поверхность, чтобы иметь доступ к нижней или задней панели.
- Внимательно осмотрите роутер и найдите наклейку или шильдик с текстом.
- На этой наклейке вы должны увидеть информацию о модели и производителе роутера. Они могут быть обозначены как «Model», «Model Number», «Manufacturer» или «Brand».
- Запишите эту информацию для последующего использования.
Если вы не можете найти маркировку на нижней или задней панели роутера, попробуйте также проверить боковые стороны или верхнюю панель. Некоторые роутеры могут иметь маркировку на других поверхностях.
Если вы все еще не можете найти маркировку, возможно, она была удалена или выгорела со временем. В таком случае, вы можете попробовать другие способы определения модели роутера, такие как использование командной строки или программ для сканирования сети.
Использование специальных программ
Если вы хотите более подробную информацию о своем роутере, вы можете использовать специальные программы для определения типа и модели. Эти программы анализируют данные, полученные с роутера, и предоставляют подробную информацию о его характеристиках.
WirelessNetView — это одна из таких программ, которая позволяет узнать тип и модель вашего роутера. Она сканирует беспроводные сети, видимые в вашем окружении, и отображает информацию о каждой сети, включая тип и модель роутера. Вы можете скачать данную программу с официального сайта разработчика и установить ее на свое устройство.
RouterPassView — еще одна полезная программа для определения роутера. Эта программа позволяет вам извлечь пароли, сохраненные на вашем роутере, а также узнать его тип и модель. Она анализирует файлы конфигурации роутера, чтобы найти необходимую информацию. Вы также можете скачать эту программу с официального сайта разработчика и установить ее на свое устройство.
Обратите внимание, что использование специальных программ требует определенных знаний и навыков. Некорректное использование этих программ может привести к неправильной работе роутера или нарушению его безопасности. Перед использованием этих программ рекомендуется прочитать документацию и ознакомиться с рекомендациями по их использованию.
Определение по MAC-адресу
Для определения модели роутера по его MAC-адресу можно воспользоваться специализированными онлайн-сервисами. Эти сервисы позволяют ввести MAC-адрес и получить информацию о производителе, модели и стране, в которой устройство было зарегистрировано.
Одним из популярных сервисов для определения информации по MAC-адресу является Mac Vendor Lookup. Чтобы воспользоваться этим сервисом, необходимо открыть страницу и ввести MAC-адрес в соответствующее поле. После нажатия на кнопку «Lookup» будет выведена информация о производителе и модели роутера.
Также существуют специализированные программы и утилиты для определения информации по MAC-адресу, которые могут быть установлены на компьютер или мобильное устройство. Эти программы обычно предоставляют дополнительную информацию, такую как серийный номер устройства и дату производства.
Обращение к технической поддержке провайдера
Если у вас возникли проблемы с работой роутера или вы не знаете, какой роутер установлен у вас, вы можете обратиться к технической поддержке своего провайдера. Работники технической поддержки провайдера помогут вам определить, какой роутер установлен, и сможут дать вам рекомендации по решению возникших проблем.
Для обращения к технической поддержке провайдера вам может понадобиться знать следующую информацию:
| 1 | Название вашего провайдера |
| 2 | Ваше имя и контактная информация (номер телефона или электронная почта) |
| 3 | Описание проблемы, с которой вы столкнулись (например, отсутствие интернет-соединения или неправильная работа роутера) |
Вы можете связаться с технической поддержкой провайдера по телефону, электронной почте или через онлайн-чат на официальном сайте провайдера. В зависимости от провайдера, вам могут предложить выполнить некоторые действия для уточнения проблемы или могут назначить вам визит специалиста для диагностики и решения проблемы непосредственно на месте.
Техническая поддержка провайдера поможет вам определить, какой роутер установлен, и даст рекомендации по дальнейшим действиям для исправления проблемы. Важно быть готовым предоставить все необходимые сведения и описать проблему подробно, чтобы специалистам было легче вам помочь.
Что делать, если не удалось определить модель роутера
Если вы не смогли определить модель установленного роутера с помощью доступных методов, можно попробовать следующие способы:
- Проверьте документацию или упаковку роутера: иногда в них указана модель и производитель.
- Попробуйте найти информацию на задней или нижней панели роутера: некоторые модели имеют маркировку с указанием модели и серийного номера.
- Подключитесь к административной панели роутера: в разделе «О нас» или «Состояние» часто можно найти информацию о модели и производителе.
- Используйте специализированные приложения: в современных мобильных приложениях для управления роутером часто доступна информация о модели и производителе.
- Обратитесь к сервисному центру или поставщику услуг: они смогут помочь определить модель вашего роутера.
Если все вышеперечисленные методы не помогли определить модель установленного роутера, возможно, он не имеет доступной индикации или требуется обращение к специалисту для более точного определения.
Этикетка в виде наклейки находится на нижней стороне роутера. На ней содержится основная информация об устройстве, а также информация, необходимая для начала работы.
Информация на этикетке
|
Основная информация |
Наименование модели, серийный номер в виде штрих-кода, серийный номер в буквенно-цифровом виде, служебный QR-код |
|
MAC Address |
MAC-адрес, по которому идентифицируется устройство |
|
IP |
IP-адрес, по которому доступно устройство при подключении |
|
Login |
Имя пользователя |
|
Password |
Пароль |
|
HW version |
Аппаратная версия |
|
QC |
Контроль качества |
|
SSID |
Идентификатор беспроводной сети |
|
Key |
Ключ безопасности беспроводной сети |
|
8-30 VDC |
Напряжение питания от 8 до 30 В (постоянный ток) |
Аппаратная версия.
Аппаратная версия записывается в виде двух цифр, разделенных точкой.
Первая цифра обозначает версию процессорного модуля роутера, а вторая – номер ревизии платы.
1.х — процессорный модуль с объемом flash памяти 16 Мб и ОЗУ 64 Мб
2.х — процессорный модуль с объемом flash памяти 32 Мб и ОЗУ 128 Мб
х.5 – пятая ревизия материнской платы
Не редко появляются комментарии, в которых меня спрашивают, где на роутере можно посмотреть пароль от Wi-Fi сети, заводской логин и пароль, адрес роутера, или MAC-адрес. Практически на каждом сетевом устройстве указано много полезной заводской информации. И если вы решили настроить роутре самостоятельно, то эта информация вам обязательно пригодится.
Чаще всего появляется необходимость посмотреть именно пароль от Wi-Fi, который установлен на роутере с завода. Он же ключ безопасности, или PIN-код. А все потому, что сейчас большинство производителей с завода устанавливают пароль на Wi-Fi. Когда вы покупаете новый роутер, или делаете сброс настроек, то для подключения к беспроводной сети (которая имеет заводское название), нужно указать пароль (PIN-код). Хотя бы для того, чтобы зайти в настройки роутера и сменить заводской ключ безопасности. Правда, есть модели, у которых беспроводная сеть по умолчанию не защищена.
Практически на всех роутерах и модемах, заводская информация прописана на корпусе самого устройства. Чаще всего, это наклейка с информацией снизу роутера.
Обратите внимание, что в зависимости от производителя и модели устройства, некоторая информация может отсутствовать. Например, если на роутерах ZyXEL отсутствует заводской пароль и логин для входа в панель управления, то разумеется, что он не будет указан. А если Wi-Fi сеть по умолчанию не защищена, то и пароль не нужен.
Сейчас мы более подробно рассмотрим информацию на устройствах самых популярных производителей.
Ключ безопасности (PIN) от Wi-Fi и другая заводская информация
Какую информацию можно найти на роутере:
- Имя сети, или SSID – это заводское название Wi-Fi сети. Оно может пригодится для того, чтобы найти свою сеть среди соседних сетей. Как правило, выглядит примерно так: «TP-LINK_3Ao8». Разумеется, на устройствах от TP-Link.
- Пароль от Wi-Fi, Wireless Password, PIN, WPS/PIN – это заводской ключ доступа к беспроводной сети. Обычно он состоит из 8 цифр. Но может быть и более сложный. После входа в настройки роутера, я советую сменить заводской пароль, как и имя сети.
- Адрес роутера (IP, веб-адрес) – этот адрес нужен для входа в настройки маршрутизатора. Может быть как IP-адрес, обычно это 192.168.1.1, или 192.168.0.1, так и хостнейм (из букв). Например: tplinkwifi.net, my.keenetic.net, miwifi.com. При этом, доступ по IP-адресу так же работает.
- Имя пользователя и пароль (Username, Password) – заводской логин и пароль, которые нужно указать на страничке авторизации при входе в настройки роутера, или модема. Обычно, в процессе настройки роутера мы их меняем.
- MAC-адрес – так же может пригодится. Особенно, если ваш провайдер делает привязку по MAC-адресу.
- Модель роутера и аппаратная версия (Rev, H/W Ver) – может пригодится, например, для поиска прошивки, или другой информации.
- F/W Ver – версия прошивки установленной на заводе. Указана не на всех устройствах.
На примере роутера TP-Link
Цифры со скриншота соответствуют списку, который вы можете увидеть выше. На всех устройствах от TP-Link заводская информация находится на наклейке, снизу роутера.
Заводская информация на роутере ASUS
Обратите внимание, что на роутерах ASUS пароль будет подписан как «PIN Code». А сеть скорее всего будет называться «ASUS».
Пароль от Wi-Fi на корпусе роутера D-Link
На устройствах компании D-Link заводская информация выглядит примерно вот так:
Ключ безопасности и другая информация на ZyXEL
Небольшая особенность. На ZyXEL Keenetic с завода не установлено имя пользователя и пароль, которые нужно вводить при входе в панель управления. Роутер предложит вам установить свои данные сразу после входа в настройки.
Адрес, пароль, MAC-адрес на роутерах Tenda
У Tenda все стандартно. Разве что не указано название Wi-Fi сети, и имя пользователя.
Totolink
На моем маршрутизаторе Totolink часть информации нанесена на корпус.
А MAC-адрес, модель, аппаратная версия и насколько я понял серийный номер указан снизу, на небольшой наклейке со штрих-кодом.
Информация на маршрутизаторе Netis
Адрес для входа в настройки: netis.cc. А так вроде бы все стандартно: MAC, SSID, Password.
Думаю, этой информации будет достаточно.
Если заводская информация не подходит, например, логин и пароль, то вполне вероятно, что эта информация была изменена в настройках маршрутизатора. Чтобы вернуть роутер к заводским настройка, нужно сделать сброс настроек. Для этого нужно на 15 секунд зажать кнопку RESET (Сброс). После этого роутер будет как новый. Все настройки будут удалены.
Если у вас есть что добавить по теме статьи, или есть какие-то вопросы, то пишите в комментариях. Всего хорошего!
На вашем интернет-роутере наверняка имеются WAN порт и несколько портов LAN. Они могут показаться совершенно идентичными, но интерфейс WAN и LAN исполняют разные функции. Поэтому, если вы решили подключить интернет, очень важно понять, что такое тип подключения WAN, и в чем заключается его отличие от LAN-соединения.
Содержание
- 1 Расшифровка WAN и LAN в роутере
- 2 Как выглядит WAN-разъем
- 3 Как выглядит LAN-порт на маршрутизаторе
- 4 В чем разница между WAN и LAN-подключением на роутере
- 5 Сбои WAN-порта на маршрутизаторе
- 6 WAN IP
- 7 Индикация на роутере
- 7.1 Индикация обычного роутера
- 7.2 Индикация GPON роутера Ростелеком
- 8 Распиновка
LAN расшифровывается, как Local Area Network, то есть локальная сеть. Простыми словами это объединение нескольких устройств в сеть в маленькой зоне, благодаря чему между гаджетами можно обмениваться файлами. LAN порт предназначен для подсоединения устройств к веб-маршрутизатору при помощи веб-кабеля.
Чем же отличается WAN порт от LAN? Расшифровка WAN звучит, как Wide Area Network, то есть глобальная сеть. ВАН-порт предназначен для подключения к нему интернет-провода, обеспечивающего выход во всемирную паутину, в этом и состоит различием между WAN и LAN разъемом.
Как выглядит WAN-разъем
На самом же интернет-маршрутизаторе WAN порт можно различить по цвету. Часто его красят в синий цвет, или помечают значком в виде земного шара.
Также рядом с разъемами нередко можно найти надписи, указывающие на предназначение каждого из них. Так WAN разъем подписывается словами Internet или Ethernet.
Обычно веб-роутер оснащен только одним WAN-портом, однако, если веб-маршрутизатор поддерживает несколько каналов связи, на нем возможно находятся два таких ВАН-разъема.
Как выглядит LAN-порт на маршрутизаторе
Порт LAN традиционно окрашивают в желтый цвет или оставляют бесцветным вовсе. Таких LAN-разъемов на веб-модеме зачастую встречается сразу несколько, а потому рядом с ними можно встретить порядковые номера или подпись LAN в той ситуации, если ЛАН-порт есть в единственном экземпляре.
В чем разница между WAN и LAN-подключением на роутере
Мы разобрались что такое WAN и LAN порты, теперь перечислим основные отличия между ними:
- WAN кабель применяется для подключения к Интернету интернет-маршрутизатора, чтобы после подключить к нему остальные гаджеты в доме.
- LAN порт задействуется для создания локальных сетей и подключения компьютеров и ноутбуков посредством интернет-кабеля, а не беспроводных технологий.
- Скорость передачи данных WAN-разъема для веб-подключения часто составляет 100 Мбит/с, а для локального подключения — до 1000 Мбит/с.
Сбои WAN-порта на маршрутизаторе
Зачастую неисправности при работе веб-роутера возникают из-за того, что пользователи путают разъемы и интернет-кабели и подключают WAN-кабель провайдера в LAN-разъем, а кабель компьютера в порт WAN.
Если нет доступа к интернет-соединению, есть смысл проверить правильно ли вы подсоединили все кабели. Не стоит обращать большого внимания на индикаторы на веб-маршрутизаторе, ведь из-за того, что какие-то кабели подключены в гнезда, они будут гореть, указывая на то, что вы все сделали верно.
WAN IP
После того, как оператор подключил в WAN порт веб-кабель, веб-роутеру требуется исключительный IP-адрес, использующийся для выхода в интернет. WAN IP задается как автоматически, время от времени изменяясь, так и в ручную самим администратором. Заданный адрес будет эксплуатироваться всеми смартфонами, ноутбуками, планшетами и пр., получающими доступ к интернет-подключению через этот интернет-роутер.
В самой же локальной сети каждому гаджету, подсоединенному к интернет-роутеру, выдается уникальный именно для этой сети IP-адрес.
Индикация на роутере
На интернет-роутерах есть различные индикаторы, указывающие на то, насколько исправно работает интернет-модем. Работает ли LAN-подключение и порт WAN? Есть ли питание у маршрутизатора? Есть ли WAN подключение? Как правило их облик и расположение слабо отличаются друг от друга, а потому научившись различать индикацию на одном интернет-модеме, вы сможете освоиться в этом и на других моделях.
Индикация обычного роутера
- Символ, выглядящий как часть окружности с вертикальной линией, свидетельствует о наличии электропитания у веб-модема. Если роутер подключен к розетке, лампочка должна постоянно гореть.
- Если индикатор в виде Wi-Fi включен, есть доступ к технологии Wireless Fidelity. Если же он отключен, Wi-Fi недоступен.
- Не исключено, что на корпусе вашего интернет-модема предоставлено два индикатора Wi-Fi, тогда тот, что выглядит немного шире, указывает на применение радиоканала 5 ГГц, а второй показывает активацию вай-фая с каналом 2,4 ГГц.
- WAN на роутере имеет форму глобуса и, если он загорится зеленым, интернет-соединение присутствует. Если он не светится, можно утверждать, что веб-провод не подключен в ВАН-разъем, или не поступает сигнал. Есть вероятность, что причина лежит в неисправности модема или повреждении шнура. Если показатель начал гореть желтым цветом, сигнал есть, но интернет-соединения нет, а если он мигает, в настоящий момент идет передача информации.
- Индикатор ЛАН есть в единственном экземпляре, или имеется несколько, но каждый соответствует определенному LAN-разъему. Когда какой-то из них горит, сигнал доходит до маршрутизатора, а если нет, скорее всего сигнал потерян или компьютер выключен.
- Если горит значок USB, в разъем подключено устройство, в противном случае сигнала нет.
- Если засветится круг, состоящий из двух стрелочек (на некоторых моделях он выполнен на манер закрытого замочка), значит активирована технология Wi-Fi Protected Setup, упрощающая получение веб-соединения.
Индикация GPON роутера Ростелеком
Если вы пользуетесь веб-роутером, поддерживающим технологию Gigabit-capable Passive Optical Networks, индикация будет немного отличаться от веб-маршрутизатора, использующего кабель WAN:
- Отображение питания ничем не выделяется на фоне обыкновенного интернет-роутера и проделывает ту же работу.
- Индикатор в виде двух зацикленных стрелок указывает на подключение к GPON и осуществляет задачи WAN. Если он горит, регистрация была пройдена, в ином случае подключения нет. Регистрация выполняется, если индикатор мигает только один раз в секунду, если пять раз, в текущий момент реализуется настройка.
- Если горит иконка, оформленная как схематичное изображение человека, установлено соединение с интернетом. Если он мигает пять раз в секунду, интернет-маршрутизатор запускается, если один раз, идет обновление.
- Горящий зеленым диод наподобие телефонной трубки говорит о том, что номер зарегистрирован, соответственно в противном случае номер не зарегистрирован. Если он начинает мигать, телефон сейчас используется.
- Надпись 2G в круге означает использование канала связи 2,4 ГГц для вай-фай. Если она выключена, Wi-Fi отсутствует, если включена, беспроводное соединение доступно. В том случае, если индикатор подсвечивается синим, к интернет-маршрутизатору подключено устройство через технологию WPS. Если он начинает мигать пять раз в секунду, в WPS произошла ошибка, а если один раз в секунду, технология была активирована.
- Похожий значок, но с подписью 5G, является признаком эксплуатации канала 5 ГГц. Его индикация ничем не отличается от предыдущей.
- LAN-индикатор активирован, когда устройство подключено к локалке. Когда же ПК не подключен в ЛАН-разъем, светодиод гаснет, а мигает тогда, когда происходит передача данных.
- Знак USB аналогичен стандартному. Загорается, когда какое-то устройство вставлено в USB-порт, и наоборот не горит, когда USB-разъем не используется.
- Значок «собака» сообщает о присутствии интернет-подключения. Если он не подает признаков жизни, веб-соединение отсутствует, а если он подсвечивается зеленым, соединение есть.
- Индикатор LOS представляет собой восклицательный знак. Если он отключен, оптоволоконный кабель подключен, а если начинает гореть красным, вероятно, что кабель отсоединен, или не функционирует приемодатчик.
Распиновка
Если интернет-провод вставленный в WAN порт был поврежден, у сигнала не получится попасть в порт роутера. Исправить это можно своими руками при обладании определенными навыками и инструментами.
В первую очередь необходимо снять обмотку с проводов и расположить их в надлежащем порядке: бело-оранжевый, оранжевый, бело-зеленый, синий, бело-синий, зеленый, бело-коричневый, коричневый.
Далее нужно обрезать проводки так, чтобы они были одинаковой длины и вставить их в коннектор. При этом поместить их придется так, чтобы небольшой отрезок изоляции также входил в него. После следует произвести обжимку, а затем интернет-кабель снова можно вставлять в разъем WAN.