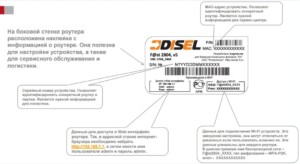Не редко появляются комментарии, в которых меня спрашивают, где на роутере можно посмотреть пароль от Wi-Fi сети, заводской логин и пароль, адрес роутера, или MAC-адрес. Практически на каждом сетевом устройстве указано много полезной заводской информации. И если вы решили настроить роутре самостоятельно, то эта информация вам обязательно пригодится.
Чаще всего появляется необходимость посмотреть именно пароль от Wi-Fi, который установлен на роутере с завода. Он же ключ безопасности, или PIN-код. А все потому, что сейчас большинство производителей с завода устанавливают пароль на Wi-Fi. Когда вы покупаете новый роутер, или делаете сброс настроек, то для подключения к беспроводной сети (которая имеет заводское название), нужно указать пароль (PIN-код). Хотя бы для того, чтобы зайти в настройки роутера и сменить заводской ключ безопасности. Правда, есть модели, у которых беспроводная сеть по умолчанию не защищена.
Практически на всех роутерах и модемах, заводская информация прописана на корпусе самого устройства. Чаще всего, это наклейка с информацией снизу роутера.
Обратите внимание, что в зависимости от производителя и модели устройства, некоторая информация может отсутствовать. Например, если на роутерах ZyXEL отсутствует заводской пароль и логин для входа в панель управления, то разумеется, что он не будет указан. А если Wi-Fi сеть по умолчанию не защищена, то и пароль не нужен.
Сейчас мы более подробно рассмотрим информацию на устройствах самых популярных производителей.
Ключ безопасности (PIN) от Wi-Fi и другая заводская информация
Какую информацию можно найти на роутере:
- Имя сети, или SSID – это заводское название Wi-Fi сети. Оно может пригодится для того, чтобы найти свою сеть среди соседних сетей. Как правило, выглядит примерно так: «TP-LINK_3Ao8». Разумеется, на устройствах от TP-Link.
- Пароль от Wi-Fi, Wireless Password, PIN, WPS/PIN – это заводской ключ доступа к беспроводной сети. Обычно он состоит из 8 цифр. Но может быть и более сложный. После входа в настройки роутера, я советую сменить заводской пароль, как и имя сети.
- Адрес роутера (IP, веб-адрес) – этот адрес нужен для входа в настройки маршрутизатора. Может быть как IP-адрес, обычно это 192.168.1.1, или 192.168.0.1, так и хостнейм (из букв). Например: tplinkwifi.net, my.keenetic.net, miwifi.com. При этом, доступ по IP-адресу так же работает.
- Имя пользователя и пароль (Username, Password) – заводской логин и пароль, которые нужно указать на страничке авторизации при входе в настройки роутера, или модема. Обычно, в процессе настройки роутера мы их меняем.
- MAC-адрес – так же может пригодится. Особенно, если ваш провайдер делает привязку по MAC-адресу.
- Модель роутера и аппаратная версия (Rev, H/W Ver) – может пригодится, например, для поиска прошивки, или другой информации.
- F/W Ver – версия прошивки установленной на заводе. Указана не на всех устройствах.
На примере роутера TP-Link
Цифры со скриншота соответствуют списку, который вы можете увидеть выше. На всех устройствах от TP-Link заводская информация находится на наклейке, снизу роутера.
Заводская информация на роутере ASUS
Обратите внимание, что на роутерах ASUS пароль будет подписан как «PIN Code». А сеть скорее всего будет называться «ASUS».
Пароль от Wi-Fi на корпусе роутера D-Link
На устройствах компании D-Link заводская информация выглядит примерно вот так:
Ключ безопасности и другая информация на ZyXEL
Небольшая особенность. На ZyXEL Keenetic с завода не установлено имя пользователя и пароль, которые нужно вводить при входе в панель управления. Роутер предложит вам установить свои данные сразу после входа в настройки.
Адрес, пароль, MAC-адрес на роутерах Tenda
У Tenda все стандартно. Разве что не указано название Wi-Fi сети, и имя пользователя.
Totolink
На моем маршрутизаторе Totolink часть информации нанесена на корпус.
А MAC-адрес, модель, аппаратная версия и насколько я понял серийный номер указан снизу, на небольшой наклейке со штрих-кодом.
Информация на маршрутизаторе Netis
Адрес для входа в настройки: netis.cc. А так вроде бы все стандартно: MAC, SSID, Password.
Думаю, этой информации будет достаточно.
Если заводская информация не подходит, например, логин и пароль, то вполне вероятно, что эта информация была изменена в настройках маршрутизатора. Чтобы вернуть роутер к заводским настройка, нужно сделать сброс настроек. Для этого нужно на 15 секунд зажать кнопку RESET (Сброс). После этого роутер будет как новый. Все настройки будут удалены.
Если у вас есть что добавить по теме статьи, или есть какие-то вопросы, то пишите в комментариях. Всего хорошего!
Роутер после покупки имеет базовую конфигурацию. Зачастую возникают случаи, когда его необходимо перенастроить. Для этого понадобятся стандартные ключи для входа.
Содержание
- Ключ безопасности (PIN) от Wi-Fi
- Описание на роутерах
- Пароль от Wi-Fi
- IP-адрес
- MAC-адрес
- Логин и пароль
- Расположение наклейки с данными
- Примеры для разных производителей
- Дополнительные способы получения информации
Ключ безопасности (PIN) от Wi-Fi
PIN-код или ключ безопасности — это заводские параметры, они обычно находятся на крышке прибора. При подключении к сети с заводским названием стандартный ключ необходим. Заводское описание находится на задней стороне прибора. В зависимости от модели устройства базовые параметры могут меняться.
Пароль для входа в интернет необходимо изменить, чтобы нежелательные пользователи не смогли воспользоваться интернетом. Соединение между прибором для распределения интернета и компьютером шифруется. Не зная дополнительных условий, устройство не сможет получить доступ к расшифровке. Виды шифрования информации WPAWPA2:
- Личная.
- Предприятие.
- Wep.
Ключ безопасности обеспечивает защиту входа во всемирную паутину.
Важно! Если параметры идентификации были изменены на другие, то они не будут соответствовать описанию на приборе.
Описание на роутерах
На маршрутизаторе можно найти описание следующих параметров:
- Имя сети.
- Пароль сети.
- IP адрес.
- Данные для входа.
- МАС-адрес.
- Модель и прошивка.
Пользователи теряют инструкцию к прибору, а наклеенное стандартное описание стирается. В таких случаях узнать о приборе можно через:
- Маршрутизатор.
- Специальные программы.
- IP- адрес.
- Через Windows.
Пароль от Wi-Fi
Его также называют пин-кодом для сети. Пароли от вай фай роутеров включают в себя 8 и более символов. При настройке сети следует изменить его, чтобы обезопасить домашнее подключение от несанкционированного доступа.
IP-адрес
Веб-адрес используют для входа в настройки устройства. Адрес может состоять из букв, адреса сайта или цифр. Обычно он выглядит так: 192.168.1.1.
MAC-адрес
Личный адрес присваивают для любого оборудования, имеющего доступ в интернет, будь то телефон, планшет, ноутбук или маршрутизатор. Он присваивается на заводе-изготовителе. Нет одинаковых мас-адресов. Знать его необходимо в основном при использовании локальной сети.
Важно! MAC-адрес и IP-адрес разные параметры.
Логин и пароль
Во время авторизации rt wifi стандартный пароль и логин указываются при входе в настройки. В стандартных параметрах популярных маршрутизаторов личные данные для входа выглядят одинаково: admin.
Расположение наклейки с данными
Вопрос, где на роутере написан пароль от wifi, беспокоит большинство новичков. Обычно эти данные находятся на нижней стороне маршрутизатора. Там имеется заводская наклейка с подробным описанием стандартных ключей. Если сетевое оборудование приобреталось по договору с компанией, распространяющей интернет по населенному пункту, то это можно узнать в договоре.
Примеры для разных производителей
Где написан пароль от вайфая на роутере, узнать просто, достаточно перевернуть его. Данные на моделях разных производителей могут немного отличаться.
На сетевом оборудовании TP-Link вся необходимая информация находится на наклейке.
На маршрутизаторе марки Asus ключ к сети обозначен как Pin Code, а имя сети — Asus.
Данные для доступа к Wi-Fi написаны на корпусе D-Link
D-Link предлагает заменить ключ на WPS PIN.
Изменять пароли необходимо во вкладке безопасности маршрутизатора.
Если при настройке роутера страница не отвечает, то ее нужно перезагрузить. Для быстрого обновления рекомендуется нажать F5.
Какой пароль бывает от вайфая keenetic — частый вопрjс. Ведь стандартно это не указано. Эти данные необходимо придумать самостоятельно.
Введенные данные необходимо запомнить, а лучше записать.
Фирма Tenda предоставляет стандартный набор параметров. Единственное отличие — нет параметров для входа. Их выдумывают самостоятельно при первом подключении.
На устройствах производителя Totolink часть информации нанесена специальной краской на корпус устройства.
Компания Netis предлагает для входа в настройки использовать netic.cc.
Дополнительные способы получения информации
Как узнать пароль от вай фай директ:
- На ПК зайти в центр управления сетями через значок Wi-Fi.
- Выбрать Беспроводная сеть и ее свойства.
- Далее войти во вкладку Безопасность.
- Установить галку — отображать вводимые знаки.
Все настройки роутера можно узнать в браузере. Для этого в адресной строке необходимо прописать: 192.168.1.1 или 192.168.100.1. В открывшемся меню ввести логин и ключ для входа в настройки маршрутизатора.
Как узнать IP-адрес:
- Посмотреть на нижней части роутера.
- Через сетевые подключения.
- Через командную строку.
- Через сетевое окружение доступен IP-адрес, для этого нужно:
- В центе управления сетями выбрать подключение.
- Выбрать сведения сети и нажать на кнопку шлюз. Это и есть искомый адрес.
- С помощью командной строки:
- Для ее открытия воспользоваться комбинацией клавиш Win+R или в меню Пуск нажать Открыть и Выполнить.
- Ввести cmd.
- Ввести ipconfig.
В результате можно узнать и воспользоваться информацией о доступных подключениях.
Важно! Для настройки роутера в меню браузера необходимо ввести 192.168.1.1 и ввести данные для входа.
Для перепрошивки маршрутизатора понадобится название его модели. Узнать этот параметр можно во вкладке устройство. Там имеется информация о марке и прошивке устройства.
Стандартные пароли от wifi роутеров сохранены в памяти устройства. Если возникают проблемы с настройкой, всегда можно вернуть прибор к стандартным установкам. Изменения можно совершать с помощью консоли или веб-интерфейса. При возникновении проблем необходимо обратиться к знающему человеку.
Подгорнов Илья Владимирович
Всё статьи нашего сайта проходят аудит технического консультанта. Если у Вас остались вопросы, Вы всегда их можете задать на его странице.
Если ваш беспроводной маршрутизатор или точка доступа обладают функцией QSS (Быстрая настройка параметров безопасности) или WPS (Защита беспроводной сети), и ваш компьютер на Windows 7 подключается к новой незащищенной беспроводной сети в первый раз, появится следующее окно.
Существует два способа подключения к вашей беспроводной сети:
Способ 1
Нажмите «Подключиться к сети без ее настройки» (Connect to the network without setting it up), после чего вы подключитесь к беспроводной сети.
Способ 2
Нажмите кнопку OK, после чего появится окно для ввода PIN-кода.
Шаг 1
Введите 8-значный PIN-код, который вы можете найти на наклейке с обратной стороны устройства.
Шаг 2
Дажмите «Далее» (Next), введите имя вашей сети.
Шаг 3
Нажмите «Далее» (Next), маршрутизатор автоматически установит пароль типа WPA2-Personal для вашей беспроводной сети. Вам нужно будет запомнить пароль. Он будет являться ключом к вашей беспроводной сети.
Шаг 4
Нажмите «Закрыть» (Close). После этого вы успешно подключитесь к беспроводной сети.
Был ли этот FAQ полезен?
Ваш отзыв поможет нам улучшить работу сайта.
Что вам не понравилось в этой статье?
- Недоволен продуктом
- Слишком сложно
- Неверный заголовок
- Не относится к моей проблеме
- Слишком туманное объяснение
- Другое
Как мы можем это улучшить?
Спасибо
Спасибо за обращение
Нажмите здесь, чтобы связаться с технической поддержкой TP-Link.

В этой простой инструкции для начинающих пользователей о том, что такое ключ безопасности сети Wi-Fi, который требуется при подключении, а также о том, как узнать его при условии, что речь идёт о вашей беспроводной сети.
- Что такое ключ безопасности сети Wi-Fi
- Как узнать ключ безопасности сети на ноутбуке, телефоне или роутере
- Видео инструкция
Что такое ключ безопасности сети Wi-Fi
Ключ безопасности сети — это то же самое, что «пароль Wi-Fi», просто в иной формулировке. Это ключ или пароль, требующийся, чтобы подключить ваш ноутбук, ПК или телефон к защищенной беспроводной сети, а большинство беспроводных сетей сегодня именно защищенные и обмен данными с ними происходит в зашифрованном виде.
Соответственно, когда вы подключаетесь к Wi-Fi с вашего ноутбука с Windows 10 и нажимаете по имени сети, рядом с которой изображен «замок», вы пробуете подключиться именно к защищенной сети, которая требует указанный ключ безопасности сети или, по-простому, пароль Wi-Fi.
Как, вероятно, начинающему пользователю, вам следует учитывать, что в обширном списке сетей, которые вы можете видеть в списке доступных для подключения, большинство принадлежат соседям и ключ безопасности сети задан ими самостоятельно, то есть вы не можете узнать ключ безопасности любой из доступных сетей и подключиться, разве что спросить у соседа (альтернативные методы не совсем для начинающих и в рамках этого сайта не рассматриваются).
Как узнать ключ безопасности сети
Если речь идёт о вашей собственной Wi-Fi сети и вам требуется узнать ключ безопасности сети для подключения ноутбука, телефона или другого устройства, а вы его не помните и он нигде не записан, существуют следующие варианты:
- Если у вас есть другой компьютер или ноутбук, подключенный к этой сети, используйте одну из инструкций Как узнать пароль Wi-Fi в Windows 10, Как посмотреть свой пароль на Wi-Fi (в том числе в Windows1 и Windows 7), Как узнать пароль Wi-Fi в Mac OS.
- В случае, когда у вас есть Android телефон, подключенный к этой сети, используйте методы, описанные в инструкции Как узнать свой пароль Wi-Fi на Android.
- При «раздаче» Интернета по Wi-Fi с вашего телефона, пароль Wi-Fi или ключ безопасности сети должен отображаться в настройках «Точки доступа и модема» или «Режима модема» на самом телефоне.
- Обратите внимание, что при подключении с компьютера или ноутбука вам также могут сообщить, что «Вы также можете подключиться, нажав кнопку на маршрутизаторе». О том, как это сделать — в инструкции Что делать, если забыл пароль на Wi-Fi (в разделе про подключение к сети без пароля).
- Когда требуется подключиться к только что купленному Wi-Fi роутеру, имя сети и ключ безопасности (или пароль Wi-Fi) может находиться на наклейке на самом роутере — проверьте и, если он там есть, используйте его для подключения.
- Иногда требуется подключиться к сети Wi-Fi, раздаваемой телевизором (Wi-Fi Direct), в этом случае изучите настройки на самом телевизоре и инструкцию к нему — обычно ключ безопасности можно найти где-то в параметрах Wi-Fi Direct или аналогичных на ТВ.
- Если ни один из методов вам не подходит, а требуется подключиться к Wi-Fi сети от вашего роутера, можно попробовать выполнить кабельное подключение к роутеру к ПК или ноутбуку, затем зайти в настройки роутера (логин и пароль, если вы его не меняли, должны быть на наклейке на самом роутере), а затем посмотреть пароль в параметрах безопасности Wi-Fi (беспроводной сети) в настройках. Вход в настройки различных марок роутеров описан в каждой из инструкций на странице Настройка Wi-Fi роутеров.
Видео инструкция
Подводя итог: всё очень просто, а «Ключ безопасности сети» — лишь отличающийся термин для «Пароль Wi-Fi сети». В случае, если ваша ситуация отличается от изложенной, опишите её в комментариях, постараемся найти решение.
Приветствую на нашем портале! В этой статье мы поговорим о WPS PIN со всех сторон. Для чего он нужен, как посмотреть, как подключиться без него, основные уязвимости и методы защиты, стандартные ПИН-коды к разным моделям роутеров и многое другое.
Нашли ошибку? Появились вопросы? Есть что сказать по своему опыту использования? Напишите свой комментарий к этой статье – он будет очень полезен другим читателям.
Содержание
- Про технологию подключения
- Про наклейку на дне
- Включение и ввод своего кода
- Известные уязвимости
- Приложения – Базы WPS PIN
- Видео про протокол WPS
- Задать вопрос автору статьи
Про технологию подключения
WPS (Wi-Fi Protected Setup) – технология «удобного» подключения к Wi-Fi сетям. Вместо большого и страшного пароля при ее использовании стало можно подключаться к вайфай сетям при помощи короткого цифрового PIN кода или же вовсе без него.
Особенно это удобно при использовании устройств, явно не предназначенных для ввода с них – принтеры, репитеры, телевизоры и т.д. Да даже на компьютере – можно не запоминать пароль, а просто нажать кнопку на роутере, а подключение станет беспарольным.
Но если все-таки ПИН-код нужен? Где его достать в этом случае? Обо всех вариантах мы и поговорим нижем.
Про наклейку на дне
Если вы только купили роутер, а он уже предлагает вам при подключении использовать пин-код – загляните на дно и внимательно посмотрите на наклейку:
В ПИН-коде – всегда 8 цифр.
Этот код сразу идет из коробки. Не подходит? Попробуйте сделать сброс роутера на заводские настройки (убьет весь интернет, не выполнять, если ничего не понимаете в настройках роутеров). А если совсем не подходит? Тогда нужно лезть в настройки.
Включение и ввод своего кода
Отключить WPS полностью или изменить пароль к нему можно в настройках вашего роутера. Для этого нужно войти в него и поменять – все очень просто. Не знаете как войти в настройки? В одной статье про все модели не получится рассказать, поэтому настоятельно рекомендую найти свою точную модель в поиске на нашем сайте. Там обязательно будет готовая инструкция по входу и базовой настройке.
После входа нужно найти нужный раздел. У меня он выглядит вот так:
Обратите внимание, что сейчас он отключен (почему так делаю – расскажу ниже). При необходимости можно включить и поменять пароль, а при острой необходимости – подключить внешнее устройств с вводом его кода через кнопку «Добавить устройство».
В некоторых моделях эта опция называлась QSS – принципиальной разницы с WPS нет.
Известные уязвимости
Чуть ли не сразу были найдены и уязвимости технологии:
- Старые устройства (роутеры) зачастую по умолчанию имели включенный WPS и одинаковые пароли – т.е. в теории можно было найти известный пароль от такого же роутера и подключиться к этому. Новые модели стараются выключать WPS, да и пароли генерируются случайными.
- Перебор паролей – эта проблема стала серьезнее. В процессе изучения технологии стало понятно, что не нужно делать перебор по всем 8 цифрам – достаточно перебрать 4, а вторая половина подберется сама. Итого эти 10000 вариантов можно перебрать за несколько часов. Современные роутеры борются с этим введением задержки между запросами или ограничением попыток ввода. Но опасность все равно имеет место быть.
Как итог – лично я отключил эту технологию у себя. Она удобная, но при необходимости можно ее включить и вручную. При этом вряд ли именно у вас найдется какой-то злостный взломщик, но береженого…
Как известно, телефоны вообще не приспособлены из-за своей недостаточной мощности к анализу безопасности беспроводных сетей, поэтому разработчики приложений нашли другой интересный способ – попытаться подбирать WPS пароли к старым роутерам. Ну помните же, выше я писал, что на них повсеместно штамповали один и тот же пароль? Так вот эти пароли собрали в единую базу, а проверки по ограниченному списку занимают куда меньше времени, чем полноценный перебор.
Такая технология при подборе оставляет желать лучшего – процент уязвимых моделей очень низок. Но свой домашний роутер все же рекомендую проверить – чтобы не было потом проблем. Приложения легок ищутся в том же Play Market (проверять свой роутер не запрещено), но и мы уже рассмотрели некоторые из них:
- WiFi WPS Unlocker
- WIFI WPS WPA TESTER
- WifiAccess WPS WPA WPA2
- WiFi Warden
Если вы пришли сюда, чтобы просто посмотреть возможный код к своему устройству (TP-Link, ASUS, D-lInk, ZTE, ZyXEL) – присмотритесь именно к этим актуальным базам. Но помните – работает только на очень старых моделях. Зато содержат проверенные пароли на разные роутеры.
Несмотря на грозные названия – ничего особо опасного эти приложения натворить не могут, т.к. их применение очень ограничено. Но проверить себя – допустимо.
Видео про протокол WPS
На этом и завершу обзор. Традиционно – комментарии открыты для ваших комментариев и дополнений. Другие читатели точно будут рады этому! До скорых встреч!