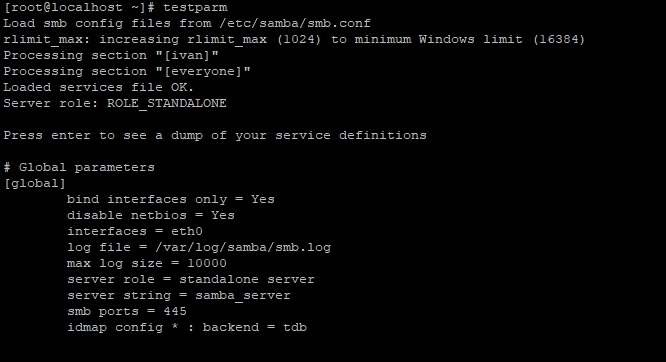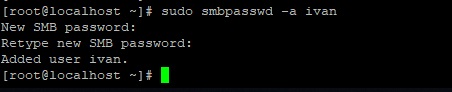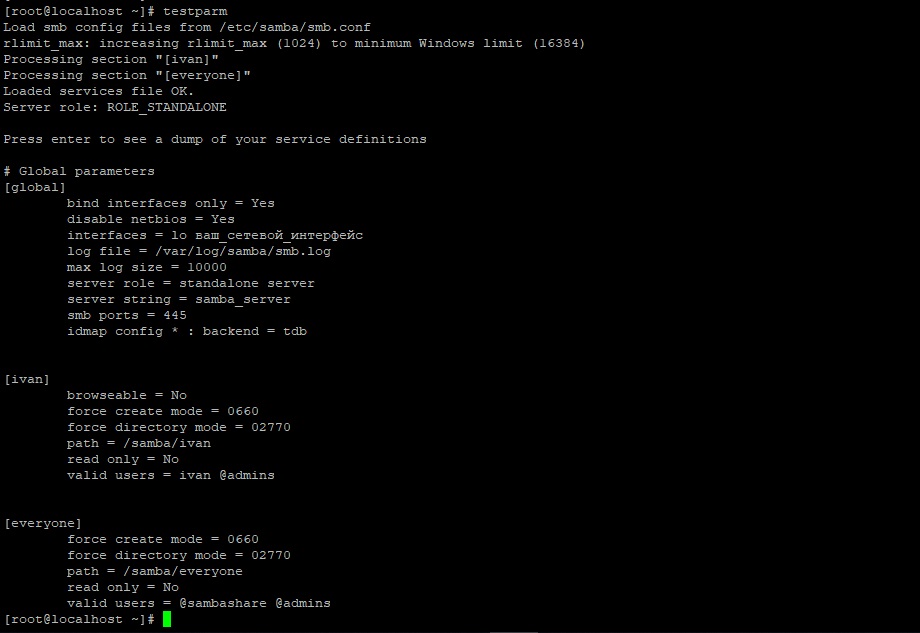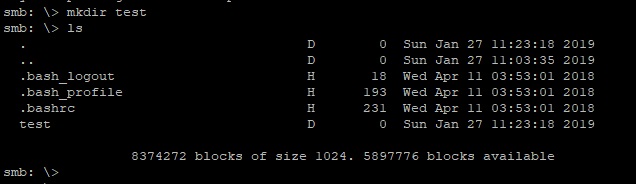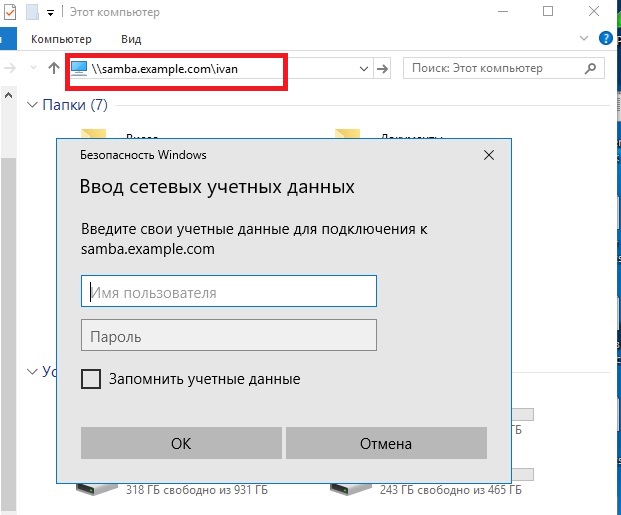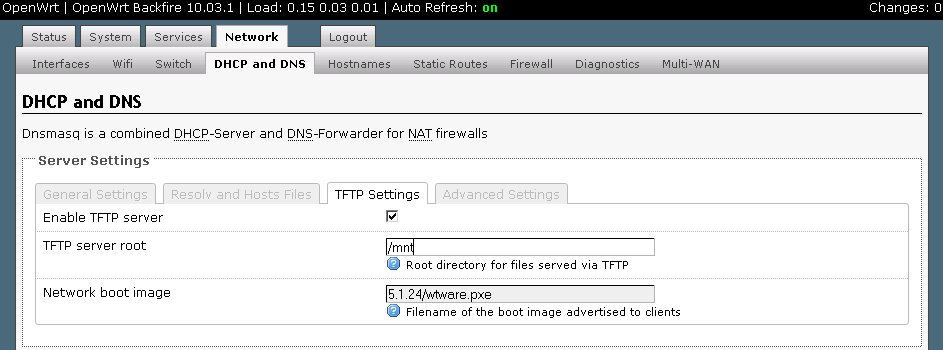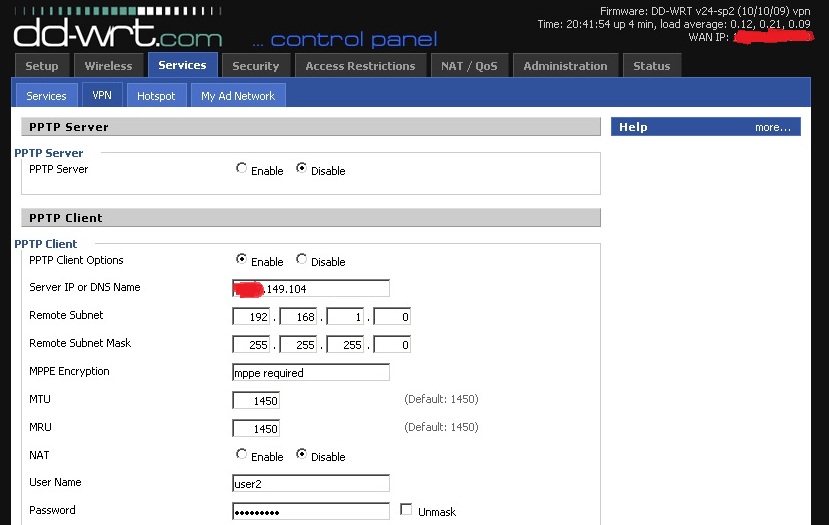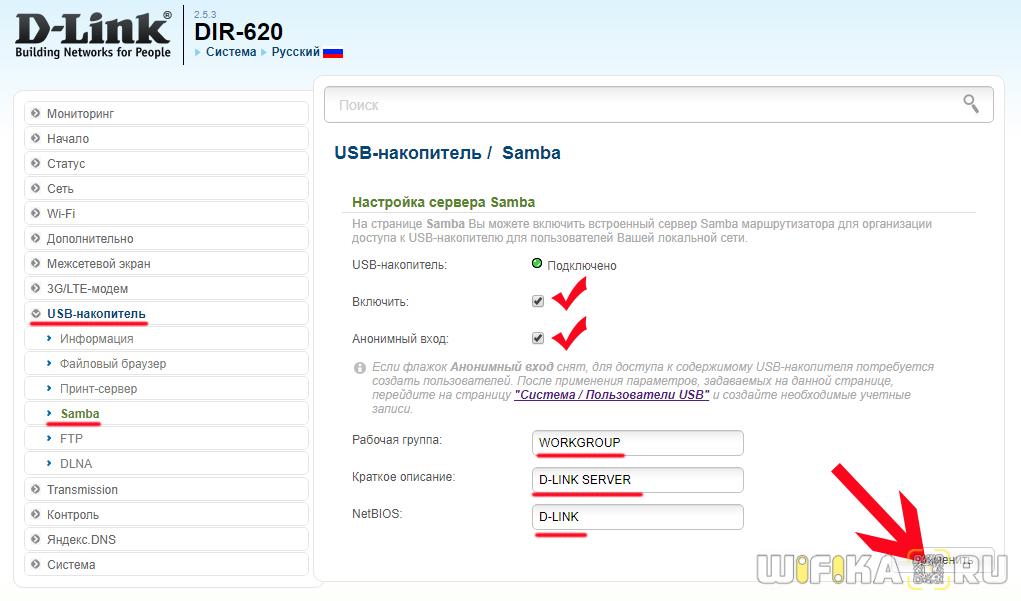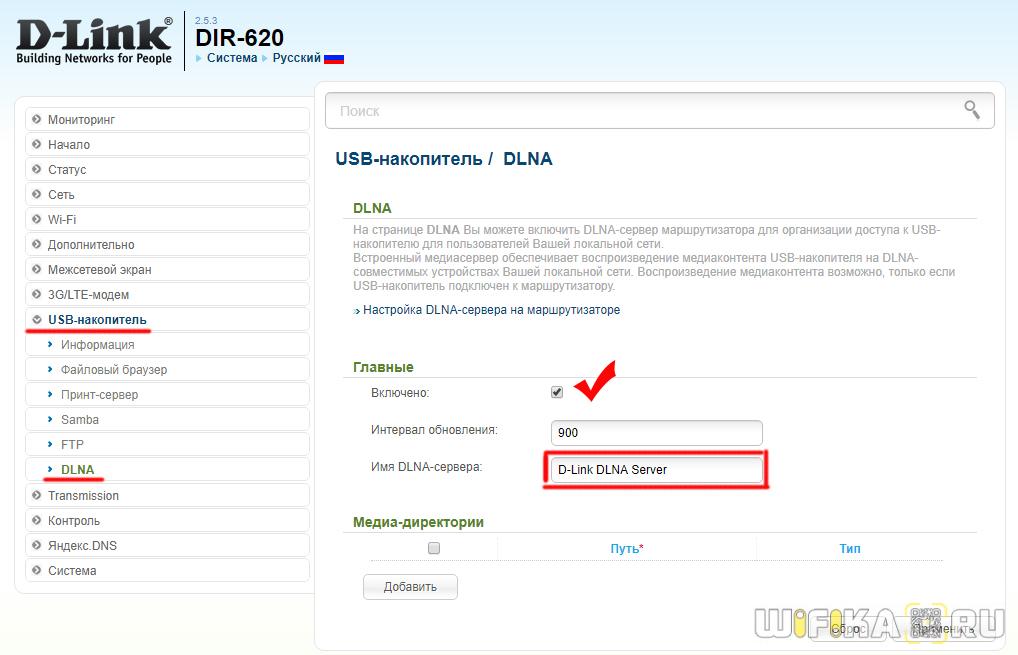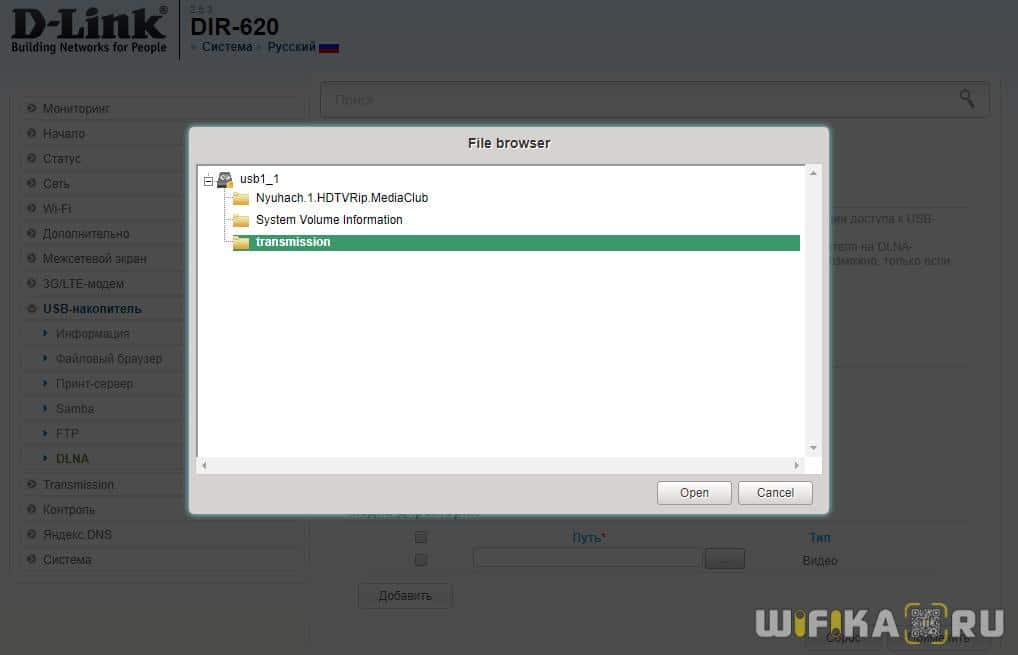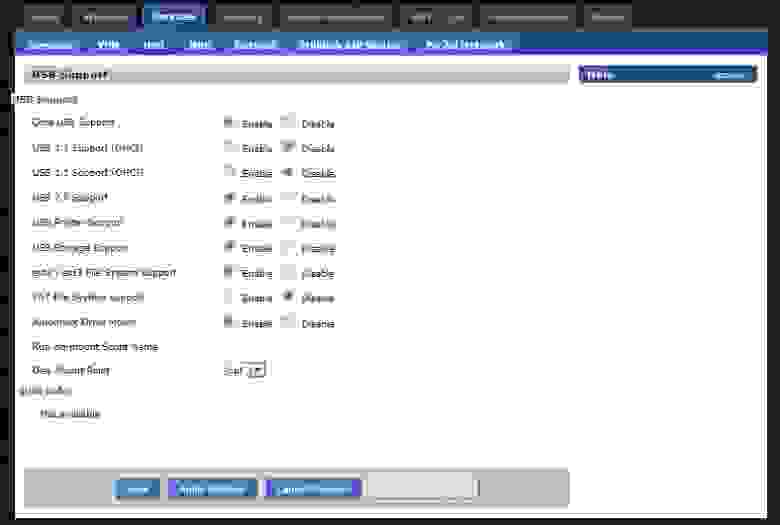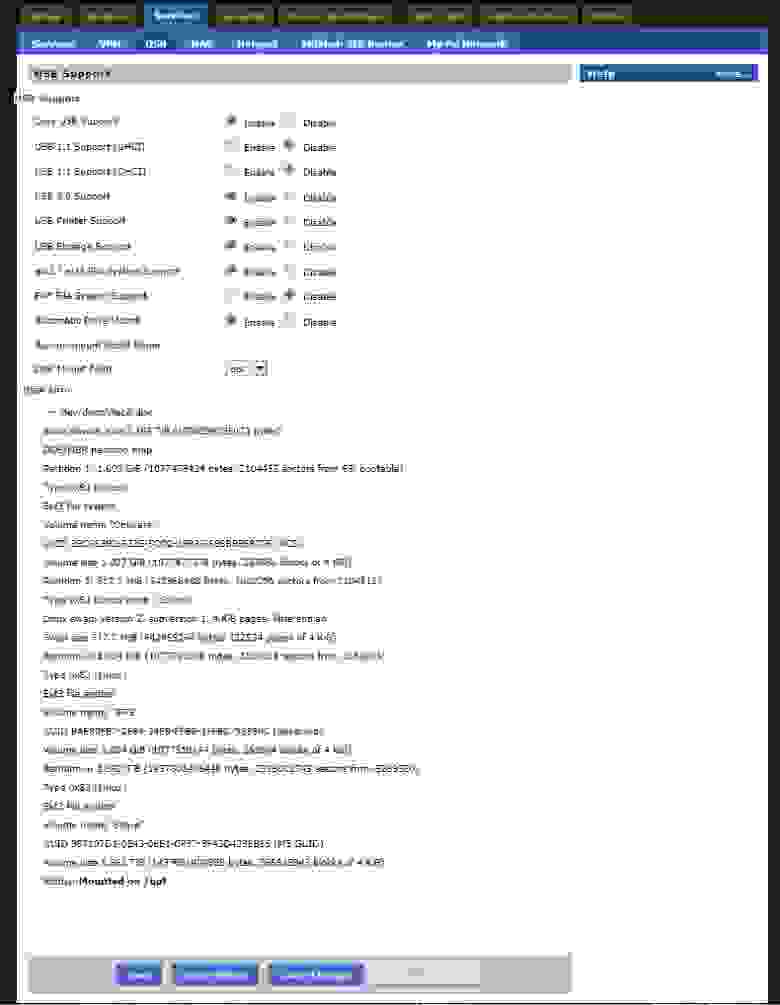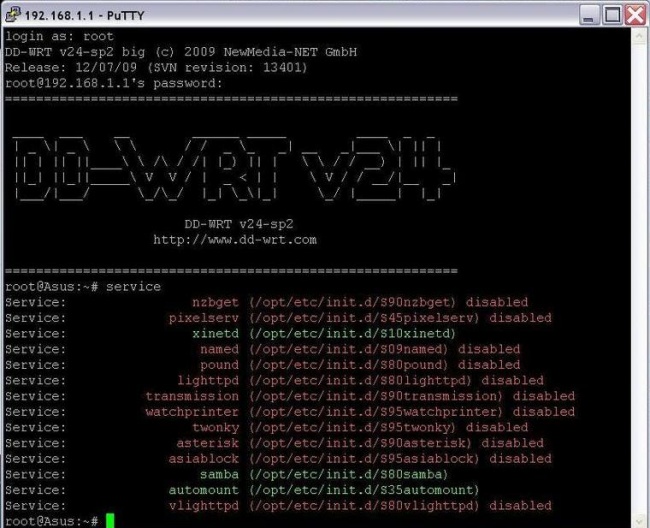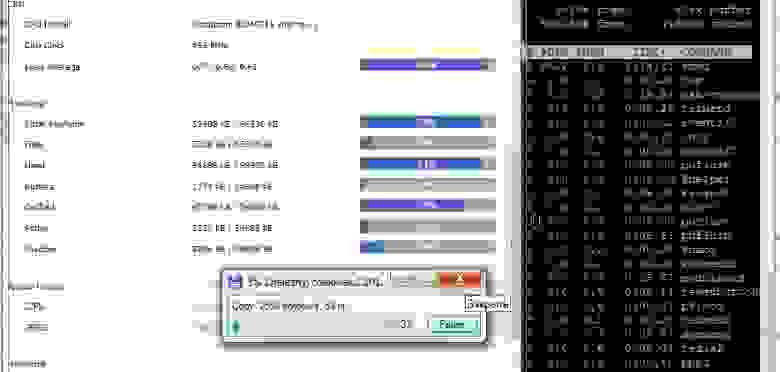На чтение 3 мин Просмотров 13.3к. Опубликовано
Обновлено
Приветствую, уважаемые читатели! О возможностях маршрутизаторов, оснащенных USB портом, мы уже рассказывали неоднократно. Вот и пришла очередь показать, как настроить Samba и DLNA серверы на роутерах фирмы D-Link. Поддержка данных технологий встроена в оболочку, поэтому никаких дополнительных прошивок с ними производить не понадобится.
Если вы знаете, что это такое, то ознакомьтесь со статьей, в которой я рассказываю про создание домашнего медиа сервера. Если коротко, то это хранилище мультимедиа файлов — фото, видео, музыки, — в которое можно зайти с любого подключенного к роутеру устройства (ноутбука, телефона, телевизора, ТВ приставки и так далее) и воспроизвести эти документы.
В случае с организацией медиа сервера на роутере D-Link, мы загружаем эти файлы на накопитель, который подсоединяется к USB, и с него ретранслируем их по локальной сети wifi.
Samba сервер D-Link
При создании Samba сервера на роутере D-Link для начала необходимо
- Подключить USB накопитель
- Создать пользователя
Для создания пользователя переходим в раздел «Система — Пользователи USB». Здесь жмем на кнопку «Добавить»
Задаем для него имя, пароль и права для доступа — если нужно, чтобы он не мог записать данные, а только получить или скопировать информацию, то ставим флажок на «Только чтение»
После этого можно пройти в раздел «USB накопитель — Samba». Здесь активируем сервер галочкой «Включить» и при желании даем возможность анонимного подключения к нему.
В поле «Рабочая группа» вводим название своей локальной сети — по умолчанию она всегда называется «WORKGROUP». В качестве краткого описания и NetBIOS задаем имя для нашего сервера — можно оставить то, что уже есть — «D-LINK SERVER» и «D-Link»
Далее жмем «Применить» и потом на красную ссылку «Сохранить»
После этого сервер Samba D-Link отобразится в списке устройств, которые входят в локальную сеть данного роутера.
Маршрутизатор D-Link как DLNA сервер
Теперь давайте превратим роутер D-Link в DLNA-сервер. Отличие от предыдущего способа в том, что этот сервер будет работать только при использовании программ, поддерживающих DLNA. Если говорить про встроенные средства Windows, то это Windows Media Center.
Настройки находятся в том же разделе «USB накопитель», в графе «DLNA». Здесь ставим галочку на «Включено» и задаем имя DLNA сервера, которое будет отображаться на устройствах, на которых мы будем просматривать видосы с флешки. По умолчанию он называется «D-Link DLNA Server».
Далее нажимаем на кнопку «Добавить» в параграфе «Медиа-директории». Добавится поле с кнопкой выбора папки с флешки — нажимаем на нее
И выбираем ту папку с накопителя, которую хотим сделать доступной для просмотра по DLNA и куда мы будем заливать свои файлы, после чего нажимаем «Open»
Теперь на странице настройки DLNA сервера отобразится путь к этой директории. Остается только выбрать тип файлов для ретрансляции:
- Все
- Видео
- Аудио
- Изображения
Соответственно, если мы оставим «Видео», которое установлено по умолчанию, то все остальные типы файлов из данной папки будут игнорироваться и по DLNA не передаваться.
После этого жмем кнопку «Применить»
И сохраняем изменения, нажав на появившуюся красную кнопку в верхнем правом углу
Теперь можно подключиться к нашему DLNA серверу D-Link с любого девайса, например с телефона, установив на него предварительно приложение для воспроизведения файлов по протоколу DLNA.
Либо через проводник Windows — оба сервера будут отображаться в списке сетевых устройств
Актуальные предложения:

Задать вопрос
- 10 лет занимается подключением и настройкой беспроводных систем
- Выпускник образовательного центра при МГТУ им. Баумана по специальностям «Сетевые операционные системы Wi-Fi», «Техническое обслуживание компьютеров», «IP-видеонаблюдение»
- Автор видеокурса «Все секреты Wi-Fi»
Samba – это программное обеспечение, которое позволяет обмениваться файлами и папками между компьютерами в одной локальной сети. Для использования Samba на своем домашнем роутере необходимо выполнить несколько простых шагов.
Во-первых, убедитесь, что ваш роутер поддерживает работу с Samba. Эта информация может быть найдена в руководстве пользователя или на официальном веб-сайте производителя. Если ваш роутер поддерживает Samba, то перейдите ко второму шагу.
Во-вторых, подключитесь к административной панели своего роутера. Для этого откройте веб-браузер и введите IP-адрес роутера в адресной строке. Затем введите логин и пароль, указанные в руководстве пользователя или на наклейке на задней панели роутера.
В-третьих, найдите раздел настроек сетевого хранилища или файлового сервера. Обычно он находится в меню «Домашняя сеть» или «Настройки хранилища». Здесь вы сможете включить и настроить Samba, указав папки, которые вы хотите сделать общедоступными.
В-четвертых, сохраните изменения и перезагрузите роутер. После перезагрузки вы сможете подключиться к Samba с любого компьютера в вашей локальной сети, используя его IP-адрес и имя пользователя и пароль, указанные в настройках роутера.
Обратите внимание, что настройка роутера для работы с Samba может отличаться в зависимости от модели и производителя. Если у вас возникнут сложности, рекомендуется обратиться к руководству пользователя вашего роутера или к производителю для получения дополнительной информации и поддержки.
Содержание
- Подготовка к настройке
- Подключение к роутеру
- Проверка подключения
- Установка и настройка Samba
- Настройка доступа к папкам и файлам
- Тестирование работы Samba
Подготовка к настройке
Перед началом настройки необходимо убедиться, что у вас имеется следующее:
- Роутер с поддержкой функции Samba.
- Подключенное устройство для хранения данных, например, NAS или сетевой жесткий диск.
- Установленная операционная система с поддержкой Samba.
- Доступ к интерфейсу управления роутером (обычно осуществляется через браузер).
- Знание сетевых настроек, таких как IP-адрес, маска подсети и шлюз.
Перед началом настройки также рекомендуется создать резервную копию всех важных данных на подключенном устройстве для хранения данных, чтобы в случае каких-либо проблем можно было легко восстановить их.
Подключение к роутеру
Для настройки роутера для работы с Samba необходимо подключиться к нему через веб-интерфейс. Для этого выполните следующие действия:
Шаг 1: Откройте веб-браузер и введите IP-адрес роутера в строку адреса.
Примечание: IP-адрес роутера можно найти на наклейке на задней панели роутера или в документации к нему.
Шаг 2: Введите имя пользователя и пароль для доступа к роутеру. Если вы еще не настраивали роутер, используйте значения по умолчанию, указанные в документации.
Примечание: Чтобы обезопасить свою сеть, рекомендуется изменить пароль от управления роутером.
Шаг 3: После успешной аутентификации вы попадете в главное меню управления роутером.
Проверка подключения
После настройки роутера для работы с Samba необходимо проверить подключение и убедиться, что сетевое хранилище доступно для всех устройств в сети. Для этого выполните следующие шаги:
- Убедитесь, что все устройства подключены к одной сети и имеют доступ к интернету.
- Откройте проводник на компьютере или файловый менеджер на мобильном устройстве.
- В адресной строке введите IP-адрес роутера. Обычно это 192.168.0.1 или 192.168.1.1. Подробную информацию о IP-адресе вашего роутера можно найти в его настройках или документации.
- Если появится окно для ввода логина и пароля, введите данные администратора роутера.
- Проверьте, есть ли доступ к папке, которую вы создали для сетевого хранилища. Она должна отображаться в проводнике или файловом менеджере.
- Откройте эту папку и убедитесь, что вы можете создавать, изменять и удалять файлы внутри нее.
Если все шаги выполнены успешно и вы можете свободно работать с файлами на сетевом хранилище, то подключение настроено правильно. Если возникают проблемы, проверьте настройки роутера и убедитесь, что Samba включена и настроена правильно.
Установка и настройка Samba
Для начала установки и настройки Samba необходимо выполнить следующие шаги:
- Подключите роутер к компьютеру с помощью Ethernet-кабеля или подключите его к сети через Wi-Fi.
- Откройте веб-интерфейс роутера в браузере, введя IP-адрес роутера в адресной строке. Обычно IP-адрес роутера указан на его корпусе или в документации.
- Войдите в настройки роутера с помощью пользовательского имени и пароля. Для большинства роутеров стандартные учетные данные — «admin/admin» или «admin/password».
- Перейдите в раздел «Настройки сети» или аналогичный раздел сетевых настроек.
- Включите функцию Samba или «Сетевое хранилище» в настройках роутера. Обратитесь к документации роутера, если не можете найти данную опцию.
- Настройте доступ к папкам и файлам. Создайте новую папку или выберите существующую папку, которую вы хотите сделать общей для всех устройств в сети.
- Настройте пользователей и их права доступа к общей папке. Вы можете создать нового пользователя или использовать существующего пользователя.
- Сохраните настройки роутера и перезагрузите его.
После завершения этих шагов роутер будет настроен для работы с Samba и общая папка будет доступна для записи и чтения с любого устройства в сети.
Настройка доступа к папкам и файлам
После того, как вы настроили роутер для работы с Samba и подключили ваш компьютер к сети, вам необходимо настроить доступ к папкам и файлам на вашем компьютере.
1. Войдите в настройки роутера, для этого введите IP-адрес роутера в адресной строке вашего браузера. Обычно IP-адрес можно найти на задней панели роутера или в документации.
2. В настройках роутера найдите раздел «Сетевые настройки» или «Доступ к сети». Здесь вы найдете различные опции для настройки доступа к папкам и файлам.
3. Установите галочку рядом с опцией «Включить общий доступ» или «Разрешить доступ к папкам и файлам». Это позволит другим пользователям в сети получить доступ к вашим папкам и файлам.
4. Создайте новую папку, которую вы хотите сделать общедоступной. Щелкните правой кнопкой мыши на рабочем столе или в проводнике и выберите опцию «Создать новую папку». Дайте папке понятное имя.
5. Щелкните правой кнопкой мыши на созданной папке и выберите опцию «Свойства». В открывшемся окне выберите вкладку «Общий доступ». Здесь вы можете установить различные параметры доступа к папке.
6. Установите переключатель «Разрешить общий доступ к этой папке». Это позволит другим пользователям в сети просматривать и редактировать файлы в этой папке.
7. Выберите опцию «Разрешить чтение» или «Разрешить запись» в зависимости от того, какие права доступа вы хотите предоставить другим пользователям. Если вы хотите, чтобы другие пользователи могли только просматривать файлы, выберите опцию «Разрешить чтение». Если вы хотите, чтобы другие пользователи могли также редактировать файлы, выберите опцию «Разрешить запись».
8. Щелкните на кнопку «Применить» или «ОК», чтобы сохранить изменения и закрыть окно свойств.
Теперь другие пользователи в вашей сети смогут получить доступ к созданной папке и ее содержимому через Samba.
Обратите внимание, что настройки доступа могут отличаться в зависимости от модели и прошивки вашего роутера. Пожалуйста, обратитесь к документации вашего роутера для получения подробных инструкций по настройке доступа к папкам и файлам.
| Шаг | Описание |
|---|---|
| 1 | Войдите в настройки роутера |
| 2 | Найдите раздел «Сетевые настройки» или «Доступ к сети» |
| 3 | Установите галочку рядом с опцией «Включить общий доступ» |
| 4 | Создайте новую папку |
| 5 | Откройте свойства созданной папки |
| 6 | Установите переключатель «Разрешить общий доступ к этой папке» |
| 7 | Выберите опцию «Разрешить чтение» или «Разрешить запись» |
| 8 | Сохраните изменения и закройте окно свойств |
Тестирование работы Samba
После настройки роутера для работы с Samba необходимо протестировать корректность его работы. Для этого можно выполнить следующие шаги:
- Настройте свою систему на получение IP-адреса через DHCP (если она еще не настроена).
- Подключите устройство к локальной сети, используя порт Ethernet роутера.
- Откройте файловый менеджер на компьютере и проверьте наличие доступных сетевых ресурсов.
- Убедитесь, что ресурсы Samba отображаются в списке доступных сетевых мест.
- Попробуйте открыть и просмотреть файлы с Samba-сервера.
- Скопируйте файл с компьютера на Samba-сервер и убедитесь, что процесс проходит без ошибок.
- Проверьте, что другие устройства в локальной сети могут получить доступ к сетевым ресурсам.
Если все шаги прошли успешно — значит, настройка роутера для работы с Samba выполнена корректно, и вы можете использовать сетевые ресурсы на различных устройствах в локальной сети.
Samba сервер на роутере что это
Установка и настройка Samba сервера и клиентов
Samba — это приложение сетевого протокола SMB, используемого для подключения принтеров, службы директорий в доменных сетях и создания мультиплатформенных общих ресурсов. В данном руководстве мы рассмотрим установку и настройку Samba-сервера, который позволит создавать различные сетевые хранилища и общие ресурсы.
Установка Samba
Samba легко устанавливается из менеджера пакетов, но перед установкой нового пакета нужно выполнить обновление. Воспользуйтесь следующими командами (здесь и далее приводятся примеры для Ubuntu 16.04):
Служба NetBios для Samba (nmbd) в наших примерах не требуется, поэтому в целях безопасности вы легко можете отключить ее командами:
Установка глобальных опций Samba
Параметры конфигурации Samba хранятся в файле /etc/samba/smb.conf. В нем есть два раздела, global и shares. В разделе global прописаны параметры самого сервера (имя сервера, его тип, интерфейсы и другие сетевые настройки), а в разделе shares — параметры ресурсов. Вместо редактирования файла создадим новый. Предварительно сохранив оригинал:
Внесем в наш новый файл /etc/samba/smb.conf следующий код
Рассмотрим значение этих параметров.
server string: информация, передаваемая во время подключения. Можно использовать любое имя для идентификации сервера. Далее будут рассмотрены названия для ресурсов Samba.
server role: тип создаваемого Samba-сервера. В данном примере используется выделенный сервер (standalone). Другие типы — член домена и контроллер домена.
interfaces: сетевые интерфейсы, к которым привязан сервер. Здесь указан “lo”, loopback-интерфейс. Кроме него нужно указать внешний интерфейс, обычно это eth0.
bind onterface only: гарантирует, что сервер Samba будет привязан только к тем интерфейсам, которые указаны в строке interfaces, и будет игнорировать пакеты с других интерфейсов.
disable netbios: отключает на сервере все функции NetBios, чтобы немного облегчить процесс разрешения имени сервера и разгрузить трафик.
smb ports: номер порта, на котором будет работать сервер. По умолчанию Samba использует порт 445.
log file: имя и месторасположение файла лога Samba.
max log size: максимальный размер файла лога. Рекомендуется указывать его настолько большим, насколько позволяют ресурсы стстемы. Если размер будет превышен, будет создан новый файл, а предыдущий файл будет перемещен в дубликат с расширением .old. При повторном превышении первый файл с расширением .old будет удалён. Данный параметр помогает предотвратить заполнение диска.
Если нужны более подробные логи, можно воспользоваться командой:
Уровень лога 3 означает, что сохраняется более детальная информация, чем при стандартном ведении лога. Стандартный уровень — 1, максимальный — 5. Здесь он установлен для параметров passdb и auth, чтобы получать более подробную информацию об аутентификации пользователей. После определения параметров ведения лога сохраните и закройте файл. При необходимости файл smb.conf нужно протестировать на синтаксические ошибки при помощи утилиты Samba testparm:
Будет выведен следующий результат:
После нажатия на клавишу Enter будут выведены глобальные параметры:
Если в результате выводится “Load services files OK”, значит, в файле нет ошибок и сервер можно запускать.
Теперь нужно настроить конфигурацию ресурсов. Ресурс состоит из двух элементов, пользователя и директории, которые необходимо создать для обеспечения возможности подключения и тестирования.
Создание пользователей Samba
В данном разделе мы создадим профили пользователей, которые смогут осуществлять доступ к серверу. Им потребуется доступ как пользователям Samba и как пользователям системы, чтобы при входе в систему они проходили аутентификацию на сервере Samba и могли осуществлять чтение и запись в файловой системе.
Помимо обычных пользователей нужно создать администратора, у которого будет возможность доступа к персональным ресурсам и их администрирования. Также администратор будет владеть общими ресурсами, доступ к которым разрешен всем.
Для каждого пользователя нужно создать домашнюю директорию. Вместо использования стандартной директории /home/user лучше создать пероснальную директорию в /samba/ для разделения данных и более удобного резервного копирования. Сначала создадим группу sambashare, директорию для хранения данных samba и назначим ее владельцем группу sambashare
Затем нужно создать директорию пользователя (в примере мы рассмотрим создание пользователя ivan, для нескольких пользователей создание будет аналогичным): Добавим системного пользователя:
В команде используются параметры:
—home: месторасположение домашней директории пользователя.
—no-create-home: указывает команде adduser не создавать домашнюю директорию, чтобы не заполнять ее ненужными файлами конфигурации.
—shell: определяет, какая оболочка будет использоваться при входе через SSH. В данном примере SSH не используется, поэтому значение /usr/sbin/nologin отключает вход через SSH.
—ingroup sambashare: внесение пользователя в группу sambashare, чтобы обеспечить ему возможность чтения и записи для своего ресурса и общих ресурсов.
Более подробно про создание пользователей и групп можно прочитать в этой статье
После запуска команды потребуется создать пароль.
Теперь нужно установить владельца и права доступа к директории:
Права доступа 2770 означают, что новые файлы или директории, созданные в /samba/david/, будут наследовать группу владельцев от родительской директории, а не от группы пользователей, которая их создала. Например, если администратор создаст новую директорию в ресурсе пользователя ivan, то ivan будет иметь к ней доступ на чтение и запись.
Далее командой smbpasswd необходимо добавить пользователя на сервере Samba (флаг -a) и активировать его (флаг -e):
Вам потребуется ввести пароль для доступа к ресурсу samba, он может отличаться от системного пароля.
Другие пользователи создаются аналогичным образом. Для создания пользователя admin нужно выполнить следующие команды, его домашней директорией будет everyone:
Для удобства можно также создать группу администраторов, это позволит не прописывать права доступа ко всем ресурсам при изменении администратора, а один раз прописать их для группы и в дальнейшем добавлять и удалять администраторов одной командой:
Настройка системы завершена, теперь нужно настроить ресурсы.
Настройка общих ресурсов Samba
У каждого ресурса есть свой раздел в файле конфигурации /etc/samba/smb.conf. Разделы ресурсов расположены после глобальных параметров и имеют следующий вид
share_name — имя ресурса, используемое при доступе.
path — полный путь к ресурсу в файловой системе.
browsable — опоеделяет видимость ресурса для других пользователей, но не дает им прав доступа.
read only — определяет возможность доступа на запись для пользователей, указанных в параметре valid users.
force create mode — задает указанные права доступа к любому файлу, создаваемому в ресурсе.
force directory mode — задает указанные права доступа к любой директории, создаваемой в ресурсе
valid users — список пользователей, имеющих доступ к ресурсу. Здесь можно указывать имена или группы, перед группами нужно указывать символ @, например, @admins.
Для настройки конфигурации ресурса нужно в любом текстовом редакторе добавить в файл конфигурации блоки следующего вида для каждого пользователя:
Для ресурса everyone блок будет выглядеть следующим образом:
Все пользователи будут иметь доступ на чтение и запись, так как были добавлены в группу sambashare при создании. Теперь нужно протестировать параметры
Если все настроено корректно, результат будет следующим:
После проверки конфигурации запустим сервер и добавим его в автозагрузку командой systemctl:
Сервер работает и готов принимать пользователей.
Настройка клиентов Samba
Для доступа к ресурсам из командной строки в Linux используется утилита smbclient. В большинстве дистрибутивов она не установлена по умолчанию, если нет то нужно воспользоваться менеджером пакетов:
В некоторых дистрибутивах может потребоваться создать файл /etc/samba/smb.conf, так как при его отсутствии будет выводиться сообщение об ошибке. Для доступа к ресурсу нужно выполнить следующую команду:
Например, для доступа к ресурсу ivan на сервере samba.example.com нужно ввести:
Далее потребуется ввести пароль, после чего появится интерфейс командной строки, похожий на интерфейс FTP:
Например, можно создать директорию:
Доступ из командной строки используется в основном для тестирования, на практике доступ чаще всего осуществляется из графических оболочек, например, KDE. Возможен также доступ из других платформ (Windows, MacOS).
Например для доступа с windows наберите в строке поиска samba.example.comivan. И введите логин пароль
После чего вы сможете получить доступ к сетевым ресурсам.
Заключение
При помощи Samba мы создали мультиплатформенные сетевые ресурсы и протестировали доступ к ним. Ресурсы Samba очень распространены и могут использоваться различными приложениями. Например, VLC Player может проигрывать музыку и видео из ваших ресурсов Samba, а утилита резервного копирования BackupPC — записывать туда резервные копии.
Если вы нашли ошибку, пожалуйста, выделите фрагмент текста и нажмите Ctrl+Enter.
Как из роутера сделать сервер
Все более чаще в небольших офисах или в квартирах устанавливаются серверы. Это могут быть медиа, файловые или серверы баз данных. Для этих нужд обычно выделяется отдельный компьютер со специализированными операционными системами, на которых запущены необходимые службы (специализированное программное обеспечение). В более редких случаях могут использоваться серверные системы, но это дорогое решение для дома. Но мало кто знает, что в качестве сервера можно использовать обыкновенный домашний роутер. Его ресурсов, таких как частота процессора и внутренняя память, вполне достаточно для этого.
Выбор маршрутизатора для сервера
Конечно на стандартных прошивках зачастую нет никакой возможности запустить службы, выполняющие серверные функции, поэтому придется использовать прошивки выполненные на операционных системах открытого типа — *nix (Linux, FreBSD и пр.). Эти прошивки, разрабатываются сообществом энтузиастов и не являются коммерческими, т.е. Их можно свободно скачать в интернете и использовать по своему усмотрению свободно модернизируя и изменяя. Есть несколько свободных альтернативных прошивок:
- Openwrt — наиболее известная прошивка, которая позволяет развернуть сервер путем настройки файлов конфигурации, поддерживает пакетную установку программ, которых существует более 3000;
- DD-WRT — еще одна известная микропрограмма, разработанная для пользователей не желающих или не умеющих править файлы конфигурации. Настраивается через веб-интерфейс;
- Tomato — подходит для маршрутизаторов на Broadcom чипах;
- Прошивка от Олега — только для роутеров Asus.
Для того, чтоб определиться подходит ли Ваш маршрутизатор для установки альтернативной прошивки, нужно зайти непосредственно на сайт разработчиков и посмотреть список поддерживаемого оборудования. Очень важно понимать то, что все действия по прошивке выполняются на свой страх и риск. Никто не дает гарантии, что это будет работать, а в некоторых случаях можно получить «кирпич», т.е. полностью нерабочее устройство. Еще один критерий это то, что роутер должен иметь порт USB для подключения флешки или внешнего жесткого диска.
Процесс установки прошивки роутера зависит от каждой конкретной модели, от производителя и выходит за рамки данной статьи. В интернете можно найти достаточно материалов по этой теме. Также на сайтах разработчиков прошивок есть подробная документация по их установке.
Настройка сервера на базе роутера Asus RT-N14U на заводской прошивке
В качестве подопытного выбран бюджетный маршрутизатор Asus RT-N14U с поддержкой USB, возможностью подключения принтера и 3G/4G модуля. Стандартная прошивка позволяет настроить его в качестве файлового/медиа сервера.
Прежде всего нужно подключить внешний накопитель к USB порту и убедиться в его работоспособности. Увидеть то, что роутер определил флешку или диск можно на главной странице настроек маршрутизатора. Будет показано имя накопителя и его объем.
Настройка сервера осуществляется через пункт меню «USB-приложение» по кнопке «Файл/Медиа-сервер». Откроется новая страница настроек с несколькими вкладками. На вкладке «Сетевое окружение (samba)» настраивается доступ к ресурсам диска, при необходимости настраивается разграничение доступа по пользователю/паролю или же общий гостевой доступ для всех пользователей. Выставляются права на файлы: чтение (R), запись (W) или запрет на доступ (N).
Для того, чтобы пользоваться общим диском, нужно подключить его к компьютеру, планшету или телефону. На компьютерах с операционной системой Windows подключение выполняется через Проводник, меню «Сервис — Подключить сетевой диск» или выполнить команду:
net use \192.168.1.1
Для систем Linux в терминале выполняется команда mount.cifs (должен быть установлен пакет cifs-utils):
mount.cifs //192.168.1.1 /mnt/sharefolder
Доступ с телефона или планшета под управлением Android или iOS возможет при установке программы ASUS Aicloud
Вкладка «Общий ресурс в FTP» позволяет открыть общий доступ к ресурсам через FTP протокол. Настраивается аналогично файловому серверу. Для этого службу нужно включить и при желании можно разрешить вход анонимным пользователям, что делать категорически не рекомендуется по соображениям безопасности. Использовать FTP из интернета можно только при наличии статического IP адреса или используя службу DDNS.
Вкладка «Другие настройки» позволяет изменить имя устройства, название рабочей группы, количество одновременных подключений к серверу и настроить кодировку символов.
Маршрутизатор позволяет автоматически скачивать и раздавать файлы, используя протоколы HTTP/FTP или службу Torrent. Файлы загружаются в выбранную папку внешнего дискового накопителя. Служба загрузки (Download Master) устанавливается непосредственно на накопитель и занимает объем 50 Мб. Установка происходит нажатием на кнопку «Intall» меню «USB-приложение». Нужно выбрать в какую папку для установки службы и, после установки, ее нужно будет запустить. Эта утилита запускается отдельной службой и работает через TCP порт 8081. Можно в браузере набирать адрес роутера и порт для доступа и управления загрузками, например, http://192.168.1.1:8081.
В настройках утилиты можно выбрать папку для сохранения файлов, порт работы программы, и некоторые другие варианты конфигурации. Добавление ссылок для закачки осуществляется через интуитивно понятный интерфейс и не составить сложности разобраться самостоятельно.
Стандартная прошивка поддерживает технологию DLNA. Эта технология предназначена для просмотра мультимедиа контента на телевизорах, планшетах, телефонах без установки дополнительного ПО. Устанавливается служба через меню «USB-приложение», кнопка «Media Server Install». После установки службу нужно будет включить и указать папку, где будут храниться медиафайлы.
Сервер на роутере с использованием прошивки DD-WRT
Если Вас не устраивает заводская программа и было принято решение перейти на альтернативную, то для начинающего наиболее приемлемой будет прошивка DD-WRT, имеющая дружественный интерфейс для настройки. Единственное что понадобится — это внимательность, минимальное знание английского языка и сетевых технологий.
По умолчанию эта микропрограмма представляет собой операционную систему Linux на ядре 2.4 и имеет уже сконфигурированную для работы с основными серверными службами: FTP, HTTP и Samba сервер, служба DLNA, доступ по протоколам Telnet и SSH. Если нужны дополнительные программы, то они без труда могут быть установлены.
Прежде всего для работы в качестве медиа или файлового сервера нужно правильно смонтировать флешку или внешний диск. Рекомендуется отформатировать накопитель под файловую систему EXT3. Это делается специальными программами по Windows или Linux. Чтобы монтирование происходило автоматически после подключения и перезагрузки роутера нужно в настройках прошивки указать во вкладке USB сделать активным следующие поля «Core USB support», «USB storage support», «Automatic drive mount». Проверить работоспособность можно набрав в адресной строке http://192.168.1.1/usb.asp, должна быть строчка со статусом устройства и надписью «Mounted at: /mnt».
Включение и работоспособность служб ведется в соответствующих закладках страницы настройки роутера путем включения необходимой утилиты в положение «enabled».
Samba сервер на роутере что это
Подключение по локальной сети — Ethernet адаптер:
DNS-суффикс этого подключения . . :
Описание . . . . . . . . . . . . : Realtek PCIe GBE Family Controller
Физический адрес. . . . . . . . . : 00-1F-D0-D4-53-2D
Dhcp включен. . . . . . . . . . . : нет
IP-адрес . . . . . . . . . . . . : 192.168.5.2
Маска подсети . . . . . . . . . . : 255.255.255.0
Основной шлюз . . . . . . . . . . : 192.168.5.1
DNS-серверы . . . . . . . . . . . : 192.168.5.1
Ребрендинг шапки любезно предоставлен Fidelich — тыц.
Сообщение отредактировал Gridzilla — 22.02.16, 11:53
skunsofob,
Имя и пароль пользователя Windows.
Т.е. можно либо вписать имя и пароль того пользователя под которым заходишь в Windows, либо создать отдельного, назвать его, например, Android.
Возможно проблема также в том, что у пользователя Windows отсутствует пароль.
Насчет Win 7 не знаю, но Win XP Pro запрещает доступ к расшаренным папкам пользователям без пароля.
Еще вариант — попробовать поставить в настройках сервера галку «Анонимный вход».
Галку Анонииный вход ставил — не помогает. А паролей у меня действительно нет как на ПК с ХР, так и на ноуте с Win7. Неужеле придется отдельного пользователя создавать под паролем? По проводам сеть делал — паролей не требовалось.
Сообщение отредактировал Бодтэк — 11.10.11, 11:11
Т.е. доступ с ПК на ноут с Win 7 есть и без пароля?
Имя пользователя Win 7 и пустой пароль в настройках ES проводника не срабатывает?
Проверь настройки Win7 в Панель управления -> Сети и Интернет -> Центр управления сетями и общим доступом ->Изменить дополнительные параметры общего доступа (Control Panel -> All Control Panel Items -> Network and Sharing Center-> Change advanced sharing settings), там в самом низу еще раз дополнительные параметры и указать «Отключить защиту паролем». После этого анонимный вход с Андроида должен заработать.
Как вариант — попробуй временно отключить брандмауэр в Win 7. Возможно он мешает.
Сообщение отредактировал raven6 — 09.08.11, 20:42
Логин и пароль пользователя Windows, имеющего доступ к расшаренным папкам.
Так расшарьте какую-нибудь. Без расшаренных папок на ПК вся эта затея теряет смысл.
Правда в Win XP существуют административные ресурсы — все разделы жесткого диска расшарены автоматически с именами типа C$, D$ и т.п. Для доступа к таким ресурсам нужно указать имя и пароль пользователя этого ПК с правами администратора.
Сообщение отредактировал raven6 — 17.08.11, 09:39
Так я никакой логин и пароль не использую для учетной записи (Windows 7)
Да пробовал (создавал папку и расшаривал к ней доступ), не работает все равно, брандмауэр отключал
и нажмите Enter.
После этого будет выдан список всех имеющихся учетных записей пользователей
Временно (ну или постоянно, хотя это небезопасно) отключите парольную защиту расшаренных папок.
Сообщение отредактировал raven6 — 17.08.11, 10:32
Учетная запись есть, но пароль в ней никакой не используется (если не используется что вводить?), почему запрашивается не пойму
Парольную защиту отключил, при конекте к компьютеру, отображаются папки открытые для общего доступа, но при попытке зайти в любую из расшаренных мною папок выскакивает сообщение о неправильном логине и пароле
Анонимный вход в настройках сервера в ES проводнике попробуйте включить.
Сообщение отредактировал raven6 — 17.08.11, 11:14
Включен анонимный вход, все равно не пускает. Пишет: неправильний пароль, возможные причины: недостаточно прав пользователя
Может есть альтернативное решение со значительно простой настройкой?)
Сообщение отредактировал DeaDia — 17.08.11, 11:06
Попробуйте другие файл-менеджеры с поддержкой сети.
Если не заработает, то включите защиту паролем для расшаренных папок и создайте пользователя (например Android) с паролем.
Сообщение отредактировал raven6 — 17.08.11, 11:17
Разобрался.
Итак, диспозиция: Win 7, статический IP, единственный пользователь, созданный при установке, у которого отсутствует пароль.
Если в Win 7 включен общий доступ с парольной защитой (по умолчанию), то ES проводник даже не сможет просмотреть список расшаренных папок, его сразу пошлют, потому что у него документов нету.
Если общий доступ с парольной защитой отключен, то список расшаренных папок в ES проводнике отображается, но доступ можно получить только к папке Users, т.к. к ней по умолчанию разрешен доступ для всех.
Вариантов — два: либо отключить парольную защиту и предоставлять права на доступ к каждой расшаренной папке пользователю гость/Guest (свойства папки>Доступ, там в списке выбрать Guest и нажать добавить), либо не отключать парольную защиту, а создать пользователя, имеющего пароль, и опять же предоставить ему права на доступ к расшаренной папке в том же диалоге. После этого имя и пароль этого пользователя требуется вводить в настройках сервера в ES Проводнике.
По умолчанию Win 7 дает доступ к расшариваемой папке только единственному нашему пользователю, у которого нет пароля, соответственно авторизоваться по сети он не может.
Если Вам не хочется выбирать пользователя при каждой загрузке, то настройте автоматический вход.
Сообщение отредактировал raven6 — 18.08.11, 22:40
Получилось получить доступ к некоторым папкам на компе с телефона. Только под пользователем «Гость» (другие имена никак не хотят восприниматься). Причем сделать общий доступ ко всему диску C: не получается. Только если делать для каждой папки по отдельности. Может можно как-то разрешить доступ ко всему содержимому компа более простым способом?
Также по ссылке выше сделал автоматический вход в систему, но при пробуждении опять надо пользователя выбирать тыканьем на значок. А при обычной загрузки — автоматический вход работает. Как можно Windows 7 «объяснить» что я ОДИН ЕДИНСТВЕННЫЙ пользователь компа, что других нет и не предвидеться? Чтобы не было других пользователей, кроме «Владелец (Администратор)». Удалить все другие учетные записи чтоб не мешались и все лишнее раз и навсегда.
Сообщение отредактировал skunsofob — 19.08.11, 18:52
Приветствую, уважаемые читатели! О возможностях маршрутизаторов, оснащенных USB портом, мы уже рассказывали неоднократно. Вот и пришла очередь показать, как настроить Samba и DLNA серверы на роутерах фирмы D-Link. Поддержка данных технологий встроена в оболочку, поэтому никаких дополнительных прошивок с ними производить не понадобится.
Если вы знаете, что это такое, то ознакомьтесь со статьей, в которой я рассказываю про создание домашнего медиа сервера. Если коротко, то это хранилище мультимедиа файлов — фото, видео, музыки, — в которое можно зайти с любого подключенного к роутеру устройства (ноутбука, телефона, телевизора, ТВ приставки и так далее) и воспроизвести эти документы.
В случае с организацией медиа сервера на роутере D-Link, мы загружаем эти файлы на накопитель, который подсоединяется к USB, и с него ретранслируем их по локальной сети wifi.
Samba сервер D-Link
При создании Samba сервера на роутере D-Link для начала необходимо
- Подключить USB накопитель
- Создать пользователя
Для создания пользователя переходим в раздел «Система — Пользователи USB». Здесь жмем на кнопку «Добавить»
Задаем для него имя, пароль и права для доступа — если нужно, чтобы он не мог записать данные, а только получить или скопировать информацию, то ставим флажок на «Только чтение»
После этого можно пройти в раздел «USB накопитель — Samba». Здесь активируем сервер галочкой «Включить» и при желании даем возможность анонимного подключения к нему.
В поле «Рабочая группа» вводим название своей локальной сети — по умолчанию она всегда называется «WORKGROUP». В качестве краткого описания и NetBIOS задаем имя для нашего сервера — можно оставить то, что уже есть — «D-LINK SERVER» и «D-Link»
Далее жмем «Применить» и потом на красную ссылку «Сохранить»
После этого сервер Samba D-Link отобразится в списке устройств, которые входят в локальную сеть данного роутера.
Маршрутизатор D-Link как DLNA сервер
Теперь давайте превратим роутер D-Link в DLNA-сервер. Отличие от предыдущего способа в том, что этот сервер будет работать только при использовании программ, поддерживающих DLNA. Если говорить про встроенные средства Windows, то это Windows Media Center.
Настройки находятся в том же разделе «USB накопитель», в графе «DLNA». Здесь ставим галочку на «Включено» и задаем имя DLNA сервера, которое будет отображаться на устройствах, на которых мы будем просматривать видосы с флешки. По умолчанию он называется «D-Link DLNA Server».
Далее нажимаем на кнопку «Добавить» в параграфе «Медиа-директории». Добавится поле с кнопкой выбора папки с флешки — нажимаем на нее
И выбираем ту папку с накопителя, которую хотим сделать доступной для просмотра по DLNA и куда мы будем заливать свои файлы, после чего нажимаем «Open»
Теперь на странице настройки DLNA сервера отобразится путь к этой директории. Остается только выбрать тип файлов для ретрансляции:
Соответственно, если мы оставим «Видео», которое установлено по умолчанию, то все остальные типы файлов из данной папки будут игнорироваться и по DLNA не передаваться.
После этого жмем кнопку «Применить»
И сохраняем изменения, нажав на появившуюся красную кнопку в верхнем правом углу
Теперь можно подключиться к нашему DLNA серверу D-Link с любого девайса, например с телефона, установив на него предварительно приложение для воспроизведения файлов по протоколу DLNA.
Либо через проводник Windows — оба сервера будут отображаться в списке сетевых устройств
Подключение USB флешки, или внешнего HDD к роутеру Asus. Общий доступа к файлам на роутере
Сейчас мы с вами будем подключать USB-накопитель, или внешний жесткий диск к роутеру Asus. Зачем? Вариантов много, но мы настроим общий доступ к файлам на этом накопителе, и DLNA сервер. В предыдущей статье я рассказывал для чего нужны USB разъемы на роутерах Asus, а в этой статье покажу как можно использовать подключенную к роутеру флешку, или внешний HDD для создания сетевого диска, к которому доступ будет со всех подключенных к роутеру устройств.
Объясню на примере: есть у вас роутер Asus с USB портом. Например, Asus RT-N18U (рассмотрим на его примере) . Мы подключаем к нему флешку, или внешний жесткий диск, настраиваем «Сетевое окружение (Samba)» и со всех устройств, которые подключены к этому роутеру (по Wi-Fi, или кабелю) получаем доступ к файлам, которые хранятся на подключенном к маршрутизаторе накопителе.
Очень удобно обмениваться файлами. Например, можно с компьютера скопировать на накопитель фильм, выключить компьютер, и смотреть этот фильм уже с телевизора, который подключен к этому роутеру. Или, еще вариант: если вы пользуетесь встроенным в роутере загрузчиком файлов, то все файлы, которые скачает роутер на подключенный к нему накопитель, будут доступны с компьютеров, телевизоров, и даже мобильных устройств.
Подключаем USB накопитель к роутеру Asus
Для начала, нам нужно взять флешку, или внешний жесткий диск, и подключить к роутеру Asus в USB разъем.
Если на роутере несколько USB портов, то накопитель можно подключить в любой. У меня к одному подключен 3G модем, а ко второму накопитель.
После подключения, можно переходить к настройке общего доступа к файлам. Честно говоря, там уже сразу все настроено. И ваши устройства уже могут получить доступ к файлам на подключенном накопителе. Поэтому, давайте сначала я покажу как на компьютере, телевизоре и телефоне (Android) открыть накопитель, который подключен к роутеру.
Управлять подключенными накопителями можно из настроек маршрутизатора. Например, можно сделать безопасное извлечение накопителя.
Общий доступ к файлам с компьютера, телевизора и мобильных устройств
На компьютере, просто откройте Проводник, и слева перейдите на вкладку Сеть. Нажмите правой кнопкой мыши на пустую область, и выберите Обновить. На вкладке Компьютер должен появится роутер. Откройте его.
Вы увидите содержимое подключенного накопителя. При попытке открыть любую папку, появится запрос имени пользователя и пароля.
Если вы правильно указали данные, то папка откроется, и вы получите доступ к своему накопителю. Сможете копировать туда файлы, удалять их, создавать папки и т. д.
Телевизор Philips (у вас может быть другой телевизор) сразу увидел подключенный к роутеру USB-накопитель, точнее медиасервер, который запустил сам маршрутизатор (он начинает работать сразу после подключения накопителя, ничего настраивать не нужно) . Для доступа к файлам медиасервера, указывать пароль не нужно.
Если у вас телефон, или планшет на Android, то открыть папку в локальной сети можно с помощью менеджера файлов «ES Проводник». Установите это приложение из маркета, откройте в нем папку LAN, и там увидите локальную папку сетевого диска, подключенного к маршрутизатору. Что бы указать пароль доступа, нажмите на сетевое устройств, там появится кнопка редактировать. Нажмите на нее, и задайте имя пользователя и пароль, как на компьютере.
Вот и все, все устройства, которые подключены к роутеру Asus могут открывать файлы, которые находятся на флешке, которая подключена к этому же роутеру. Даже, если все компьютеры выключены, а вы хотите на планшете посмотреть фильм из сетевого накопителя, то это у вас получится.
Настройка медиасервера (DLNA) и общего доступа к файлам на маршрутизаторах Asus
На маршрутизаторах Asus, есть возможность не просто настроить доступ до сетевого накопителя, а настроить медиа-сервер (DLNA), или iTunes Server, и запустить общий FTP ресурс. Что касается медиасервера, то он включен по умолчанию. И сразу после подключения накопителя начинает работать. Именно он отображается на телевизоре (там не нужно указывать пароль для доступа) . А если вам нужен iTunes Server, то его можно активировать в настройках.
Что бы перейти к настройке общего доступа к файлам и DLNA-сервера на роутерах Asus, нужно зайти в настройки, и перейти на вкладку USB-приложение — Файл/Медиа-сервер.
Там есть три вкладки: Медиасервер, Сетевое окружение (Samba) / Cloud Disk и Общий ресурс в FTP.
Общий доступ к файлам можно настроить на вкладке «Сетевое окружение (Samba) / Cloud Disk». Как я показывал выше, там сразу все работает. Но, если нужно, то можно внести некоторые настройки. Например, сменить имя устройства, сменить рабочую группу, включить гостевой вход (в таком случае, для доступа к накопителю не нужно будет указывать пароль) , можно создавать и удалять пользователей, или выключить общий доступ к ресурсу.
А вот настройки медиасервера на Asus RT-N18U:
Настройку FTP, я думаю рассматривать не будем. Это уже тема для отдельной статьи.
Заключение
Если у вас маршрутизатор Asus с USB разъемом (моделей там много: RT-AC56U, RT-AC87U, RT-N56U, RT-N65U, RT-N10U, DSL-N17U, RT-N14U и другие) , то вы без проблем можете настроить медиасервер DLNA, для ваших телевизоров, и общий доступ к файлам с компьютеров, или мобильных устройств. И главное, что эти файлы будут хранится не на одном из компьютеров в сети (который нужно все время держать включенным) , а на USB-накопителе, или внешнем жестком диске, подключенном к маршрутизатору.
Вопросы и советы оставляйте в комментариях. Удачи!
From DD-WRT Wiki
Jump to: navigation, search
Samba является одной из сетевых файловых систем, доступных для платформы DD-WRT. Сетевая файловая система позволяет обмениваться содержимым каталогов или целых дисков по сети. В DD-WRT это может работать в обоих направлениях: вы можете запустить сервер Samba на своем главном компьютере и запустить клиент на своем маршрутизаторе (таким образом, получая доступное для записи хранилище для маршрутизатора) или вы можете использовать Samba для совместного использования диска, подключенного (обычно через USB) к маршрутизатору среди всех компьютеров вашей сети.
Стандартная и более функциональные редакции DD-WRT содержат клиент Samba / CIFS. Mini и Micro версии DD-WRT не содержат Samba / CIFS. Смотрите вики-страницу Version Features (Что такое DD-WRT?).
Contents
- 1 Запуск клиента Samba в DD-WRT
- 1.1 Монтирование вручную
- 1.2 Разрешение общего доступа для записи для пользователей Windows
- 1.3 Файловая система для использования, которая работает
- 1.4 Разрешение на запись для любой ОС, например Mac OSX, Windows
- 1.5 Примечание для Windows XP
- 1.6 Примечание для Windows Server 2003 / Vista / 7
- 2 Запуск сервера Samba на DD-WRT
- 2.1 Сервер Samba — вариант 1
- 2.2 Сервер Samba — вариант 2
- 2.3 Сервер Samba — вариант 3: простой способ
- 2.4 Сервер Samba — вариант 4: Samba3
- 3 Устранение неполадок
[edit] Запуск клиента Samba в DD-WRT
- Создайте общий сетевой ресурс SMB на компьютере.
- В Linux используйте Samba для создания общего сетевого ресурса SMB. HOWTO. Также вы можете найти инструкцию для файловой системы JFFS в Configure Samba in Linux.
- В Windows это система используется по умолчанию. Просто щелкните правой кнопкой мыши по папке и выберите «Общий доступ и безопасность», чтобы настроить общий доступ.
- В MacOS X перейдите к «Sharing» в «System Preferences» и включите «Windows Sharing» для 10.4 или в 10.5 “Share files and folders using SMB.” из «File Sharing options».
- Используйте веб-интерфейс маршрутизатора и перейдите на вкладку Administration.
- Включите параметр Samba FS Automount (или CIFS Automount). Если новых опций не появилось, нажмите «Save Changes» и перезагрузите страницу.
- Введите местоположение общего ресурса в поле ‘share’, например: //192.168.1.160/myshare
- В поле ‘user’ и ‘password’ введите учетные данные пользователя, которому разрешен доступ к общему ресурсу.
- При желании вы можете ввести написать сценарий автозапуска. Например, если у вас есть скрипт в вашей папке \\lanserver\myshare\startup.sh, вы вводите startup.sh в поле ‘Startscript’. Этот сценарий (/tmp/smbshare/startup.sh на маршрутизаторе) будет выполнен, когда маршрутизатор подключит (смонтирует) ваш общий ресурс при загрузке.
Вы можете увидеть пример сценария запуска на странице Jffs.
[edit] Монтирование вручную
Вы можете временно смонтировать общий ресурс вручную через сеанс Telnet / SSH:
Сначала подключите необходимый модуль ядра:
insmod /lib/modules/`uname -r`/smbfs.o
Затем введите эти команды для подключения (монтирования) общего ресурса:
mkdir /tmp/Path smbmount //hostname/Share /tmp/Path/ -o username=<user>,password=<password_user>
Примечание. При использовании CIFS процедура немного отличается:
insmod cifs nvram set samba_user="username" nvram set samba_password="password" mkdir /tmp/smbshare mount.cifs //hostname/Share /tmp/smbshare -o username=$(nvram get samba_user),password=$(nvram get samba_password)
- /tmp/Path/ — это путь, который вы хотите смонтировать
- Только /tmp/, /dev/ и /jffs/ доступны для записи!
Получение ошибок вроде следующих — это нормально:
load_client_codepage: filename /usr/lib/codepages/codepage.850 does not exist. load_unicode_map: filename /usr/lib/codepages/unicode_map.850 does not exist. session request to 192.168.1.99 failed Can't get /etc/mtab~ lock filesmbmnt failed: 1
Чтобы отключить (размонтировать) общий ресурс, введите эту команду в командной строке:
umount /tmp/Path/ rmdir /tmp/Path/ rmmod smbfs
[edit] Разрешение общего доступа для записи для пользователей Windows
23.04.09 пользователь locketine посоветовал:
Вы должны смонтировать диски как rw для пользователя «nobody». По умолчанию диски монтируются только для чтения для всех пользователей, кроме root. Следующая ссылка рассказала мне то, что мне нужно было знать. Я думаю, что использование «-o user» является важной частью при подключении (монтировании).
http://www.linuxforums.org/forum/debian-linux-help/79749-mount-fat32-shared-partition-write-permission.html
[edit] Файловая система для использования, которая работает
Первоначально я отформатировал свой жесткий диск USB как Fat32, потому что я хотел иметь возможность использовать диск на любом компьютере. Я не смог запустить Slim_samba2. Вот ссылка на точно такую же проблему, с которой я столкнулся.
/opt/etc/init.d/S80samba: line 18: /opt/sbin/smbd: not found
Некоторое время я возился с этим и решил пойти с тем, что было рекомендовано в инструкции по Slim_samba2, то есть etx3/swap/ext3, как указано здесь в статье Форматирование и разметка USB-накопителя. Это прекрасно работает.
Ericmagaha 15:12, 31 марта 2010 (CEST)
[edit] Разрешение на запись для любой ОС, например Mac OSX, Windows
Я использовал Slim_samba2 и отформатировал свой диск как ext3/swap/ext3 для пакетов Optware / файла подкачки / данных, как описано в статье Форматирование и разметка USB-накопителя. Первоначально у меня был доступ только для чтения к диску из Windows и Mac. Пришлось изменить права доступа к разделу данных, т.е. /mnt/data. По умолчанию это 700, т.е. rwx——. Я использовал chmod и изменил его на 777, т.е. rwxrwxrwx. После этого я смог выполнить запись в раздел данных из Windows (Проводник Windows) и Mac (Finder).
Ericmagaha 15:12, 31 марта 2010 (CEST)
[edit] Примечание для Windows XP
В Windows XP по умолчанию включен параметр «Использовать простой общий доступ к файлам». Это принудительно устанавливает гостевой доступ к общим ресурсам и не разрешает устанавливать разрешения (на чтение, запись и т.д.) на основе определенных учетных записей пользователей. Если вы столкнулись с проблемами при работе CIFS, рассмотрите возможность отключения этого параметра.
Чтобы отключить его, перейдите к:
Мой компьютер → Инструменты → Параметры папки → Вид
В разделе «Дополнительные настройки» снимите флажок «Использовать простой общий доступ к файлам».
При желании запустите мастер настройки сети в панели управления Windows, чтобы настроить свои общие ресурсы.
Примечание о пароле. Убедитесь, что для учетной записи пользователя, с использованием которой вы хотите получить доступ к общему ресурсу, установлен пароль. Windows XP будет отклонять любые подключения по сети для учетных записей, у которых не задан пароль.
[edit] Примечание для Windows Server 2003 / Vista / 7
Особенно для Windows Server 2003 убедитесь, что ваша система поддерживает NTLM v1.
- Откройте окно Пуск → Выполнить.
- Введите «gpedit.msc» и нажмите Enter.
- Перейдите в раздел Конфигурация компьютера / Конфигурация Windows / Параметры безопасности / Локальные политики / Параметры безопасности.
- Убедитесь, что параметр «Сетевая безопасность: уровень проверки подлинности LAN Manager» НЕ установлен в значение «Отправлять только NTLMv2-ответ \ отказаться от LM & NTLM» (в Vista Home Premium установите параметр реестра HKEY_LOCAL_MACHINE\SYSTEM\CurrentControlSet\Control\Lsa\LmCompatibilityLevel в значение 1, поскольку gpedit.msc отсутствует).
ПРИМЕЧАНИЕ. Для Windows Vista и Windows 7 (в основном) вы должны использовать версию Samba 3.4 или выше!
Если у вас есть USB-совместимый маршрутизатор с поддержкой установки пакетов Optware, the Right Way, это будет для вас очень просто. Для тех, кому доступно только пространство JFFS2, ваши возможности очень ограничены!
Чтобы без особых усилий заставить работать последнюю версию Samba (Samba 3.5.4 от 13.08.2010) с Optware, вы должны сделать следующее:
Сначала сделайте резервную копию вашей текущей Samba, на случай, если что-то случится:
Для пользователей текстового редактора vi:
cp /opt/etc/samba/smb.conf /opt/etc/samba/smb.conf.copy cp /opt/etc/init.d/S80samba /opt/etc/init.d/S80samba.copy
Для пользователей, которые хотят редактировать эти файлы на своих компьютерах:
cp /opt/etc/samba/smb.conf /mnt/smb.conf.copy cp /opt/etc/init.d/S80samba /mnt/S80samba.copy
Теперь сделайте следующее:
service samba stop service samba off
затем
ipkg-opt remove samba2 ipkg-opt install samba35
Позвольте пакетам установиться и не беспокойтесь о Dbus, он вам не понадобится. После завершения установки вам будет предложено создать новый файл smb.conf. Достаточно просто …
В командной строке терминала (обязательно используйте Putty, а не Telnet при редактировании файлов с помощью Vi!), Выполните следующие действия:
rm -r /opt/etc/samba/smb.conf
Также вам нужно будет удалить файл в /opt/etc/init.d, который создал Samba35. Он называется S08samba
rm -r /opt/etc/init.d/S08samba
Теперь создайте новый файл smb.conf:
vi /opt/etc/samba/smb.conf
После открытия редактора новый файл должен называться smb.conf, нажмите клавишу Insert на клавиатуре и вставьте в новый файл следующее (большое спасибо okki, который обнаружил проблему с интерфейсом!):
[global] interfaces = 192.168.1.1/255.255.255.0 security = SHARE # don't ask for a password [Optware] path = /opt force user = root read only = No guest ok = Yes [Public] path = /mnt force user = root read only = No guest ok = Yes #guest ok = yes: #guest user 'nobody' is allowed and has access as 'valid users' is not specified (so all users are allowed).
После правильной вставки нажмите клавишу ESCAPE и введите :wq и Enter
Все, что осталось сделать, это перезагрузить маршрутизатор (хотя на самом деле не обязательно), а затем снова войти в систему и набрать:
service samba on service samba start
Теперь вы сможете просматривать свои общие ресурсы и получать к ним доступ в своей сети в Windows 7!
ПРИМЕЧАНИЕ. Я еще не тестировал Samba35 S.W.A.T, но это должно быть так же просто, как выдать следующее:
ipkg-opt install samba35-swat
Надеюсь это поможет!
Наконец, для тех, кто не хочет устанавливать Samba 35 или ищет еще более новую версию, выполните следующее:
ipkg-opt upgrade ipkg-opt update
Затем
ipkg-opt list | grep samba
[edit] Запуск сервера Samba на DD-WRT
Если у вас есть мощный маршрутизатор, такой как Asus WL-500gP (remium), вы можете использовать порты USB 2.0 для общего доступа с клиентами Windows.
[edit] Сервер Samba — вариант 1
Способ по умолчанию — использование пакетов OpenWRT
- a) установите USB-устройство в соответствии с инструкцией Хранилище USB
- b) включите JFFS
- c) обновите систему ipkg с помощью следующей команды
ipkg update
- d) установите Samba с помощью следующей команды
ipkg install samba2
Samba2 не является актуальным пакетом.
Для установки Samba требуется версия libgcc, которую нетривиально найти.
[edit] Сервер Samba — вариант 2
Способ optware — использование пакетов Optware
- Хороший инструкция находится здесь Optware
- Вы должны действительно попробовать этот способ, потому что он работает
[edit] Сервер Samba — вариант 3: простой способ
См. Slim Samba2 — урезанную версию Optware Samba2 для использования на USB-накопителях, просто распакуйте файл .tar.gz, отрегулируйте несколько настроек в веб-интерфейсе, и все готово.
См. HDsamba2 — полностью автоматизированный скрипт установки и загрузки для установки Optware Samba2 с SWAT и многое другое… на диск USB. Отформатируйте диск, настройте несколько параметров в веб-интерфейсе, запустите скрипт установки, и все готово.
[edit] Сервер Samba — вариант 4: Samba3
Т.к. samba2 имеет проблемы с файлами размером > 2 ГБ и < 4 ГБ и не поддерживает юникод, вы можете использовать samba3.
[edit] Устранение неполадок
Если у вас возникли проблемы с подключением (монтированием) общего сетевого ресурса, надеюсь, вам поможет следующее сообщение на форуме:
Problems mounting with cifs
Также обратите внимание, что ошибка «Error 22: invalid argument» является очень вводящей в заблуждение ошибкой общего характера; очень часто ваши аргументы верны, а ошибка на самом деле на стороне сервера — например, такие вещи, как неправильные разрешения, могут быть причиной этого. Существует довольно много вариаций протокола SMB и аутентификации. Теоретически, CIFS и сервер должны иметь возможность определять это автоматически, но это не всегда работает надежно. Эти вариации включают в себя:
Протокол: Netbios через TCP (порт 139) или SMB через TCP (порт 445)
Аутентификация: простой текстовый пароль, аутентификация Lanman (устарела), аутентификация NTLM (наиболее распространенная) или аутентификация NTLM2.
Это лишь некоторые из наиболее распространенных параметров.
Начните с попытки смонтировать общий ресурс на несуществующий IP-адрес. Это должно занять некоторое время, прежде чем вы получите ошибку тайм-аута. Это говорит о том, что аргументы, переданные вами в mount.cifs, заданы правильно.
Кроме того, вы можете попробовать опцию -v для mount.cifs, чтобы получить лучшее представление о том, что он делает за кулисами.
mount.cifs //192.168.0.15/myshare /tmp/sambashares -v -o user=xxxx,pass=xxxx
На стороне сервера посмотрите, можете ли вы включить гостевой доступ (на сервере Samba установите параметр guest OK = yes в файле конфигурации smb.conf). Если это помогло, значит проблема заключается в разрешении имен пользователей или паролей.
Если у вас проблемы с доступом к Windows 7, попробуйте добавить ‘host msdf = no’ в глобальную область вашего конфигурационного файла Samba. Я не уверен, что именно происходит, но Windows 7, кажется, иногда заставляет Samba считать хост распределенной файловой системой и поэтому отказывается предоставлять доступ к файлам, если вы не подключили общий ресурс как сетевой диск. Благодаря этому теперь мне стало ясно и это отлично работает, получая доступ с Windows 7.
Время на прочтение
6 мин
Количество просмотров 75K
История покупки роутера Netgear WNR3500L похожа на поговорку автолюбителей: тюнинг автомобиля начинается после дтп. Так и в моем случае. Старенький и глючный D-Link DIR300 умер смертью храбрых (скорее всего перегрев от нагрузки). Так как работал он, мягко говоря, неудовлетворительно, было решено купить железку помощнее и посовременнее.
Среди претендентов оказались 3 модели: Asus N16, Linksys WRT160NL и Netgear WNR3500L. Все они удовлетворяли нескольким критериям: быстрый процессор, много оперативки, USB для подключения жесткого диска и возможность установки альтернативных прошивок. Несмотря на большую любовь к марке Linksys, выбор пал в сторону Netgear. Причина проста: линксисов попросту нигде не было в наличии, асус купили прямо у меня перед носом, а роутер был очень нужен. В качестве накопителя был выбран 3.5” WD Elements на 1.5ТБ.
WNR3500L позиционируется компанией Netgear как open source роутер. Самые популярные прошивки для него – это Tomato, OpenWRT и DD-WRT. Я остановился на DD-WRT. Она понравилась мне как по скорости, так и по функционалу, который расширяется установкой пакетов Optware. Ранее на хабре уже раскрывалась тема установки Samba на DD-WRT (прямо вот тут), но в этом топике я постараюсь как можно полнее раскрыть вопрос установки и начальной настройки данного роутера по методу, который наши иностранные коллеги называют «The Right Way».
Шаг первый: Установка DD-WRT.
Сначала идем по ссылке и вбиваем в строку поиска модель роутера. Далее выбираем из найденных конкретную модель. В моем случае это WNR3500L. Теперь нужно скачать 2 файла: собственно прошивку и Netgear WNR3500L Firmware: Special File for initial flashing. Так как флэш-памяти в роутере целых 8МБ, я выбрал прошивку NEWD K2.6 Big Generic.
Теперь все готово к прошивке. Так как «из коробки» роутер не понимает прошивки в формате *.bin, льем сначала d-wrt.v24-14896_NEWD-2_K2.6_mini-WNR3500L.chk. Заходим на роутер (192.168.1.1 по дефолту) в раздел «Обновление маршрутизатора», выбираем *.chk и жмем «Загрузить».
Теперь просто ждем и ничего не делаем. После окончания обновления нужно сбросить маршрутизатор аппаратной кнопкой и дождаться загрузки. Снова заходим на роутер и видим веб интерфейс DD-WRT, просящий ввести новый пароль.
После ввода пароля идем в раздел Administration > Firmware Upgrade, выбираем уже полноценную прошивку в формате *.bin и нажимаем Upgrade.
Спустя несколько минут, наслаждаемся результатом. Далее переходим к настройке подключения к интернет, но так как настройки различны для каждого провайдера, подробно описывать этот процесс не вижу смысла, они не сложнее настройки любого другого роутера. В моем случае это VPN через PPTP. Все настройки интернет подключения — на вкладке Setup > Basic Setup.
Шаг второй: Подготовка диска и установка Samba
Для того чтобы диск корректно монтировался к системе, его нужно должным образом разбить и отформатировать. Для диска будем использовать файловую систему ext3. Отформатировать его можно в любом дистрибутиве Linux (подойдет и Live CD), либо прямо из под Windows, с помощью дисковых утилит (Acronis Disk Director Suite или Partition Magic). Я выбрал второй путь. Диск нужно разбить на 4 партиции (Primary, или Основной в русскоязычном варианте), точно в таком порядке:
- Partituon #1. Optware (ext3): монтируется в /opt. Сюда будут устанавливаться пакеты Optware. Размер не менее 512 мегабайт.
- Partituon #2. Swap (Linux Swap): собственно своп. Большой размер не нужен. Достаточно и 128 мегабайт.
- Partituon #3. JFFS (ext3): монтируется в /temp. Размер не менее 128 мегабайт.
- Partituon #4. Share (ext3): монтируется в /mnt. Собственно тут и будет шара для самбы.
Такой порядок нужен для правильного автомонтирования в DD-WRT. Ранее (при использовании старого метода), диск монтировался в /jffs, скрипты для монтирования писались в стартап. Это больше не понадобится. После разбиения диска переходим к настройкам роутера. Вкладку Services > USB приводим к следующему виду:
Подключаем диск к роутеру и перезагружаем его «железной» кнопкой (у меня после софт-ресета диск не подцепился). После загрузки роутера снова идем в веб интерфейс на вкладку Services > USB, и если предыдущие шаги были выполнены верно, видим примерно следующее:
Теперь приступаем к установке самбы. Сначала коннектимся к роутеру любым телнет клиентом (я использовал putty)
Логин: root
Пароль: тот, что вы указали в самом начале в веб-интерфейсе.
и командой mount проверяем, правильно ли примонтировались диски. Выдать должно примерно следующее:
root@berry:~# mount
rootfs on / type rootfs (rw)
/dev/root on / type squashfs (ro)
none on /dev type devfs (rw)
proc on /proc type proc (rw)
ramfs on /tmp type ramfs (rw)
sysfs on /sys type sysfs (rw)
devpts on /dev/pts type devpts (rw)
devpts on /proc/bus/usb type usbfs (rw)
/dev/discs/disc0/part1 on /opt type ext3 (rw,noatime,data=ordered)
Далее — установка базовых пакетов Optware. Для этого нужно выполнить следующие комманды:
wget -O /tmp/prep_optware wd.mirmana.com/prep_optware
sh /tmp/prep_optware
Это пожалуй самый долгий этап. На моем канале в 4Мб\с он занял примерно 20 минут. После того как эта процедура будет закончена, нужно подождать примерно 1-2 минуты (чистится temp), а затем перезагрузить роутер командой reboot.
Перезагрузив роутер, можно проверить свободное место на примонтированых дисках коммандой df -h
root@berry:~# df -h
Filesystem Size Used Avail Use% Mounted on
rootfs 5.7M 5.7M 0 100% /
/dev/root 5.7M 5.7M 0 100% /
/dev/discs/disc0/part1
1010M 387M 573M 41% /opt
/dev/sda4 1.4T 19G 1.3T 2% /mnt
/dev/sda3 1010M 33M 927M 4% /tmp/c
а так же запущенные сервисы командой service
Теперь нужно обновить самбу до последней доступной версии (3.5 на момент написания статьи). Делаем следующее: копируем конфиги старой самбы
cp /opt/etc/samba/smb.conf /opt/etc/samba/smb.conf.copy
cp /opt/etc/init.d/S80samba /opt/etc/init.d/S80samba.copy
затем перемещаем сделанные копии в надежное место.
mv /mnt/smb.conf.copy /opt/etc/samba/smb.conf.copy
mv /mnt/S80samba.copy /opt/etc/init.d/S80samba.copy
Далее нужно подредактировать конфиг самбы. Открываем скопированную версию
vi /opt/etc/samba/smb.conf.copy
и ищем строку interfaces =. Заменяем ее на interfaces = 192.168.1.1/24. Сохраняем конфиг и идем дальше — останавливаем сервисы самбы
service samba stop
service samba off
удаляем samba2 и устанавливаем samba35 + SWAT (веб-интерфейс).
ipkg-opt remove samba2
ipkg-opt install samba35
ipkg-opt install samba35-swat
Самба ругается на конфиги, но мы не обращаем на это внимания и продолжаем. Переносим сделанные ранее копии на законное место и удаляем конфиги сделанные samba35.
cp /opt/etc/samba/smb.conf.copy /opt/etc/samba/smb.conf
cp /opt/etc/init.d/S80samba.copy /opt/etc/init.d/S80samba
rm /opt/etc/init.d/S08samba
rm /opt/etc/init.d/S80samba.copy
Запускаем сервисы самбы
service samba on
service samba start
Перезагружаемся и радуемся!
reboot
Шаг третий: Настройка Samba и Transmission
После перезагрузки нужно запустить службу xinetd. Она позволит воспользоваться веб-интерфейсом самбы, который будет доступен по адресу http://192.168.1.1:901.
service xinetd on
service xinetd start
Изначально самба сконфигурирована уже достаточно грамотно. Желающие могут поковырять конфиг еще, но я его не трогал. Созданная самба будет доступна по адресу \\192.168.1.1\public. Далее я советую выключить Twonky. Это хороший медиасервер, но он ест невероятное количество ресурсов роутера (хотя на WNDR3700 можно попробовать им пользоваться). Для этого нужно всего 2 команды
service twonky stop
service twonky off
Больше он нас беспокоить не будет. Теперь пришла череда торрент-клиента Transmission. Для начала его нужно запустить
service transmission on
service transmission start
затем зайти на веб-интерфейс по адресу http://192.168.1.1:9091 и начатьим пользоваться! Для более удобного использования торрента посоветую одну хорошую вешь — Transmisson Remote GUI. С помощью него можно более полно контролировать процессы закачек. Но самой полезной функцией считаю перенос торрентов. Изначально Transmission качает все файлы в свою папку: /mnt/Torrent/work. Но с помощью Transmisson Remote их можно растащить по нужным директориям после скачивания. Протестировал торрент на множественных соединениях, результаты таковы: процессор роутера загружается на 100% (на 4Мб\сек канале) при примерно 3к соединений, но при этом роутер не подвисает и внешне не подает никаких признаков своей нагруженности (что весьма странно).
Вот собственно и все. Примерно час потраченного времени превращает данный роутер в NAS. За время испытаний самбы, роутер показывал скорость примерно равную 5.5МБ\сек (по проводу), что считаю достаточным для возложенных на него функций. По Wi-Fi скорость ниже. Скриншот небольшого теста:
- Канал: Wi-Fi
- Шифрование: WPA2
- Файл: 9Gb *.mkv
Отключение шифрования на Wi-Fi значительного прироста в скорости не дает. Средняя скорость составляет 2.4МБ\сек. Максимум что удалось выжать из Wi-Fi — 3МБ\сек (отключены все сервисы кроме самбы). Мощности процессора — с запасом.
Так же отмечу, что описанное в данном топике, далеко не все возможности прошивки DD-WRT. Пакеты Optware позволяют довольно сильно расширить функциональность девайса, однако не стоит забывать, что это домашний роутер и требовать от него высокой производительности при огромном количестве подключенных сервисов не стоит. Во всем нужно знать меру.
В следующем топике я опишу настройку принт- и медиасервера на этом роутере. Спасибо за внимание.