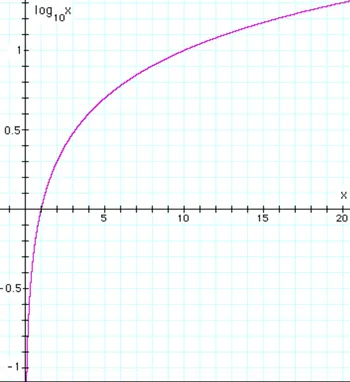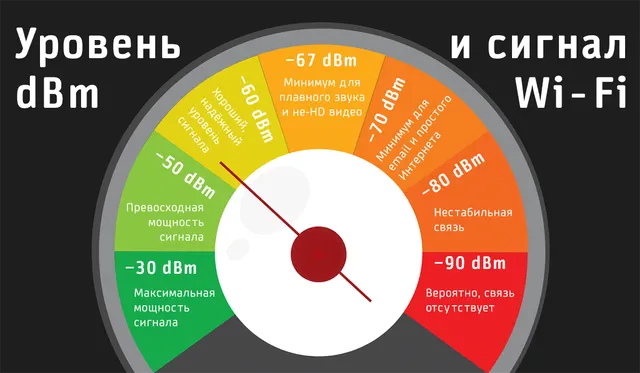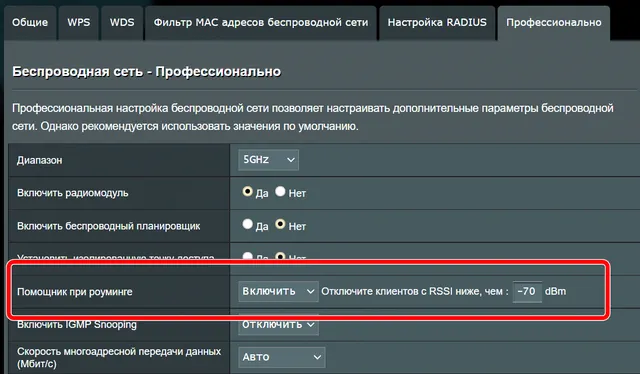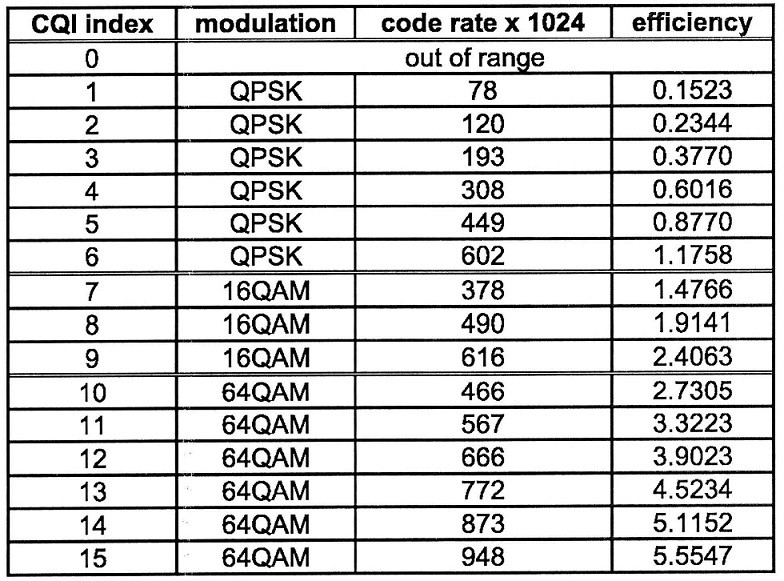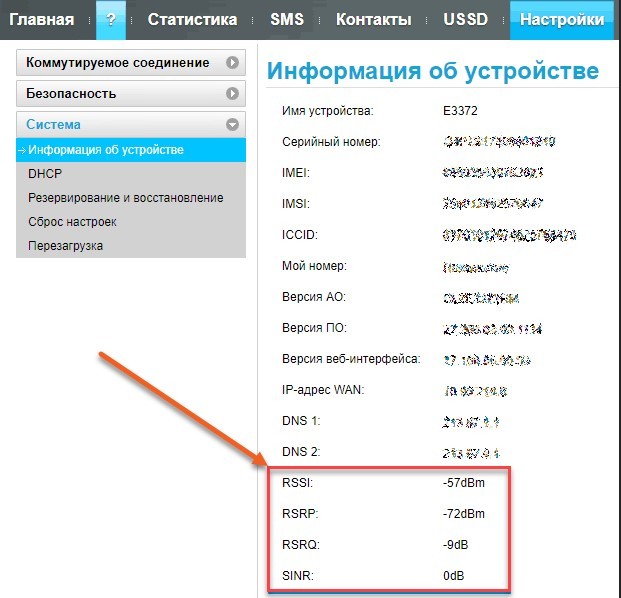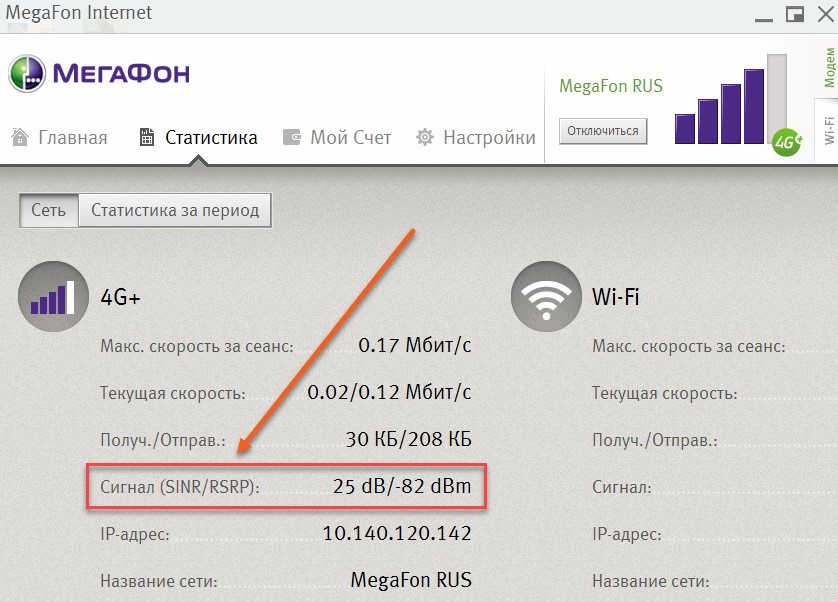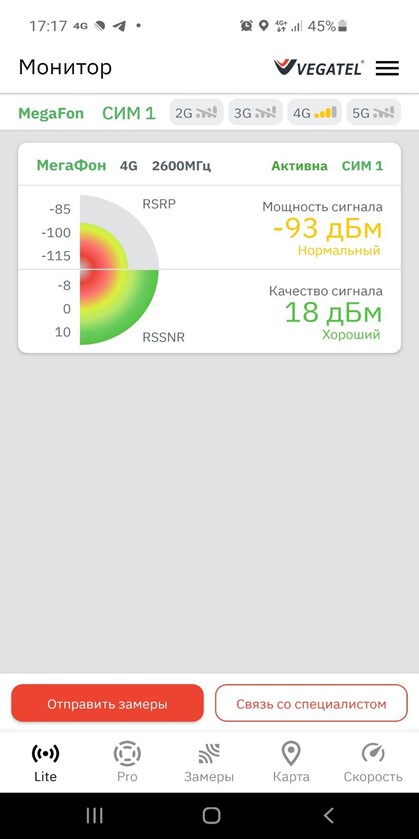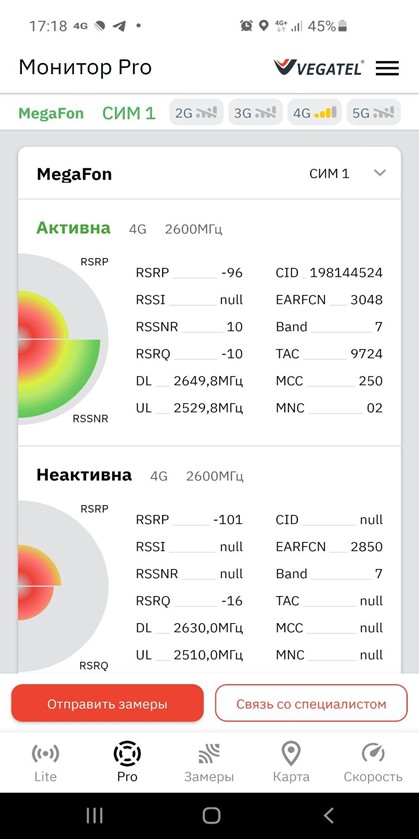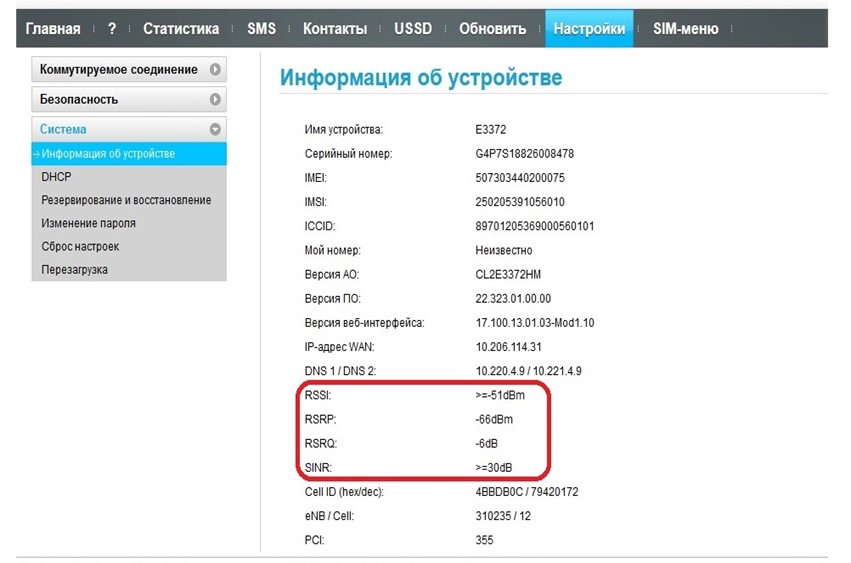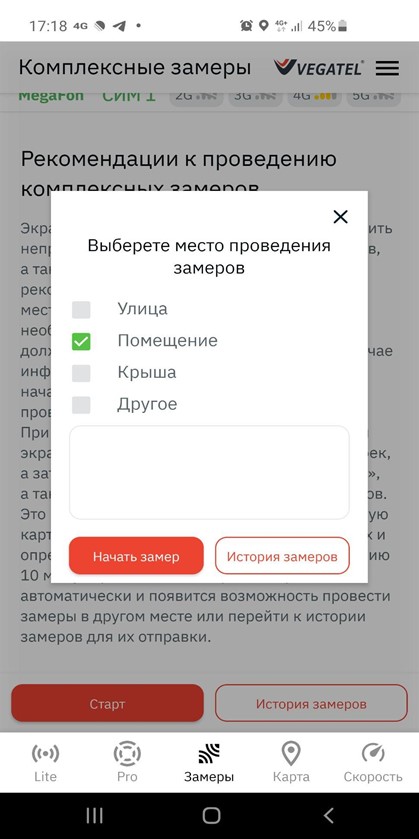Вы ходите по дому и время от времени видите, как полоски уровня сигнала Wi-Fi на вашем устройстве перемещаются вверх или вниз. Если вы когда-нибудь задумывались, что меняется, когда вы теряете или получаете «бар», этот пост для вас.
Вы узнаете, как dBm используется для обозначения уровня мощности и измерения силы сигнала Wi-Fi. В большинстве случаев это только для вашей информированности. Вы мало что можете сделать с сигналами, кроме как перемещать своё устройство или вещательную сеть Wi-Fi.
Однако, в некоторых случаях знание того, как настроить спутники на основе dBm в ячеистой системе, может помочь в оптимизации передачи сигнала. Всё это может быть немного запутанным, пока вы не закончите с этим постом.
dBm – уровень сигнала Wi-Fi в зависимости от мощности
В сетях Wi-Fi dBm используется для обозначения двух вещей: уровня мощности вещателя и уровня сигнала на принимающей стороне.
Но, что такое dBm? Здесь всё становится интереснее (или скучнее, в зависимости от того, насколько глубоко вы хотите проникнуть в тему) – сначала нам нужно понять, что такое dB
Небольшое предупреждение: следующая часть может быть немного технической.
Что такое dB
dB – это сокращение от децибел, которое составляет одну десятую бела (В) и является единицей измерения, обычно используемой для оценки:
- Громкости звука. Показывает соотношение между текущим звуком и самым низким уровнем звука, воспринимаемым человеческим ухом, который составляет 0 дБ. Что касается громкости, то 60-70 дБ – это нормальный разговор, а 125 дБ – это когда вы начинаете чувствовать боль в ушах.
- Разницы (или соотношения) между двумя уровнями электрической мощности.
- Увеличения или уменьшения мощности сигнала.
dB полезен, потому что он позволяет рассчитывать усиления и потери сигнала (мощности), которые могут включать большие масштабы, пут`м сложения или вычитания целых чисел вместо десятичных или сложной формулы записи.
dB – это также форма научного обозначения уровней мощности и сигналов электронных устройств. Это позволяет передавать очень большие числа несколькими символами.
Как правило, 1 000 000 можно преобразовать в 60 dB, и аналогичным образом 0,000001 равно −60 dB. Это потому, что в логарифмическом отношении 6 – это логарифм 1 000 000, который можно записать как 106.
Что наиболее важно помнить о dB, так это то, что он не линейный, а логарифмический. Более высокое значение в dB всегда означает «больше», но это значение растёт не равномерно. Другими словами, «усиление» от 1 dB до 2 dB отличается от роста с 5 dB до 6 dB.
В большинстве случаев dB используется с чем-то ещё. Популярными примерами являются dBi и dBm.
Что такое dBm
dBm – это сокращение от децибел (относительно) милливатт. Другими словами, это логарифмический способ передачи уровня мощности или силы сигнала.
dBm как уровень мощности (источник вещания)
При использовании для оценки уровня мощности 0 dBm принимается как 1 мВт (милливатт). Именно столько вкладывается в устройство вывода, такое как антенна или то, что вы можете увидеть в измерителе мощности.
Формула довольно заумная и сложная, но обычно каждый раз, когда мы удваиваем (или уменьшаем вдвое) уровень мощности, мы прибавляем (или вычитаем) 3 dBm.
Так, например, 125 мВт равняется 21 dBm, 500 мВт – 27 dBm, а 1000 мВт (1 Вт) – 30 dBm.
dBm как мощность сигнала (принимающая сторона)
На принимающей стороне сила сигнала обычно понимается как чувствительность сигнала на приемнике. В этом случае есть несколько вещей, которые вы должны помнить о значении dBm:
- Это всегда отрицательное число – мы говорим здесь не о количестве, а об индикаторе. Это потому, что 0 дБм (1 мВт) означает 100% чувствительность – невозможный уровень. Реальные уровни сигналов всегда ниже 0 дБм.
- Чувствительность сигнала находится в диапазоне от 0 dBm до −128 dBm. Чем ближе число к нулю, тем сильнее сигнал. Так, например, −30 dBm сильнее, чем −60 dBm.
- Опять же, поскольку dB и, следовательно, dBm не масштабируются, как большинство измерений (вес, длина и т.д.) – они нелинейны и постоянно возрастают, – разрыв между −30 dBm и −60 dBm может быть не более значительным, чем между −60 dBm и −65 dBm.
Как правило, значимые значения dBm на приёмном конце находятся в диапазоне от −10 (самые сильные сигналы) до −90 (самые слабые).
Вот общие показания dBm:
- выше −30 dBm: слишком хорошо, чтобы быть правдой, или перенасыщение сигнала (что плохо).
- −30 dBm: наилучшее из возможного.
- −50 dBm: отличный сигнал.
- −60 dBm: очень хороший сигнал.
- −70 dBm: это порог, при котором вы, возможно, потеряете полоску сигнала и вот-вот потеряете другую, если уже не потеряли. Но связь по-прежнему стабильная.
- −75 dBm: здесь начинаются проблемы, но соединение всё ещё можно использовать.
- −80 dBm: граница полезного – у вас едва ли есть только одна полоска.
- −90 dBm: сигнал очень слабый, к нему (почти) невозможно подключиться.
- ниже −90 dBm: забудьте об этом.
Тем не менее, значение чисел немного различается в зависимости от среды и оборудования. Как и всё в Wi-Fi, это не жёсткие значения – ждите нюансов.
Как узнать дБм вашего текущего принимаемого сигнала Wi-Fi
Когда устройство Wi-Fi подключается к вещателю, оно делает это с определенным значением dBm, которое постоянно меняется в режиме реального времени в зависимости от окружающей среды и расстояния.
В зависимости от приложения это значение называется по-разному, но самое популярное название – индикатор уровня принимаемого сигнала или RSSI.
Самый простой способ узнать уровень принятого сигнала Wi-Fi устройства – это использовать анализатор Wi-Fi.
Запустите приложение, и оно может визуализировать для вас, какие значения dBm имеют ваши текущие устройства, как на стороне вещателя, так и на стороне получателя.
Если вы работаете на Mac, есть ещё один простой способ определить текущий уровень сигнала Wi-Fi, принимаемого устройством: щёлкните значок Wi-Fi, удерживая нажатой клавишу Option. Теперь вы увидите мощность сигнала Wi-Fi, показанную как значение RSSI.
Когда можно (и нужно) изменить значение dBm
Как правило, вы не можете вручную изменить значение dBm. Это потому, что ваш клиент Wi-Fi получает на определенном расстоянии от вещателя, то что есть. Чтобы изменить его, вам нужно физически перемещать устройство.
Однако при использовании нескольких вещателей, т.е. ячеистой системы Wi-Fi, изменение значения dBm может помочь устройствам беспрепятственно перемещаться.
В этом случае вы изменяете значения dBm триггеров. Другими словами, вы вводите целевое число dBm, при котором что-то произойдёт.
В частности, если у вас есть несколько вещателей в доме и вы хотите, чтобы ваше устройство Wi-Fi, например, телефон, автоматически подключалось к ближайшему хосту, а не к удаленному, может помочь настройка триггеров dBm на вещателях.
Кстати, это называется бесшовной передачей, что всегда является хитрым делом.
Выбор правильного значения дБм
Не все ячеистые системы позволяют изменять триггеры dBm – в лучшем случае, вы можете только включать или выключать бесшовное обслуживание.
Одна из известных мне систем даёт вам эту возможность – AiMesh от Asus, и я буду использовать её в качестве примера.
В этом случае вы можете настроить значение dBm для помощника по роумингу для каждой полосы частот (2,4 ГГц, 5 ГГц или 6 ГГц). И даже тогда это немного привередливо. Это связано с тем, что, в зависимости от среды, роутер выбирает значение dBm, которое лучше всего подходит для бесшовного обслуживания.
Следовательно, вы можете обнаружить, что это число отличается от одного роутера к другому или от одного местоположения к другому. Однако, вы можете использовать значение по умолчанию в качестве базового.
Говоря о значении по умолчанию, число, которое вы, вероятно, увидите, составляет −70 dBm, порог при котором уровень сигнала всё ещё составляет около 60%.
На этом уровне клиент отключится от текущего узла, когда уровень сигнала достигнет 2 делений, и обнаружит поблизости другой узел с более сильным сигналом. Затем он подключается к ближайшему узлу.
Если вы хотите, чтобы передача обслуживания происходила при более высоком пороге (например, 3 деления), увеличьте значение dBm на несколько пунктов от базового (−67 dBm или около того). Теперь ваш телефон не будет ждать, пока сигнал опустится до двух делений, прежде чем переключиться.
Если вы измените его на ещё более высокое значение (например, −60 dBm), передача обслуживания может происходить слишком часто, что может быть плохо, особенно когда вы остаётесь прямо посередине двух узлов.
Это связано с тем, что при каждом переходе клиенту требуется некоторое время для повторной аутентификации на новом узле. Следовательно, слишком много прыжков могут вызывать частые прерывания.
С другой стороны, если вы измените значение на уровень ниже −70 dBm, передача обслуживания может вообще не произойти, и ваш телефон останется подключенным к узлу до тех пор, пока не исчезнет сигнал.
Я рекомендую использования значения dBm между −60 (менее прилипчивый, более высокая скорость) и −75 (более прилипчивый, ниже производительность).
Вывод – что нужно знать о dBm
Опять же, в большинстве случаев знание текущего dBm на вашем устройстве даётся просто для информации. Чтобы вы могли настроить положение вашего устройства или вашего Wi-Fi вещателя.
В некоторых случаях изменение триггера на основе dBm может помочь при роуминге в настройке сетки. Но даже в этом случае имейте в виду, что Wi-Fi может быть непредсказуемым и не всегда влияет на то, как мы воспринимаем физический мир.
Это потому, что с Wi-Fi мы буквально получаем то, чего не видим. Так что не ожидайте, что он будет вести себя так, как вы видите вещи. В большинстве случаев это вопрос проб и ошибок.
RSSI (Received Signal Strength Indicator) — это показатель, который используется в сетях Wi-Fi для измерения силы и качества сигнала, принимаемого роутером или другими устройствами, подключенными к сети. Этот показатель связан с мощностью сигнала и может использоваться для определения дальности передачи данных и качества связи.
Когда устройство подключено к Wi-Fi сети, оно получает информацию о мощности сигнала от роутера. Эта информация может быть представлена в виде числового значения, которое обычно измеряется в децибелах милливатт (dBm). Чем выше значение RSSI, тем сильнее сигнал, и наоборот.
Однако, стоит отметить, что само значение RSSI не может однозначно определить качество связи. Обычно при RSSI выше -50dBm сигнал считается отличным, от -50до -70dBm – хорошим, ниже -70 – уже слабым. Качество связи также зависит от других факторов, таких как помехи, интерференция и наличие других устройств в сети.
Важно помнить, что значение RSSI может быть только одним из показателей при определении качества сигнала Wi-Fi. При выборе устройств для подключения к роутеру или решении проблем с соединением, необходимо учитывать и другие факторы, включая мощность сигнала и наличие помех.
Содержание
- Что такое RSSI в роутере и как это работает?
- Определение и адресация данных
- Связь между роутерами и устройствами
- Измерение и усиление сигнала
- Влияние RSSI на качество сети
Чем выше значение RSSI, тем сильнее сигнал и лучше качество связи. Обычно роутеры имеют диапазон от -30 до -100 dBm, при этом более высокие значения соответствуют лучшей связи.
Роутеры используют RSSI для определения, насколько близко находится устройство к ним и насколько стабильна связь. Если устройство находится слишком далеко от роутера или есть помехи, значения RSSI могут быть низкими и связь может быть нестабильной.
На практике RSSI используется для определения качества сигнала Wi-Fi, и роутеры могут автоматически регулировать мощность передатчика для улучшения связи. Также, значения RSSI могут быть полезны при настройке роутера или при решении проблем с Wi-Fi сетью, так как они позволяют определить, где возникают проблемы с сигналом.
Важно отметить, что RSSI — это только один из показателей качества сигнала, и другие факторы, такие как SNR (Signal-to-Noise Ratio), также могут влиять на качество связи.
Определение и адресация данных
При передаче данных в сети, каждый пакет информации снабжается заголовком, содержащим адрес и другую метаинформацию. Этот адрес может быть использован для идентификации отправителя и получателя, а также указания пути, по которому должны пройти пакеты.
Адресация данных может происходить на разных уровнях сетевой архитектуры, включая физические, канальные, сетевые и транспортные уровни. На каждом уровне адрес строится при помощи различных методов и форматов.
Например, на физическом уровне адресация данных может происходить при помощи физического адреса устройства, называемого MAC-адресом. Канальный уровень может использовать адресацию данных на основе IP-адреса или порта. Адресация на сетевом уровне осуществляется при помощи протоколов маршрутизации, таких как IP или OSPF. На транспортном уровне данные могут быть адресованы с помощью портов приложений.
Все эти уровни адресации работают вместе, обеспечивая передачу данных от отправителя к получателю через сеть. Адресация данных является важным аспектом работы сетевых протоколов и обеспечивает надежную и эффективную передачу информации в сети.
Связь между роутерами и устройствами
Когда устройство, такое как компьютер, смартфон или планшет, подключается к роутеру, оно устанавливает с ним беспроводное соединение. Роутер выделяет устройству уникальный IP-адрес, который позволяет обмениваться данными друг с другом.
Связь между роутером и устройствами осуществляется посредством передачи радиосигналов. Роутер использует антенны для передачи и приема сигналов, а устройства, такие как компьютеры или мобильные устройства, используют свои встроенные антенны для приема этих сигналов.
Сигналы, передаваемые между роутером и устройствами, измеряются с помощью RSSI (Received Signal Strength Indicator) – показателя уровня принимаемого сигнала. RSSI измеряет мощность сигнала на устройстве и помогает определить, насколько сильный сигнал получает устройство от роутера.
Сильный и стабильный сигнал RSSI обеспечивает лучшую связь между роутером и устройством, что приводит к более высокой скорости передачи данных и более стабильной работе сети в целом. Если связь слабая, например, из-за физических преград или большого расстояния между роутером и устройством, скорость передачи данных может понизиться, а связь может стать непостоянной.
При настройке роутера и подключении устройств к сети, важно учитывать сигнал RSSI, чтобы обеспечить наилучшую связь и качество сети.
Измерение и усиление сигнала
Для обеспечения качественного интернет-соединения важно иметь стабильный и сильный сигнал Wi-Fi. Измерение и усиление сигнала производится с помощью RSSI (Received Signal Strength Indicator), технологии, которая позволяет определить уровень мощности приема сигнала.
Измерение RSSI производится в децибелах (dBm) и показывает, насколько сильный сигнал приходит к устройству. Чем выше значение RSSI, тем лучше качество сигнала.
В роутерах обычно имеется функция усиления сигнала. Увеличение мощности передатчика помогает увеличить дальность и проникающую способность сигнала. Однако, следует помнить, что в некоторых странах действуют законодательные ограничения на мощность передатчика, и превышение допустимых значений может привести к проблемам и нарушениям закона.
| Значение RSSI (dBm) | Качество сигнала |
|---|---|
| >-50 | Отличное |
| -50 до -60 | Хорошее |
| -60 до -70 | Удовлетворительное |
| <-70 | Плохое |
Если у вас есть проблемы с качеством сигнала, можно попробовать усилить его с помощью установки усилителя Wi-Fi сигнала или антенны с большей направленностью. Также можно попробовать изменить расположение роутера, чтобы улучшить прием сигнала.
Однако не всегда высокое значение RSSI означает хорошее качество сети. Влияние преград, помех и дистанции между устройствами может снижать качество сигнала и приводить к низкому значению RSSI.
Если сигнал слишком слаб, связь может стать ненадежной, вызывая проблемы с подключением к сети и плохую скорость передачи данных. Это особенно важно для роутеров, так как они обеспечивают сетевое покрытие и должны эффективно связываться с подключенными устройствами.
Чтобы улучшить качество сети и RSSI, рекомендуется следующие меры:
- Расположение роутера в центре зоны покрытия, чтобы уменьшить дистанцию и помехи.
- Установка роутера на открытой площади без преград, таких как стены и мебель.
- Использование усилителей сигнала или мощных антенн для улучшения приема и передачи сигнала.
- Обновление прошивки роутера и используемых устройств для устранения возможных ошибок и улучшения совместимости.
- Использование Wi-Fi расширителей, которые улучшают покрытие сети в тех местах, где сигнал слаб или отсутствует.
Важно отметить, что RSSI является только одним из множества показателей и не является исчерпывающим критерием качества сети. Для более точной оценки рекомендуется обращаться к другим метрикам, таким как скорость передачи данных и задержка пакетов.
Всем привет! RSSI – статистический показатель, отображающий уровень мощности принимаемого модемом или мобильной техникой сигнала. Параметр применяется преимущественно в сфере телекоммуникационных технологий для проведения поверхностной диагностики при возникновении проблем с сетью или скоростью. И, хотя показатель RSSI помогает оценить качество предоставляемого оператором сигнала, опираться на полученные цифры нельзя – без учета погрешностей.
Нагрузка на сеть, качество оборудования у принимающей стороны, погода – полный список внешних факторов сложно даже представить. А ведь еще нельзя забывать о внутренних «раздражителях». Мобильные операторы даже ввели специальную шкалу SINR (Signal Interference and Nose Ratio), способную оценить соотношение полезного сигнала к принимаемым от источника шумам. Показатель измеряется в дБ и часто помогает техникам правильно настроить роутеры и маршрутизаторы или подключить дополнительные антенны, если помехи не исчезают.
Содержание
- Более подробно
- Как повлиять на сигнал и навести антенну
- Задать вопрос автору статьи
Более подробно
Что такое RSSI и CINR в цифрах. Как проверить уровень сигнала и к каким значениям приближаться:
- Показатели. Ориентир для сигнала SINR – цифры от 30 и выше. Если в графе 10 и меньше, то полезный сигнал на 90% страдает от помех, шумов и ограничений, появляющихся на пути к базовой станции и обратно. Для RSSI ситуация иная – чем дальше «в минус», тем хуже. Значения -85 до -110 отображают проблемы с подключением и иные симптомы, вроде падающей скорости и скачущего PING. При показателях от -30 до -50 состояние сигнала приближается к идеалу.
- Термины. Кроме уже привычных RSSI и SINR операторы часто оперируют и сторонними выражениями. RSRP – величина, определяющая мощность принятого сигнала от базовой станции. Измеряется в дБм и помогает оценить правильность монтажа принимающего оборудования по отношению к антеннам операторов и провайдеров.
RSRQ – качество принимаемых сигналов от базовой станции. Как и RSSI с CINR указывается в дБ. В масштабах телекоммуникационных сетей RSRQ необходим для вычисления шумов и определения количества помех.
CQI – показатель производительности канала. Указывается в баллах от 0 до 15 и применяется к каждой абонентской станции в отдельности. Чем значение ближе к 15, тем лучше – прием сигнала LTE или 4G станет качественнее, а неполадок и вовсе не возникнет.
- Диагностика. Просмотреть информацию о сигнале и помехах сетевое оборудование часто предлагает в специальном веб-интерфейсе, вызываемом через браузер при переходе по адресу: 192.168.8.1 (или 192.168.0.1 и 192.168.1.1 – нужная URL-ссылка часто указывается производителем на обратной стороне модема на этикетке).
Далее – переход к разделу со статистикой или информацией о текущей интернет-сессии. В нижней части интерфейса появятся и знакомые значения – RSSI, RSPR, RSRQ и SINR: а вместе с тем и статистика по Wi-Fi и производительности (Signal Strength).
Диагностика схожим образом проводится и на фирменных роутерах от распространенных на территории Российской Федерации операторов: Мегафон, Yota, Tele2, МТС, Билайн и т.д. Но данные приводятся скромные – кроме SINR и RSPR, а редко и RSSI ничего и не разглядеть.
Ситуацию частично исправляет стороннее программное обеспечение, вроде MDMA – специального софтверного инструмента, предназначенного для мониторинга поступающего на модемы сигнала и оценки качества подключений к 2G, 3G и 4G LTE. Часто применяется при настройке антенн в домашних условиях. Помогает определить и RSSI, и даже количество переданной информации за сессию или после перезагрузки оборудования.
Как повлиять на сигнал и навести антенну
Перед тем, как начать эксперименты над сетевым оборудованием и принимаемым сигналом, важно помнить: даже мощная антенна и правильно расположенный модем не помогут, если на пути к базовой станции много препятствий. Деревья, крыши домов, горы и холмы – рассеивать сигнал способны даже едва заметные объекты. Но, если внешние факторы не помеха, то опробовать стоит следующее:
- Смена дислокации для принимающего оборудования. Модемы лучше располагать ближе к окну (а не за «непробиваемой» бетонной стеной) или на подоконнике.
- «Профильные» мощные антенны и усилители интернет-сигнала не маркетинговый трюк, а действенные способы повысить качество приема. При выборе придется отталкиваться от совместимости с уже имеющимся оборудованием и характеристик, указываемых производителем. Можно сделать антенну и самостоятельно – смотрим инструкцию тут.
- Желательно избегать источников помех и шума. Согласно проведенным тестам, даже внешние жесткие диски способны нарушить подключение и привести к неожиданным результатам – падении скорости и ухудшению доступа к сети.
- С выбором подходящего места для расположения модема поможет все тот же инструмент MDMA. Главное почаще обновлять статистику через интерфейс.
В этой статье мы расскажем о параметрах сотового сигнала; покажем, где взять значения этих параметров и как использовать их на практике.
Сотовый сигнал имеет четыре основных параметра: RSSI, SINR, RSRP, RSRQ, и несколько дополнительных. С их помощью можно описать качество и мощность сигнала, понять, в чем именно проблема со связью, и верно настроить оборудование.
Ниже мы расскажем, что обозначают и на что влияют эти параметры, как определить их значения и использовать для настройки репитера, 4G-модема или роутера с внешними антеннами или без них.
1. Значения параметров сотового сигнала
1.1 RSSI
RSSI (Received Signal Strength Indicator) — показатель мощности входящего сотового сигнала. Например, для 4G-модема это показатель мощности сигнала, поступающего с базовой станции сотового оператора. Какой должен быть уровень сигнала RSSI и какой показатель хороший для 4G мы расскажем ниже.
Для определения качества сигнала одного этого показателя недостаточно, так как он учитывает не только полезный нам сигнал, но и сигналы от других базовых станций, помехи и шумы.
RSSI измеряется в дБм. Децибел-милливатты показывают отношение мощности к 1 мВт в логарифмической шкале, то есть являются абсолютной величиной.
P [дБм] = 10 lg (P [мВт] / 1 [мВт]);
Как уже было сказано, параметр рассчитывается через логарифм, поэтому увеличение значения на несколько единиц в дБм означает фактическое увеличение мощности (мВт) в несколько раз.
Ниже мы приводим таблицу с указанием, какие значения RSSI являются приемлемыми для разных стандартов связи.
Оценка значений параметра RSSI
| GSM, дБм | 3G, дБм | 4G/LTE, дБм | |
| Отлично | ≥ -70 | ≥ -70 | > -65 |
| Хорошо | -70… -85 | -70… -85 | -65… -75 |
| Нормально | -86… -100 | -86… -100 | -75… -85 |
| Плохо | -100… -110 | -100… -110 | -85… -95 |
| Нет сигнала | ≤ -110 | -110 | ≤ -95 |
Оценки уровня сигнала RSSI в левой колонке весьма условные. Нужно помнить, что параметр RSSI отражает также весь шум и ненужные нам сигналы в измеряемом частотном диапазоне. Чтобы точно оценить качество сигнала, нам понадобятся и другие параметры.
1.2 RSCP
RSCP (Received Signal Code Power) — показатель мощности пилотного сигнала, измеряется в дБм и используется в 3G-сетях.
Пилотный сигнал используется для любого стандарта связи на всех базовых станциях, является ведущим, передается всегда на одной мощности, задает зону покрытия базовой станции и служит для ее синхронизации с оборудованием абонента. Какой должен быть уровень сигнала RSCP и какой показатель хороший для 4G мы расскажем ниже.
RSCP фактически отражает только максимально возможную мощность сигнала, не учитывает помехи и сигналы от других базовых станций — поэтому нормальное значение RSCP параметра является обязательным, но не единственным определяющим для хорошей сотовой связи.
Ниже приведем таблицу условной оценки значений параметра RSCP для 3G-сетей.
Оценка значений параметра RSCP
| 3G, дБм | |
| Мощный сигнал, максимальная скорость передачи данных | -60… 0 |
| Хороший сигнал и скорость передачи данных | -75… -60 |
| Стабильный сигнал, приемлемая скорость передачи данных | -85… -75 |
| Нестабильный сигнал, возможно обрывы соединения и потери пакетов | -95… -85 |
| Критический уровень, может не быть соединения | ≤ -95 |
Оценки в левом столбце актуальны при условии нормального уровня других параметров сигнала.
1.3 EC/IO
EC/IO (Energy per chip to Interference power ratio) — отношение мощности полезного сигнала к мощности помех, измеряется в дБ.
Помехи могут создавать: атмосферные явления (например, гроза, град, дождь),космическое электромагнитное излучение от Солнца, излучение от электрооборудования и источников питания, армейские средства радиоэлектронной борьбы, деревья, холмы, здания, перегрузка базовой станции.
Ниже приведем таблицу с условной оценкой значений параметра EC/IO.
Оценка значений параметра EC/IO
| дБ | |
| Хорошо | 0… -6 |
| Нормально | -7… -10 |
| Плохо | -10… -20 |
Нужно отметить, что при хорошем соотношении сигнал/шум и, например, плохой мощности сигнала RSSI, об уверенной связи говорить не приходится.
Для параметра EC/IO мы использовали новую единицу измерения. Децибелы (дБ) показывают отношение значений двух энергетических величин (например, мощностей) в логарифмической шкале.
Lp [дБ] = 10 lg (P1 [Вт] / P0 [Вт]);
Отметим, что величина является относительной и может использоваться, например, для обозначения коэффициента усиления репитера. Тогда нужно сравнить мощность исходящего сигнала с мощностью входящего.
1.4 RSRP
RSRP (Reference Signal Received Power) был внедрен во время разработки LTE-стандарта сотовой связи. Он, как и RSSI, показывает мощность входящего сигнала, однако основан на пилотных сигналах от базовой станции, не зависит от ширины канала, не учитывает побочные сигналы и помехи. Числовое значение RSCP всегда ниже чем у RSSI, однако он отражает мощность именно полезного нам сигнала.
Какой должен быть уровень сигнала RSRP и какой показатель хороший для 4G мы расскажем ниже.
Параметр измеряется в дБм. Ниже приведем таблицу с оценками уровней сигнала.
Оценка значений параметра RSRP
| дБм | |
| Отлично | ≥ -80 |
| Хорошо | -80… -90 |
| Удовлетворительно | -90… -100 |
| Плохо | ≤ -100 |
Для мобильного 4G интернета параметр RSRP — самый важный. Нужно учитывать это при настройке оборудования.
1.5 SINR
SINR (Signal to Interference + Noise Ratio) — отношение мощности полезного сигнала стандарта LTE/4G к сумме мощностей шума и помех, измеряется в дБ. Также параметр может быть обозначен как CINR (Carrier to Interference + Noise Ratio).
В отличие от предыдущих параметров, для удовлетворительной связи SINR должен принимать положительные значения.
Оценка значений параметра SINR
| 4G/LTE, дБ | |
| Отлично | ≥ 20 |
| Хорошо | 13… 20 |
| Нормально | 0… 13 |
| Плохо | ≤ 0 |
SINR не входит в официальный перечень параметров сотового сигнала, однако широко используется профессионалами и проектировщиками оборудования.
1.6 RSRQ
RSRQ (Reference Signal Received Quality) — показывает качество пилотного сигнала, принятого от базовой станции, для сетей стандарта LTE/4G. Какой должен быть уровень сигнала RSSI и какие параметры считаются хорошими для 4G мы расскажем ниже.
Вся полоса LTE (5-20 МГц) поделена на узкие полосы — subcarriers (поднесущие) по 180 кГц. И только часть из них предназначена для конкретного смартфона в конкретный момент времени. Пилотный сигнал нужен для синхронизации базовой станции с оборудованием абонента и оценки качества сигнала именно в используемых полосах.
То есть RSRQ является наиболее точным показателем качества сигнала для конкретного абонентского устройства, а не в общем всех сигналов от базовой станции.
Оценка значений параметра RSRQ
| 4G/LTE, дБ | |
| Отлично | ≥ -10 |
| Хорошо | -10… -15 |
| Нормально | -15… -20 |
| Плохо | ≤ -20 |
Мы познакомились со всеми основными параметрами оценки качества сотового сигнала. Нужно помнить, что оценивать сигнал необходимо по значениям комплекса параметров, а не одного или двух. Далее разберемся, откуда брать эти значения и как использовать на практике.
1.7 RSSNR
Параметр RSSNR (Reference Signal to Signal Noise Ratio) проще всего представить в виде формулы:
RSSNR = Мощность пилотного сигнала / (Мощность сигнала / Мощность шума);
Чем выше значение этого параметра — тем лучше. Его можно использовать как альтернативу параметра SINR — оценка значений параметра аналогичная.
2. Как определить значения параметров сотового сигнала?
Узнать параметры сотового сигнала без использования профессиональных инструментов можно с помощью приложения на смартфоне, web-интерфейса 4G-модема или роутера. Всё это оборудование объединяет наличие GSM-модуля, с которого и происходит считывание данных.
2.1 Приложение на смартфон
Существует большое количество приложений для смартфона, которые могут показать значения основных параметров сигнала для текущего подключения. Мы рекомендует использовать приложение “VEGATEL — Сотовые вышки” из Google Play.
Во вкладе Lite (внизу слева) отображаются мощность и качество сигнала. Во вкладке Pro (внизу справа) можно найти значения всех основных параметров для текущего стандарта подключения.
Интерфейс приложения VEGATEL — Сотовые вышки
Функционал приложения не ограничивается только отображением параметров сотового сигнала и дополнительно предлагает пользователю:
- Посмотреть расположение ближайших вышек сотовой связи;
- Замерить скорость мобильного интернета и WiFi;
- Провести комплексный замер сотового сигнала и отправить результаты специалисту для профессионального подбора системы усиления.
Ссылку на приложение прикрепляем:
https://play.google.com/store/apps/details?id=com.vegatel.app&hl=ru&gl=US
2.2 Web-интерфейс 4G-модема или роутера
Набор отображаемых параметров сотового сигнала в web-интерфейсе зависит от конкретного производителя и модели устройства. Рассмотрим один из стандартных вариантов расположения параметров в web-интерфейсе 4g-роутера.
Web-интерфейс 4G-роутера
Как мы видим, производитель оборудования добавил возможность узнать значения четырех параметров — их вполне достаточно для общей оценки качества сигнала.
Чтобы найти их в web-интерфейсе 4G-роутера нужно:
- Набрать в адресной строке браузера 192.168.1.1 и нажать Enter;
- Ввести логин и пароль — обычно они указаны на коробке с оборудованием;
- Зайти во вкладку “Настройки”, слева выбрать пункт меню “Система” и подпункт “Информация об устройстве”.
Внимание! Набор отображаемых параметров и их расположение в web-интерфейсе отличается у разных производителей и моделей оборудования.
2.3 Репитер (усилитель сотового сигнала)
Репитер не имеет собственного GSM-модуля. Он принимает от антенны все доступные сигналы в своих частотных диапазонах и усиливает их. Репитер может сообщить нам только мощность входящего сигнала и свой коэффициент усиления.
При настройке системы усиления сотовой связи мы рекомендуем использовать приложение на смартфон как самый информативный вариант.
3. Как использовать значения параметров сотового сигнала на практике?
Информация о значениях параметров сотового сигнала нужна нам для подбора и настройки оборудования — это может быть полноценная система усиления сотовой связи с антеннами и репитером или 4G-роутер.
3.1 Подбор оборудования
Усилители сотового сигнала (репитеры) работают в определенных частотных диапазонах. Например, двухдиапазонный репитер Titan-900/1800 (LED) работает на частотах 900 МГц и 1800 МГц.
Репитер Titan-900/1800 (LED)
Вкладка “Замеры”
Перейдите во вкладку “Замеры” и последовательно выполните замеры сотового сигнала на улице, на крыше и во всех основных помещениях дома. Приложение даст вам все необходимые рекомендации по проведению замеров. По результатам замеров вы сможете выбрать те сигналы, которые стоит усиливать.
Приведем пример.
Имеем мобильный интернет от двух разных операторов. После замеров выясняется, что один сигнал на частоте 2100 МГц имеет мощность -89 дБм и качество 10 дБм, тогда как мощность другого сигнала на частоте 900 МГц -93 дБм и качество 18 дБм.
Предпочтительным для усиления будет сигнал на частоте 900 МГц, так как он имеет существенно лучшее качество (отношение сигнал/шум), незначительно уступая в мощности.
Усиливая же сигнал на частоте 2100 МГц, мы вместе с самим сигналом усилим и весь шум — качество интернета будет неудовлетворительным.
Решением для ситуации из примера будет комплект усиления сотовой связи Titan-900 (LED):
https://www.vegatel.ru/komplekti/gsm-900/titan-900-led
3.2 Настройка системы усиления сотового сигнала
Комплект усиления сотового сигнала
Чтобы верно настроить систему усиления сотового сигнала, нужно учесть несколько нюансов:
- Не допустить закольцовки оборудования, когда внешняя антенна начинает принимать сигналы с внутренней. Для этого желательно, чтобы между двумя антеннами было расстояние не менее 4-х метров и экранирующая преграда (стена), а также чтобы они были направлены в разные стороны.
- Нельзя допускать, чтобы кабели, соединяющие репитер и антенны, были согнуты под прямым углом — допускается только плавный изгиб.
- Нужно следить, чтобы входной сигнал, усиленный репитером, не превышал верхнюю допустимую планку мощности оборудования. В противном случае репитер будет вынужден включать автоматическую регулировку усиления — это создаст дополнительные помехи в системе.
Когда выполненные базовые условия установки системы усиления сотовой связи, можно приступать к точной настройке внешней антенны.
Внешняя антенна
Делать это удобно вдвоем. Один человек находится около внешней антенны, другой — рядом с внутренней. На телефон второго необходимо установить приложение “VEGATEL — Сотовые вышки”:
https://play.google.com/store/apps/details?id=com.vegatel.app&hl=ru&gl=US
Далее, один начинает поворачивать внешнюю антенну с шагом в 5°, а другой — следить за значениями параметров сотового сигнала. Выбрав оптимальное расположение антенны, нужно закрепить ее.
Во время настройки нужно помнить, что приоритетным параметром является качество сотового сигнала, а уже потом стоит смотреть на мощность.
3.3 Настройка 4G-роутера
4G-роутер может быть как с внешней антенной, так и без нее.
Если антенны нет, мы можем ориентироваться на значения параметров сигнала для выбора оптимального расположения роутера внутри дома — там, где его встроенная антенна будет лучше принимать сигнал.
Нужно подключать роутер в разных частях дома и сверять значения параметров через web-интерфейс.
Если же роутер имеет внешнюю подключаемую антенну, тогда расположения самого роутера не имеет значения для приема сигнала. Необходимо вывести внешнюю антенну на крышу, желательно закрепить ее на мачте от 3-х метров.
Далее нужно постепенно поворачивать антенну с шагом в 5° и смотреть на изменение параметров сотового сигнала. Выбрать оптимальное расположение антенны и закрепить ее.
4. Заключение
Несмотря на сложные аббревиатуры, суть параметров сотового сигнала довольна проста — в основном она сводится к мощности либо качеству сигнала.
Понимание, где взять значения этих параметров, пригодится при настройке оборудования — системы усиления сотового сигнала или 4G-роутера.
Если во время подбора оборудования у вас возникли дополнительные вопросы — обратитесь к специалистам VEGATEL по номеру: +7 (800) 707-44-80 или напишите нам.
Будем на связи!
Сегодня доступные беспроводные сети есть практически всюду. Вы подсоединяетесь к сети Wi-Fi и получаете доступ в Интернет. Если доступных сетей несколько, ваше устройство обычно автоматически выбирает сеть с наиболее высоким уровнем сигнала.
Однако не всегда скорость доступа в Интернет в этом случае будет максимальной. Проблема часто связана с большим количеством сетей, работающих на одном канале, что приводит к его перегрузке и снижению скорости подключенных к этой сети устройств. Этот гайд подскажет, как выбрать оптимальную сеть для вашего устройства и улучшить качество связи.
Как разобраться в параметрах Wi-Fi
Когда вы ищете оптимальную сеть Wi-Fi, вам следует обратить внимание на два важных параметра:

Это «RSSI» и «Noise». RSSI («Received Signal Strength Indicator» — «Индикатор уровня принимаемого сигнала») показывает, насколько силен сигнал между роутером и вашим устройством. «Noise» («Шум») отображает суммарный уровень шумов и посторонних сигналов на выбранном канале. Этот параметр также характеризует количество различных сетей на выбранном канале.
Оба параметра всегда отрицательные. Чем выше RSSI, тем лучше. Поскольку число отрицательное, это означает, что параметр должен быть максимально близок к нулю. К примеру, RSSI, равный -45, лучше, чем -70. Параметр Noise, наоборот, должен быть как можно ниже, т.е. как можно дальше от нуля. К примеру, -95 лучше, чем -88.
Для обоих величин можно воспользоваться параметром «Сигнал/Шум» — «SNR» («Signal-to-Noise Ratio» — «Отношение сигнала к шуму»). Этот параметр получается вычитанием Noise из SNR. К примеру, на 13 канале параметр RSSI = -49 и Noise = -95. Тогда SNR будет (-49) — (-95) = 46.
Следует стремиться к высокому значению показателя SNR. Чем он больше, тем выше будет качество связи.
В чем разница между 2.4 ГГц и 5 ГГц?
Основные различия между 2,4 ГГц и 5 ГГц — в радиусе зоны покрытия и скорости передачи. Так, беспроводная сеть 5 ГГц обеспечивает большую скорость соединения, но имеет меньший радиус покрытия. Сигнал диапазона 2,4 ГГц эффективнее на больших расстояниях от роутера, но скорость соединения может быть ниже. Радиоволны с частотой 5 ГГц хуже проникают сквозь стены и различные объекты, по сравнению с 2,4 ГГц.
Как найти лучшую сеть на Mac
Первое, что вам следует сделать — просканировать эфир и найти все доступные беспроводные сети. Это можно сделать с помощью утилиты «Сетевая диагностика» («Network Diagnostics»).
Шаг 1. Зажав клавишу «option» (alt), наведите курсор мыши в правый верхний угол экрана. Щелкните на иконку Wi-Fi.

Шаг 2. Выберите пункт «Диагностика беспроводных сетей»

Шаг 3. Появится новое окно «Сетевая диагностика». Вам следует выбрать пункт «Сканировать» в меню «Окно».

Шаг 4. В следующем окне вы увидите список всех доступных беспроводных сетей. Список можно обновить, нажав кнопку «Сканировать».

Слева в окне статистики представлен анализ всех доступных сетей с указанием, которая из них лучшая в этой области. К примеру, эта статистика говорит о том, что доступно всего 9 сетей, при этом самая лучшая сеть 2,4 ГГц находится на канале 11, а самая лучшая 5 ГГц — на канале 161.
Шаг 5. Чтобы убедиться, что предложенная сеть действительно самая лучшая, следует изучить правое окно:

Найдите сети с минимальным уровнем шума (у которых величина как можно дальше от нуля) и посчитайте для них соотношение SNR. Так, на вышеприведенном кадре наилучшее соотношение сигнал/шум — у канала №13, так как сетей с низким уровнем шума две (на 1 и на 13 канале), но на 13 выше уровень сигнала, поэтому SNR будет выше:
13: (-46) — (-99) = 53.
1: (-79) — (-99) = 20.
Соответственно, именно на 13 канале скорость и надежность соединения будут максимальны.
Вместо стандартной утилиты на Macbook можно воспользоваться сторонними. Среди них есть как платные, наподобие Wi-Fi Scanner, так и бесплатные, например NetSpot.
Как найти лучшую сеть на Windows
Существует множество утилит для Windows, способных определить, какая сеть лучшая в данной точке. В качестве примера можно привести: NetSpot (совместим c Windows 7, 8 и 10), Acrylic Wi-Fi (совместим c Windows 7, 8 и 10), WiFi Analyzer (доступен в Microsoft Store) и Wi-Fi Commander (совместим c Windows 10).
Все перечисленные утилиты обладают достаточно мощными возможностями. Мы рассмотрим только одну, WiFi Analyzer, отличающуюся удобным интерфейсом и простотой использования.
Шаг 1. Зайдите в магазин приложений Microsoft Store и найдите приложение WiFi Analyzer. Установите и запустите приложение.

Шаг 2. В левой части окна приложения вы увидите список всех доступных сетей. Опции в правой части экрана лучше оставить нетронутыми, это обеспечит охват наибольшего количества сетей.

Шаг 3. Нажмите «Анализировать» и на экран будет выведен график, отображающий распределение сетей по каналам.
Как видите, хотя сеть «matthafner.com» и имеет максимальную мощность сигнала, но использовать её будет не лучшим решением, так как на том же канале есть еще одна сеть с довольно мощным сигналом — «Use me». Сети будут мешать друг другу, снижая скорость доступа в Интернет. Наилучшим решением будет сеть hafnerNET, мощность сигнала которой чуть меньше максимальной, зато единственная «мешающая» сеть находится не на том же канале, а на соседнем.
Мощность сигнала здесь приведена в dBm. Как указывалось выше, чем ближе это значение к 0, тем лучше.

Обратите внимание, что в левом нижнем углу экрана утилита предлагает и рекомендованный канал для новой сети. Если вы хотите организовать дополнительную сеть Wi-Fi с помощью своего роутера, её следует установить на 13 канал: в данный момент он наименее загружен.
Как найти лучшую сеть из командной строки Linux
Пользователи Linux могут воспользоваться различными способами анализа беспроводных сетей: если у вас установлена графическая оболочка, можно воспользоваться GUI-утилитами, например, WiFi Radar.
Однако можно воспользоваться и стандартной утилитой scan, вызвав её из командной строки:
sudo iwlist wlan0 scan | grep Frequency | sort | uniq -c | sort –n
Она выведет на экран список наподобие этого:

В первом столбце указано количество сетей на данном канале, соответственно, наиболее предпочтительной для подключения будет сеть, расположенная на канале 3.
Как найти лучшую сеть на Android
WiFi Analyzer, приведенный в примере для Windows, существует и в Android-версии.
Шаг 1. Установите приложение из магазина Play Store.
Шаг 2. Запустив приложение, вы получите список сетей в виде таблицы:

Шаг 3. Просмотрите список сетей в графическом виде.

Очевидно, что сеть home будет наилучшим выбором: у неё самый мощный сигнал и нет ни одной «мешающей» сети на том же или соседних каналах.
Как найти лучшую сеть на iPhone
Стратегия Apple нацелена на минимизацию рисков взлома iPhone, поэтому в официальном магазине AppStore нет приложений, сканирующих и анализирующих доступные беспроводные сети.
Можно установить приложение из стороннего магазина, но это будет связано с определенными трудностями. Намного проще использовать для поиска лучшей сети устройство под управлением другой системы, а затем подключиться к этой сети на iPhone.
(по мотивам статьи How to Find the Best Wi-Fi Channel for Your Router)