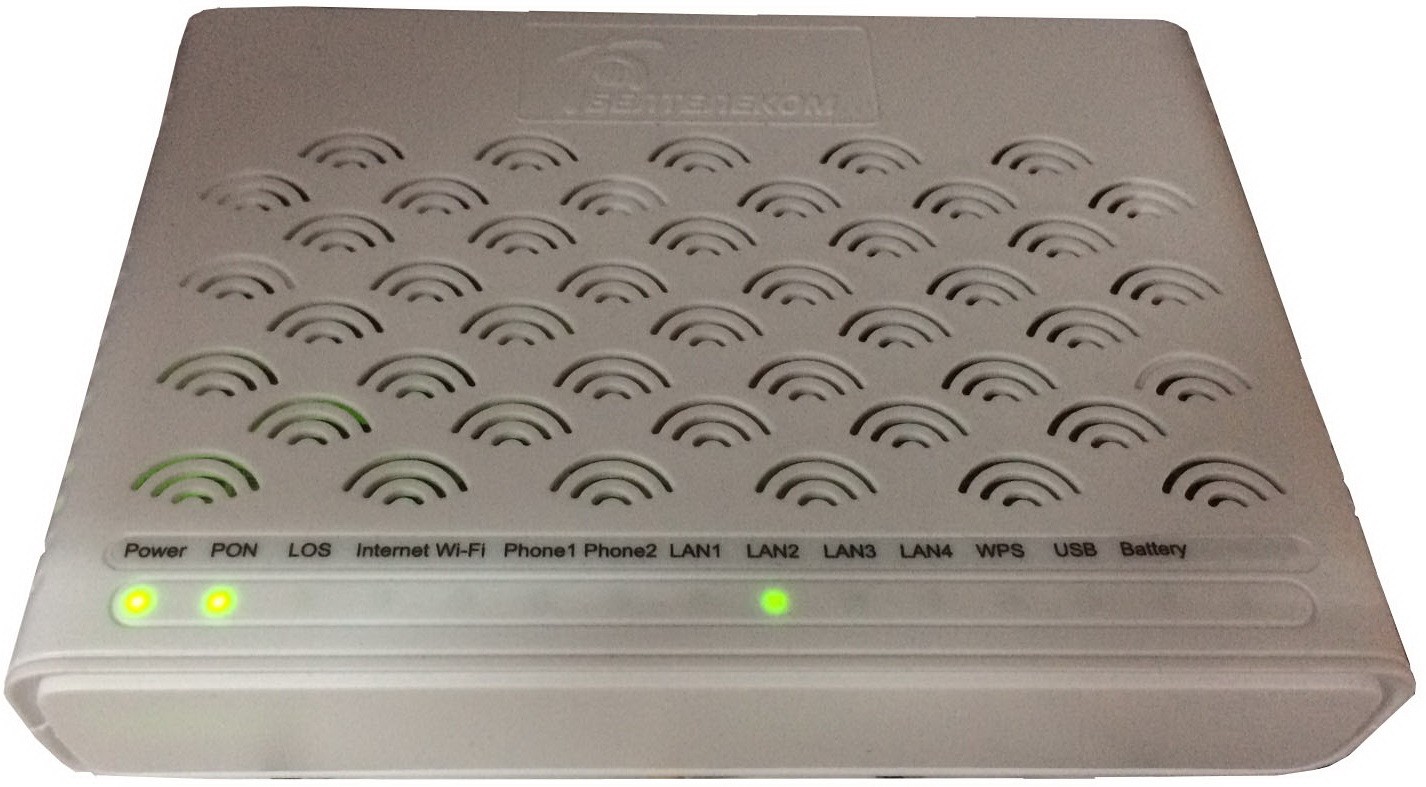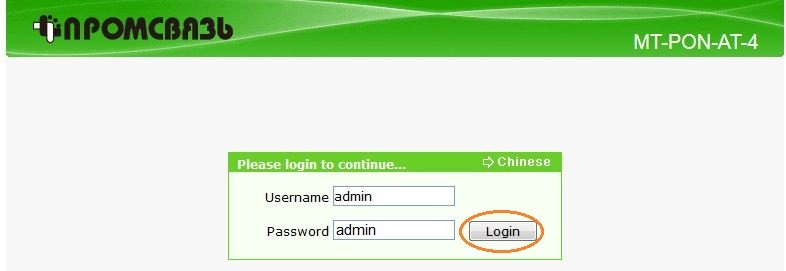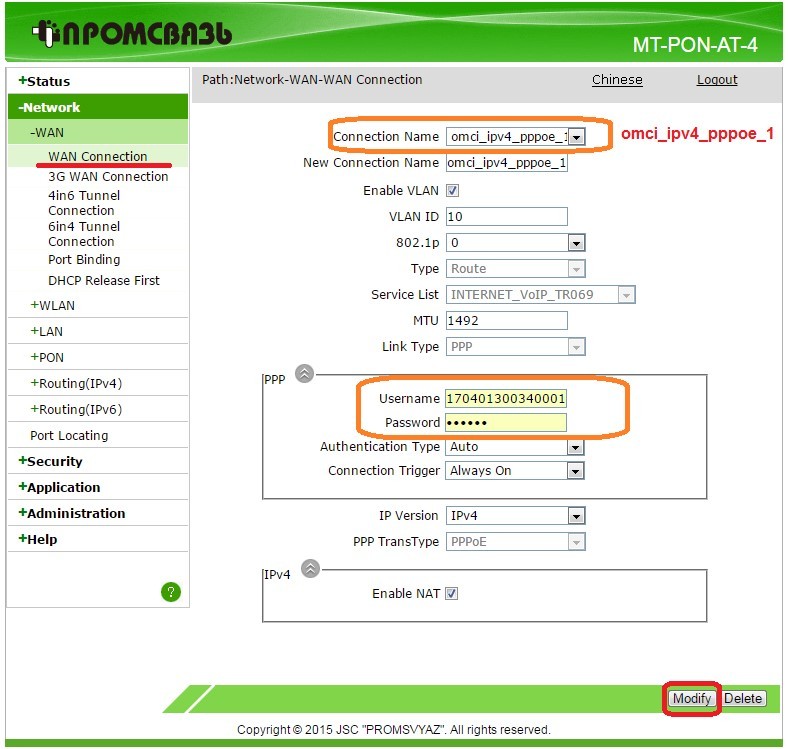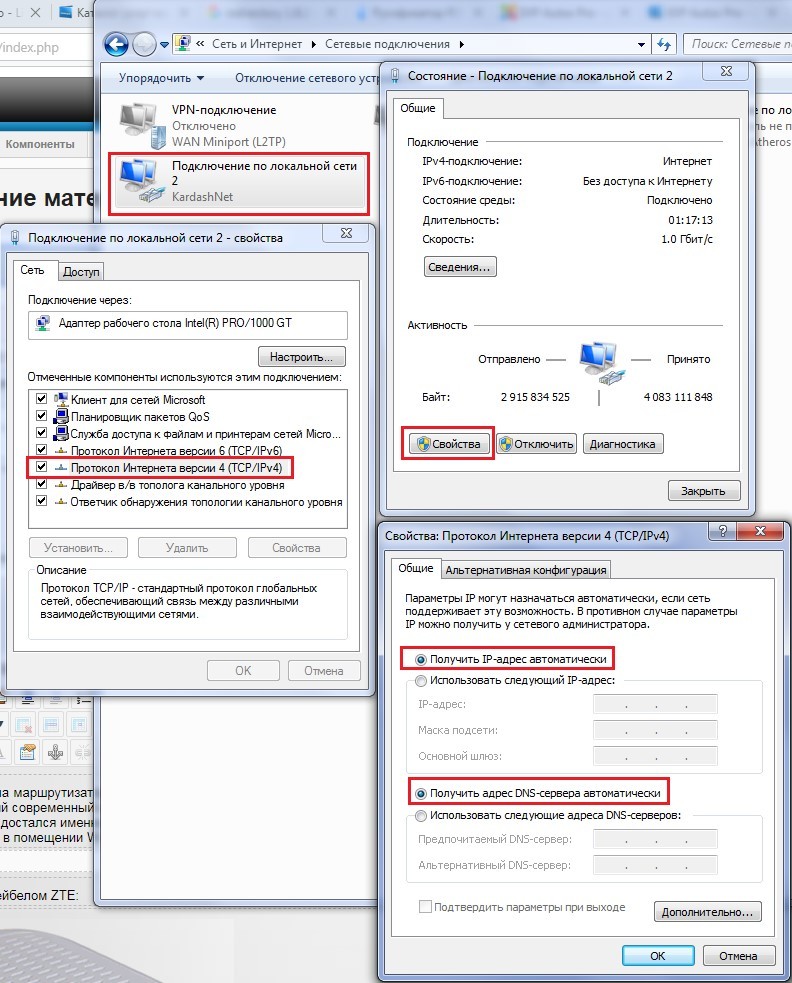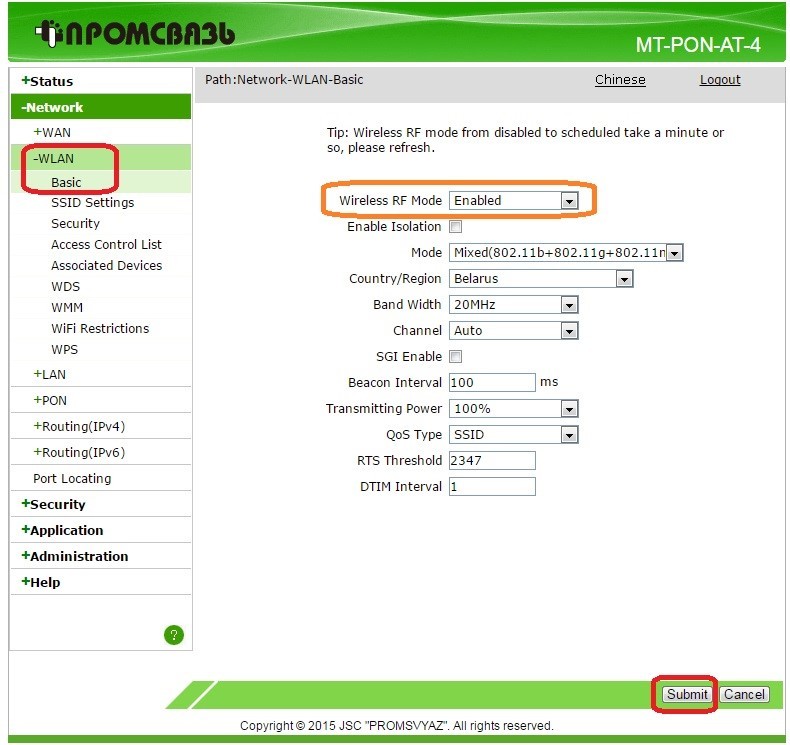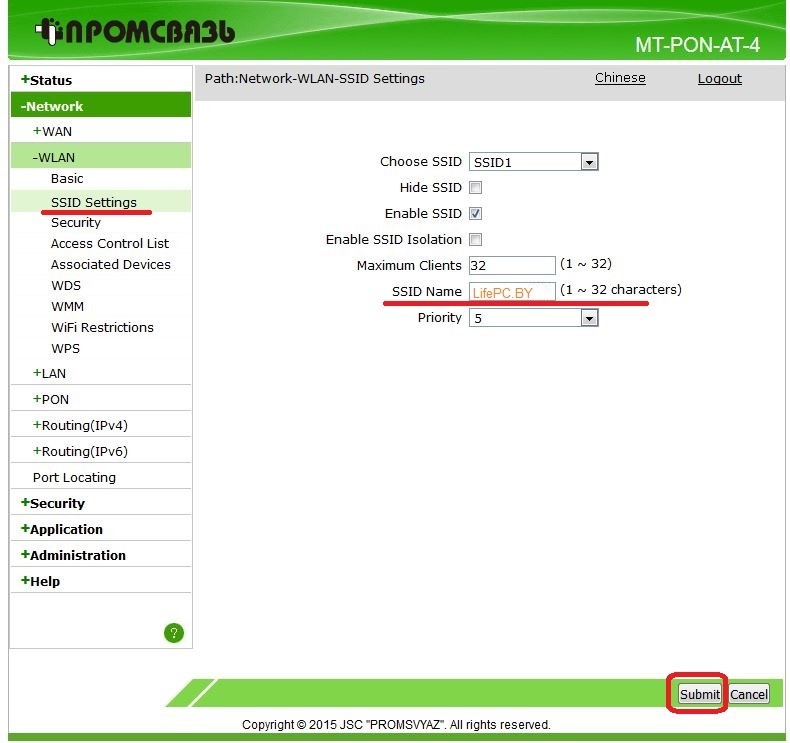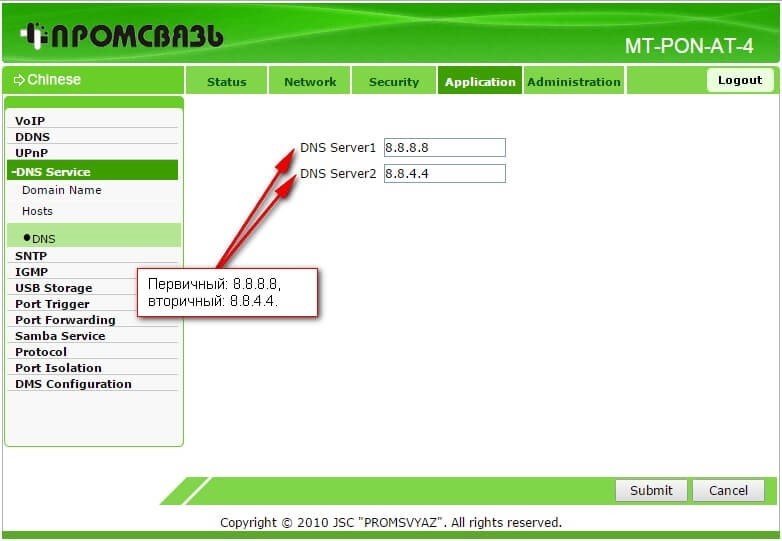Роутер – это небольшая конструкция с различными разъемами и интерфейсами, которая получает интернет-сигнал от сетевых кабелей, модемов или SIM-карт и преобразует его в высокоскоростное беспроводное соединение. Благодаря этому подключиться к Сети могут сразу несколько устройств: ноутбуков, планшетов, смартфонов.
Мировым лидером по производству Wi-Fi-роутеров и сетевого оборудования является компания TP-Link, это наиболее популярный маршрутизатор для дома, квартиры или небольшого офиса.
Доступная цена, приятный дизайн, простая настройка на уровне «включил и работает» — что еще нужно пользователю?
Роутеры компании TP—LINK, если верить отзывам потребителей, считаются одними из лучших на современном рынке. В них сочетается доступная цена, надежная конструкция и передовые технологии, что позволяет получить в своем доме максимально быстрый, стабильный интернет по Wi-Fi или проводу.
Всего за 13.99 рублей в месяц (ежемесячный платеж на 12 месяцев) вы решите все вопросы устойчивого и сильного сигнала wi-fi в вашем дома, квартире или офисе.
Ждем вас в сервисных центрах «Белтелеком» Гомельской области!
Заявку также можно оставить по номеру телефона 123 или на сайте https://shop.beltelecom.by/
- Печать
Содержание
- Какие устройства поддерживаются провайдером ByFly?
- Huawei HG8245A и HG8245H-256M
- Huawei HG532E
- Huawei HG552D
- ZTE ZXHN H208n
- Промсвязь H201L
- Промсвязь М200 модификаций A и B
- Возможные проблемы и способы их решения
Оператор ByFly дает своим клиентам в пользование целый ряд модемов, каждый из которых нужно настраивать, но процесс настройки практически везде идентичный, и подключение осуществляется примерно одинаково на каждом из представленных девайсов. Ниже будет указано, какие именно устройства работают c данным провайдером и описана подробная настройка модема byfly.
Белорусский провайдер Белтелеком через бренд ByFly предоставляем жителям Беларуси подключение к высокоскоростному интернету, а также имеет несколько разновидностей сертифицированных модемов, поставляемых клиентам для более комфортного пользования услугами. Среди них можно выделить следующие:
- Промсвязь M200A и M200B;
- Промсвязь M201L и M208L;
- Huawei HG532E;
- Huawei HG552D;
- Huawei HG8245A;
- Huawei 520B, 520C, 520i.
- Huawei HG8245H-256M;
- ZTE ZXHN H208N;
- ZTEw300;
- ZTE AT4 660.
Все вышеперечисленные устройства сертифицированы, согласно специфике интернета в данной стране. Также можно использовать и сторонние роутеры для работы с данной сетью, если вы хотите пользоваться более мощным девайсом. В целом, настройка вышеперечисленных устройств похожа, но есть некоторые различия в нюансах. Ниже мы более подробно рассмотрим процесс настройки модемов Huawei, ZTE и Промсвязь.
Huawei HG8245A и HG8245H-256M
Для моделей HG8245A и HG8245H-256M процесс настройки происходит аналогично. Для начала необходимо удостовериться, что устройство Хуавей работает, а также к нему подсоединен компьютер и кабель провайдера. К компьютеру его можно подключить посредством кабеля локальной сети. После приступаем к непосредственной настройке:
- Включаем интернет-обозреватель и прописываем IP устройства. В данном случае это необычный адрес, в отличие от других модемов — 168.100.1
- Откроется окошко авторизации. Логин и пароль тоже отличаются от стандартной распространенной комбинации admin/admin. В строке «Account» нужно написать «telecomadmin», а ниже в «Password» — «admintelecom», после чего кликнуть по кнопке «Login», чтобы войти в веб-интерфейс.
- После этого панель параметров модема должна появиться в браузере. Для конфигурации интернет подключения ByFly открываем раздел «WAN».
- Отмечаем галочкой строку с названием «4_INTERNET_R_VID_10». Ниже в строчке «WAN Mode» нужно установить «Route WAN».
- В графах «Username» и «Password» прописываем номер договора и пароль, выданные провайдером. К номеру договора добавляем «@beltel.by» на конце. Сохраняем настройки нажатием на кнопку «Apply» («Применить»).
- После переходим в другой раздел «LAN». Выбираем подраздел «DHCP Server Configuration». Верхние три строки отмечаем галочками.
- В строку «Primary DNS» (основной DNS сервер) прописываем 82.209.240.241, а в «Secondary DNS Server» (второй DNS сервер) — 82.209.243.241.
- Применяем измененные параметры.
Huawei HG532E
Еще одно устройство, предоставляемое Белтелекомом своим абонентам – Huawei HG532E. В отличие от модемов Промсвязь, также применяемых в компании, это устройство намного быстрее и мощнее, а также обеспечивает более стабильную связь. Подробная инструкция, как настроить этот модем:
- Для начала нужно включить роутер и подсоединить его к компьютеру.
- После открываем любой удобный интернет-браузер и прописываем в адресной строке ip-адрес устройства. В данном случае это 168.1.1
- В окне авторизации заполняем обе строки одинаково, написав «admin». Это стандартная и самая распространенная комбинация. Для входа кликаем по левой кнопке снизу.
- Появится веб-панель параметров модема. В меню слева нужно развернуть пункт «Basic» и кликнуть на «WAN», чтобы настроить доступ в сеть интернет. Сверху выбираем подключение «INTERNET_B_0_33».
- В строке «Connection type» нужно выбрать тип соединения с интернетом «PPPOE». В строках «Username» и «Password» нужно ввести авторизационные данные, выданные провайдером Белтелеком (номер договора и пароль).
- Для сохранения настроек и их вступления в силу нужно кликнуть по соответствующей кнопке справа внизу.
Huawei HG552D
Модели устройств Huawei HG552F-11, HG552D и HG552E настраиваются аналогичным образом. Несмотря на некоторые технические различия, веб-интерфейс этих модемов выглядит одинаково. Для конфигурации устройства и организации выхода в интернет нужно сделать следующее:
- Удостовериться, что модем включен в сеть и соединен с компьютером посредством LAN-кабеля.
- Теперь заходим в веб-панель параметров модема через браузер, введя в адресной строке ШЗ устройства – 192.168.1.1 Также придется ввести данные для авторизации: логин – «superadmin», пароль – «!@HuaweiHgw». Для входа кликните по «Login».
- Чтобы настроить доступ в интернет, необходимо перейти во вкладку «WAN», находящуюся в разделе «Basic». Сверху будет отображен список соединений, нам понадобится подключение под названием «INTERNET_R_0_33».
- Теперь устанавливаем параметры для данного соединения. Ставим галочку напротив строки «WAN connection», в «VPI/VCI» вписываем «0/33». Далее выбираем тип соединения – PPPoE.
- В конце осталось ввести номер договора, выданные провайдером в соответствующие строки «Username» и «Password».
- Для сохранения проведенных изменений стоит нажать на «Submit».
ZTE ZXHN H208n
Провайдер иногда выдает своим клиентам еще и устройства от производителя ZTE. Его настройка такая же простая, как в случае с устройствами Huawei. Та же последовательность действий применима и на более старой версии устройства – ZXHN H108N. Инструкция следующая:
- Для начала соединяем с помощью провода LAN ПК и модем, вставив конец кабеля в любой из первых 3-х портов устройства (не в 4-й).
- Заходим в интернет браузер и набираем IP устройства – «192.168.1.1». Появится окошко авторизации, в котором нужно ввести самую распространенную комбинацию – admin/admin.
- В панели находим меню слева, кликаем по строчке «WAN», затем «WAN connection».
- Выбираем подключение PVC0.
- Меняем режим с «Bridge» на «Route».
- Заполняем данные, указанные в договоре с провайдером (логин и пароль).
- Кликаем на «Modify» для завершения.
Промсвязь H201L
Довольно старая модель, которая, тем не менее, до сих пор применяется. Перед тем, как настраивать устройство, нужно убедиться, что оно включено и подсоединено к компьютеру посредством кабеля. После этих приготовлений приступаем к непосредственной конфигурации модема:
- Запускаем веб-браузер и прописываем в адресной строке IP модема (192.168.1.1). Логин и пароль для авторизации самые стандартные, используемые в большинстве роутеров и модемов – admin/admin.
- Для организации доступа к глобальной сети нам понадобится раздел «Network». На картинке снизу под цифрой 1 указана строчка, в которой нужно выбрать имя соединения – выбираем PVC0 или же byfly. После этого кликните по кнопке «Delete» в нижнем правом углу. Аппарат перенастроится для работы в качестве роутера.
- В настройках подключения выбираем тип соединения – PPPoE. Во второй строке задаем название – «byfly» или же «PVCO».
- Заполняем строчку «VPI/VCI» — 0/33.
- Далее в строчках «Username» и «Password» заполняем данные, выданные провайдером ByFly (к номеру договора нужно в конце подписать «@beltel.by»).
- Чтобы сохранить все параметры, нужно кликнуть по клавише «Create».
Промсвязь М200 модификаций A и B
Это самые распространенные устройства, предоставляемые абонентам ByFly. Различие между модификациями A и B заключается только в том, что первый поддерживает стандарт Annex-A, а второй – Annex-B. Других отличий нет.
Процедура настройки подключения на этих маршрутизаторах практически ничем не отличается от конфигурации других вай фай роутеров, перечисленных в этой статье. Для начала мы должны включить устройство и соединить компьютер и модем с помощью кабеля LAN. Проверяем параметры получения адресов TCP/IPv4. Это можно сделать, открыв свойства текущего подключения к модему.
Теперь нужно приступить к непосредственной настройке:
- Открываем интернет-браузер и набираем адрес нашего модема Промсвязь – 192.168.1.1
- Появится окошко авторизации. В нем в обе строки нужно прописать admin (это стандартная комбинация, которая будет работать, если ее не меняли до этого).
- Наконец выведется сама панель настроек модема. В ней ищем раздел «Internet» и открываем, чтобы получить доступ к нужным нам сетевым параметрам. Провайдер ByFly предоставляет своим клиентам доступ к интернету по протоколу PPPoE, и выбрать нужно будет именно его.
- Сначала заполняем строки «VPI» — 0, и «VCI» — 33.
- В строке «ISP» выбираем тип подключения к интернету – PPPoE.
- В строчках «Username» и «Password» нужно указать соответственно номер договора и пароль, выданные провайдером (в строке «Username» нужно добавить к номеру договора в конце «@beltel.by», например, если ваш номер 5555, то вы должны написать «5555@beltel.by»).
- «Default Route» — выбираем левый вариант «Yes».
- В конце сохраняем проведенные изменения.
Возможные проблемы и способы их решения
В некоторых случаях веб-меню устройства может не открываться вообще. Чтобы это исправить, придется изменить сетевые настройки подключения к модему. А конкретно – прописать ip-адрес, маску, шлюз и DNS адреса вручную.
Маска подсети и DNS-сервера подходят для всех модемов, перечисленных в статье, а ip-адрес для каждого устройства нужно устанавливать разный. Вышеуказанные сервера актуальны для жителей Минска.
У вас остались вопросы? Тогда обязательно пишите о них в комментариях, и наши эксперты в самое короткое время ответят вам!
Многие пользователи Интернет-провайдера byfly задаются вопросом о настройке режима работы роутера модема. Ведь правильная настройка позволит получить максимальную производительность сети и обеспечить стабильное подключение ко всем устройствам в доме.
Прежде чем приступить к настройке, необходимо убедиться, что у вас есть доступ к панели администратора модема. Для этого введите в адресную строку браузера IP-адрес модема и введите логин и пароль, предоставленные вам провайдером.
После успешной авторизации вам станут доступны все необходимые настройки. Начните с проверки наличия обновлений для вашего модема. Если обновления доступны, установите их, чтобы получить все последние функции и исправления.
Затем перейдите к настройке режима работы роутера. Для этого найдите опцию «Режим работы» или «Доступ к Интернету» и выберите желаемый режим: «Маршрутизатор», «Мост» или «Шлюз». Каждый режим имеет свои особенности и подходит для определенных сценариев использования.
Содержание
- Подготовка к настройке режима роутера модема byfly
- Подключение к роутеру модема byfly
- Вход в настройки роутера модема byfly
- Выбор режима работы роутера модема byfly
- Настройка параметров режима роутера модема byfly
Подготовка к настройке режима роутера модема byfly
Перед тем, как приступить к настройке режима роутера модема byfly, необходимо выполнить несколько подготовительных шагов.
1. Убедитесь, что у вас есть доступ к интернету и роутер модема byfly уже подключен к сети электропитания.
2. Соедините роутер модема byfly с компьютером или ноутбуком при помощи Ethernet-кабеля. Вставьте один конец кабеля в WAN (интернет) порт роутера модема byfly, а другой конец в компьютер или ноутбук.
3. Включите компьютер или ноутбук, а затем откройте любой веб-браузер, такой как Google Chrome, Mozilla Firefox или Internet Explorer.
4. В адресной строке браузера введите IP-адрес роутера модема byfly. Обычно это 192.168.1.1 или 192.168.0.1. Нажмите Enter на клавиатуре, чтобы перейти на страницу входа в роутер модема byfly.
| IP-адрес роутера модема byfly | Логин | Пароль |
|---|---|---|
| 192.168.1.1 | admin | admin |
| 192.168.0.1 | admin | admin |
5. Введите логин и пароль для входа в роутер модема byfly. Обычно значение логина и пароля по умолчанию — admin. Если вы поменяли логин и пароль ранее, введите свои учетные данные.
6. После успешного входа вы попадете на страницу настроек роутера модема byfly, где сможете изменить режим работы.
Обратите внимание: настройка режима роутера модема byfly может различаться в зависимости от модели роутера и его прошивки. Инструкция предоставлена для общего понимания процесса настройки.
Подключение к роутеру модема byfly
Для подключения к роутеру модема byfly и настройки его режима следуйте инструкциям ниже:
- Убедитесь, что модем правильно подключен к источнику питания и вашему компьютеру.
- Откройте веб-браузер и введите IP-адрес роутера в адресную строку. По умолчанию адрес роутера модема byfly — 192.168.1.1
- Нажмите Enter, чтобы открыть страницу входа в роутер.
- Введите ваше имя пользователя и пароль, предоставленные вашим интернет-провайдером. Обычно это admin/admin.
- Нажмите кнопку «Вход», чтобы войти в настройки роутера.
- На странице настроек найдите раздел «Настройки соединения» или «WAN-настройки».
- Выберите тип интернет-соединения, предоставленный вашим провайдером. Например, PPPoE, DHCP или статический IP.
- Введите необходимые данные соединения, такие как имя пользователя, пароль, IP-адрес и другую информацию. Эти данные должны быть предоставлены вашим интернет-провайдером.
- Сохраните настройки и перезагрузите роутер модема.
После выполнения этих шагов ваш роутер модема byfly будет подключен и готов к использованию.
Вход в настройки роутера модема byfly
Для начала процесса настройки роутера модема byfly, необходимо выполнить вход в его настройки. Это можно сделать следующим образом:
- Откройте веб-браузер на своем устройстве (например, компьютере или смартфоне).
- В адресной строке браузера введите IP-адрес роутера. Обычно адресом является 192.168.0.1, 192.168.1.1 или 192.168.100.1. Если вы не знаете IP-адрес роутера, можно попробовать ввести любой из перечисленных.
- Нажмите клавишу Enter или выполните поиск по введенному адресу.
После выполнения этих шагов, вы должны попасть на страницу входа в настройки роутера модема byfly. На данной странице вам необходимо будет ввести логин и пароль для доступа к настройкам. Обратитесь к документации или провайдеру, чтобы узнать логин и пароль по умолчанию, либо использовать учетные данные, которые вы задали при настройке роутера.
Выбор режима работы роутера модема byfly
Роутер модема byfly предлагает два основных режима работы: маршрутизатор (router) и мост (bridge). Каждый из них имеет свои особенности и может быть выбран в зависимости от ваших потребностей и условий сети.
Режим маршрутизатора (router) — это наиболее распространенный и удобный режим для домашней сети. В этом режиме роутер модема выполняет функцию маршрутизации данных, а также обеспечивает работу сети Wi-Fi. Он позволяет подключать несколько устройств к интернету одновременно и предоставляет возможность настройки безопасности сети, например, защиту паролем.
Режим моста (bridge) используется в случаях, когда необходимо просто преобразовать сигнал от провайдера и передать его дальше другим устройствам, выполняющим функцию маршрутизации. Например, если у вас уже есть роутер в сети и вам нужно добавить дополнительные порты Ethernet или улучшить качество Wi-Fi сигнала, то режим моста может быть более предпочтительным. В этом режиме отключается NAT и DHCP, и роутер модема просто передает данные от провайдера на другие устройства.
При выборе режима работы роутера модема byfly помните, что после его изменения могут потребоваться дополнительные настройки, например, настройка сетевых параметров, Wi-Fi сети или подключение других устройств. Если вы не уверены в своих навыках или не знаете, какие настройки должны быть изменены, рекомендуется обратиться за помощью к специалистам или технической поддержке провайдера.
Настройка параметров режима роутера модема byfly
Для настройки параметров режима роутера модема byfly выполните следующие действия:
- Подключите компьютер к модему byfly с помощью сетевого кабеля.
- Откройте веб-браузер и в адресной строке введите IP-адрес модема (обычно 192.168.1.1) и нажмите Enter.
- Введите логин и пароль для доступа к настройкам модема.
- Перейдите на страницу настроек роутера.
- Настройте параметры соединения с интернетом в режиме роутера:
- Выберите тип соединения — PPPoE (если у вас динамический IP) или Static IP (если у вас статический IP).
- Введите имя пользователя и пароль, предоставленные вашим интернет-провайдером.
- Настройте параметры LAN — установите IP-адрес роутера, подсеть и шлюз по умолчанию.
- Сохраните внесенные изменения и перезагрузите модем.
После выполнения этих шагов параметры режима роутера модема byfly будут настроены и вы сможете использовать его для подключения к интернету и создания домашней сети.
Выиграйте кроссовер FAW за покупки в приложении «Каталог Onlíner»
Тарифный план на 50 Мбит/с, но телевизор не тянет даже HD-видео по сети? Телефон жутко тупит, пытаясь вторую минуту открыть простенькую страничку? Не стоит думать, что все дело в провайдере, обрывах или нагрузке. Очень часто причиной медленного интернета является оборудование, которое стоит у вас дома. В том числе то, которое бесплатно или почти бесплатно предоставил оператор. Поговорим о том, как выбрать правильный роутер — чтоб быстро качать гигабайты, ставить лайки и крутить видосы.
Уточним, что сегодняшняя статья — не для матерых сисадминов, которые после ее прочтения лишь усмехнутся в соломенные усы, потому что могут настроить интернет даже на швабре. Материал ориентирован на широкий круг читателей, которым просто нужен хороший интернет — здесь и сейчас! Помогать нам будет Иван Шевчик, системный администратор компании «СофтТеко».
Роутер, ты зачем?
Роутер есть в каждом доме и квартире, если, конечно, его обитатели привыкли подолгу сидеть в интернете. Задача такой коробочки — раздать всем подключенным к нему устройствам интернет от провайдера. Раздавать можно через кабель или Wi-Fi. Последнее нынче пользуется особым спросом, потому как мобильных устройств у людей много, кабель к каждому из них не потащишь. Да и компьютеры с телевизорами давно пора выводить в сеть «по воздуху».
«Бывает, знакомые спрашивают, чем отличается роутер от маршрутизатора. А ответ прост — ничем! Речь об одном и том же типе устройств. Беспроводной маршрутизатор — это длинно и на русском, а роутер — калька с английского. Так что не бойтесь выбирать между роутером и маршрутизатором, ведь речь идет об одном и том же», — уточнил Иван.
Часто выдаваемые Ethernet-провайдерами недорогие модемы не способны через Wi-Fi поддерживать скорость передачи данных в рамках тарифного плана. У пользователей GPON от byfly похожая проблема, только вот модем в данном случае не заменишь. Зато к нему можно подключить хороший роутер, который раздаст интернет по воздуху для всех домочадцев и гостей, даже забившихся в самый далекий угол.
Итак, если вы подключены к сети через Ethernet или GPON, но недовольны скоростью беспроводного интернета, добро пожаловать в красочный и удивительный мир роутеров! Но для того чтобы выбрать модель, которая кроме скорости обеспечит и стабильность работы, и широкое покрытие, надо пройти тернистый путь познания. Этим и займемся.
802.16e, 802.11g, 802.11n, a/n, ac… Иисус, за что нам это?!
К тому моменту, когда мы родились, подросли и прошли сложный этап полового созревания, прогрессивный сетевой мир придумал стандарты беспроводной связи. О 802.16e сразу можете забыть — он нужен не для Wi-Fi, а для WiMax, который дома точно не используется.
С остальными на самом деле тоже все просто. Достаточно запомнить, что актуальными являются только два — 802.11n и 802.11ac. Теоретически первый может обеспечить скорость беспроводной связи до 600 Мбит/с (в большинстве случаев без наворотов — до 300 Мбит/с). Сегодня этого достаточно для абсолютного большинства людей, но есть нюансы. Во-первых, речь идет лишь о теоретической скорости на загрузку и отдачу, которую даже в идеальных условиях вряд ли будет возможно получить. Во-вторых, через пару лет возможностей такого роутера, мы надеемся, уже будет мало.
«Роутеры с поддержкой только лишь стандарта 802.11n годятся, но у них совершенно нет потенциала даже на ближайшее будущее. Рекомендовать такие устройства можно лишь в силу острой нехватки денег. Но лучше чуть-чуть добавить и выбрать модель с поддержкой новейшего стандарта 802.11ac, возможностей которого хватит очень надолго, потому что скорость передачи данных здесь часто измеряется уже не мегабитами в секунду, а гигабитами. При этом проблем с совместимостью быть не должно — с таким роутером будет работать даже старый планшет с каким-нибудь древним стандартом Wi-Fi», — уверен Иван.
Итак, определились: роутер обязан поддерживать в том числе 802.11ac. И только если вы готовы потратить не больше 50 рублей, подаренных бабушкой на прошлый день рождения, можно смириться с 802.11n.
2,4 или 5 ГГц? Заверните оба!
Современное беспроводное оборудование, ориентированное на работу в домашних условиях, умеет работать в частотных диапазонах 2,4 и 5 ГГц. Однако долгие годы почти все девайсы были заточены только под 2,4 ГГц. Это привело к тому, что сегодня данный диапазон крайне загружен — ваша и множество соседских беспроводных сетей на 2,4 ГГц мешают друг другу, создают помехи и вообще не дают нормально жить, потому что приводят к проседаниям скорости и обрывам связи.
«Проблему решает диапазон 5 ГГц. Сегодня его поддерживает абсолютное большинство портативных устройств. Частота 5 ГГц далеко не так „засоряет“ эфир, как 2,4 ГГц — мешать друг другу сети не будут. Есть лишь один нюанс — меньшая „дальнобойность“. Но для стандартной квартиры это не должно стать проблемой», — считает сисадмин.
Выбирать надо двухдиапазонный роутер, который будет транслировать две сети — на частотах 2,4 и 5 ГГц. Для новых девайсов — вторая сеть, а для старых, которые не поддерживают 5 ГГц, — первая. Уточним, что стандарт 802.11ac в обязательном порядке поддерживает 5 ГГц. Кроме того, практически все роутеры с поддержкой 802.11ac являются двухдиапазонными, то есть поддерживают и 2,4 ГГц.
Одна антенна, две антенны, три антенны… Лучше четыре!
Антенны в любом роутере обязательно будут, даже если вы их не видите. Другое дело, что они могут располагаться внутри или снаружи. Традиционно считается, что внешние антенны лучше справляются с передачей сигнала через преграды в виде помех от других радиоустройств или межкомнатных перегородок. Но это не всегда так.
Мощность вашего Wi-Fi, а значит, дальность работы и скорость передачи данных зависят от коэффициента усиления антенны и мощности установленного в роутер передатчика. С первым все более-менее просто: желательно, чтобы коэффициент усиления антенны составлял не менее 5 dBi. Обычно этот параметр можно найти в характеристиках устройства. С мощностью передатчика сложнее, потому что этот параметр указан далеко не в каждом маршрутизаторе.
Может получиться так, что радиус действия роутера с внешними антеннами с традиционно более высоким, чем у внутренних антенн, коэффициентом усиления окажется меньше радиуса действия маршрутизатора с внутренними, более «слабыми» антеннами, но с более мощным передатчиком. По словам Ивана, если интернет нужен для обычных домашних нужд, пользователю не стоит переживать насчет подобных «мелочей», можно просто ориентироваться на коэффициент усиления антенны
От антенн зависит не только зона покрытия сети, но и скорость передачи данных посредством Wi-Fi. Например, для стандарта 802.11n наличие всего одной антенны означает предельную теоретическую скорость на уровне 150 Мбит/с, однако в суровой реальности этот показатель будет раза в 2—3 ниже. Каждая последующая антенна увеличивает максимальную скорость сети на все те же теоретические 150 Мбит/с.
Так как мы уже определились, что выбираем роутер с поддержкой стандарта 802.11ac и диапазона 5 ГГц, то сильно беспокоиться о количестве антенн не стоит. Каждая из них дает скорость 433 Мбит/с, и даже при реальных 200 Мбит/с этого достаточно для любых домашних тарифных планов.
При изучении характеристик роутера обратите внимание на максимальную скорость по стандарту 802.11ac, который работает на частоте 5 ГГц. В большинстве случаев это будет 867 или 1300 Мбит/с. Для домашнего использования с заделом на будущее таких аппаратов вполне хватит.
Производители любят указывать общую скорость, суммируя показатели 802.11ac и 802.11n. Не поленитесь узнать точную скорость по двум диапазонам. Если по частоте 5 ГГц она составляет не меньше 867 Мбит/с, а по частоте 2,4 ГГц — не меньше 300 Мбит/с, девайс годится для использования.
Что касается количества видимых антенн, то этот показатель совершенно ни о чем не говорит. В современных роутерах часто сочетаются антенны внутренние и внешние, причем все они или некоторые из них могут быть двухдиапазонными, то есть с одновременной поддержкой 2,4 и 5 ГГц. Но четыре торчащие антенны выглядят внушительно и надежно — такие маршрутизаторы точно можно брать.
Особенности важные и не очень
Многие роутеры оснащаются рядом полезных функций, но еще чаще — кучей абсолютно ненужных простому пользователю возможностей. К первым отнесем наличие USB-порта. С его помощью можно подключить 3G/4G-модем или, что делают чаще всего, накопитель для организации медиасервера.
Сограждане оценят и встроенный Torrent-клиент, которым можно легко управлять удаленно. Вернулись домой с работы, а вас уже ждет готовенький к запуску фильм. Удобно!
Не стоит забывать, что многое зависит не только от качества услуг провайдера и характеристик роутера, но и от конечного устройства, с помощью которого вы выходите в сеть. Если смартфон оснащен одной антенной с поддержкой стандарта 802.11n, то даже при наличии самого крутого маршрутизатора и гигабитного интернета добиться от аппарата скорости больше 50 Мбит/с вряд ли получится.
То же касается и дальности действия сети. Роутер может спокойно «дотягиваться» до телефона на другом этаже, а вот сможет ли мобильник дать «обратную связь» маршрутизатору — большой вопрос.
«Фактически роутер — это компьютер, только не слишком мощный. Здесь тоже есть центральный процессор, оперативная и встроенная память. Чем выше частота процессора и больше объем ОЗУ, тем, конечно же, лучше. Если говорить о хорошем домашнем роутере, стоит ориентироваться на процессор с частотой от 500 МГц, 128 МБ оперативной и 32 МБ встроенной памяти. Больше — лучше», — отметил Иван.
Что с моделями?
«Большая тройка» широко представленных в Беларуси брендов выглядит так: Zyxel (прямо сейчас — отдельный бренд Keenetic), ASUS и TP-Link. Также можно найти модели от Netgear, D-Link, Linksys и Mikrotik. Очень активно на рынке присутствует Xiaomi, но здесь есть нюансы, о которых чуть ниже. Итак, посмотрим, какие роутеры представлены в разных ценовых категориях.
До 100 рублей
Самый большой недостаток бюджетных моделей в том, что их Ethernet-порты не рассчитаны на пропускную способность в 1000 Мбит/с. Скорость беспроводной сети может быть хоть 1200 Мбит/с, но при этом по кабелю она будет ограничена 100 Мбит/с. Для построения быстрой домашней сети этого хватит, но запаса для работы с более скоростной внешней сетью нет.
Правда, не обошлось без исключений. Речь о выполненном в виде черного цилиндра D-Link DIR-860L. Антенны внутренние, но по характеристикам — достойный двухдиапазонный девайс с 802.11ac, общей скоростью беспроводной связи 1200 Мбит/с и ценой как раз под 100 рублей.
TP-Link Archer C2 чуть дешевле, но с внешними антеннами. Правда, покупатели сетуют на слишком слабый сигнал 5 ГГц и небольшую зону покрытия.
От 100 до 200 рублей
За Xiaomi Mi Router 3G просят чуть больше 100 рублей, при этом в указанной категории этот роутер самый технологичный и, субъективно, наиболее симпатичный. С ним почти все хорошо — от дизайна до зоны уверенного приема и скоростных характеристик. Есть лишь одно «но»: аппарат предназначен для китайского рынка, поэтому все официальные инструкции и меню настроек — только на не каждому понятных иероглифах. Если есть много свободного времени и желание разобраться, то Mi Router 3G будет служить верой и правдой.
Ничем не уступает роутеру Xiaomi модель Keenetic Giga III. Отзывы на нее сплошь положительные, поддержка работает, интерфейс на русском языке, настройка — проще пареной репы. Но стоимость находится уже на другом полюсе рассматриваемого ценового диапазона: за то, что Keenetic Giga III поможет сэкономить время на освоении, придется заплатить почти вдвое больше, чем за Mi Router 3G.
В качестве компромисса можно рассмотреть модель ASUS RT-AC58U. Здесь не так много дополнительных функций (которые все равно вряд ли вам понадобятся), зато в норме основные характеристики, а цена находится в районе 150 рублей.
Дороже 200 рублей
На наш взгляд, использование роутера стоимостью выше 200 рублей вряд ли будет оправданно в домашних условиях в рамках обычной городской квартиры. В эту ценовую категорию в основном попадают офисные модели, рассчитанные на высокие нагрузки, как можно большее покрытие и повышенные требования к надежности и бесперебойности работы.
Расстановка сил здесь та же. Xiaomi с его Mi WiFi Router Pro предлагает максимум за минимум денег, но придется повозиться. Keenetic Giga нового поколения и ASUS RT-AC68U удобны и понятны, но более дорогие. Старшие модели Mikrotik ценят в небольших офисах, где нужна стабильная работа интернета и толковый фаервол.
В конце концов, если хочется безупречно стабильного, быстрого и надежного, как лучший друг, интернета, можно поискать старенький Apple AirPort Extreme. Жаль, что «яблочная» компания отказалась от продолжения развития линейки маршрутизаторов. Но за 500 рублей устройство достать можно.
«Вообще, бренд совсем не важен. У каждой компании были и есть как удачные модели, так и те, что получились не очень хорошими. Правда, Xiaomi я бы все-таки не рассматривал в качестве производителя роутера для серьезной компании. Однако если речь о домашнем маршрутизаторе, то может быть», — подытожил Иван.
Итак, перечислим основные характеристики, на которые стоит обращать внимание при выборе беспроводного маршрутизатора.
Для хорошего современного роутера обязательно наличие:
- поддержки стандарта 802.11ac;
- поддержки диапазонов 2,4 и 5 ГГц;
- порта Gigabit Ethernet.
Для хорошего современного роутера желательно наличие:
- не менее двух внешних антенн;
- USB-порта;
- мощной начинки в виде хотя бы 128 МБ оперативной памяти и 32—64 МБ флеш-памяти.
Беспроводные маршрутизаторы в каталоге Onliner.by
Читайте также:
- Для милых дам и мужиков. Как провести День влюбленных романтично и с пользой
- Взлет и падение техноимперии из Китая. История компании LeEco, «которая не смогла»
Наш канал в Telegram. Присоединяйтесь!
Быстрая связь с редакцией: читайте паблик-чат Onliner и пишите нам в Viber!
Перепечатка текста и фотографий Onliner.by запрещена без разрешения редакции. nak@onliner.by
Промсвязь MT–PON-AT-4 – один из лучших Wi-Fi роутеров, который предоставляется клиентам Белтелеком, однако без подробной инструкции по настройке устройства. Его пропускная способность равняется 1 Гб, отчего девайс является отличным решением для оптоволоконных сетей.
Маршрутизатор поддерживает голосовую связь, оснащается мощным файрволом и DNS-сервером, работает по прогрессивной технологии PON – пассивные оптические сети. Благодаря нашей продвинутой и пошаговой инструкции с пояснениями сможете за 5-10 минут настроить свой MT-PON–AT–4 для Белтелеком.
Содержание
- Подключение и сброс настроек
- Получение доступа к web-интерфейсу
- Настройка
- Wi-Fi
- Настройка DNS-сервера
- Задать вопрос автору статьи
Подключение и сброс настроек
В комплект поставки входит витая пара для подключения роутера к компьютеру. Кабель необходимо подсоединить к одному из LAN-разъёмом и к соответствующему интерфейсу ПК. Теперь необходимо сбросить настройки: зажмите кнопку «Reset» на задней панели и держите её на протяжении ~10 секунд. В итоге маршрутизатор перезагрузится.
Порой этого недостаточно для возвращения прошивки в заводское состояние или стандартные логин с паролем не подходят. Чтобы не отправлять MT-PON-AT-4 в мастерскую для прошивки, перейдите по ссылке 192.168.100.1/hidden_version_switch.gch, кликните «Version Type: Default Version» и подтвердите выполнение действия кнопкой «Submit».
Получение доступа к web-интерфейсу
Для настройки Wi-Fi роутера Промсвязь MT–PON-AT-4, нужно зайти в его админку. Чтобы попасть в меню конфигурации устройства, выполните следующие шаги.
- Откройте свой интернет-обозреватель и перейдите по адресу 192.168.100.1.
- Введите admin в оба поля и щёлкните «Login».
Настройка
Мы будем рассматривать настройку Wi-Fi роутера Промсвязь MT–PON-AT-4 для ByFly от Белтелеком. Сотрудник может сделать все удаленно, без участия пользователя, которому нужно открыть оператору доступ к своему компьютеру, однако, без интернета этого не сделать. Замкнутый круг получается.
Давайте сделаем все сами:
- После перезагрузки модема снова зайдите в настройки.
- Активируйте вкладку «Network».
- В первом выпадающем списке выберите значение «omci_ipv4_pppoe_1».
- Обязательно отметьте флажком «Enable VLAN».
- Внизу укажите выделенное вам имя пользователя и пароль. Их ищите в договоре, который заключали с поставщиком услуг.
- Остальные параметры не трогайте и жмите «Modify» для внесения изменений в конфигурацию беспроводного роутера.
Спустя несколько секунд интернет должен появиться на компьютере. Если этого не случилось – настройте сетевую карту своего ноутбука/компьютера:
- Посетите «Центр управления сетями…» через Панель управления либо иконку в трее.
- Кликните «Изменение параметров адаптера».
- Вызовите свойства текущего подключения.
- Дважды кликните по «Протокол интернета версии 4 (TCP/IPv4)».
- Поставьте автоматическое выделение IP-адреса и адреса DNS-сервера.
- Сохраните конфигурацию, отключите и подключите интернет обратно через контекстное меню соединения.
Wi-Fi
Наглядная инструкция представлена в следующем видео:
Стандартная настройка беспроводного вещания не подходит, так как в ней не уделено должного внимания безопасности Wi-Fi сети. Мы это исправим, а дополнительно переименуем точку доступа, выберем для её защиты самый надежный алгоритм шифрования информации и установим свой пароль:
- Кликните по пункту главного меню WLAN.
- Перейдите в подраздел «Basic».
- Значение первой переменной «Wireless RF Mode» установите как «Enabled».
- Подтвердите внесенные изменения кнопкой «Submit».
- Переходите к следующему пункту «SSID Settings».
- Отметьте флажком пункт «Enable SSID».
- Укажите название своей сети в текстовой форме «SSID Name». Оно должно состоять только из латинских букв и цифр.
- Сохраняйте новую конфигурацию беспроводной сети.
Если хотите, чтобы вашу точку доступа не обнаруживали Wi-Fi устройства во время сканирования, активируйте пункт «Hide SSID», но тогда подключиться к сети можно посредством ввода её имени (идентификатора и пароля).
- В подразделе «Security» выберите алгоритм шифрования трафика (наиболее надёжным из поддерживаемых данным беспроводным маршрутизатором является WPA2/WPA2-PSK).
- Ниже введите пароль длиной от 8 символов.
- Сохраните новую конфигурацию беспроводной сети.
Настройка DNS-сервера
При необходимости на роутере Промсвязь MT-PON-AT-4 изменяется DNS-сервер:
- В разделе «DNS Service» кликните по подразделу «DNS».
- В поле с адресом первичного DNS-сервера введите 8.8.8.8, во второе – 8.8.4.4.
- Сохраните изменения.
- Перезагрузите оборудование, иначе клиенты не смогут получить доступ в интернет и будут выдавать ошибку «DNS-сервер не отвечает».
Теперь все клиенты будут использовать быстрые DNS от Google.
На этом настройка маршрутизатора Промсвязь MT-PON-AT-4 завершена.