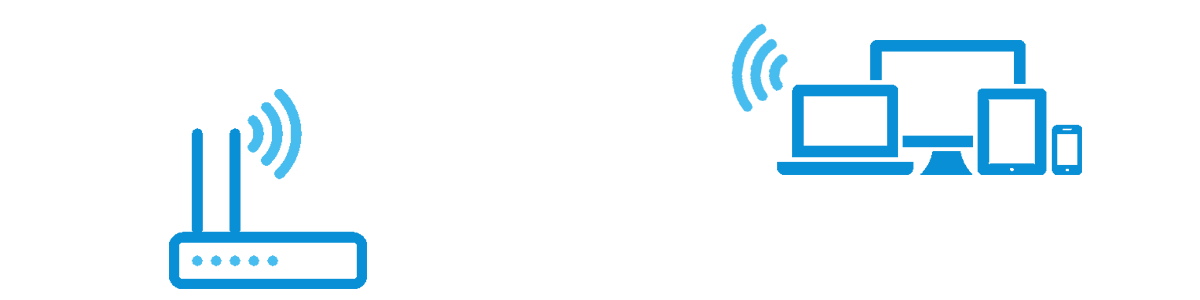Что такое роутер Wi-Fi и зачем он нужен
Дома интернет можно получать, например, через кабель, если он подключён к компьютеру напрямую. А можно купить у провайдера тариф для смартфона или воткнуть в ПК специальную интернет-флешку — модем. Но самый распространённый способ обеспечить сеть дома — поставить роутер.
Роутер или маршрутизатор — это устройство, которое получает сигнал от провайдера и распределяет его по всем подключённым домашним гаджетам.
С роутером к вашим устройствам не будут тянуться провода — он распространяет интернет в зоне покрытия «по воздуху», с помощью радиоволн. Так девайс создаёт локальную беспроводную сеть внутри помещения. Например, внутри вашей квартиры. Этот тип подключения называется Wi-Fi.
Wi-Fi — это технология беспроводного подключения по локальной сети для ряда домашних устройств с помощью маршрутизатора.
Подключиться к Wi-Fi могут любые гаджеты, у которых есть возможность выйти в интернет. Это могут быть:
-
телевизоры,
-
смартфоны,
-
планшеты,
-
ПК,
-
ноутбуки и т. д.
А ещё пользоваться Wi-Fi могут устройства «умного» дома: чайники, сплит-системы, кофеварки, стиральные машины и другая домашняя техника. При этом роутер можно подсоединить напрямую к компьютеру по кабелю и одновременно использовать для доступа к беспроводной сети.
Разрушаем мифы
Есть мнение, что роутер — это опасный для здоровья девайс. Всё из-за радиоволн, по которым он передаёт сигнал устройствам в вашей квартире. Некоторые даже советуют выключать его на ночь или когда вы не пользуетесь интернетом.
В реальности же домашние роутеры не опасны для здоровья. Электромагнитные излучения могут вызывать заболевания, но это устройство выделяет их в незначительном для нас количестве — от 2,4 ГГц до 5 ГГц.
При этом безопасным считают воздействие до 300 ГГц, что делает роутер безвредным. К этому выводу пришли ВОЗ и Международный комитет по защите от неионизирующей радиации в 2020 году. Об этом можно почитать на сайте ВОЗ.
Вы и ваши домашние питомцы в безопасности.
Стартуй в программировании прямо сейчас
Реши свою первую настоящую задачу на JavaScript и поделись крутым результатом с друзьями
Как устроен роутер
Теперь давайте превратим работу маршрутизатора из магии в понятную систему. Это устройство представляет собой корпус с индикаторами спереди и портами для подключения сзади. От него отходят антенны. Их несколько: обычно от 2 до 4, но бывает и больше.
Если вскрыть корпус роутера, внутри вы увидите плату, на которую установлены другие, более мелкие компоненты. Это:
-
оперативная память, которая временно хранит пакеты данных перед тем, как отправить их юзеру;
-
блок питания, чтобы снабжать роутер электричеством;
-
флеш-память, где хранятся все настройки, прошивка и т. д.;
-
процессор точки доступа Wi-Fi, который управляет компонентами для приёма-передачи данных;
-
процессор коммутатора, который следит, чтобы пакеты правильно распределялись;
-
блок усиления сигналов, который помогает делать сигнал более мощным.
Также в задней части корпуса можно найти блок портов. Там находятся разъёмы для подключения кабелей — USB, LAN и Ethernet (WAN).
Как устроен интернетЧитать →
Как работает роутер
Теперь разберёмся, что именно делает роутер, когда раздаёт нам интернет.
Главная задача роутера — определять маршрут, по которому информация будет поступать в ту или иную сторону. Поэтому его и называют маршрутизатором. Для этого роутер назначает IP-адреса для каждого устройства, которое к нему подключается.
IP-адрес — это уникальный номер (адрес) устройства, который позволяет определить его внутри глобальной или локальной сети.
Когда роутер получает пакет данных, он в первую очередь смотрит на указанный там адрес получателя. При этом ему нужно сравнить такой IP с теми, что хранятся в его базе данных, — так он ищет подходящий маршрут. Если устройство находит адрес в своей таблице маршрутизации, то всё хорошо. А если нет, роутер отправляет данные обратно и выдаёт ошибку.
При этом пакеты данных роутер передаёт по радиоволнам. Вот весь принцип его работы пошагово:
-
Пользователь отправляет запрос. Например, хочет что-нибудь погуглить.
-
Адаптер беспроводной сети, который находится внутри его устройства, формирует пакет информации и кодирует его, преображает в радиосигнал.
-
Если сигнал находится в зоне покрытия сети, он добирается до антенн роутера.
-
Маршрутизатор принимает сигнал через антенны и расшифровывает его обратно.
-
Роутер сверяет адреса по таблице маршрутизации и отправляет пакет с информацией сайту-получателю.
-
Получатель принимает запрос.
-
Пользователь гуглит «Как заприватить дом в Minecraft». Или что-нибудь другое.
По той же самой схеме работает и приём пакетов данных от сайтов к юзеру.
Новое
Что такое SSL-сертификатЧитать →
Что означают индикаторы на роутере
Чтобы пользователь мог понять, всё ли в порядке с роутером, производители добавили на его корпус индикаторы. И хотя сами маршрутизаторы могут отличаться друг от друга, эти значки почти везде выглядят одинаково. Давайте разберёмся, что они означают.
|
Что означают индикаторы на роутере |
|||
|---|---|---|---|
|
Номер |
Что это |
Что показывает |
Возможные состояния |
|
1 |
Индикатор питания |
Подключено ли устройство к электричеству |
Горит: подключено Не горит: не подключено |
|
2 |
Системный индикатор |
Есть ли системные ошибки |
Не горит: системная ошибка Горит: нет системных ошибок Мигает: роутер загружается или есть системная ошибка |
|
3 |
Индикатор работы Wi-Fi |
Активно ли беспроводное подключение |
Горит: подключено Не горит: не подключено |
|
4 |
Индикатор подключения к портам LAN |
Подключены ли устройства по LAN-кабелю к 4 портам |
Горит: подключено Не горит: не подключено Мигает: идёт передача данных |
|
5 |
Индикатор подключения к интернету |
Есть ли связь с глобальной сетью |
Горит: подключено Не горит: не подключено Мигает: идёт передача данных |
|
6 |
Индикатор WPS |
Используется ли технология упрощённого подключения к интернету (без пароля) |
Горит: активно Не горит: не активно Медленно мигает: идёт подключение по WPS Быстро мигает: ошибка подключения по WPS |
Выберите идеального наставника по программированию
15 000+ проверенных преподавателей со средним рейтингом 4,8. Учтём ваш график и цель обучения
Какие есть отличия между роутером и модемом
Хотя и то, и другое устройство обеспечивают нас интернетом, они совсем не похожи. Мы уже разобрались, что роутер — это как интернет-курьер. Он принимает пакеты данных, сверяет на них адреса со своей базой и доставляет получателю по нужному пути.
Модем же больше похож на переводчика-синхрониста. Для доступа в интернет он использует мобильный сигнал, но компьютер его не понимает и использовать в таком виде не может. Задача модема — преобразовать этот сигнал в понятный. В этом и есть разница между устройствами.
Что лучше: интернет через роутер или модем
Если кратко, то это зависит от ваших потребностей. Давайте сравним эти два метода подключения к сети и выясним, что такого особенного есть и в модемах, и в маршрутизаторах Wi-Fi.
|
Подключение через модем VS через роутер |
||
|---|---|---|
|
Способы подключения |
Модем |
Роутер |
|
Количество подключённых устройств |
Только одно |
4 по LAN и бесконечное — по WiFi |
|
Скорость интернета |
2G — до 236,8 Кбит/сек 2.5G — до 42 Мбит/сек 3G — до 44 Мбит/сек 4G — до 100 Мбит/сек 5G — до 1 Гбит/сек |
от 100 Мбит/сек до 1 Гбит/сек |
|
Мобильность |
Можно переносить и использовать в путешествиях — интернет не привязан к адресу подключения |
Работает только там, где подключён |
|
Территориальные ограничения |
Можно использовать где угодно |
Можно подключить только там, где есть коммуникации |
Подытожим: если вы ищете способ выйти в интернет где-нибудь в поездке или в глубинке, куда нельзя провести кабель, смело берите модем. Или подключите мобильный интернет. В случае когда нужно настроить постоянное соединение в городе, «флешка с интернетом» — не конкурент роутеру. В том числе по скорости.
Какие бывают роутеры
Теперь поговорим о видах роутеров. Их бывает несколько, и каждый подходит для конкретного типа подключения. Давайте рассмотрим их все.
-
Wi-Fi роутеры. Встречаются чаще остальных. Скорее всего, именно такой сейчас стоит у вас дома. Нужны, чтобы подключаться к Wi-Fi по беспроводной связи и через LAN-провод.
-
ADSL-роутер. Это 2-в-1 — модем и маршрутизатор. Подключается к телефонной линии, а потом — к самому устройству, что делает такой роутер полезным за городом. Подходит для случаев, когда нет оптоволокна, но есть стационарный телефон.
-
PON-роутеры. Нужны, чтобы подключаться к оптической сети, т. е. они «переводят» оптический сигнал в понятный устройствам. Отличаются высокой скоростью, но без оптоволокна их не подключить. Такие ставят в подъездах или частных домах, чтобы потом подсоединить к ним Wi-Fi роутер через кабель ethernet.
Также роутеры отличаются по характеристикам: стандарту, диапазону частот в Ггц, радиусу покрытия, скорости передачи данных и т. д. Но об этом — позже.
Протокол FTP — что это?Читать →
Ответы на частые вопросы
А теперь — к темам, которые чаще всего поднимают пользователи о роутерах, их скорости и настройках.
Как выбрать подходящий роутер для своих потребностей в 2023 году?
Если вы не хотите ошибиться с выбором, опирайтесь на характеристики роутера и ваши возможности. Например, на расположение. В большом городе люди используют одни устройства, а за их чертой — другие. Также заранее узнайте, какие провайдеры могут установить роутер у вас дома и какие модели они предлагают, если вы хотите арендовать устройство.
Обратите внимание на следующие характеристики:
-
Стандарт Wi-Fi: Wi-Fi 5 — самый распространённый, Wi-Fi 6 получше, но дороже, а вот Wi-Fi 4 уже устарел.
-
Диапазон частот: 2,4 Ггц встречается чаще всего, и это плохо, потому что такие устройства создают помехи друг для друга. Но при этом такой сигнал хорошо проходит через железобетонные стены. 5 Ггц — самая высокая частота, встречается у мощных высокоскоростных роутеров. У них хуже с железобетонными препятствиями.
-
Скорость передачи данных: т. е. скорость интернета — в среднем это 100 Мбит/с. У более дорогих роутеров — выше, но помните, что итоговая скорость зависит от провайдера.
-
Бренд: продукты громких и знакомых брендов собирают больше всего хороших отзывов — это Xiaomi, Asus и другие. Подойдут и офисные варианты — Keenetic, MikroTik и т. д.
Это важно
Некоторые роутеры поддерживают сразу два или три диапазона частот. Например, один на 2,4 Ггц и два — на 5 Ггц. У них более стабильное соединение, а также высокая скорость. Но и стоят они дороже.
Также советуем обратить внимание на радиус покрытия Wi-Fi. Помните, что он зависит не только от самого роутера, но и от места, куда вы его поставите. Любое физическое препятствие будет понижать качество сигнала. А потому сперва проанализируйте вашу квартиру, а затем выбирайте роутер с нужным покрытием.
Для «однушки» подойдёт простой роутер с двумя антеннами — у них коэффициент усиления равен 5 dBi. Это среднее значение. А вот для квартиры или дома просторнее 100 м2 нужно выбрать роутер помощнее — с бо́льшим количеством антенн или их более сильной версией. Также в дополнение к маршрутизатору часто ставят повторители сигнала.
Это важно
Не пугайтесь, если дома достанете роутер из коробки и не найдёте на нём ни антенн, ни разъёмов для них. В некоторых современных моделях антенны встроены внутрь корпуса.
Как настроить роутер для подключения к интернету?
Обычно роутер настраивает мастер от вашего провайдера. Но если иного выхода нет, вы можете попробовать сделать это сами.
Первое, что вам нужно — это подключить роутер к интернет-кабелю через WAN-порт. Он находится на задней части корпуса. Его легко узнать: обычно там 5 разъёмов. 4 из них отмечены одним цветом — это LAN. Пятый — другим, и это WAN. Подключите в него кабель и немного подождите.
Дальше подключитесь к сети через любое устройство с помощью данных, которые найдёте в документах от провайдера. Откройте браузер и введите IP в строку поиска. Как правило, это 192.168.0.1, но если этот не подходит — правильный вы найдёте на задней панели роутера.
Если вы всё сделали верно, то попадёте на экран доступа в личный кабинет. На скрине ниже показываем, как он выглядит.
Введите логин и пароль, которые записаны на корпусе маршрутизатора. После этого вы попадёте в кабинет, где можно настроить подключение через роутер. Часто настройки активируются автоматически, но в иных случаях вам придётся потратить на них несколько минут.
В кабинете важно настроить беспроводную сеть и её параметры, а именно:
-
логин и пароль для подключения (SSID) — лучше сразу заменить на новые;
-
стандарт Wi-Fi;
-
диапазон Wi‑Fi.
Все рекомендации по настройкам провайдеры передают клиентам в приложениях к договору.
Как защитить свой роутер и домашнюю сеть от взлома и кибератак?
Любое устройство, которое умеет выходить в интернет, рискует своей безопасностью. Да, и роутер тоже. Самое безобидное — это если сосед взломает ваш пароль, потому что хочет скорость повыше. Другое дело — когда злоумышленники заражают устройства вредоносным ПО, чтобы пользоваться ими для DDoS-атак. Тогда роутер станет частью большой «зомби-сети».
Но не расстраивайтесь: скорее всего, в вашем устройстве уже есть первый защитный барьер. Это брандмауэр, который стоит в большинстве современных роутеров. Однако этого мало, чтобы спать спокойно. Вот ещё пара советов:
-
Установите сложный пароль для доступа к сети и регулярно обновляйте его.
-
Не используйте файлы для настройки роутера, которые скачали из подозрительных источников.
-
Используйте программы, которые помогают анализировать трафик.
Также важно помнить, что со временем прошивка вашего устройства устаревает. А значит, есть больше шансов, что злоумышленники найдут в ней слабые места. Чтобы обезопасить себя, стоит вовремя перепрошивать роутер. Это можно сделать самому, но только в том случае, если вы точно уверены в своих знаниях. Если нет, лучше договориться о перепрошивке с вашим провайдером.
В этой статье мы простыми словами рассказали, что такое роутер, и вместе разобрались, как он работает. Если в будущем вы хотите посвятить себя технике и приложениям, это будет полезно. А ещё полезнее — быть не только теоретиком, но и практиком. Например, в коде.
На курсах программирования в Skysmart вы можете познакомиться с перспективными языками и понять, какой из них — ваш. А ещё — сделать первые шаги и поработать над проектами для будущего портфолио. Запишитесь на вводный урок — это бесплатно!
Видеозвонки, работа с облачными сервисами, онлайн-фильмы, игры — для всего этого нужен стабильно работающий интернет. Разберемся, какой роутер выбрать, чтобы забыть о проблемах с соединением.
С чего начать
Сначала решите, куда вы будете устанавливать роутер и что к нему подключать. Чем
больше в доме людей, гаджетов и квадратных метров, тем более мощное устройство вам
понадобится. Для девушки или парня в квартире-студии будет достаточно
недорогого роутера. Для семьи с двумя школьниками и родителями-фрилансерами,
которые живут в трехкомнатной квартире с железобетонными стенами, понадобится
двухдиапазонный роутер с внешними антеннами, в большом загородном доме пригодится
система Mesh.
-
Квартира-студия
Стандарт 802.11n или 802.11ac Частота 5 ГГц Антенны встроенные Перейти в каталог
-
Геймер
Стандарт 802.11ac или 802.11ax Частота двух- или трехдиапазонный Соединение Gigabit Ethernet Перейти в каталог
-
Семья в городской квартире
Стандарт 802.11ac Частота двухдиапазонный Антенны внешние Функции Родительский контроль Перейти в каталог
-
Загородный дом
Стандарт 802.11n или 802.11ac Частота двухдиапазонный Антенны 3G/4G или USB-модем Функции Mesh Перейти в каталог
Как роутер подключает устройства к интернету
Роутер (маршрутизатор) — это устройство, которое получает интернет от провайдера
и передает его на устройства, подключенные к внутренней сети: на ваш
смартфон, планшет, ноутбук, стационарный компьютер, игровую приставку, медиаплеер, телевизор
со Smart TV.
Соединение передается по проводу и по Wi-Fi, благодаря встроенной точке
доступа. У роутера есть процессор, оперативная память, операционная система, поэтому в нем
могут быть дополнительные сервисы, например, VPN.
Проводное соединение
Для соединения с интернетом через кабель используются специальные разъемы в роутере —
WAN- и LAN-порты.
WAN-порты — для связи с провайдером
Кабель подключается к роутеру через WAN-порт. Обычно он выделен цветом и надписью
«WAN» или «INTERNET». Сетевой инженер, который придет
настраивать роутер, может называть его «uplink». Узнайте в техподдержке,
какой способ подключения предлагает провайдер. Для домашнего интернета чаще всего
используют порт Ethernet.
- Ethernet. Универсальный и самый распространенный вариант кабеля. Если услышите
«витая пара» или «патч-корд» — это все тоже
про Ethernet. - ADSL. Обеспечивает подключение по телефонной линии, подходит для отдаленных
населенных пунктов, встречается редко. - GPON. Позволяет подключаться к интернету с помощью оптоволоконного
кабеля.
LAN-порты — для соединения домашней техники с роутером
Разъемы этого типа нужны для подключения устройств с помощью провода. От количества
LAN-портов зависит, сколько устройств одновременно могут иметь доступ к интернету
по кабелю. Чаще всего встречаются модели с четырьмя портами. Количество портов
можно расширить с помощью свитча — сетевого разветвителя.
Выберите в каталоге
Для компьютера, игровой приставки, Smart-телевизора и другой
стационарной техники лучше
использовать именно проводное соединение — оно до сих пор остается самым
быстрым и стабильным. И не мешает смартфону или планшету получать сигнал по Wi-Fi.
Скорость проводного подключения
Самые распространенные стандарты скорости передачи данных для проводного
подключения:
- Fast Ethernet — до 100 Мбит/с
- Gigabit Ethernet — до 1 Гбит/с
Скорость особенно важна, если вы играете в онлайн-игры, смотрите фильмы в онлайн-кинотеатрах,
часто скачиваете тяжелые файлы. Чтобы пользоваться преимуществами Gigabit Ethernet,
убедитесь, что провайдер и тарифный план обеспечивают скорость выше 100 Мбит/c.
Если вы запланировали ремонт, заложите в проект специальные Ethernet-розетки, чтобы
кабель не мешался под ногами. Для размещения внутри стены он должен иметь
соответствующий тип оболочки.
Выберите в каталоге
Поддержка 3G/4G
Позволяет создать резервный канал связи на случай, если пропадет проводной интернет,
а еще это чуть ли не основной способ подключить к сети загородный дом. В роутерах
с поддержкой 3G/4G есть разъем для сим-карты или USB-модема. Скорость
интернета будет зависеть от многих факторов, в том числе от возможностей
вашего провайдера.
Максимальные значения:
- в сетях 3G — до 3,6 Мбит/с
- в сетях 4G — до 1 Гбит/с
Выберите в каталоге
К USB-порту подключают не только USB-модем для резервного интернета.
Благодаря ему роутер может использоваться как флешка или внешний жесткий диск,
на котором удобно хранить файлы в общем доступе, или принтер-сервер —
чтобы отправлять документы на печать с любого устройства в домашней сети.
Стандарт Wi-Fi — шестое поколение
Существует шесть поколений стандартов Wi-Fi, седьмой уже в разработке. Они отличаются
пропускной способностью, то есть максимальной скоростью передачи данных в беспроводной
сети при идеальных условиях. Для упрощения стандарты переименовали. Вместо численно-буквенных
обозначений типа 802.11ax теперь используется только номер поколения — Wi-Fi 6.
Реальная скорость интернета зависит от количества антенн, расстояния до роутера,
толщины стен. Для ежедневных задач, например, проверки электронной почты, общения в соцсетях,
чтения «Википедии», скачивания музыки и просмотра роликов, подойдет Wi-Fi 4.
Если вы смотрите видео 4К, играете в онлайн-игры, проводите трансляции, выбирайте Wi-Fi 5 или Wi-Fi 6.
-
Wi-Fi 4
Устаревающая технология, обеспечивает скорость до 600 Мбит/с.
802.11n
-
Wi-Fi 5
Актуальный стандарт, обеспечивает скорость до 6,77 Гбит/с.
802.11ac
-
Wi-Fi 6
Новая технология, обеспечивает скорость до 9,6 Гбит/с и устойчивую связь в многолюдных
местах.802.11ax
Диапазоны Wi-Fi — лучше два
-
Частота — это скорость передачи сигнала. Самые распространенные диапазоны
частот — 2,4 ГГц и 5 ГГц. Роутеры, которые работают в двух
диапазонах, лучше сохраняют соединение. Если сигнал на одном из них
пропадет, они переключатся на другой. Для тех, кому нужны максимальная
скорость и стабильность, например, для геймеров, созданы многодиапазонные
роутеры. -
2,4 ГГц
Хорошо справляется с препятствиями на пути сигнала. Невысокая скорость,
нестабильная работа в многоквартирных домах — из-за помех, которые
создают другие устройства. -
5 ГГц
Высокая скорость сигнала, менее загруженный диапазон, но хуже справляется с преградами —
стенами, крупной техникой. -
Двухдиапазонные
Современное решение для большинства помещений и задач. Обеспечивает
стабильный сигнал без разрывов. -
Трехдиапазонные
Например, один 2,4 ГГц и два по 5 ГГц. Для задач с высокой
нагрузкой: трансляций, киберспорта.
Выберите в каталоге
Антенны — внешние или внутренние?
Чем больше антенн, тем лучше сигнал распространяется в пространстве и тем
стабильнее прием на каждом подключенном девайсе. Но они не увеличивают
возможности стандарта Wi-Fi, вашего провайдера и тарифного плана. Антенны бывают
внутренними и внешними.
Во многих роутерах можно заменить внешние антенны или подключить дополнительные, чтобы
улучшить сигнал. Как правило, такие устройства имеют разъемы TS9 или SMA.
-
Встроенные
Роутер занимает меньше места, вписывается в интерьер, но мощность сигнала
чуть ниже. -
Внешние
Более мощные, нужно чуть больше места для установки роутера.
Зона действия — что на нее влияет
Дальность передачи сигнала в помещении зависит от мощности сигнала, расположения
роутера и от окружающей среды. Кирпичные, бетонные стены, дверь с жалюзи,
холодильник будут выступать помехами. Например, две бетонные стены снизят радиус действия
сигнала частотой 2,4 ГГц на 20-30%, а сигнал частотой 5 ГГц, скорее
всего, заглушат.
Если в зону действия попадает не вся квартира, можно установить несколько роутеров,
а лучше воспользоваться специальными устройствами — повторителями
беспроводного сигнала. Они позволяют увеличить покрытие сигнала Wi-Fi, а также могут
принимать беспроводной сигнал и передавать его по кабелю на другие
устройства. Для их установки необходима розетка 220В.
Выберите в каталоге
Бесшовный роуминг — система Mesh
Обычно используют в сильно изолированных помещениях или помещениях площадью
более 120 кв. м. Технология обеспечивает постоянное и устойчивое соединение по всему
дому, устраняет «слепые зоны». Видеоконференция или фильм не прервется,
если вы перейдете в другую комнату или подниметесь на второй этаж.
Бесшовную зону покрытия Wi-Fi создает система типа Mesh. Она состоит из центрального
маршрутизатора и дополнительных адаптеров, которые уже не нужно подключать к интернету
по кабелю или с помощью USB-модема. Ноутбук или смартфон
автоматически переключаются на роутер или адаптер, который обеспечивает самый стабильный
сигнал в данной точке дома или квартиры. Это происходит практически мгновенно.
Площадь бесшовной зоны легко увеличить. Пристроили к дому мастерскую или построили
на участке отдельный гостевой домик — просто купите еще один адаптер или используйте
направленные антенны.
Выберите в каталоге
Полезные опции
-
Безопасность
Во многие роутеры встроены технологии защиты. Убедитесь, что роутер поддерживает
стандарт безопасности WPA2, а лучше WPA3. Хорошо, если в нем есть FireWall
(межсетевой экран) — он защищает от вредоносных программ и несанкционированного
вторжения в домашнюю сеть. -
«Родительский контроль»
Ограничивает посещение сайтов и время, проведенное в интернете. Пригодится
для детского планшета, смартфона или ноутбука. -
Крепления
Некоторые модели роутеров можно повесить на стену. Перед покупкой
убедитесь, что в комплекте есть крепления.
Коротко о том, как выбрать роутер
- Посчитайте, сколько устройств подключено к интернету, как часто и для чего
ими пользуются. - Изучите особенности помещения. Для квартиры от 100 кв.м с большим
количеством бетонных стен понадобятся роутер помощнее и повторители сигнала. Сигнал
можно улучшить, если правильно расположить роутер. - Установите фильтры и выберите подходящую модель в интернет-магазине «Ситилинк».
- Изучите характеристики. Минимальные требования к современному
роутеру: стандарт
802.11ac, наличие LAN-портов с поддержкой Gigabit Ethernet, работа в двух
диапазонах — 2,4 ГГц и 5 ГГц. - Почитайте отзывы о роутере. Из них вы можете узнать,
насколько просто его
настроить, не снижает ли он скорость. Если останутся вопросы, обратитесь за помощью
к нашим экспертам в разделе «Вопрос-ответ».
Перейти в каталог
В начало страницы
На чтение 3 мин Опубликовано Обновлено
Wifi роутер для ноутбука Windows — это устройство, которое обеспечивает беспроводное подключение к сети интернет. Оно позволяет выходить в Интернет с любого места, где есть доступ к Wi-Fi сигналу.
Основной принцип работы wifi роутера заключается в том, что он преобразует проводной сигнал интернета, который поступает от провайдера, в беспроводной сигнал, который может быть передан посредством Wi-Fi. Таким образом, все устройства, подключенные к роутеру, могут получить доступ к интернету без необходимости использования проводных соединений.
Настройка wifi роутера для ноутбука Windows включает в себя несколько шагов. Во-первых, необходимо подключить роутер к источнику питания и выполнить его инициализацию. Затем, при помощи специального программного обеспечения, которое поставляется в комплекте с роутером, нужно задать имя сети (SSID), пароль для доступа к ней, а также другие настройки безопасности.
Важно помнить о необходимости создания надежного пароля для wifi сети, чтобы защитить ее от несанкционированного доступа. Используйте сложный пароль, состоящий из букв разного регистра, цифр и специальных символов.
После настройки роутера можно приступить к подключению ноутбука к созданной wifi сети. Для этого необходимо включить беспроводной модуль на ноутбуке и выбрать созданную вами сеть в списке доступных Wi-Fi сетей. После ввода пароля вы сможете подключиться к сети и начать пользоваться интернетом.
Основы wifi роутера
Основными принципами работы wifi роутера являются:
| 1. Передача сигнала | Wifi роутер принимает сигнал от провайдера интернета через сетевой кабель и передает его по воздуху в виде радиоволн. |
| 2. Создание беспроводной сети | Роутер создает свою беспроводную сеть с уникальным названием и паролем, которые позволяют подключаться к нему другим устройствам. |
| 3. Распределение IP-адресов | Роутер распределяет IP-адреса устройствам в сети, чтобы они могли обмениваться данными и получать доступ к интернету. |
| 4. Защита сети | Роутер имеет встроенные механизмы защиты, такие как шифрование данных и фильтрация MAC-адресов, чтобы обеспечить безопасность сети. |
| 5. Управление настройками | Пользователь может настраивать параметры wifi роутера, такие как имя сети, пароль, защиту и т.д., через веб-интерфейс устройства. |
Для настройки wifi роутера на ноутбуке с Windows операционной системой необходимо подключиться к беспроводной сети роутера, ввести правильное имя сети (SSID) и пароль, который можно найти на задней панели роутера или в документации.
После успешного подключения можно использовать wifi роутер для доступа к интернету и обмену данными с другими устройствами в сети.
Принципы работы wifi роутера
- Модем: wifi роутер подключается к интернет-провайдеру через модем. Модем получает сигнал от провайдера и преобразует его в формат, который может быть использован для передачи данных через wifi.
- Антенна: wifi роутер имеет антенну или несколько антенн, которые используются для передачи и приема радиосигналов. Антенна может быть встроенной или внешней.
- Беспроводной интерфейс: wifi роутер использует беспроводной интерфейс для передачи данных между устройствами. Беспроводной интерфейс может быть различных стандартов, таких как Wi-Fi 4 (802.11n), Wi-Fi 5 (802.11ac) и Wi-Fi 6 (802.11ax).
- Роутер: wifi роутер играет роль маршрутизатора, который осуществляет передачу данных между устройствами в локальной сети и между устройствами в локальной сети и интернетом. Он принимает данные от устройств, определяет, куда они должны быть отправлены, и направляет их по оптимальному пути.
Для настройки wifi роутера на ноутбуке с операционной системой Windows необходимо подключиться к сети wifi роутера и ввести пароль, если он установлен. После успешной настройки, ноутбук сможет подключаться к интернету через wifi роутер.
На сегодняшний день, большинству людей уже сложно представить свою жизнь без интернета. Практически все мы умеем пользоваться поиском информации в сети, но порой не всегда знаем, как устроена передача данных технически. Поэтому, в данной статье, простыми словами разберемся, что же такое роутер.
При подключении интернета, в квартиру заводят интернет кабель (витую пару). Этот кабель и предоставляет доступ к всемирной паутине, но так уж устроены протоколы связи, что подключить интернет через кабель можно только к одному устройству. Это не создаст никаких проблем с соединением, если вам нужно подключить к интернету, к примеру, только компьютер, или только ноутбук. Но современные реалии таковы, что практически каждому устройству в доме для полноценной работы может понадобится подключение к интернету: компьютерам и ноутбукам, телефонам и планшетам, телевизорам и игровым приставкам. Провести десяток кабелей для каждого устройства не получится, да и это было бы неудобно, поэтому для таких целей используют маршрутизаторы.
Маршрутизатор, или другими словами Wi-Fi роутер — это устройство беспроводной передачи данных. Проще говоря, роутер принимает сигнал от провайдера и раздает его на все необходимые гаджеты. Таким образом, на одном абонентском подключении, образуется собственная внутриквартирная локальная сеть.
Принцип работы роутера
Как правило, провайдер предоставляет один IP-адрес. За дополнительные адреса и отдельное подключение к интернету каждого устройства, придется платить. Функция Wi-Fi роутера заключается в подключении нескольких устройств на одном внешнем IP-адресе, с дальнейшим распределением трафика по внутренним адресам домашней сети, которые сам и присвоит маршрутизатор. Как несколько SIM-карт не могут работать, имея одинаковый номер телефона, так и несколько разных гаджетов не могут быть подключены к сети по одному IP-адресу.
Обмениваться данными с серверами на одном внешнем адресе, создавая внутренние для разных домашних устройств — и есть основной принцип работы маршрутизатора.
Следовательно, работа Wi-Fi роутера осуществляется сразу по двум адресам — по внутреннему и внешнему. Используя внутренний IP-адрес, устройства подают запрос роутеру. Роутер запоминает адрес и передаёт запрос дальше по внешнему IP. Затем, на внешний IP приходит ответ, и так как роутер ранее запомнил адрес устройства, которое запрашивало данные, он передаёт ответ по назначению. Такой процесс называется маршрутизацией.
Как использовать Wi-Fi роутер
Итак, после того как мы разобрались, что такое роутер и как он работает, кратко рассмотрим, как пользоваться роутером Wi-Fi.
Для начала, стоит отметить, что современные маршрутизаторы просты в использовании и готовы к работе без особой сложной настройки. Однако, есть несколько важных моментов, которые необходимо учитывать перед выходом в интернет.
- Прежде всего, необходимо установить и задать пароль для защиты беспроводного соединения, иначе любой человек сможет подключится к вашей сети Wi-Fi без разрешения. Подробнее по теме читайте в статье.
- Стартовое подключение маршрутизатора, запустит мастер настройки, после входа в панель управления устройством. Процесс настройки зависит как от провайдера, так и от маршрутизатора, но, большинстве случаев, всё что потребуется, это ввести логин и пароль, указанные провайдером.
- Что касается, подключения к сети, то тут всё просто и схоже фактически у всех моделей. Необходимо включить устройство в розетку и подсоединить интернет кабель к порту WAN.
Это краткие и обобщённые моменты о подключении и настройке роутера. Более подробная информация всегда найдется в инструкции у конкретного производителя оборудования.
Wifi роутер для ноутбука — это устройство, которое позволяет создать сеть wifi соединения и обеспечить доступ к интернету на ноутбуке или другом устройстве. Одной из главных особенностей wifi роутера для ноутбука под операционной системой Windows является его мобильность и легкость в использовании. Wifi роутеры могут быть удобными в случае, когда вы находитесь в области, где нет доступа к проводной сети интернета.
Wifi роутер для ноутбука также позволяет создавать безопасную локальную сеть, чтобы вы могли подключать разные устройства к нему: смартфоны, планшеты, игровые консоли и т. д. Это позволяет вам использовать интернет на своих устройствах где угодно в пределах зоны покрытия wifi роутера.
При выборе wifi роутера для ноутбука под Windows следует учитывать несколько факторов. Во-первых, стоит обратить внимание на максимальную скорость передачи данных, которую может обеспечить роутер. Во-вторых, важно проверить совместимость роутера с вашей операционной системой Windows. Также необходимо рассмотреть тип подключения к интернету (3G, 4G, ADSL и т. д.) и количество портов Ethernet, если вам нужно подключить проводные устройства.
Используя wifi роутер для ноутбука под Windows, вы можете с легкостью создать сеть wifi и получить доступ к интернету на ваших устройствах в любой точке с покрытием. Это отличное решение для путешествий, работы в кафе или просто для использования интернета дома без проводного подключения. Не забывайте выбирать роутер, который подходит под ваши нужды и обеспечивает стабильное и безопасное wifi соединение.
Содержание
- Понятие wifi роутера для ноутбука
- Преимущества использования wifi роутера для ноутбука
- Как выбрать wifi роутер для ноутбука под Windows
- Установка и настройка wifi роутера для ноутбука под Windows
- Особенности работы wifi роутера для ноутбука под Windows
- Рекомендации по использованию wifi роутера для ноутбука под Windows
Понятие wifi роутера для ноутбука
Wifi роутер для ноутбука имеет несколько преимуществ. Во-первых, он позволяет подключить несколько устройств к интернету одновременно, что делает его идеальным для использования в домашних сетях или офисах. Во-вторых, wifi роутер для ноутбука обеспечивает беспроводной доступ к интернету, что позволяет свободно перемещаться по помещению без ограничений проводами.
Чтобы настроить wifi роутер для ноутбука под Windows, необходимо выполнить несколько простых шагов. Во-первых, подключите роутер к источнику питания и модему интернета. Затем откройте настройки роутера через браузер, введя IP-адрес, указанный в инструкции к роутеру. После этого следует настроить параметры сети, включая имя сети (SSID) и защиту паролем. После сохранения настроек роутер будет готов к использованию.
Важно помнить о безопасности при использовании wifi роутера для ноутбука. Рекомендуется установить надежный пароль для доступа к сети и регулярно обновлять прошивку роутера, чтобы предотвратить возможные уязвимости. Также стоит отключить функцию гостевого доступа, если она не используется, чтобы предотвратить несанкционированный доступ к сети.
Преимущества использования wifi роутера для ноутбука
1. Беспроводное подключение к интернету:
Одним из основных преимуществ использования wifi роутера для ноутбука является возможность беспроводного подключения к интернету. Благодаря этому вы можете свободно перемещаться по своему дому или офису, не ограничиваясь проводным подключением.
2. Мобильность:
Wifi роутер для ноутбука обеспечивает мобильный доступ к интернету. Это означает, что вы можете использовать свой ноутбук и подключаться к интернету в любом месте, где есть wifi сеть. Например, в кафе, аэропорту или гостинице.
3. Удобство:
Использование wifi роутера для ноутбука значительно упрощает процесс подключения к интернету. Вам не нужно тратить время на настройку проводного подключения или поиск доступных сетей. Просто включите wifi на ноутбуке и найдите доступную сеть для подключения.
4. Совместное использование интернета:
Если у вас есть wifi роутер для ноутбука, вы можете поделиться интернетом с другими устройствами в своей сети. Это может быть полезно, когда вам нужно подключить несколько устройств к интернету, например, смартфон, планшет и игровая консоль.
Использование wifi роутера для ноутбука обеспечивает удобство, мобильность и беспроводное подключение к интернету. Это позволяет вам свободно перемещаться и использовать интернет в любом месте, где есть wifi сеть.
Как выбрать wifi роутер для ноутбука под Windows
Во-первых, следует обратить внимание на поддерживаемые стандарты беспроводной связи. На сегодняшний день наиболее распространены стандарты Wi-Fi 4 (802.11n) и Wi-Fi 5 (802.11ac). Если ваш ноутбук поддерживает только стандарт 802.11n, достаточно приобрести роутер этого же стандарта. Однако, если у вас есть возможность использовать более новые стандарты, такие как 802.11ac, то рекомендуется выбрать роутер с поддержкой этого стандарта, чтобы обеспечить более высокую скорость и стабильность работы сети.
Во-вторых, важно учесть особенности своего ноутбука. Если у вашего ноутбука есть поддержка только частоты 2.4 ГГц, то выбирайте роутер, который работает именно на этой частоте. Однако, если ваш ноутбук поддерживает частоты 2.4 ГГц и 5 ГГц, то рекомендуется выбрать двухдиапазонный роутер, который позволит вам использовать обе частоты. Это позволит увеличить пропускную способность сети и снизить влияние других устройств, работающих на той же частоте.
Также следует обратить внимание на скорость передачи данных (Mbps) и количество антенн у роутера. Чем выше скорость передачи данных и больше количество антенн, тем стабильнее и быстрее будет работать ваше интернет-соединение.
Необходимо также учитывать размеры и дизайн роутера, так как он будет располагаться рядом с вашим ноутбуком. Удобство размещения и соответствие дизайна роутера вашим предпочтениям – тоже важные факторы при выборе роутера.
И наконец, стоит обратить внимание на отзывы и рекомендации других пользователей. Просмотрите отзывы о роутерах, которые вам интересны, чтобы получить представление о их надежности и качестве работы.
С учетом всех этих факторов и рекомендаций, вы сможете выбрать wifi роутер для ноутбука под Windows, который наилучшим образом соответствует вашим потребностям и предоставит стабильное и высокоскоростное интернет-соединение.
Установка и настройка wifi роутера для ноутбука под Windows
Установка и настройка wifi роутера для ноутбука под Windows требует выполнения нескольких шагов. Следуя инструкциям ниже, вы сможете быстро подключиться к интернету через свой wifi роутер.
- Подключите роутер к источнику питания и включите его.
- С помощью кабеля Ethernet подсоедините свой ноутбук к роутеру.
- Откройте веб-браузер и введите IP-адрес роутера (обычно это 192.168.0.1 или 192.168.1.1). Нажмите Enter.
- Введите имя пользователя и пароль для доступа к настройкам роутера (обычно это «admin» и «admin» или указанные на задней панели роутера).
- Найдите в настройках роутера раздел «Настройка беспроводной сети» или «Wireless Settings».
- Включите wifi и задайте имя сети (SSID) и пароль для доступа к сети.
- Нажмите кнопку «Применить» или «Save» для сохранения изменений.
- Отсоедините кабель Ethernet от ноутбука и роутера.
- На ноутбуке найдите иконку wifi в системном трее и выберите имя вашей сети из списка доступных сетей.
- Введите пароль, если запрашивается, и нажмите «Подключиться».
Поздравляю! Вы успешно установили и настроили wifi роутер для ноутбука под Windows. Теперь вы можете наслаждаться быстрым и стабильным интернет-соединением в своей собственной беспроводной сети.
Особенности работы wifi роутера для ноутбука под Windows
Wifi роутер для ноутбука под Windows обладает рядом особенностей, которые следует учитывать при его использовании:
- Совместимость с операционной системой Windows: При выборе wifi роутера необходимо убедиться, что он совместим с операционной системой Windows, и имеет драйверы и программное обеспечение для ее поддержки. Также важно убедиться, что устройство поддерживает последнюю версию Windows для достижения оптимальной производительности.
- Настройка и подключение: Wifi роутеры для ноутбука обычно имеют простой и интуитивно понятный интерфейс для настройки. После подключения роутера к компьютеру, необходимо выполнить несколько шагов, таких как ввод имени сети (SSID) и пароля, чтобы обеспечить безопасность соединения и ограничить доступ к сети.
- Скорость и дальность сигнала: Важными характеристиками wifi роутера являются скорость передачи данных и дальность сигнала. Высокая скорость позволит получать стабильное и быстрое подключение к интернету, а большая дальность сигнала позволит подключаться к сети даже на большом расстоянии от роутера.
- Безопасность: Для защиты от несанкционированного доступа к сети необходимо настроить пароль на wifi роутере. Для этого рекомендуется использовать надежные пароли, содержащие комбинацию букв, цифр и специальных символов. Также можно использовать дополнительные функции безопасности, такие как фильтрация MAC-адресов и шифрование данных.
При выборе wifi роутера для ноутбука под Windows следует обратить внимание на эти особенности, чтобы получить удобное и надежное подключение к интернету.
Рекомендации по использованию wifi роутера для ноутбука под Windows
Чтобы максимально эффективно использовать wifi роутер для ноутбука под Windows, следуйте следующим рекомендациям:
- Установите и настройте достоверное антивирусное программное обеспечение. Это поможет защитить вашу сеть от нежелательных вмешательств и хакерских атак.
- Убедитесь, что ваш wifi роутер находится в достаточно удаленном отключенном от других металлических и электронных устройств месте. Сигнал wifi может быть ослаблен металлическими и электронными преградами, такими как стены или бытовая электроника.
- Выберите наиболее подходящую конфигурацию каналов для вашего wifi роутера. В основном, каналы 1, 6 и 11 считаются наименее заселенными и могут обеспечить более стабильное подключение.
- Если вы испытываете проблемы с сигналом wifi, попробуйте регулярно перезагружать свой роутер. Это может помочь решить временные проблемы или сбои в сети.
- Измените стандартные учетные данные для доступа к вашему wifi роутеру. Использование уникального пароля поможет предотвратить несанкционированный доступ к вашей сети.
- Регулярно обновляйте прошивку своего wifi роутера. Производители выпускают обновления для своих устройств, чтобы исправить ошибки и улучшить функциональность.
Соблюдение этих рекомендаций поможет вам получить наилучший результат от использования wifi роутера для ноутбука под Windows и обеспечит стабильное и безопасное подключение к интернету.