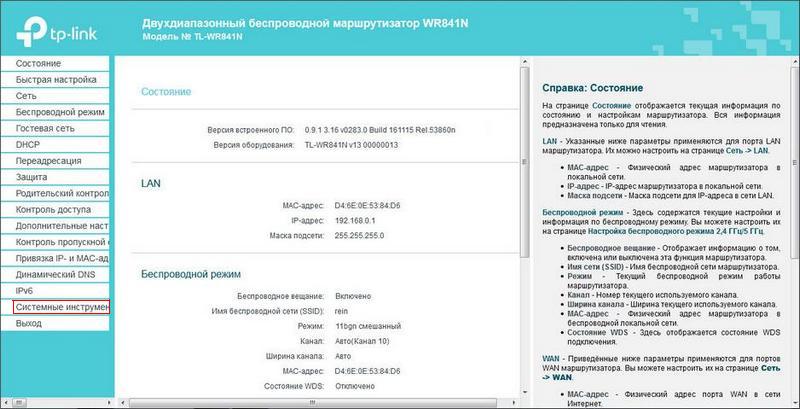Как перезагрузить роутер: простая инструкция
Роутер – это важное устройство, обеспечивающее проводной и беспроводной доступ в интернет, а также возможность соединения множества девайсов в пределах домашней Wi-Fi сети. И хотя любой современный роутер может работать в течение длительного периода времени, этому устройству периодически требуется перезагрузка. В этой статье мы расскажем, в каких случаях требуется перезагрузка роутера, а также подскажем, какими способами можно перезагрузить роутер, не обладая специальными знаниями. Обращаем внимание, что в статье будет представлена универсальная инструкция, подходящая для всех современных моделей роутеров.
Содержание
- Зачем нужно перезагружать роутер
- Как перезагрузить роутер
- Выводы
Зачем нужно перезагружать роутер
Роутеры время от времени могут требовать перезагрузки. Это может быть необходимо при возникновении проблем с соединением (в том числе при медленной работе сети), необходимости внесения изменений в настройки роутера и для повышения производительности роутера. Далее рассмотрим эти моменты подробнее:
- Исправление проблем с сетью. Если вы замечаете проблемы с подключением к интернету, медленную скорость интернета или некорректное взаимодействие устройств в сети, перезагрузка роутера во многих случаях может помочь устранить эти неполадки. Она позволяет очистить временные данные и перезапустить все сетевые процессы.
- Обновление настроек. После изменения настроек роутера (например, пароля Wi-Fi), иногда требуется перезагрузка для их применения. Это действие требуется не всегда, но в части ситуаций является обязательным этапом применения изменений.
- Повышение производительности. Роутеры работают непрерывно, и с течением времени они могут начать замедляться. Перезагрузка помогает освободить память и улучшить производительность устройства.
Периодическая перезагрузка роутера позволяет поддерживать стабильность работы всей сети, а потому, даже если у вас нет весомых причин для перезагрузки роутера, не забывайте иногда это делать. Польза от такого действия однозначно будет.
Как перезагрузить роутер
Перезагрузка роутера – это весьма простая процедура, требующая выполнения всего нескольких действий:
- Осмотрите роутер и найдите кнопку питания. На боковой или задней панели роутера должна быть кнопка питания. Она может быть подписана как «Power» или просто обозначена значком включения/выключения.
- Выключите роутер. Нажмите на кнопку питания и удерживайте ее в этом положении в течение нескольких секунд, пока роутер полностью не выключится. В это время индикаторы на передней панели должны погаснуть.
- Включите роутер. После выключения роутера подождите хотя бы 10 секунд и снова нажмите кнопку питания, чтобы включить устройство. Подождите, пока индикаторы загорятся и покажут активный статус (обычно на это требуется несколько минут).
- Проверьте соединение. Когда роутер полностью загрузится, убедитесь, что все ваши устройства подключены к сети, и проверьте, работает ли интернет.
Если кнопки выключения нет, то воспользуйтесь кнопкой перезагрузки (достаточно разового нажатия и ожидания завершения процесса). Если кнопок вообще нет – отключите роутер от электросети и снова подключите его через 20-30 секунд, после чего дождитесь полной загрузки устройства.
Выводы
Перезагрузка роутера – это простая и эффективная процедура, которая помогает устранить неполадки с сетью, обновить настройки и повысить производительность устройства. Зная, как перезагрузить роутер, вы сможете быстро и легко восстановить стабильность и работоспособность вашей домашней сети. Помните, что перезагрузка роутера не является чем-то, что нужно делать каждый день, но это действие остается весьма полезным решением для поддержания полной работоспособности сети.
Содержание
- Способ 1: Кнопка на роутере
- Способ 2: Кнопка в веб-интерфейсе
- Способ 3: Настройка автоматической перезагрузки
- Способ 4: Использование функции Telnet
- Вопросы и ответы
Случаются ситуации, когда может понадобиться перезагрузка роутера. Например, это связано с ошибками в его работе или ее нужно сделать после изменения настроек через веб-интерфейс. Существуют разные варианты осуществления поставленной задачи. Каждый из них имеет свой алгоритм действий и будет оптимальным только в определенных ситуациях. Все приведенные далее способы универсальны, поэтому их можно смело использовать обладателям маршрутизаторов от самых разных производителей.
Способ 1: Кнопка на роутере
Практически на всех современных роутерах сзади или сбоку есть кнопка, отвечающая за включение и отключение устройства. Чаще всего она носит название «Power» или «ON/OFF». Если такой метод перезагрузки вас устраивает, просто дважды нажмите эту кнопку, сделав небольшую паузу между каждым нажатием.
При отсутствии кнопки перезагрузку можно произвести путем отключения питания либо же одним из следующих методов.
Способ 2: Кнопка в веб-интерфейсе
Этот вариант подразумевает использование виртуальной кнопки, которая находится в одном из разделов управления настройками роутера в веб-интерфейсе. Для реализации этого метода пользователю необходимо произвести авторизацию в самом интернет-центре и отыскать ту самую кнопку. Давайте рассмотрим данный способ на наглядном примере.
- Откройте любой удобный веб-обозреватель и впишите там
192.168.1.1или192.168.0.1. Перейдите по этому адресу, нажав по клавише Enter, чтобы попасть в меню настроек сетевого оборудования. Уточним, что для успешного перехода сам роутер должен быть соединен с компьютером через LAN-кабель или Wi-Fi. - Введите авторизационные данные и нажмите на «Вход», чтобы перейти к веб-интерфейсу. По умолчанию в обоих полях чаще всего нужно ввести
admin. Если эти значения не подходят, рекомендуем ознакомиться с другим материалом на нашем сайте, где имеются инструкции по определению ключа доступа и имени пользователя для авторизации в интернет-центре маршрутизатора. - В некоторых меню настроек опция перезагрузки вынесена в первый же раздел, который чаще всего называется «Состояние» или «Карта сети». Тогда выполнять дальнейшие действия не придется. Просто кликните по этой кнопке, чтобы перезагрузить устройство.
- Если же такая кнопка отсутствует, придется искать ее в других разделах настроек. Разберем это на примере веб-интерфейсе D-Link, поскольку он больше всего стандартизирован и максимально похож на меню от других производителей. После авторизации через панель переместитесь в раздел «Система».
- Там выберите категорию «Конфигурация».
- Напротив надписи «Перезагрузить устройство» щелкните по «Перезагрузить».
- Подтвердите действие, ознакомившись с предупреждающим сообщением.
- Дождитесь завершения перезапуска, а затем переходите к следующим действиям с веб-интерфейсом.
Подробнее: Определение логина и пароля для входа в веб-интерфейс роутера

Если вы столкнулись с тем, что показанные выше пункты меню не совпадают с отображающимися в текущем интернет-центре, постарайтесь самостоятельно отыскать необходимую кнопку через разделы «Система», «Системные утилиты» или «Администрирование».
Способ 3: Настройка автоматической перезагрузки
Некоторые производители сетевого оборудования в новых версиях прошивок добавляют опцию, которая позволяет настроить расписание для автоматического перезапуска роутера в определенное время. Это позволяет сбрасывать кэш и данные, хранящиеся в оперативной памяти, немного стабилизируя функционирование устройства. Выполним настройку такой перезагрузки на примере TP-Link:
- Откройте веб-интерфейс, где перейдите в «Системные инструменты» и выберите пункт «Настройка времени».
- Задайте правильное время, ведь именно на эту настройку расписание перезагрузки роутера и будет ориентироваться. Можете нажать по «Получить от компьютера», если хотите перенести дату из операционной системы. По окончании примените настройки, щелкнув на «Сохранить».
- Теперь переместитесь к категории «Перезагрузить».
- Тут включите функцию автоперезагрузки по расписанию.
- Задайте дни недели и время, в которое роутер будет отправляться на перезапуск. Ничего сложного в этом нет, ведь от пользователя требуется только задать точный час и отметить необходимые пункты галочками.

Сохраните все изменения и закончите взаимодействие с веб-интерфейсом. Теперь маршрутизатор будет автоматически перезагружаться каждый раз в указанное время. Если вы в этот момент, например, скачиваете что-либо через браузер, учитывайте, что после перезапуска загрузка может не продолжиться.
Способ 4: Использование функции Telnet
Технология под названием Telnet встроена в операционные системы семейства Windows и отвечает за управление поведением маршрутизатора через стандартное приложение «Командная строка» путем ввода разных параметров. Не все роутеры поддерживают управление через такую опцию, о чем можно уточнить лично у провайдера или представителя компании, разработавшей используемую модель устройства. К тому же сама работа с Telnet не займет много времени и сил, поэтому можно смело самому проверить, перезагрузится ли сетевое оборудование после ввода команды в консоль.
- Для начала нужно активировать Telnet на компьютере, если этого не было сделано ранее. Откройте «Пуск» и перейдите в «Параметры».
- Там выберите категорию «Приложения».
- Опуститесь вниз по списку, где найдите надпись «Программы и компоненты», а затем кликните по ней.
- Через левую панель в появившемся окне перейдите во «Включение или отключение компонентов Windows».
- В списке дополнительных компонентов отыщите «Telnet Client» и установите галочку возле этого пункта.
- Ожидайте завершения подключения требуемых файлов.
- Вы будете уведомлены о вступлении изменений в силу.
- Теперь можно приступать к взаимодействию с технологией. Для этого запустите консоль удобным способом, например, через поиск в «Пуск».
- Введите
telnet 192.168.0.1илиtelnet 192.168.0.1, чтобы подключиться к роутеру. - Если соединение прошло успешно, можно переходить к перезагрузке.
- Осуществляется это путем ввода всего одной команды
sys reboot.

На экране должно появиться уведомление о том, что команда успешно применена. Дождитесь полного включения маршрутизатора, а затем переходите к работе с ним.
При необходимости перезагрузки в следующий раз включать Telnet не нужно, сразу же открывайте консоль и вводите упомянутые команды.
Вам остается только подобрать способ, который показался подходящим для того, чтобы регулярно или единожды перезагрузить используемое сетевое оборудование. При рассмотрении представленных методов учитывайте особенности роутера и реализацию внешнего вида его веб-интерфейса.
Еще статьи по данной теме:
Помогла ли Вам статья?
Роутер подключает интернету все проводные и беспроводные устройства в доме. Часто провайдеры самостоятельно устанавливают их и настраивают. Но что делать, если нужно настроить роутер с нуля и без помощи специалиста? Или перенастроить устройство после предыдущих жильцов, при смене провайдера? Сменить пароль на Wi-Fi с восьми единиц на что-то более надежное? Не спешите вызывать специалистов за космическую плату и попробуйте разобраться с этим самостоятельно.
Подключение роутера
Все роутеры выглядят примерно одинаково: провода сзади, лампочки спереди. На задней стороне находятся разъем питания и сетевые порты RJ-45. Один из них предназначен для кабеля от интернет-провайдера. Он подписан как Internet или WAN (внешняя сеть). Остальные порты этого типа подписаны как LAN. Они нужны для подключения домашних компьютеров, телевизоров и прочих устройств по кабелю. На некоторых моделях имеется порт для DSL-интернета (по телефонной линии) и USB-разъем для внешних накопителей или модемов мобильной связи (3G/4G), а в самых новых и продвинутых устройствах также присутствуют порты для подключения SFP-модулей. Последние часто используются для конвертирования оптического сигнала в цифровой.

На задней панели также может быть несколько кнопок. В зависимости от модели их количество может отличаться. Среди них: кнопка включения, кнопка отключения беспроводной сети, кнопка WPS и кнопка Reset. Последняя встречается на любом роутере. Она сбрасывает абсолютно все настройки устройства к заводским значениям и обычно утоплена в корпус, чтобы предотвратить случайное нажатие. Чтобы нажать на нее, нужно воспользоваться тонким предметом — например, разогнутой скрепкой.
Если вы хотите только перезагрузить роутер (например, при проблемах с интернетом), то нажимать на Reset не нужно. Достаточно пару раз нажать кнопку включения или просто отключить блок питания устройства от электрической розетки, а затем подключить его заново.
На лицевой панели маршрутизатора есть несколько индикаторов, которые отображают состояние устройства. У каждой фирмы и модели — свой набор и порядок индикаторов.

Если роутер будет раздавать интернет только на беспроводные устройства, достаточно подключить два кабеля (питание и интернет), включить устройство и дождаться, когда загорится индикатор беспроводной сети Wi-Fi.
Если компьютер будет подключаться кабелем, нужно использовать разъем LAN и дождаться, когда загорится соответствующий индикатор.
Подключаемся к роутеру
Для настройки роутера необходимо подключиться к нему с компьютера, ноутбука, планшета или даже смартфона.
Если есть ноутбук или компьютер с сетевой картой, то проще сделать это по кабелю. Поищите в коробке из-под роутера патч-корд — это кусок кабеля с двумя разъемами RJ-45. Один конец кабеля подключаем в компьютер, другой — в LAN-порт. Вот так:

Но можно подключиться и по Wi-Fi. Переверните роутер и найдите наклейки — обычно там указано название стандартной сети и пароль к ней. У двухдиапазонных роутеров таких сетей две, имя второй отличается от первой лишь добавлением к названию «5G». Подключаться можно к любой из них, пароль на обеих одинаковый. Если информации на наклейках нет, поищите в списке беспроводных сетей новую, с названием, похожим на название роутера. Вполне возможно, что производитель не стал защищать первоначальную точку доступа паролем.

При подключении кабелем никаких паролей и сетей указывать специально не нужно — все должно заработать автоматически.

Проверьте статус сетевого подключения. Если вдруг все подключилось, то вам повезло, и можно переходить сразу к настройке. А вот если подключиться не получается, вылезает окошко с требованием пароля, или не находится сеть с нужным именем, тогда разбираемся дальше.
Сброс к заводским настройкам
Если роутер не новый с магазина, то, вероятно, кто-то уже менял настройки Wi-Fi, поэтому вам и не удается подключиться. Если узнать пароль сети невозможно, то настройки нужно сбросить. Для этого возьмите разогнутую скрепку и нажмите кнопку Reset при включенном роутере.

Лучше подержать кнопку несколько секунд, так как для защиты от случайных нажатий на некоторых моделях сброс происходит только через 3–15 секунд непрерывного нажатия. При сбросе настроек название сети Wi-Fi и пароль к ней также сбросятся на заводские. Теперь можно попробовать подключиться еще раз.
Не удается подключиться кабелем
Некоторые настройки самого роутера могут мешать подключению по кабелю. Сейчас это редкость, но все же такое может встречаться в уникальных случаях. Здесь также поможет сброс к заводским настройкам. Если даже после сброса не удается подключиться, значит что-то не так с настройками компьютера. Но и это решаемо.
Нажмите на значок сети в правом нижнем углу экрана и выберите «Параметры сети и интернет». В открывшемся окне щелкните по «Настройке параметров адаптера». Затем нажмите правой кнопкой мыши на значок используемого вами подключения — проводного или беспроводного — и выберите «Свойства». Среди открывшихся параметров нужно зайти в свойства протокола IP версии 4.

В них IP-адрес и DNS должны быть выставлены в положение «Получить автоматически». Если подключиться все еще не удается, попробуйте повторить те же действия с другого компьютера.
Настройка роутера
Маршрутизатор настраивается через панель администратора. Она выглядит как обычный сайт, и заходить в эту панель нужно также. Открывайте браузер и вводите в адресной строке адрес веб-интерфейса роутера — как правило, его можно найти на наклейке задней панели устройства или в документации. Это может быть IP-адрес вроде 192.168.0.1 или 192.168.1.1. На множестве современных моделей вместо него указывается веб-адрес роутера — например, my.keenetic.net. Вводим в браузерную строку и попадаем на подобную страницу.

То же самое и с паролями. На наклейках старых моделей указаны имя пользователя и пароль по умолчанию. На новых моделях такого вы можете не встретить. Где же взять пароль? Тут все просто. Эти модели сами просят задать пароль при первом входе в систему, так что выбор только за вами.
У каждого производителя и каждого роутера «сайт» настройки выглядит по-разному. Проще всего изучить инструкцию к роутеру, но можно использовать и «метод научного тыка» — если что-то пойдет не так, вы всегда сможете сбросить настройки к заводским.
Важно в панели администрирования найти следующие разделы:
- Быстрая настройка (быстрый старт, мастер настройки и т. д.) — позволит пошагово внести все необходимые параметры для настройки интернета и беспроводной сети.
- Беспроводная сеть (Wi-Fi, беспроводной режим и т. д.) — страница расширенных настроек Wi-Fi для смены названия сети, пароля, дополнительных опций, включения гостевой сети.
- Безопасность (администрирование, контроль доступа или подобное) — на этой странице можно будет сменить пароль на вход в панель администрирования и запретить изменение настроек извне.
- Интернет (сеть, WAN, DSL, соединение или что-то подобное) — раздел, где настраиваются параметры соединения с провайдером. Обычно мастер быстрой настройки справляется, но иногда приходится что-то менять дополнительно.
Быстрая настройка
Опцию быстрой настройки имеют все современные роутеры — мастер настройки запросит все нужные параметры, не акцентируя внимание на дополнительных настройках.
Подготовьте следующие данные, которые мастер быстрой настройки наверняка у вас запросит:
- тип соединения определяет способ, которым ваш провайдер осуществляет подключение клиентов к Интернету. Он указан в договоре или в приложении к нему.
- логин и пароль для входа в интернет также можно найти в договоре. Не надо путать эти логин и пароль с учетными данными для доступа к настройке роутера или для доступа к личному кабинету на сайте провайдера (они тоже могут встречаться в договоре).

- шлюз — при некоторых типах соединения мастер может потребовать и этот параметр, который в этом случае тоже нужно узнать у провайдера. Обычно это четыре числа, разделенные точками (например, 88.12.0.88). Именно так его и следует ввести.
- мя сети Wi-Fi (SSID) — под этим именем ваша сеть будет видна в списке беспроводных сетей. При выборе имени сети помните, что она видна всем в радиусе как минимум полсотни метров, в том числе вашим соседям. Лучше всего использовать нейтральные имена, не содержащие вашего имени, номера квартиры или дома, а также каких-то слов, которые могут показаться другим оскорбительными.

- пароль (ключ) доступа к Wi-Fi — будет затребован у любого устройства, пытающегося подключиться к вашей беспроводной сети. Постарайтесь выбрать пароль посложнее, чем 12345678 или дата вашего рождения — даже если вы уверены, что хакерам вы абсолютно не интересны, лишние «гости» снизят скорость подключения. Программы переборов паролей также влегкую справляются со стандартными английскими словами, поэтому не стоит использовать и их в качестве пароля.
Для того, чтобы вероятность взлома вашей сети стала близка к нулю, задайте пароль, состоящий вперемешку из цифр, специальных символов (*,!, % и т. д.), заглавных и строчных букв. Чтобы не писать совсем мешанину, которую невозможно запомнить, можно использовать похожие цифры или спецсимволы вместо букв в словах. Например, вместо «Terminator» написать «T3rm!n4t0r». Но в любом случае после создания пароля запишите его себе куда-нибудь, чтобы ненароком не забыть порядок букв и символов в нем.
- MAC-адрес — может потребоваться, если провайдер осуществляет привязку кабеля к конкретному устройству. Здесь не вам нужно вводить информацию, а наоборот — найти МАС-адрес вашего устройства (на его корпусе или в панели настроек) и сообщить провайдеру.
Бывает, что первоначальные настройки провайдера предполагали выход в интернет непосредственно с вашего компьютера, а теперь вы хотите подключить к кабелю роутер. В этом случае в качестве МАС-адреса роутера следует задать МАС-адрес сетевой карты того компьютера, с которого ранее осуществлялся выход в интернет.

Многие роутеры позволяют клонировать МАС-адрес сетевой карты компьютера, с которого вы зашли в веб-интерфейс — если ранее в интернет вы выходили именно с этого компьютера, то опция клонирования МАС-адреса может заметно ускорить его установку.
Дополнительные настройки Wi-Fi
В разделе настройки беспроводной сети можно сменить пароль на Wi-Fi, имя сети (SSID) и установить некоторые дополнительные параметры.
Если вы находитесь в панели администрирования и при этом сами подключены к роутеру через Wi-Fi, то после смены параметров вещания сети вам придется заново подключиться к ней с новым именем и паролем.
Можно скрыть SSID из доступного всем списка сетей — правда потом, чтобы подключить к ней новое устройство, имя сети придется вбивать вручную. Опция капризная и пользоваться ей лучше с осторожностью — не все устройства нормально подключаются к «невидимым» сетям.

Обратите внимание на используемые технологии аутентификации — общепринятым для домашних сетей на сегодняшний день является стандарт аутентификации WPA2-PSK с шифрованием по алгоритму AES, но большинство современных устройств уже работают с алгоритмом WPA3.
Можно также настроить используемый сетью радиочастотный канал, хотя большинство роутеров обычно автоматически выбирают наименее загруженный. Двухдиапазонные роутеры вещают сразу две сети в разных диапазонах. Для каждой из сетей все вышеописанные параметры можно настроить независимо, но почти всегда роутер просто клонирует настройки из сети 2,4 ГГц в 5 ГГц, добавляя к названию точки что-то типа «5g».

Кстати, в некоторых роутерах имеется любопытная фича — если задать одинаковые имена сетей для 2,4 ГГц и 5 ГГц, то роутер будет вещать под одним названием, а устройства, принимающие сигнал, самостоятельно выберут предпочтительный диапазон исходя из мощности сигнала и других показателей.
Внутри раздела настройки беспроводного режима (или отдельно — зависит от производителя) есть еще два параметра, на которые следует обратить внимание: WPS и гостевая сеть.
WPS — это технология автоматической защищенной настройки соединения, в которой обнаружилось несколько уязвимостей. Если вы не хотите, чтобы к вашей сети подключались чужие пользователи, в обход даже самого сложного пароля, эту функцию нужно отключить. И больше не включать.

Гостевая сеть пригодится, если вы готовы делиться с гостями интернетом, но не хотите давать им доступ к своей локальной сети (к устройствам, подключенным кабелем LAN и по Wi-Fi). При включении гостевой сети создается отдельная Wi-Fi точка с отдельным именем и паролем, которые можно смело называть гостям. Как и в случае с основной сетью, у двухдиапазонных роутеров может быть две такие сети.

Дополнительные настройки безопасности
Обратите внимание на удаленный доступ — по умолчанию он должен быть выключен, но были случаи, когда провайдеры поставляли роутеры с настроенным удаленным доступом. Делалось это, вроде как, для удобства настройки роутеров пользователей техподдержкой, но надо понимать — при этом техподдержка может получить полный доступ к локальным сетям пользователей. В старых моделях роутеров нужно убедиться, что во вкладке удаленного доступа нет никаких IP-адресов — если они присутствуют, их нужно удалить. В новых моделях он обычно отключается проще — снятием соответствующей галочки в настройках.

Правда, в таком случае вы больше не сможете подключиться к настройкам роутера из любой точки мира. Это реализовано во многих современных устройствах — например, у Keenetic есть фирменное мобильное приложение, с помощью которого можно конфигурировать любые роутеры, с которыми было установлено сопряжение.
При этом существует и другой способ удаленного управления — например, по протоколам HTTP, Telnet и SSH. Вот эти функции лучше отключить, как говорится, на корню, потому что они позволяют управлять роутером на самом низком уровне — то есть, на уровне микропроцессора.

Когда любой способ удаленного доступа отключен, из «внешнего мира» никто к роутеру не подключится, чего нельзя сказать о вашей локальной сети. Но, находясь в организованной нами сети, злоумышленник все еще сможет получить доступ к настройкам роутера, если мы поленимся сменить его на безопасный. Обычно это делается в том же разделе, что и управление доступом. Так что, если вы хотите, чтобы и из локальной сети доступ к настройкам роутера был только у вас, то стандартный пароль нужно сменить.

Как и пароль сети, пароль доступа тоже лучше куда-нибудь записать. Если вы его забудете, роутер придется сбрасывать и производить всю настройку заново.
У большинства современных роутеров имеется функция резервного копирования настроек. Когда вы полностью завершите настройку, есть смысл ею воспользоваться — все настройки будут сохранены на вашем ПК в виде файла. Если позже вы будете изменять какие-то настройки роутера и сделаете что-то не так, то вам не придется все настраивать вручную с нуля — просто восстановите прежние настройки с помощью резервной копии за пару минут.

Чек-лист
Если что-то не получается, проверьте еще раз, что вы все сделали правильно и в нужной последовательности:
- У вас есть роутер и кабель «с интернетом» от провайдера.
- Вы правильно подключили кабели к роутеру и включили его в сеть.
- Роутер новый, или вы выполнили сброс к заводским настройкам.
- Вы подключаетесь кабелем или по Wi-Fi.
- Компьютер, подсоединенный к роутеру, настроен на автоматическое получение IP-адреса.
- Вы нашли имя сети (SSID) и пароль для входа.
- Вы нашли адрес веб-интерфейса, логин и пароль или воспользовались наиболее распространенными (192.168.0.1 или 192.168.1.1, пароль/логин: admin/admin).
- Вы успешно зашли в веб-интерфейс, нашли и запустили быструю настройку.
- Вы задали полученные от провайдера параметры: тип соединения, логин и пароль для входа в Интернет.
- Вы задали параметры вашей сети Wi-Fi: имя сети (SSID) и пароль для входа в нее.
Если вы все это сделали, но доступа к интернету у вас так и не появилось, остается только обратиться в техподдержку провайдера.
Статья обновлена автором Urik26
Как перезагрузить роутер разными способами
Содержание
- 1 Зачем перезагружать роутер
- 2 Как перезагрузить роутер
- 2.1 TP-Link
- 2.2 D-Link
- 2.3 Ростелеком
- 2.4 Билайн
- 2.5 МТС
- 2.6 Дом.ru
- 2.7 ASUS
- 2.8 Zyxel Keenetic
- 2.9 Tenda
- 2.10 NetGear
- 3 Перезагрузка через компьютер
- 4 Видео по теме
Перезагрузка роутера — функция отключения всех процессов устройства и обнуления некоторых настроек с дальнейшим повторным подключением. Любой маршрутизатор можно перезагрузить, однако делается это определенным образом, в зависимости от модели прибора для беспроводного соединения с интернетом.
Зачем перезагружать роутер
Часто связь с провайдером обрывается из-за сбоя в питании устройства. Перезагрузка маршрутизатора — наиболее легкий способ восстановить соединение при неполадках со связью, так как, перезагружая Wi-Fi-роутер, пользователь освобождает всю лишнюю информацию, скопившуюся на приборе, в том числе и системные ошибки.
Ежемесячная перезагрузка маршрутизатора отличная профилактика от сбоев в соединении с сетью. Такие устройства дольше служат пользователю, а также имеют максимально высокую скорость передачи и приема данных.
Специалисты по подбору интернет провайдеров INETME рекомендуют внимательно отнестись к предлагаемым в аренду роутерам от поставщиков услуг — читайте отзывы на устройства, некоторые из них требуют регулярной перезагрузки.
Чтобы самостоятельно не перезагружать маршрутизатор каждый месяц, на некоторых моделях присутствует автоматическая перезагрузка Wi-Fi-роутера. Функцию совершает RESET устройства каждый установленный промежуток.
Перезагрузка маршрутизатора не является решением всех проблем связанных с Wi-F-роутером.
Как перезагрузить роутер
Существует три основных варианта перезагрузки маршрутизатора:
- Программный способ — выполняется через веб-интерфейс или установочный диск Wi-Fi-роутера. Этот вариант сложен в исполнении, однако не требует непосредственного контакта с устройством.
- Механический способ — выключение и включение маршрутизатора при помощи кнопки POWER на корпусе прибора. Назвать перезагрузкой в полной мере этот процесс нельзя, однако функции он выполняет практически идентичные.
- Ручной способ — при помощи специальной кнопки RESET на корпусе устройства. Наиболее эффективный вариант перезагрузки маршрутизатора.
Исходя из такого разнообразия возможностей перезагрузки и реализации этих способов в моделях разных компаний, они происходят по-своему. Следует разобрать процесс перезагрузки для каждых типов маршрутизаторов отдельно.
TP-Link
Лучший способ перезагрузки маршрутизатора от TP-Link — использовать механический вариант, то есть самостоятельно отключить от питания устройство. Данный метод сохранит основные настройки прибора, поэтому пользователю не придется заново настраивать IP-адреса подключения к сети.
Рассмотрим, как перезагрузить роутер компании TP-Link:
- Найти на корпусе устройства кнопку POWER.
- Нажать для выключения прибора.
- Подождать около 15 секунд.
- Заново включить маршрутизатор.
Вместо кнопки POWER пользователь может просто отключить питание роутера от сети.
Использовать кнопку RESET, находящуюся на тыльной стороне маршрутизатора, лучше только в крайних случаях. Так как ручная перезагрузка возвратит прибор к заводским настройкам.
D-Link
Перезагрузка Wi-Fi-роутера D-Link делится на две категории:
- стандартный RESET устройства (аппаратный возврат);
- жесткий сброс данных прибора.
Обычная перезагрузка маршрутизаторов компании D-Link не отличается от схожей процедуры моделей других фирм:
- Найти на задней панели маршрутизатора кнопку RESET.
- Нажать и удерживать ее на протяжении 15 секунд.
- Дождаться, когда все световые индикаторы на приборной панели подадут сигнал.
После этого можно заново подключаться к беспроводной сети и пользоваться доступом к интернету.
Однако, если для решения проблемы аппаратный возврат к первоначальным настройкам не помог, то следует совершить жесткий сброс до заводского состояния прибора. Для этого необходимо выполнить следующие действия:
- Зажать кнопку RESET и не отпускать до окончания процесса.
- Подождать 30 секунд.
- Выключить роутер.
- Подождать полминуты.
- Снова включить маршрутизатор.
- Еще раз подождать 30 секунд.
- Отпустить кнопку RESET.
Если все этапы инструкции были выполнены верно, то после повторного подключения к сети настройки маршрутизатора вернутся к первоначальному состоянию.
Ростелеком
Как таковых маршрутизаторов от компании Ростелеком не существует. Фирма просто покупает модели у производителей и наносит на них логотип. Поэтому определенный способ перезагрузки устройства будет зависеть от типа маршрутизатора.
В любом случае, лучше пользоваться либо кнопкой POWER, либо RESET, оставив перезагрузку оборудования через веб-интерфейс или компьютер.
Чтобы перезагрузить Wi-Fi-роутер Ростелеком механическим способом, следует:
- Найти и нажать на кнопку POWER на корпусе устройства или отключить маршрутизатор от питания.
- Подождать порядка полминуты.
- Заново включить Wi-Fi-роутер.
Для перезапуска ручным способом, необходимо:
- Найти кнопку RESET на тыльной стороне маршрутизатора.
- Зажать RESET на 15 секунд.
После этого роутер совершит возврат к первоначальным настройкам.
Иногда кнопка RESET представляет собой небольшое отверстие, чтобы пользователь случайно не нажал на перезагрузку. Чтобы перезагрузить устройство с такой клавишей нужно воспользоваться иголкой.
Билайн
В роутерах компании Билайн перезагрузка делится на два основных вида:
- переподключение при помощи кнопки POWER;
- аппаратный сброс настроек.
Первый вариант перезагрузки не отличает от идентичного процесса у других моделей маршрутизатора:
- Найти на корпусе устройства кнопку POWER.
- Нажать для выключения прибора.
- Подождать около 15 секунд.
- Заново включить маршрутизатор.
Аппаратный сброс настроек использует специальную клавишу, которая может менять название в зависимости от модели роутера. Обычно это:
- Сброс;
- RESET;
- RESTORE.
Пользователю необходимо зажать кнопку до перезапуска устройства.
При использовании аппаратного сброса настроек, все установленные данные будут сброшены до заводских параметров.
МТС
В 4G USB-роутерах от МТС перезагрузка будет отличаться от стандартных способов, используемых в маршрутизаторах других компаний. Прежде всего из-за внешнего вида устройства. Роутер похож либо на флеш-накопитель, либо на небольшое устройство, подключаемое к компьютеру через USB-провод.
Поэтому, помимо настройки через веб-интерфейс маршрутизатора, остается только единственный способ: механический вариант перезагрузки. Для этого нужно:
- Найти на лицевой стороне оборудования кнопку POWER.
- Нажать на нее для отключения прибора.
- Подождать около минуты.
- Заново подключить устройство к персональному компьютеру.
Если все было выполнено верно, то роутер перезапустит свои параметры.
Дом.ru
Провайдер домашнего интернета Дом.ru, как и компания Ростелеком, предоставляет пользователям не только подключение к сети, но и настройку беспроводного соединения. Однако собственные маршрутизаторы компания не производит, а предлагает клиентам устройства других фирм (в основном, Keenetic).
Поэтому, чтобы перезагрузить роутер, сначала следует узнать: кто его произвел. Эта информация обычно находится на обратной стороне корпуса, где разработчики помещают наклейку с данными для входа в веб-интерфейс.
ASUS
Перезагрузка роутера компании ASUS происходит всеми тремя возможными способами:
- программный;
- механический;
- ручной.
Два последних способа перезапуска устройства идентичны с моделями других маршрутизаторов. Пользователю нужно использовать либо кнопку POWER, либо RESET.
Однако разработчики роутера ASUS позаботились, чтобы и программный способ не вызывал у клиентов трудность. Чтобы совершить перезагрузку через веб-интерфейс, следует:
- Вбить в адресную строку браузера значение «192.168.0.1».
- Войти в систему при помощи Логина и Пароля «admin», которые указываются на наклейке с обратной стороны роутера.
- Нажать на кнопку «Перезагрузка», находящуюся в правом верхнем углу.
После этого роутер начнет самостоятельно перезагружаться.
Zyxel Keenetic
Роутеры Zyxel Keenetic можно поделить на два вида:
- устройства с кнопкой POWER;
- маршрутизаторы, которые включаются сразу после подключения к сети.
Способ перезагрузки Wi-Fi-роутера будет полностью зависеть от вида модели прибора. Так, перезагрузить оборудование с кнопкой Power можно следующим образом:
- Найти и нажать на кнопку.
- Подождать порядка полминуты.
- Заново включить Wi-Fi-роутер.
Роутеры более старых моделей придется отключать от питания.
Tenda
Tenda — простой в использовании и недорогой вариант Wi-Fi-роутера. Рассмотрим, как перезагрузить роутер Tenda:
- Найти на задней панели маршрутизатора кнопку RESET.
- Нажать и удерживать ее на протяжении 15 секунд.
- Дождаться, когда все световые индикаторы на приборной панели подадут сигнал.
Если все этапы инструкции были выполнены верно, то роутер перезапустится с обновленными параметрами.
NetGear
NetGear предоставляют пользователям более дорогие и качественные маршрутизаторы, поэтому перезагружать такие приборы лучше с помощью ПК или кнопки POWER следующим образом:
- Найти на корпусе устройства кнопку POWER.
- Нажать для выключения прибора.
- Подождать около 15 секунд.
- Заново включить маршрутизатор.
После выполнения инструкции вся лишняя информация на устройстве исчезнет, что облегчит работу роутера.
Перезагрузка через компьютер
Если непосредственного физического доступа к маршрутизатору нет, но пользователь может войти в веб-интерфейс устройства, то перезагрузить роутер возможно через настройки прибора.
Разберем программную перезагрузку устройства на примере роутера компании TP-Link:
- Открыть любой интернет-браузер.
- Напечатать в адресной строке программы «данные для входа по умолчанию», например, http://192.168.0.1.
- Ввести «Имя пользователя» и «Пароль» маршрутизатора, которые указываются с обратной стороны прибора.
- Перейти в раздел «Системные инструменты».
- Открыть подраздел «Перезагрузить» и нажать на вкладку выполнения функции.
В меню «Перезагрузить» также можно активировать возможность автоматической перезагрузки роутера.
Подобным способом можно перезагружать и другие модели Wi-Fi-маршрутизаторов.
Видео по теме
Как перезагрузить роутер? Инструкция для TP-Link, D-Link, Asus, NETGEAR
Набрал в поисковой системе запрос «как перезагрузить роутер», посмотрел результаты, и не нашел ни одной подробной статьи, в который было бы все написано понятно и с картинками, как вы любите:). Поэтому, решил написать свою инструкцию по правильной перезагрузке маршрутизаторов разных производителей: D-Link, TP-Link, Asus, NETGEAR, Tenda и т. д. Хотя, способ перезагрузки на всех маршрутизаторах практически одинаковый. Перед тем как перейти к самой инструкции, хочу кое-что уточнить. В этой статье будет написано именно о перезагрузке роутера, эту процедуру не нужно путать со сбросом настроек, это разные вещи.
Для чего и когда нужно перезагружать маршрутизатор?
Роутер, это такое устройство, которое рассчитано на постоянную работу. Это значит, что перезагрузка, или отключение питания на таких устройствах вообще не нужно. Именно поэтому, некоторые производители даже не устанавливают кнопку отключения питания (например, на Asus RT-N13U B1 ее нет). Перезагрузка нужна разве что при смене настроек, когда роутер сам просить перезагрузит его.
Но, на практике не все так хорошо, как должно быть. Особенно, с недорогими моделями сетевых устройств. Они частенько подвисают, пропадает интернет (без доступа к интернету, когда появляется желтый значок), устройств не хотят подключатся и еще ряд других проблем. Например, на Tp-Link TL-WR741ND очень часто просто пропадает интернет, и спасает только перезагрузка. Писал об этом в этой статье. У меня вот Asus RT-N13U B1 работает с USB модемом, так интернет может пропасть несколько раз на день. Приходится его просто перезагружать (в чем проблема такой нестабильной работы, до этой поры не смог определить).
Перезагрузка, это первое что я посоветовал бы сделать при любых проблемах в работе вашего роутера. Очень часто, это помогает решить множество проблем.
Перезагрузка с помощью кнопки, или отключения питания
Здесь все просто. Абсолютно любой маршрутизатор можно перезагрузить просто отключив от него питание на секунд 30, и включить обратно. Просто вытягиваем блок питания с розетки, немного ждем и включаем (можно и сразу включать, но лучше немного подождать).
Можно просто отключить питание с помощью специальной кнопки On/Off, если она конечно же есть на корпусе вашего маршрутизатора. Просто отключаем, немного ждем и включаем обратно.

Перезагрузка через панель управления
Если вы сами настраивали свой маршрутизатор, то скорее всего замечали в панели управления кнопки «Перезагрузка», или «Reboot». Нужны они там для того, что бы выполнять программную перезагрузку. Заходим в настройки, нажимаем на кнопку и наш роутер перезагружается. Этим способом хорошо пользоваться во время настройки маршрутизатора (когда вы уже находитесь в панели управления), или когда нет возможности отключить питание, или нажать на кнопку. Проще говоря, когда нет доступа до самого маршрутизатора.
Важно! Во время настройки роутера выполняйте перезагрузку только через панель управления. Не нужно делать это отключением питания. Так как настройки могут просто не сохранится.
Какая модель у вас бы не была, для начала, нужно будет зайти в настройки. Для этого, подключившись к роутеру по Wi-Fi, или по кабелю, нужно открыть любой браузер и в адресной строек набрать адрес: 192.168.0.1, или 192.168.1.1. Перейти по этому адресу и в появившемся окне указать логин и пароль для входа в настройки.

Tp-Link
На роутерах этой популярной компании, кнопку для перезагрузки почему то спрятали в боковое меню. Что бы до нее добраться, переходим слева в пункт Системные инструменты — Перезагрузка и нажимаем на кнопку Перезагрузка. Это для русской версии прошивки, если у вас на английском, то пункты System Tools — Reboot и кнопка Reboot.
Кстати, я уже писал, как можно на роутере TP-Link перевести панель на русский язык.
Перезагрузка маршрутизаторов Asus
Здесь все очень просто. Не важно, какая на вид у вас панель управления, кнопка «Перезагрузка» находится на главной странице. Просто нажимаем на нее, подтверждаем и все.
D-Link
На маршрутизаторах D-Link, вы увидите выпадающее меню Система. Нажав на которое нужно выбрать Перезагрузить, либо Сохр. и перезагрузить.
NETGEAR
На роутерах компании NETGEAR, нужно перейти на вкладку Расширенные настройки, слева выбрать Состояние маршрутизатора и нажать на кнопку Перезагрузка.
Послесловие
В будущем постараюсь добавить скриншот для NETGEAR и инструкцию для других производителей: ZyXEL, Cisco, Tenda. Если кто хочет поделится информацией, то буду благодарен.
Главное, это запомнить, что любой роутера можно перезагрузить отключением питания.
Есть еще минимум два способа, которыми можно выполнить эту процедуру: через telnet, или с помощью специального скрипта. Но, обычный пользователь этими способами пользоваться точно не будет. Да и для чего, если все можно сделать без лишних заморочек. О telnet и скрипте я возможно напишу позже, но это будет уже отдельная статья.
Если что-то не получается, пишите в комментария, постараюсь ответить быстро и помочь.