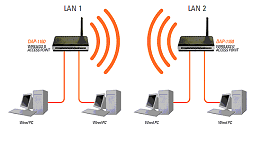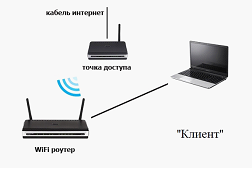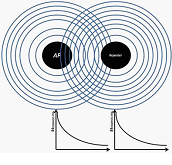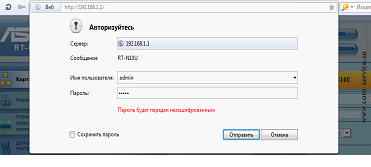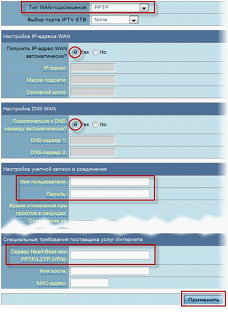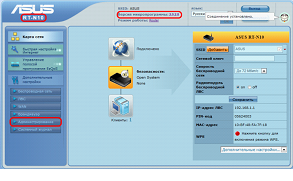Обновили роутер на более продвинутый — куда девать старый? Не спешите складывать его в коробку или отдавать знакомым. Из него вполне можно сделать дополнительную точку доступа и расширить домашнюю сеть Wi-Fi. Что для этого понадобится, и какие шаги придется выполнить — все подробности в данном материале.
Что такое точка доступа и почему она лучше репитера
Расширить покрытие Wi-Fi с помощью второго роутера можно двумя основными способами. Один из них — прямое проводное подключение с созданием точки доступа. Для этого потребуется кабель соответствующей длины, но взамен вы получаете возможность раздать сигнал даже там, куда не добивает основной роутер.
В отличие от режима репитера, точка доступа может находиться за пределами покрытия главного роутера. К тому же вы не будете терять в скорости, поскольку оба роутера будут связаны между собой сетевым кабелем, которому не страшны помехи или преграды.

Процедура настройки зависит от конкретной модели роутера и прошивки. Мы же рассмотрим разные варианты.
Роутер имеет режим точки доступа (Access Point)
Большинство современных роутеров уже имеют предустановленный режим точки доступа, достаточно только активировать его.
Шаг первый — второй роутер, который будет в режиме AP, рекомендуется сбросить до заводских настроек. Делается это путем продолжительного нажатия кнопки Reset.

Шаг второй — настройка старого роутера — нужно подключиться к его веб-интерфейсу. Для этого изучите заводскую наклейку на обратной стороне. Там указывается стандартный IP-адрес, логин и пароль, а также данные для Wi-Fi.

Попасть в веб-меню можно двумя способами. Вариант первый — через Wi-Fi. Однако это актуально лишь в том случае, если после сброса до заводских настроек роутер автоматически раздает Wi-Fi. Самый надежный вариант — это напрямую. Вам необходимо подключить свой ноутбук или ПК кабелем к LAN порту маршрутизатора. К WAN порту ничего подключать не нужно.

Далее зайдите по указанному на наклейке IP-адресу, введите заводской логин и пароль. Вы попадете в настройки роутера.
Необходимо найти режим точки доступа — как правило, раздел находится в основном меню. Активируйте соответствующий режим.



В роутерах ASUS этот пункт может быть спрятан в разделе Администрирование.

После активации режима необходимо настроить параметры Wi-Fi точки. Некоторые модели, в том числе ASUS, предлагают это сделать сразу же в последующих окнах. Достаточно придумать новое имя сети (SSID) и пароль. При этом настройки получения IP-адреса можно оставить «автоматически».
Параметры Wi-Fi настраиваются в отдельности для 2,4 ГГц и 5 ГГц.

В других роутерах, например, TP-Link, после включения режима AP нужно зайти в раздел «Беспроводной режим» (Wireless), в котором указываются имя и пароль для точки доступа Wi-Fi.
Обязательно сохраните изменения и проверьте в блоке «Статус», что роутер теперь работает в выбранном режиме.

Статус может и не поменяться при сохранении параметров. Поэтому финальный этап всей настройки — перезагрузка роутера. На этом процесс завершен и остается правильно подключить нашу пару роутеров.
Здесь возможны два способа подключения. Первый, от LAN главного роутера к WAN порту второго роутера. Как правило, при наличии соответствующего режима работает именно эта схема. К LAN портам точки доступа вы также можете подключать сетевые устройства.
Некоторые производители указывают, что маршрутизатор в режиме Access Point можно подключать через любой порт, в том числе LAN. Однако об этом должно быть явно указано, иначе схема LAN-LAN может не работать.

После подключения кабеля основной роутер начнет раздавать интернет на второй, а среди Wi-Fi подключений появится новая точка.
Добавить режим Access Point на относительно старые модели маршрутизаторов обычно позволяет обновление прошивки.
Подробнее про настройку режима для роутеров TP-LINK:
Для роутера ASUS:
Для роутера Tenda:
В роутере отсутствует режим точки доступа
Не стоит расстраиваться, если в настройках вашего маршрутизатора нет возможности активировать точку доступа. Как правило, данный режим отсутствует у старых моделей или при устаревшей прошивке. Однако сделать из второго роутера Access Point можно, причем двумя способами.
Схема LAN-LAN
Бывает, что на старом роутере от сильных перепадов напряжения перегорает основной WAN порт, а переназначить его нельзя. Тогда вам понадобится эта схема подключения.
В первую очередь нужно проверить несколько пунктов на основном роутере. Во-первых, DHCP-сервер должен быть включен, чтобы основной роутер смог раздать IP-адреса точке доступа. Во-вторых, необходимо выяснить сетевой адрес роутера. Данные обычно указываются на главной странице веб-интерфейса в разделе «Статус».

Записываем IP-адрес и маску — эта информация пригодится позже.
Теперь необходимо подключиться ко второму (старому) маршрутизатору, который будет использоваться в качестве точки доступа. Сбросьте его до заводских настроек, а после соедините LAN-выход с сетевым портом на компьютере или ноутбуке. Попав в веб-меню по заводскому IP, нужно сделать три основных действия.
Отключите в настройках DHCP-сервер. Это необходимо, чтобы роутер смог принять адреса от основного и работал в режиме точки доступа.

Затем настройте беспроводной режим — имя Wi-Fi сети и пароль. Это мы описывали ранее.
И третий шаг — задайте статический IP-адрес. Предварительно нужно отключить от основного маршрутизатора все устройства, в том числе подключенные по Wi-Fi. Это нужно для того, чтобы освободить все IP-адреса диапазона.
Итак, если главный маршрутизатор имеет адрес 192.168.0.1, то у второго вам нужно выставить адрес 192.168.0.Х, где Х можно брать от 2 до 254. Например, 192.168.0.2. Главное, чтобы этот IP-адрес не был занят каким-то подключенным устройством. Именно поэтому на всякий случай нужно отключить от главного роутера все гаджеты.
Если DHCP-сервер главного роутера раздает адреса только в выделенном диапазоне, например 192.168.0.100-199, то для второго роутера используйте адрес за пределами этого диапазона.

Выставляете статический ip в разделе LAN и сохраняете настройки. Роутер должен уйти в перезагрузку. Если этого не произошло, выполните ее самостоятельно.

Теперь остается все подключить по схеме LAN-LAN. После этого появятся две сети Wi-Fi — от основного маршрутизатора и второго, который станет точкой доступа.
Схема LAN-WAN
В этом случае инструкция настройки второго роутера отличается двумя пунктами. Необходимо для порта WAN выбрать «Динамический IP-адрес», а также оставить включенным DHCP-сервер. Сохраняем и перезагружаем роутер.

После этого сделайте подключение уже по схеме LAN-WAN. В этом случае у точки доступа можно задействовать и LAN-порты. Главное, чтобы диапазоны IP-адресов DHCP у обоих роутеров не пересекались.

Подробнее про обе схемы подключения в этом ролике:
Если же не хочется или нет возможности прокладывать дополнительные кабели, роутер можно настроить в режиме репитера (моста WDS). Главное условие — второй маршрутизатор должен быть в зоне покрытия первого, что ограничивает максимальное расстояние между ними.
Иногда случается так, что клиенты нашего интернет-магазина Comtrade путают между собой точки доступа Wi-Fi и ретрансляторы. Это связано с тем, что некоторые устройства могут использоваться в различных режимах. Соответственно другие режимы позволяют использовать и другие функции, в том числе как расширение сигнала Wi-Fi, так и использования ретранслятора в качестве точки доступа (в зависимости от требований сети). Интернет-магазин Comtrade предлагает для Вас статью о различии между этими двумя видами устройств.
Точки доступа Wi-Fi
Точка доступу (англ. AP – Access Point) представляет собой устройство, использующее Ethernet-кабель и имеющее приёмник-передатчик сигнала через радиоволны. Устройства-клиенты, как-то персональные компьютеры, смартфоны, планшеты, ноутбуки, могут подключаться к точкам доступа напрямую в зависимости от ширины покрытия сигнала. Иногда может потребоваться несколько точек доступа, что практикуется, например, в различных средних и больших компаниях, имеющих множество офисных помещений. Устройства-клиенты так же могут переключаться между различными точками доступа. В качестве примера можно использовать торговые центры, где несколько точек доступа в кафе и магазинах могут иметь небольшую зону покрытия, а посетителям необходим интернет, теряющий качество связи при отдалении от точки доступа.
Репитер/ретранслятор
Данное устройство (англ. Range Extender/Repeater/Booster) очень похоже на обычные точки доступа, однако его задача довольно проста – расширение диапазона покрытия уже имеющейся точки доступа. Данное сетевое решение подходит, к примеру, для пользователей домашних сетей, когда в одной комнате точка доступа предоставляет хорошее качество связи, а в другой оно значительно хуже из-за стен и других факторов. Так же это сетевое решение прекрасно подходит и для вышеупомянутых компаний и корпораций. Стоит помнить, что репитер/ретранслятор всего лишь расширяет покрытие, но не лимит пропускной способности точки доступа. Принцип работы данного девайса заключается в приёме сигнала с роутера и передачи клиенту. Лучше всего данное устройство реализует себя при наиболее эффективном размещении на границе покрытия для приёма и передачи сигнала с точки доступа.
Альтернативное решение по расширению сигнала
Существует и дополнительное решение для расширения сигнала Вашей точки доступа Wi-Fi – это устройства HomePlugs, или Powerline-адаптеры. Они имеют существенное отличие от репитеров и ретрансляторов в принципе расширения сигнала, поскольку принимают его от точки доступа не через радиоволны, а напрямую через Ethernet-соединение и могут расширить сигнал в так называемых «мёртвых зонах». Работают такие адаптеры следующим образом: адаптер подключается через Ethernet-кабель к роутеру, принимает от него сигнал по данному соединению, декодируют для передачи, а затем преобразовывают его обратно для передачи через Ethernet-соединение (имеет возможность подключения устройств) или Wi-Fi. Важно: такие адаптеры нельзя подключать через фильтры питания и UPS, поскольку они не являются совместимыми друг с другом. Минусом использования таких адаптеров является расширение сигнала в довольно небольшом диапазоне, поскольку они используются на небольших расстояниях от Wi-Fi точек доступа.
Теперь Вы знаете разницу между Wi-Fi точками доступа и репитерами/ретрансляторами, а так же имеете представление об альтернативном способе расширения сигнала сети и можете обустроить свою собственную самым эффективным образом. Широкий ассортимент данных товаров по самым оптимальным ценам доступен в каталоге нашего интернет-магазина Comtrade, предлагающего для Вас самые передовые сетевые решения.
На чтение 6 мин Просмотров 129к. Опубликовано
Обновлено
На повестке дня вопрос — как настроить режим роутера WiFi? Если вы собрались создать беспроводную сеть у себя дома, то я рекомендую выбирать для этой цели именно маршрутизатор, а не точку доступа, модем, репитер или что-то еще. Почему? Потому что это устройство многофункциональное и заменяет собой все эти штучки. В этой статье мы рассмотрим его основные режимы работы и посмотрим, как они настраиваются на примере модели от Asus.
Какие бывают режимы роутера?
Прежде всего нужно разобраться с понятиями. Всего у роутера существует четыре основных режима:
- Точка доступа
- Репитер или Усилитель
- Клиент, Мост или Адаптер
- Модем
Точка доступа (Access Point)
В режиме точки доступа, или как его называют иностранцы «Access Point», роутер работает как устройство, которое превращает кабельный сигнал в беспроводной. Основное отличие маршрутизатора в режиме точки доступа от другого сетевого прибора, который собственно называется «точка доступа», в том, что он не только раздает WiFi, то есть превращает в радиосигнал проводной интернет, но и имеет функционал для раздачи IP адресов и перенаправления портов, в чем и заключается основная функция именно роутера.
Режим модема (ADSL Modem)
В чистом видео модем — это аппарат, который предназначен для работы с провайдерами, предоставляющими доступ во всемирную паутину через телефонный кабель по технологии ADSL. И больше ни для чего другого — сам модем в режиме роутера работать либо просто не может. А вот роутер в режиме модема с поддержкой ADSL способен не только получать интернет по телефонному шнуру, но и ретранслировать его беспроводным способом и назначать IP другим клиентам.
Репитер (Repeater)
Вообще «репитер» — это беспроводной удлинитель или повторитель сигнала, продлевающий его от точки раздачи wifi на некоторое расстояние для присоединения к интернету компьютеров, находящихся в зоне неуверенного приема. Если наш любимый с вами wifi роутер имеет режим репитера, значит умеет делать то же самое — удлинять беспроводной сигнал, тем самым расширяя зону приема. Кроме того, режим повторителя полезен, если необходимо обойти какое-либо препятствие при создании беспроводного моста, когда между двумя точками доступа нет прямой видимости. Тогда помещаем роутер в режиме ретранслятора в прямой видимости от обеих точек и передаем сигнал через него.
Клиент, или Мост (Client, WISP, WDS, Bridge)
У роутера в режиме моста много названий, но суть сводится к одному — он принимает беспроводной сигнал и передает его по кабелю на присоединенное к нему устройство. Режим моста удобно использовать, когда необходимо подключить к wifi «клиента», то есть какой-то девайс, у которого нет встроенного беспроводного модуля, например, телевизор или принтер.
В разных моделях настройка режима роутера происходит по-разному. Нам надо будет подключиться к какому-то уже существующему вайфайю, который раздается каким-то другим роутером, и распространять его уже в нашей квартире. Показываю на примере Asus RT-N10U B в новой прошивке.
Заходим в админку (http://192.168.1.1), пункт «Администрирование», вкладка «Режим работы» (красным) или сразу кликаем на «Беспроводной роутер» в самом верху страницы настроек (зеленым).
В данный момент по умолчанию активирован режим «Беспроводной роутер». Его настройки вы найдете в этой статье, а мы поставим флажок на втором по счету — режим повторителя. И нажимаем кнопку «Сохранить».
Откроется страница, на которой отобразятся все беспроводные сети, находящиеся в радиусе приема роутера. Выбираем из них ту, к которой нам надо подключиться и вводи ключ доступа, если она запаролена.
Жмем подключить. После соединения со сторонним роутером, вы сможете сделать еще одну интересную настройку: либо использовать данные для доступа той существующей сети, которую мы удлиняем. Либо задать свои собственные — тогда к нашему мы подключаемся с одними данными (SSID и паролем), а к тому, второму, в который непосредственно вставлен кабель интернета и сигнал которого мы удлиняем, — с другими.
Дальше дело техники — ждем, когда все эти настройки применятся, и вы отключитесь от сети. После чего в списке доступных беспроводных подключений появится то новое, которое только что создали. Подключаемся к нему — и вперед, по просторам рунета!
Маршрутизатор Асус в режиме точки доступа
Режим точки доступа а Асуса заключается в том, что он соединяется кабелем с другим роутером или модемом, который в свою очередь подключен к провайдеру и уже передает дальше сигнал wifi. Его удобно использовать, если у вас интернет работает через ADSL модем, а у самого роутера такой встроенной возможности нет. Либо если ваш маршрутизатор не оснащен беспроводным модулем и не может раздавать сигнал по вайфай. Думаю, разбирать его нет смысла, так как подробно все описано в статье про модем в режиме роутера, ссылку на которую я уже дал выше.
Роутер Asus в режиме моста, или клиента
Клиент — тот, кто что-то получает. Этот режим называется так, потому что при нем роутер работает в обратном направлении — не вещает беспроводной сигнал из подключенного кабеля, а наоборот, получает по wifi интернет от другой точки доступа и распространяет его на другие устройства при помощи кабеля. Этот порядок работы доступен только в некоторых моделях.
Самым ярким примером аппарата, работающего в этом ключе — wifi адаптер. А из роутеров такой способностью обладает Asus EA-N66.
Называется этот режим в данной модели «Беспроводной сетевой адаптер».
Данный тип также позволяет объединить две автономные сети при помощи беспроводного «моста». При создании такого подключения нужно, чтобы оба роутера имели данный режим (Bridge). Либо можно сделать так, чтобы одно устройство было активировано как «точка доступа», транслирующая сигнал, а другое — как «клиент», принимающее его и распространяющее по кабелям на компьютеры своей сети. Из линейки Асуса, коего поклонником я являюсь, для организации такого моста подойдет современная моделька RT-N13U.
В этой заметке я перечислил все основные режимы WiFi роутера и перечислил их самые распространенные названия. Подробнее о настройке каждого из них я описываю в отдельных статьях на блоге. Если вам попадались какие-либо еще и вы не знаете, как они работают, то пишите в комментариях, будем разбираться вместе.
Видео инструкции
Актуальные предложения:

Задать вопрос
- 10 лет занимается подключением и настройкой беспроводных систем
- Выпускник образовательного центра при МГТУ им. Баумана по специальностям «Сетевые операционные системы Wi-Fi», «Техническое обслуживание компьютеров», «IP-видеонаблюдение»
- Автор видеокурса «Все секреты Wi-Fi»
Одним из основных преимуществ современных маршрутизаторов является их многозадачность. Сейчас уже сложно встретить по отдельности такие устройства, как точка подключения, модем или повторитель. Любой Wi-Fi маршрутизатор поддерживает режим моста ирежим роутера, может стать точкой подключения или выполнить функцию повторителя сигнала.
Режимы работы маршрутизаторов
По способу использования принято различать все беспроводные Wi-Fi устройства на следующие категории:
1. Мост (bridge);
2. Роутер (router);
3. Точка доступа;
4. Клиент;
5. Повторитель (repeater).
Мост
Данный способ применяется для объединения двух сетей в одну. В соединении используется два устройства, в которых имеется данный режим bridge. Данный метод подходит, например, для подключения двух соседних зданий. Поэтому отпадает необходимость объединять их проводами.
Тип работы – мост
Роутер
В этом режиме работает большинство маршрутизаторов. Он может превращать IP-адрес Интернет-провайдера во внутренние адреса, и распределять их между устройствами в радиусе действия сети. Роутер может перенаправлять порты, открывать общий доступ к сетевым принтерам и файловым хранилищам.
Он может автоматически проходить аутентификацию для того, чтобы пользователь не выполнял ее каждый раз, когда пытается выйти в интернет. В конце концов, маршрутизатор в этом режиме может использоваться как обычный свитч.
Точка доступа, клиент, повторитель
Этот метод путают с предыдущим. В отличие от Router-режима, данный способ применения проще и заключается лишь в том, что устройство получает проводной сигнал и преобразует его в беспроводной.
Тип работы – точка доступа
Клиент – это обратный способ функционирования. Таким образом, беспроводной сигнал принимается устройством и отправляется по проводному каналу.
Тип работы – “клиент”
Репитер – данный способ применения позволяет усиливать сигнал от основного Wi-Fi устройства.
Тип работы – повторитель
Установка беспроводной сети в модели Asus RT-N10U
В RT-N10U поддерживаются три варианта использования: роутер, повторитель и точка подключения. Для начала нужно включить устройство и дождаться, когда загорится индикатор Wi-Fi и подключиться к появившемуся беспроводному соединению. После этого необходимо зайти в админ-панель. Для этого надо набрать и в адресной строке браузера и перейти на адрес 192.168.1.1, а далее ввести login и password (по умолчанию admin, admin).
Вход в админ-панель
Для того, чтобы обезопасить маршрутизатор от внешнего вмешательства, необходимо поменять пароль для админ-панели. Сделать это можно, перейдя к вкладке доп. параметры\Администрирование\Система. Далее ввести дважды новый пароль и нажать на кнопку «Применить».
Настройка беспроводной сети
Сначала нужно настроить Wi-Fi. Для этого необходимо зайти на страницу доп. параметры\беспроводная сеть. Далее обязательно указать параметры соединения:
- SSID- название сети;
- Метод проверки подлинности – выбрать WPA-Auto-Personal;
- Шифровка WPA – выбрать Tkip;
- Предварительный ключ- нужно указать ключ(password) позволяющий получить разрешение к соединению.
Настройка Wi-Fi
После того, как значения выставлены, нажать кнопку применить.
Установка интернет-подключения
Теперь можно приступать к установке интернет соединения. В зависимости от протокола подключения к интернету выделяют: PPPoE, L2TP, PPTP. Каждый протокол имеет свои отличия, поэтому и настройка роутера в зависимости от способа авторизации различна.
PPPoE
Данный протокол используется в основном в xDSL-технологии. Авторизация осуществляется с помощью логина и пароля, которые предоставляет провайдер.
Настраивается данное соединение следующим образом. Необходимо перейти к вкладке WAN/интернет соединение и выставить следующие настройки:
- Тип подключения: PPPoE;
- Получать Ip автоматически;
- Имя пользователя: предоставленное провайдером при заключении договора;
- Пароль: предоставленный провайдером;
- После внесения данных нажать клавишу «Применить».
L2TP
Протокол используется для поддержки VPN. Установки производятся в той же вкладке, что и для PPPoE:
- Тип WAN-подключения: L2TP
- IP и DNS автоматические
- Логин и пароль из договора
- Сервер PPTP\L2TP – здесь нужно указать Ip-адрес или имя vpn-сервера, указанного в договоре.
Сохранить изменения нажатием кнопки «Применить».
PPTP
Этот протокол обеспечивает защищенное туннелированное соединение по принципу точка-точка. В зависимости от оператора, здесь возможно использование как статического, так и динамических IP-адресов. Установки выглядят следующим образом:
- Тип WAN: PPTP;
- IP адрес, маска подсети, основной шлюз – вносятся значения из договора. Если провайдер не выделяет статический адрес, то следует выбрать «Yes» в графе «получать Ip-адрес автоматически;
Страница установки WAN
- DNS – вводятся адреса необходимого провайдера, если не известны, то лучше оставить автоматический выбор;
- Логин и пароль – из договора.
После заполнения параметров необходимо нажать кнопку «Применить».
Проверка подключения
После заполнения необходимых параметров следует выбрать вкладку «карта сети». Если конфигурация составлена верно, то значок интернета должен иметь статус «подключено».
Страница карты
Чтобы сохранить всю конфигурацию роутера, необходимо перейти во вкладку доп. настройки\ «восстановить\сохранить\загрузить» и выбрать опцию «сохранить».
Режимы репитера и точки доступа
Чтобы сменить способ работы роутера на репитер или точку, следует перейти во вкладку Доп. настройки\Администрирование\Режим работы. Выбрав необходимый вариант, нужно нажать на клавишу «применить», чтобы изменения вступили в силу. Дальнейшие установки выполняются в зависимости от выполняемых маршрутизатором задач.
Настройка роутера ASUS RT-N10
Предыдущая
ZyXELНастройка маршрутизатора для сети провайдера
Следующая
D-LinkУстановка маршрутизатора после сбоя
Любое устройство, которое способно получать доступ к сети называют сетевым.
Выделяют две группы устройств:
- Пользовательские — это те устройства, с которыми пользователь непосредственно взаимодействует. Попробуйте самостоятельно привести пример таких устройств.
- Сетевые — это те, которые отвечают за инфраструктуру сети. Эти устройства будут рассматриваться в данном конспекте.
Для того, чтобы было удобнее ориентироваться в устройствах, их можно рассматривать, группируя по уровням модели OSI, т.к. такие устройства решают задачи этих уровней.
Устройства физического уровня
Сетевая карта
Сетевая карта — это устройство, позволяющее получать сетевые сигналы и отправлять их.
Можно сказать, что это интерфейс взаимодействия с сетью. Так как большинство устройств являются модульными (состоят из нескольких модулей, например компьютер или телефон), то сетевые карты подключаются к слотам на материнской плате. Для работы в сети каждый хост должен быть оснащён платой сетевого интерфейса (Network Interface Card — NIC), также называемой сетевым адаптером. Как правило, такие устройства могут функционировать и без компьютерной сети. Каждый адаптер NIC имеет уникальный код, называемый MAC-адресом.
WIFI-адаптер
WIFI-адаптер — это устройство (по функциям похоже на сетевую карту), необходимое хосту для получения доступа к беспроводной сети.
Повторитель
Повторитель — это устройство, которое способно усиливать и заново формировать форму входящего аналогового сигнала сети на расстояние другого сегмента (т.е. повторять). Это особенно полезно для длинных линий связи, т.к. при передаче сигнал имеет свойство затухать. Когда сигналы покидают передающую станцию, они являются чёткими и легко распознаваемыми. Однако чем больше длина кабеля, тем более слабым и менее различимым становится сигнал по мере прохождения по сетевой передающей среде. Целью использования повторителя является регенерация и ресинхронизация сетевых сигналов на битовом уровне, что позволяет передавать их по среде на большее расстояние.
Концентратор
Концентратор (Hub) – это центральное устройства кабельной системы или сети физической топологии «звезда», которые при получении пакета на один из своих портов пересылает его на все остальные. В результате получается сеть с логической структурой общей шины. Различают концентраторы активные и пассивные. Активные концентраторы усиливают полученные сигналы и передают их. Пассивные концентраторы пропускают через себя сигнал, не усиливая и не восстанавливая его.
Он просто принимает электронные сигналы одного порта и воспроизводит (или ретранслирует) то же сообщение для всех остальных портов. Концентраторы и повторители имеют похожие характеристики, поэтому концентраторы часто называют многопортовыми повторителями (multiport repeater).
Терминатор
Терминаторы — это резисторы номиналом 50 Ом, которые производят затухание сигнала на концах сегмента сети. Чаще всего используется для топологий типа «шина».
Устройства канального уровня
Сетевой мост
Сетевой мост (bridge) — это устройство, используемое для объединения сегментов сети. Чаще всего он соединяется с «главным» устройством сегмента сети (т.е. тот, который коммутирует в себе все устройства сегмента сети).
При получении из сети кадра (пакета) мост проверяет в его заголовке MAC-адрес и, если он принадлежит данной подсети, передаёт (транслирует) кадр дальше в тот сегмент, которому предназначался данный кадр. Если кадр не принадлежит данной подсети, мост ничего не делает.
Мосты «изучают» характер расположения сегментов сети путём построения адресных таблиц вида «Интерфейс:MAC-адрес», в которых содержатся адреса всех сетевых устройств и сегментов, необходимых для получения доступа к данному устройству. Если порт пункта назначения в данный момент занят, то мост может временно сохранить фрейм до освобождения порта.
Коммутатор
Коммутатор — это устройство, предназначенное для объединения нескольких сетевых устройств. Он имеет несколько портов (от 1 до более 100), каждый из них сопоставляется с конкретным устройством. В отличие от концентратора, коммутатор в состоянии передать сообщение конкретному узлу. Когда узел отправляет сообщение другому узлу через коммутатор, тот принимает и декодирует кадры и считывает физический (MAC) адрес сообщения. Для того, чтобы передать кадры, коммутаторы используют таблицу MAC-адресации, вкоторой номер порта сопоставляется с MAC-адресом.
Для каждого нового соединения между узлами создается новый канал. Такие отдельные каналы позволяют устанавливать несколько соединений одновременно без возникновения коллизий.
Коммутаторы используются так же для микросегментации (это архитектура, при которой на каждый коммутатор приходится один сервер, который непосредственно управляет всеми остальными подключёнными к коммутатору устройствами).
Следует также учесть, что существуют коммутаторы, которые способны решать часть задач третьего уровня модели OSI. Такие коммутаторы ещё называют коммутаторами 2+ уровня.
Точка доступа WIFI
Точка доступа WIFI — это устройство, которое даёт доступ к беспроводной локальной сети другим хостам. Важно заметить, что это только точка доступа! Она не управляет сетью (В отличие от WIFI-роутера)
Устройства сетевого уровня
Маршрутизатор
Маршрутизатор — это устройство, которое решает задачу маршрутизации. Если коммутаторы направляют сообщения конкретному устройству сразу на порт, то маршрутизатор соединяет несколько подсетей. Работу маршрутизатора можно отдалённо представить как работу почтальона.
В домашних условиях используют именно маршрутизатор. Коммутаторы же чаще всего ставят на предприятиях, там где нужно подключить сразу большое количество сетевых устройств и компьютеров. Также коммутатор не работает с интернетом – именно поэтому его нет смысла устанавливать дома. Аналогично на предприятиях устанавливают и роутеры, которые помогают распределять трафик между несколькими сетями.
В крупных сетях маршрутизаторы являются главными устройствами, регулирующими перемещение по сети потоков данных. В принципе маршрутизаторы позволяют обмениваться информацией любым типам компьютеров.
WIFI-роутер
WIFI-роутер — это роутер, который имеет точку доступа WIFI. Помимо возможности проводного доступа, он так же предоставляет доступ к беспроводной среде технологии WIFI.
Устройства 4-5 уровня
Межсетевой экран
Межсетевые экраны (firewall, брандмауэры) — это сетевые устройства, реализующие контроль за поступающей в локальную сеть и выходящей из нее информацией и обеспечивающие защиту локальной сети посредством фильтрации информации. Большинство межсетевых экранов построено на классических моделях разграничения доступа, согласно которым субъекту (пользователю, программе, процессу или сетевому пакету) разрешается или запрещается доступ к какому-либо объекту (файлу или узлу сети) при предъявлении некоторого уникального, присущего только этому субъекту, элемента. В большинстве случаев этим элементом является пароль. В других случаях таким уникальным элементом является микропроцессорные карточки, биометрические характеристики пользователя и т. п. Для сетевого пакета таким элементом являются адреса или флаги, находящиеся в заголовке пакета, а также некоторые другие параметры.
Таким образом, межсетевой экран — это программный и/или аппаратный барьер между двумя сетями, позволяющий устанавливать только авторизованные межсетевые соединения. Обычно межсетевые экраны защищают соединяемую с Internet корпоративную сеть от проникновения извне и исключает возможность доступа к конфиденциальной информации.
Шлюз
Шлюзы (Gateway) — программно-аппаратные комплексы, соединяющие разнородные сети или сетевые устройства. Шлюзы позволяет решать проблемы различия протоколов или систем адресации. Они действует на сеансовом, представительском и прикладном уровнях модели OSI.
Сетевой шлюз конвертирует протоколы одного типа физической среды в протоколы другой физической среды (сети). Например, при соединении локального компьютера с сетью Интернет обычно используется сетевой шлюз.
Маршрутизатор (он же — роутер) является одним из примеров аппаратных сетевых шлюзов.Сетевые шлюзы могут быть аппаратным решением, программным обеспечением или тем и другим вместе, но обычно это программное обеспечение, установленное на роутер или компьютер.