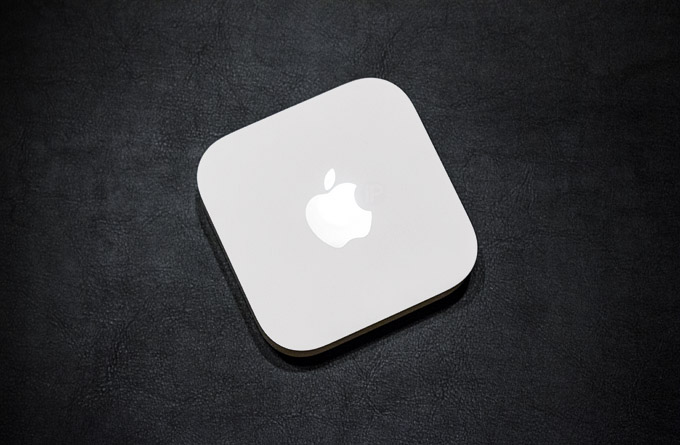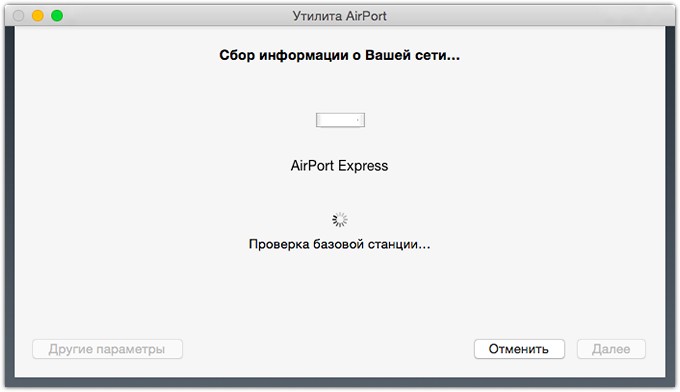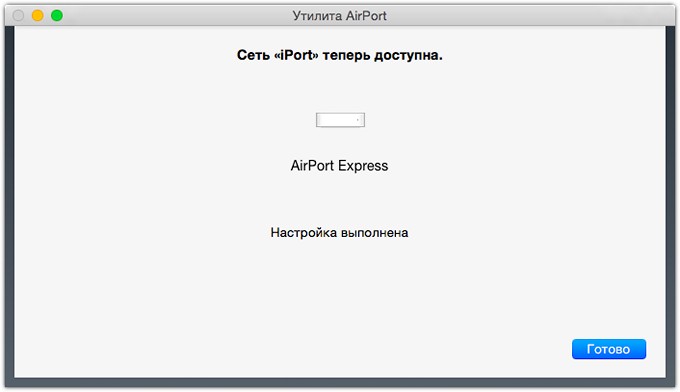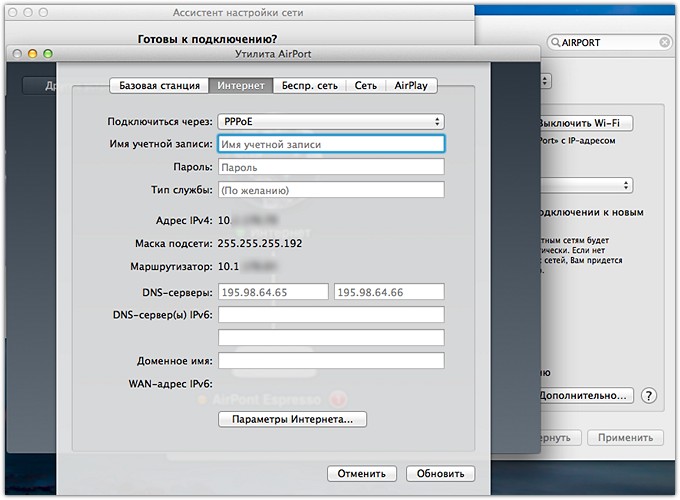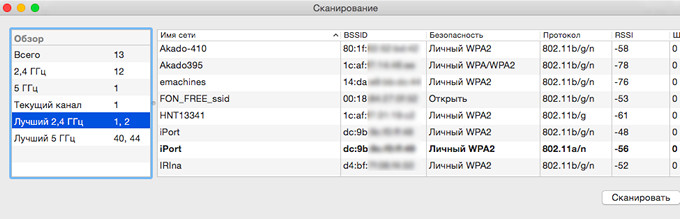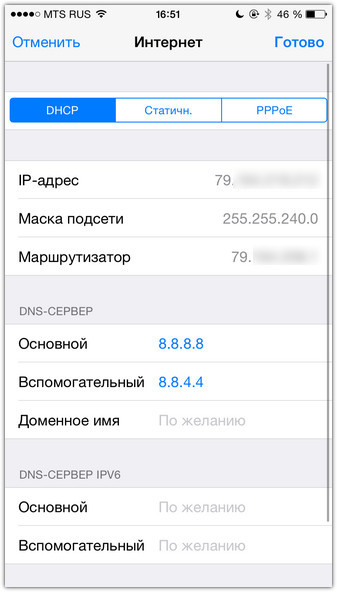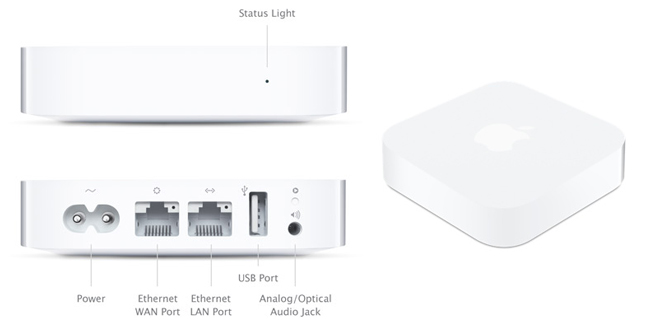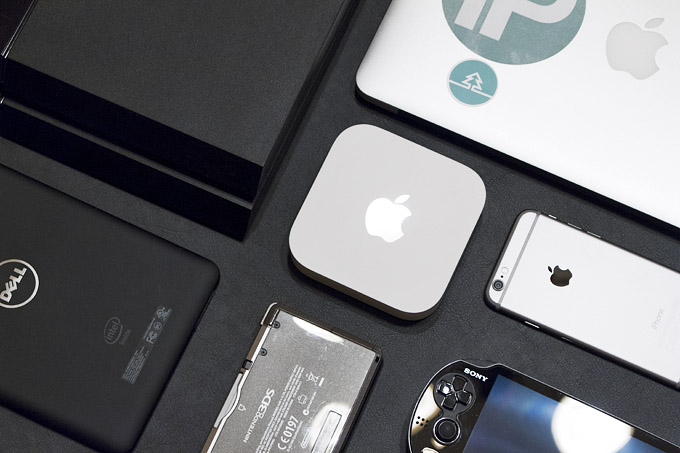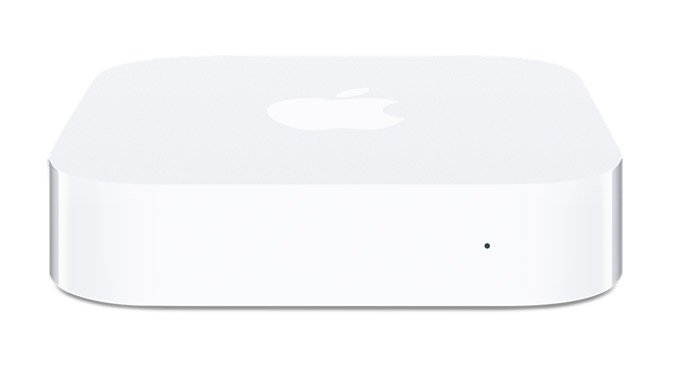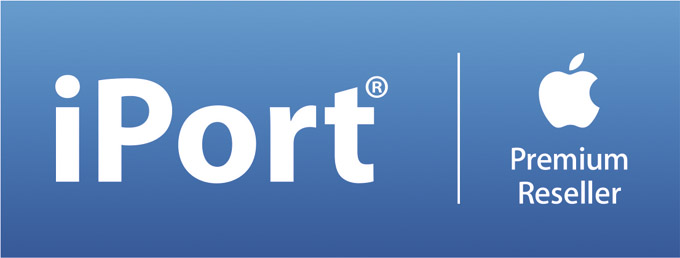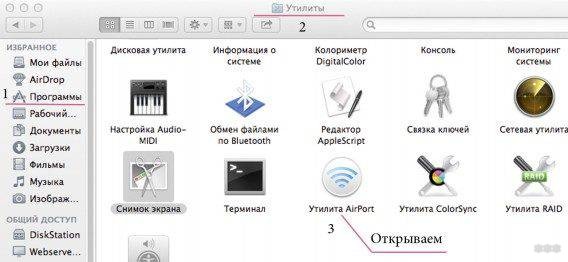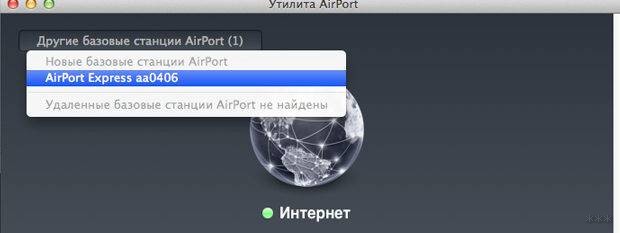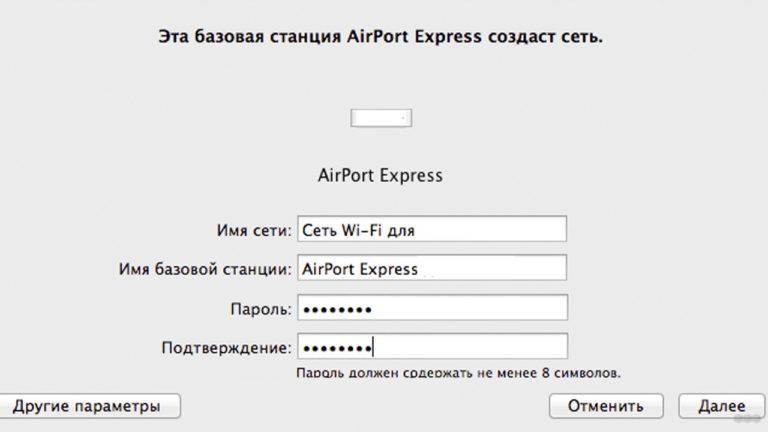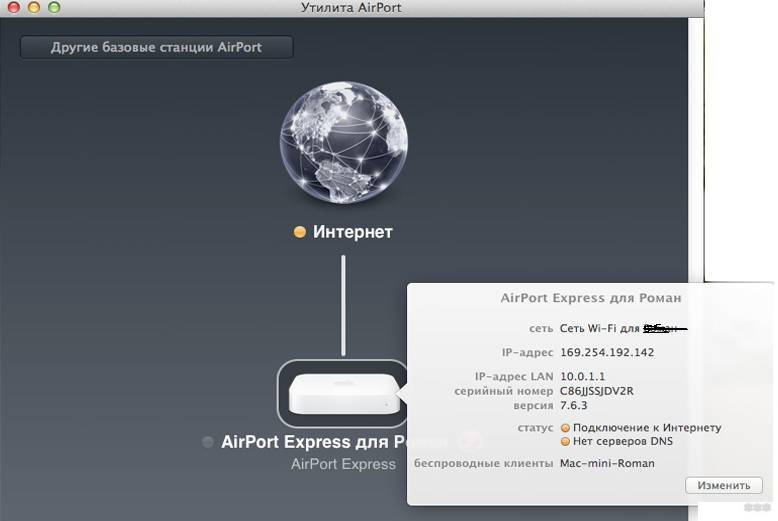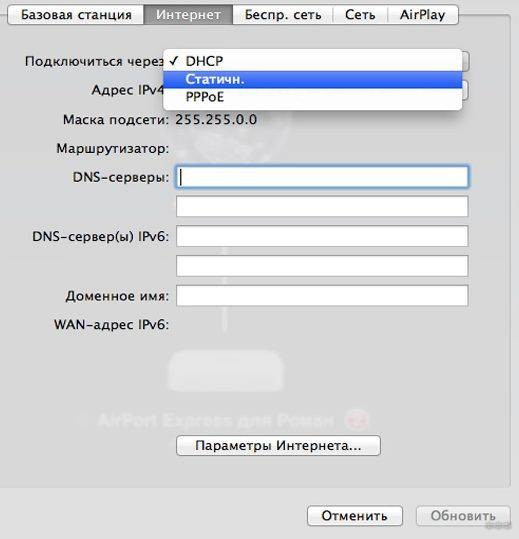Роутер на айфоне – это функция, которая позволяет использовать свой телефон в качестве точки доступа к интернету для других устройств. Это очень удобно, если у вас нет стационарного интернета или вы находитесь в месте, где нет Wi-Fi. Благодаря роутеру на айфоне вы можете подключить к нему другие устройства, например, ноутбук или планшет, и получить доступ в интернет.
Использование роутера на айфоне очень просто. Вам нужно всего лишь включить функцию «Режим модема», и ваш телефон станет точкой доступа. Чтобы включить этот режим, пройдите в настройки телефона, найдите раздел «Сотовая связь», а затем перейдите в «Режим модема». Здесь вы сможете включить роутер и настроить пароль доступа к Wi-Fi сети, созданной вашим телефоном.
Когда роутер на айфоне включен, вы сможете подключать к нему другие устройства через Wi-Fi или Bluetooth. Если вы хотите использовать Wi-Fi, просто найдите созданную вашим телефоном сеть в списке доступных Wi-Fi сетей на другом устройстве и введите пароль доступа. Если вы предпочитаете Bluetooth, включите его на вашем айфоне и устройстве, которое вы хотите подключить, и просто выполните сопряжение двух устройств. Теперь вы можете с легкостью пользоваться интернетом с других устройств через роутер на айфоне.
Роутер на айфоне – это очень полезная функция, которая позволяет вам всегда оставаться в связи и пользоваться интернетом без проблем. Она особенно актуальна в поездках или в местах, где Wi-Fi отсутствует. Теперь вы знаете, что такое роутер на айфоне и как им пользоваться, и сможете использовать эту функцию в полную силу.
Содержание
- Роутер на айфоне: основное понятие и принцип работы
- Как включить роутер на айфоне и настроить его параметры
- Использование роутера на айфоне для подключения других устройств
- Ограничения и рекомендации при использовании роутера на айфоне
- Секреты эффективного использования роутера на айфоне
- Преимущества и недостатки использования роутера на айфоне
Роутер на айфоне: основное понятие и принцип работы
Роутер на айфоне представляет собой функцию, которая позволяет вашему айфону превратиться в точку доступа Wi-Fi. Это означает, что вы можете использовать свой мобильный интернет для создания сети Wi-Fi, к которой могут подключиться другие устройства.
Принцип работы роутера на айфоне довольно прост. После активации функции «Режим роутера» и подключения к сети, ваш айфон начинает передавать данные из сотовой сети через Wi-Fi. Вы можете задать имя и пароль для своей сети Wi-Fi, чтобы защитить ее от несанкционированного доступа.
С помощью роутера на айфоне вы можете подключить к интернету другие устройства, такие как ноутбуки, планшеты или другие смартфоны. Это особенно удобно, когда вы находитесь в области с плохим сигналом Wi-Fi или отсутствием интернета. Роутер на айфоне позволяет использовать ваш мобильный интернет для доступа в Интернет на других устройствах.
Важно помнить, что использование функции роутера на айфоне может потребовать дополнительных платежей за использование мобильного интернета в соответствии с вашим тарифным планом оператора сотовой связи. Рекомендуется проверить условия и стоимость использования роутера у вашего оператора перед активацией функции.
Как включить роутер на айфоне и настроить его параметры
- Откройте настройки айфона и нажмите на раздел «Сотовая связь».
- В разделе «Сотовая связь» прокрутите вниз и найдите пункт «Режим модема».
- Нажмите на «Режим модема» и выберите опцию «Вкл.».
- В открывшемся меню вы можете настроить параметры роутера, такие как имя сети (SSID) и пароль для подключения к ней. Вы также можете выбрать тип подключения – USB или Bluetooth.
- После того как вы настроили параметры роутера, подключите другое устройство (например, ноутбук или планшет) к Wi-Fi сети, созданной вашим айфоном.
Теперь вы можете пользоваться интернетом через роутер на айфоне. Не забудьте выключить режим модема, когда он вам больше не нужен, чтобы сохранить заряд батареи вашего устройства.
Использование роутера на айфоне для подключения других устройств
Для использования роутера на айфоне, следуйте этим шагам:
- Откройте «Настройки» на вашем айфоне.
- Выберите «Персональный точечный доступ» или «Роутер».
- Включите функцию роутера, переместив переключатель в положение «Вкл».
- Выберите пароль для вашей сети, чтобы обеспечить безопасность подключения.
- На другом устройстве, откройте меню Wi-Fi и выберите вашу сеть iPhone.
- Вводите пароль, который вы выбрали ранее, чтобы подключиться к интернету через роутер на айфоне.
После выполнения этих шагов, ваш айфон будет работать в качестве роутера, предоставляя интернет-соединение другим устройствам. Вы сможете использовать связь с интернетом, чтобы браузер, использовать приложения, получать и отправлять сообщения и многое другое.
Не забывайте, что использование роутера на айфоне может снизить скорость интернет-соединения, особенно если множество устройств подключено одновременно. Кроме того, дополнительно потребляется заряд аккумулятора телефона, так что следите за его уровнем заряда во время использования функции роутера.
Ограничения и рекомендации при использовании роутера на айфоне
- Использование роутера на айфоне может быть ограничено оператором сети. Проверьте со своим оператором возможность использования функции роутера на вашем тарифном плане.
- При использовании роутера на айфоне нужно быть осторожным с использованием мобильного интернета, так как это может привести к превышению лимитов трафика и затратам на связь. Рекомендуется проверять остаток трафика и, при необходимости, увеличивать его объем у оператора сети.
- Операторы сети могут также включать ограничения на скорость интернет-соединения при использовании роутера на айфоне. Узнайте о возможных ограничениях у своего оператора сети и проконсультируйтесь с ним о настройке соединения.
- При использовании роутера на айфоне рекомендуется установить пароль на доступ к сети Wi-Fi. Это позволит предотвратить несанкционированное использование интернет-соединения и защитить свои данные.
- Использование роутера на айфоне может снижать работоспособность устройства и увеличивать его энергопотребление. Для экономии заряда аккумулятора настоятельно рекомендуется отключать роутер, когда он не используется.
- При использовании роутера на айфоне также следует помнить о безопасности. Рекомендуется использовать только доверенные сети и избегать подключения к открытым или ненадежным Wi-Fi точкам доступа.
Секреты эффективного использования роутера на айфоне
|
1. Защитите свою сеть паролем При настройке роутера на айфоне, обязательно установите пароль. Это поможет предотвратить несанкционированный доступ к вашей сети и сохранить ваши данные в безопасности. Лучше использовать сложный пароль, состоящий из букв, цифр и символов. |
2. Ограничьте количество подключений Если вы заметили, что скорость сети резко упала или у вас возникли проблемы с подключением к интернету, попробуйте ограничить количество подключенных устройств. Чем меньше устройств будет подключено к роутеру, тем быстрее будет интернет для каждого из них. |
|
3. Используйте оптимальные настройки Настройки роутера на айфоне могут влиять на качество сети. Если вы испытываете проблемы с интернетом, попробуйте изменить некоторые настройки, такие как канал Wi-Fi или режим работы роутера (2.4 ГГц или 5 ГГц). Экспериментируйте с различными настройками, чтобы найти оптимальные для вашей ситуации. |
4. Обновляйте программное обеспечение Регулярные обновления программного обеспечения вашего айфона помогут устранить ошибки и улучшить работу роутера. Проверяйте наличие обновлений и устанавливайте их, чтобы иметь доступ к последним функциям и исправлениям. |
|
5. Используйте режим экономии энергии Если вы хотите продлить время работы аккумулятора своего айфона при использовании его в режиме роутера, включите режим экономии энергии. Он позволит снизить потребление энергии и увеличить автономность устройства. |
6. Отключите роутер, когда он не нужен Если вы не планируете использовать роутер на айфоне в ближайшее время, лучше отключите его. Это позволит сохранить заряд аккумулятора и предотвратит несанкционированный доступ к вашей сети. |
С помощью этих секретов вы сможете максимально эффективно использовать роутер на айфоне и наслаждаться быстрым и стабильным интернетом на своих устройствах.
Преимущества и недостатки использования роутера на айфоне
Использование роутера на айфоне предлагает ряд преимуществ, среди которых:
- Возможность создания личной Wi-Fi сети, что позволяет подключать к интернету несколько устройств одновременно;
- Возможность экономии трафика мобильного интернета, так как роутер использует интернет-соединение оператора и распределяет его между подключенными устройствами;
- Большая скорость передачи данных по сравнению с обычным мобильным интернетом;
- Возможность подключения устройств, к которым нельзя подключиться через мобильный интернет, например, принтеров, сетевых дисков и других;
- Простота настройки и использования роутера без необходимости установки дополнительного программного обеспечения.
Однако использование роутера на айфоне также имеет некоторые недостатки:
- Сокращение времени автономной работы айфона, так как использование роутера снижает заряд батареи;
- Потенциальное использование большого объема мобильного интернет-трафика, если устройства, подключенные к роутеру, активно используют интернет;
- Ограничение скорости передачи данных и стабильности интернет-соединения в зависимости от качества сигнала мобильной сети;
- Возможность несанкционированного доступа к роутеру и перехвата информации, если несоблюдаются правила безопасности при настройке и использовании;
- Возможность ограничения оператором мобильной связи использования роутера или взимания дополнительной платы за его использование.
Роутер на iPhone — это функция, которая позволяет пользователю превратить свой iPhone в точку доступа Wi-Fi для подключения других устройств к интернету. Это особенно полезно, когда нет доступа к беспроводной сети или когда требуется подключить несколько устройств к интернету одновременно.
Принцип работы роутера на iPhone довольно прост: он использует технологию персональной точки доступа (Personal Hotspot), которая позволяет установить беспроводное соединение между iPhone и другими устройствами через Wi-Fi, Bluetooth или USB. Когда роутер на iPhone включен, другие устройства могут подключиться к нему и использовать его интернет-соединение.
Настройка роутера на iPhone также довольно проста. Пользователь должен перейти в настройки своего iPhone, затем выбрать «Персональный порт» и включить функцию. После этого можно выбрать тип соединения (Wi-Fi, Bluetooth или USB) и задать пароль для защиты личной точки доступа Wi-Fi.
Имейте в виду, что использование роутера на iPhone может привести к увеличению использования мобильных данных, поэтому рекомендуется проверить свой тарифный план и ограничения по трафику перед использованием этой функции. Кроме того, активация роутера на iPhone может снизить заряд батареи, поэтому рекомендуется использовать его с умеренностью и включать только при необходимости.
Содержание
- Что такое роутер на iPhone
- Принцип работы роутера на iPhone
- Настройка роутера на iPhone
Что такое роутер на iPhone
Роутер на iPhone особенно полезен, когда у вас нет Wi-Fi сети или надежного интернет-подключения, например, когда вы находитесь в поездке или в другом месте, где доступ к Wi-Fi ограничен или отсутствует. Подключаясь к роутеру на iPhone, вы можете обеспечить интернет-соединение вашим другим устройствам, таким как ноутбуки, планшеты или другие смартфоны.
Настройка роутера на iPhone проста и легка. В iPhone есть специальный раздел в настройках, где вы можете активировать и настроить роутер. Чтобы включить функцию роутера, перейдите в «Настройки» > «Сотовая связь» > «Роутер» и включите переключатель «Персональный роутер». Вы можете также настроить пароли и другие параметры безопасности в этом разделе.
Будьте осторожны, используя роутер на iPhone, так как это может снизить скорость и объем вашего мобильного интернет-трафика. В зависимости от тарифного плана вашего оператора связи, вы можете использовать определенное количество мобильного интернета, и использование роутера может увеличить ваш расход трафика. Поэтому рекомендуется проверить свои тарифные условия перед использованием роутера на iPhone.
Принцип работы роутера на iPhone
Роутер на iPhone представляет собой функцию, которая позволяет превратить ваш телефон в точку доступа Wi-Fi. Это означает, что ваш iPhone может работать как роутер, позволяя другим устройствам подключаться к интернету через него.
Принцип работы роутера на iPhone основан на функции под названием «Режим модема». Когда активируется этот режим, iPhone создает локальную сеть Wi-Fi, которая позволяет другим устройствам подключаться к нему через Wi-Fi. Это позволяет вашим устройствам получать доступ к интернету, даже если нет доступа к Wi-Fi.
Настройка роутера на iPhone также очень проста. Вам просто нужно перейти в меню настроек iPhone, выбрать раздел «Персональный точка доступа» и активировать эту функцию. Затем вы можете настроить пароль для защиты вашей Wi-Fi сети и подключиться к ней с других устройств.
Преимущества использования роутера на iPhone включают возможность использовать интернет на вашем компьютере или других устройствах, когда нет доступа к Wi-Fi или сетевому провайдеру. Однако стоит отметить, что использование роутера на iPhone может снизить скорость интернета на вашем телефоне, особенно если множество устройств подключено к нему одновременно.
Таким образом, роутер на iPhone предоставляет удобную функцию, позволяющую делиться интернет-соединением с другими устройствами. Он основан на функции «Режим модема» и может быть настроен через меню настроек iPhone.
Настройка роутера на iPhone
Для настройки роутера на iPhone выполните следующие шаги:
| Шаг 1 | Откройте «Настройки» на вашем iPhone и выберите раздел «Персональный точка доступа». |
| Шаг 2 | Переключите раздел «Персональный точка доступа» на включенное положение. |
| Шаг 3 | Прокрутите вниз и выберите опцию «Wi-Fi-пароль». Введите пароль, который будет использоваться для подключения к роутеру. |
| Шаг 4 | Настройка роутера на iPhone завершена. Теперь вы можете подключаться к роутеру с помощью других устройств, используя указанный пароль. |
Помните, что использование роутера на iPhone может использовать большую часть вашего мобильного интернет-трафика. Убедитесь, что у вас есть достаточный план данных, чтобы избежать дополнительных расходов.
Настройка роутера на iPhone является простым и удобным способом обеспечить подключение к интернету для других устройств. Пользуйтесь этой возможностью, когда вам нужно обеспечить доступ в сеть там, где Wi-Fi не доступен.
Хороших интернет-роутеров не бывает. Кажется, все эти устройства болеют безымянной эпидемией: по непредсказуемым причинам, владелец раз в день/неделю вынужден перезагружать модем. Непредсказуемость бесит: сегодня у твоего «зикселя» или «длинка» всё хорошо, а завтра из ниоткуда появляется какая-то проблема. И не поймёшь, кто виноват – провайдер или роутер.
Пляски с бубном вокруг очередной тайваньской «поделки» вывели меня из себя, и в тот же день я вернулся домой с AirPort Express. С тех пор ничего другого не признаю. Потому что AirPort – это единственный роутер, который просто работает. Воткнул и реально забыл!
Технари в панике
Очень важное предисловие. Я гарантирую, что в комментариях к обзору будет много гнева. Почему-то мне кажется, что некоторых читателей он уже переполняет! Владельцы крутых до невозможности «микротиков» с двадцатью пятью линуксами на борту будут долго объяснять, почему AirPort Express – это очень плохо. Экономные юзеры шайтан-коробок от D-link и Zyxel будут искать преимущества своих поделок по функциям, техническим характеристикам и прочей мишуре. Спорить с ними не буду, а отвечу статистикой.
У меня стоят два AirPort Express в двух разных городах, на линиях разных провайдеров. Первый я купил и настроил год назад. С тех пор он не выключался и не перезагружался. НИКОГДА. Двенадцать с лишним месяцев непрерывной работы. От таких результатов любой «длинк» сразу взрывается и горит, разбрасывая искры дешёвого пластика. Второй модем впервые был подключен три месяца назад – тоже лежит смирно и ресета не требует.
К каждому из роутеров подключены от 7 до 12 абсолютно разных устройств. Все лезут в интернет одновременно, что-то постоянно качают, нагружают канал и так далее. И всё в порядке. Если с соединением и возникали проблемы, то только по двум причинам: работы на линии провайдера или отключение электричества в доме. Всё остальное время – 100-процентная отдача и ровно ноль проблем.
Стабильная работа AirPort заставила меня вообще забить на роутер как на устройство. Он «висел» на розетке у входа в квартиру, а остальное меня не волновало. Я даже забыл об обзоре, который планировал сделать ещё прошлой весной 
Что такое AirPort и почему он хорош
Самое лучшее качество AirPort Express – не симпатичный глянцево-белый корпус, не удобная настройка напрямую с iOS и даже не «яблоко» на задней крышке. В отличие от большинства роутеров на рынке, в этой модели Apple традиционно не поскупилась на запчасти и установила очень мощные компоненты, в том числе и «выносливый» процессор, нормально выдерживающий быстрые перепады нагрузки. В Apple явно хотели сделать такой роутер, чтобы он приносил минимум головной боли своим владельцам – и, за исключением пары моментов, всё получается именно так.
Комплектация у AirPort спартанская: симпатично сложенный шнур питания – и роутер. Ни тебе внешних антенн, ни Ethernet-кабеля. Apple рассчитывает, что последний есть у каждого уважающего себя человека, но я совсем не понимаю, почему компания не может позволить себе добавить хотя бы полутораметровый шнурок, стоящий в производстве жалкие центы. Ну да ладно.
AirPort в самой свежей реинкарнации стал очень похожим на Apple TV, и это одновременно как хорошо, так и не очень. Предыдущая версия была больше похожа на большой адаптер для зарядки техники и просто втыкалась в розетку. Здесь же мы смотрим на симпатичный, невысокий и некрупный «блин» с неожиданно высоким весом. По размерам он соответствует Apple TV предыдущих поколений, до уменьшения корпуса.
Сзади есть пять портов: для шнура питания, вход и выход Ethernet, USB-порт для принтера (и ничего более), а также 3,5-мм аудиовход. Последнее – скрытая и малоизвестная фича AirPort Express, которой не может похвастаться «старший брат» Extreme. При желании, этот роутер можно использовать как приёмник аудиосигнала AirPlay. Подключив внешние колонки через «миниджек», вы превратите любые динамики в беспроводную аудиосистему. Так что если у вас есть такая возможность, планируйте размещать AirPort неподалёку от своего домашнего кинотеатра. Убьете двух зайцев одним выстрелом.
Также радует, что у роутера нет внешнего блока питания. Это позволяет размещать устройство с гораздо большей свободой: так, я изловчился установить свой AirPort вертикально с помощью евроадаптера от оригинального зарядника к iPad. На моё удивление, всё подошло впритык.
Как я уже говорил, AirPort Express отличается высоким качеством «железа». Даже под мощнейшей нагрузкой (несколько компьютеров с активными закачками через торрент-сети), работа остальных устройств не сильно страдает, а сам роутер не перезагружается от перегрева и не требует экстренного выключения/включения.
Ещё из интересного: в AirPort Express нет выносной антенны. Она установлена внутри корпуса. Закрытость влияет на дальнобойность модема, но не настолько критично, как я изначально ожидал. Опыт показал, что один AirPort Express может покрыть даже пятикомнатную, двухэтажную квартиру. В больших и частных домах есть смысл сразу размещать «старшую» модель, AirPort Extreme – мощность её антенн существенно выше.
Как настроить и оптимизировать AirPort
Важное отличие роутера Apple от других: в нём нет традиционного «веб-интерфейса». Конфигурация и её изменение доступны только через программы AirPort (есть для iOS, Mac и Windows). Соответственно, для первоначальной настройки необходимо владеть либо устройством на iOS, либо «маком». В принципе, сойдёт и обычный компьютер с «виндой» и заранее загруженной утилитой AirPort. Менеджер Airport предустановлен на все модели Mac, поэтому загружать что-либо заранее нужно только владельцам ПК на Windows.
Владельцы айфонов и айпэдов могут провести первоначальную конфигурацию станции без дополнительного ПО. Для этого в iOS достаточно открыть меню Настройки -> Wi-Fi, в котором отобразится точка Wi-Fi от свежекупленного модема Apple. При подключении к ней появится диалог «настроить базовую станцию AirPort» – он-то вам и нужен. Процесс там тривиальный, понятный человеку без широких познаний по теме: вы просто настраиваете параметры сигнала Wi-Fi, чтобы защитить его от внешнего доступа перед полноценной настройкой.
Независимо от платформы, с помощью Утилиты AirPort изменяются все доступные функции и параметры роутера. Обращаю внимание «кулибиных» и любителей джейлбрейка: модем Apple не имеет никаких скрытых функций, возможностей поставить стороннюю прошивку или просто покопаться в ней. Всё, что вы видите – всё, что получите.
Настройка AirPort под конкретного интернет-провайдера – задача не из простых, и Apple тут не виновата. В России это оборудование не сильно жалуют и часто не размещают заметки по нему в разделе техподдержки. Соответственно, вам может понадобится самостоятельно звонить на горячую линию и трясти с операторов инструкцию конкретно для «эирпорта» (пример). Лично мне повезло дважды: два мелких региональных провайдера предоставляли довольно подробные инструкции по настройке AirPort прямо на официальном сайте. Но я слышал и об обратном, так что предупреждаю заранее.
Как только вы введете нужные данные и поставите галочки там, где требуется, светодиод на роутере загорится зелёным вместе с активацией доступа в Интернет. В принципе, на этом весь процесс можно прекратить. Но я рекомендую «добить» параметры и самостоятельно сконфигурировать один специфический параметр: каналы сигнала Wi-Fi.
Выставив «правильный» канал, вы ускорите передачу данных и увеличите стабильность подключения. Чтобы подобрать наилучший вариант, маководы могут найти в Spotlight приложение Беспроводная диагностика. В открывшемся окне ничего трогать не надо. В верхнем контекстном меню выберите пункт Окно -> Сканирование, затем нажмите Сканировать. В боковом списке отобразятся два самых свободных канала – именно их и надо выбрать в настройках AirPort. Это особенно важно для частот 2,4 ГГц.
Капризная совместимость
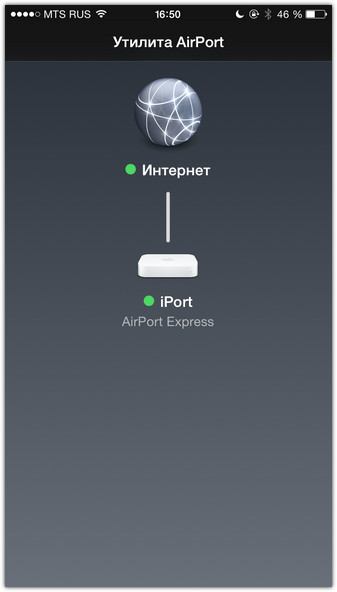
Год назад, перед покупкой самого первого AirPort Express, я поинтересовался у продавца. Мол, заработает ли роутер в сетях конкретно названного провайдера? Ответ «не факт» заставил задуматься. Дома я начал изучать вопрос и выяснил: модем Apple далеко не всегда поддерживается у провайдеров России.
Самый простой и лучший способ узнать это – позвонить в службу поддержки вашего провайдера и выяснить, какие сложности или особенности настройки ожидают владельца AirPort Express или Extreme. Дело в том, что оба устройства не поддерживают протокол L2TP, который является основным у нескольких довольно крупных российских провайдеров. В их числе – Билайн. Соответственно, в его сетях нельзя использовать AirPort без дополнительного оборудования – а оно само по себе делает всю идею бессмысленной. Другие компании, в том числе и полугосударственный Ростелеком, чаще используют PPoE, который нормально поддерживается роутером Apple.
Из других ограничений – отсутствие поддержки VPN и UPnP. За год использования я не встретил ни одной ситуации, когда какое-либо устройство отказалось работать или выходить в Сеть через AirPort. Но если вы используете сложные конфигурации сетей в собственной квартире, то роутер Apple и вправду может быть не лучшим решением. Он создан с совершенно другой целью: обеспечить бесперебойное и беспроблемное, мощное и стабильное подключение к интернету в рамках малого офиса или квартиры – и предназначается для тех, кто хочет забыть о наладке сетевых настроек навсегда.
В любом случае, альтернатив у AirPort как таковых нет. Это точно такая же история, как с айфоном и смартфонами на Android в 2012 году. Хотите копаться и, вероятно, мучаться, но получать максимальный контроль над роутером ценой его стабильной работы? Тогда к вашим услугам тысячи разномастных моделей с огромным разнообразием характеристик. А если хочется включить, настроить и забыть, получая от роутера стабильный, мощный и бесперебойный «коннект» – то выбирать надо только AirPort и точка. Переехав в столицу, я выбирал не роутер под провайдера, а провайдера под роутер 
Чем отличаются AirPort Express и AirPort Extreme
Во-первых, размерами. Если AirPort Express – это аккуратная мини-приставка, то Extreme – это мега-тубус, который никуда не спрячешь. Внутри у «экстрима» стоят комплектующие общим весом в 1 килограмм! Если что, это больше, чем весит 11-дюймовый MacBook Air. Первое знакомство с большой версией моего роутера заставило задуматься. При таких-то размерах, может, проще сразу брать Time Capsule? Цена на последний, правда, быстро заставила передумать.
В AirPort Extreme стоят три порта Ethernet на выход, а Express имеет всего один. Для тех, кто берет роутер как передатчик Wi-Fi, «экспресса» будет более чем достаточно. Но если вы собираетесь подключать несколько компьютеров по кабелю, то придется смотреть на старшую модель. Также Extreme имеет гигабитные порты Ethernet, а Express – только 100-мегабитные. Для «интернета» это не важно, но локальные сети будут работать через «экстрим» гораздо быстрее.
Важный момент для владельцев самых свежих девайсов Apple. AirPort Extreme поддерживает сети 802.11ac, которые теоретически могут работать в 4 раза быстрее нынешнего стандарта 802.11n. Эта функция доступна в России со специфическими ограничениями: из четырёх каналов трансляции сигнала можно использовать только два. По отзывам владельцев, это ничего особо не меняет. Все Mac с середины 2013 года поддерживают стандарт 802.11ac, а совместимых iOS-девайсов пока не так много: iPhone 6, iPhone 6 Plus, iPad Air 2 и iPad mini 3.
Одна из ключевых особенностей AirPort Extreme в сравнении с Express – гораздо более мощная система внутренних антенн. Они не только обеспечивают большее покрытие, но и поддерживают крайне любопытную функцию адаптивного формирования луча. Роутер в прямом смысле контролирует местоположение гаджетов, подключенных по стандарту 802.11ac и направляет сигнал в их сторону. Как вы уже понимаете, для этого нужно обладать соответствующим ноутбуком или смартфоном, и таких пока немного.
USB-порт в AirPort Express не поддерживает подключение внешних носителей, в том числе и жёстких дисков. Вообще никак, ни под каким «соусом». Туда можно вставлять только кабель от принтера, чтобы сделать последний сетевым. Возможность подключать флешки и HDD есть только в модели Extreme. Зато Express способен принимать аудиосигнал AirPlay от любого совместимого устройства, выводя его через «миниджек» на задней панели – например, к обычной домашней акустике. Такой возможности нет в AirPort Extreme.
Наконец, оба устройства не могут быть полноценными NAS-серверами. AirPort может лишь дополнить, но не заменить NAS-оборудование для любителей складирования закачек с торрент-трекеров 
iPhone в мире роутеров
AirPort Express – одна из моих лучших покупок прошлого года. Благодаря этому роутеру, я забыл о проблемах с выходом в Сеть и до сих пор не вспомнил. Больше не надо ничего перезагружать. Не надо звонить в техподдержку и узнавать, на чьей стороне возникла проблема. Если интернета нет, значит, проблема в провайдере. Если есть – то на десятке с лишним самых разнообразных устройств в доме, одновременно и бесперебойно.
AirPort Express годится для просмотра кино в высшем качестве через iTunes и любые потоковые сервисы. Он не подводит во время жарких мультиплеерных баталий где бы то ни было – будь то на PC или современных игровых консолях. Роутер от Apple не требует дополнительной настройки, профилактики и не привлекает к себе внимание. Прямо как завещал Джобс, it just works. Просто работает, как следует.
В выборе конкретной модели AirPort нужно задать себе следующие вопросы. Достаточно ли вам одного Ethernet-порта, или же вы хотите сделать дома проводную сеть на несколько компьютеров? Насколько большая ваша квартира или дом, если учесть, что на 3-5 комнат однозначно хватит одного грамотно установленного AirPort Express? Наконец, нужна ли вам возможность подключать жёсткие диски к роутеру? Ответы на три этих вопроса и позволят совершить покупку правильно. Лично я дважды выбрал Express и просто не могу на него пожаловаться. Надеюсь, что он облегчит жизнь и вам!
Искренне рекомендую эти роутеры всем, не только маководам. Вы платите за сохранность своих нервов. А они, как известно, не восстанавливаются.
Купить AirPort Express за 7990 рублей
Купить AirPort Extreme за 15990 рублей
Официальная группа ВКонтакте: VK.com/iPort_Apple

🤓 Хочешь больше? Подпишись на наш Telegram.

iPhones.ru
Хороших интернет-роутеров не бывает. Кажется, все эти устройства болеют безымянной эпидемией: по непредсказуемым причинам, владелец раз в день/неделю вынужден перезагружать модем. Непредсказуемость бесит: сегодня у твоего «зикселя» или «длинка» всё хорошо, а завтра из ниоткуда появляется какая-то проблема. И не поймёшь, кто виноват – провайдер или роутер. Пляски с бубном вокруг очередной тайваньской «поделки» вывели…
- Wi-Fi,
- Обзоры,
- Обзоры Apple,
- сеть,
- штуки
Никита Горяинов
@ngoryainov
Главный редактор iPhones.ru. Спасибо, что читаете нас. Есть вопрос, предложение или что-то интересное? Пишите на [email protected].

Зачем это может потребоваться? Например, для выхода в Интернет с планшета, не оснащенным 3G или LTE модулем, вместо покупки 3G модема и для других целей. Однако следует помнить о тарифах оператора связи за передачу данных и не забывать, что различные устройства могут самостоятельно загружать обновления и другую информацию по умолчанию (например, подключив таким образом ноутбук, можно не заметить, как загрузилось полгигабайта обновлений).
Точка доступа Wi-Fi из телефона на Android
Также может пригодиться: как раздавать Интернет с Android по Wi-Fi, Bluetooth и USB
Для использования Android смартфона в качестве роутера, зайдите в настройки, затем, в разделе «Беспроводные сети» выберите пункт «Еще…» и на следующем экране — «Режим модема».
Отметьте пункт «Точка доступа Wi-Fi». Настройки беспроводной сети, создаваемой вашим телефоном можно изменить в соответствующем пункте — «Настройка точки доступа Wi-Fi».
Для изменения доступны имя точки доступа SSID, тип шифрования сети и пароль на Wi-Fi. После того, как все настройки сделаны, вы можете подключиться к данной беспроводной сети с любого устройства, которое это поддерживает.
iPhone в качестве роутера
Данный пример привожу для iOS 7, впрочем, в 6-й версии это делается аналогичным образом. Для того, чтобы включить беспроводную точку доступа Wi-Fi на iPhone, зайдите в «Настройки» — «Сотовая связь». И откройте пункт «Режим модема».
На следующем экране настроек, включите режим модема и задайте данные для доступа к телефону, в частности, пароль на Wi-Fi. Точка доступа, создаваемая телефоном будет называться iPhone.
Раздача Интернет по Wi-Fi с Windows Phone 8
Естественно, все это можно проделать и на телефоне Windows Phone 8 примерно аналогичным образом. Чтобы включить режим роутера Wi-Fi в WP8, проделайте следующее:
- Зайдите в настройки и откройте пункт «Общий интернет».
- Включите «Общий доступ».
- При необходимости задайте параметры точки доступа Wi-Fi, для чего нажмите кнопку «Установка» и в пункте «Широковещательное имя» задайте имя беспроводной сети, а в поле пароль — пароль для беспроводного соединения, состоящий не менее чем из 8 символов.
На этом настройка завершена.
Дополнительная информация
Некоторые дополнительные сведения, которые могут быть полезны:
- Не используйте кириллические и специальные символы для имени беспроводной сети и пароля, в противном случае могут возникнуть проблемы с подключением.
- По информации на сайтах производителей телефонов, для использования телефона в качестве беспроводной точки доступа, эту функцию должен поддерживать оператор связи. Я не встречал, чтобы у кого-то не работало и даже не совсем пойму, как можно организовать такой запрет, при условии, что мобильный Интернет работает, но учитывать эту информацию стоит.
- Заявленное количество устройств, которые возможно подключить по Wi-Fi к телефону на Windows Phone составляет 8 штук. Думаю, Android и iOS тоже смогут работать с подобным количеством одновременных подключений, то есть оно достаточно, если не избыточно.
Вот и все. Надеюсь, эта инструкция оказалась кому-то полезной.
Всем привет! А вы знали, что Apple выпускает (вернее, выпускали) Wi-Fi роутеры? Вот и я не знала. Оказывается, есть несколько моделей, но с 2013 года они не обновлялись, а компания вообще прекратила выпуск маршрутизаторов.
Пользователи называют «яблочные» роутеры легендарными и самыми лучшими – не пропадает сигнал, хорошая зона покрытия, простая настройка, надежность. Но стоит ли покупать купертиновский маршрутизатор сейчас? Я сделаю обзор моделей, а вы решайте сами.
Содержание
- AirPort Extreme Base Station
- AirPort Express
- AirPort Extreme ME918RU/A
- Time Capsule 2Tb/3Tb
- Time Capsule 2Tb (ME177RU/A) и 3Tb (ME182RU/A)
- Дополнительно
- Настройка
- PPPoE и статический IP
- Задать вопрос автору статьи
AirPort Extreme Base Station
Базовая станция для доступа к интернету из серии «Включил и забыл». Примерная стоимость – 7000 рублей. Подойдет для установки дома, в небольшом офисе, учебном учреждении. Возможность подключения по Wi-Fi – до 50 клиентов.
Характеристики маршрутизатора:
- Стандарты Wi-Fi – 802.11 a/b/g/n.
- Частота – 2,4, 5 ГГц.
- Порты LAN – 3 штуки.
- Разъем WAN – 1.
- Тип защиты – WEP/WPA/WPA2.
- Порт USB.
AirPort Express
Беспроводной роутер от Apple для дома или небольшого офиса. Описание и характеристики роутера:
- Протоколы Wi-Fi – 802.11 a/b/g/n.
- Диапазон – 2,4 и 5 ГГц.
- Максимальная скорость передачи данных по Wi-Fi – 100 Мбит/с.
- LAN – 1.
- WAN – 1.
- Разъем USB.
Есть возможность создания гостевой сети, использования сетевого принтера. Стоимость устройства – около 7000 рублей.
Посмотреть наглядно на эту модель можно в следующем видео:
AirPort Extreme ME918RU/A
Беспроводная точка доступа с хорошей производительностью и необычным дизайном. Особенности, которые порадуют – компактность, встроенный источник питания. Стоимость – около 13000 рублей.
- Поддержка Wi-Fi – 802.11 a/b/g/n/ac.
- Диапазон 2,4, 5 ГГц.
- Скорость по Wi-Fi – до 600 Мбит/с.
- Количество пользователей беспроводной сетью – до 50 клиентов.
- Антенна – 6 штук, встроенные, всенаправленные.
- WAN – 1.
- LAN – 3.
- Разъем USB, дает возможность организовать доступ к принтерам и USB-устройствам.
Маршрутизатор AirPort Extreme готов к работе сразу после установки. Встроенный ассистент поможет настроить сетевое устройство любому пользователю.
Обзор и настройка модели представлены в следующем видео:
Time Capsule 2Tb/3Tb
Уникальное устройство с встроенным жестким диском. Есть 2 модели – с емкостью на 2 и 3 Tb. Цена – 10000 и 18000 соответственно.
Несмотря на интересные плюшки, характеристики у моделей весьма стандартные:
- Протоколы Wi-Fi – 802.11 a/b/g/n.
- Диапазон 2,4, 5 ГГц.
- Скорость «по воздуху» – 100 Мбит/с.
- WAN – 1.
- LAN – 3.
- Разъем USB.
Time Capsule 2Tb (ME177RU/A) и 3Tb (ME182RU/A)
Многофункциональный девайс, позволяет создать беспроводную сеть и настроить автоматическое копирование файлов. Все данные с домашних устройств Apple можно заархивировать в одном сетевом хранилище.
Характеристики:
- Поддержка Wi-Fi – 802.11 a/b/g/n/ac.
- Частота – 2,4, 5 ГГц.
- WAN – 1.
- LAN – 3 (гигабитные).
- Антенны – 6 штук, встроенные, всенаправленные.
- Разъем USB.
Оба устройства оснащены жестким диском – на 2 и 3 Tb. Цена в зависимости от емкости – примерно 20 и 26 тысяч рублей.
Дополнительно
Хочу вывести в отдельный раздел еще несколько особенностей Wi-Fi роутеров Apple. Вот они:
- Даже самая дешевая модель оснащена аудиовыходом для трансляции музыки через AirPlay.
- Apple AirPort Express может работать в режиме усилителя сигнала.
- Настройка всех моделей осуществляется через утилиту AirPort быстро и просто (есть версия для Windows).
- Каждое устройство имеет USB порт.
- К Time Capsule и AirPort Express можно подключить внешний HDD.
Как я поняла, купить в магазине сетевое оборудование Apple не получится. Роутеры можно заказать только онлайн.
Настройка
О том, как настроить маршрутизатор от Apple, расскажу на примере AirPort Express. Инструкция подойдет для любой модели этого производителя.
Как я уже говорила, для оборудования со значком яблока есть утилита, которая помогает настроить точку доступа. AirPort установлена с завода на всех устройствах MAC, Apple, но доступна также для Windows, iOS и других операционных систем (уточняйте на сайте, где приобретаете роутер).
Итак, пошаговая инструкция по настройке:
- Ищем AirPort – заходим в «Программы», далее в «Утилиты».
- Запускаем ПО.
- Кликаем по «Другие базовые станции…».
- В выпадающем списке ищем свою модель устройства.
- Откроется страница, где нужно задать имя сети, придумать пароль для нее и нажать «Далее».
- Ждем применения настроек, затем нажимаем «Готово».
PPPoE и статический IP
Если провайдер использует такой тип подключения, придерживайтесь следующей инструкции:
- Запускаем AirPort, жмем «Другие базовые станции…», выбираем свою.
- Появится значок «Интернет», будет гореть желтым цветом – значит, доступа нет.
- Кликаем по иконке роутера и нажимаем «Изменить».
- Заходим на вкладку «Интернет».
- Нажимаем «Подключиться через», в выпадающем окне выбираем нужный тип подключения.
- Здесь же можно заполнить все необходимые параметры для доступа к интернету – маска подсети, DNS-серверы (все это можно найти в договоре с провайдером).
- Кликаем «Обновить», ждем подключения.
Вот так все просто – без всяких 192.168.1.1, веб-интерфейсов и т. д. За это пользователи и любят роутеры Apple – надежность, высокая производительность, многофункциональность, мощный сигнал, простота настройки. Также просмотрела отзывы, многие пишут, что маршрутизаторы не режут скорость, не нуждаются в перезагрузке и перенастройке.
На этом заканчиваю. Если у вас дома стоит станция Apple, поделитесь впечатлениями, будем рады вашему мнению. Всем пока!