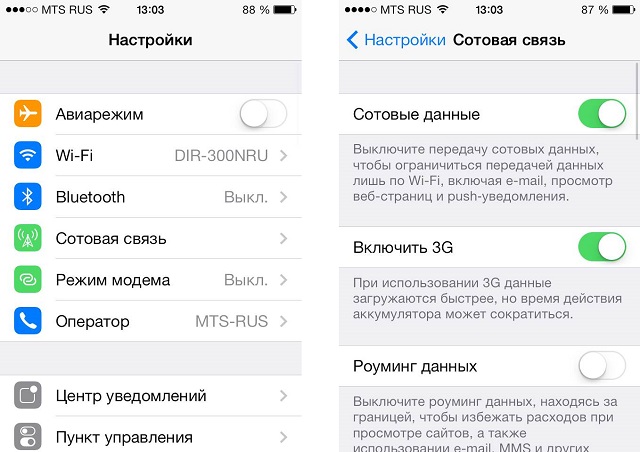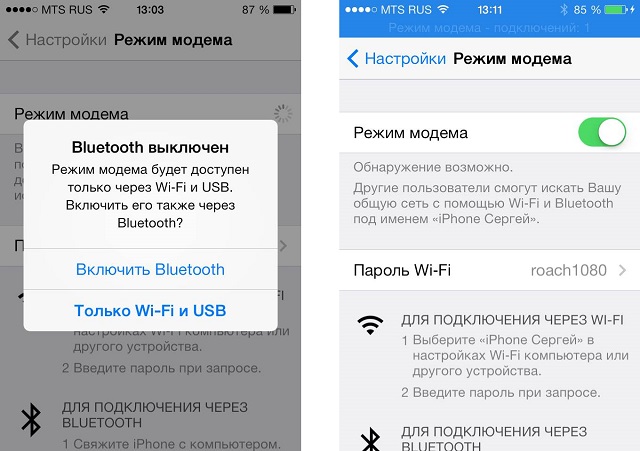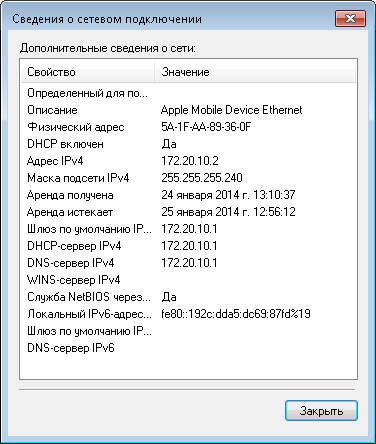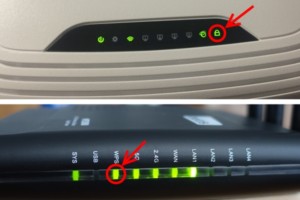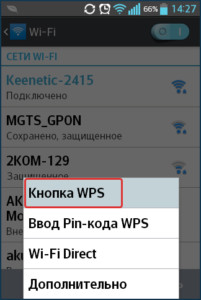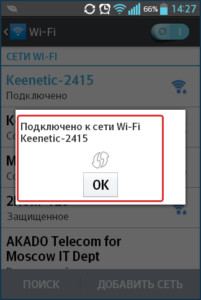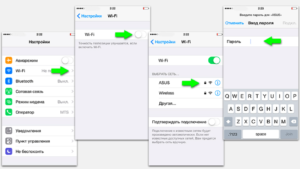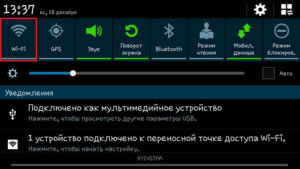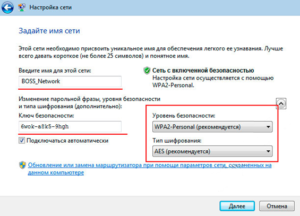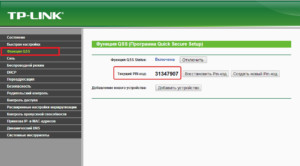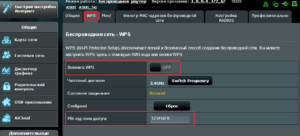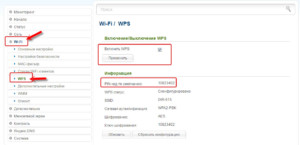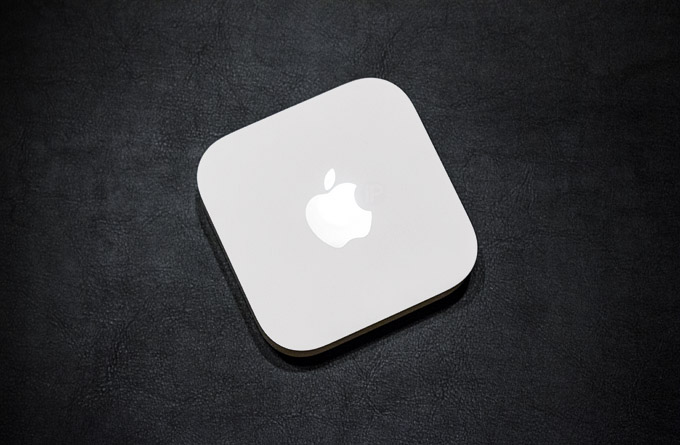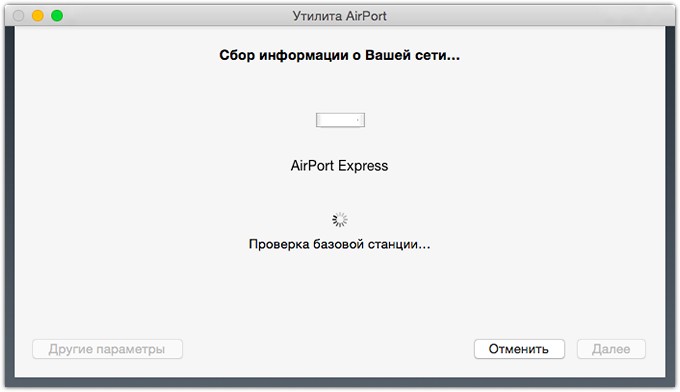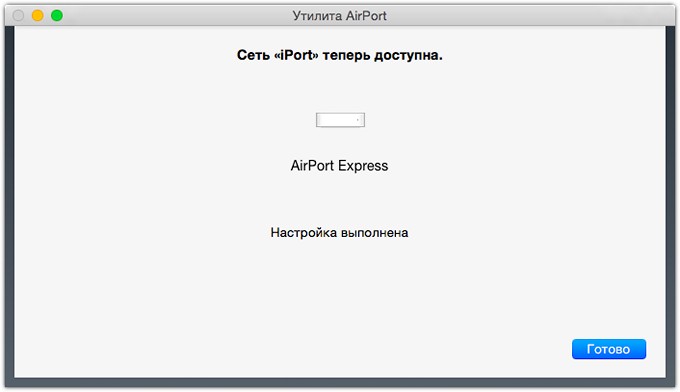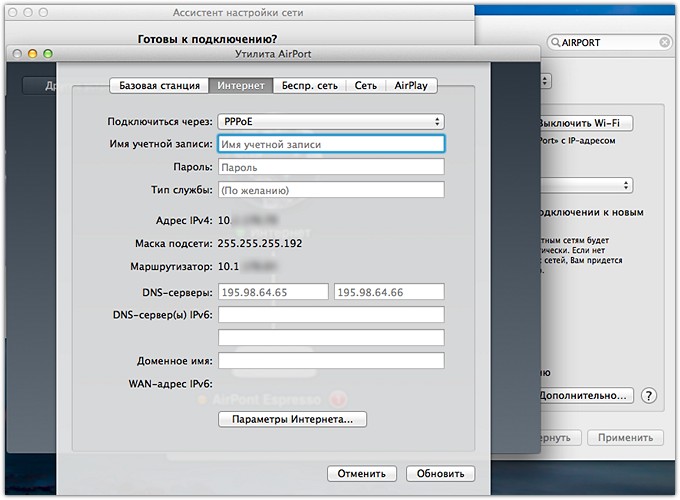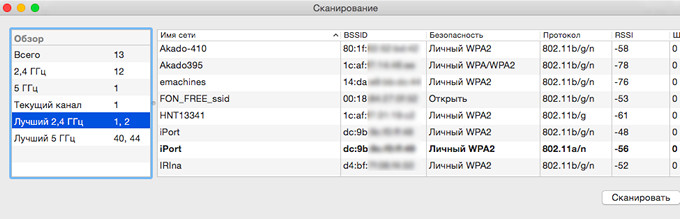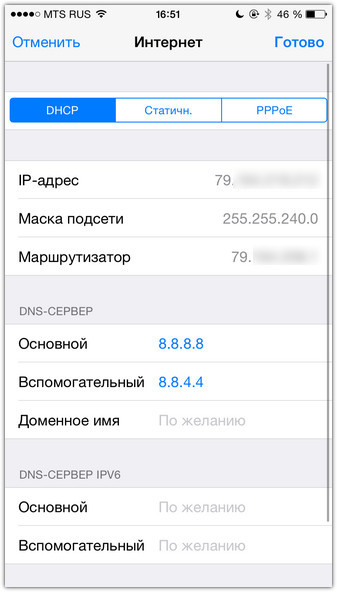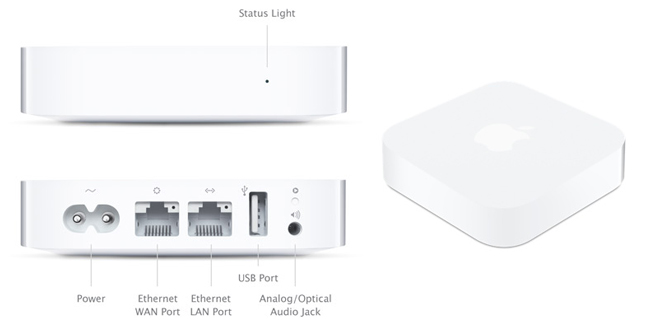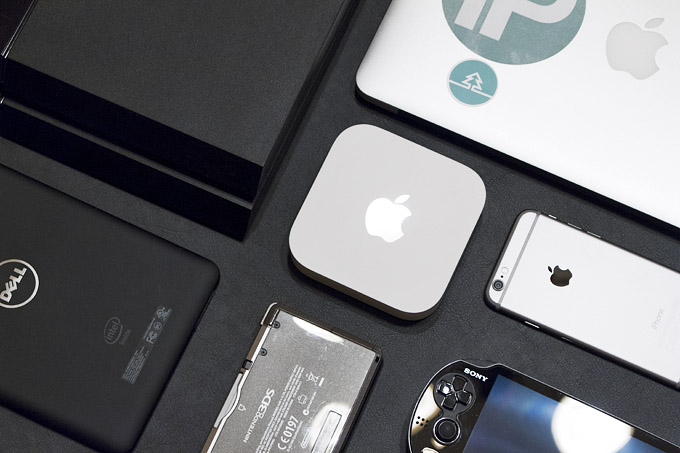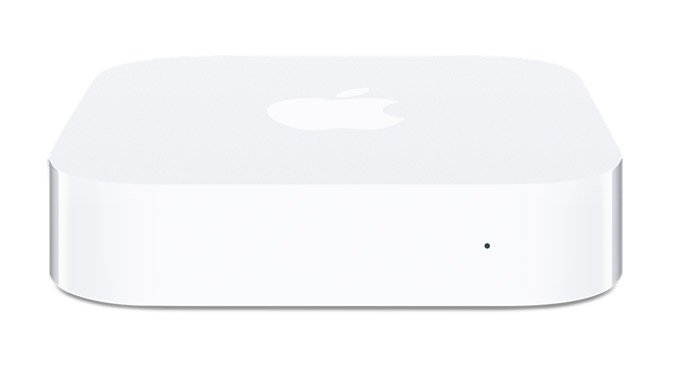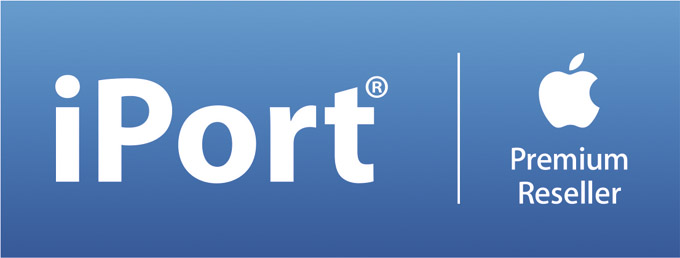Роутер на айфоне – это функция, которая позволяет использовать свой телефон в качестве точки доступа к интернету для других устройств. Это очень удобно, если у вас нет стационарного интернета или вы находитесь в месте, где нет Wi-Fi. Благодаря роутеру на айфоне вы можете подключить к нему другие устройства, например, ноутбук или планшет, и получить доступ в интернет.
Использование роутера на айфоне очень просто. Вам нужно всего лишь включить функцию «Режим модема», и ваш телефон станет точкой доступа. Чтобы включить этот режим, пройдите в настройки телефона, найдите раздел «Сотовая связь», а затем перейдите в «Режим модема». Здесь вы сможете включить роутер и настроить пароль доступа к Wi-Fi сети, созданной вашим телефоном.
Когда роутер на айфоне включен, вы сможете подключать к нему другие устройства через Wi-Fi или Bluetooth. Если вы хотите использовать Wi-Fi, просто найдите созданную вашим телефоном сеть в списке доступных Wi-Fi сетей на другом устройстве и введите пароль доступа. Если вы предпочитаете Bluetooth, включите его на вашем айфоне и устройстве, которое вы хотите подключить, и просто выполните сопряжение двух устройств. Теперь вы можете с легкостью пользоваться интернетом с других устройств через роутер на айфоне.
Роутер на айфоне – это очень полезная функция, которая позволяет вам всегда оставаться в связи и пользоваться интернетом без проблем. Она особенно актуальна в поездках или в местах, где Wi-Fi отсутствует. Теперь вы знаете, что такое роутер на айфоне и как им пользоваться, и сможете использовать эту функцию в полную силу.
Содержание
- Роутер на айфоне: основное понятие и принцип работы
- Как включить роутер на айфоне и настроить его параметры
- Использование роутера на айфоне для подключения других устройств
- Ограничения и рекомендации при использовании роутера на айфоне
- Секреты эффективного использования роутера на айфоне
- Преимущества и недостатки использования роутера на айфоне
Роутер на айфоне: основное понятие и принцип работы
Роутер на айфоне представляет собой функцию, которая позволяет вашему айфону превратиться в точку доступа Wi-Fi. Это означает, что вы можете использовать свой мобильный интернет для создания сети Wi-Fi, к которой могут подключиться другие устройства.
Принцип работы роутера на айфоне довольно прост. После активации функции «Режим роутера» и подключения к сети, ваш айфон начинает передавать данные из сотовой сети через Wi-Fi. Вы можете задать имя и пароль для своей сети Wi-Fi, чтобы защитить ее от несанкционированного доступа.
С помощью роутера на айфоне вы можете подключить к интернету другие устройства, такие как ноутбуки, планшеты или другие смартфоны. Это особенно удобно, когда вы находитесь в области с плохим сигналом Wi-Fi или отсутствием интернета. Роутер на айфоне позволяет использовать ваш мобильный интернет для доступа в Интернет на других устройствах.
Важно помнить, что использование функции роутера на айфоне может потребовать дополнительных платежей за использование мобильного интернета в соответствии с вашим тарифным планом оператора сотовой связи. Рекомендуется проверить условия и стоимость использования роутера у вашего оператора перед активацией функции.
Как включить роутер на айфоне и настроить его параметры
- Откройте настройки айфона и нажмите на раздел «Сотовая связь».
- В разделе «Сотовая связь» прокрутите вниз и найдите пункт «Режим модема».
- Нажмите на «Режим модема» и выберите опцию «Вкл.».
- В открывшемся меню вы можете настроить параметры роутера, такие как имя сети (SSID) и пароль для подключения к ней. Вы также можете выбрать тип подключения – USB или Bluetooth.
- После того как вы настроили параметры роутера, подключите другое устройство (например, ноутбук или планшет) к Wi-Fi сети, созданной вашим айфоном.
Теперь вы можете пользоваться интернетом через роутер на айфоне. Не забудьте выключить режим модема, когда он вам больше не нужен, чтобы сохранить заряд батареи вашего устройства.
Использование роутера на айфоне для подключения других устройств
Для использования роутера на айфоне, следуйте этим шагам:
- Откройте «Настройки» на вашем айфоне.
- Выберите «Персональный точечный доступ» или «Роутер».
- Включите функцию роутера, переместив переключатель в положение «Вкл».
- Выберите пароль для вашей сети, чтобы обеспечить безопасность подключения.
- На другом устройстве, откройте меню Wi-Fi и выберите вашу сеть iPhone.
- Вводите пароль, который вы выбрали ранее, чтобы подключиться к интернету через роутер на айфоне.
После выполнения этих шагов, ваш айфон будет работать в качестве роутера, предоставляя интернет-соединение другим устройствам. Вы сможете использовать связь с интернетом, чтобы браузер, использовать приложения, получать и отправлять сообщения и многое другое.
Не забывайте, что использование роутера на айфоне может снизить скорость интернет-соединения, особенно если множество устройств подключено одновременно. Кроме того, дополнительно потребляется заряд аккумулятора телефона, так что следите за его уровнем заряда во время использования функции роутера.
Ограничения и рекомендации при использовании роутера на айфоне
- Использование роутера на айфоне может быть ограничено оператором сети. Проверьте со своим оператором возможность использования функции роутера на вашем тарифном плане.
- При использовании роутера на айфоне нужно быть осторожным с использованием мобильного интернета, так как это может привести к превышению лимитов трафика и затратам на связь. Рекомендуется проверять остаток трафика и, при необходимости, увеличивать его объем у оператора сети.
- Операторы сети могут также включать ограничения на скорость интернет-соединения при использовании роутера на айфоне. Узнайте о возможных ограничениях у своего оператора сети и проконсультируйтесь с ним о настройке соединения.
- При использовании роутера на айфоне рекомендуется установить пароль на доступ к сети Wi-Fi. Это позволит предотвратить несанкционированное использование интернет-соединения и защитить свои данные.
- Использование роутера на айфоне может снижать работоспособность устройства и увеличивать его энергопотребление. Для экономии заряда аккумулятора настоятельно рекомендуется отключать роутер, когда он не используется.
- При использовании роутера на айфоне также следует помнить о безопасности. Рекомендуется использовать только доверенные сети и избегать подключения к открытым или ненадежным Wi-Fi точкам доступа.
Секреты эффективного использования роутера на айфоне
|
1. Защитите свою сеть паролем При настройке роутера на айфоне, обязательно установите пароль. Это поможет предотвратить несанкционированный доступ к вашей сети и сохранить ваши данные в безопасности. Лучше использовать сложный пароль, состоящий из букв, цифр и символов. |
2. Ограничьте количество подключений Если вы заметили, что скорость сети резко упала или у вас возникли проблемы с подключением к интернету, попробуйте ограничить количество подключенных устройств. Чем меньше устройств будет подключено к роутеру, тем быстрее будет интернет для каждого из них. |
|
3. Используйте оптимальные настройки Настройки роутера на айфоне могут влиять на качество сети. Если вы испытываете проблемы с интернетом, попробуйте изменить некоторые настройки, такие как канал Wi-Fi или режим работы роутера (2.4 ГГц или 5 ГГц). Экспериментируйте с различными настройками, чтобы найти оптимальные для вашей ситуации. |
4. Обновляйте программное обеспечение Регулярные обновления программного обеспечения вашего айфона помогут устранить ошибки и улучшить работу роутера. Проверяйте наличие обновлений и устанавливайте их, чтобы иметь доступ к последним функциям и исправлениям. |
|
5. Используйте режим экономии энергии Если вы хотите продлить время работы аккумулятора своего айфона при использовании его в режиме роутера, включите режим экономии энергии. Он позволит снизить потребление энергии и увеличить автономность устройства. |
6. Отключите роутер, когда он не нужен Если вы не планируете использовать роутер на айфоне в ближайшее время, лучше отключите его. Это позволит сохранить заряд аккумулятора и предотвратит несанкционированный доступ к вашей сети. |
С помощью этих секретов вы сможете максимально эффективно использовать роутер на айфоне и наслаждаться быстрым и стабильным интернетом на своих устройствах.
Преимущества и недостатки использования роутера на айфоне
Использование роутера на айфоне предлагает ряд преимуществ, среди которых:
- Возможность создания личной Wi-Fi сети, что позволяет подключать к интернету несколько устройств одновременно;
- Возможность экономии трафика мобильного интернета, так как роутер использует интернет-соединение оператора и распределяет его между подключенными устройствами;
- Большая скорость передачи данных по сравнению с обычным мобильным интернетом;
- Возможность подключения устройств, к которым нельзя подключиться через мобильный интернет, например, принтеров, сетевых дисков и других;
- Простота настройки и использования роутера без необходимости установки дополнительного программного обеспечения.
Однако использование роутера на айфоне также имеет некоторые недостатки:
- Сокращение времени автономной работы айфона, так как использование роутера снижает заряд батареи;
- Потенциальное использование большого объема мобильного интернет-трафика, если устройства, подключенные к роутеру, активно используют интернет;
- Ограничение скорости передачи данных и стабильности интернет-соединения в зависимости от качества сигнала мобильной сети;
- Возможность несанкционированного доступа к роутеру и перехвата информации, если несоблюдаются правила безопасности при настройке и использовании;
- Возможность ограничения оператором мобильной связи использования роутера или взимания дополнительной платы за его использование.
Роутер на iPhone — это функция, которая позволяет пользователю превратить свой iPhone в точку доступа Wi-Fi для подключения других устройств к интернету. Это особенно полезно, когда нет доступа к беспроводной сети или когда требуется подключить несколько устройств к интернету одновременно.
Принцип работы роутера на iPhone довольно прост: он использует технологию персональной точки доступа (Personal Hotspot), которая позволяет установить беспроводное соединение между iPhone и другими устройствами через Wi-Fi, Bluetooth или USB. Когда роутер на iPhone включен, другие устройства могут подключиться к нему и использовать его интернет-соединение.
Настройка роутера на iPhone также довольно проста. Пользователь должен перейти в настройки своего iPhone, затем выбрать «Персональный порт» и включить функцию. После этого можно выбрать тип соединения (Wi-Fi, Bluetooth или USB) и задать пароль для защиты личной точки доступа Wi-Fi.
Имейте в виду, что использование роутера на iPhone может привести к увеличению использования мобильных данных, поэтому рекомендуется проверить свой тарифный план и ограничения по трафику перед использованием этой функции. Кроме того, активация роутера на iPhone может снизить заряд батареи, поэтому рекомендуется использовать его с умеренностью и включать только при необходимости.
Содержание
- Что такое роутер на iPhone
- Принцип работы роутера на iPhone
- Настройка роутера на iPhone
Что такое роутер на iPhone
Роутер на iPhone особенно полезен, когда у вас нет Wi-Fi сети или надежного интернет-подключения, например, когда вы находитесь в поездке или в другом месте, где доступ к Wi-Fi ограничен или отсутствует. Подключаясь к роутеру на iPhone, вы можете обеспечить интернет-соединение вашим другим устройствам, таким как ноутбуки, планшеты или другие смартфоны.
Настройка роутера на iPhone проста и легка. В iPhone есть специальный раздел в настройках, где вы можете активировать и настроить роутер. Чтобы включить функцию роутера, перейдите в «Настройки» > «Сотовая связь» > «Роутер» и включите переключатель «Персональный роутер». Вы можете также настроить пароли и другие параметры безопасности в этом разделе.
Будьте осторожны, используя роутер на iPhone, так как это может снизить скорость и объем вашего мобильного интернет-трафика. В зависимости от тарифного плана вашего оператора связи, вы можете использовать определенное количество мобильного интернета, и использование роутера может увеличить ваш расход трафика. Поэтому рекомендуется проверить свои тарифные условия перед использованием роутера на iPhone.
Принцип работы роутера на iPhone
Роутер на iPhone представляет собой функцию, которая позволяет превратить ваш телефон в точку доступа Wi-Fi. Это означает, что ваш iPhone может работать как роутер, позволяя другим устройствам подключаться к интернету через него.
Принцип работы роутера на iPhone основан на функции под названием «Режим модема». Когда активируется этот режим, iPhone создает локальную сеть Wi-Fi, которая позволяет другим устройствам подключаться к нему через Wi-Fi. Это позволяет вашим устройствам получать доступ к интернету, даже если нет доступа к Wi-Fi.
Настройка роутера на iPhone также очень проста. Вам просто нужно перейти в меню настроек iPhone, выбрать раздел «Персональный точка доступа» и активировать эту функцию. Затем вы можете настроить пароль для защиты вашей Wi-Fi сети и подключиться к ней с других устройств.
Преимущества использования роутера на iPhone включают возможность использовать интернет на вашем компьютере или других устройствах, когда нет доступа к Wi-Fi или сетевому провайдеру. Однако стоит отметить, что использование роутера на iPhone может снизить скорость интернета на вашем телефоне, особенно если множество устройств подключено к нему одновременно.
Таким образом, роутер на iPhone предоставляет удобную функцию, позволяющую делиться интернет-соединением с другими устройствами. Он основан на функции «Режим модема» и может быть настроен через меню настроек iPhone.
Настройка роутера на iPhone
Для настройки роутера на iPhone выполните следующие шаги:
| Шаг 1 | Откройте «Настройки» на вашем iPhone и выберите раздел «Персональный точка доступа». |
| Шаг 2 | Переключите раздел «Персональный точка доступа» на включенное положение. |
| Шаг 3 | Прокрутите вниз и выберите опцию «Wi-Fi-пароль». Введите пароль, который будет использоваться для подключения к роутеру. |
| Шаг 4 | Настройка роутера на iPhone завершена. Теперь вы можете подключаться к роутеру с помощью других устройств, используя указанный пароль. |
Помните, что использование роутера на iPhone может использовать большую часть вашего мобильного интернет-трафика. Убедитесь, что у вас есть достаточный план данных, чтобы избежать дополнительных расходов.
Настройка роутера на iPhone является простым и удобным способом обеспечить подключение к интернету для других устройств. Пользуйтесь этой возможностью, когда вам нужно обеспечить доступ в сеть там, где Wi-Fi не доступен.
Доступ к бесплатному Wi-Fi имеется, к сожалению, не везде и зачастую из-за этого возникают серьезные проблемы. Если и 3G-модема нет под рукой, то, казалось бы самое время начинать отчаиваться. Однако не многие знают, что используя свой iPhone, любой пользователь может создать точку доступа в интернет и раздавать Wi-Fi для других устройств.

Как использовать iPhone в качестве модема
Шаг 1. Убедитесь, что меню Настройки -> Сотовая связь активированы переключатели Сотовые данные и Включить 3G
Шаг 2. Перейдите обратно в меню Настройки и зайдите в Режим модема
Шаг 3. Активируйте ползунок Режим модема. Если Bluetooth выключен, то система выдаст вам всплывающее сообщение, в котором предложит активировать его. Если на вашем компьютере есть Bluetooth-адаптер, то выберите Включить Bluetooth для дальнейшего подключения
Шаг 4. Укажите желаемый пароль Wi-Fi соединения
После выполнения этих несложных манипуляций вы сможете подключиться к сети Интернет с другого устройства или прямо с вашего компьютера. И если ситуация с Wi-Fi подключением понятна – нужно просто просканировать пространство на наличие активных беспроводных сетей с любого устройства, имеющего Wi-Fi, то случай с подключением через USB нужно разобрать подробнее.
Для того чтобы выйти в Интернет с ПК, используя iPhone как модем, используя USB-кабель, вам необходимо:
- Подключить iPhone к компьютеру
- Перейти в Панель управления ->Сеть и Интернет ->Просмотр состояния сети и задач и убедиться, что подключение активировалось
- В случае если этого подключение не отображается, перезагрузите компьютер и снова подключите iPhone
Внимание: может потребоваться переустановка iTunes (желательно использовать актуальную версию).
Рекомендуем владельцам Айфонов:
Источник
Рекомендуемые настройки для маршрутизаторов и точек доступа Wi-Fi
В целях обеспечения максимальной безопасности, производительности и надежности мы рекомендуем следующие настройки для маршрутизаторов Wi-Fi, базовых станций или точек доступа, используемых в сочетании с продуктами Apple.
Эта статья предназначена для сетевых администраторов и всех, кто управляет собственными сетями. Если вы пытаетесь подключиться к сети Wi-Fi, то найдете полезную информацию в одной из этих статей.
Прежде чем менять настройки маршрутизатора
- Сделайте резервную копию настроек вашего маршрутизатора на случай, если вам потребуется восстановить настройки.
- Обновите программное обеспечение на ваших устройствах. Крайне важно установить последние обновления системы безопасности, чтобы ваши устройства максимально эффективно работали вместе.
- Сначала установите последние обновления прошивки для вашего маршрутизатора.
- Затем обновите программное обеспечение на других устройствах, таких как компьютер Mac и iPhone или iPad.
- На каждом устройстве, которое вы ранее подключали к сети, может потребоваться забыть сеть, чтобы устройство использовало новые настройки маршрутизатора при подключении к сети.
Настройки маршрутизатора
Для обеспечения надежного повторного подключения ваших устройств к сети примените эти параметры последовательно к каждому маршрутизатору и точке доступа Wi-Fi, а также к каждому диапазону двухканального, трехканального или другого многоканального маршрутизатора.
Имя сети (SSID)
Одно уникальное имя (с учетом регистра)
Имя сети Wi-Fi или SSID (идентификатор набора услуг) — это имя, которое ваша сеть использует для сообщения о своей доступности другим устройствам. То же имя находящиеся поблизости пользователи видят в списке доступных сетей своего устройства.
Используйте уникальное для вашей сети имя и убедитесь, что все маршрутизаторы в вашей сети используют одно и то же имя для каждого поддерживаемого ими диапазона. Например, не рекомендуется использовать такие распространенные имена или имена по умолчанию, как linksys, netgear, dlink, wireless или 2wire, а также присваивать разные имена диапазонам 2,4 ГГц и 5 ГГц.
Если вы не воспользуетесь данной рекомендацией, устройства не смогут должным образом подключиться к вашей сети, всем маршрутизаторам в вашей сети или всем доступным диапазонам ваших маршрутизаторов. Более того, устройства, которые подключаются к вашей сети, могут обнаружить другие сети с таким же именем, а затем автоматически пытаться подключиться к ним.
Скрытая сеть
Отключено
Маршрутизатор можно настроить так, чтобы он скрывал свое имя сети (SSID). Ваш маршрутизатор может некорректно использовать обозначение «закрытая» вместо «скрытая» и «транслируется» вместо «не скрытая».
Скрытие имени сети не предотвращает ее обнаружение и не защищает ее от несанкционированного доступа. В связи с особенностями алгоритма, который устройства используют для поиска сетей Wi-Fi и подключения к ним, использование скрытой сети может привести к разглашению идентифицирующей информации о вас и используемых вами скрытых сетях, таких как ваша домашняя сеть. При подключении к скрытой сети на вашем устройстве может отображаться предупреждение об угрозе конфиденциальности.
В целях обеспечения безопасности доступа к вашей сети рекомендуем использовать соответствующие настройки безопасности.
Безопасность
WPA3 Personal для оптимальной безопасности или WPA2/WPA3 Transitional для совместимости с устройствами более ранних моделей
Настройки безопасности определяют тип аутентификации и шифрования, используемых вашим маршрутизатором, а также уровень защиты конфиденциальности данных, передаваемых по соответствующей сети. Какой бы уровень безопасности вы ни выбрали, всегда устанавливайте надежный пароль для подключения к сети.
- WPA3 Personal — это самый безопасный на сегодняшний день протокол, доступный для подключения устройств к сети Wi-Fi. Он работает со всеми устройствами, поддерживающими Wi-Fi 6 (802.11ax), а также некоторыми устройствами более ранних моделей.
- WPA2/WPA3 Transitional — это смешанный режим, при котором используется WPA3 Personal с устройствами, поддерживающими данный протокол, при этом для устройств более ранних моделей доступен протокол WPA2 Personal (AES).
- WPA2 Personal (AES) подойдет вам, если у вас нет возможности использовать один из более безопасных режимов. В этом случае также рекомендуем выбрать AES в качестве типа шифрования, если он доступен.
Настоятельно не рекомендуем вам использовать параметры, отключающие функции защиты сети, такие как «Без защиты», «Открытая» или «Незащищенная». Отключение функций защиты отключает аутентификацию и шифрование и позволяет любому лицу подключиться к вашей сети, получить доступ к ее общим ресурсам (включая принтеры, компьютеры и интеллектуальные устройства), использовать ваше интернет-соединение и контролировать данные, передаваемые через вашу сеть или интернет-соединение (включая веб-сайты, которые вы посещаете). Такое решение сопряжено с риском, даже если функции безопасности отключены временно или для гостевой сети.
Не создавайте сети и не подключайтесь к сетям, в которых используются устаревшие протоколы безопасности, такие как WPA/WPA2 Mixed Mode, WPA Personal, TKIP, Dynamic WEP (WEP с 802.1X), WEP Open или WEP Shared. Они уже не считаются безопасными и снижают надежность и производительность сети. При подключении к таким сетям на устройствах Apple отображается предупреждение об угрозе безопасности.
Фильтрация MAC-адресов, аутентификация, контроль доступа
Отключено
Включите эту функцию для настройки маршрутизатора таким образом, чтобы он допускал подключение к сети исключительно устройств с определенными MAC-адресами (управление доступом к среде). Включение данной функции не гарантирует защиты сети от несанкционированного доступа по следующим причинам.
- Она не препятствует сетевым наблюдателям отслеживать или перехватывать трафик сети.
- MAC-адреса можно легко скопировать, подделать (имитировать) или изменить.
- Чтобы защитить конфиденциальность пользователей, некоторые устройства Apple используют разные MAC-адреса для каждой сети Wi-Fi.
В целях обеспечения безопасности доступа к вашей сети рекомендуем использовать соответствующие настройки безопасности.
Автоматическое обновление прошивки
Включено
Если возможно, настройте маршрутизатор таким образом, чтобы производилась автоматическая установка обновлений программного обеспечения и прошивки по мере их появления. Обновления прошивки могут повлиять на доступные вам настройки безопасности и обеспечивают оптимизацию стабильности, производительности и безопасности вашего маршрутизатора.
Радиорежим
Все (рекомендуется) или Wi-Fi 2 – Wi-Fi 6 (802.11a/g/n/ac/ax)
Эти параметры, доступные отдельно для диапазонов 2,4 ГГц и 5 ГГц, определяют, какие версии стандарта Wi-Fi маршрутизатор использует для беспроводной связи. Более новые версии предлагают оптимизированную производительность и поддерживают одновременное использование большего количества устройств.
В большинстве случаев оптимальным решением является включение всех режимов, доступных для вашего маршрутизатора, а не какого-то ограниченного набора таких режимов. В таком случае все устройства, в том числе устройства более поздних моделей, смогут подключаться к наиболее скоростному поддерживаемому ими радиорежиму. Это также поможет сократить помехи, создаваемые устаревшими сетями и устройствами, находящимися поблизости.
Диапазоны
Включите все диапазоны, поддерживаемые вашим маршрутизатором
Диапазон Wi-Fi подобен улице, по которой перемещаются данные. Чем больше диапазонов, тем больше объем передаваемых данных и производительность вашей сети.
Канал
Авто
Каждый диапазон вашего маршрутизатора разделен на несколько независимых каналов связи, подобных полосам движения на проезжей части. Когда установлен автоматический выбор канала, ваш маршрутизатор выбирает оптимальный канал Wi-Fi за вас.
Если ваш маршрутизатор не поддерживает автоматический выбор канала, выберите тот канал, который лучше всего работает в вашей сетевой среде. Это зависит от помех Wi-Fi в вашей сетевой среде, в том числе от помех, создаваемых любыми другими маршрутизаторами и устройствами, использующим тот же канал. Если у вас несколько маршрутизаторов, настройте каждый так, чтобы он использовал отдельный канал, особенно если маршрутизаторы расположены близко друг к другу.
Ширина канала
20 МГц для диапазона 2,4 ГГц
Авто или каналы любой ширины (20 МГц, 40 МГц, 80 МГц) для диапазона 5 ГГц
Настройка ширины канала определяет ширину полосы пропускания, доступную для передачи данных. Более широкие каналы отличаются более высокой скоростью, однако они в большей степени подвержены помехам и могут мешать работе других устройств.
- 20 МГц для диапазона 2,4 ГГц помогает избежать проблем с производительностью и надежностью, особенно вблизи других сетей Wi-Fi и устройств 2,4 ГГц, включая устройства Bluetooth.
- Режимы «Авто» или «Каналы любой ширины» для диапазона 5 ГГц обеспечивают наилучшую производительность и совместимость со всеми устройствами. Помехи, создаваемые беспроводными устройствами, не являются актуальной проблемой в диапазоне 5 ГГц.
Включено, если ваш маршрутизатор является единственным DHCP-сервером в сети
DHCP (протокол динамической конфигурации хоста) назначает IP-адреса устройствам в вашей сети. Каждый IP-адрес идентифицирует устройство в сети и позволяет ему обмениваться данными с другими устройствами в сети и через Интернет. Сетевому устройству нужен IP-адрес, подобно тому как телефону нужен номер телефона.
В вашей сети может быть только один DHCP-сервер. Если DHCP включен более чем на одном устройстве (например, на кабельном модеме и маршрутизаторе), конфликты адресов могут помешать некоторым устройствам подключаться к Интернету или использовать сетевые ресурсы.
Время аренды DHCP
8 часов для домашних или офисных сетей; 1 час для точек доступа или гостевых сетей
Время аренды DHCP — это время, в течение которого IP-адрес, назначенный устройству, зарезервирован для этого устройства.
Маршрутизаторы Wi-Fi обычно имеют ограниченное количество IP-адресов, которые они могут назначать устройствам в сети. Если это число исчерпано, маршрутизатор не может назначать IP-адреса новым устройствам, и эти устройства не могут связываться с другими устройствами в сети и в Интернете. Сокращение времени аренды DHCP позволяет маршрутизатору быстрее восстанавливать и переназначать старые IP-адреса, которые больше не используются.
Включено, если ваш маршрутизатор является единственным устройством, осуществляющим функцию NAT в сети.
NAT (преобразование сетевых адресов) — это преобразование адресов в Интернете в адреса в вашей сети. NAT можно сравнить с почтовым отделом компании, который распределяет отправления в адрес сотрудников, направленные по почтовому адресу компании, по кабинетам этих сотрудников внутри здания.
В большинстве случаев NAT требуется включить только на маршрутизаторе. Если функция NAT включена более чем на одном устройстве (например, на кабельном модеме и маршрутизаторе), «двойная функция NAT» может привести к потере устройствами доступа к определенным ресурсам в сети или в Интернете.
Включено
WMM (Wi-Fi multimedia) определяет приоритет сетевого трафика для повышения производительности различных сетевых приложений, таких как видео и голосовая связь. На всех маршрутизаторах, поддерживающих Wi-Fi 4 (802.11n) или более поздней версии, функция WMM должна быть включена по умолчанию. Отключение WMM может повлиять на производительность и надежность устройств в сети.
Источник
![Как найти адрес маршрутизатора Wi-Fi на iPhone, iPad, Mac [Учебник]](https://clickthis.blog/wp-content/uploads/2022/03/access-wi-fi-router-address-page.jpg)
Сегодня мы покажем вам, как найти и получить доступ к адресу маршрутизатора Wi-Fi, чтобы изменить настройки на iPhone, iPad и Mac.
Доступ к странице настроек маршрутизатора Wi-Fi по местоположению его IP-адреса с помощью вашего iPhone, iPad или Mac
Все в Интернете имеет IP-адрес, это само собой разумеющееся. Материалы в вашей домашней или офисной сети следуют тому же набору правил, но в очень меньшем масштабе.
Если вы по какой-либо причине хотите получить доступ к настройкам своего Wi-Fi-маршрутизатора, все, что вам нужно сделать, — это получить его адрес в вашей сети, ввести его в веб-браузере, и все готово. Сегодня мы покажем вам, как сделать это с помощью вашего iPhone, iPad и Mac.
Хотя это отличный способ настроить параметры вашего маршрутизатора Wi-Fi, но имейте в виду, что для некоторых маршрутизаторов требуется приложение для настройки. Вы ничего не можете сделать в веб-браузере, чтобы что-то изменить.
Отличным примером этого являются ячеистые системы Google и Nest Wifi. Даже если у вас есть IP-адрес маршрутизатора, вы попадете на целевую страницу, которая буквально попросит вас загрузить приложение, если вы вообще хотите что-то изменить.
Это плохо? Конечно, нет, так как это обеспечивает надежную безопасность и конфиденциальность. Вы действительно не хотите, чтобы совершенно случайный незнакомец в вашей сети имел доступ к вашей домашней или офисной сети. Здесь существует огромный потенциал риска для конфиденциальности данных.
В любом случае, давайте сначала покажем вам, как вы можете получить IP-адрес вашего маршрутизатора Wi-Fi, используя свой Mac.
Найдите IP-адрес маршрутизатора Wi-Fi с помощью Mac
Шаг 1. Предполагая, что вы подключены к Wi-Fi, щелкните значок Wi-Fi в строке меню в верхней части экрана.
Шаг 2. Теперь нажмите «Настройки сети». Вы также можете перейти к этому параметру, перейдя в « Системные настройки»> «Сеть».
Шаг 3. Выберите Wi-Fi на левой панели.
Шаг 4. Теперь нажмите « Дополнительно ».
Шаг 5. Нажмите TCP/IP вверху.
Шаг 6. Найдите здесь настройку «Маршрутизатор».
Шаг 7. Скопируйте этот адрес и вставьте его в адресную строку Safari, а затем нажмите Enter.
В моем случае я столкнулся со страницей Google / Nest Wifi, где меня попросили загрузить приложение, чтобы получить доступ к этим настройкам. Но, очевидно, вы увидите совершенно другую страницу.
Найдите IP-адрес маршрутизатора Wi-Fi с помощью iPhone и iPad
Шаг 1. Уже подключены к Wi-Fi? Запустите приложение « Настройки ».
Шаг 2. Теперь нажмите на Wi-Fi вверху.
Шаг 3. Теперь нажмите кнопку «i» рядом с названием сети Wi-Fi.
Шаг 4. Прокрутите вниз, и вы увидите опцию Router. Просто скопируйте адрес.
Шаг 5. Вставьте указанный адрес в адресную строку Safari. Готово.

Подключение айфона к Wi-Fi через WPS: настройка роутера для соединения
Иногда требуется знать не только как подключить iPhone к вайфаю через WPS, но и как, вообще, подсоединить такую технику, как телефон или компьютер к беспроводной WiFi-сети с выходом в Интернет. В представленной статье подробно рассматриваются теоретические аспекты технологии WPS (QSS), а также даются практические рекомендации с примерами для роутеров конкретных производителей.
Содержание
- Введение
- Для чего нужна кнопка WPS (QSS) на роутере
- Как подключить Wi-Fi к iPhone без ввода пароля по WPS (QSS)
- Инструкция по подключению iPhone к WiFi через WPS (QSS)
- Что делать, если на роутере нет механической кнопки WPS (QSS), настройка роутера
- Ввод PIN-кода с наклейки
- Ввод PIN-кода из панели администрирования
- Заключение
Введение
Многие современные маршрутизаторы оборудованы такой технологией как WPS (WiFi Protected Setup), которая призвана упростить процедуру подключения к беспроводной точке доступа. Фактически эта функция подобна согласованию устройств при соединении по Bluetooth. При этом происходит идентификация и «запоминание» устройства, исключающие необходимость ввода ключа шифрования Сети. В большинстве случаев для использования технологии WPS на роутере имеется аппаратное средство – кнопка, которая также дублируется и программным методом. Из описания ниже станет понятно, как подключиться к WiFi через WPS.
Для чего нужна кнопка WPS (QSS) на роутере
Как уже говорилось выше, механическая кнопка на корпусе маршрутизатора настроена таким образом, чтобы по прерыванию вызывать некоторую подпрограмму аппаратной части устройства, отвечающую непосредственно за активацию функции согласования и последующего соединения. Внешне найти ее довольно просто: она имеет относительно большие размеры и одну из надписей:
- QSS.
- WPS.
- Значок, символизирующий вайфай подключение.
Обратите внимание! На некоторых устройствах кнопка беспарольного доступа может быть совмещена с кнопкой RESET, в таком случае необходимо внимательно читать инструкцию по активации, поскольку при долговременном нажатии (более 5 секунд) настройки маршрутизатора сбрасываются к значениям по умолчанию.
Если привести пример в общих чертах, подключение QSS будет выполняться следующим образом:
- кнопка указанной функции зажимается примерно на 1 секунду;
- в это время начинает мигать соответствующий индикатор (отдельный с изображением замка или питания);
- во время работы индикатора необходимо согласовать устройство;
- спустя некоторое время работа программного обеспечения будет завершена, а гаджет останется подключен к беспроводной Сети;
- для подключения дополнительного устройства необходимо повторно выполнить шаги для подключения.
Как подключить Wi-Fi к iPhone без ввода пароля по WPS (QSS)
Итак, у пользователей «яблока» часто возникает вопрос: как подключить Айфон к вай фай через WPS? Ответ однозначный – никак. Все дело в том, что функция QSS имеет целый ряд уязвимостей и вообще небезопасна. Ее рекомендуется использовать исключительно для периферийных устройств.
Инструкция по подключению iPhone к WiFi через WPS (QSS)
Как уже было сказано выше, если возникает вопрос, как на Айфоне подключиться к WiFi через WPS, нужно отказаться от этой идеи и следовать стандартным и надежным методам соединения с беспроводной сетью:
- перейти по ветке «Настройки» — «WiFi»;
- программный тумблер «WiFi» перевести в положение «Включено» (зеленый цвет);
- выбрать нужный SSID (имя сети) из списка, нажать «Подключить»;
- ввести пароль при необходимости.
Что делать, если на роутере нет механической кнопки WPS (QSS), настройка роутера
Если аппаратная кнопка WPS отсутствует, а вопрос, как подключиться к роутеру через WPS остается, нужно помнить, что эта функция может включаться и программными методами, при помощи PIN-кода или в панели администрирования.
Ввод PIN-кода с наклейки
Для того чтобы присоединиться к беспроводной Сети, необходимо:
- записать код. Модем-маршрутизатор снабжается наклейкой с серийным номером, на ней же может быть и короткий код;
- включить ноутбук или нужное устройство, активировать WiFi и найти необходимый SSID;
- выбрать Сеть, после чего должен запуститься «Мастер настройки сети», где нужно ввести короткий код;
- после ввода PIN станет активной кнопка «Далее», необходимо ее нажать;
- если подключение осуществляется впервые, «Мастер настроек» откроет окно с расширенными параметрами, которые нужно заполнить.
Ввод PIN-кода из панели администрирования
Для того чтобы активировать WPS и сгенерировать необходимый код для подключения программным методом, необходимо зайти под учетной записью администратора в интерфейс роутера. Далее для разных марок будут примерно следующие действия:
- TPLINK. В главном меню нужно найти раздел «Функция QSS» (или WPS на английском языке), в открывшемся окне будет надпись «Функция QSS (Программа Quick Secure Setup)». Под ней располагается набор из двух виртуальных клавиш для того, чтобы подключать или отключать функцию. При активации в строке «Текущий PIN (Current PIN)» будет отображаться код, позволяющий подсоединение к устройству по беспроводному интерфейсу. Если это необходимо, PIN можно сменить, нажав кнопку «Создать новый PIN (Generate new PIN)» или восстановить старый.
- ASUS. Нужно перейти по ветке настроек «Беспроводная сеть» — «WPS», перевести программную кнопку «Включить WPS» в положение «ON» и скопировать значение из поля «PIN-код точки доступа». Его нужно использовать, чтобы подключить ноутбук или телефон к беспроводной Сети.
- DLINK. В интерфейсе настроек нужно перейти к странице «Advanced» — «Advanced Wireless» — «WPS Settings». Здесь нужно активировать функцию, установив галочку «Enabled», задать имя SSID, а также скопировать существующий или сгенерировать новый PIN, при помощи его подключаться к Сети.
Заключение
Из вышеописанного становится понятно, что подключение к вай фай через WPS – это простой способ соединения с беспроводной Сетью. Следует заметить, что многие периферийные устройства, такие как принтеры, сканеры и прочие оснащаются модулем WiFi, поддерживающим эту технологию. Однако нужно помнить, что отсутствие парольной защиты и значительное время (пусть и носящее спорадический характер) открытого состояния Сети во время идентификации и согласования является причиной сильной уязвимости. Поэтому гаджеты — смартфоны, ноутбуки, компьютеры — рекомендуется подключать по проверенной схеме с использованием сильного ключа шифрования WPA2.
Подгорнов Илья Владимирович
Всё статьи нашего сайта проходят аудит технического консультанта. Если у Вас остались вопросы, Вы всегда их можете задать на его странице.
Где найти маршрутизатор на айфоне
Маршрутизатор — это устройство, которое облегчает подключение к Интернету, передавая информацию между вашим устройством и сетью провайдера. Не стоит путать маршрутизатор с точкой доступа Wi-Fi, которая является устройством, которое создает беспроводную сеть, к которой можно подключиться для доступа к Интернету. В данной статье мы рассмотрим, как найти и включить маршрутизатор на iPhone и Android, а также подключить устройства к нему.
- Как включить маршрутизатор в Айфоне
- Где найти маршрутизатор на телефоне
- Как узнать маршрутизатор на телефоне
- Как подключить айфон к маршрутизатору
- Полезные советы
- Выводы
Как включить маршрутизатор в Айфоне
Чтобы включить маршрутизатор в устройстве iPhone или iPad, нужно выполнить следующие действия:
- Перейдите в раздел «Настройки» > «Конфиденциальность и безопасность» (или «Конфиденциальность») > «Службы геолокации».
- Включите параметр «Службы геолокации».
- Перейдите в конец списка, затем нажмите «Системные службы».
- Включите функцию «Сеть и беспроводная сеть» (или «сеть Wi-Fi»).
Где найти маршрутизатор на телефоне
Чтобы использовать смартфон на Android в качестве маршрутизатора, нужно выполнить следующие действия:
- Зайдите в настройки телефона.
- Откройте раздел «Беспроводные сети».
- Выберите пункт «Еще…».
- На следующем экране выберите «Режим модема».
- Отметьте пункт «Точка доступа Wi-Fi».
Как узнать маршрутизатор на телефоне
Чтобы узнать IP-адрес Wi-Fi роутера на Android, можно воспользоваться приложением Wi-Fi Analyzer с Play Маркет:
- Скачайте и установите приложение Wi-Fi Analyzer.
- В приложении откройте меню — Tools (инструменты) — Lan Neighbors (соседи по LAN).
- Обратите внимание на пункт «Шлюз» — это будет IP адрес роутера.
Как подключить айфон к маршрутизатору
Для подключения устройства к маршрутизатору, выполните следующие действия:
- Откройте «Настройки» > «Wi-Fi» на вашем iPhone.
- Выберите имя устройства в Режиме модема.
- Если на iPhone требуется ввести пароль, введите тот пароль, который указан в разделе «Настройки» > «Сотовая связь» > «Режим модема» на устройстве, находящемся в режиме модема.
Полезные советы
- Если вы не можете найти маршрутизатор с помощью вышеуказанного способа, попробуйте перезапустить устройство.
- Если ваш маршрутизатор имеет возможность использования приложения для управления, попробуйте воспользоваться им.
- Если у вас есть дополнительные вопросы или проблемы с подключением, можно обратиться в службу поддержки провайдера.
Выводы
В этой статье мы рассмотрели, как найти и включить маршрутизатор на iPhone и Android, а также подключить устройства к нему. Помните, что маршрутизатор — это важное устройство, обеспечивающее соединение вашего устройства с Интернетом, поэтому следует внимательно следить за его настройками и обновлениями.
Как убрать ограничение 18 в телеграмме айфон
Для того чтобы убрать ограничение 18+ в Telegram на iPhone, необходимо зайти в настройки приложения. Далее нужно выбрать раздел «конфиденциальность» и прокрутить страницу до блока «материалы деликатного характера». Там будет находиться функция «выключить ограничения». Нужно просто поставить галочку рядом с этой функцией и Telegram будет работать без ограничений на всех устройствах, будь то iOS, iPhone или Android. Это может быть полезным, если вы должны получать доступ к материалам для взрослых на Telegram, но столкнулись с ограничениями. Обратите внимание, что убирать ограничение 18+ следует только при согласии со всеми правилами использования приложения.
Как вывести демонстрацию экрана на айфоне
Если вы хотите вывести демонстрацию экрана на своем iPhone или iPad, вам следует открыть Пункт управления и нажать на «Повтор экрана». Если вы хотите остановить повтор, нажмите на ту же опцию и выберите «Остановить повтор». Однако, стоит иметь в виду, что некоторые приложения могут не поддерживать функцию AirPlay, что может препятствовать дублированию экрана на другом устройстве. Если вы используете пульт Apple TV Remote, вы можете нажать кнопку меню, чтобы выйти из режима повтора экрана. Будьте внимательны при использовании этой функции, чтобы избежать неприятных ситуаций, связанных с конфиденциальностью или безопасностью.
Как убрать ограничение 18 в телеграмме на айфоне 2023
Если у вас возникают проблемы с телеграммой на Айфоне из-за ограничения 18+, решить эту проблему можно следующим образом. Вам необходимо открыть раздел настроек вашего Айфона, зайти в раздел «Конфиденциальность» и перейти в пункт «Материалы деликатного характера». В данной категории вы найдете переключатель под названием «Выключить ограничения». Нажмите на этот переключатель, и ограничения будут отключены. Отныне вы сможете пользоваться телеграммой на своём Айфоне без каких-либо проблем с возрастными ограничениями. Это простое решение проблемы со стороны вашего телефона, которое позволяет избежать технических препятствий и полностью насладиться работой с любимым мессенджером.
Как изменить выбор сети
Часто бывает, что ваш телефон не может автоматически подключиться к нужной сети. В таких случаях вам нужно изменить выбор сети вручную. Для этого перейдите в настройки телефона, затем в раздел «Связь» и далее выберите «Мобильные сети». После этого перейдите в «Операторы сети» и выберите «Выбрать вручную». Теперь вам нужно подождать несколько секунд, пока ваш телефон найдет все доступные сети. После этого вы сможете выбрать нужную из списка доступных сетей. Помните, что выбирая сеть вручную, вы можете настроить связь более стабильно, в то же время не рассчитывайте на автоматический переход между разными сетями.
Хороших интернет-роутеров не бывает. Кажется, все эти устройства болеют безымянной эпидемией: по непредсказуемым причинам, владелец раз в день/неделю вынужден перезагружать модем. Непредсказуемость бесит: сегодня у твоего «зикселя» или «длинка» всё хорошо, а завтра из ниоткуда появляется какая-то проблема. И не поймёшь, кто виноват – провайдер или роутер.
Пляски с бубном вокруг очередной тайваньской «поделки» вывели меня из себя, и в тот же день я вернулся домой с AirPort Express. С тех пор ничего другого не признаю. Потому что AirPort – это единственный роутер, который просто работает. Воткнул и реально забыл!
Технари в панике
Очень важное предисловие. Я гарантирую, что в комментариях к обзору будет много гнева. Почему-то мне кажется, что некоторых читателей он уже переполняет! Владельцы крутых до невозможности «микротиков» с двадцатью пятью линуксами на борту будут долго объяснять, почему AirPort Express – это очень плохо. Экономные юзеры шайтан-коробок от D-link и Zyxel будут искать преимущества своих поделок по функциям, техническим характеристикам и прочей мишуре. Спорить с ними не буду, а отвечу статистикой.
У меня стоят два AirPort Express в двух разных городах, на линиях разных провайдеров. Первый я купил и настроил год назад. С тех пор он не выключался и не перезагружался. НИКОГДА. Двенадцать с лишним месяцев непрерывной работы. От таких результатов любой «длинк» сразу взрывается и горит, разбрасывая искры дешёвого пластика. Второй модем впервые был подключен три месяца назад – тоже лежит смирно и ресета не требует.
К каждому из роутеров подключены от 7 до 12 абсолютно разных устройств. Все лезут в интернет одновременно, что-то постоянно качают, нагружают канал и так далее. И всё в порядке. Если с соединением и возникали проблемы, то только по двум причинам: работы на линии провайдера или отключение электричества в доме. Всё остальное время – 100-процентная отдача и ровно ноль проблем.
Стабильная работа AirPort заставила меня вообще забить на роутер как на устройство. Он «висел» на розетке у входа в квартиру, а остальное меня не волновало. Я даже забыл об обзоре, который планировал сделать ещё прошлой весной 
Что такое AirPort и почему он хорош
Самое лучшее качество AirPort Express – не симпатичный глянцево-белый корпус, не удобная настройка напрямую с iOS и даже не «яблоко» на задней крышке. В отличие от большинства роутеров на рынке, в этой модели Apple традиционно не поскупилась на запчасти и установила очень мощные компоненты, в том числе и «выносливый» процессор, нормально выдерживающий быстрые перепады нагрузки. В Apple явно хотели сделать такой роутер, чтобы он приносил минимум головной боли своим владельцам – и, за исключением пары моментов, всё получается именно так.
Комплектация у AirPort спартанская: симпатично сложенный шнур питания – и роутер. Ни тебе внешних антенн, ни Ethernet-кабеля. Apple рассчитывает, что последний есть у каждого уважающего себя человека, но я совсем не понимаю, почему компания не может позволить себе добавить хотя бы полутораметровый шнурок, стоящий в производстве жалкие центы. Ну да ладно.
AirPort в самой свежей реинкарнации стал очень похожим на Apple TV, и это одновременно как хорошо, так и не очень. Предыдущая версия была больше похожа на большой адаптер для зарядки техники и просто втыкалась в розетку. Здесь же мы смотрим на симпатичный, невысокий и некрупный «блин» с неожиданно высоким весом. По размерам он соответствует Apple TV предыдущих поколений, до уменьшения корпуса.
Сзади есть пять портов: для шнура питания, вход и выход Ethernet, USB-порт для принтера (и ничего более), а также 3,5-мм аудиовход. Последнее – скрытая и малоизвестная фича AirPort Express, которой не может похвастаться «старший брат» Extreme. При желании, этот роутер можно использовать как приёмник аудиосигнала AirPlay. Подключив внешние колонки через «миниджек», вы превратите любые динамики в беспроводную аудиосистему. Так что если у вас есть такая возможность, планируйте размещать AirPort неподалёку от своего домашнего кинотеатра. Убьете двух зайцев одним выстрелом.
Также радует, что у роутера нет внешнего блока питания. Это позволяет размещать устройство с гораздо большей свободой: так, я изловчился установить свой AirPort вертикально с помощью евроадаптера от оригинального зарядника к iPad. На моё удивление, всё подошло впритык.
Как я уже говорил, AirPort Express отличается высоким качеством «железа». Даже под мощнейшей нагрузкой (несколько компьютеров с активными закачками через торрент-сети), работа остальных устройств не сильно страдает, а сам роутер не перезагружается от перегрева и не требует экстренного выключения/включения.
Ещё из интересного: в AirPort Express нет выносной антенны. Она установлена внутри корпуса. Закрытость влияет на дальнобойность модема, но не настолько критично, как я изначально ожидал. Опыт показал, что один AirPort Express может покрыть даже пятикомнатную, двухэтажную квартиру. В больших и частных домах есть смысл сразу размещать «старшую» модель, AirPort Extreme – мощность её антенн существенно выше.
Как настроить и оптимизировать AirPort
Важное отличие роутера Apple от других: в нём нет традиционного «веб-интерфейса». Конфигурация и её изменение доступны только через программы AirPort (есть для iOS, Mac и Windows). Соответственно, для первоначальной настройки необходимо владеть либо устройством на iOS, либо «маком». В принципе, сойдёт и обычный компьютер с «виндой» и заранее загруженной утилитой AirPort. Менеджер Airport предустановлен на все модели Mac, поэтому загружать что-либо заранее нужно только владельцам ПК на Windows.
Владельцы айфонов и айпэдов могут провести первоначальную конфигурацию станции без дополнительного ПО. Для этого в iOS достаточно открыть меню Настройки -> Wi-Fi, в котором отобразится точка Wi-Fi от свежекупленного модема Apple. При подключении к ней появится диалог «настроить базовую станцию AirPort» – он-то вам и нужен. Процесс там тривиальный, понятный человеку без широких познаний по теме: вы просто настраиваете параметры сигнала Wi-Fi, чтобы защитить его от внешнего доступа перед полноценной настройкой.
Независимо от платформы, с помощью Утилиты AirPort изменяются все доступные функции и параметры роутера. Обращаю внимание «кулибиных» и любителей джейлбрейка: модем Apple не имеет никаких скрытых функций, возможностей поставить стороннюю прошивку или просто покопаться в ней. Всё, что вы видите – всё, что получите.
Настройка AirPort под конкретного интернет-провайдера – задача не из простых, и Apple тут не виновата. В России это оборудование не сильно жалуют и часто не размещают заметки по нему в разделе техподдержки. Соответственно, вам может понадобится самостоятельно звонить на горячую линию и трясти с операторов инструкцию конкретно для «эирпорта» (пример). Лично мне повезло дважды: два мелких региональных провайдера предоставляли довольно подробные инструкции по настройке AirPort прямо на официальном сайте. Но я слышал и об обратном, так что предупреждаю заранее.
Как только вы введете нужные данные и поставите галочки там, где требуется, светодиод на роутере загорится зелёным вместе с активацией доступа в Интернет. В принципе, на этом весь процесс можно прекратить. Но я рекомендую «добить» параметры и самостоятельно сконфигурировать один специфический параметр: каналы сигнала Wi-Fi.
Выставив «правильный» канал, вы ускорите передачу данных и увеличите стабильность подключения. Чтобы подобрать наилучший вариант, маководы могут найти в Spotlight приложение Беспроводная диагностика. В открывшемся окне ничего трогать не надо. В верхнем контекстном меню выберите пункт Окно -> Сканирование, затем нажмите Сканировать. В боковом списке отобразятся два самых свободных канала – именно их и надо выбрать в настройках AirPort. Это особенно важно для частот 2,4 ГГц.
Капризная совместимость
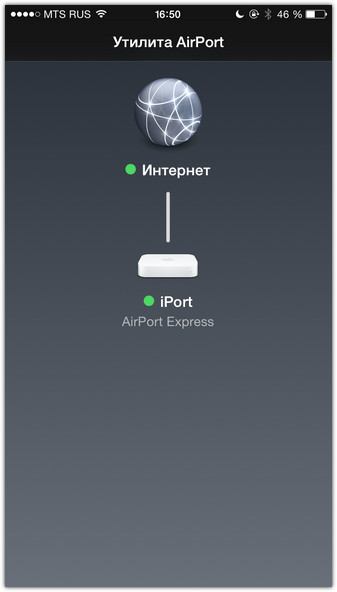
Год назад, перед покупкой самого первого AirPort Express, я поинтересовался у продавца. Мол, заработает ли роутер в сетях конкретно названного провайдера? Ответ «не факт» заставил задуматься. Дома я начал изучать вопрос и выяснил: модем Apple далеко не всегда поддерживается у провайдеров России.
Самый простой и лучший способ узнать это – позвонить в службу поддержки вашего провайдера и выяснить, какие сложности или особенности настройки ожидают владельца AirPort Express или Extreme. Дело в том, что оба устройства не поддерживают протокол L2TP, который является основным у нескольких довольно крупных российских провайдеров. В их числе – Билайн. Соответственно, в его сетях нельзя использовать AirPort без дополнительного оборудования – а оно само по себе делает всю идею бессмысленной. Другие компании, в том числе и полугосударственный Ростелеком, чаще используют PPoE, который нормально поддерживается роутером Apple.
Из других ограничений – отсутствие поддержки VPN и UPnP. За год использования я не встретил ни одной ситуации, когда какое-либо устройство отказалось работать или выходить в Сеть через AirPort. Но если вы используете сложные конфигурации сетей в собственной квартире, то роутер Apple и вправду может быть не лучшим решением. Он создан с совершенно другой целью: обеспечить бесперебойное и беспроблемное, мощное и стабильное подключение к интернету в рамках малого офиса или квартиры – и предназначается для тех, кто хочет забыть о наладке сетевых настроек навсегда.
В любом случае, альтернатив у AirPort как таковых нет. Это точно такая же история, как с айфоном и смартфонами на Android в 2012 году. Хотите копаться и, вероятно, мучаться, но получать максимальный контроль над роутером ценой его стабильной работы? Тогда к вашим услугам тысячи разномастных моделей с огромным разнообразием характеристик. А если хочется включить, настроить и забыть, получая от роутера стабильный, мощный и бесперебойный «коннект» – то выбирать надо только AirPort и точка. Переехав в столицу, я выбирал не роутер под провайдера, а провайдера под роутер 
Чем отличаются AirPort Express и AirPort Extreme
Во-первых, размерами. Если AirPort Express – это аккуратная мини-приставка, то Extreme – это мега-тубус, который никуда не спрячешь. Внутри у «экстрима» стоят комплектующие общим весом в 1 килограмм! Если что, это больше, чем весит 11-дюймовый MacBook Air. Первое знакомство с большой версией моего роутера заставило задуматься. При таких-то размерах, может, проще сразу брать Time Capsule? Цена на последний, правда, быстро заставила передумать.
В AirPort Extreme стоят три порта Ethernet на выход, а Express имеет всего один. Для тех, кто берет роутер как передатчик Wi-Fi, «экспресса» будет более чем достаточно. Но если вы собираетесь подключать несколько компьютеров по кабелю, то придется смотреть на старшую модель. Также Extreme имеет гигабитные порты Ethernet, а Express – только 100-мегабитные. Для «интернета» это не важно, но локальные сети будут работать через «экстрим» гораздо быстрее.
Важный момент для владельцев самых свежих девайсов Apple. AirPort Extreme поддерживает сети 802.11ac, которые теоретически могут работать в 4 раза быстрее нынешнего стандарта 802.11n. Эта функция доступна в России со специфическими ограничениями: из четырёх каналов трансляции сигнала можно использовать только два. По отзывам владельцев, это ничего особо не меняет. Все Mac с середины 2013 года поддерживают стандарт 802.11ac, а совместимых iOS-девайсов пока не так много: iPhone 6, iPhone 6 Plus, iPad Air 2 и iPad mini 3.
Одна из ключевых особенностей AirPort Extreme в сравнении с Express – гораздо более мощная система внутренних антенн. Они не только обеспечивают большее покрытие, но и поддерживают крайне любопытную функцию адаптивного формирования луча. Роутер в прямом смысле контролирует местоположение гаджетов, подключенных по стандарту 802.11ac и направляет сигнал в их сторону. Как вы уже понимаете, для этого нужно обладать соответствующим ноутбуком или смартфоном, и таких пока немного.
USB-порт в AirPort Express не поддерживает подключение внешних носителей, в том числе и жёстких дисков. Вообще никак, ни под каким «соусом». Туда можно вставлять только кабель от принтера, чтобы сделать последний сетевым. Возможность подключать флешки и HDD есть только в модели Extreme. Зато Express способен принимать аудиосигнал AirPlay от любого совместимого устройства, выводя его через «миниджек» на задней панели – например, к обычной домашней акустике. Такой возможности нет в AirPort Extreme.
Наконец, оба устройства не могут быть полноценными NAS-серверами. AirPort может лишь дополнить, но не заменить NAS-оборудование для любителей складирования закачек с торрент-трекеров 
iPhone в мире роутеров
AirPort Express – одна из моих лучших покупок прошлого года. Благодаря этому роутеру, я забыл о проблемах с выходом в Сеть и до сих пор не вспомнил. Больше не надо ничего перезагружать. Не надо звонить в техподдержку и узнавать, на чьей стороне возникла проблема. Если интернета нет, значит, проблема в провайдере. Если есть – то на десятке с лишним самых разнообразных устройств в доме, одновременно и бесперебойно.
AirPort Express годится для просмотра кино в высшем качестве через iTunes и любые потоковые сервисы. Он не подводит во время жарких мультиплеерных баталий где бы то ни было – будь то на PC или современных игровых консолях. Роутер от Apple не требует дополнительной настройки, профилактики и не привлекает к себе внимание. Прямо как завещал Джобс, it just works. Просто работает, как следует.
В выборе конкретной модели AirPort нужно задать себе следующие вопросы. Достаточно ли вам одного Ethernet-порта, или же вы хотите сделать дома проводную сеть на несколько компьютеров? Насколько большая ваша квартира или дом, если учесть, что на 3-5 комнат однозначно хватит одного грамотно установленного AirPort Express? Наконец, нужна ли вам возможность подключать жёсткие диски к роутеру? Ответы на три этих вопроса и позволят совершить покупку правильно. Лично я дважды выбрал Express и просто не могу на него пожаловаться. Надеюсь, что он облегчит жизнь и вам!
Искренне рекомендую эти роутеры всем, не только маководам. Вы платите за сохранность своих нервов. А они, как известно, не восстанавливаются.
Купить AirPort Express за 7990 рублей
Купить AirPort Extreme за 15990 рублей
Официальная группа ВКонтакте: VK.com/iPort_Apple

🤓 Хочешь больше? Подпишись на наш Telegram.

iPhones.ru
Хороших интернет-роутеров не бывает. Кажется, все эти устройства болеют безымянной эпидемией: по непредсказуемым причинам, владелец раз в день/неделю вынужден перезагружать модем. Непредсказуемость бесит: сегодня у твоего «зикселя» или «длинка» всё хорошо, а завтра из ниоткуда появляется какая-то проблема. И не поймёшь, кто виноват – провайдер или роутер. Пляски с бубном вокруг очередной тайваньской «поделки» вывели…
- Wi-Fi,
- Обзоры,
- Обзоры Apple,
- сеть,
- штуки
Никита Горяинов
@ngoryainov
Главный редактор iPhones.ru. Спасибо, что читаете нас. Есть вопрос, предложение или что-то интересное? Пишите на [email protected].