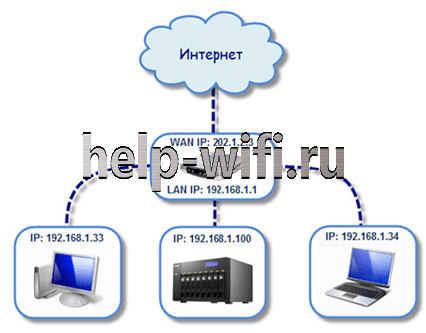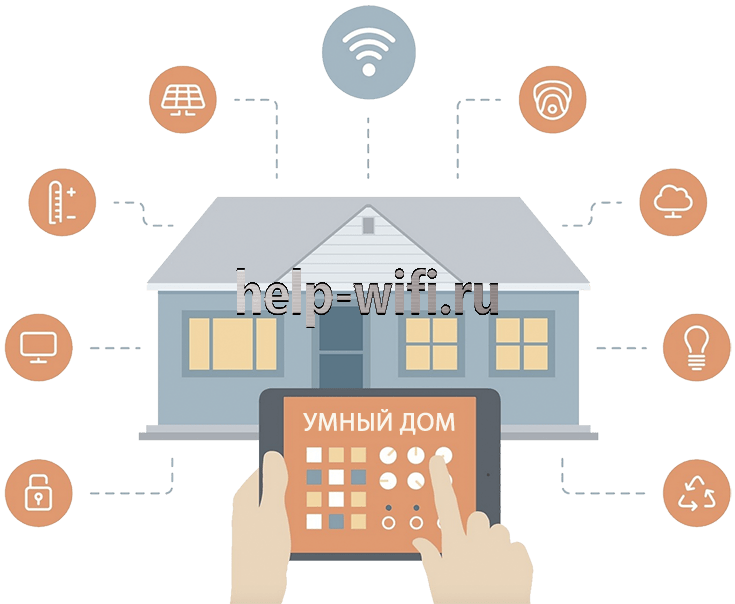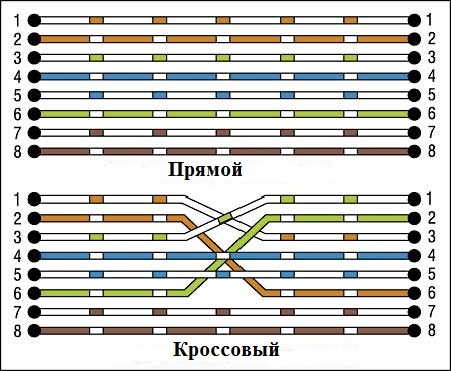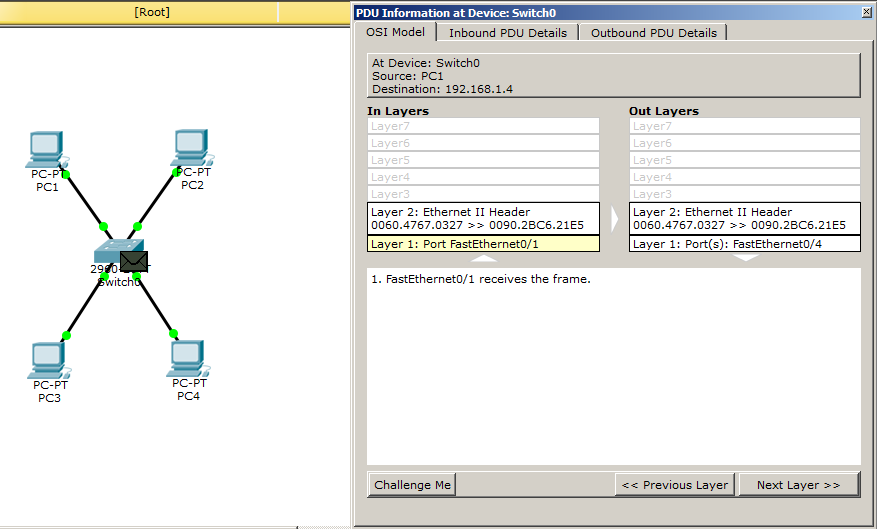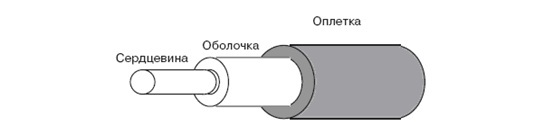Что такое роутер Wi-Fi и зачем он нужен
Дома интернет можно получать, например, через кабель, если он подключён к компьютеру напрямую. А можно купить у провайдера тариф для смартфона или воткнуть в ПК специальную интернет-флешку — модем. Но самый распространённый способ обеспечить сеть дома — поставить роутер.
Роутер или маршрутизатор — это устройство, которое получает сигнал от провайдера и распределяет его по всем подключённым домашним гаджетам.
С роутером к вашим устройствам не будут тянуться провода — он распространяет интернет в зоне покрытия «по воздуху», с помощью радиоволн. Так девайс создаёт локальную беспроводную сеть внутри помещения. Например, внутри вашей квартиры. Этот тип подключения называется Wi-Fi.
Wi-Fi — это технология беспроводного подключения по локальной сети для ряда домашних устройств с помощью маршрутизатора.
Подключиться к Wi-Fi могут любые гаджеты, у которых есть возможность выйти в интернет. Это могут быть:
-
телевизоры,
-
смартфоны,
-
планшеты,
-
ПК,
-
ноутбуки и т. д.
А ещё пользоваться Wi-Fi могут устройства «умного» дома: чайники, сплит-системы, кофеварки, стиральные машины и другая домашняя техника. При этом роутер можно подсоединить напрямую к компьютеру по кабелю и одновременно использовать для доступа к беспроводной сети.
Разрушаем мифы
Есть мнение, что роутер — это опасный для здоровья девайс. Всё из-за радиоволн, по которым он передаёт сигнал устройствам в вашей квартире. Некоторые даже советуют выключать его на ночь или когда вы не пользуетесь интернетом.
В реальности же домашние роутеры не опасны для здоровья. Электромагнитные излучения могут вызывать заболевания, но это устройство выделяет их в незначительном для нас количестве — от 2,4 ГГц до 5 ГГц.
При этом безопасным считают воздействие до 300 ГГц, что делает роутер безвредным. К этому выводу пришли ВОЗ и Международный комитет по защите от неионизирующей радиации в 2020 году. Об этом можно почитать на сайте ВОЗ.
Вы и ваши домашние питомцы в безопасности.
Стартуй в программировании прямо сейчас
Реши свою первую настоящую задачу на JavaScript и поделись крутым результатом с друзьями
Как устроен роутер
Теперь давайте превратим работу маршрутизатора из магии в понятную систему. Это устройство представляет собой корпус с индикаторами спереди и портами для подключения сзади. От него отходят антенны. Их несколько: обычно от 2 до 4, но бывает и больше.
Если вскрыть корпус роутера, внутри вы увидите плату, на которую установлены другие, более мелкие компоненты. Это:
-
оперативная память, которая временно хранит пакеты данных перед тем, как отправить их юзеру;
-
блок питания, чтобы снабжать роутер электричеством;
-
флеш-память, где хранятся все настройки, прошивка и т. д.;
-
процессор точки доступа Wi-Fi, который управляет компонентами для приёма-передачи данных;
-
процессор коммутатора, который следит, чтобы пакеты правильно распределялись;
-
блок усиления сигналов, который помогает делать сигнал более мощным.
Также в задней части корпуса можно найти блок портов. Там находятся разъёмы для подключения кабелей — USB, LAN и Ethernet (WAN).
Как устроен интернетЧитать →
Как работает роутер
Теперь разберёмся, что именно делает роутер, когда раздаёт нам интернет.
Главная задача роутера — определять маршрут, по которому информация будет поступать в ту или иную сторону. Поэтому его и называют маршрутизатором. Для этого роутер назначает IP-адреса для каждого устройства, которое к нему подключается.
IP-адрес — это уникальный номер (адрес) устройства, который позволяет определить его внутри глобальной или локальной сети.
Когда роутер получает пакет данных, он в первую очередь смотрит на указанный там адрес получателя. При этом ему нужно сравнить такой IP с теми, что хранятся в его базе данных, — так он ищет подходящий маршрут. Если устройство находит адрес в своей таблице маршрутизации, то всё хорошо. А если нет, роутер отправляет данные обратно и выдаёт ошибку.
При этом пакеты данных роутер передаёт по радиоволнам. Вот весь принцип его работы пошагово:
-
Пользователь отправляет запрос. Например, хочет что-нибудь погуглить.
-
Адаптер беспроводной сети, который находится внутри его устройства, формирует пакет информации и кодирует его, преображает в радиосигнал.
-
Если сигнал находится в зоне покрытия сети, он добирается до антенн роутера.
-
Маршрутизатор принимает сигнал через антенны и расшифровывает его обратно.
-
Роутер сверяет адреса по таблице маршрутизации и отправляет пакет с информацией сайту-получателю.
-
Получатель принимает запрос.
-
Пользователь гуглит «Как заприватить дом в Minecraft». Или что-нибудь другое.
По той же самой схеме работает и приём пакетов данных от сайтов к юзеру.
Новое
Что такое SSL-сертификатЧитать →
Что означают индикаторы на роутере
Чтобы пользователь мог понять, всё ли в порядке с роутером, производители добавили на его корпус индикаторы. И хотя сами маршрутизаторы могут отличаться друг от друга, эти значки почти везде выглядят одинаково. Давайте разберёмся, что они означают.
|
Что означают индикаторы на роутере |
|||
|---|---|---|---|
|
Номер |
Что это |
Что показывает |
Возможные состояния |
|
1 |
Индикатор питания |
Подключено ли устройство к электричеству |
Горит: подключено Не горит: не подключено |
|
2 |
Системный индикатор |
Есть ли системные ошибки |
Не горит: системная ошибка Горит: нет системных ошибок Мигает: роутер загружается или есть системная ошибка |
|
3 |
Индикатор работы Wi-Fi |
Активно ли беспроводное подключение |
Горит: подключено Не горит: не подключено |
|
4 |
Индикатор подключения к портам LAN |
Подключены ли устройства по LAN-кабелю к 4 портам |
Горит: подключено Не горит: не подключено Мигает: идёт передача данных |
|
5 |
Индикатор подключения к интернету |
Есть ли связь с глобальной сетью |
Горит: подключено Не горит: не подключено Мигает: идёт передача данных |
|
6 |
Индикатор WPS |
Используется ли технология упрощённого подключения к интернету (без пароля) |
Горит: активно Не горит: не активно Медленно мигает: идёт подключение по WPS Быстро мигает: ошибка подключения по WPS |
Выберите идеального наставника по программированию
15 000+ проверенных преподавателей со средним рейтингом 4,8. Учтём ваш график и цель обучения
Какие есть отличия между роутером и модемом
Хотя и то, и другое устройство обеспечивают нас интернетом, они совсем не похожи. Мы уже разобрались, что роутер — это как интернет-курьер. Он принимает пакеты данных, сверяет на них адреса со своей базой и доставляет получателю по нужному пути.
Модем же больше похож на переводчика-синхрониста. Для доступа в интернет он использует мобильный сигнал, но компьютер его не понимает и использовать в таком виде не может. Задача модема — преобразовать этот сигнал в понятный. В этом и есть разница между устройствами.
Что лучше: интернет через роутер или модем
Если кратко, то это зависит от ваших потребностей. Давайте сравним эти два метода подключения к сети и выясним, что такого особенного есть и в модемах, и в маршрутизаторах Wi-Fi.
|
Подключение через модем VS через роутер |
||
|---|---|---|
|
Способы подключения |
Модем |
Роутер |
|
Количество подключённых устройств |
Только одно |
4 по LAN и бесконечное — по WiFi |
|
Скорость интернета |
2G — до 236,8 Кбит/сек 2.5G — до 42 Мбит/сек 3G — до 44 Мбит/сек 4G — до 100 Мбит/сек 5G — до 1 Гбит/сек |
от 100 Мбит/сек до 1 Гбит/сек |
|
Мобильность |
Можно переносить и использовать в путешествиях — интернет не привязан к адресу подключения |
Работает только там, где подключён |
|
Территориальные ограничения |
Можно использовать где угодно |
Можно подключить только там, где есть коммуникации |
Подытожим: если вы ищете способ выйти в интернет где-нибудь в поездке или в глубинке, куда нельзя провести кабель, смело берите модем. Или подключите мобильный интернет. В случае когда нужно настроить постоянное соединение в городе, «флешка с интернетом» — не конкурент роутеру. В том числе по скорости.
Какие бывают роутеры
Теперь поговорим о видах роутеров. Их бывает несколько, и каждый подходит для конкретного типа подключения. Давайте рассмотрим их все.
-
Wi-Fi роутеры. Встречаются чаще остальных. Скорее всего, именно такой сейчас стоит у вас дома. Нужны, чтобы подключаться к Wi-Fi по беспроводной связи и через LAN-провод.
-
ADSL-роутер. Это 2-в-1 — модем и маршрутизатор. Подключается к телефонной линии, а потом — к самому устройству, что делает такой роутер полезным за городом. Подходит для случаев, когда нет оптоволокна, но есть стационарный телефон.
-
PON-роутеры. Нужны, чтобы подключаться к оптической сети, т. е. они «переводят» оптический сигнал в понятный устройствам. Отличаются высокой скоростью, но без оптоволокна их не подключить. Такие ставят в подъездах или частных домах, чтобы потом подсоединить к ним Wi-Fi роутер через кабель ethernet.
Также роутеры отличаются по характеристикам: стандарту, диапазону частот в Ггц, радиусу покрытия, скорости передачи данных и т. д. Но об этом — позже.
Протокол FTP — что это?Читать →
Ответы на частые вопросы
А теперь — к темам, которые чаще всего поднимают пользователи о роутерах, их скорости и настройках.
Как выбрать подходящий роутер для своих потребностей в 2023 году?
Если вы не хотите ошибиться с выбором, опирайтесь на характеристики роутера и ваши возможности. Например, на расположение. В большом городе люди используют одни устройства, а за их чертой — другие. Также заранее узнайте, какие провайдеры могут установить роутер у вас дома и какие модели они предлагают, если вы хотите арендовать устройство.
Обратите внимание на следующие характеристики:
-
Стандарт Wi-Fi: Wi-Fi 5 — самый распространённый, Wi-Fi 6 получше, но дороже, а вот Wi-Fi 4 уже устарел.
-
Диапазон частот: 2,4 Ггц встречается чаще всего, и это плохо, потому что такие устройства создают помехи друг для друга. Но при этом такой сигнал хорошо проходит через железобетонные стены. 5 Ггц — самая высокая частота, встречается у мощных высокоскоростных роутеров. У них хуже с железобетонными препятствиями.
-
Скорость передачи данных: т. е. скорость интернета — в среднем это 100 Мбит/с. У более дорогих роутеров — выше, но помните, что итоговая скорость зависит от провайдера.
-
Бренд: продукты громких и знакомых брендов собирают больше всего хороших отзывов — это Xiaomi, Asus и другие. Подойдут и офисные варианты — Keenetic, MikroTik и т. д.
Это важно
Некоторые роутеры поддерживают сразу два или три диапазона частот. Например, один на 2,4 Ггц и два — на 5 Ггц. У них более стабильное соединение, а также высокая скорость. Но и стоят они дороже.
Также советуем обратить внимание на радиус покрытия Wi-Fi. Помните, что он зависит не только от самого роутера, но и от места, куда вы его поставите. Любое физическое препятствие будет понижать качество сигнала. А потому сперва проанализируйте вашу квартиру, а затем выбирайте роутер с нужным покрытием.
Для «однушки» подойдёт простой роутер с двумя антеннами — у них коэффициент усиления равен 5 dBi. Это среднее значение. А вот для квартиры или дома просторнее 100 м2 нужно выбрать роутер помощнее — с бо́льшим количеством антенн или их более сильной версией. Также в дополнение к маршрутизатору часто ставят повторители сигнала.
Это важно
Не пугайтесь, если дома достанете роутер из коробки и не найдёте на нём ни антенн, ни разъёмов для них. В некоторых современных моделях антенны встроены внутрь корпуса.
Как настроить роутер для подключения к интернету?
Обычно роутер настраивает мастер от вашего провайдера. Но если иного выхода нет, вы можете попробовать сделать это сами.
Первое, что вам нужно — это подключить роутер к интернет-кабелю через WAN-порт. Он находится на задней части корпуса. Его легко узнать: обычно там 5 разъёмов. 4 из них отмечены одним цветом — это LAN. Пятый — другим, и это WAN. Подключите в него кабель и немного подождите.
Дальше подключитесь к сети через любое устройство с помощью данных, которые найдёте в документах от провайдера. Откройте браузер и введите IP в строку поиска. Как правило, это 192.168.0.1, но если этот не подходит — правильный вы найдёте на задней панели роутера.
Если вы всё сделали верно, то попадёте на экран доступа в личный кабинет. На скрине ниже показываем, как он выглядит.
Введите логин и пароль, которые записаны на корпусе маршрутизатора. После этого вы попадёте в кабинет, где можно настроить подключение через роутер. Часто настройки активируются автоматически, но в иных случаях вам придётся потратить на них несколько минут.
В кабинете важно настроить беспроводную сеть и её параметры, а именно:
-
логин и пароль для подключения (SSID) — лучше сразу заменить на новые;
-
стандарт Wi-Fi;
-
диапазон Wi‑Fi.
Все рекомендации по настройкам провайдеры передают клиентам в приложениях к договору.
Как защитить свой роутер и домашнюю сеть от взлома и кибератак?
Любое устройство, которое умеет выходить в интернет, рискует своей безопасностью. Да, и роутер тоже. Самое безобидное — это если сосед взломает ваш пароль, потому что хочет скорость повыше. Другое дело — когда злоумышленники заражают устройства вредоносным ПО, чтобы пользоваться ими для DDoS-атак. Тогда роутер станет частью большой «зомби-сети».
Но не расстраивайтесь: скорее всего, в вашем устройстве уже есть первый защитный барьер. Это брандмауэр, который стоит в большинстве современных роутеров. Однако этого мало, чтобы спать спокойно. Вот ещё пара советов:
-
Установите сложный пароль для доступа к сети и регулярно обновляйте его.
-
Не используйте файлы для настройки роутера, которые скачали из подозрительных источников.
-
Используйте программы, которые помогают анализировать трафик.
Также важно помнить, что со временем прошивка вашего устройства устаревает. А значит, есть больше шансов, что злоумышленники найдут в ней слабые места. Чтобы обезопасить себя, стоит вовремя перепрошивать роутер. Это можно сделать самому, но только в том случае, если вы точно уверены в своих знаниях. Если нет, лучше договориться о перепрошивке с вашим провайдером.
В этой статье мы простыми словами рассказали, что такое роутер, и вместе разобрались, как он работает. Если в будущем вы хотите посвятить себя технике и приложениям, это будет полезно. А ещё полезнее — быть не только теоретиком, но и практиком. Например, в коде.
На курсах программирования в Skysmart вы можете познакомиться с перспективными языками и понять, какой из них — ваш. А ещё — сделать первые шаги и поработать над проектами для будущего портфолио. Запишитесь на вводный урок — это бесплатно!
На чтение 15 мин Просмотров 12к.
Максим aka WisH
Высшее образование по специальности «Информационные системы». Опыт работы системным администратором — 5 лет.
Задать вопрос
Интернет сейчас проведен в каждый дом, но мало кто использует его для прямого подключения одного стационарного компьютера. Обычно используется устройство, которое преобразует сигнал в беспроводную сеть или же позволяет подключать несколько компьютеров к одному интернет-каналу. Роутер (маршрутизатор) — это и есть такое устройство.
Содержание
- Что такое роутер и для чего он нужен
- Роутер и маршрутизатор: есть ли разница
- Роутер и модем: отличия
- Технология Wi-Fi
- Виды роутеров
- Режимы работы
- Кнопки и индикаторы
- Зачем нужны антенны
- Дополнительные возможности
- Что можно подключать
- Как выбрать маршрутизатор
- Как подключались к интернету раньше: история
Что такое роутер и для чего он нужен
Независимо от того, к какому провайдеру вы подключены, в саму квартиру заходит только один провод, по которому «течет» интернет. Его можно подключить напрямую к компьютеру, но тогда остальные домашние девайсы останутся без сети. Роутер работает в качестве раздатчика. Если говорить простыми словами, то, получая единственный канал с интернетом от провайдера, он передает его другим гаджетам.
Роутер — это устройство, распределяющее интернет от провайдера на несколько устройств проводным и беспроводным способом (то есть раздающее вайфай).
Он создает новую, отдельную локальную сеть внутри квартиры.
Все устройства: смартфоны, телевизоры, компьютеры, ноутбуки — подключаются к роутеру, а он передает все данные дальше. Если ваши домашние девайсы объединены в сеть, то для обмена данными между собой им уже не нужен интернет. Передать данные с телефона на компьютер или телевизор получится и без него.
Принцип работы роутера основан на построении внутренней карты, в которую входят все устройства внутри сети. До каждого из подключенных девайсов составляется самый короткий маршрут, а также запасной обходной, если есть возможность его построить.
Для «чайников» попробую объяснить принцип работы на примере почты. Вам выслали письмо на определенный адрес, например, улица Южная, дом 7, квартира 5. Почтальон принес письмо и бросил его в почтовый ящик. Если жилец в квартире один, то и так понятно, кому пришла информация и кто будет вскрывать письмо.
Эта ситуация иллюстрирует одиночное подключение компьютера к интернету. Если жильцов несколько, то нужно смотреть адресата, чье имя и фамилия стоят на конверте, и только потом передавать письмо. Вот этим и занимается роутер, смотрит «адрес на конверте» и отправляет сообщение.
Пример не полный, ведь роутер занимается еще и отправкой «писем» в большой мир, самостоятельно их оформляя и правильно подписывая. Для этого нужно только «познакомить» адресата и роутер, проведя регистрацию. То есть подключиться к сети и ввести логин и пароль.
Из-за необходимости отправлять данные «адресатам» внутри квартиры, а также отправлять их данные во внешний мир, роутер имеет два адреса. Один предоставляется провайдером, его можно сравнить с адресом квартиры «улица Южная дом 7 квартира 5», а второй домашний. Домашний адрес представьте в качестве человека, ответственного за сбор и отправку почты. Если вам нужно отправить письмо или узнать, не пришло ли что-нибудь, то всегда можно спросить у такого посредника. Вот в качестве посредника при обмене данными с интернетом и выступает роутер.
Роутер и маршрутизатор: есть ли разница
Определение «маршрутизатор» используется в повседневной жизни не так часто, но это не значит, что роутер и маршрутизатор — разные понятия.
Маршрутизатор и роутер, если говорить в глобальном смысле, — это одно и то же. Вся разница между роутером и маршрутизатором состоит в том, что «роутер» — это название на английском, откуда оно к нам и пришло, а «маршрутизатор» — это его перевод на русский язык.
В России чаще роутерами называют те устройства, которые стоят в квартирах пользователей и используются для создания беспроводной сети. У нас считают, что маршрутизатор — это устройство, которое выполняет подключение только к проводной сети, либо маршрутизаторами считают более профессиональные и дорогие устройства.
Вы не ошибетесь, назвав и то и другое хоть роутером, хоть маршрутизатором. В случае каких-то проблем с подключением техподдержка советует пользователям перезагрузить роутер. Очень мало компаний называют их маршрутизаторами, но если вы с таким столкнетесь, то знайте, что ваша коробочка с антеннами, раздающая Wi-FI, подходит под оба этих определения.
Роутер и модем: отличия
Не всегда для подключения интернета хватает только роутера, иногда нужно пользоваться модемом. Маршрутизатор предназначен для «перераспределения» интернета на несколько устройств, но и без него все будет работать, например, если просто воткнуть кабель в компьютер.
Отличие модема в том, что он занимается конвертацией интернета из других типов соединений.
Его принцип действия заключается в преобразовании сигнала, не предназначенного для использования компьютера напрямую в тот вид, который он сможет понять. Если приводить пример из тех, что встречаются повсеместно, — это USB-модемы (3G/4G «свистки» от мобильных операторов), вставляющиеся в компьютер, которые преобразуют сигнал сотовой сети в понятный компьютеру формат.
Более ранним примером модема можно считать ADSL-модемы, использовавшиеся тогда, когда интернет только появился. Они подключались к телефонной сети и передавали сигналы через неё. Компьютер не «понимал» такие сигналы без специальных плат и программ, так что преобразование выполнялось модемом на стороне пользователя.
Сейчас уже почти нет просто модемов, за исключением 3G/4G модемов от операторов и небольших мобильных «коробочек». Большая часть модемов совмещены с маршрутизатором, что позволяет экономить время и нервы.
Теперь не нужно ставить сначала модем на телефонную линию, а потом маршрутизатор для раздачи на несколько компьютеров. Достаточно приобрести модель со встроенным модемом, подключить его к телефонной или мобильной сети и с него раздавать интернет по проводам или через Wi-Fi.
Wi-Fi роутер представляет собой маршрутизатор с небольшим дополнением. Это радиомодуль, который преобразует получаемый сигнал в беспроводную сеть вайфай. Для передачи данных в интернет ему по-прежнему нужно подключение от провайдера, но те гаджеты, которые находятся внутри сети, смогут взаимодействовать и без него. Например, отсутствие интернета никак не помешает передавать файлы с телефона на телевизор.
Блютуз — это другая технология. Она также использует беспроводную передачу данных по радиоволнам, как и вайфай. У них даже схож диапазон радиочастот, но одна технология не заменит другую. К тому же в последних моделях вайфай появилось новые частоты, которые позволяет ему не пересекаться с другими беспроводными технологиями.
Это обеспечивает большую стабильность связи, для каждого роутера будет больше свободных каналов, так что они не будут мешать передаче информации. В густонаселенных домах часто встречалась проблема со скоростью передачи из-за того, что рядом стояло много Wi-Fi роутеров, которые перекрывали сигнал друг другу, и скорость передачи падала.
Виды роутеров
Есть несколько видов интернет-маршрутизаторов, каждый из которых используются только при определенных типах подключений. Какой из них выбрать для дома, нужно решать в зависимости от того, какой тип подключения выгоден. Основные их отличия состоят в типе принимаемого сигнала.
- 3-4G Wi-Fi роутеры предназначены для преобразования сигналов мобильных операторов в вайфай. Обычно продаются от каждого конкретного оператора и используются только с ним. В интернете есть несложные способы перепрошивки под других операторов. Выгодно использовать в том случае, если провайдеры еще не добрались до вашего дома, а вот связь с сотовой сетью имеется.
- ADSL роутер совмещает модем и маршрутизатор. Предназначен для подключения к телефонной линии, к нему самому подключается компьютер при помощи провода, либо через встроенный вайфай. Телефонные линии есть почти везде, так что он пригодится в отдаленных районах, где все еще плохо с сотовой связью. Имеет ограничения на скорость передачи данных, все зависит от телефонной линии.
- Ethernet роутеры — самый распространенный тип. Такие стоят во многих квартирах, используются для раздачи интернета на несколько устройств через вайфай и по проводу.
- PON роутеры предназначены для подключения к оптической сети. Нужны для преобразования сигнала из оптики в другой сигнал, понятный остальным устройствам. Мало кто из провайдеров дотянул оптику до квартир, так что они встречаются все еще редко. По стоимости пока что превосходят все остальные виды, так что их устанавливают за счет провайдера, а пользователь платит аренду. Устройства с большой функциональностью.
Режимы работы
В большинстве маршрутизаторов представлено четыре режима работы:
- точка доступа;
- репитер или усилитель;
- клиент, мост или адаптер;
- модем.
В режиме точки доступа роутер занимается тем, к чему все и привыкли: преобразует проводной сигнал интернета в беспроводной. Обычная раздача вайфай, что не мешает подключится к нему и при помощи кабеля.
В режиме репитера должны работать сразу несколько устройств. Первое из них, которое называется базовым, занимается преобразованием сигнала в беспроводной. Сам же репитер стоит на границе действия первого роутера и занимается усилением и передачей его сигнала дальше. Таким образом, обеспечивается большая область покрытия беспроводной сети с одним проводным подключением.
В режиме моста маршрутизатор принимает сигнал через вайфай и преобразует его в проводной сигнал. Таким образом, к нему можно подключить устройство, которое само не способно подключится к беспроводной сети.
Кнопки и индикаторы
Состояние работы роутера отражается при помощи индикации на передней панели. Значки могут отличаться в зависимости от модели или производителя, но в большинстве случаев они схожи у всех.
- Первый значок отвечает за питание, показывает, включено ли устройство.
- Второй и третий показывают состояние сети вайфай. В этом случае их два, потому что маршрутизатор работает в сетях 2.4 Гц и 5Гц. Если бы работал только в одном диапазоне, то и значок был бы один. Если они не горят, значит беспроводная сеть не включена, если просто горят, то сеть активна. Мигание означает, что идет обмен данными по сети.
- Третий значок показывает состояние подключения интернета от провайдера. Если не горит, то не воткнут кабель или нет сигнала. Если горит, то все в порядке, в случае мигания идет обмен данными.
- Следующие 4 значка обозначают проводное подключение к самому роутеру. Кабели втыкаются сзади, каждое гнездо подписано. Индикация означает то же, что и в случае кабеля провайдера.
- Следующий значок обозначает USB подключение, оно есть не у всех маршрутизаторов. Используется для подключения модемов или накопителей. Если горит, то все работает хорошо, если мигает, то модем еще подключается или роутер не смог его опознать.
- WPS позволяет быстро подключать устройства при нажатии кнопки на задней панели. Медленное моргание означает подключение, а быстрое его сбой, если горит, не мигая, то все в порядке.
На задней панели расположены разъемы для подключения кабелей, а также кнопка для подключения WPS. На правой стороне находится кнопка включения роутера, а рядом с ней есть небольшое отверстие. Там прячется маленькая кнопка, на которую надо нажимать тонким предметом (желательно не острым). Если нажать и подержать эту кнопку (10-15 секунд), то произойдет сброс всех настроек на заводские. Пригодится в том случае, если вы забыли пароль, который поставили на роутер. Вот только настраивать его придется заново.
Зачем нужны антенны
Антенны встречаются только на роутерах, которые раздают Wi-Fi. Они предназначены для усиления и направления передаваемого сигнала. В принципе, роутер может быть без наружных антенн (со встроенными), но такие выпускают редко.
Мнение, что чем больше антенн, тем лучше, не верное. Если попадутся слабые антенны, то они все равно не будут усиливать сигнал. Большое количество антенн полезно, когда нужно направить сигнал в несколько мест. Поверните каждую в сторону усиления сигнала. Если где-то сигнал слабый, то нужно направить туда одну из антенн и сигнал там усилится за счет ослабления в другом месте. На квартиру хватит и устройства с парой антенн.
Дополнительные возможности
Дополнительные возможности зависят от марки и модели роутера. Некоторые из них имеют функции, недоступные другим устройствам. Часть моделей имеет возможность установки родительского контроля, а также черные и белые списки. В этом случае можно на определенное время или для определенных устройств дома ограничить выход в интернет только некоторыми сайтами.
Можно настроить так, что на развлекательные сайты ребенок зайдет только утром и вечером, а днем ему будут доступны только учебные. Правда, это требует тонких настроек.
Дальше все уже зависит от конкретной модели. Те устройства, к которым подключается флэшка, также можно настроить для работы в качестве домашнего файлового сервера.
Если постараться, то можно даже настроить так, что доступ к нему будет и из интернета. Если правильно настроить внешний доступ, то возможно подключаться к домашнему компьютеру с другого устройства, например, с рабочего ПК.
При настройке не забудьте создать сложный логин и пароль для защиты от взлома, ведь если хакер попадет во внутреннюю сеть, то может натворить дел. Более профессиональные и дорогие модели роутеров позволяют делать из них простые серверы, достаточные для небольшого офиса, через них же настраивается SIP-телефония и многое другое. Даже если вы купили такой маршрутизатор, эти функции вряд ли вам пригодятся, для домашнего использования они не нужны.
Что можно подключать
Подключить к маршрутизатору можно почти все гаджеты, которые есть в квартире, если у них имеются соответствующие разъемы. Если говорить о том, что подключается через кабель, то это компьютер, ноутбук, принтер. Через Wi-Fi подключается гораздо больше устройств: телефон, принтер, телевизор, ноутбук, холодильник, микроволновка, розетка и т. д.
Конечно, имеет смысл подключать только компьютеры, ноутбуки, телефон и телевизор, ведь тогда с них можно будет передавать данные друг на друга, а также управлять с телефона телевизором, что сильно облегчит работу с ним.
Остальные устройства, в том числе розетки, стоит подключать только в том случае, если хочется создать дома умное пространство.
К этому все и идет, но пока не разработано простых, понятных и недорогих программ для формирования умного дома, можно ограничиться подключением каждого устройства к сети. Потом можно будет из других мест по сети просматривать состояние своей квартиры, управлять устройствами, включать и выключать розетки. В общем, скоро будут подключаться все устройства, но пока это не имеет смысла.
Как выбрать маршрутизатор
В выборе роутера нет ничего сложного. Для подключения к провайдеру подходит почти любой, но все же лучше подробнее ознакомится с типами подключения у своего провайдера и выбирать те устройства, на которых не будет проблем с подключениями.
При выборе стоит учитывать и то, куда будет установлено устройство и какую площадь оно должно покрывать. Если площадь квартиры большая, а внутри имеется много стен, то лучше выбирать роутер мощнее, с большим количеством антенн, которые можно направить в разные стороны.
И здесь наш рейтинг роутеров вам в помощь.
Ну и тип подключения забывать не стоит. Если планируете подключаться к телефонной или мобильной сети, то выбирайте то устройство, которое поддерживает такой тип подключения. В остальном, все модели удовлетворят потребности в вайфай. Тщательно выбирать стоит, только если вам нужна какая-то конкретная функция устройства.
Например, отличный родительский контроль прямо «из коробки», в этом случае стоит ознакомиться с отзывами и подойти к выбору более основательно.
Как подключались к интернету раньше: история
Сейчас в большинстве случаев не нужно использовать для подключения дополнительных приборов. Кабель, который заходит в дом от провайдера, можно просто воткнуть в компьютер и сидеть в интернете. Маршрутизаторы используются в больших офисах или для удобства пользователей, ведь его можно один раз настроить и забыть о нем лет на пять, пока не сменится целое поколение и не захочется поменять на более шуструю модель.
Раньше же, в конце девяностых и начале двухтысячных, не было никаких специальных выделенных линий, подключаться приходилось через телефонные линии.
Да-да, с помощью тех самых модемов, о которых говорилось выше. Только это были не они, а их далекие предки. С тех пор сменились поколения не только компьютеров, но и интернет-протоколов и технологий подключения.
Новый ADSL-модем обеспечивает соединение без всяких проблем, но вот его предки этим похвастаться не могли. Дозвониться до нужного номера было проблематично, телефонная линия была постоянно занята, скорость в лучшие свои часы достигала 50 кбит/с, а обычно была раза в два меньше. К тому же стоило это удовольствие не дешево.
Интернет проделал путь от дорогого удовольствия, которым нужно было еще уметь пользоваться, до технологии, которая есть в каждой квартире и с которой справится даже ребенок.
Приветствую всех! Добрались мы до 4-ой темы. Поговорим сегодня про различные сетевые устройства и применяемые кабели. Узнаем, чем отличается коммутатор от маршрутизатора, что такое концентратор и многое другое. Приглашаю заинтересовавшихся под кат.
В ранних статьях я писал о разных сетевых моделях, протоколах, службах. Но мало рассказал об устройствах, которые тесно с этим работают, и самое главное, чем они все отличаются друг от друга. Эти знания очень важны для сетевого инженера, поэтому закрою эту брешь.
К счастью многие устройства доступны в Cisco Packet Tracer (версия 6.2), поэтому после каждого описанного устройства, я буду показывать это на практике.
Итак. Термин сетевые устройства применим к тем устройствам, которые подключены к сегменту сети и умеют принимать и/или передавать какие то данные. Самым простым и сразу приходящим в голову является сетевая карта.
Думаю все ее видели. Она стоит практически в каждом домашнем компьютере. Если не такая, то встроенная в материнскую плату.
Раньше можно было встретить и другие ее виды. Например, как на картинке ниже.
Обратите внимание на вход для коаксиального кабеля, который раньше активно использовался. Сейчас такие уже редко где встретишь. Если интересно посмотреть на остальные виды, то в CPT есть очень хорошие примеры. Например, если кликнуть по компьютеру, то откроется такое окно.
Слева расположено окошко модулей (обозначено на рисунке цифрой 1). По каждому модулю есть краткое описание и как выглядит (обозначено на рисунке цифрой 2). Например, я кликнул на модуль PT-HOST-NM-1CFE. Это сетевая карта, которая работает по технологии Fast-Ethernet и предназначена для работы с витой парой. Может работать на скорости 10 Мбит/с и 100 Мбит/с. Также поддерживает технологию VLAN, о которой будет следующая статья.
Работа такой карточки проста. У нее есть MAC-адрес (о чем я говорил ранее), который ей присвоили на заводе, и при помощи него она может общаться в сети с другими устройствами. Причем не обязательно ее соединять с коммутатором или другим устройством. Можно соединить ее с другой сетевой картой и организовать связь между ними. Таким образом раньше соединяли 2 компьютера в одной комнате. Это самое простое соединение. Давайте попробуем его организовать в CPT.
Немного отступлю от лабы, так как здесь есть важное замечание. Имеется 2 вида витой пары. Прямой (Straight-Through) и кроссовый (Cross-over). Прямой применяется, когда нужно соединить 2 разных устройства. Например, компьютер и коммутатор. А кроссовый — когда нужно соединить 2 компьютера, 2 коммутатора и т.д. Структурное различие в том, что пары проводов обжимаются по разному. Ниже привожу схему обжима.
Соответственно, если соединить устройства не тем кабелем, то работать ничего не будет. Если вы только начинаете свой путь, то, возможно, уже не встретитесь с такой проблемой, так как большинство современных устройств поддерживают технологию Auto-MDI(X). Эта технология позволяет понять устройству с кем оно соединено и в каком режиме ему работать. Причем достаточно, чтобы хотя бы один участник поддерживал ее для корректной работы. Но в любом случае это надо знать. Поэтому возьмите на заметку.
Возвращаемся к лабе. Предлагаю соединить 2 компьютера именно прямым кабелем, чтобы убедиться, что работать данная конструкция не будет.
И как видим, концы кабелей горят красным, что говорит о том, что соединение не работает.
Исправляем ошибку и подключим компьютеры кроссовым кабелем.
Наблюдаем зеленые огни. Радуемся и переходим к настройке IP-адресов. Первому присвоим адрес: 192.168.1.1 с маской: 255.255.255.0. Все остальное не важно. И, соответственно, второму компьютеру присвоим IP-адрес: 192.168.1.2 с аналогичной маской: 255.255.255.0. Проверим связь между ними.
Пинги успешны! Кому неохота соединять 2 компьютера, ссылка на скачивание.
Следующее устройство на очереди — это повторитель или repeater.
Если рассматривать с точки зрения модели OSI, то данное устройство работает на первом уровне. То есть на физическом. Устройство очень простое. Основная задача — это усиление сигнала. Если вспомнить немного курс школьной физики, то у каждого кабеля есть предел затухания сигнала. Если мы говорим о витой паре, то ее максимальная длина может быть до 100 метров.@vilos ) И для того, чтобы усилить сигнал, применяют данное устройство. Ethernet повторитель может усилить сигнал еще на 100 метров.
В связи с тем, что в настоящее время набрала популярность технология PoE (Power over Ethernet), то повторители используются в качестве удлинителей для удаленных устройств (например IP-камеры). На картинках ниже можно с ними познакомиться.
Повторитель старого образца (в настоящее время уже не производится)
Один из современных повторителей.
В CPT оно присутствует, так что взглянем на него.
Можно его приблизить, отдалить, поменять ему интерфейсы. Все на ваше усмотрение. Я сымитирую ситуацию, когда у нас 2 компьютера находятся далеко друг от друга и соединены между собой при помощи повторителя.
Хочу заметить важную функцию в CPT. Кроме построения логической топологии, есть еще и физическая топология. Очень удобная вещь, когда нужно проверить, как будет работать что-либо на определенном расстоянии. Не могу утверждать, что работает с точностью до метра, но приблизительные результаты проверить можно. Переключаться между ними можно в левом верхнем углу.
При переключении на физическую откроется следующая картинка.
Это условная географическая карта с созданным городом. Вы можете сами понастроить таких же городов и развернуть междугороднюю связь. Но, так как повторитель усиливает всего на 100 метров, то надо искать что-то более близкое к данному расстоянию. Кликаем по Home City и попадаем в город.
Здесь уже стоит какой-то корпоративный офис. Создадим еще один офис и между ними организуем связь при помощи повторителя. Данное расстояние уже будет более похожим на правду.
Кликаем по New Building и создается еще одно здание. Расположу его поудобнее.
Теперь самое время расставлять узлы. Первым делом установлю между ними повторитель. Захожу на вкладку Hubs. Выбираю Repeater и ставлю его, как на картинке ниже.
Теперь надо расставить компьютеры. Конечно это бредово, что в каждом офисе по одному компьютеру, которые соединены еще через повторитель. Но для простоты пусть будет так. Перехожу на вкладку End Devices и выберу PC. И кину в каждый офис по компу, как на картинке ниже.
Самое время всё соединить. Переключаюсь на логическую топологию и наблюдаю следующую картину:
Здесь я вижу все устройства, которые присутствуют в проекте. Хотя в физической топологии видно только повторитель, а компьютеры скрыты в здании. Соединим их. Только соединять будем прямым кабелем, так как это разные устройства. Адресация будет такая же, как и в предыдущей лабораторке. Левый будет с IP-адресом: 192.168.1.1 и маской :255.255.255.0, а правый с IP-адресом:192.168.1.2 и аналогичной маской: 255.255.255.0.
После переключаемся на физическую топологию и наблюдаем следующее.
Все соединения, которые были произведены в логической топологии, автоматически отобразились и в физической. 2 офиса соединены. Самое время проверить доступность командой ping.
Как видим, все прекрасно работает. Но обратите внимание на одну вещь. Я намеренно пропинговал несколько раз, чтобы показать, что каждый раз мы получаем разные результаты (то 4мс, то 5мс). Если до этого время практически стабильно было 0 мс, то есть без задержек, то с повторителем оно уже присутствует.
Вот так работает повторитель. Привожу ссылку на скачивание.
Далее в очереди стоит концентратор или hub. Устройство, которое охватило популярность, начиная с 90-х годов и до начало 2000-х. Причем слово «хаб» настолько сильно засело всем в голову, что до сих пор многие люди называют любое сетевое устройство этим именем. Многие еще называют его повторителем. Конечно это не совсем верно, так как повторитель — это устройство, показанное выше. Но и сказать, что это ложь, тоже нельзя. Так как это и есть многопортовый повторитель. Но корректнее все же называть его концентратором, либо хабом, чтобы четко отличать данное устройство от повторителя, показанного выше.
Далее вашему вниманию представлю парочку известных концентраторов.
Концентратор от компании Netgear.
Концентратор от компании Cisco.
Логика работы его проста. Сигнал, полученный с порта, передается на все остальные порты, кроме исходного. Я перехожу к CPT и создаю лабораторку, как на картинке ниже.
6 компьютеров подсоединены к одному концентратору. Концентратор настраивать не надо. Он работает сразу, как только вытащишь из коробки. А вот компьютеры я настроил и привожу настройки:
1) PC1: IP-192.168.1.1, Mask-255.255.255.0.
2) PC2: IP-192.168.1.2, Mask-255.255.255.0.
3) PC3: IP-192.168.1.3, Mask-255.255.255.0.
4) PC4: IP-192.168.1.4, Mask-255.255.255.0.
5) PC5: IP-192.168.1.5, Mask-255.255.255.0.
6) PC6: IP-192.168.1.6, Mask-255.255.255.0.
Перевожу CPT в режим симуляции и проверю доступность до PC6, используя компьютер PC1.
Формируется 2 сообщения. Одно из них — это ICMP, а второе — ARP. ICMP пока отрабатывать не будет, так как не знает MAC-адрес PC6. А вот ARP начнет сразу отрабатывать, чтобы достать MAC-адрес (об этом рассказывается в предыдущей статье подробно). Итак PC1 отправляет ARP на концентратор.
Сообщение пришло, и предлагаю внимательно посмотреть на его содержимое. Несмотря на то, что сообщение несет в себе какую-то информацию, для концентратора это просто поток битов. Он знает, что сообщение пришло с 0-ого порта и передать его надо на 1, 2, 3, 4, 5 порты.
И действительно. Сообщение разослано на все компы, кроме исходящего. Соответственно, PC6 понимает, что это сообщение для него и сформирует ответ, а остальные компы проигнорирует. Вы можете возразить, что протокол ARP при поиске MAC-адреса всегда так работает, и будете правы. Но давайте посмотрим, что будет происходить дальше.
И что мы видим?! Сообщение так же рассылается на все компы, кроме исходящего. Хотя обратное ARP-сообщение содержит точного адресата.
Теперь когда PC1 знает MAC-адрес PC6, он сформирует ICMP сообщение, которое концентратор обработает точно так же, как и ARP. Перезапустил я CPT, и ICMP у меня теперь желтого цвета.
Перед дальнейшим просмотром открою сообщение и посмотрю, что внутри. Четко видно, что у него есть Source MAC, Destination MAC, Source IP и Destination IP. Соответственно, у сообщения задан конкретный получатель.
Но несмотря на вышесказанное, оно будет так же разослано на все порты, кроме исходящего. В этом суть работы концентратора. Для тех, кто хочет лично увидеть его работу, привожу ссылку на скачивание.
Если раньше такое поведение не вызывало сильных опасений (когда число компьютеров было до 10), то со временем увеличилось число компьютеров и устройств, которые подключались к сети. Это привело к тому, что сеть очень сильно нагружалась, и работать стало тяжело. Причем вся сеть в то время работала в режиме полудуплекса (half-duplex). Это значит, что по одним и тем же проводам велась передача или прием. Соответственно, чем больше компьютеров начинает вещать в сети, тем больше вероятность появления коллизии. Нужно было срочно находить решение, чтобы каким либо образом ограничивать сегменты сети. И для ее разрешения стали применять мосты или bridge.
Мост от компании Netgear
Теперь расскажу, что они из себя представляли. Это уже было более умное устройство, которое работало на 2-ом уровне модели OSI. То есть оно знало, что такое MAC-адреса и как с ними работать. Теперь каждый его порт был закреплен под конкретный сегмент сети, то есть он решал одну из важнейших проблем. Вдобавок у него была система фильтрации. То есть он не пересылал широковещательные кадры, которые не предназначены другому сегменту сети. У него появилась своя таблица, куда он записывал, кто за каким портом сидит. То есть, кадр, пришедший на мост, не слепо отправлялся на другой порт, а сверялся с таблицей, и если за другим портом сидит адресат, кадр выпускался. В противном случае мост его уничтожал.
Почитали теорию и время перехода к практике. Так как нам в этой лабе понадобятся концентраторы и не один компьютер, я взял за основу предыдущую лабу и модернизировал ее. Единственное, что расстроило — это то, что мост в CPT реализован условно. Он выполняет все нужные функции, но зайти и посмотреть на его таблицу нельзя (хотя она у него присутствует). Но это не важно. Главная цель — это показать работу данного устройства. Итак в этой лабе добавился мост и концентратор с 4 компьютерами. Если у вас не хватает портов на концентраторе, чтобы соединить с мостом, то можете добавить ему дополнительный интерфейс. Только не забудьте перед этим переключить на нем выключатель. 6 левых компьютеров я не трогал, поэтому адресация у них не поменялась, а вот для 4 правых компьютеров приведу ниже:
1) PC7: IP-192.168.1.7, Mask-255.255.255.0.
2) PC8: IP-192.168.1.8, Mask-255.255.255.0.
3) PC9: IP-192.168.1.9, Mask-255.255.255.0.
4) PC10: IP-192.168.1.10, Mask-255.255.255.0.
Перехожу в режим симуляции и попробую пингануть PC10 с компьютера PC1.
По стандартной схеме создаются 2 сообщения, но первым в бой идет ARP.
Концентратор отправляет его всем, кроме порта отправителя. И все его отбрасывают, кроме моста. Хоть он и не адресован мосту, он так же не знает, есть ли там такой получатель. Поэтому он его отправляет, чтобы проверить.
Концентратор на правой стороне отрабатывает как положено, и в данном сегменте находится получатель. Он отправляет ответное сообщение.
Концентратор отрабатывает, и все узлы, кроме моста, отбрасывают его.
Мост выкидывает это сообщение на левый концентратор. А тот, в свою очередь, выкидывает его всем участникам. PC1 узнает себя в этом сообщении и посылает теперь ICMP.
Концентратор отрабатывает. Сообщение попадает на мост. Он смотрит, есть ли у него такой получатель. Видит, что присутствует, и отправляет.
Концентратор рассылает его всем и PC10 получает его. Ответный пинг пройдет по такому же маршруту.
Давайте посмотрим ситуацию, когда обменивающиеся узлы находятся в одном сегменте, и не требуется отправлять сообщение через мост. Проверю доступность PC5 с PC1.
Отправляет на концентратор ARP, а тот, в свою очередь, на всех. И заметьте, что призадумались 2 устройства(мост и PC5). PC5 понимает, что это для него, и отправляет ответ. А мост решает проверить, есть ли справа такой получатель. Ответа он не дожидается и понимает, что такого там нету.
Теперь, когда PC1 знает про PC5 он формирует ICMP для него.
PC5, получив его, готовит ответ. А вот мост теперь знает, что справа нету такого получателя и сразу отбрасывает такой кадр. Тем самым здесь и показано то, каким образом он фильтрует.
Вот так и работали и работают мосты (если они еще где-то применяются). Как видите, мост создал 2 сегмента или 2 домена коллизий. То есть все, что происходит за левым портом моста, никак не влияет на правый, если только сообщение не предназначено для узла в другом сегменте. Тем самым это обеспечило снижение нагрузки на сеть. Привожу ссылку на скачивание.
Переходим дальше и поговорим о коммутаторах. Про них, наверное, слышали все, да и многие из вас работали с ними. Коммутаторы бывают разные, и отличаются они своими функциями и, конечно, ценой. Давайте поговорим о них и выделим главные концепции. С появлением мостов и их фильтрацией, инженеры задались вопросом, чтобы сделать устройство, которое будет разделять не только сегменты сети, но и компьютеры. То есть обеспечить микросегментацию. Когда устройство знает, за каким портом кто сидит, и не будет передавать сообщение всем узлам, предназначенное для определенного узла. В результате появился коммутатор. Так же, как и у моста, у него есть своя таблица. В ней записано, за каким портом сидит определенный MAC-адрес. Называется такая таблица — таблица коммутации. Запись в нее происходит тогда, когда устройство начинает проявлять активность. Например, отправляя какое-либо сообщение, оно в заголовке оставляет свой MAC-адрес. Коммутатор читает этот заголовок и понимает, какой у отправляющего устройства MAC-адрес, и записывает его. Теперь, если придет сообщение именно для этого устройства, он отправит его именно ему. Другим устройствам он отправлять сообщение не будет.
Однако не стоит забывать, что, если вы только что достали коммутатор из коробки и подсоедините к нему устройства, то он не сразу будет знать, кто за каким портом сидит. Изначально таблица у него пустая. И, как я уже писал выше, заполнять он ее будет по мере активности узла. Такой процесс называется режимом обучения. Но, как только он ее заполнит, все станет замечательно. При поступлении на коммутатор, какого-либо кадра, он посмотрит на заголовок и прочитает MAC-адрес назначения. Далее он посмотрит на свою таблицу и поищет порт, за которым сидит узел с данным MAC-адресом и, соответственно, отправит.
Процессы коммутации у коммутатора и моста схожи. Но есть важное отличие: коммутация у мостов программная, а у коммутаторов-аппаратная. Если у мостов коммутацию выполнял процессор, то для коммутаторов придумали специальные микросхемы ASIC. Это специализированные микросхемы, которые созданы для выполнения конкретной задачи. Следовательно, такой вид коммутации оказался гораздо быстрее, что и сделало коммутаторы настолько популярными.
С каждым годом коммутаторы становятся все быстрее и умнее. Если мы говорили о коммутаторах, как об устройствах 2-го уровня по модели OSI, то практически все современные коммутаторы от компании Cisco, умеют работать на уровнях выше. Такие коммутаторы стали называть L2+ коммутаторы. Почему L2+, а не L3, я сейчас объясню на практике.
Открываю CPT и соберу лабораторку, как на картинке ниже.
Присутствует коммутатор и 4 компьютера. Я пока не изменял традицию назначения IP-адресов, но все же предоставлю вам список:
1) PC1: IP-192.168.1.1, Mask-255.255.255.0.
2) PC2: IP-192.168.1.2, Mask-255.255.255.0.
3) PC3: IP-192.168.1.3, Mask-255.255.255.0.
4) PC4: IP-192.168.1.4, Mask-255.255.255.0.
Так как мы только включили коммутатор, то таблица MAC-адресов у него должна быть пуста. Проверим. Для проверки используем команду «show mac-address-table»:
Убеждаемся, что она пустая, и переходим дальше. Самым простым и быстрым методом проверки будет команда ping. Проверим ею доступность PC4, используя PC1. Естественно, сначала должен будет отработать протокол ARP.
Коммутатор умный и может читать, что запаковано на втором уровне. Он видит MAC-адрес отправителя, который он запишет себе в таблицу. Еще он видит широковещательный MAC-адрес (то есть для всех). Значит надо передать этот кадр всем, кроме отправителя. Обратите внимание на 1-ый уровень. То есть на входе (In Layers), он получил кадр с 1 порта, а на выход (Out Layers) отправит по 2, 3 и 4 порту. В целом сейчас он работает, как концентратор. Не буду я пока передавать с коммутатора кадр. Перед этим нужно проверить таблицу MAC-адресов.
И вижу первую запись. Он записал MAC-адрес и порт, с которого он был получен. Прекрасно! Смотрим, что будет дальше происходить.
Отправляет он ARP всем, кроме отправителя. И мы видим, что PC4 понял, что это для него, и формирует ответ. Все остальные этот кадр отбрасывают.
Коммутатор получает ответ и читает его. На втором уровне он видит MAC-адрес отправителя и MAC-адрес получателя. MAC-адрес отправителя он видит впервые, поэтому сразу занесет его в свою таблицу. А вот MAC-адрес получателя он уже знает, поэтому отправит он его только на 1-ый порт. Обратите внимание на данные 1-ого уровня. Получил он его с 4-ого порта, а отправит на 1-ый. Но перед отправкой проверим таблицу.
И действительно. MAC-адрес был занесен. Нажимаю я на Capture/Forward.
Видим, что сообщение было отправлено только на 1-ый порт (то есть для PC1). Так концентратор точно не делал. Дальше уже формируется ICMP сообщение.
Оно работает на 3 уровне. Отправляем.
Доходит оно до коммутатора. Открываем и видим, что несмотря на то, что в сообщении есть заголовок 3-ого уровня, коммутатору это по барабану. Он читает только заголовок 2-ого уровня и принимает решение. MAC-адрес PC4 он знает и знает на какой порт отправлять.
Смотрим, как он отработает.
И отрабатывает он правильно. Сообщение отправляется только на 4-ый порт. PC4 формирует ответ.
И ICMP-сообщение без проблем доходит до PC1. Вот весь принцип работы коммутатора. Теперь объясню, почему этот коммутатор называют L2+ коммутатор. Лабораторная работа остается той же, за исключением пары изменений на самом коммутаторе. Выше мы говорили о том, что коммутаторы работают на 2-ом уровне модели OSI. Но с течением времени инженеры придумали управляемые коммутаторы. То есть это уже не просто железка, которая работает сама по себе, и что-то поменять в ходе ее работы не представляется возможным, а более умное устройство, которому есть возможность задать какие-то параметры (например IP-адрес) и настроить на удаленное управление. Продемонстрирую на примере. Открываю предыдущую лабу и меня здесь интересует коммутатор. Захожу на него и присваиваю свободный IP-адрес.
Switch>enable — переход в привилегированный режим. Отсюда доступно большинство команд.
Switch#configure terminal — переход в режим глобальной конфигурации. В этом режиме возможен ввод команд, позволяющих конфигурировать общие характеристики системы. Из режима глобальной конфигурации можно перейти во множество режимов конфигурации, специфических для конкретного протокола или функции.
Switch(config)#interface vlan 1 — так как это коммутатор 2 уровня, то назначить IP-адрес на порт нельзя. Но его можно назначить на виртуальный интерфейс. Поэтому выбираю его и перехожу дальше.
Switch(config-if)#ip address 192.168.1.5 255.255.255.0 — присваиваю ему один из свободных IP-адресов: 192.168.1.5 и маской: 255.255.255.0.
Switch(config-if)#no shutdown — включаю интерфейс. По умолчанию он выключен.
Коммутатор настроен и предлагаю проверить его доступность командой ping. Делать я это буду с PC1.
Думаю, что уже не для кого это секретом не будет, что изначально создается 2 сообщения. Итак первым идет ARP.
И тут происходит глюк CPT. Он получает ARP. Вскрывает его, видит, что IP-адрес назначения его. Но все равно хочет отправить его всем. Только PC1 он отправит ответный ARP, а всем остальным разошлет ARP от PC1. Будем наблюдать за дальнейшими событиями.
ARPы дошли до узлов. PC1 теперь знает MAC-адрес виртуального интерфейса коммутатора. О чем свидетельствует картинка ниже.
Пришло время ICMP сообщения. Формирует его и запускает.
ICMP сообщение доходит до коммутатора. Смотрим, что же внутри. И видим, что коммутатор действительно смог прочитать заголовок 3-го уровня. Он узнает себя, но происходит еще один глюк. Посмотрите на колонку «Out Layers». Он не знает, какой MAC-адрес у PC1, что конечно является бредом. И я это сейчас покажу. Когда пришло ICMP сообщение (колонка «In Layers»), в заголовках 2 и 3 уровня, были записаны MAC-адрес отправителя и IP-адрес получателя. То есть он знал, какой ему нужен MAC-адрес для того, чтобы отправить ответ. Не продвигая пакет дальше, посмотрим на таблицу коммутации.
Видим, что данный MAC-адрес действительно присутствует. Ну и раз он «не знает» MAC-адрес PC1, то вынужден запустить протокол ARP. Давайте посмотрим, что из этого выйдет.
PC1 получает сообщение. Он в шоке и в недоумении, потому что уже сообщал ему свой MAC-адрес. Но раз попросил, то отправит еще раз.
Коммутатор получает ответ и обновляет свою таблицу. При этом он забывает о том, что нужно ответить на ping. Потому что до этого он его отбросил. Что же будет происходить дальше?! Тот первый ICMP запрос затерялся и больше о нем никто не вспоминает. Истекает таймер запроса на PC1, о чем свидетельствует картинка ниже.
PC1 решает отправить второе ICMP сообщение.
Коммутатор получает его и начинает читать заголовки. На этот раз все работает хорошо. Он узнает себя в нем и знает, кому ответить.
Пакет успешно доходит до компьютера. Убедиться в этом можно, обратив внимание на скриншот из консоли. Дальше он сформирует еще 2 таких ICMP сообщения (суммарно 4). Показывать их я не буду, так как они дублируют предыдущие действия. Несмотря на то, что у CPT случился небольшой глюк, он заставил подробно себя изучить, что иногда весьма полезно. Из-за того, что коммутатор смог прочитать заголовок 3 уровня и ответить на ICMP сообщение (он также мог сам проверить доступность любого узла), его стали называть L2+ коммутатор. Чисто L2 коммутаторы с IP-адресами работать не умеют. Но вот вопрос, почему же данный коммутатор не L3? А все кроется в том, что он не умеет выполнять маршрутизацию (передача пакетов из одной канальной среды в другую). Есть конечно, L3 коммутаторы, но о них мы поговорим, когда разберем маршрутизатор. Прикладываю ссылку на данную лабораторную работу.
Итак, встречаем маршрутизатор или router. В принципе вы уже видели, как он работает в предыдущих статьях. Но освежу еще раз кратко.
Маршрутизатор — это устройство, предназначенное для пересылки пакетов из одной канальной среды в другую. Также главной его функцией является выбор наилучшего маршрута для пакета. Многие называют данное устройство шлюзом. Так как, если надо передать какой-то пакет из одной канальной среды в другую, промежуточным устройством будет именно шлюз.
Само устройство очень старое. Если верить истории, то первый роутер был создан в 1976 году и объединял 3 локальные сети. Вот, к примеру, один из первых маршрутизаторов компании Cisco (еще когда название начиналось с маленькой буквы).
Сейчас их тоже огромное количество. Причем они подразделяются по сферам применения. Есть домашние, магистральные и так далее. Вот, к примеру, один из современных магистральных маршрутизаторов.
Маршрутизаторы серии Cisco 7600
Или к примеру Cisco 2811, который будет использоваться в следующей лабе.
Предлагаю собирать лабораторку и переходить к практике.
Добавил один роутер, который будет перенаправлять пакеты из одной канальной среды в другую. И 2 коммутатора, к которым подключены по 2 компьютера. Настройки компьютеров следующие.
1) PC1: IP-192.168.1.2, Mask-255.255.255.0, Gateway: 192.168.1.1.
2) PC2: IP-192.168.1.3, Mask-255.255.255.0, Gateway: 192.168.1.1.
3) PC3: IP-192.168.2.2, Mask-255.255.255.0, Gateway: 192.168.2.1.
4) PC4: IP-192.168.2.3, Mask-255.255.255.0, Gateway: 192.168.2.1.
Как видите, добавился параметр основного шлюза (Gateway). Для компьютеров в левом сегменте он один, а для компьютеров в правом сегменте другой. Коммутаторы остаются без изменения настроек. А вот маршрутизатор требует настройки. Переходим к нему.
Router>enable — переход в привилегированный режим.
Router#configure terminal — переход в режим глобальной конфигурации.
Router(config)#interface fastEthernet 0/0 — переход в режим настройки данного интерфейса.
Router(config-if)#ip address 192.168.1.1 255.255.255.0 — присваиваем ему IP-адрес. Данный интерфейс будет шлюзом для левой сегмента сети.
Router(config-if)#interface fastEthernet 0/1 — переход в режим настройки данного интерфейса.
Router(config-if)#ip address 192.168.2.1 255.255.255.0 — присваиваем ему IP-адрес. Данный интерфейс будет шлюзом для правого сегмента сети.
Router#copy running-config startup-config — сохраняем конфигурацию
Маршрутизатор настроен, и можно посмотреть таблицу маршрутизации командой show ip route.
Видим 2 connected сети. Прописывать специфичную настройку маршрутизации не понадобится, так как сегменты у нас подключены через один маршрутизатор.
Время проверить доступность PC3, используя PC1.
Путем простой математики, PC1 понимает, что получатель находится не в его сети, а значит передать надо через основной шлюз. Но возникает проблема, что он не знает MAC-адрес шлюза. В связи с этим пускает в разведку ARP.
Попадает ARP на коммутатор, и посмотрим на заголовок. И видим, что в Destination IP: 192.168.1.1.
Передает он его дальше, и маршрутизатор понимает, что это для него. И отправляет ответ.
ARP ответ доходит до компьютера и он формирует ICMP сообщение. Обратите внимание, что IP-адрес назначения — это адрес PC3. А MAC-адрес назначения — это адрес маршрутизатора.
Коммутатор прочтет Ethernet заголовок и передаст маршрутизатору.
Маршрутизатор, получив это сообщение, понимает, что он не знает, кто сидит в сети с IP:192.168.2.2. Отбрасывает ICMP сообщение и запускает ARP.
Коммутатор получив ARP, сразу рассылает его. Находится получатель, который формирует ответ.
Я, с вашего позволения, не буду показывать процессы, которые дублируются, по причине их очевидности. Итак ARP дойдет до маршрутизатора, и он теперь знает MAC-адрес PC3.
Тем временем истекает таймер у PC1 и он формирует следующее ICMP сообщение.
Коммутатор, по заголовку, принимает решение отправить это сообщение на маршрутизатор.
Маршрутизатор, просмотрев заголовок, понимает, что надо передать его в другую канальную среду, и меняет поля в заголовке Ethernet.
Доходит до коммутатора, где он понимает, что сообщение надо передать PC3, то есть на 1-ый порт.
PC3 формирует ответ.
И в результате ответ доходит до PC1, о чем свидетельствует окно консоли.
Вот весь принцип работы маршрутизатора. Если вы читали предыдущие статьи, то нового в основах работы с маршрутизатором мало узнали. Еще одна из фишек маршрутизатора — это выбор лучшего маршрута, но это мы разберем в следующей статье. Ну и по традиции привожу ссылку на скачивание.
Поговорили про маршрутизатор, и я предлагаю разобрать L3 коммутатор. Его еще называют MLS(Multi Layer Switch) коммутатор. Отличие его от обычного коммутатора в том, что он осуществляет маршрутизацию. Данный вид коммутаторов стал настолько популярным, что многие крупные вендоры стали вкладывать деньги в его развитие. Сейчас на рынке можно встретить L3 коммутаторы от таких производителей как HP, TP-Link, Cisco и так далее. Ниже приведу несколько моделей.
L3 коммутатор от компании TP-Link
L3 коммутатор от компании HP
L3 коммутатор от компании Cisco
Предлагаю перейти к практике. Я возьму за основу предыдущую лабораторную работу. Но вместо маршрутизатора поставлю L3 коммутатор.
Компьютеры настроены. Осталось настроить L3 коммутатор. Настраивается он немного иначе, нежели маршрутизатор. Переходим к его настройке.
Switch>enable — переход в привилегированный режим.
Switch#configure terminal — переход в режим глобальной конфигурации.
Switch(config)#interface fastEthernet 0/1 — переход к настройке интерфейса fa0/1.
Switch(config-if)#no switchport — переводим порт в «роутерный» режим. Без этой команды вы не сможете повесить на него IP-адрес.
Switch(config-if)#ip address 192.168.1.1 255.255.255.0 — присваиваем IP-адрес.
Switch(config-if)#interface fastEthernet 0/2 — переход к настройке интерфейса fa0/2.
Switch(config-if)#no switchport
Switch(config-if)#ip address 192.168.2.1 255.255.255.0 — присваиваем IP-адрес.
Switch(config)#ip routing — включаем маршрутизацию на интерфейсе.
Настройка закончена. Настало время перейти к команде ping. Я не стал показывать работу команды ARP. Думаю каждый из вас знает, как она работает, а начал фиксировать моменты, когда начал работать ICMP. Привожу подробные картинки.
Я думаю процесс понятен. Он ничем не отличается от того, что происходило, когда там стоял маршрутизатор. Теперь отвечу на вопрос: Отличие L3 коммутатора от маршрутизатора, и что лучше. Я, в свое время, очень долго искал ответ на этот вопрос. И нашел его здесь. Если кратко, то самая большая разница в них заключается в цене. За счет того, что в L3 коммутаторе применяются интегральные схемы специального назначения, то он быстрее и в связи с этим дороже. Дублировать его статью я не буду, поэтому читайте. Там, действительно, очень хорошо об этом написано! От себя только добавлю ссылку на готовую лабораторку.
Забыл я упомянуть еще одно устройство. И это dial-up модем. То самое устройство, при помощи которого, многие стали выходить в Интернет. Единственное, что ему было нужно, это телефонная сеть. Компьютер, подключенный к модему, устанавливал связь с провайдером, который выделял ему канал и давал доступ. Такой процесс назывался дозвон. В связи с тем, что с того времени технологии шагнули далеко вперед, то такое соединение уже мало где встретишь. Хотя они еще встречаются в местах с низким населением или в отдельных странах. Давайте посмотрим, как выглядели эти устройства.
Модем от компании Zyxel
Модем от компании U.S. Robotics
Позже появились и сетевые адаптеры со встроенным модемом. То есть телефонная линия соединялась напрямую с компьютером. Ниже привожу один из таких образцов.
Долго я возился с вопросом, чтобы собрать простую лабораторку и показать, как это раньше работало. Вышло что то непонятное, но интересное.
Итак, что есть что. У нас есть 2 компьютера с модемными интерфейсами. И подключенные к облаку(это своеобразная эмуляция глобальной сети. Устройство с множеством интерфейсов) при помощи телефонного кабеля. И слева располагается маршрутизатор, соединенный 2-мя телефонными кабелями с облаком. Покажу, как менять интерфейсы на компьютере.
1) Отключаем питание.
2) Вытаскиваем разъем при помощи мышки и тянем в колонку с модулями.
3) Выбираем модемный модуль и вставляем его на пустое место.
И включаем питание обратно.
Такую же операцию проделываем с маршрутизатором.
1) Выключаем питание.
2) Выбираем модуль и вставляем в один из свободных слотов.
3) Включаем питание обратно.
Теперь перейдем к настройке маршрутизатора. Суть в том, что через CLI повесить адреса на новые модули не получится, ибо в CPT это оказалось не предусмотрено. Но можно это сделать через вкладку «Config».
Дальше создадим 2 DHCP пула (то есть на каждый компьютер свою подсеть) и заранее исключим IP-адреса, которые уже используются на маршрутизаторе.
Router#configure terminal — переходим в режим глобальной конфигурации.
Router(config)#ip dhcp excluded-address 192.168.1.1 — исключаем из выдачи адрес, который висит на интерфейсе Modem 0/3/0.
Router(config)#ip dhcp excluded-address 192.168.2.1 — исключаем из выдачи адрес, который висит на интерфейсе Modem 0/3/1.
Router(config)#ip dhcp pool FOR-PC1 — создаем пул для PC1
Router(dhcp-config)#network 192.168.1.0 255.255.255.0 — анонсируем сеть.
Router(dhcp-config)#default-router 192.168.1.1 — указываем основной шлюз.
Router(config)#ip dhcp pool FOR-PC2 — создаем пул для PC2
Router(dhcp-config)#network 192.168.2.0 255.255.255.0 — анонсируем сеть.
Router(dhcp-config)#default-router 192.168.2.1 — указываем основной шлюз.
Для того, чтобы компьютеры смогли подсоединиться, они должны пройти аутентификацию. Для этого создадим логин и пароль (он будет одинаковым для двух компьютеров).
Router(config)#username admin password nimda — создаем пользователя с логином: admin и паролем:nimda.
Сохраняем конфигурацию и переходим к настройке нашего облака. Для начала посмотрим, какой интерфейс куда смотрит.
Теперь им нужно присвоить номера. Для простоты воспользуюсь 3-х значными номерами.
Modem4 = 111
Modem5 = 222
Modem1 = 333
Modem0 = 444
Немного не по порядку, но это не главное. На данном этапе базовая настройка закончена и настало время проверить работу. Открываю PC1 и перехожу на вкладку Desktop.
Я думаю, как вы догадались, нужна вкладка Dial-up. Открываем ее.
Открывается окно, где надо ввести логин, пароль и номер. Вводим, как на картинке. И нажимаем кнопку Dial.
Видим, что соединение установилось. О чем свидетельствует Status: Connected и зеленые огни на схеме. Раз соединение установлено, запросим IP адрес у DHCP сервера. Переходим на вкладку Desktop и выбираем IP Configuration.
Выбираем DHCP, и компьютер получает адрес из нужной подсети. Отлично!
Теперь проделаем аналогичные процедуры со вторым компьютером.
Обратите внимание, что логин и пароль тот же, а номер другой.
Установилось соединение.
Получаем адрес 192.168.2.2. Адрес получен из второго пула, как и было задумано.
Воспользуемся командой ping и достучимся до PC2 с компьютера PC1.
Пинг проходит, правда с задержкой. Но это уже погрешности.
Задачей было показать, как работает dial-up, с чем мы справились. Скачивайте и пробуйте!
Это наверное последнее устройство, которое мы рассмотрим. Конечно, это не предел, и их огромное количество. Есть еще всевозможные брендмауеры (программные и аппаратные), голосовые шлюзы для IP телефонии, беспроводные устройства. Но это уже специфичное оборудование, и рассматривать в этом цикле не вижу смысла, так как это уже будут не основы, а целая энциклопедия по сетевым устройствам.
Осталось упомянуть про используемые в наше время кабели. Самый часто встречаемый кабель — это медная витая пара (англ. twisted pair). Передает она сигналы при помощи электрических сигналов. Как видно из названия, она использует попарно скрученные проводники, которые изолированы между собой. Свивание позволяет уменьшить влияние электромагнитных полей от внешних источников. На сегодняшнее время самыми популярными категориями являются 5e и выше. Вот начиная с данной категорией пары проводов скручиваются с разной интенсивностью, что позволяет уменьшить помехи, которые они создают и мешают друг другу. Витая пара бывает экранированная и неэкранированная. Если маркировка кабеля начинается с буквы U, то это означает, что кабель неэкранированный. Буква S означает, что в качестве экрана используется проволочная оплетка, а если F, то в качестве экрана используется фольга.
Например, если вы встретите маркировку U/UTP (Unshielded Twisted Pair) — то это обычная витая пара без экрана. А, например, F/UTP (Shielded Twisted Pair) означает, что кабель экранирован фольгой, но сами скрученные провода без экрана. То есть первая буква указывает на общий экран кабеля, а после знака «/» указывается экранирование самих проводов. Вот маркировка F/FTP означает, что каждая пара экранирована фольгой и дополнительно все пары помещены в еще один экран из фольги.
Приведу хорошую картинку по видам экранирования:
Скажу еще пару слов о категориях кабеля. Чем она выше, тем выше скорость передачи и полоса пропускания. Приведу краткое сопоставление категории кабеля к скорости и полосе пропускания. Этих таблиц в Интернете огромное количество, но чтобы вы не искали, я ее продублирую.
Категория 1 (полоса пропускания 100 Гц.) — до 56 Кбит/с.
Категория 2 (полоса пропускания 1 МГц.) — до 4 Мбит/с.
Категория 3 (полоса пропускания 16 МГц.) — до 10 Мбит/с.
Категория 4 (полоса пропускания 20 МГц.)- до 16 Мбит/с.
Категория 5 (полоса пропускания 100 МГц.) — до 100 Мбит/с.
Категория 5e (полоса пропускания 125 МГц.) — до 100 Мбит/с при использовании 2 пар и до 1 Гбит/с при использовании 4 пар.
Категория 6 (полоса пропускания 250 МГц.) — до 1 Гбит/с при использовании 4 пар и
до 10 Гбит/с при длине кабеля не более 55 м.
Категория 6e (полоса пропускания 500 МГц.) — до 1 Гбит/с при использовании 4 пар и
до 10 Гбит/с при длине кабеля не более 100 м.
Категория 7 (полоса пропускания 600 МГц) — до 10 Гбит/с при использовании 4 пар.
Категория 7a (полоса пропускания 700-1200 Мгц) — до 10 Гбит/с при использовании 4 пар, до 40 Гбит/с при длине кабеля не более 50м и до 100 Гбит/с при длине кабеля не более 15м.
Несмотря на их количество, в повседневном использовании фигурируют 5e и 6. Этого вполне достаточно, чтобы подключить пользователей к современной инфраструктуре. А в связи с последними новостями, был утвержден новый стандарт 802.3bz. Он позволит увеличить максимальный лимит скорости до 2.5 и 5 Гбит/с, используя прежние кабели 5e и 6. Так что у них еще есть будущее.
На конце витой пары крепится коннектор 8P8C (что означает 8 позиций на 8 контактов), который многие называют RJ-45.
Соединяется он с кабелем при помощи специального инструмента, который называется кримпер.
Я считаю, что этот инструмент должен быть у каждого админа.
Далее идут волоконно-оптические кабели (англ. optic fiber cable). Сейчас они являются основой современного Интернета, так как могут передавать данные на дальние расстояния и практически не подвержены затуханиям. Если говорить об их конструкции, то все они имеют схожее строение.
1) В центре расположена сердцевина (ее еще называют ядром). Она является главной светопередающей частью. Изготавливается она из кварцевого стекла.
2) Далее идет оболочка (альтернативное название демпфер). Его главная задача — это не дать излучению покинуть пределы ядра. То есть это своеобразная граница. Тоже, как и сердцевина, состоит из кварцевого стекла, однако, показатель преломления у оболочки ниже. Это нужно для того, чтобы он смог полностью отразить свет.
3) И последняя часть — это защитная оболочка.
Это основные составляющие волоконно-оптического кабеля. Как писалось раньше, состоит он практически из стекла, а значит очень хрупок. Если, например, витая пара может работать, даже, если повреждена внешняя изоляция, кабель согнут в 10 местах и по нему постоянно ездит стул, то для оптоволокна это очень критично. Изгиб можно проводить только под определенным углом, который зависит от длины кабеля. В этом его недостаток. Но есть и огромные преимущества. Если длина витой парой без усилительных участков не может превышать 100 метров. То, например, для многомодового волоконно-оптического кабеля, это 500 м, а для одномодового около 10 км.
Раз уж дошли до одномодовых и многомодовых кабелей, давайте разберем их более подробно. Я не буду сильно вдаваться в физику кабелей, а покажу базово. И в конце в сравнении покажу, где какой использовать.
Начнем с многомодового кабеля.
При помощи такого кабеля можно передавать несколько световых сигналов, которые будут отличаться между собой длинами волн и фазами. Чтобы корректно передавать несколько сигналов, нужно брать и сердцевину большего размера. А это говорит о том, что чем больше диаметр сердечника, тем большее рассеивание это вызовет. Что в свою очередь приведет к затуханию сигнала и потребуется увеличить число повторителей. Такие кабели уместно применять, когда надо соединить 2 точки, расстояние между которыми не больше 500 м. В качестве источника сигнала, в многомодовых кабелях применяют светодиод, который при помощи света создает битовую последовательность.
Теперь поговорим об одномодовом кабеле.
Думаю понятно, из названия, что данный кабель передает только один световой несущий сигнал. Сердцевина у него значительно меньше, чем у многомодового кабеля. А раз сердцевина меньше, то и, соответственно, затухание у такого сигнала будет меньше. Не потребуется использовать большое количество повторителей, что позволит сэкономить. А учитывая, что передает он на 10 км, то экономия будет существенная. Если для многомодового кабеля источником света служил светодиод, то для одномодовых кабелей используют лазер, так как он проецирует более мощный луч света.
Пришло время сравнения. Итак, что лучше? Здесь нет однозначного ответа. По техническим параметрам лучше одномодовый, но он значительно дороже обходиться в цене и обслуживании. Сами кабели практически равны в цене, однако используемое оборудование для одномодовых кабелей гораздо дороже. Если у вас 2 здания, которые находятся в 200 метрах друг от друга, то зачем покупать более дорогое оборудование и прокладывать одномодовый кабель, когда с этой задачей вполне справится многомодовое соединение и обойдется гораздо дешевле. Другая ситуация, когда между двумя точками большое расстояние, то целесообразнее, конечно, прокладывать одномодовый кабель. Несмотря на дороговизну активного оборудования, дополнительного оборудования не понадобится, а если и понадобится, то не в таком количестве. Так что выбор зависит от ситуации и финансов.
Вот так выглядит современный оптоволоконный кабель с коннектором.
Если для соединения витой парой было достаточно кримпера, то с оптоволокном все тяжелее. Для его соединения требуется сварочный аппарат.
Еще один кабель, который стоит упомянуть это serial или последовательный. Кабель, предназначенный для соединения 2-х сетевых устройств. Сама технология двухточечного соединения очень древняя, но тем не менее до сих пор встречается и многие устройства работают с ней. Главное требование к устройству, это поддержка канального уровня (то есть 2 уровень по модели OSI), так как устройства должны решить, кто из них главный. Главное устройство нужно для того, чтобы оно продиктовало скорость канала. Для этого ввели 2 понятия DCE (Data Communication Equipment) и DTE(Data Terminal Equipment). Обычно DCE устройством является провайдер, а DTE маршрутизатор в локальной сети. Коннекторов к этому виду кабеля было также огромное количество. Приведу самый последний вид, который использует Cisco.
Ну и напоследок расскажу про консольный (англ. rollover) кабель. Если предыдущие кабели предназначались для передачи данных между устройствами, то этот кабель используется для настройки сетевых устройств. Таких как коммутаторы, маршрутизаторы и другие устройства, которые имеют консольный интерфейс. Вот один из них:
Разъем с 8P8C (RJ-45) соединяется с устройством, а разъем COM (широкий) с компьютером. Но учитывая, что COM порты вымирают и на современных компьютерах их редко встретишь, на рынке стали появляться более современные. Например образец ниже, где COM разъем заменен на USB.
Вот и подошла к концу 4-ая часть. Очень долго я ее писал. Началась сессия и катастрофически не хватало времени. В лучшем случае писал по несколько предложений в день. А бывали дни, когда садился писать, но в голове не мог связать двух предложений и закрывал крышку ноутбука. Спасибо всем, кто дождался и отдельное спасибо тем ребятам, которые интересовались выходом статьи, что сильно мотивировало и подталкивало. Читайте на здоровье!
From Wikipedia, the free encyclopedia
This article is about the network device. For the woodworking tool, see Router (woodworking).
A router[a] is a networking device that forwards data packets between computer networks.[2][3] Routers perform the traffic directing functions between networks and on the global Internet. Data sent through a network, such as a web page or email, is in the form of data packets. A packet is typically forwarded from one router to another router through the networks that constitute an internetwork (e.g. the Internet) until it reaches its destination node.[4]
A router is connected to two or more data lines from different IP networks.[b] When a data packet comes in on one of the lines, the router reads the network address information in the packet header to determine the ultimate destination. Then, using information in its routing table or routing policy, it directs the packet to the next network on its journey.
The most familiar type of IP routers are home and small office routers that simply forward IP packets between the home computers and the Internet. More sophisticated routers, such as enterprise routers, connect large business or ISP networks up to the powerful core routers that forward data at high speed along the optical fiber lines of the Internet backbone.
Routers can be built from standard computer parts but are mostly specialized purpose-built computers. Early routers used software-based forwarding, running on a CPU. More sophisticated devices use application-specific integrated circuits (ASICs) to increase performance or add advanced filtering and firewall functionality.
Operation[edit]
When multiple routers are used in interconnected networks, the routers can exchange information about destination addresses using a routing protocol. Each router builds up a routing table, a list of routes, between two computer systems on the interconnected networks.[5]
The software that runs the router is composed of two functional processing units that operate simultaneously, called planes:[6]
- Control plane: A router maintains a routing table that lists which route should be used to forward a data packet, and through which physical interface connection. It does this using internal pre-configured directives, called static routes, or by learning routes dynamically using a routing protocol. Static and dynamic routes are stored in the routing table. The control-plane logic then strips non-essential directives from the table and builds a forwarding information base (FIB) to be used by the forwarding plane.
- Forwarding plane: This unit forwards the data packets between incoming and outgoing interface connections. It reads the header of each packet as it comes in, matches the destination to entries in the FIB supplied by the control plane, and directs the packet to the outgoing network specified in the FIB.
Applications[edit]
A router may have interfaces for multiple types of physical layer connections, such as copper cables, fiber optic, or wireless transmission. It can also support multiple network layer transmission standards. Each network interface is used to enable data packets to be forwarded from one transmission system to another. Routers may also be used to connect two or more logical groups of computer devices known as subnets, each with a unique network prefix.
Routers may provide connectivity within enterprises, between enterprises and the Internet, or between internet service providers’ (ISPs’) networks. The largest routers (such as the Cisco CRS-1 or Juniper PTX) interconnect the various ISPs, or may be used in large enterprise networks.[7] Smaller routers usually provide connectivity for typical home and office networks.
All sizes of routers may be found inside enterprises.[8] The most powerful routers are usually found in ISPs, academic and research facilities. Large businesses may also need more powerful routers to cope with ever-increasing demands of intranet data traffic. A hierarchical internetworking model for interconnecting routers in large networks is in common use.[9]
Access, core and distribution[edit]
Access routers, including small office/home office (SOHO) models, are located at home and customer sites such as branch offices that do not need hierarchical routing of their own. Typically, they are optimized for low cost. Some SOHO routers are capable of running alternative free Linux-based firmware like Tomato, OpenWrt, or DD-WRT.[10]
Distribution routers aggregate traffic from multiple access routers. Distribution routers are often responsible for enforcing quality of service across a wide area network (WAN), so they may have considerable memory installed, multiple WAN interface connections, and substantial onboard data processing routines. They may also provide connectivity to groups of file servers or other external networks.[11]
In enterprises, a core router may provide a collapsed backbone interconnecting the distribution tier routers from multiple buildings of a campus, or large enterprise locations. They tend to be optimized for high bandwidth, but lack some of the features of edge routers.[12]
Security[edit]
External networks must be carefully considered as part of the overall security strategy of the local network. A router may include a firewall, VPN handling, and other security functions, or they may be handled by separate devices. Routers also commonly perform network address translation which restricts connections initiated from external connections but is not recognized as a security feature by all experts.[13] Some experts argue that open source routers are more secure and reliable than closed source routers because open-source routers allow mistakes to be quickly found and corrected.[14]
Routing different networks[edit]
Routers are also often distinguished on the basis of the network in which they operate. A router in a local area network (LAN) of a single organisation is called an interior router. A router that is operated in the Internet backbone is described as exterior router. While a router that connects a LAN with the Internet or a wide area network (WAN) is called a border router, or gateway router.[15]
Internet connectivity and internal use[edit]
Routers intended for ISP and major enterprise connectivity usually exchange routing information using the Border Gateway Protocol (BGP). RFC 4098 defines the types of BGP routers according to their functions:[16]
- Edge router (also called a provider edge router): Placed at the edge of an ISP network. The router uses Exterior Border Gateway Protocol (EBGP) to routers at other ISPs or large enterprise autonomous systems.
- Subscriber edge router (also called a customer edge router): Located at the edge of the subscriber’s network, it also uses EBGP to its provider’s autonomous system. It is typically used in an (enterprise) organization.
- Inter-provider border router: A BGP router for interconnecting ISPs that maintains BGP sessions with other BGP routers in ISP Autonomous Systems.
- Core router: Resides within an Autonomous System as a backbone to carry traffic between edge routers.[17]
- Within an ISP: In the ISP’s autonomous system, a router uses internal BGP to communicate with other ISP edge routers, other intranet core routers, or the ISP’s intranet provider border routers.
- Internet backbone: The Internet no longer has a clearly identifiable backbone, unlike its predecessor networks. See default-free zone (DFZ). The major ISPs’ system routers make up what could be considered to be the current Internet backbone core.[18] ISPs operate all four types of the BGP routers described here. An ISP core router is used to interconnect its edge and border routers. Core routers may also have specialized functions in virtual private networks based on a combination of BGP and Multiprotocol Label Switching protocols.[19]
- Port forwarding: Routers are also used for port forwarding between private Internet-connected servers.[8]
- Voice, data, fax, and video processing routers: Commonly referred to as access servers or gateways, these devices are used to route and process voice, data, video and fax traffic on the Internet. Since 2005, most long-distance phone calls have been processed as IP traffic (VOIP) through a voice gateway. Use of access server-type routers expanded with the advent of the Internet, first with dial-up access and another resurgence with voice phone service.
- Larger networks commonly use multilayer switches, with layer-3 devices being used to simply interconnect multiple subnets within the same security zone, and higher-layer switches when filtering, translation, load balancing, or other higher-level functions are required, especially between zones.
History[edit]
The concept of an Interface computer was first proposed by Donald Davies for the NPL network in 1966.[20] The same idea was conceived by Wesley Clark the following year for use in the ARPANET. Named Interface Message Processors (IMPs), these computers had fundamentally the same functionality as a router does today. The idea for a router (called gateway at the time) initially came about through an international group of computer networking researchers called the International Networking Working Group (INWG). Set up in 1972 as an informal group to consider the technical issues involved in connecting different networks, it became a subcommittee of the International Federation for Information Processing later that year.[21] These gateway devices were different from most previous packet switching schemes in two ways. First, they connected dissimilar kinds of networks, such as serial lines and local area networks. Second, they were connectionless devices, which had no role in assuring that traffic was delivered reliably, leaving that function entirely to the hosts. This particular idea, the end-to-end principle, had been previously pioneered in the CYCLADES network.
The idea was explored in more detail, with the intention to produce a prototype system as part of two contemporaneous programs. One was the initial DARPA-initiated program, which created the TCP/IP architecture in use today.[22] The other was a program at Xerox PARC to explore new networking technologies, which produced the PARC Universal Packet system; due to corporate intellectual property concerns it received little attention outside Xerox for years.[23] Some time after early 1974, the first Xerox routers became operational. The first true IP router was developed by Ginny Strazisar at BBN, as part of that DARPA-initiated effort, during 1975–1976.[24] By the end of 1976, three PDP-11-based routers were in service in the experimental prototype Internet.[25]
The first multiprotocol routers were independently created by staff researchers at MIT and Stanford in 1981 and both were also based on PDP-11s. Stanford’s router program was by William Yeager and MIT’s by Noel Chiappa.[26][27][28][29] Virtually all networking now uses TCP/IP, but multiprotocol routers are still manufactured. They were important in the early stages of the growth of computer networking when protocols other than TCP/IP were in use. Modern routers that handle both IPv4 and IPv6 are multiprotocol but are simpler devices than ones processing AppleTalk, DECnet, IPX, and Xerox protocols.
From the mid-1970s and in the 1980s, general-purpose minicomputers served as routers. Modern high-speed routers are network processors or highly specialized computers with extra hardware acceleration added to speed both common routing functions, such as packet forwarding, and specialized functions such as IPsec encryption. There is substantial use of Linux and Unix software-based machines, running open source routing code, for research and other applications. The Cisco IOS operating system was independently designed. Major router operating systems, such as Junos and NX-OS, are extensively modified versions of Unix software.
Forwarding[edit]
The main purpose of a router is to connect multiple networks and forward packets destined either for directly attached networks or more remote networks. A router is considered a layer-3 device because its primary forwarding decision is based on the information in the layer-3 IP packet, specifically the destination IP address. When a router receives a packet, it searches its routing table to find the best match between the destination IP address of the packet and one of the addresses in the routing table. Once a match is found, the packet is encapsulated in the layer-2 data link frame for the outgoing interface indicated in the table entry. A router typically does not look into the packet payload,[30] but only at the layer-3 addresses to make a forwarding decision, plus optionally other information in the header for hints on, for example, quality of service (QoS). For pure IP forwarding, a router is designed to minimize the state information associated with individual packets.[31] Once a packet is forwarded, the router does not retain any historical information about the packet.[c]
The routing table itself can contain information derived from a variety of sources, such as a default or static routes that are configured manually, or dynamic entries from routing protocols where the router learns routes from other routers. A default route is one that is used to route all traffic whose destination does not otherwise appear in the routing table; it is common – even necessary – in small networks, such as a home or small business where the default route simply sends all non-local traffic to the Internet service provider. The default route can be manually configured (as a static route); learned by dynamic routing protocols; or be obtained by DHCP.[d][32]
A router can run more than one routing protocol at a time, particularly if it serves as an autonomous system border router between parts of a network that run different routing protocols; if it does so, then redistribution may be used (usually selectively) to share information between the different protocols running on the same router.[33]
Besides deciding to which interface a packet is forwarded, which is handled primarily via the routing table, a router also has to manage congestion when packets arrive at a rate higher than the router can process. Three policies commonly used are tail drop, random early detection (RED), and weighted random early detection (WRED). Tail drop is the simplest and most easily implemented: the router simply drops new incoming packets once buffer space in the router is exhausted. RED probabilistically drops datagrams early when the queue exceeds a pre-configured portion of the buffer, until reaching a pre-determined maximum, when it drops all incoming packets, thus reverting to tail drop. WRED can be configured to drop packets more readily dependent on the type of traffic.
Another function a router performs is traffic classification and deciding which packet should be processed first. This is managed through QoS, which is critical when Voice over IP is deployed, so as not to introduce excessive latency.[34]
Yet another function a router performs is called policy-based routing where special rules are constructed to override the rules derived from the routing table when a packet forwarding decision is made.[35]
Some of the functions may be performed through an application-specific integrated circuit (ASIC) to avoid overhead of scheduling CPU time to process the packets. Others may have to be performed through the CPU as these packets need special attention that cannot be handled by an ASIC.[36]
See also[edit]
- Mobile broadband modem
- Modem
- Residential gateway
- Switch virtual interface
- Wireless router
Notes[edit]
- ^ Pronounced in British English, in American and Australian English.[1]
- ^ As opposed to a network switch, which connects data lines from one single network
- ^ In some router implementations, the forwarding action can increment a counter associated with the routing table entry for the collection of statistical data.
- ^ A router can serve as a DHCP client or as a DHCP server.
References[edit]
- ^ «router». Oxford English Dictionary (Online ed.). Oxford University Press. (Subscription or participating institution membership required.)
- ^ Medhi, Deepankar; Ramasamy, Karthik (2007). Network Routing: Algorithms, Protocols, and Architectures. Elsevier. p. 19. ISBN 9780120885886.
- ^ Kundu, Sudakshina (2009). Fundamentals of Computer Networks, 2nd Ed. New Delhi: PHI Learning. pp. 85–86, 124. ISBN 9788120334526.
- ^ «Overview Of Key Routing Protocol Concepts: Architectures, Protocol Types, Algorithms and Metrics». Tcpipguide.com. Archived from the original on 20 December 2010. Retrieved 15 January 2011.
- ^ «Cisco Networking Academy’s Introduction to Routing Dynamically». Cisco. Archived from the original on October 27, 2015. Retrieved August 1, 2015.
- ^ H. Khosravi & T. Anderson (November 2003). Requirements for Separation of IP Control and Forwarding. doi:10.17487/RFC3654. RFC 3654.
- ^ «Setting uo Netflow on Cisco Routers». MY-Technet.com date unknown. Archived from the original on 14 July 2011. Retrieved 15 January 2011.
- ^ a b «Windows Home Server: Router Setup». Microsoft Technet 14 Aug 2010. Archived from the original on 22 December 2010. Retrieved 15 January 2011.
- ^ Oppenheimer, Pr (2004). Top-Down Network Design. Indianapolis: Cisco Press. ISBN 978-1-58705-152-4.
- ^ «SOHO Network Requirements Planning and Implementation». ExamCollection. Retrieved 2021-03-25.
- ^ «How Do WiFi Extenders Work? Repeater, Booster, Extender?». ISP Family. 2021-02-25. Retrieved 2021-03-25.
- ^ «Hierarchical Network Design Overview (1.1) > Cisco Networking Academy Connecting Networks Companion Guide: Hierarchical Network Design | Cisco Press». www.ciscopress.com. Retrieved 2021-03-21.
- ^ «Security Considerations Of NAT» (PDF). University of Michigan. Archived from the original (PDF) on October 18, 2014.
- ^ «Global Internet Experts Reveal Plan for More Secure, Reliable Wi-Fi Routers — and Internet» (Press release). 14 October 2015. Archived from the original on 2015-10-20.
- ^ Tamara Dean (2009). Network+ Guide to Networks. Cengage Learning. p. 272. ISBN 9781423902454.
- ^ H. Berkowitz; et al. (June 2005). Terminology for Benchmarking BGP Device Convergence in the Control Plane. doi:10.17487/RFC4098. RFC 4098.
- ^ «M160 Internet Backbone Router» (PDF). Juniper Networks. Archived (PDF) from the original on 20 September 2011. Retrieved 15 January 2011.
- ^ «Virtual Backbone Routers» (PDF). IronBridge Networks, Inc. September, 2000. Archived (PDF) from the original on 16 July 2011. Retrieved 15 January 2011.
- ^ E. Rosen; Y. Rekhter (April 2004). BGP/MPLS VPNs.
- ^ Roberts, Dr. Lawrence G. (May 1995). «The ARPANET & Computer Networks». Archived from the original on 24 March 2016. Retrieved 13 April 2016.
Then in June 1966, Davies wrote a second internal paper, «Proposal for a Digital Communication Network» In which he coined the word packet,- a small sub part of the message the user wants to send, and also introduced the concept of an interface computer to sit between the user equipment and the packet network.
- ^ Davies, Shanks, Heart, Barker, Despres, Detwiler and Riml, «Report of Subgroup 1 on Communication System», INWG Note No. 1.
- ^ Vinton Cerf, Robert Kahn, «A Protocol for Packet Network Intercommunication», IEEE Transactions on Communications, Volume 22, Issue 5, May 1974, pp. 637 — 648.
- ^ David Boggs, John Shoch, Edward Taft, Robert Metcalfe, «Pup: An Internetwork Architecture» Archived 2008-09-11 at the Wayback Machine, IEEE Transactions on Communications, Volume 28, Issue 4, April 1980, pp. 612- 624.
- ^ «Ms. Ginny Strazisar». IT History Society. 21 December 2015. Archived from the original on 1 December 2017. Retrieved 21 November 2017.
- ^ Craig Partridge, S. Blumenthal, «Data networking at BBN»; IEEE Annals of the History of Computing, Volume 28, Issue 1; January–March 2006.
- ^ Valley of the Nerds: Who Really Invented the Multiprotocol Router, and Why Should We Care? Archived 2016-03-03 at the Wayback Machine, Public Broadcasting Service, Accessed August 11, 2007.
- ^ Router Man Archived 2013-06-05 at the Wayback Machine, NetworkWorld, Accessed June 22, 2007.
- ^ David D. Clark, «M.I.T. Campus Network Implementation», CCNG-2, Campus Computer Network Group, M.I.T., Cambridge, 1982; pp. 26.
- ^ Pete Carey, «A Start-Up’s True Tale: Often-told story of Cisco’s launch leaves out the drama, intrigue», San Jose Mercury News, December 1, 2001.
- ^ «Packet Forwarding and Routing on IPv4 Networks — System Administration Guide: IP Services». docs.oracle.com. Retrieved 2021-03-25.
- ^ Roberts, Lawrence (22 July 2003). «The Next Generation of IP — Flow Routing». Archived from the original on 4 April 2015. Retrieved 22 February 2015.
- ^ David Davis (April 19, 2007). «Cisco administration 101: What you need to know about default routes». Archived from the original on June 25, 2014. Retrieved June 5, 2014.
{{cite web}}: CS1 maint: bot: original URL status unknown (link) - ^ Diane Teare (March 2013). Implementing Cisco IP Routing (ROUTE): Foundation Learning Guide. Cisco Press. pp. 330–334.
- ^ Donahue, Gary A. (2007-06-21). Network Warrior. «O’Reilly Media, Inc.». ISBN 978-0-596-10151-0.
- ^ Diane Teare (March 2013). «Chapter 5: Implementing Path Control». Implementing Cisco IP-Routing (ROUTE): Foundation Learning Guide. Cisco Press. pp. 330–334.
- ^ Schudel, Gregg; Smith, David (2007-12-29). Router Security Strategies: Securing IP Network Traffic Planes. Pearson Education. ISBN 978-0-13-279673-6.
External links[edit]
Look up router in Wiktionary, the free dictionary.
Маршрутизатором называют устройство, в функции которого входит создание локальной сети, принятие данных от провайдера Интернета и передача их двумя способами – проводным (по кабелю) или беспроводным (с помощью технологии Wi-Fi).
Содержание
- Что называют маршрутизатором (роутером)
- Зачем нужен роутер
- Классификация маршрутизаторов
- По области применения
- По способу подключения
- Как роутер подключает устройства к интернету
- Что можно подключить
- В каких режимах работают роутеры
- Кнопки и индикаторы
- Как выбрать маршрутизатор
- Для геймера
- В городскую квартиру
- В загородный дом
- Отличия между модемом и роутером
Что называют маршрутизатором (роутером)
Часто в одном месте находятся несколько пользователей, которым нужен Интернет. Как сделать так, чтобы все могли пользоваться сетью? Ответ прост – подключить роутер (это такое функциональное устройство, которое позволяет пользоваться домашним Интернетом на разных устройствах всем членам семьи). Маршрутизатор – дословный перевод на русский, для тех, кто не любит иностранных калек.
Иногда встречаются и более развернутые названия с прибавлением слова «интернет»:
- шлюз;
- центр;
- порт;
- межсетевой шлюз.
Употребление разных терминов позволяет держать интригу. Неопытный пользователь просматривает часть публикации, пока выясняет, что собой представляет роутер, и для чего нужно это устройство. Существуют разные варианты подключения к сети.
Wi-Fi роутер, подключаемый к Интернету через витую пару или оптоволокно – не единственный вид. Есть миниатюрные 3G/4G роутеры, для мобильных сетей.
Нередко к ним относят модемы с аналогичной функцией, но роутер для этого работает на другом уровне, нежели концентраторы и коммутаторы (более известные, как хабы и свитчи).
Основной принцип работы этих устройств сходен. По этой причине в определении, что такое роутер речь идет об устройстве, работающем для принятия трафика и распределения его между устройствами.
В современной реальности гаджетов больше, чем один стационарный ПК, подключенный кабелем и принимающий напрямую инет через сетевую карту. Вай-фай роутер дает возможность подключения нескольких устройств, без дополнительного IP-адреса (и оплаты за него провайдеру). Возможна работа в локальной сети и получение полного набора функций для каждого подключенного ПК.
Wi-Fi роутер ASUS RT-AX86U, черный
Зачем нужен роутер
Относительно недавно в каждой квартире был стационарный персональный компьютер, с сетевой картой, получавший пакеты данных через подключенный к нему кабель. С развитием информационных технологий стали появляться и другие устройства – ноутбуки, планшеты и мобильные телефоны. Интернет-соединение стало использоваться и в современных ТВ-приставках. Плата провайдеру подразумевает 1 кабель и 1 IP-адрес (стандартная практика), а значит, и возможность подключения только одного устройства.
Это и есть объяснение, зачем нужен роутер:
- у него есть свой собственный, присвоенный провайдером адрес, домашние агрегаты получают от него внутренние характеристики, по которым перенаправляется трафик;
- еще одна важная функция – организация совместного доступа к сети, неважно, подключено устройство по проводному принципу или без проводов (по Wi-Fi);
- с ним можно разрешить доступ к файлам, осуществить печать документа, просмотр с ПК без копирования на другие гаджеты в помещении.
Интернет-порт, роутер и маршрутизатор – это одно и то же устройство. Сейчас это жизненная необходимость для офисов, небольших организаций и жилых пространств, на которых есть больше, чем один компьютер и возникает необходимость в одновременном получении доступа к сетевым ресурсам, без подключения каждого к кабелю от провайдера.
Разобравшись, для чего нужен роутер, можно выбирать из многочисленных предложений от производителя. Выбор сложен, и это неудивительно – как только возникает спрос от потребителей, рынок разрабатывает новинки и беспроводной маршрутизатор – не исключение, а подтверждение правила.
Классификация маршрутизаторов
Эти устройства бывают проводные, беспроводные и комбинированные. Простыми словами объяснить, что такое роутер и маршрутизатор, несложно. Это разные названия одного и того же устройства. Зная, зачем нужен роутер, можно использовать дифференциации по разным принципам. Основные – это сфера применения и способ подсоединения.
Wi-Fi роутер TP-LINK Archer C80, черный
По области применения
Выбрать роутер можно из трех классов – верхнего, среднего и нижнего: это зависит от того, для чего нужен и где он используется. Он бывает:
- Магистральный (верхний) имеет до 50 портов. Такие конструкции способны поддерживать нестандартные протоколы, разные интерфейсы, считаются самыми производительными. Однако, несмотря на мощность, надежность и отказоустойчивость, практическая надобность в таком роутере есть у крупных организаций и корпораций.
- Региональный (средний) называют упрощенной вариацией, поскольку позволяет формировать локальные сети и соединять их с центральной. По цене они более демократичны, но простыми словами, что такое средний роутер не объяснить. Это самый обширный класс, в котором нижняя граница приближена к удаленным офисам, а верхняя почти догоняет магистральные.
- Нижний роутер предназначен для удаленных офисов, это что-то, позволяющее объединить до 8 (в лучшем случае) устройств в локальной сети. Как он работает можно объяснить только в общем, поскольку таких устройств тоже есть огромное множество, с разным количеством локальных и глобальных портов, с вариациями по способу подключения и по настройке доступа к другим гаджетам.
В нижнем классе есть и другие критерии разграничения – например, предназначенные для выделенных аналоговых линий, только в пределах одного типа связи.
В описании, как работает роутер нижнего класса, можно встретить поддержку одной или двух ЛВС, по телефону (как резервная связь), для расширения межсетевых объединений и многое другое. Поэтому решив, что нужен роутер, определять, для чего предназначено рассматриваемое устройство, следует непременно.
По способу подключения
В современной реальности применяются два варианта. Отсюда деление на проводные и беспроводные роутеры. В последнее время все большую популярность набирают маршрутизаторы комбинированного (или смешанного) типа, позволяющие подключать ПК и мобильные устройства. Еще недавно для интернета на стационарные и мобильные гаджеты приходилось использовать два разных роутера.
Есть и другие принципы дифференциации. Простыми словами, они подразделяются на профессиональные и любительские, по типу передачи (ADSL, Ethernet, LTE, для подключения к телефонной линии, через кабель и для мобильных устройств).
роутер wifi Keenetic Hopper KN-3810, wifi беспроводной маршрутизатор, белый
Как роутер подключает устройства к интернету
Маршрутизатор работает, если он подключен к кабелю от провайдера, и только в редких случаях от кабеля ADSL-модема или USB. Сразу после подключения его настраивают, используя приложенную инструкцию от производителя.
Можно обратиться за услугами специалистов, если в создании локальной сети нет навыков и недостаточно знаний:
- На этапе настройки создается имя для вай-фай, пароль, выбирается тип шифрования, чтобы им не могли воспользоваться посторонние (такое не редкость).
- На задней стороне устройства есть антенна (не всегда), ЛАН-порты и ВАН-порт, к которому и подключается интернет-кабель. На некоторых моделях предусмотрено наличие USB-порта.
- Если соединить сетевую карту ПК с ЛАН-портом, можно получать пакеты данных, а настройка потребуется, если у провайдера есть дополнительные параметры.
- Для принтера нужен встроенный модуль, им может пользоваться любой участник сгенерированной локальной сети. По этому же принципу можно получать изображение с камер видеонаблюдения.
- Wi-Fi роутер можно спутать с проводным маршрутизатором, раздающим по кабелям, подключенным к каждому устройству.
- Для работы в беспроводной сети необходимо приобрести вай-фай маршрутизатор. Для ПК нужен беспроводной адаптер, а свитч потребуется, если стационарных устройств два и более.
Если пользователь предпочитает сохранить для персонального компьютера проводное соединение, а остальные гаджеты подключить к беспроводной связи, есть смысл подумать о приобретении роутера смешанного типа. Он необходим, если в доме есть старые устройства.
Патч-корд 20 м Голд Мастер UTP 5е RJ45 интернет кабель 20 метров LAN сетевой Ethernet патчкорд серый (NA102—20M), контакты blade с позолотой 03FU
Что можно подключить
В объяснении, простыми словами, нередко говорится, что роутер для интернета – это такое устройство, которое позволяет подключать огромный список гаджетов. Но стандартно перечисляется домашний набор продвинутого пользователя или небольшого офиса. Правильный выбор маршрутизатора, настройка и профессиональная организация локальной сети, означают возможность подключения:
- нескольких стационарных ПК, кабелями или модулем беспроводной связи;
- планшетов, ноутбуков и смартфонов;
- принтеров, тоже по кабелю или по встроенному модулю вай-фай;
- смарт-телевизоров, смарт-приставок, камер видеонаблюдения.
Для тех, кто знает, как работает устройство, настройка Wi-Fi не составит труда, даже если потребуется два роутера, причем второй можно просто подключить к первому, сетевым кабелем через ЛАН-порт. Это позволит расширить локальную сеть, если у нее возможностей меньше, чем требуется.
В каких режимах работают роутеры
Все устройства поддерживают 4 варианта: Access Point, ADSL, Repeater и Client, WISP, WDS, Bridge. Последние 4 названия – не все, употребляемые в обиходе и на профессиональном сленге, но они поясняют, как в четвертом режиме работает вай-фай роутер. Иногда упоминаются русские транслитерации или буквальные переводы:
- Access Point – точка доступа, передача на кабель, превращение проводного сигнала в радиосигнал, раздача, Ай-Пи адресов, перенаправление портов.
- ADSL – режим модема, получение интернета по телефонному проводу и его беспроводная ретрансляция.
- Repeater – репитер, повторяет сигнал и пролонгирует его для гаджетов, расположенных в зоне неуверенного приема.
Мост (Bridge) просто принимает беспроводной сигнал и передает его на кабель. Он удобен, если у девайса нет встроенного модуля Wi-Fi. Поэтому второе название – клиент.
Патч корд кат6 сетевой кабель rj45 литой витая пара cat6 UTP4 LAN Интернет кабель для Wi-Fi роутера компьютера Cu Чистая медь 3 метра 003-300118
Кнопки и индикаторы
Подача сигнала (мигание, горение, изменение окраски), как и наличие, определяются выбором соответствующего типа прибора. Есть индикатор включения, подключения к сети, состояния вай-фай, для ЛАН-портов (зависит от количества). Кнопки предназначены для определения его состояния. Они нужны для включения и выключения, сброса настроек, для создания защищенного соединения (без постоянного ввода кода) и для поиска обновлений.
Как выбрать маршрутизатор
Зная, что такое вай-фай роутер, и принцип как он работает, можно выбрать подходящую модель, целенаправленную или с дополнительным функционалом (например, родительский контроль, встроенный файрволл, прием и передача сигналов сразу по нескольким каналам).
Для геймера
Критерии выбора – скорость передачи и качественность соединения, поддержка MU-MIMO. 2-3-х диапазонная модель представляется оптимальной, но некоторые геймеры не склонны доверять Wi-Fi, отдавая предпочтение проводному соединению, что неудивительно, если знать, как работает устройство. Обратить внимание нужно на гигабитность портов.
В городскую квартиру
Можно удовлетворить свои потребности по максимуму, если у жилья небольшая площадь. На значительном пространстве и при наличии детей лучше адресоваться к более мощному устройству с дополнительным функционалом.
В загородный дом
Здесь потребуются дополнительные расчеты, определение подходящего типа зависит от этажности, пространства, индивидуальных особенностей постройки. Можно купить несколько маршрутизаторов, рассчитав примерное число пользователей, ориентируясь на возможность подсоединения приборов для создания «умного дома». Для нескольких роутеров разумно приобретение поддерживающих технологию Mesh, чтобы переход между ними был незаметным.
Отличия между модемом и роутером
Для людей, знакомых с двумя устройствами, проблемы выбора между ними нет. Они прекрасно знают, что это приборы, раздающие интернет, но они разные и работают по собственным принципам:
- Модем – преобразователь полученного сигнала. Роутер предназначен для приема и перенаправления по указанному маршруту.
- Первый актуален для одного гаджета, маршрутизатор – для нескольких.
- Роутер может самостоятельно определять, куда передавать информацию и не путать, если он правильно настроен. Он может работать с разными модемами и это есть в описании модели.
Роутер может обеспечивать передачу через беспроводную сеть и кабель провайдера, поддерживать 3G/4G, обеспечивать связь на дальние расстояния, ловить спутниковые сигналы при наличии антенны. Модемы 3G/4G обеспечивают соединение через сим-карту мобильного оператора, ADSL – задействует телефонную линию.
Роутер является посредником между получателем сигнала и внешней сетью. При выборе устройства необходимо учитывать все риски. Не стоит экономить, выбирая самую бюджетную модель. Надо помнить, что от правильного выбора устройства зависит комфортное использование всех возможностей глобальной сети.
Как вам статья?
Нашли опечатку? Выделите текст и нажмите Ctrl + Enter