Для правильно работы файлообменных программ и онлайн игр часто требуется выполнить одну нехитрую операцию — открыть порты на роутере. На языке сетевиков это звучит как «проброс портов» (на английском языке — Port Forwarding). Нет, в данном случае это не те LAN-разъёмы, что расположены на тыльной стороне корпуса маршрутизатора. Мы будем говорить про виртуальные порты роутера — специальные виртуальные каналы по которым передаётся информация. По умолчанию в современном маршрутизаторе включен межсетевой экран, который всё это блокирует и пропускает только то, что открыто в его настройках. В этой инструкции я расскажу про общий алгоритм проброса портов, актуальный для всех марок, а так же покажу как правильно открыть порты для торрентов или игрового сервера на конкретных примерах.
Зачем нужны открытые порты на роутере
Для обмена информацией в Интернете используются специальные протоколы передачи данных. Например, чтобы открыть страничку какого-нибудь сайта Ваш компьютер подключается к серверу, на котором размещён сайт, и запрашивает соединение на порт 80 для http или порт 443 в случае с https. Если нужный виртуальный порт на сервере будет закрыт, то Вы не сможете открыть сайт. В случае с торрентами или игровым сервером уже Ваш компьютер начинает принимать входящие соединения от других компьютеров в сети. А так компьютер подключен к Интернету не напрямую, а через домашний WiFi-роутер, на котором изначально политикой безопасности всё наглухо закрыто, то придётся делать проброс портов на роутере. Обычно это делается для следующих задач:
- создание игрового сервера;
- видеоконференции;
- удалённое управление компьютером;
- раздача файлов через файлообменные протоколы (FTP, TFTP, Torrent).
Узнать какой порт использует программа или сервер можно либо в мануале к нему, либо при обращении в техподдержку, либо в настройках этой программы.
Проброс портов на роутере — инструкция
В среднем, чтобы открыть порт через роутер, профессионалу потребуется 5 минут времени. У менее подготовленного пользователя это займёт несколько больше времени. Но в любом случае это достаточно просто! Сейчас я покажу общий алгоритм действий, придерживаясь которого Вы сможете без каких-либо проблем сделать это на любом современном WiFi-маршрутизаторе.
Шаг 1. Подключитесь к домашней локальной сети через кабель или по WiFi и войдите в настройки роутера. IP-адрес роутера можно посмотреть на его наклейке (обычно это 192.168.0.1 или 192.168.1.1), как и заводской пароль на вход в личный кабинет.
Шаг 2. Откройте дополнительные настройки маршрутизатора. На некоторых моделях надо зайти в экспертный режим.
Шаг 3. Найдите подраздел, отвечающий за проброс портов. Обычно он называется «Виртуальные серверы». Если его нет — ищите в настройках межсетевого экрана или NAT.
Шаг 4. Создайте новое правило для Port Forwarding’а. В этом правиле укажите номер нужного порта и IP-адрес компьютера в локальной сети, на который делается проброс.
Шаг 5. Сохраните настройки и проверьте открытые порты с помощью онлайн-сервисов. Например, через 2IP — ссылка.
Несмотря на то, что это очень-очень общая инструкция, она будет актуальная на любую модель маршрутизатора. Достаточно лишь немного приложить руки и голову и у Вас всё получится!
А теперь рассмотрим на примерах как открыть порты на роутере для самых распространённых и популярных на сегодня моделях!
Роутер TP-Link Archer
Вай-Фай маршрутизаторы TP-Link и их самые последние модели из семейства Archer это самые популярные в России роутеры. По статистике, в 2020-ом году именно устройства этой марки покупали чаще всего. Чтобы открыть порт на TP-Link, выполните следующие действия.
Откройте раздел дополнительных настроек и найдите раздел «NAT переадресация» ⇒ «Виртуальные серверы».
Так вы попадёте на список созданных правил. Если ранее проброс порта на роутере не делался, то таблица будет пустой.
Нажмите кнопку «Добавить».
Дальше надо создать правило. Для этого в поле «Тип сервиса» пишем название сервиса. У меня это игра и я назову правило как «game».
Ниже прописываем номер порта, который надо открыть и локальный IP-адрес компьютера, к которому делаем проброс.
Протоколы выбирайте сразу все (All), чтобы потом не добавлять дополнительных правил. Если такого варианта нет — ставьте TCP/UDP.
Ставим галочку «Включить». Нажимаем кнопку «Сохранить». Проверяем.
Открытые порты на Кинетике (Keenetic ZyXel)
Раньше эти роутеры назывались ZyXEL, а сейчас носят название Keenetic. Чтобы открыть порт на Кинетике (это сейчас они называются Keenetic, а старые модели назывались ZyXel), можно придерживаться следующего порядка:
Авторизуйтесь в личном кабинете роутера. Откройте раздел меню «Сетевые правила» и выберите пункт «Переадресация портов». На кинетике по-умолчанию включена функция uPnP и в нижней части страницы показаны созданные через uPnP динамические правила. Если же нужно открыть порт на постоянку, то надо сделать статический проброс. Для этого нажмите кнопку «Добавить правило».
Ставим галку «Включить правило», пишем его название в поле «Описание».
В списке «Вход» надо выбрать интерфейс подключения к Интернету. У меня это PPPoE. Если у Вас используется тип Динамический IP, то надо выбрать вариант IPoE.
В списке «Выход» надо выбрать тот компьютер или другое устройство, на которое мы делаем Port Forwarding.
Дальше надо выбрать нужные протокол и вариант — один порт или диапазон.
Остаётся только прописать номер нужного порта и нажать кнопку «Сохранить».
Переадресация портов на Asus
Теперь давайте рассмотрим на примере как открыть порты на роутере Asus. Начало одинаковое, как и у предыдущих — заходим на роутер через его IP 192.168.1.1, авторизуемся в личном кабинете для настройки.
В меню личного кабинета Asus выберите раздел «Интернет», а затем выберите вкладку «Переадресация портов», где поставьте флажок «Да» в строчке «Включить переадресацию портов». После этого ниже появится список переадресованных портов, который изначально пуст и его надо правильно заполнить:
В поле «Имя службы» пишем на латинице название программы, игры или сервера, для которого делаем проброс.
В поле «Диапазон портов» пишем один порт или несколько через двоеточие, если нужен диапазон.
В графе «Локальный IP-адрес» выбираем нужный IP-адрес. В графу «Локальный порт» опять пишем нужный номер порта.
В поле «Протокол» выбираем нужный протокол — TCP, UDP или иной.
Нажимаем кнопку с плюсиком, чтобы добавить правило в список.
Не забудьте нажать кнопку «Применить», чтобы сохранить изменения в настройках маршрутизатора.
Port Forward на D-Link DIR
Машрутизаторы от компании D-Link были очень популярны более 5 лет назад, сейчас же их положение серьёзно пошатнулось. Но тем не менее сейчас они всё равно ещё частенько встречаются. Чтобы на роутере D-Link открыть порт для игры или торрентов, сделайте следующие шаги. В браузере вводим адрес http://192.168.0.1, логин admin и пароль. После авторизации откройте раздел меню «Межсетевой экран» ⇒ «Виртуальные серверы»:
Нажимаем кнопку «Добавить», чтобы создать новое правило для проброса порта через роутер в локальную сеть. Откроется вот такое меню:
Если Вы открываете порты под какой-то стандартный сервис, то можно выбрать его из шаблона. Если же это какой-то свой сервис, то оставляем шаблон «Custom» и ниже заполняем все графы по очереди. Имя — это название сервиса. Интерфейс — это соединение с Интернетом. У меня подключение через PPPoE и интерфейс — pppoe_internet. В графе «Протокол» указываем нужный протокол. Лучше всего ставить универсальный вариант TCP/UDP. В поле «Внешний порт (начальный)» прописываем номер нужного порта. Если пробрасываем диапазон, то в поле «Внешний порт (конечный)» прописываем конечный номер порта в диапазоне. То же самое делаем и с внутренними портами. В поле «Внутренний IP» надо выбрать нужный компьютер в сети по Айпишнику. Более ничего не меняем. Нажимаем кнопку «Применить».
Проброс портов на роутере Ростелеком
Сегодня каждый крупный провайдер предоставляем своим клиентам фирменные устройства доступа с фирменным логотипом на корпусе и очень часто с фирменной прошивкой. Роутеры от Ростелеком яркий пример этому. Вообще, в зависимости от марки производителя интерфейсы прошивок фирменных маршрутизаторов отличаются друг от друга. Для примера я покажу как как открывается порт на Вай-Фай маршрутизаторе Q-TEch QBR-2041WW. На Sagecom, Sercomm, Ротек или Huawei принципе действия тот же самый, несмотря на некую разницу в дизайне интерфейса. Так что действуйте подобно тому, что я покажу и всё у Вас получится!
Начинаем с того, что в наклейке на роутере смотрим какой у него IP-адрес. На разных моделях он может отличаться. Чаще всего адрес роутера Ростелеком — 192.168.0.1, но бывают и вариации. То же самое с логином и паролем.
После авторизации откройте расширенные настройки роутера и найдите раздел «Виртуальные серверы». Он может быть и в параметрах «Брандмауэра» и параметрах «NAT».
Далее добавляем новое правило или редактируем существующее: указываем используемый протокол, номер нужного порта и IP-адрес компьютера, на который будем делать форвардинг. Нажимаем кнопку «Применить», чтобы правило вступило в силу и проверяем его работу!
Почему не открывается порт на роутере
Теперь немного о грустном — что делать, когда не открываются порты на роутере. По этой теме чаще всего появляются вопросы на специализированных форумах и блогах. Вроде бы пользователь открыл порт, 10 раз проверил правильность настройки, всё должно работать… но нет, не работает и порты не открываются! Что делать? Вот Вам чек-лист, проверка по которому поможет Вам найти причину:
- Белый IP-адрес. Проброс работает только с «белым «IP. Если провайдер даёт Вам «серый» адрес, то ничего работать не будет. Как это проверить? Легко! Сначала посмотрите какой IP получает роутер от провайдера на статусной странице веб-интерфейса. А затем сравните с тем адресом, что покажет сайт 2IP.ru или иной другой, отображающий Ваш внешний Айпишник.
- Открыть порт в Windows. Ну или в фаерволе Linux, если у Вас стоит другая операционная система. Про это пользователи забывают напрочь!
- Антивирусное программы. Они тоже могут блокировать прямое соединение из Интернета. Для проверки можно кратковременно отключить антивирус и проверить без него.
- Запустить игру или программу. Ещё одно важное условие — тот сервер, игра или иное приложение для которого Вы всё это проделали в момент проверки должны быть запущены. Иначе проверка опять же покажет закрытые порты!
- Неправильный локальный IP. Это случается реже, но всё-таки случается. Причина в том, что на компьютере используется динамический IP-адрес. Пользователь сделал для него правило, а после перезагрузки IP компа сменился и правило не работает! Выход — прописать на компе адрес статически.
И вот если Вы прошли успешно все эти шаги и всё равно не получается открыть порт — значит у Вас какая-то серьёзная проблема либо с роутером, либо с компьютером. Тогда уже стоит обратиться к специалистам для проведения диагностики и поиска проблемы.
Работа в Интернете — не только серфинг по страницам, но и игры онлайн, работа с VPN, пиринговые сети и многое другое. Для таких случаев необходимо знать, как открыть порты на роутере. В новом маршрутизаторе они почти всегда закрыты, поэтому проброс необходим, а принцип его выполнения зависит от модели и производителя устройства. Ниже рассмотрим, зачем открывать порты на роутере, приведем пошаговую инструкцию и рассмотрим проблемы, с которыми сталкиваются пользователи при решении вопроса.
Инструкция, как открыть порты на роутере
Чтобы открыть порт через роутер, потребуется 5-7 минут времени, ПК или ноутбук, маршрутизатор и провод для соединения устройств. При желании можно сделать настройку по Вай-Фай сети. Несмотря на общие подходы, для маршрутизаторов разных производителей работают индивидуальные подходы.
TP-Link
Чтобы открыть и настроить порт на TP-Link, следуйте такой инструкции:
- откройте браузер на ПК или ноутбуке и вбейте в адресную строку 192.168.1.1. (как узнать этот параметр, рассмотрим ниже);
- укажите логин и пароль (используйте пару admin);
- перейдите в раздел Переадресация и выберите Виртуальные серверы;
- жмите кнопку Добавить, чтобы приступить к открытию порта на роутере;
- укажите его номер, который прописывается в поле порты;
- в разделе IP укажите адрес ПК, к которому нужно открыть доступ;
- заполните поле Протокол, выбрав один из вариантов — TCP, All, UDP;
- сохраните внесенные данные;
- примените правки.
На этом работа завершена. К примеру, если вы решили открыть 80-й порт, для входа в роутер нужно будет набрать 192.168.1.1:8080.
Ростелеком
Чтобы открыть вход для Ростелеком, подход аналогичен:
- войдите в настройки роутера и перейдите в расширенную настроечную панель;
- жмите на интерфейс подключения;
- откройте виртуальный сервер;
- заполните предложенные поля — установите TCP/IP, укажите номер порта, введите IP компьютера или ноутбука;
- сохраните изменения.
Таким способом можно открыть все порты на роутере и на 100% использовать их возможности.
ZyXel
Чтобы открыть порт в ZyXel, можно придерживаться следующей схемы:
- войдите в интерфейс программы по привычной схеме;
- перейдите в меню домашних сетей и активируйте перенаправление;
- заполните необходимые графы — описание, интерфейс, протокол, название порта и т. д;
- сохраните данные.
Asus
Рассмотрим, как открыть порты на роутере производителя Asus. Стартовые шаги идентичны — войдите в настроечную панель маршрутизатора. Далее сделайте следующие шаги:
- перейдите в раздел Интернет, а после — Переадресация;
- активируйте настройку;
- внесите данные в предложенные графы;
- при установке разрешения для конкретной службы, пропишите ее;
- в графе локального IP укажите данные ПК;
- можно прописать, какие порты нужно открыть, а также указать диапазон их изменений;
- заполните оставшиеся поля и жмите «Применить».
D-Link
У многих пользователей установлены маршрутизаторы D-Link. Чтобы на роутере открыть порт, сделайте следующие шаги:
- войдите в интерфейс устройства;
- перейдите в раздел межсетевого экрана;
- войдите в секцию Виртуального сервера;
- добавьте новый (можно использовать шаблон или открыть custom вариант);
- внесите данные во все предложенные графы (IP, протокол и другие);
- примените настройки.
Во всех случаях после внесения правок перезапустите роутер.
В Сети часто встречаются вопросы, как открыть порты без модема и роутера. Это возможно с помощью программы uTorrent. Алгоритм действий:
- откройте софт (желательно версии 2.2);
- снизу внизу жмите по зеленому кружку с белой галочкой;
- найдите на странице помощника установки надпись Сеть и Текущий порт;
- пропишите новые порты, которые нужно открыть;
- ставьте отметку на автоназначении.
На завершающем этапе сохраните параметры, закройте окно и проверьте качество выполненной работы.
Зачем открывать порт?
Самый простой путь подключения к Интернету — вставить провод в компьютер и воспользоваться услугами провайдера. Чтобы раздавать Сеть на другие устройства, необходим «посредник» — маршрутизатор. В этом случае ситуация меняется, ведь данные перемещаются через дополнительное устройство, использующее систему трансляции сетевых адресов (NAT). Но исходящие сведения закрываются и не выходят за пределы роутера.
Если разблокировать порты на роутере, можно расширить возможности маршрутизатора. Такие действия необходимы для решения следующих задач:
- создание сервера для игр по сети;
- организация видеоконференций;
- просмотр изображения с IP-камеры;
- раздача информации через торрент-клиенты;
- удаленное управление компьютеров и т. д.
Если не открыть входы маршрутизатора, решить указанные выше и ряд других задач не выйдет.
Что делать, если порт не открывается?
На тематических форумах и сайтах часто встречаются вопросы, связанные с настройкой — почему на роутере не открываются порты, и что делать в такой ситуации. Если не удается открыть интересующий port, причиной может быть интернет-провайдер и его тариф. Для экономии ресурсов компания-поставщик Интернета устанавливает дешевые маршрутизаторы с ограниченным функционалом. Такие устройства работают с большим числом пользователей, но имеют ряд проблем:
- блокировка входов, которые применяются торрент-клиентами;
- трудности с подключением;
- «обрезание» скорости и т. д.
Для решения проблемы необходимо перейти на более дорогой тариф, где нет лимитов. В таком случае можно открыть 7777 порт на роутере и задать другие параметры. Трудности с установкой конфигурации могут быть вызваны и иными проблемами:
- Действие антивирусных программ или брандмауэра, которые ограничивают работу маршрутизатора.
- Изменение IP-адреса компьютера. Такое бывает в случае перезагрузки или отключения ПК. После соединения роутер может выдать другой IP и тогда открыть вход не получится. Для решения вопроса нужно указать статические адреса для ПК. Для этого войдите в командную строку, задайте команду ncpa.cpl, перейдите в свойства сетевого подключения и зайдите в протокол TCP/IPV4. Далее переключитесь на ручной режим и вбейте адреса (шлюза, IP) и маску подсети вручную. Настройки вступают в силу после применения.
- Программа поменяла порт. Проблема характерна для торрент-клиентов., которые при каждом пуске меняют port. В маршрутизаторе этот параметр статический, поэтому при подключении возникают проблемы. Для ее решения нужно зайти в параметры соединения и снять отметку с графы «Случайны порт при запуске». На последнем этапе сохраните изменения.
Если открыть порт удалось, но программы все равно не работают, проблема с встроенным в роутер брандмауэром. Войдите в настройки и отключите эту опцию.
Еще одна распространенная проблема, когда не открывается порт на роутере в корпоративной сети. Причиной может быть их блокировка администратором. Чтобы открыть вход, нужно обратиться к специалисту или отказаться от этой затеи.
Как узнать порт роутера?
Распространенный вопрос пользователей — как узнать порт роутера. Как правило, это 192.168.1.1., но не всегда. Чтобы получить точную информацию, проделайте следующие шаги:
- Откройте сетевые подключения с помощью Win+R и команды ncpa.cpl.
- Определитесь с адаптером, через который ПК подключается к маршрутизатору.
- Нажмите дважды на иконку адаптера и перейдите в раздел «Сведения».
- Просмотрите состояние устройства. В графе шлюза по умолчанию будет необходимый IP.
- Чтобы открыть интерфейс роутера, введите этот адрес в строку браузера.
Полученные сведения можно использовать для входа в интерфейс роутера, когда необходимо открыть вход, задать пароль Вай Фай или решить иные задачи.
Как поменять порты?
Любые изменения вносятся через интерфейс маршрутизатора. Рассмотрим, как поменять порты на роутере применительно к TP-Link:
- войдите в браузер и введите адрес маршрутизатора;
- вбейте логин и пароль (admin два раза);
- найдите слева секцию Переадресация и Виртуальные серверы;
- выберите необходимые port из перечня и выберите действие — изменить или удалить.
В нашем случае нужно поменять данные, поэтому жмем на Изменить. С помощью этого метода можно узнать, какие порты открыты на роутере.
Если нужно создать новый вход, жмите соответствующую кнопку и действуйте по схеме, которая рассмотрена выше. При добавлении портов следите, чтобы не внести несколько одинаковых данных. В таком случае ни одна из записей не будет работать. Защиты от таких действий в роутере не предусмотрено.
Террария — популярная игра, в которую можно играть одному или с друзьями в многопользовательском режиме. Однако, чтобы играть в мультиплеер, необходимо открыть порт 7777 на вашем роутере. В этой статье будет рассказано, как это сделать.
Шаг 1: Подключение к роутеру
Первым шагом необходимо подключиться к роутеру, используя его IP-адрес. Для этого откройте браузер и введите в адресной строке следующий адрес: 192.168.0.1 или 192.168.1.1. Если ни один из этих адресов не работает, можно попробовать найти свой IP-адрес роутера в настройках сети.
Шаг 2: Настройка порта в роутере
После того, как вы подключились к роутеру, найдите раздел «Настройки брандмауэра» или «Правила портов» в меню настройки роутера. Здесь необходимо добавить новое правило порта для порта 7777.
Ниже приведены примеры того, как это делается на популярных маршрутизаторах:
TP-Link
- Зайдите в настройки роутера, перейдите в раздел «Фильтры IP» («Security» -> «Firewall»).
- Нажмите на кнопку «Добавить новое правило» («Add New Rule») и заполните поля:
- Имя правила: любое название на ваш выбор.
- Протокол: TCP/UDP.
- Открываемый порт: 7777.
- Оператор: =.
- Тип: Public.
- Действие: Allow.
- Нажмите кнопку «Сохранить» («Save»).
Netgear
- Зайдите в настройки роутера, перейдите в раздел «Приложения и игры» («Advanced» -> «Port Forwarding»).
- Нажмите на кнопку «Добавить новое правило» («Add Custom Service») и заполните поля:
- Имя сервиса: любое название на ваш выбор.
- Тип сервиса: TCP/UDP.
- Внешний и внутренний порт: 7777.
- Адрес IP: IP-адрес компьютера, на котором запущена игра.
- Нажмите кнопку «Применить» («Apply»).
D-Link
- Зайдите в настройки роутера, перейдите в раздел «Виртуальные сервера» («Advanced» -> «Port Forwarding»).
- Нажмите на кнопку «Добавить новое правило» («Add») и заполните поля:
- Порт: 7777.
- Протокол: TCP/UDP.
- IP-адрес локального компьютера: IP-адрес компьютера, на котором запущена игра.
- Локальный порт: 7777.
- Тип доступа: Allow.
- Нажмите кнопку «Применить» («Apply»).
Шаг 3: Проверка соединения
После того, как вы добавили новое правило порта в настройки роутера, необходимо проверить, что порт успешно открыт. Для этого можно воспользоваться онлайн-сервисом по проверке портов, например, Ping.eu.
Введите в поле «Проверить порт» номер порта 7777 и нажмите кнопку «Проверить». Если все настроено правильно, вы увидите сообщение «Открытый порт». Если же порт закрыт, необходимо повторить настройки порта или связаться с провайдером интернет-услуг.
Вывод
Открытие порта 7777 на роутере позволит вам играть в многопользовательский режим в Террарии с друзьями. Процесс настройки порта может отличаться в зависимости от модели роутера, но обычно описанные выше шаги достаточны для большинства случаев.
Для правильно работы файлообменных программ и онлайн игр часто требуется выполнить одну нехитрую операцию — открыть порты на роутере. На языке сетевиков это звучит как «проброс портов» (на английском языке — Port Forwarding). Нет, в данном случае это не те LAN-разъёмы, что расположены на тыльной стороне корпуса маршрутизатора. Мы будем говорить про виртуальные порты роутера — специальные виртуальные каналы по которым передаётся информация. По умолчанию в современном маршрутизаторе включен межсетевой экран, который всё это блокирует и пропускает только то, что открыто в его настройках. В этой инструкции я расскажу про общий алгоритм проброса портов, актуальный для всех марок, а так же покажу как правильно открыть порты для торрентов или игрового сервера на конкретных примерах.
Зачем нужны открытые порты на роутере
Для обмена информацией в Интернете используются специальные протоколы передачи данных. Например, чтобы открыть страничку какого-нибудь сайта Ваш компьютер подключается к серверу, на котором размещён сайт, и запрашивает соединение на порт 80 для http или порт 443 в случае с https. Если нужный виртуальный порт на сервере будет закрыт, то Вы не сможете открыть сайт. В случае с торрентами или игровым сервером уже Ваш компьютер начинает принимать входящие соединения от других компьютеров в сети. А так компьютер подключен к Интернету не напрямую, а через домашний WiFi-роутер, на котором изначально политикой безопасности всё наглухо закрыто, то придётся делать проброс портов на роутере. Обычно это делается для следующих задач:
- создание игрового сервера;
- видеоконференции;
- удалённое управление компьютером;
- раздача файлов через файлообменные протоколы (FTP, TFTP, Torrent).
Узнать какой порт использует программа или сервер можно либо в мануале к нему, либо при обращении в техподдержку, либо в настройках этой программы.
Проброс портов на роутере — инструкция
В среднем, чтобы открыть порт через роутер, профессионалу потребуется 5 минут времени. У менее подготовленного пользователя это займёт несколько больше времени. Но в любом случае это достаточно просто! Сейчас я покажу общий алгоритм действий, придерживаясь которого Вы сможете без каких-либо проблем сделать это на любом современном WiFi-маршрутизаторе.
Шаг 1. Подключитесь к домашней локальной сети через кабель или по WiFi и войдите в настройки роутера. IP-адрес роутера можно посмотреть на его наклейке (обычно это 192.168.0.1 или 192.168.1.1), как и заводской пароль на вход в личный кабинет.
Шаг 2. Откройте дополнительные настройки маршрутизатора. На некоторых моделях надо зайти в экспертный режим.
Шаг 3. Найдите подраздел, отвечающий за проброс портов. Обычно он называется «Виртуальные серверы». Если его нет — ищите в настройках межсетевого экрана или NAT.
Шаг 4. Создайте новое правило для Port Forwarding’а. В этом правиле укажите номер нужного порта и IP-адрес компьютера в локальной сети, на который делается проброс.
Шаг 5. Сохраните настройки и проверьте открытые порты с помощью онлайн-сервисов. Например, через 2IP — ссылка.
Несмотря на то, что это очень-очень общая инструкция, она будет актуальная на любую модель маршрутизатора. Достаточно лишь немного приложить руки и голову и у Вас всё получится!
А теперь рассмотрим на примерах как открыть порты на роутере для самых распространённых и популярных на сегодня моделях!
Роутер TP-Link Archer
Вай-Фай маршрутизаторы TP-Link и их самые последние модели из семейства Archer это самые популярные в России роутеры. По статистике, в 2020-ом году именно устройства этой марки покупали чаще всего. Чтобы открыть порт на TP-Link, выполните следующие действия.
Откройте раздел дополнительных настроек и найдите раздел «NAT переадресация» ⇒ «Виртуальные серверы».
Так вы попадёте на список созданных правил. Если ранее проброс порта на роутере не делался, то таблица будет пустой.
Нажмите кнопку «Добавить».
Дальше надо создать правило. Для этого в поле «Тип сервиса» пишем название сервиса. У меня это игра и я назову правило как «game».
Ниже прописываем номер порта, который надо открыть и локальный IP-адрес компьютера, к которому делаем проброс.
Протоколы выбирайте сразу все (All), чтобы потом не добавлять дополнительных правил. Если такого варианта нет — ставьте TCP/UDP.
Ставим галочку «Включить». Нажимаем кнопку «Сохранить». Проверяем.
Открытые порты на Кинетике (Keenetic ZyXel)
Раньше эти роутеры назывались ZyXEL, а сейчас носят название Keenetic. Чтобы открыть порт на Кинетике (это сейчас они называются Keenetic, а старые модели назывались ZyXel), можно придерживаться следующего порядка:
Авторизуйтесь в личном кабинете роутера. Откройте раздел меню «Сетевые правила» и выберите пункт «Переадресация портов». На кинетике по-умолчанию включена функция uPnP и в нижней части страницы показаны созданные через uPnP динамические правила. Если же нужно открыть порт на постоянку, то надо сделать статический проброс. Для этого нажмите кнопку «Добавить правило».
Ставим галку «Включить правило», пишем его название в поле «Описание».
В списке «Вход» надо выбрать интерфейс подключения к Интернету. У меня это PPPoE. Если у Вас используется тип Динамический IP, то надо выбрать вариант IPoE.
В списке «Выход» надо выбрать тот компьютер или другое устройство, на которое мы делаем Port Forwarding.
Дальше надо выбрать нужные протокол и вариант — один порт или диапазон.
Остаётся только прописать номер нужного порта и нажать кнопку «Сохранить».
Переадресация портов на Asus
Теперь давайте рассмотрим на примере как открыть порты на роутере Asus. Начало одинаковое, как и у предыдущих — заходим на роутер через его IP 192.168.1.1, авторизуемся в личном кабинете для настройки.
В меню личного кабинета Asus выберите раздел «Интернет», а затем выберите вкладку «Переадресация портов», где поставьте флажок «Да» в строчке «Включить переадресацию портов». После этого ниже появится список переадресованных портов, который изначально пуст и его надо правильно заполнить:
В поле «Имя службы» пишем на латинице название программы, игры или сервера, для которого делаем проброс.
В поле «Диапазон портов» пишем один порт или несколько через двоеточие, если нужен диапазон.
В графе «Локальный IP-адрес» выбираем нужный IP-адрес. В графу «Локальный порт» опять пишем нужный номер порта.
В поле «Протокол» выбираем нужный протокол — TCP, UDP или иной.
Нажимаем кнопку с плюсиком, чтобы добавить правило в список.
Не забудьте нажать кнопку «Применить», чтобы сохранить изменения в настройках маршрутизатора.
Port Forward на D-Link DIR
Машрутизаторы от компании D-Link были очень популярны более 5 лет назад, сейчас же их положение серьёзно пошатнулось. Но тем не менее сейчас они всё равно ещё частенько встречаются. Чтобы на роутере D-Link открыть порт для игры или торрентов, сделайте следующие шаги. В браузере вводим адрес http://192.168.0.1, логин admin и пароль. После авторизации откройте раздел меню «Межсетевой экран» ⇒ «Виртуальные серверы»:
Нажимаем кнопку «Добавить», чтобы создать новое правило для проброса порта через роутер в локальную сеть. Откроется вот такое меню:
Если Вы открываете порты под какой-то стандартный сервис, то можно выбрать его из шаблона. Если же это какой-то свой сервис, то оставляем шаблон «Custom» и ниже заполняем все графы по очереди. Имя — это название сервиса. Интерфейс — это соединение с Интернетом. У меня подключение через PPPoE и интерфейс — pppoe_internet. В графе «Протокол» указываем нужный протокол. Лучше всего ставить универсальный вариант TCP/UDP. В поле «Внешний порт (начальный)» прописываем номер нужного порта. Если пробрасываем диапазон, то в поле «Внешний порт (конечный)» прописываем конечный номер порта в диапазоне. То же самое делаем и с внутренними портами. В поле «Внутренний IP» надо выбрать нужный компьютер в сети по Айпишнику. Более ничего не меняем. Нажимаем кнопку «Применить».
Проброс портов на роутере Ростелеком
Сегодня каждый крупный провайдер предоставляем своим клиентам фирменные устройства доступа с фирменным логотипом на корпусе и очень часто с фирменной прошивкой. Роутеры от Ростелеком яркий пример этому. Вообще, в зависимости от марки производителя интерфейсы прошивок фирменных маршрутизаторов отличаются друг от друга. Для примера я покажу как как открывается порт на Вай-Фай маршрутизаторе Q-TEch QBR-2041WW. На Sagecom, Sercomm, Ротек или Huawei принципе действия тот же самый, несмотря на некую разницу в дизайне интерфейса. Так что действуйте подобно тому, что я покажу и всё у Вас получится!
Начинаем с того, что в наклейке на роутере смотрим какой у него IP-адрес. На разных моделях он может отличаться. Чаще всего адрес роутера Ростелеком — 192.168.0.1, но бывают и вариации. То же самое с логином и паролем.
После авторизации откройте расширенные настройки роутера и найдите раздел «Виртуальные серверы». Он может быть и в параметрах «Брандмауэра» и параметрах «NAT».
Далее добавляем новое правило или редактируем существующее: указываем используемый протокол, номер нужного порта и IP-адрес компьютера, на который будем делать форвардинг. Нажимаем кнопку «Применить», чтобы правило вступило в силу и проверяем его работу!
Почему не открывается порт на роутере
Теперь немного о грустном — что делать, когда не открываются порты на роутере. По этой теме чаще всего появляются вопросы на специализированных форумах и блогах. Вроде бы пользователь открыл порт, 10 раз проверил правильность настройки, всё должно работать… но нет, не работает и порты не открываются! Что делать? Вот Вам чек-лист, проверка по которому поможет Вам найти причину:
- Белый IP-адрес. Проброс работает только с «белым «IP. Если провайдер даёт Вам «серый» адрес, то ничего работать не будет. Как это проверить? Легко! Сначала посмотрите какой IP получает роутер от провайдера на статусной странице веб-интерфейса. А затем сравните с тем адресом, что покажет сайт 2IP.ru или иной другой, отображающий Ваш внешний Айпишник.
- Открыть порт в Windows. Ну или в фаерволе Linux, если у Вас стоит другая операционная система. Про это пользователи забывают напрочь!
- Антивирусное программы. Они тоже могут блокировать прямое соединение из Интернета. Для проверки можно кратковременно отключить антивирус и проверить без него.
- Запустить игру или программу. Ещё одно важное условие — тот сервер, игра или иное приложение для которого Вы всё это проделали в момент проверки должны быть запущены. Иначе проверка опять же покажет закрытые порты!
- Неправильный локальный IP. Это случается реже, но всё-таки случается. Причина в том, что на компьютере используется динамический IP-адрес. Пользователь сделал для него правило, а после перезагрузки IP компа сменился и правило не работает! Выход — прописать на компе адрес статически.
И вот если Вы прошли успешно все эти шаги и всё равно не получается открыть порт — значит у Вас какая-то серьёзная проблема либо с роутером, либо с компьютером. Тогда уже стоит обратиться к специалистам для проведения диагностики и поиска проблемы.
Открытие порта на роутере может быть необходимым в случае, когда вы хотите настроить удаленный доступ к определенным сетевым службам или приложениям на вашем компьютере или сервере. Один из самых распространенных портов для таких целей — порт 7777. Эта статья предоставит вам подробную инструкцию о том, как открыть порт 7777 на вашем роутере.
Первым шагом в открытии порта на роутере является вход в его административную панель. Для этого вам потребуется знать IP-адрес роутера. Вы можете найти его в настройках сети вашего компьютера. Запустите командную строку (кликните на кнопку «Пуск», введите «cmd» в строке поиска и нажмите Enter), затем введите команду «ipconfig» и нажмите Enter. Ищите строку «Default Gateway», и рядом с ней будет указан IP-адрес вашего роутера.
Скопируйте IP-адрес и откройте веб-браузер. В адресной строке введите скопированный IP-адрес и нажмите клавишу Enter. Вы попадете на страницу входа в административную панель роутера. Введите логин и пароль. Обычно, логин и пароль по умолчанию указаны на задней панели роутера или в инструкции к нему. Если вы изменяли логин и пароль, введите ваши учетные данные.
После успешного входа в административную панель роутера найдите раздел, отвечающий за настройку портов или переадресацию портов. Этот раздел может называться «Порты» или «Настройки NAT». Когда вы его найдете, вам нужно будет создать новое правило для открытия порта 7777.
В качестве имени правила можно указать что-то простое и понятное, например, «Порт 7777». Выберите тип протокола — TCP или UDP, в зависимости от потребностей вашего приложения или сервиса. В поле «Внешний порт» введите 7777, а в поле «Локальный IP-адрес» укажите IP-адрес компьютера или сервера, к которому вы хотите получить доступ. По завершению, сохраните изменения.
Теперь порт 7777 открыт на вашем роутере, и вы можете использовать его для удаленного доступа к нужным вам приложениям или сервисам. Помните, что открытие порта может предоставить возможность входа в вашу сеть злоумышленникам, поэтому будьте внимательны и применяйте рекомендации по повышению безопасности.
Содержание
- Почему нужно открыть 7777 порт на роутере
- Какие приложения требуют открытия 7777 порта
- Подготовка к открытию 7777 порта на роутере
Открытие порта 7777 на роутере позволяет обеспечить доступ к определенному приложению или сервису, которые используют этот порт для связи с внешней сетью. Это может быть полезно во многих случаях, например:
| 1. | Если вы хотите удаленно управлять компьютером или сервером, используя специальное приложение или сервис, которые работают на порту 7777. Открытие этого порта позволит вам подключиться к удаленному устройству с любого места в Интернете и выполнять необходимые задачи. |
| 2. | Если вы разрабатываете собственное приложение или игру, которые требуют использования порта 7777 для обмена данными с другими пользователями в сети. Открытие этого порта позволит вашему приложению или игре работать без проблем с Интернетом и общаться с другими пользователями. |
| 3. | Если вы пользуетесь специализированным программным обеспечением, которое работает на порту 7777 и требует доступа к сети для обновления или синхронизации данных. Открытие порта позволит этому программному обеспечению выполнять необходимые операции без ограничений. |
Важно помнить, что открытие порта 7777 может повлечь увеличение рисков связанных с безопасностью вашей сети. Поэтому перед процедурой открытия порта, убедитесь что вы принимаете все необходимые меры предосторожности и использовать только те приложения или сервисы, которым вы доверяете.
Какие приложения требуют открытия 7777 порта
Открытие порта 7777 может потребоваться для различных приложений и сервисов. Вот некоторые из них:
1. Игровые серверы:
Многие онлайн игры, такие как Minecraft, Terraria, ARK, Rust и другие, могут использовать порт 7777 для связи между клиентами и сервером. Открытие этого порта позволяет игрокам подключаться к игровому серверу.
2. Удаленный доступ:
Некоторые программы удаленного доступа, такие как TeamViewer, могут использовать порт 7777 для установления соединения между удаленными компьютерами. Открытие порта 7777 позволяет установить удаленное управление компьютером.
3. Медиа-серверы:
Некоторые медиа-серверы, такие как Plex, Kodi и другие, могут использовать порт 7777 для потоковой передачи медиа-контента на другие устройства в сети. Открытие порта 7777 позволяет настроить медиа-сервер для доступа к контенту извне.
4. Системы видеонаблюдения:
Некоторые системы видеонаблюдения могут использовать порт 7777 для потоковой передачи видео с камер наблюдения на удаленное устройство. Открытие порта 7777 позволяет просмотреть видео с камер наблюдения через удаленное подключение.
Перед открытием порта 7777 на роутере, убедитесь, что вы проверили требования приложения или сервиса и проконсультировались с его документацией или поддержкой. Неправильная конфигурация и открытие лишних портов может представлять угрозу для безопасности сети.
Подготовка к открытию 7777 порта на роутере
Перед тем, как приступить к открытию 7777 порта на роутере, важно выполнить ряд подготовительных действий:
1. Проверьте модель и производителя роутера.
Перед началом процесса открытия порта, убедитесь, что у вас есть доступ к административной панели роутера модели, производителя которого вы используете. У разных производителей может быть различный интерфейс для доступа к настройкам роутера. Обычно, адрес роутера и другую информацию вы можете найти на самом устройстве или в руководстве пользователя.
2. Подключитесь к роутеру.
Чтобы получить доступ к настройкам роутера, подключитесь к нему с помощью энергосети или провода Ethernet. Удостоверьтесь, что у вас есть достаточные привилегии для входа в административную панель.
3. Установите статический IP-адрес.
Для открытия порта 7777 рекомендуется установить статический IP-адрес для устройства, на котором будет открыт порт. Это поможет избежать конфликтов и сохранит открытый порт даже после перезагрузки устройства.
4. Отключите брандмауэр и антивирусное ПО.
При настройке роутера и открытии порта 7777 временно отключите брандмауэр и антивирусное программное обеспечение на вашем компьютере или устройстве. Это предотвращает блокировку порта со стороны защитных механизмов.
5. Создайте правило порта.
В настройках роутера найдите раздел, отвечающий за перенаправление портов или виртуальные серверы. Создайте новое правило, указав номер порта 7777 и IP-адрес устройства, на котором ожидается входящий трафик.
6. Перезагрузите роутер.
Чтобы применить новые настройки, перезагрузите роутер. Это даст возможность активировать открытый порт 7777 и начать использовать его для нужных программ и сервисов.
Следуя этим простым шагам, вы можете успешно подготовиться к открытию порта 7777 на своем роутере. Важно соблюдать все указанные инструкции и быть осторожным при изменении настроек роутера, чтобы избежать ошибок или возможных проблем с подключением к Интернету. Удачи в настройке!
Работа в Интернете — не только серфинг по страницам, но и игры онлайн, работа с VPN, пиринговые сети и многое другое. Для таких случаев необходимо знать, как открыть порты на роутере. В новом маршрутизаторе они почти всегда закрыты, поэтому проброс необходим, а принцип его выполнения зависит от модели и производителя устройства. Ниже рассмотрим, зачем открывать порты на роутере, приведем пошаговую инструкцию и рассмотрим проблемы, с которыми сталкиваются пользователи при решении вопроса.
Инструкция, как открыть порты на роутере
Чтобы открыть порт через роутер, потребуется 5-7 минут времени, ПК или ноутбук, маршрутизатор и провод для соединения устройств. При желании можно сделать настройку по Вай-Фай сети. Несмотря на общие подходы, для маршрутизаторов разных производителей работают индивидуальные подходы.
TP-Link
Чтобы открыть и настроить порт на TP-Link, следуйте такой инструкции:
- откройте браузер на ПК или ноутбуке и вбейте в адресную строку 192.168.1.1. (как узнать этот параметр, рассмотрим ниже);
- укажите логин и пароль (используйте пару admin);
- перейдите в раздел Переадресация и выберите Виртуальные серверы;
- жмите кнопку Добавить, чтобы приступить к открытию порта на роутере;
- укажите его номер, который прописывается в поле порты;
- в разделе IP укажите адрес ПК, к которому нужно открыть доступ;
- заполните поле Протокол, выбрав один из вариантов — TCP, All, UDP;
- сохраните внесенные данные;
- примените правки.
На этом работа завершена. К примеру, если вы решили открыть 80-й порт, для входа в роутер нужно будет набрать 192.168.1.1:8080.
Ростелеком
Чтобы открыть вход для Ростелеком, подход аналогичен:
- войдите в настройки роутера и перейдите в расширенную настроечную панель;
- жмите на интерфейс подключения;
- откройте виртуальный сервер;
- заполните предложенные поля — установите TCP/IP, укажите номер порта, введите IP компьютера или ноутбука;
- сохраните изменения.
Таким способом можно открыть все порты на роутере и на 100% использовать их возможности.
ZyXel
Чтобы открыть порт в ZyXel, можно придерживаться следующей схемы:
- войдите в интерфейс программы по привычной схеме;
- перейдите в меню домашних сетей и активируйте перенаправление;
- заполните необходимые графы — описание, интерфейс, протокол, название порта и т. д;
- сохраните данные.
Asus
Рассмотрим, как открыть порты на роутере производителя Asus. Стартовые шаги идентичны — войдите в настроечную панель маршрутизатора. Далее сделайте следующие шаги:
- перейдите в раздел Интернет, а после — Переадресация;
- активируйте настройку;
- внесите данные в предложенные графы;
- при установке разрешения для конкретной службы, пропишите ее;
- в графе локального IP укажите данные ПК;
- можно прописать, какие порты нужно открыть, а также указать диапазон их изменений;
- заполните оставшиеся поля и жмите «Применить».
D-Link
У многих пользователей установлены маршрутизаторы D-Link. Чтобы на роутере открыть порт, сделайте следующие шаги:
- войдите в интерфейс устройства;
- перейдите в раздел межсетевого экрана;
- войдите в секцию Виртуального сервера;
- добавьте новый (можно использовать шаблон или открыть custom вариант);
- внесите данные во все предложенные графы (IP, протокол и другие);
- примените настройки.
Во всех случаях после внесения правок перезапустите роутер.
В Сети часто встречаются вопросы, как открыть порты без модема и роутера. Это возможно с помощью программы uTorrent. Алгоритм действий:
- откройте софт (желательно версии 2.2);
- снизу внизу жмите по зеленому кружку с белой галочкой;
- найдите на странице помощника установки надпись Сеть и Текущий порт;
- пропишите новые порты, которые нужно открыть;
- ставьте отметку на автоназначении.
На завершающем этапе сохраните параметры, закройте окно и проверьте качество выполненной работы.
Зачем открывать порт?
Самый простой путь подключения к Интернету — вставить провод в компьютер и воспользоваться услугами провайдера. Чтобы раздавать Сеть на другие устройства, необходим «посредник» — маршрутизатор. В этом случае ситуация меняется, ведь данные перемещаются через дополнительное устройство, использующее систему трансляции сетевых адресов (NAT). Но исходящие сведения закрываются и не выходят за пределы роутера.
Если разблокировать порты на роутере, можно расширить возможности маршрутизатора. Такие действия необходимы для решения следующих задач:
- создание сервера для игр по сети;
- организация видеоконференций;
- просмотр изображения с IP-камеры;
- раздача информации через торрент-клиенты;
- удаленное управление компьютеров и т. д.
Если не открыть входы маршрутизатора, решить указанные выше и ряд других задач не выйдет.
Что делать, если порт не открывается?
На тематических форумах и сайтах часто встречаются вопросы, связанные с настройкой — почему на роутере не открываются порты, и что делать в такой ситуации. Если не удается открыть интересующий port, причиной может быть интернет-провайдер и его тариф. Для экономии ресурсов компания-поставщик Интернета устанавливает дешевые маршрутизаторы с ограниченным функционалом. Такие устройства работают с большим числом пользователей, но имеют ряд проблем:
- блокировка входов, которые применяются торрент-клиентами;
- трудности с подключением;
- «обрезание» скорости и т. д.
Для решения проблемы необходимо перейти на более дорогой тариф, где нет лимитов. В таком случае можно открыть 7777 порт на роутере и задать другие параметры. Трудности с установкой конфигурации могут быть вызваны и иными проблемами:
- Действие антивирусных программ или брандмауэра, которые ограничивают работу маршрутизатора.
- Изменение IP-адреса компьютера. Такое бывает в случае перезагрузки или отключения ПК. После соединения роутер может выдать другой IP и тогда открыть вход не получится. Для решения вопроса нужно указать статические адреса для ПК. Для этого войдите в командную строку, задайте команду ncpa.cpl, перейдите в свойства сетевого подключения и зайдите в протокол TCP/IPV4. Далее переключитесь на ручной режим и вбейте адреса (шлюза, IP) и маску подсети вручную. Настройки вступают в силу после применения.
- Программа поменяла порт. Проблема характерна для торрент-клиентов., которые при каждом пуске меняют port. В маршрутизаторе этот параметр статический, поэтому при подключении возникают проблемы. Для ее решения нужно зайти в параметры соединения и снять отметку с графы «Случайны порт при запуске». На последнем этапе сохраните изменения.
Если открыть порт удалось, но программы все равно не работают, проблема с встроенным в роутер брандмауэром. Войдите в настройки и отключите эту опцию.
Еще одна распространенная проблема, когда не открывается порт на роутере в корпоративной сети. Причиной может быть их блокировка администратором. Чтобы открыть вход, нужно обратиться к специалисту или отказаться от этой затеи.
Как узнать порт роутера?
Распространенный вопрос пользователей — как узнать порт роутера. Как правило, это 192.168.1.1., но не всегда. Чтобы получить точную информацию, проделайте следующие шаги:
- Откройте сетевые подключения с помощью Win+R и команды ncpa.cpl.
- Определитесь с адаптером, через который ПК подключается к маршрутизатору.
- Нажмите дважды на иконку адаптера и перейдите в раздел «Сведения».
- Просмотрите состояние устройства. В графе шлюза по умолчанию будет необходимый IP.
- Чтобы открыть интерфейс роутера, введите этот адрес в строку браузера.
Полученные сведения можно использовать для входа в интерфейс роутера, когда необходимо открыть вход, задать пароль Вай Фай или решить иные задачи.
Как поменять порты?
Любые изменения вносятся через интерфейс маршрутизатора. Рассмотрим, как поменять порты на роутере применительно к TP-Link:
- войдите в браузер и введите адрес маршрутизатора;
- вбейте логин и пароль (admin два раза);
- найдите слева секцию Переадресация и Виртуальные серверы;
- выберите необходимые port из перечня и выберите действие — изменить или удалить.
В нашем случае нужно поменять данные, поэтому жмем на Изменить. С помощью этого метода можно узнать, какие порты открыты на роутере.
Если нужно создать новый вход, жмите соответствующую кнопку и действуйте по схеме, которая рассмотрена выше. При добавлении портов следите, чтобы не внести несколько одинаковых данных. В таком случае ни одна из записей не будет работать. Защиты от таких действий в роутере не предусмотрено.
- #1
У некоторых бывают проблемы, как поставить сервер через роутер!?оО
Сейчас я объясню как это сделать, это совсем не сложно.
Для начала открываем порты(2106 9014 7777) на своем роутере.(Если не знаете как, сначала сами погуглите и попробуйте, а потом уж пишите, помогу).
Далее нам нужно узнать свой локальный ip(т.е. внутренний) заходим в Пуск => «Панель управления», потом в «Сетевые подключения». Мы видим тут «Подключение по локальной сети» жмем два раза по нему, высветилось окошко, переходим во вкладку «Поддержка» и там есть строка «ip адрес 192.168.0.101″(у каждого свой естественно) вот мы узнали свой локальный ip.. Потом нужно узнать свой интернет ip(внешний IP) можно узнать на сайте 2ip.ru Мой например 91.228.31.115
В итоге:
Локальный ip 192.168.0.101
Интернет ip 91.228.31.115
Далее заходим в папку с сервером и ищем файл server.properties
# Where’s the Login server this gameserver should connect to
# Адрес логин сервера
# Default: 127.0.0.1
# По умолчанию: 127.0.0.1
LoginHost = 192.168.0.101 <========================== Ставим сюда локальный ip
# TCP port the login server listen to for gameserver connection requests
# Порт на котором Логин Сервер прослушивается Игровой Сервер
# Default: 9014
# По умолчанию: 9014
LoginPort = 9014
# Bind address for gameserver. You should not need to change it in most cases.
# Адрес на котором прослушивается игровой сервер.
# Default: * (0.0.0.0)
# По умолчанию: * (0.0.0.0)
GameserverHostname = 192.168.0.101 <========================== Ставим сюда локальный ip
# Порт Игрового Сервера
# Default: 7777
# По умолчанию: 7777
GameserverPort = 7777
Выходим сохраняем .
Теперь ищем файл ipconfig.xml
<?xml version=»1.0″ encoding=»UTF-8″?>
<!— Put old contents of ExternalHostname here, used by default —>
<gameserver address=»91.228.31.115″> <=======================================Сюда ставим свой интернет ip
<!— Localhost access —>
<define subnet=»127.0.0.0/8″ address=»192.168.0.101″ /> <========================= Ставим сюда локальный ip
<!— LAN’s, put old contents of InternalHostname here —>
<define subnet=»10.0.0.0/8″ address=»192.168.0.101″ /> <========================== Ставим сюда локальный ip
<define subnet=»172.16.0.0/19″ address=»192.168.0.101″ /> <======================= Ставим сюда локальный ip
<define subnet=»192.168.0.0/16″ address=»192.168.0.101″ /> <====================== Ставим сюда локальный ip
</gameserver>
Выходим сохраняем
Далее ищем файл loginserver.properties
# Bind ip of the LoginServer, use * to bind on all available IPs
# Default: *
# ***
# Привязка IP к LoginServer, используйте * чтобы связать все доступные IP-адреса. (Не меняйте параметр *)
LoginserverHostname = 192.168.0.101 <========================== Ставим сюда локальный ip
# Default: 2106
# ***
# Порт логин сервера
# По умолчанию: 2106
LoginserverPort = 2106
# The address on which login will listen for GameServers, use * to bind on all available IPs
# Default: *
# ***
# Адрес, к которому будет подключатся Login для GameServers, используйте * чтобы связать все доступные IP-адреса (Не меняйте параметр *).
LoginHostname = 192.168.0.101 <========================== Ставим сюда локальный ip
# The port on which login will listen for GameServers
# Default: 9014
# ***
# Оставьте этот порт по умолчанию.
# По умолчанию: 9014
LoginPort = 9014
# The delay in minutes after which the login updates the gameservers IP’s (usefull when their ip is dynamic)
# Default: 15
# ***
# Задержка в минутах, после чего логин обновляет gameservers IP’s (полезно, при динамичном IP).
# По умолчанию: 15
IpUpdateTime = 15
Все. Вам остается только вписать свой Внешний ИП(интернет ИП) в l2.ini и начать игу.
Спасибо за внимание.
Так же, возможен вариант что в вашей сборке отсутствует файл ipconfig. В таком случае вам необходимо в конфигах GameServer-a, открыть файл server.ini(properties или т.п.) и там вписать свои IP.
Internal — IP который вам дает ваш роутер.(внутренний)
External — IP который вам показывает 2ip(внешний)

- #2
лучше бы описал, как открыть порты на роутерах типа huawei dlink и т.п
ЗЫ ваш внутренний ип адрес можно узнать и через cmd:
Пуск-выпонлить(на 7-8 винде не обязательно)-ipconfig
сабж это и есть ваш «вснутренний ип»
Последнее редактирование модератором:
- #3
лучше бы описал, как открыть порты на роутерах типа huawei dlink и т.п
ЗЫ ваш внутренний ип адрес можно узнать и через cmd:
Пуск-выпонлить(на 7-8 винде не обязательно)-ipconfig
саб это и есть ваш «вснутренний ип»
Так на всех роутерах по-разному )
Последнее редактирование модератором:
- #4
я написал про 2 самых распространённых
tplink — на русском — там проблем нету )
- #5
я написал про 2 самых распространённых
tplink — на русском — там проблем нету )
Длинк тоже на русском )
А хуавея не было у меня.
- #6
я написал про 2 самых распространённых
tplink — на русском — там проблем нету )
ска как раз на тп линк и есть проблемы! там незя открыть порт 2106(((
- #7
ска как раз на тп линк и есть проблемы! там незя открыть порт 2106(((
не проблема вообще)
TL-WR750N(UN) V5.0
Forwarding — Virtual Servers — Add
Перед этим рекомендую в DHCP забиндить статик айпи по маку)
Последнее редактирование модератором:
- #8
ска как раз на тп линк и есть проблемы! там незя открыть порт 2106(((
Да ладно, использовал лично на своём пк для тестов, всё прекрасно работает
- #9
Код ошибки: 14007
Номера портов сервиса не должны включать номера, зарезервированные для маршрутизатора (2048-2303). Укажите другой номер.
- #10
Код ошибки: 14007
Номера портов сервиса не должны включать номера, зарезервированные для маршрутизатора (2048-2303). Укажите другой номер.
Возможно дело в прошивке ? Мне лень сейчас искать тп-ку, что бы дать пруфы
- #11
Есть тип линк запускается без проблем открывает все порты от 1 до 65535 прошивка дефолт. Может что то не так сделал ?
- #12
ска как раз на тп линк и есть проблемы! там незя открыть порт 2106(((
Версия встроенного ПО:
3.15.3 Build 140414 Rel.41865n
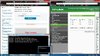
- #13
Все посты не читал, но в первом явно есть косяк-
А привязывать локальный ип к компу не нужно? лично у меня на асусе нужно было.
Вот такой пункт — Список присвоенных вручную IP-адресов в обход DHCP
Без привязки по нему не работало
- #14
Все посты не читал, но в первом явно есть косяк-
А привязывать локальный ип к компу не нужно? лично у меня на асусе нужно было.
Вот такой пункт — Список присвоенных вручную IP-адресов в обход DHCP
Без привязки по нему не работало
мне кажется он внешний ИП в роутер забивает за вместо локального который ему присвоил роутер.
т.е надо вводить 192.168.1.100
или 10.0.0.11 смотря как настроить -)
- #15
Спасибо за мануалчик )
Вот только с KEENETIC ULTRA никак не получается (
- #16
у кинетика в аду отдельная комната))
- #17
у кинетика в аду отдельная комната))
Неё все таки вчера стартанулось на внешку, пришлось статистический IP подключать
Да и благодаря мануалу разобрал, что к чему) этот ipconfig
Всем привет! Сегодня я расскажу вам, как открыть порты на компьютере в брандмауэре Windows 10. Прежде чем мы начнем, вы должны найти номер порта, который вы будете открывать для определенной программы. Эту информацию можно найти на официальном сайте приложения, или на форуме. Для удобства я оставлю вам список всех возможных портов в первом главе. Если у вас ещё останутся вопросы после прочтения статьи, то пишите в комментариях.
Содержание
- Таблица
- Инструкция
- Проброс портов в роутере
- Задать вопрос автору статьи
Таблица
Инструкция
Открытие порта в Windows 10 делается достаточно легко, но перед этим еще раз проверьте, какие именно порты (80, 7777, 8080, 27015, 3389, 443 или другие) вам нужно настроить, а также тип протоколов (TCP и UDP). Табличку всех портов можно посмотреть выше.
- Кликните правой кнопкой мыши по кнопке «Пуск» в Виндовс и выберите из списка утилиту «Выполнить».
- Введите команду:
control
- Попав в «Панель управления», запустите «Брандмауэр Защитник Windows». Если вы не можете его найти, то убедитесь, что стоит режим просмотра как «Крупные значки» (в правом верхнем углу).
- Слева выбираем «Дополнительные параметры».
- Теперь слева вы увидите два раздела, которые нас интересуют: «Правила для входящих подключений» и «Правила для исходящих подключений». Например, некоторым играм или программам нужно открывать порты сразу для обоих подключений, это значит, что нужно создавать два правила. Покажу на примере первого варианта – выбираем первый пункт и в правом блоке нажимаем по кнопке «Создать правило».
- Так как мы хотим открыть Port, то выбираем «Для порта».
- Ещё один момент, далее вы увидите тип протоколов (TCP и UDP). Если вам нужно, например, открыть 80 Port для TCP и для UDP, то вам нужно создать два отдельных правила (для UDP и TCP). В итоге если вам нужно ещё правило для исходящих и входящих подключений, то их в итоге получится 4.
ВНИМАНИЕ! Ни в коем случае не выбирайте «Все локальные порты», чтобы не создавать внешнюю угрозу для вашей системы.
- Тут выбираем первый пункт.
- Оставляем сети по умолчанию, но, если нужно, можно оставить определенный тип сетей.
- Указываем имя. И совет – напишите хорошее описание, чтобы в будущем не забыть, для чего вы его создали.
- Для исходящего подключения создаем то же самое правило. Ну и конечно же не забываем про UDP и TCP.
Проброс портов в роутере
В предыдущей главе мы именно открыли определенный Port для какой-то программы или соединения. Но проброс – это совершенно другая вещь. Проброс на роутере нужен для открытия определенного подключения. Например, у вас к роутеру подключена камера, с помощью которой вы можете наблюдать за своей квартирой.
Чтобы попасть на камеру, нужно как раз пробросить порт на это устройство. Тогда вы сможете из интернета наблюдать за своей квартирой. Но тут обязательно нужно, чтобы у вас был белый IP адрес. Многие пишут также про статический внешний IP, но та же «динамика» спокойно заменяется обычным DDNS, который есть почти во всех прошивках маршрутизаторов.
Если вы не понимаете, о чем я сейчас написал, то советую почитать дополнительные материалы. Не поленитесь и прочтите, так как в таком случае вы сможете понимать, что делаете.
- Что такое DDNS.
- В чем разница статического и динамического IP.
- Белый и серый IP и как его проверить.
После этого вам нужно пробросить выходы, об этом уже написаны подробные инструкции, которые отличаются в зависимости от производителя роутера. Перед этим вам нужно зайти в Web-конфигуратор роутера. Если вы не знаете, как это сделать, то смотрим эту инструкцию.
- D-Link
- ASUS
- TP-Link
- Tenda
- Upvel
- Netis
- ZyXEL Keenetic
- Mercusys
Содержание
- Методы открытия портов
- ASUS
- Huawei
- Tenda
- Netis
- TP-Link
- D-Link
- Ростелеком
- Проверка открытых портов
- Заключение
- Вопросы и ответы
Пользователи, которые активно используют интернет не только в целях развлечений, порой сталкиваются с проблемами доступа к IP-камере или FTP-серверу, невозможностью скачать что-либо с торрента, сбоями в работе IP-телефонии и прочее подобное. В большинстве случаев такие неполадки означают закрытые порты доступа на роутере, и сегодня мы хотим познакомить вас со способами их открытия.
Методы открытия портов
Прежде всего скажем несколько слов о портах. Порт – это точка связи с сетью компьютера, приложения или подключаемого устройства вроде камеры, VoIP-станции либо приставки кабельного ТВ. Для корректной работы приложений и внешнего оборудования порты нужно открыть и перенаправить на них поток данных.
Операция проброса портов, как и прочие настройки маршрутизатора, совершается через веб-утилиту конфигурации. Открывается она следующим образом:
- Запустите любой браузер и в его адресной строке напечатайте
192.168.0.1либо192.168.1.1. Если переход по указанным адресам ни к чему не приводит, это означает, что IP роутера был изменён. Актуальное значение требуется узнать, и в этом вам поможет материал по ссылке ниже.Подробнее: Как узнать IP-адрес роутера
- Появится окошко ввода логина и пароля для доступа к утилите. В большинстве роутеров данными для авторизации по умолчанию является слово
admin, если же этот параметр был изменён, введите актуальную комбинацию, после нажмите кнопку «ОК» или клавишу Enter. - Откроется главная страница веб-конфигуратора вашего устройства.
Читайте также:
Как зайти в настройки роутера ASUS, D-Link, TP-Link, Tenda, Netis
Решение проблемы с входом в конфигурацию роутера
Дальнейшие действия зависят от производителя маршрутизатора – рассмотрим на примере самых популярных моделей.
ASUS
Необходимо отметить, что у присутствующих на рынке сетевых устройств от тайваньской корпорации есть два типа веб-интерфейсов: старый вариант и новый, известный также как ASUSWRT. Они отличаются в первую очередь внешним видом и наличием/отсутствием некоторых параметров, но в целом почти идентичны. В качестве примера будем использовать новейшую версию интерфейса.
Для корректной работы функции на маршрутизаторах АСУС нужно задать компьютеру статический IP. Следуйте инструкции ниже.
- Откройте веб-конфигуратор. Кликните по пункту «Локальная сеть», а затем перейдите на вкладку «DHCP-сервер».
- Далее найдите опцию «Включить назначение вручную» и переключите её в положение «Да».
- Затем в блоке «Список присвоенных вручную IP-адресов» найдите список «MAC-адрес», в котором выберите ваш компьютер и кликните по его адресу для добавления.
Читайте также: Как посмотреть MAC-адрес компьютера на Windows 7
- Теперь нажмите на кнопку с иконкой плюса в столбце «Добавить». Убедитесь, что правило появилось в списке, после чего нажимайте «Применить».
Подождите, пока роутер перезагрузится, и приступайте непосредственно к пробросу портов. Происходит это следующим образом:
- В главном меню конфигуратора щёлкните по опции «Интернет», после чего кликните по вкладке «Переадресация портов».
- В блоке «Основные настройки» включите переадресацию портов, отметив вариант «Да» напротив соответствующего параметра.
- Если вам понадобилось пробросить порты для какого-то определённого сервиса либо онлайн-игры, воспользуйтесь выпадающими меню «Список избранных серверов» для первой категории, и «Список избранных игр» для второй. При выборе любой позиции из указанных перечней в таблицу правил будет автоматически добавлено новое – вам остаётся только нажать на кнопку «Добавить» и применить настройки.
- Чтобы осуществить ручной проброс, обратитесь к разделу «Список переадресованных портов». Первый параметр, который нужно задать, – «Имя службы»: в него следует вписать название приложения или цели проброса портов, например, «torrent», «IP-camera».
- В поле «Диапазон портов» укажите либо конкретно нужный порт, либо несколько по следующей схеме:
первое значение:последнее значение. В целях безопасности не рекомендуется задавать слишком большой диапазон. - Далее переходите к полю «Локальный IP-адрес» — в него впишите статический ИП компьютера, заданный ранее.
- Значение «Локальный порт» должно соответствовать значению начальной позиции диапазона портов.
- Далее выберите протокол, по которому будут передаваться данные. Для IP-камер, например, следует выбрать «TCP». В некоторых случаях нужно установить позицию «BOTH».
- Нажимайте «Добавить» и «Применить».

При надобности проброса нескольких портов повторите вышеописанную процедуру с каждым.
Huawei
Процедура открытия портов на роутерах производителя Huawei происходит по такому алгоритму:
- Откройте веб-интерфейс устройства и перейдите в раздел «Advanced». Кликните по пункту «NAT» и зайдите во вкладку «Port Mapping».
- Для начала ввода нового правила нажмите кнопку «New» вверху справа.
- Прокрутите страницу до блока «Settings» — здесь и вводятся необходимые параметры. Сперва отметьте тип «Customization», затем в списке «Interface» выберите ваше интернет-соединение – как правило, его имя начинается со слова «INTERNET».
- Параметр «Protocol» установите как «TCP/UDP», если не знаете, какой конкретно тип вам нужен. В противном случае выберите тот, который требуется для подключения приложения или устройства.
- В поле «External Start Port» введите открываемый порт. Если вам требуется пробросить диапазон портов, то вводите в указанную строку начальное значение диапазона, а в «External End Port» — конечное.
- Строка «Internal host» отвечает за IP-адрес компьютера – впишите его. Если вы не знаете этот адрес, статья ниже поможет вам его узнать.
Читайте также: Как узнать IP-адрес компьютера
- В «Internal Port» нужно ввести номер открываемого порта либо первого значения для диапазона.
- Задайте произвольное имя созданному правилу и впишите его в графу «Mapping name», после чего нажмите «Submit» для сохранения настроек.
Чтобы открыть дополнительные порты, повторите вышеописанные действия с каждым.
Готово – порт/диапазон портов открыты на маршрутизаторе Huawei.
Tenda
Проброс портов на роутере Tenda представляет собой очень простую операцию. Проделайте следующее:
- Зайдите в утилиту конфигурации, затем в главном меню кликните по варианту «Advanced».
- Здесь нам нужен блок настроек под названием «Port Forwarding».
В строке «Internal IP» нужно ввести локальный адрес компьютера. - Настройки порта в разделе «Internal port» довольно любопытны – основные порты подписаны для сервисов вроде FTP и удалённого рабочего стола.
Если необходимо открыть нестандартный порт или ввести диапазон, выбирайте вариант «Manual», после чего введите в строку конкретный номер. - В строке «External port» пропишите точно такое же значение, как и в предыдущем шаге для конкретного порта. Для диапазона пропишите номер конечного значения.
- Следующий параметр – «Protocol». Здесь та же ситуация, что и при пробросе портов на роутере Huawei: не знаете, какой именно нужен – оставляете опцию «Both», знаете – устанавливаете нужный.
- Чтобы закончить настройку, кликните по кнопке с изображением плюса в графе «Action». После добавления правила нажмите на кнопку «ОК» и подождите, пока маршрутизатор перезагрузится.
Как видим, операция действительно несложная.
Netis
Маршрутизаторы Netis во многом похожи на устройства ASUS, потому начинать процедуру открытия портов для этих роутеров тоже следует с установки статического IP.
- После входа в веб-конфигуратор откройте блок «Сеть» и кликните по пункту «LAN».
- Взгляните на раздел «Список клиентов DHCP» — найдите в нём ваш компьютер и кликните по зелёной кнопке в графе «Операция». После этих действий статус «Зарезервированный» должен измениться на «Да», что означает установку статического адреса. Нажмите «Сохранить» для завершения процедуры.
Теперь переходим к пробросу портов.
- Откройте пункт главного меню «Переадресация» и щёлкните по подразделу «Виртуальный сервер».
- Необходимый раздел называется «Настройка правил виртуальных серверов». В пункте «Описание» напечатайте любое подходящее имя создаваемому пробросу – лучше всего указать цель или программу, для которой открываете порт. В строке «IP-адрес» пропишите зарезервированный ранее статический IP компьютера.
- В списке «Протокол» установите тип соединения, которое использует программа либо устройство. Если протокол для них не указан, можете оставить вариант «Все», но имейте в виду, что это небезопасно.
- Опции «Внешний порт» и «Внутренний порт» отвечают за входящий и исходящий порты. Введите в указанные поля соответствующие значения или диапазоны.
- Проверьте изменённые параметры и нажимайте кнопку «Добавить».
После перезагрузки роутера в список виртуальных серверов будет добавлено новое правило, что означает удачное открытие портов.
TP-Link
Процедура открытия портов на роутерах TP-Link тоже имеет свои особенности. Один из наших авторов уже подробно осветил их в отдельной статье, потому мы, чтобы не повторяться, просто приведём ссылку на неё.
Подробнее: Открытие портов на роутере TP-Link
D-Link
Открывать порты на маршрутизаторах D-Link тоже не слишком сложно. У нас на сайте уже есть материал, который детально освещает эту манипуляцию – более подробно о ней вы можете узнать из инструкции далее.
Урок: Открываем порты на устройствах D-Link
Ростелеком
Провайдер Ростелеком предоставляет пользователям собственные брендированные роутеры с фирменной прошивкой. На таких устройствах тоже можно открыть порты, причём едва ли не легче, чем на подобных маршрутизаторах. Соответствующая процедура описана в отдельном руководстве, с которым и рекомендуем ознакомиться.
Подробнее: Открытие портов на роутере Ростелеком
Проверка открытых портов
Проверить, удачно ли прошел проброс, можно самыми разными средствами. Один из наиболее простых – онлайн-сервис 2IP, которым мы и воспользуемся.
Перейти на главную страницу 2IP
- После открытия сайта найдите на странице ссылку «Проверка порта» и кликните по ней.
- Введите в поле номер порта, который открывали на роутере, и нажимайте «Проверить».
- Если вы видите надпись «Порт закрыт», как на скриншоте ниже, – значит процедура не удалась, и придётся её повторить, на этот раз внимательнее. Но если же «Порт открыт» — соответственно, всё работает.
С другими сервисами по проверке портов вы можете ознакомиться по ссылке далее.
Читайте также: Сканирование портов онлайн
Заключение
Мы познакомили вас с типовыми процедурами проброса портов на популярных моделях роутеров. Как видите, операции не требуют от пользователя каких-то специфичных навыков или опыта и с ними сможет справиться даже новичок.



















































































