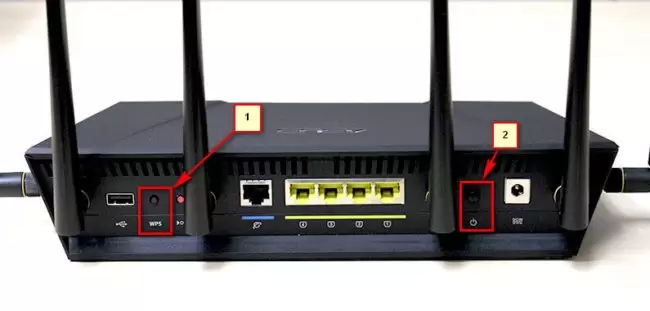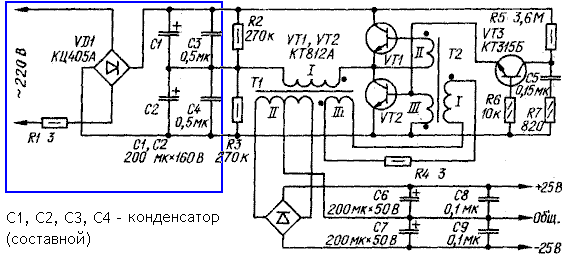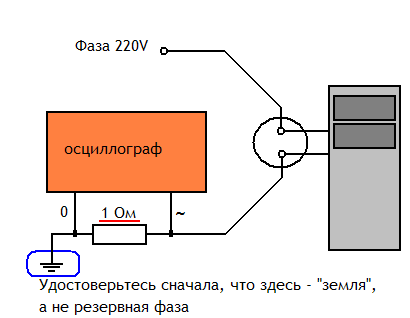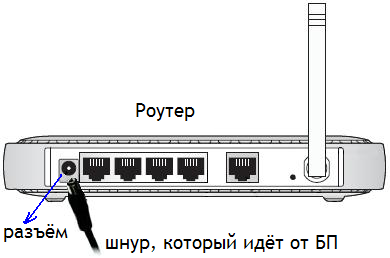На первый взгляд очень простой, и в то же время неоднозначный вопрос. Почти всегда, когда меня спрашивали о том, как отключить роутер, имели введу как отключить Wi-Fi сеть. Чтобы роутер не раздавал Wi-Fi, а интернет по кабелю на подключенных устройствах продолжал работать. В этой статье мы разберем оба варианта. Так же покажу, как можно быстро отключить, и при необходимости включить Wi-Fi сеть с помощью специальной кнопки на корпусе маршрутизатора, или с компьютера, телефона, планшета – через панель управления. Рассмотри на примере роутеров от популярных производителей: TP-Link, ASUS, D-Link, ZyXEL. Если у вас другой маршрутизатор, статья может вам пригодится. Так как все действия практически одинаковые на всех устройствах.
Возможно, вам нужно полностью отключить маршрутизатора. Например, когда вы куда-то уезжаете, или вам не нужен интернет. В таком случае, лучше всего просто отключить адаптер питания из розетки. А еще желательно вытянуть из роутера кабель, по которому приходит интернет. Это на тот случай, если будет гроза. Чтобы роутер не пострадал. Писал об этом в отдельной статье: после грозы перестал работать Wi-Fi роутер.
Питание роутера можно так же отключить кнопкой «Power On/Off».
Правда, не на всех маршрутизаторах есть такая кнопка. Как правило, на бюджетных моделях ее нет.
Это что касается полного отключения. Но как я уже писал выше, чаще всего надо отключить только раздачу Wi-Fi. Чтобы интернет на компьютере и других устройствах по кабелю продолжал работать.
Как выключить Wi-Fi сеть кнопкой и через настройки (дистанционно)
На корпусе большинства моделей маршрутизаторов есть кнопка «Wi-Fi On/Off». В зависимости от модели и производителя, эта кнопка может находится в разных местах, и может быть подписана по-разному. Но найти ее не сложно. Достаточно нажать на эту кнопку (возможно, подержать 3 секунды) и Wi-Fi полностью отключится. Индикатор Wi-Fi должен погаснуть. Роутер не будет раздавать беспроводную сеть, пока вы снова не включите ее с помощью кнопки.
Если такой кнопки на вашем маршрутизаторе нет, то отключить беспроводную сеть можно в панели управления, в которую можно зайти с компьютера, смартфона, или планшета.
Важный момент! Не отключайте беспроводную сеть через панель управления, если у вас все устройства подключены по Wi-Fi, и нет возможности зайти в настройки роутера по кабелю. Отключив Wi-Fi сеть, вы не сможете ее включить, так как не сможете подключится к сети и зайти в веб-интерфейс.
Отключаем Wi-Fi на TP-Link
Как правило, это можно сделать кнопкой «Wi-Fi On/Off», или «Wireless On/Off». Чтобы отключить Wi-Fi нужно подержать кнопку нажатой примерно 5 секунд.
Соответствующий индикатор должен погаснуть, и беспроводная сеть пропадет. Чтобы включить обратно, так же нужно нажать и подержать кнопку пару секунд. Такой кнопки нет на бюджетных моделях типа: TP-Link TL-WR740N, TL-WR841ND, TL-WR840N и т. д.
Так же можно зайти в настройки роутера, в раздел «Wireless» (Беспроводной режим), убрать галочку с пункта «Enable Wireless Router Radio» (Включить беспроводное вещание) и сохранить настройки.
И скриншот с новой панели управления.
Не забывайте сохранять настройки.
Управление Wi-Fi сетью на роутерах ASUS
Лишь на некоторых маршрутизаторах ASUS есть кнопка, которой можно выключить Wi-Fi сеть.
Зато, все можно быстро отключить через панель управления. Если не знаете как в нее зайти, то смотрите эту инструкцию. Дальше зайдите на вкладку «Беспроводная сеть» – «Профессионально». Отключите радиомодуль.
Не забудьте сохранить настройки.
Так же на роутерах ASUS можно настроить расписание работы беспроводной сети. Она автоматически будет отключатся и включатся. Подробнее в статье: расписание работы Wi-Fi на роутере Asus.
D-Link
Что-то я даже не видел роутеров D-Link, на которых была бы кнопка для отключения Wi-Fi сети. Посмотрите, может на вашей модели она есть. С надписью, или иконкой.
А в панели управления (в которую можно зайти по этой инструкции) нужно перейти в раздел «Wi-Fi», убрать галочку с пункта «Вещать беспроводную сеть» и сохранить настройки.
Чтобы включить, просто поставьте галочку и снова сохраните настройки.
ZyXEL
Можно воспользоваться кнопкой.
Эта кнопка активирует WPS. Но если нажать ее и подержать примерно 3 секунды, то полностью отключится Wi-Fi сеть. Вы это поймете по погасшему индикатору беспроводной сети.
А в настройках это можно сделать в разделе «Wi-Fi».
По этой теме я писал отдельную статью: как отключить Wi-Fi на роутере Zyxel Keenetic.
На этом все. Вопросы можете оставлять в комментариях. Всем обязательно отвечу. Всего хорошего!
OK-WiFi
5 июля, 2017
Как отключить роутер или подключение по беспроводной сети Wi-Fi (вай-фай)? – это вопрос, который интересует многих, собственно, после прочтения этого материала вы без труда сможете самостоятельно отключить роутер в безопасном режиме, также сможете отключить Wi-Fi сеть.
В этой статье будут рассмотрены следующие темы:
- Настройка подключения, чтобы роутер не раздавал Wi-Fi, но продолжал работу по сетевому кабелю для всех подключенных через него устройств.
- Быстрый способ позволяющий отключиьт/включить Wi-Fi сеть с помощью кнопки на роутере или через админку (панель-управления маршрутизатора) с персонального компьютера, планшета или мобильного устройства.
- Отключение роутеров производства ASUS, D-Link, TP-Link, ZyXEL. Если вы используете роутер другого производителя, то все равно рекомендуем ознакомиться с нижеследующими инструкциями, так как все настройки практически идентичны у всех компаний выпускающих маршрутизаторы.
Отключение роутера или Wi-Fi сети: для чего может потребоваться?
Вообще по умолчанию важно следить за электроприборами, установленными и подключенными в доме. Так, необходимо полностью отключать маршрутизатор от электросети в случае грозы или по причине длительного отъезда.
Важно: при плохих погодных условиях сопровождаемых грозой, рекомендуется дополнительно, кроме отключения адаптера питания из розетки отсоединять сетевой кабель из роутера для того, чтобы избежать внутрисетевых скачков и поломки маршрутизатора. Более подробная информация по этому вопросу описана в этой статье: после грозы перестал работать Wi-Fi роутер.
Отключение роутера кнопкой
Практически на всех современных маршрутизаторах присутствует кнопка включения/выключения электропитания, которая обозначена английской подписью «Power ON/OFF». Способ отключения роутера таким способом очень простой, достаточно просто нажать на эту кнопку и убедиться в том, что все индикаторы погасли. Если кнопка отключения питания отсутствует, просто отсоедините кабель питания из маршрутизатора, произойдет полное отключение.
Как отключить Wi-Fi сеть с кнопки или удаленным способом (панель управления)
Большинство производителей оснащают маршрутизаторы кнопкой отключения беспроводной Wi-Fi сети, которая так и называется «Wi-Fi On/Off». Даже если нет такого обозначения, найти её будет просто и интуитивно понятно. Для отключения Wi-Fi с кнопки нужно нажать ее (в некоторых случаях требуется задержать в нажатом положении до 4 секунд). При успешном отключении беспроводной сети индикатор Wi-Fi будет неактивен, при этом работа интернета будет возможна только по прямому подключению сетевого кабеля «роутер-компьютер/ноутбук».
Как говорилось ранее, не все модели роутеров имеют возможность быстрого отключения беспроводной сети Wi-Fi через кнопку, поэтому существует еще один способ, так называемого дистанционного управления (через панель администрирования) в которую можно зайти с помощью подручных устройств (смартфон, планшет).
ВНИМАНИЕ: Ни в коем случае нельзя производить отключение Wi-Fi сети через центр администрирования, если все устройства подключены по беспроводной сети, а прямое соединение по сетевому кабелю отсутствует. Если вы отключите сеть, включить ее снова не представится получиться поскольку, как бы банально это не звучало, для управления настройками роутера через Wi-Fi необходимо беспроводное подключение.
Отключение Wi-Fi сети на роутерах ASUS
ASUS – мировой производитель качественной электроники, постепенно завоевывает рынки маршрутизаторов и, если в большинстве моделей отключение Wi-Fi кнопкой не предусмотрено, зато открываются широкие возможности зайдя в панель управления. Инструкция входа в панель управления роутера поможет тем, кто не знает, как это делать. Далее, в боковом меню ищем пункт «Беспроводная сеть – Профессионально» и меняем переключатель напротив «Включить радиомодуль» в положение «Нет». После изменения настройки нужно сохранить.
Интересная особенностей роутеров ASUS заключается в том, что настройки панели управления позволяют включать и отключать беспроводную Wi-Fi сеть автоматически по расписанию. По этому поводу был подготовлен соответствующий материал: расписание работы Wi-Fi на роутере ASUS.
Отключение Wi-Fi сети на роутерах TP-LINK
Это одни из самых популярных интернет-устройств в России ив большинстве моделей производитель устанавливает дополнительную кнопку отключения беспроводной сети, которая называется «Wi-Fi On/Off» или «Wireless On/Off». Отключить Wi-Fi можно просто нажав на эту самую кнопку и при необходимости задержать её в нажатом положении до 4 секунд.
Чтобы включить Wi-Fi сеть нужно нажать туже самую кнопку и удержать при необходимости несколько секунд. На роутерах следующих моделей: TP-Link TL-WR740N, TL-WR841ND, TL-WR840N, которые характеризуются как бюджетные, эта кнопка отсутствует.
Можно зайти в настройки роутера TP-Link и в разделе «Беспроводной режим – Настройки беспроводного режима» (Wireless), убрать отметку с чекбокса напротив надписи «Включить беспроводное вещание» (Enable Wireless Router Radio), после изменения настройки требуется сохранить.
Фото
Отключение Wi-Fi сети на роутерах D-LINK
Для отключения беспроводной сети нужно авторизоваться в панели администрирования (подробная инструкция здесь). Выбираем в боковом меню раздел «Wi-Fi» в выпадающем списке выбираем «Основные настройки» и снимаем отметку напротив строчки «Вещать беспроводную сеть». После внесенных изменений требуется сохранение настроек. Для включения Wi-Fi сети произведите обратные действия, поставив галочку для вещания беспроводной сети.
Отключение Wi-Fi сети на роутерах ZyXEL
Маршрутизаторы производства компании ZyXEL практически всегда были совершеннее своих аналогов других производителей, поэтому на корпусе без проблем можно найти кнопку со значком Wi-Fi, которую нужно зажать и удерживать несколько секунд для отключения беспроводной Wi-Fi сети. Определить успешность проведенной операции нетрудно, индикатор Wi-Fi погаснет. Включить беспроводную сеть обратно можно также, нажав на эту кнопку.
Через панель управления ZyXEL отключить Wi-Fi можно в разделе «Точки доступа», сняв галочку напротив строчки «Включить точку доступа». Более подробная информация описана в материале: как отключить Wi-Fi на роутере ZyXEL Keenetic.
алюминиевая подставка для ноутбука
Сегодня мы будем рассматривать с вами довольно неоднозначную тему, которым многим пользователям покажется откровенно недостойной какой-либо статьи — нужно ли отключать роутер и как отключить вай фай на роутере.
Согласитесь, не самый понятный запрос. Если вы приобрели маршрутизатор Wi-Fi для своего жилища, то, естественно, будете использовать его функционал на полную. Так зачем же лишать это устройство своего предназначения? Именно в этой статье мы и попытаемся дать вам ответ на этот вопрос и на вышеуказанные.
Контроллер скорости для вентиляторов
Надо ли отключать роутер?
Для начала давайте разберем вот какой вопрос — нужно ли отключать роутер и, в особенности, нужно ли отключать роутер на ночь? Довольно непростой вопрос, который и по сей день рассматривается огромным количеством пользователей на различных форумах, в комментариях и статьях. На самом деле, оставлять или не оставлять маршрутизатор включенным — это дело личного каждого человека, так как точка зрения довольно сильно разнится.
Некоторые люди предпочитают отключать роутер или раздачу Wi-Fi сети из-за якобы вредоносных электромагнитных излучений. Другие же делают этого из-за того, чтобы ночью им не мешал свет от индикаторов. Третьи думают, что постоянная работа роутера может привести к его скорому выводу из строя.
Однако, мы рекомендуем вам не обращать внимание на все эти аргументы. Отключать роутер или его раздачу Wi-Fi сети можно, но разве что только по желанию. Более того, как уже было доказано многими, постоянное отключение и включение маршрутизатора(имеется в виду отключение от сети) наоборот может привести к его скорейшей гибели.
Давайте подведем итог и перейдем к следующему пункту статьи. Нужно ли отключать роутер? Нет, в этом нет необходимости. Его постоянная работа ни на чем не скажется, тем более на вашем здоровье.
нештатные колонки для ноутбука
Как отключить Wi-Fi на роутере?
Теперь давайте разберем уже более интересный вопрос — как отключить сеть Wi-Fi на маршрутизаторе? Давайте представим, что вы купили себе роутер, установили его, но, вот незадача, его функционал вам пока не нужен. Что делать в таком случае? Не сбрасывать же все настройки, отсоединять провода и обратно упаковывать его?
Верно, в этом нет нужды, так как можно оставить роутер на месте, т.е. Интернет-соединение все еще будет проходить через него к компьютеру, но деактивировать вещание Wi-Fi сети. Причем вам даже не придется «шаманить», так как такой функционал уже находится в самих настройках роутера или даже на его корпусе. Давайте поподробней.
На некоторых роутерах этого производителя имеется особая кнопка, нажатие на которую позволит вам прекратить вещание Wi-Fi сети. Обычно, она находится рядом с WAN и LAN-разъемами, т.е. на задней части корпуса, и имеет название Wireless, Wi-Fi и тому подобное. Порой может располагаться рядом с кнопкой Сброса или же комбинироваться с ней или с кнопкой WPS. Бывают даже тройные кнопки, которые комбинируют в себе функционал WPS, отключения Wi-Fi и сброса.
Наушники с микрофоном
Единичное нажатие на нее не деактивирует ненужный вам функционал — вам нужно нажать на нее и удерживать в нажатом состоянии в течение пяти-десяти секунд.
Если у вас нет такой удобной кнопки, то отключить сеть Wi-FI можно также еще другим способом — через веб-интерфейс вашего маршрутизатора. Чтобы зайти в туда, вам нужно с браузера компьютера(или любого другого устройства) перейти по указанному на коробке роутера или на его корпусе IP-адресу(наиболее часто используется адрес 192.168.1.1).
Как только окажетесь в настройках своего роутера, перейдите в раздел Беспроводной сети. Там вы найдете опцию, которая будет отвечать за раздачу Wi-Fi сети. Называться она может по разному, но смысл будет один и тот же: ее отключение позволит прекратить вещание беспроводной сети.
Чехол для внешнего диска
Отключив вещание Wi-Fi сети, сохраните настройки в веб-интерфейсе своего роутера. Вот и все. Теперь ваш роутер не будет раздавать Wi-Fi, который вам в данный момент времени попросту не нужен. Соответственно, чтобы снова активировать раздачу Wi-Fi, вам придется пройти в настройки Беспроводной сети и включить ранее отключенную опцию.
игровая клавиатура
Как вам статья?
Нашли опечатку? Выделите текст и нажмите Ctrl + Enter
Зададимся простым и банальным вопросом, нужно ли отключать роутер на ночь? На этот вопрос отвечают так: по желанию, если хотите, можете отключать, но тогда сетевой блок питания (адаптер) сгорит быстрее. Насколько быстрее он сгорит, и почему, мы попытались разобраться в этом обзоре. Многие пользователи уже знают, как отключить роутер так, чтобы его блок питания смог проработать как можно дольше. Советуют использовать сглаживающий фильтр, но нужно ли это в действительности, постараемся оценить «в цифрах».
Выпрямитель обведён в рамку
Чтобы читатель смог понять, в чём состоит обсуждаемая проблема, достаточно посмотреть на схему импульсного блока питания (ту часть, которая находится перед трансформатором). Здесь мы будем видеть всегда одно, о каком бы сетевом адаптере или БП не шла речь. Сначала идёт диодный мост, затем – конденсатор, а всё вместе это называется выпрямителем. При подключении к сети 220V возникает бросок тока, идущего через незаряженные конденсаторы, который иногда приводит к отключению «автоматов» (выбиванию пробок). Если же импульсный блок питания подключать через фильтр, в котором последовательно с проводом включена индуктивность, бросок тока минимизируется. Всё это – правильно, только нам нужны численные расчёты.
Встроенные фильтры компьютерного БП
Чтобы ограничить величину тока, идущего через конденсаторы в момент подключения БП, можно использовать два подхода. Если последовательно с проводом, подсоединяемым к розетке, включить резистор, то «всплеск», наблюдаемый при включении, станет менее заметным (более плавным). Такой подход используется в БП небольшой мощности. Если же нужно на выходе получить 100 Ватт, или даже 50, то резистор должен рассеивать значительную мощность. Поэтому вместо него устанавливают дроссель, одинарный либо двойной, как на рисунке.
Тем, кто не знает, поясним: сопротивление индуктивности равно Lw, где w является частотой. То есть, для быстрого «всплеска» подобное препятствие является непробиваемым, а для 50-ти Герц – несущественным. Ещё отметим, что мощность на дросселе не рассеивается, а нагрев идёт из-за того, что провод имеет ненулевое сопротивление. В общем, батарея из сдвоенных дросселей – самый оптимальный вариант фильтра. Ну а в небольшом адаптере, питающем роутер, фильтр как таковой отсутствует почти всегда. Роль резистора, а заодно и роль индуктивности, в какой-то степени выполняет проводка (а также вилка и контакты розетки).
Как измерить силу тока
Количественные оценки, проведённые для компьютерных БП Hewlett Packard, дают следующий результат. Смотрим осциллографом значение тока, проходящего по одной из линий в момент включения – видим значение, отличающееся от «типичного» в 20 раз. Ерунда получилась, в общем, не делайте так. Ещё есть электроизмерительные клещи, с помощью них был получен другой результат – ток в момент включения отличался от «стандартного» втрое. Стрелочный амперметр, в свою очередь, показал двукратную перегрузку (но он инертный). Можно сказать одно: бросок тока имеет место, а значение силы тока кратковременно превышает стандартную величину в несколько раз. Что, по идее, должно негативно сказаться на «здоровье» высоковольтных конденсаторов.
Как правильно выключать роутер
Понятно, что отключать питание роутера можно несколькими способами. Кто-то отсоединяет разъём адаптера от корпуса устройства. Можно просто нажимать кнопку «Power», если она есть. Можно выдёргивать вилку из розетки, или отключать питание отдельным выключателем, входящим в состав сетевого фильтра. Что лучше, попытаемся рассмотреть подробнее. На самом деле, единственный хороший способ – использовать внешний выключатель, пусть даже он расположен вне сетевого фильтра.
Огласите весь список, пожалуйста
Если Вы настраиваете роутер, и нужно быстро выполнить сброс, вполне разрешается отключить адаптер от корпуса. Ничего страшного при этом не произойдёт, но данный способ не годится «на каждый день». Гнездо на корпусе быстро разболтается (в действительности, разъём припаян к плате). В общем, суть ясна – используйте рассмотренный способ только при необходимости.
Разъединяем БП и роутер
Ещё один метод – нажимать кнопку «Power», если её наличие предусмотрено. На самом деле, конструкция таких выключателей является не очень долговечной. Кнопка коммутирует значительную силу тока и заключена в миниатюрный корпус. В общем, все способы можно упорядочить так (начиная от худшего):
- Отключать вилку адаптера от разъёма, расположенного на роутере
- Выключать вилку из розетки 220V
- Пользоваться кнопкой «Power»
- Использовать «внешний» выключатель, возможно, являющийся составной частью фильтра Pilot.
Наверное, в дополнительных пояснениях этот список не нуждается. Выводы сделайте сами.
Нужен ли «сетевой фильтр»
Мощность блока питания роутера смехотворно мала по сравнению с мощностью БП ПК. Фильтр в конструкции адаптера физически отсутствует, но его роль выполняют внешние элементы (в том числе и проводка). Самое смешное, что высоковольтные конденсаторы, установленные в любой импульсный БП, выходят из строя крайне редко. Это же относится и к маломощным адаптерам (скорей здесь «вспухнут» низковольтные электролиты, причём, из-за банального перегрева).
Типичный импульсный БП роутера
Руководствуясь приведёнными выше фактами, Вы сами можете сделать вывод, нужно ли покупать фильтр Pilot, чтобы коммутировать роутер. Заметим, что серийные сетевые фильтры рассчитаны на значительную мощность, от 500 W и больше. С одной стороны, получится «из пушки по воробьям», а с другой, с фильтром Ваш адаптер проживёт несколько дольше (нельзя сказать, что это не так).
Существует другой метод решения проблемы, хотя и не идеальный «на все сто». Можно перед розеткой установить дополнительный выключатель и пользоваться им. Интересный парадокс: чем больше будет сопротивление проводки, тем лучше. Но розетка, провод и выключатель всё равно должны быть рассчитаны на 10 Ампер.
Выполняя любые электротехнические работы, напряжение 220V отключают при помощи «автомата» или временно выкрутив пробку.
Сечение проводов должно быть стандартным, рассчитанным на ток 10 А или больше. Исходить нужно из того, что в розетку, предназначенную «только для роутера», рано или поздно будет включено другое оборудование или устройство. Так что, указанное выше требование нарушать не рекомендуется никогда.
Ремонт БП роутера D-Link
Предыдущая
РекомендуюРешение нетипичных проблем роутеров
Следующая
D-LinkПровайдер сменился, роутер остался

Содержание (кликабельно):
1. Для чего нужен wi-fi роутер
2. Какие бывают роутеры
3. О подключении Wi-Fi роутера
4. Пароль на Wi-Fi
5. Перезагрузка, выключение Wi-Fi роутера
6. О выборе Wi-Fi роутера
Начнем с того, что такое Wi-Fi роутер?
Wi-Fi роутер (маршрутизатор) — устройство для беспроводного подключения пользователей к Интернету.
Роутер по-английски – это router. А на русский это слово переводится как маршрутизатор. Поэтому роутер и маршрутизатор – это одно и тоже.
Любое кафе и любой офис уже почти не представить без wi-fi. Для того чтобы объединить все эти устройства, необходима работа wi-fi роутера или маршрутизатора. А без него будет просто невыгодно или невозможно обеспечивать всю эту технику доступом в Интернет.
Для чего нужен wi-fi роутер
Wi-Fi роутер, или по-другому его называют маршрутизатор, представляет собой устройство, помогающее построить общую сеть между отдельными видами компьютерной техники (компьютер, планшет, смартфон, принтер и т.п.) и подключить их к Интернету.
Новые модели роутеров отличаются тем, что могут ограничивать доступ на некоторые сайты с высокой вероятностью опасности. Также могут зашифровать трафик, тоже с целью обеспечения информационной безопасности.
В комплекте домашнего роутера обычно идут антенна, аппаратный блок, шнур и блок питания.
Роутер по своему принципу принимает из сети Интернет определенные сигналы и передает их компьютерной технике, принтерам, даже холодильникам и другим «умным» электронным приспособлениям.
Если это выразить простыми словами, то беспроводной маршрутизатор (вай-фай роутер) связывает мини-сервер, подключенный к сети Интернет, с устройствами пользователей.
Все устройства в отдельности получают свои собственные IP-адреса. При этом благодаря усиленному сигналу, Интернетом могут пользоваться одновременно несколько подключенных устройств. Например, у некоторых новейших моделей роутеров есть возможность подключения до 100 различных устройств.
Передавая информацию на компьютер, wi-fi роутеры работают ещё и в другом направлении, то есть, направляют те или иные сведения обратно в Интернет. Для безопасности производится кодирование всех сигналов с помощью защиты WPA.
Рекомендую свой бесплатный курс «О доступе в Интернет для начинающих пользователей«. Для его прохождения перейдите по указанной выше ссылке, введите свой e-mail в форму для подписки и подтвердите свою подписку. Если письмо для подтверждения на вашу почту не пришло, проверьте папку Спам. После подтверждения подписки Вы сразу получите первое письмо курса. Вопросы, заданные Вами в комментариях к любой статье, приветствуются, отвечаю в течение максимум 48 часов.
Какие бывают роутеры
Роутеры бывают верхние, средние и нижние, если рассматривать область их применения. К первому типу относятся модели с высокой производительностью, которые объединяют сети предприятий, фирм и организаций.
В каждом устройстве, предназначенном для работы в локальных (внутри помещения, квартиры, дома, офиса) и глобальных сетях (подключение к «внешнему» Интернету, к внешней сети через одного провайдера или нескольких провайдеров), может быть около 50 портов.
Средний тип пригоден для небольших сетей. В таких роутерах для локальной сети может быть до 8-и портов и до 3-х – для глобальной сети.
А нижний тип роутеров служит для домашнего пользования и локальной сети совсем небольшого офиса, в котором может быть до 2-х портов глобальной сети, и локальной сети – до 4-х портов.
Что касается способа подключения, то маршрутизатор может быть
- как беспроводным,
- так и проводным.
В наших квартирах пока еще довольно часто применяют проводные роутеры.
Провод от такого роутера подключается отдельно к каждому компьютеру. Неудобство в том, что провода надо как-то вести от роутера до места размещения компьютера или нескольких компьютеров. К каждому компьютеру нужно вести отдельный провод от роутера.
Беспроводной wi-fi роутер может использоваться
- как без проводов с помощью передачи радиосигнала,
- так и с проводами, как и в проводном роутере.
Многие бытовые устройства, за исключением настольных компьютеров, могут поддерживать два вида подключения:
- проводное через разъем LAN и
- беспроводное по wi-fi.
Например, некоторые ноутбуки могут поддерживать оба вида подключения. Вероятно, проводное подключение уже уходит в небытие и на первый план уверенно выходит беспроводное.
О локальной сети
У wi-fi роутера большие возможности в объединении многих устройств в большую сеть с подсоединением Интернета или даже без подключения к Интернету. Между устройствами или техникой можно наладить связь внутри квартиры, дома или офиса при помощи маршрутизатора.
Беспроводное подключение внутри локальной сети дает обмен информацией без прокладки проводов, что часто бывает очень удобно.
О подключении Wi-Fi роутера
Как показала практика, современный роутер является долговечным и весьма надежным устройством. Если его купить и сделать правильное подключение, то после этого он может долго работать без сбоев. Его не нужно будет перенастраивать или производить какие-либо другие действия. Что называется, включил один раз и забыл надолго!
Настраивать роутер не составляет большого труда, и занимает эта процедура около 15-20 минут. Это может сделать как представитель провайдера, так и сам пользователь при помощи диска, на котором есть подробная инструкция, или при помощи привычной бумажной инструкции, которая может прилагаться к роутеру.
Некоторые полезные инструкции по настройке роутера и подключению к роутеру также могут быть помещены прямо на корпусе роутера в виде наклеек.
У меня иногда спрашивают примерно так: пришлите пошаговую инструкцию, как подключить Wi-Fi роутер на ноутбуке с операционной системой Windows 10. В связи с этим хочу обратить внимание на пару моментов.
При подключении роутера операционная система (ОС) не имеет значения, это может быть Windows XP, 7, 8, 10, Mac OS, Android или другая ОС. Потому что настраивается роутер со своим, встроенным в него программным обеспечением, а НЕ через компьютер с его операционной системой.
У каждого роутера своя инструкция по его настройке. Производители роутеров – молодцы в том смысле, что «кто во что горазд», то есть, нет единых стандартов, единых инструкций по подключению роутеров. Поэтому, повторюсь, желательно привлекать техподдержку интернет-провайдера для подключения роутера, если многое в инструкциях непонятно. Либо самостоятельно настраивать по инструкции, прилагаемой к Wi-Fi роутеру.
Более того, прежде чем приобретать Wi-Fi роутер лучше посоветоваться именно со своим интернет-провайдером (а не с консультантом в магазине), какой роутер стоит приобрести и сможет ли такой роутер решить Ваши потребности в подключении устройств по Wi-Fi.
Пароль на Wi-Fi
Буквально вчера получила письмо от пользователя, который пишет, что у него воруют Wi-Fi, сколько можно терпеть это безобразие, в общем, помогите разобраться.
Если подключен Wi-Fi роутер без пароля, то он может раздавать Wi-Fi ближайшим соседям и мимо проходящим случайным людям на их мобильные гаджеты, а те в свою очередь могут к нему легко подключаться. Если бесплатно раздавать Wi-Fi в Ваши планы не входит, то надо ставить пароль на Wi-Fi роутер. Тогда подключаться к Вашему интернету смогут только те, у кого есть пароль от Wi-Fi.
Когда-то слышала, что есть движение, чтобы раздавать Wi-Fi всем желающим бесплатно и не ставить пароли на Wi-Fi. Не особенно видно, чтобы такое движение имело много сторонников.
Защищая сигнал роутера паролем, Вы также защищаетесь от тех, кто умышленно хочет «залезть» в Вашу домашнюю или офисную сеть для несанкционированного поиска интересующей информации.
Например, злоумышленников может интересовать информация личного характера, паспортные данные (скажем, для получения кредитов или для шантажа владельца), данные банковских карт, пароли для входа в аккаунты и системы банк-клиент и т.п.
Также надо помнить, что именно Вы отвечаете за отправленные через Вашу локальную сеть данные
- будь то обычные письма, но имеющие характер спама,
- или некорректные комментарии, за которые могут даже «привлечь».
Так что защищать свою домашнюю сеть нужно.
Перезагрузка Wi-Fi роутера
Бывает так, что был Интернет и все, нет Интернета. Иногда в таких случаях помогает перезагрузка роутера (перегрелся, бедолага, и перестал работать). Впрочем, компьютеру иногда тоже помогает перезагрузка.
Перезагружать роутер легко – нужно всего лишь отсоединить его от питания, подождать несколько секунд (лучше несколько минут), и заново включить.
Выключение Wi-Fi роутера
Иногда спрашивают, стоит ли отключать роутер, например, на ночь и вообще, как часто его нужно отключать.
Роутер можно не отключать, он может работать постоянно, то есть, быть постоянно включенным в сеть 220В. При желании можно роутер отключать, например, на ночь, если от этого сон крепче, скажем, если мешает симпатичное подмигивание лампочек на панели роутера.
Чтобы отключить Wi-Fi роутер, нужно его просто отключить от питания 220В.
Электроника устроена так, что не любит частых включений, отключений, поэтому роутер часто (например, в день по нескольку раз) отключать и включать – не очень здорово. Роутер стоит либо не отключать вообще, либо отключать редко.
Уезжая надолго – в отпуск, на дачу, в командировку, роутер лучше всегда отключать. Ибо роутер, включенный в 220В, Ваш интернет-провайдер видит как работающее устройство, то есть, с точки зрения провайдера, Вы продолжаете пользоваться Интернетом. А из этого следует, что по возвращении Вам, вероятнее всего, придется оплатить услугу согласно тарифам провайдера, хотя по факту интернетом Вы не пользовались.
О выборе Wi-Fi роутера
При выборе роутера нужно для себя определить, для каких целей он будет предназначен, и учитывать возможности прибора. Не стоит для дома покупать сложное высокопроизводительное устройство, которое, скажем, предназначено для обслуживания большого офиса.
Для домашнего использования вполне подойдут простые и дешевые модели. Только надо внимательно следить за тем, чтобы у роутера была возможность как проводного подключения (если оно нужно), так и подключения через wi-fi (опять же, если это нужно для подключения к Интернету компьютеров и гаджетов через wi-fi).
Довольно часто провайдеры, предлагая Вам услуги подключения к Интернету, одновременно предлагают определенные модели роутеров, и это неплохое предложение, согласованное с возможностями провайдера. Такие роутеры провайдеры даже не всегда продают, а иногда просто сдают в аренду за деньги или вообще бесплатно, лишь бы Вы стали их клиентами.
Также нужно учитывать особенности различных устройств, которые планируется подключать к Интернету через роутер. Так, например, старые ПК или принтеры имеют подключение только через единственный порт LAN для проводного подключения к Интернету, значит, нужен роутер с возможностью проводного подключения.
А ноутбуки и планшеты можно подключить беспроводным способом с помощью Wi-Fi, значит, в этом случае можно пользоваться роутером, раздающим Интернет по wi-fi.
Итоги
Wi-fi роутер можно считать полезным и современным устройством для нашего времени. Стоимость его сегодня относительно невысокая, и можно предположить, что с улучшением характеристик новые модели будут стоить еще дешевле.
Роутер не повышает скорость Интернета, которую предоставляет провайдер. В лучшем случае роутер сохранит его прежнюю скорость. Если роутер делит Интернет между несколькими устройствами, то для каждого из устройств скорость может оказаться даже ниже, чем скорость, которую предоставляет (декларирует) провайдер.
Современные модели роутеров поддерживают большие скорости Интернета, примерно 100 мбит/с. Многим такой скорости более чем достаточно для того, чтобы удобно и быстро работать в Интернете.
Есть роутеры, которые имеют огромные возможности по скорости и функциям. Несмотря на это, они работают проще других коммутаторов, например, телефонных модемов.
Но если в сети офиса работает множество устройств (компьютеров, ноутбуков, гаджетов), то может потребоваться постоянный контроль специалистов для того, чтобы работа роутеров была синхронизированная. В основном, у пользователей, которые устанавливают роутеры у себя дома, таких проблем нет.
На данный момент роутеры достаточно распространены, и поэтому большое количество производителей начинают создавать устройства начального уровня, которые будут в дальнейшем заменять сложные роутеры верхних классов. И жизнь станет еще проще, Интернет будет доступнее.
Другие статьи:
Плюсы и минусы ноутбука в сравнении с ПК
Два антивируса на компьютере, почему это плохая затея
Что такое Блютуз и как включить Блютуз на Windows 8 и на телефоне Андроид
Получайте новые статьи по компьютерной грамотности на ваш почтовый ящик:
Необходимо подтвердить подписку в своей почте. Спасибо!