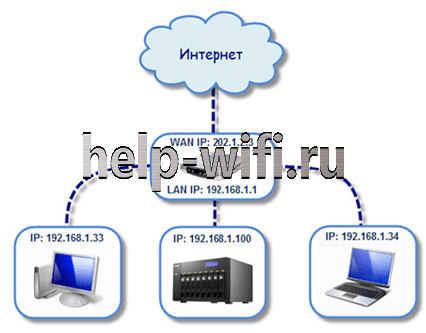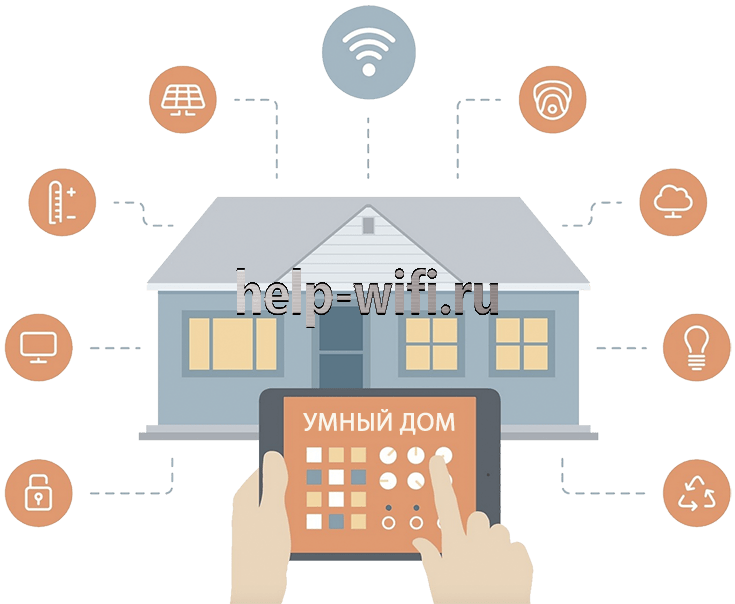Что такое роутер Wi-Fi и зачем он нужен
Дома интернет можно получать, например, через кабель, если он подключён к компьютеру напрямую. А можно купить у провайдера тариф для смартфона или воткнуть в ПК специальную интернет-флешку — модем. Но самый распространённый способ обеспечить сеть дома — поставить роутер.
Роутер или маршрутизатор — это устройство, которое получает сигнал от провайдера и распределяет его по всем подключённым домашним гаджетам.
С роутером к вашим устройствам не будут тянуться провода — он распространяет интернет в зоне покрытия «по воздуху», с помощью радиоволн. Так девайс создаёт локальную беспроводную сеть внутри помещения. Например, внутри вашей квартиры. Этот тип подключения называется Wi-Fi.
Wi-Fi — это технология беспроводного подключения по локальной сети для ряда домашних устройств с помощью маршрутизатора.
Подключиться к Wi-Fi могут любые гаджеты, у которых есть возможность выйти в интернет. Это могут быть:
-
телевизоры,
-
смартфоны,
-
планшеты,
-
ПК,
-
ноутбуки и т. д.
А ещё пользоваться Wi-Fi могут устройства «умного» дома: чайники, сплит-системы, кофеварки, стиральные машины и другая домашняя техника. При этом роутер можно подсоединить напрямую к компьютеру по кабелю и одновременно использовать для доступа к беспроводной сети.
Разрушаем мифы
Есть мнение, что роутер — это опасный для здоровья девайс. Всё из-за радиоволн, по которым он передаёт сигнал устройствам в вашей квартире. Некоторые даже советуют выключать его на ночь или когда вы не пользуетесь интернетом.
В реальности же домашние роутеры не опасны для здоровья. Электромагнитные излучения могут вызывать заболевания, но это устройство выделяет их в незначительном для нас количестве — от 2,4 ГГц до 5 ГГц.
При этом безопасным считают воздействие до 300 ГГц, что делает роутер безвредным. К этому выводу пришли ВОЗ и Международный комитет по защите от неионизирующей радиации в 2020 году. Об этом можно почитать на сайте ВОЗ.
Вы и ваши домашние питомцы в безопасности.
Стартуй в программировании прямо сейчас
Реши свою первую настоящую задачу на JavaScript и поделись крутым результатом с друзьями
Как устроен роутер
Теперь давайте превратим работу маршрутизатора из магии в понятную систему. Это устройство представляет собой корпус с индикаторами спереди и портами для подключения сзади. От него отходят антенны. Их несколько: обычно от 2 до 4, но бывает и больше.
Если вскрыть корпус роутера, внутри вы увидите плату, на которую установлены другие, более мелкие компоненты. Это:
-
оперативная память, которая временно хранит пакеты данных перед тем, как отправить их юзеру;
-
блок питания, чтобы снабжать роутер электричеством;
-
флеш-память, где хранятся все настройки, прошивка и т. д.;
-
процессор точки доступа Wi-Fi, который управляет компонентами для приёма-передачи данных;
-
процессор коммутатора, который следит, чтобы пакеты правильно распределялись;
-
блок усиления сигналов, который помогает делать сигнал более мощным.
Также в задней части корпуса можно найти блок портов. Там находятся разъёмы для подключения кабелей — USB, LAN и Ethernet (WAN).
Как устроен интернетЧитать →
Как работает роутер
Теперь разберёмся, что именно делает роутер, когда раздаёт нам интернет.
Главная задача роутера — определять маршрут, по которому информация будет поступать в ту или иную сторону. Поэтому его и называют маршрутизатором. Для этого роутер назначает IP-адреса для каждого устройства, которое к нему подключается.
IP-адрес — это уникальный номер (адрес) устройства, который позволяет определить его внутри глобальной или локальной сети.
Когда роутер получает пакет данных, он в первую очередь смотрит на указанный там адрес получателя. При этом ему нужно сравнить такой IP с теми, что хранятся в его базе данных, — так он ищет подходящий маршрут. Если устройство находит адрес в своей таблице маршрутизации, то всё хорошо. А если нет, роутер отправляет данные обратно и выдаёт ошибку.
При этом пакеты данных роутер передаёт по радиоволнам. Вот весь принцип его работы пошагово:
-
Пользователь отправляет запрос. Например, хочет что-нибудь погуглить.
-
Адаптер беспроводной сети, который находится внутри его устройства, формирует пакет информации и кодирует его, преображает в радиосигнал.
-
Если сигнал находится в зоне покрытия сети, он добирается до антенн роутера.
-
Маршрутизатор принимает сигнал через антенны и расшифровывает его обратно.
-
Роутер сверяет адреса по таблице маршрутизации и отправляет пакет с информацией сайту-получателю.
-
Получатель принимает запрос.
-
Пользователь гуглит «Как заприватить дом в Minecraft». Или что-нибудь другое.
По той же самой схеме работает и приём пакетов данных от сайтов к юзеру.
Новое
Что такое SSL-сертификатЧитать →
Что означают индикаторы на роутере
Чтобы пользователь мог понять, всё ли в порядке с роутером, производители добавили на его корпус индикаторы. И хотя сами маршрутизаторы могут отличаться друг от друга, эти значки почти везде выглядят одинаково. Давайте разберёмся, что они означают.
|
Что означают индикаторы на роутере |
|||
|---|---|---|---|
|
Номер |
Что это |
Что показывает |
Возможные состояния |
|
1 |
Индикатор питания |
Подключено ли устройство к электричеству |
Горит: подключено Не горит: не подключено |
|
2 |
Системный индикатор |
Есть ли системные ошибки |
Не горит: системная ошибка Горит: нет системных ошибок Мигает: роутер загружается или есть системная ошибка |
|
3 |
Индикатор работы Wi-Fi |
Активно ли беспроводное подключение |
Горит: подключено Не горит: не подключено |
|
4 |
Индикатор подключения к портам LAN |
Подключены ли устройства по LAN-кабелю к 4 портам |
Горит: подключено Не горит: не подключено Мигает: идёт передача данных |
|
5 |
Индикатор подключения к интернету |
Есть ли связь с глобальной сетью |
Горит: подключено Не горит: не подключено Мигает: идёт передача данных |
|
6 |
Индикатор WPS |
Используется ли технология упрощённого подключения к интернету (без пароля) |
Горит: активно Не горит: не активно Медленно мигает: идёт подключение по WPS Быстро мигает: ошибка подключения по WPS |
Выберите идеального наставника по программированию
15 000+ проверенных преподавателей со средним рейтингом 4,8. Учтём ваш график и цель обучения
Какие есть отличия между роутером и модемом
Хотя и то, и другое устройство обеспечивают нас интернетом, они совсем не похожи. Мы уже разобрались, что роутер — это как интернет-курьер. Он принимает пакеты данных, сверяет на них адреса со своей базой и доставляет получателю по нужному пути.
Модем же больше похож на переводчика-синхрониста. Для доступа в интернет он использует мобильный сигнал, но компьютер его не понимает и использовать в таком виде не может. Задача модема — преобразовать этот сигнал в понятный. В этом и есть разница между устройствами.
Что лучше: интернет через роутер или модем
Если кратко, то это зависит от ваших потребностей. Давайте сравним эти два метода подключения к сети и выясним, что такого особенного есть и в модемах, и в маршрутизаторах Wi-Fi.
|
Подключение через модем VS через роутер |
||
|---|---|---|
|
Способы подключения |
Модем |
Роутер |
|
Количество подключённых устройств |
Только одно |
4 по LAN и бесконечное — по WiFi |
|
Скорость интернета |
2G — до 236,8 Кбит/сек 2.5G — до 42 Мбит/сек 3G — до 44 Мбит/сек 4G — до 100 Мбит/сек 5G — до 1 Гбит/сек |
от 100 Мбит/сек до 1 Гбит/сек |
|
Мобильность |
Можно переносить и использовать в путешествиях — интернет не привязан к адресу подключения |
Работает только там, где подключён |
|
Территориальные ограничения |
Можно использовать где угодно |
Можно подключить только там, где есть коммуникации |
Подытожим: если вы ищете способ выйти в интернет где-нибудь в поездке или в глубинке, куда нельзя провести кабель, смело берите модем. Или подключите мобильный интернет. В случае когда нужно настроить постоянное соединение в городе, «флешка с интернетом» — не конкурент роутеру. В том числе по скорости.
Какие бывают роутеры
Теперь поговорим о видах роутеров. Их бывает несколько, и каждый подходит для конкретного типа подключения. Давайте рассмотрим их все.
-
Wi-Fi роутеры. Встречаются чаще остальных. Скорее всего, именно такой сейчас стоит у вас дома. Нужны, чтобы подключаться к Wi-Fi по беспроводной связи и через LAN-провод.
-
ADSL-роутер. Это 2-в-1 — модем и маршрутизатор. Подключается к телефонной линии, а потом — к самому устройству, что делает такой роутер полезным за городом. Подходит для случаев, когда нет оптоволокна, но есть стационарный телефон.
-
PON-роутеры. Нужны, чтобы подключаться к оптической сети, т. е. они «переводят» оптический сигнал в понятный устройствам. Отличаются высокой скоростью, но без оптоволокна их не подключить. Такие ставят в подъездах или частных домах, чтобы потом подсоединить к ним Wi-Fi роутер через кабель ethernet.
Также роутеры отличаются по характеристикам: стандарту, диапазону частот в Ггц, радиусу покрытия, скорости передачи данных и т. д. Но об этом — позже.
Протокол FTP — что это?Читать →
Ответы на частые вопросы
А теперь — к темам, которые чаще всего поднимают пользователи о роутерах, их скорости и настройках.
Как выбрать подходящий роутер для своих потребностей в 2023 году?
Если вы не хотите ошибиться с выбором, опирайтесь на характеристики роутера и ваши возможности. Например, на расположение. В большом городе люди используют одни устройства, а за их чертой — другие. Также заранее узнайте, какие провайдеры могут установить роутер у вас дома и какие модели они предлагают, если вы хотите арендовать устройство.
Обратите внимание на следующие характеристики:
-
Стандарт Wi-Fi: Wi-Fi 5 — самый распространённый, Wi-Fi 6 получше, но дороже, а вот Wi-Fi 4 уже устарел.
-
Диапазон частот: 2,4 Ггц встречается чаще всего, и это плохо, потому что такие устройства создают помехи друг для друга. Но при этом такой сигнал хорошо проходит через железобетонные стены. 5 Ггц — самая высокая частота, встречается у мощных высокоскоростных роутеров. У них хуже с железобетонными препятствиями.
-
Скорость передачи данных: т. е. скорость интернета — в среднем это 100 Мбит/с. У более дорогих роутеров — выше, но помните, что итоговая скорость зависит от провайдера.
-
Бренд: продукты громких и знакомых брендов собирают больше всего хороших отзывов — это Xiaomi, Asus и другие. Подойдут и офисные варианты — Keenetic, MikroTik и т. д.
Это важно
Некоторые роутеры поддерживают сразу два или три диапазона частот. Например, один на 2,4 Ггц и два — на 5 Ггц. У них более стабильное соединение, а также высокая скорость. Но и стоят они дороже.
Также советуем обратить внимание на радиус покрытия Wi-Fi. Помните, что он зависит не только от самого роутера, но и от места, куда вы его поставите. Любое физическое препятствие будет понижать качество сигнала. А потому сперва проанализируйте вашу квартиру, а затем выбирайте роутер с нужным покрытием.
Для «однушки» подойдёт простой роутер с двумя антеннами — у них коэффициент усиления равен 5 dBi. Это среднее значение. А вот для квартиры или дома просторнее 100 м2 нужно выбрать роутер помощнее — с бо́льшим количеством антенн или их более сильной версией. Также в дополнение к маршрутизатору часто ставят повторители сигнала.
Это важно
Не пугайтесь, если дома достанете роутер из коробки и не найдёте на нём ни антенн, ни разъёмов для них. В некоторых современных моделях антенны встроены внутрь корпуса.
Как настроить роутер для подключения к интернету?
Обычно роутер настраивает мастер от вашего провайдера. Но если иного выхода нет, вы можете попробовать сделать это сами.
Первое, что вам нужно — это подключить роутер к интернет-кабелю через WAN-порт. Он находится на задней части корпуса. Его легко узнать: обычно там 5 разъёмов. 4 из них отмечены одним цветом — это LAN. Пятый — другим, и это WAN. Подключите в него кабель и немного подождите.
Дальше подключитесь к сети через любое устройство с помощью данных, которые найдёте в документах от провайдера. Откройте браузер и введите IP в строку поиска. Как правило, это 192.168.0.1, но если этот не подходит — правильный вы найдёте на задней панели роутера.
Если вы всё сделали верно, то попадёте на экран доступа в личный кабинет. На скрине ниже показываем, как он выглядит.
Введите логин и пароль, которые записаны на корпусе маршрутизатора. После этого вы попадёте в кабинет, где можно настроить подключение через роутер. Часто настройки активируются автоматически, но в иных случаях вам придётся потратить на них несколько минут.
В кабинете важно настроить беспроводную сеть и её параметры, а именно:
-
логин и пароль для подключения (SSID) — лучше сразу заменить на новые;
-
стандарт Wi-Fi;
-
диапазон Wi‑Fi.
Все рекомендации по настройкам провайдеры передают клиентам в приложениях к договору.
Как защитить свой роутер и домашнюю сеть от взлома и кибератак?
Любое устройство, которое умеет выходить в интернет, рискует своей безопасностью. Да, и роутер тоже. Самое безобидное — это если сосед взломает ваш пароль, потому что хочет скорость повыше. Другое дело — когда злоумышленники заражают устройства вредоносным ПО, чтобы пользоваться ими для DDoS-атак. Тогда роутер станет частью большой «зомби-сети».
Но не расстраивайтесь: скорее всего, в вашем устройстве уже есть первый защитный барьер. Это брандмауэр, который стоит в большинстве современных роутеров. Однако этого мало, чтобы спать спокойно. Вот ещё пара советов:
-
Установите сложный пароль для доступа к сети и регулярно обновляйте его.
-
Не используйте файлы для настройки роутера, которые скачали из подозрительных источников.
-
Используйте программы, которые помогают анализировать трафик.
Также важно помнить, что со временем прошивка вашего устройства устаревает. А значит, есть больше шансов, что злоумышленники найдут в ней слабые места. Чтобы обезопасить себя, стоит вовремя перепрошивать роутер. Это можно сделать самому, но только в том случае, если вы точно уверены в своих знаниях. Если нет, лучше договориться о перепрошивке с вашим провайдером.
В этой статье мы простыми словами рассказали, что такое роутер, и вместе разобрались, как он работает. Если в будущем вы хотите посвятить себя технике и приложениям, это будет полезно. А ещё полезнее — быть не только теоретиком, но и практиком. Например, в коде.
На курсах программирования в Skysmart вы можете познакомиться с перспективными языками и понять, какой из них — ваш. А ещё — сделать первые шаги и поработать над проектами для будущего портфолио. Запишитесь на вводный урок — это бесплатно!
Содержание
- Проверяем подключение к сети
- Как найти IP-адрес роутера в Windows и Mac
- Приложения для поиска роутера в сети
- Angry IP Scanner
- Fing
- Advanced IP Scanner
- Network Analyzer
- Wi-Fi Analyzer
Проверяем подключение к сети
Прежде чем искать роутер в сети, необходимо убедиться в том, что устройство подключено к сети Интернет. Для этого можно выполнить несколько простых действий:
- Проверьте, включен ли Wi-Fi на вашем устройстве. Если нет, включите его.
- Убедитесь, что ваше устройство подключено к Wi-Fi сети. Обычно это отображается в верхнем правом углу экрана.
- Выполните тест скорости Интернета, чтобы убедиться в том, что скорость соединения достаточна для работы в сети. Для этого можно воспользоваться специальными сервисами, например, Speedtest.
net.
Если все перечисленные действия выполнены, но подключение к сети все еще не установлено, необходимо проверить настройки роутера. Когда вы подключаетесь к Wi-Fi, у вас есть много устройств в вашей сети. Как же найти свой роутер среди всех этих устройств? Просто! Вы можете использовать список подключенных устройств в административной панели роутера.
Для начала, вам нужно знать IP-адрес вашего роутера. Вы можете найти его в документации на роутер или на его задней панели. Введите IP-адрес в адресную строку браузера и нажмите Enter. Вы увидите страницу административной панели роутера.
На странице административной панели найдите раздел «Список подключенных устройств». Этот раздел может называться по-разному, в зависимости от производителя роутера. Обычно он находится на главной странице административной панели.
В списке подключенных устройств вы увидите все устройства, подключенные к вашей сети. Вы можете увидеть марку и модель устройства, его IP-адрес и MAC-адрес. Ищите роутер среди всех этих устройств. Обычно он имеет имя, содержащее слова «router», «gateway» или «modem».
Если вы не можете найти свой роутер в списке подключенных устройств, попробуйте перезагрузить роутер и повторно зайти в административную панель. Если вы все еще не можете найти свой роутер, возможно, он не подключен к сети или вы используете другой роутер.
Ищите свой роутер в списке подключенных устройств в административной панели роутера. Это простой способ найти свой роутер в сети.
Командная строка – удобный инструмент для поиска роутера в сети. Для начала нужно открыть командную строку на компьютере и ввести команду ‘ipconfig’. Затем нужно найти строку ‘Default Gateway’ и записать IP-адрес, который указан рядом с ней. Этот адрес и является адресом роутера в сети.
Также можно воспользоваться командой ‘ping’, чтобы проверить, работает ли роутер. Для этого нужно ввести команду ‘ping [IP-адрес роутера]’ и нажать Enter. Если ответ от роутера получен успешно, то роутер работает и подключен к сети.
Если не удается найти роутер с помощью командной строки, можно воспользоваться специальными программами, которые сканируют сеть и находят все подключенные устройства, включая роутер. Одним из таких программ является ‘Advanced IP Scanner’.
Используя командную строку или специальные программы, можно легко найти роутер в сети и проверить его работоспособность. Эти простые способы помогут начинающим пользователям быстро и без проблем настроить свою сеть.
Как найти IP-адрес роутера в Windows и Mac
Если вы хотите настроить свою домашнюю сеть или проблемы с подключением к Интернету, то вам может понадобиться знать IP-адрес вашего роутера. Ниже вы найдете простые инструкции, как найти IP-адрес вашего роутера в Windows и Mac.
В Windows:
1. Нажмите ‘Win+R’, чтобы вызвать окно ‘Выполнить’.
2. Введите ‘cmd’ и нажмите ‘Enter’.
3. В командной строке введите ‘ipconfig’ и нажмите ‘Enter’.
4. Найдите строку ‘Шлюз по умолчанию’ и рядом с ней будет указан IP-адрес вашего роутера.
В Mac:
1. Откройте ‘Системные настройки’ и выберите ‘Сеть’.
2. Выберите подключенный к Интернету интерфейс (Wi-Fi или Ethernet) и нажмите на кнопку ‘Дополнительно’.
3. В открывшемся окне выберите вкладку ‘TCP/IP’.
4. IP-адрес вашего роутера будет указан рядом с строкой ‘Маршрутизатор’.
Надеемся, что эти инструкции помогут вам быстро и легко найти IP-адрес вашего роутера. Если у вас возникнут какие-либо проблемы, не стесняйтесь обратиться за помощью к специалистам.
Приложения для поиска роутера в сети
Если вы забыли IP-адрес своего роутера, не паникуйте! Существует несколько приложений, которые помогут вам найти роутер в вашей сети.
Одним из таких приложений является Fing. Оно позволяет сканировать вашу локальную сеть и находить все устройства, подключенные к ней, включая роутер. Fing также предоставляет информацию об устройствах, такую как IP-адрес, MAC-адрес и производитель.
Еще одним полезным приложением является Net Analyzer. Оно позволяет сканировать сеть и отображать все устройства, подключенные к ней, включая роутер. Net Analyzer также предоставляет информацию об устройствах, такую как IP-адрес, MAC-адрес и производитель, а также позволяет выполнить пинг устройства и сканировать открытые порты.
В любом случае, если вы забыли IP-адрес своего роутера, не отчаивайтесь и используйте одно из этих приложений для поиска его в вашей сети.
Angry IP Scanner
Angry IP scanner – это бесплатная утилита для сканирования IP-адресов в сети. С помощью этого инструмента вы сможете быстро найти все устройства, подключенные к вашей локальной сети, включая роутер.
Утилита очень проста в использовании и не требует никаких специальных знаний. Для того чтобы начать сканирование, вам нужно всего лишь указать диапазон IP-адресов, который вы хотите проверить.
Angry IP scanner позволяет сканировать не только IP-адреса, но и порты, которые открыты на устройствах в сети. Это может быть полезно, например, если вы хотите проверить, какие порты открыты на вашем роутере.
В целом, Angry IP scanner – это отличный инструмент для тех, кто только начинает разбираться в локальных сетях. С его помощью вы сможете быстро и легко определить все устройства, подключенные к вашей сети, включая роутер.
Fing
Fing – это утилита командной строки, которая позволяет сканировать сеть на наличие устройств и определить их IP-адреса. Это полезный инструмент для начинающих пользователей, которые не знают, как найти свой роутер в сети.
Для использования утилиты Fing вам нужно открыть командную строку и ввести команду ‘fing’. Затем нажмите клавишу ‘Enter’. После этого утилита начнет сканировать сеть и выводить информацию о всех устройствах, которые подключены к сети.
Вы можете использовать Fing, чтобы найти IP-адрес своего роутера. Для этого найдите устройство с именем ‘Gateway’ или ‘Router’ в выдаче утилиты. IP-адрес этого устройства должен быть IP-адресом вашего роутера.
Fing также может помочь вам определить IP-адрес других устройств в сети, например, вашего компьютера или телефона. Просто найдите устройство в выдаче утилиты и проверьте его IP-адрес.
Использование утилиты Fing очень просто, и она может быть полезна для любого пользователя, который хочет найти свой роутер в сети или определить IP-адрес других устройств.
Advanced IP Scanner
Advanced IP Scanner – это бесплатное программное обеспечение для сканирования сети, которое помогает найти все устройства в вашей локальной сети, включая роутеры. Он предоставляет подробную информацию об устройствах, такую как IP-адрес, имя устройства, производитель и многое другое.
Для использования Advanced IP Scanner необходимо запустить программу и нажать кнопку ‘Сканировать’. После этого программа начнет сканировать сеть и выведет список всех обнаруженных устройств. Вы можете использовать этот список, чтобы найти свой роутер.
Кроме того, Advanced IP Scanner позволяет управлять устройствами в сети. Вы можете удаленно включать и выключать компьютеры, проверять открытые порты и многое другое.
В целом, Advanced IP Scanner – это отличный инструмент для начинающих, которые хотят найти свой роутер в сети и узнать больше о других устройствах в их локальной сети.
Network Analyzer
Network Analyzer – это утилита, которая позволяет анализировать сеть и находить все подключенные устройства, а также получать информацию о них. Это полезный инструмент для тех, кто хочет контролировать свою сеть и обнаруживать возможные проблемы.
Для начала работы с Network Analyzer необходимо установить эту утилиту на компьютер или мобильное устройство. После этого можно начать сканирование сети, чтобы найти все устройства, подключенные к ней.
Как только сканирование будет завершено, Network Analyzer предоставит список всех устройств, подключенных к сети. Этот список может быть очень полезен в различных ситуациях, например, когда нужно найти роутер в сети.
При использовании Network Analyzer также можно получить информацию о каждом устройстве, включая IP-адрес, MAC-адрес, производителя и другие данные. Эта информация может быть полезна при настройке сети или решении возможных проблем.
В целом, Network Analyzer – это очень полезный инструмент для начинающих, которые хотят контролировать свою сеть и находить возможные проблемы. С помощью этой утилиты можно легко найти роутер в сети и получить информацию о всех подключенных устройствах.
Wi-Fi Analyzer
Wi-Fi Analyzer – это приложение, которое поможет вам найти роутер в вашей сети. Оно позволяет просматривать информацию о доступных сетях Wi-Fi в вашей области, а также сигналы, которые излучаются каждой сетью.
С помощью Wi-Fi Analyzer вы можете определить наиболее сильный сигнал Wi-Fi, который будет наилучшим выбором для подключения к Интернету. Также вы можете узнать, какие каналы используются другими сетями в вашей области, чтобы выбрать канал с меньшим количеством сетей и улучшить качество своего сигнала Wi-Fi.
Это приложение может быть очень полезным для начинающих, которые не знают, как найти свой роутер в сети. С помощью Wi-Fi Analyzer вы сможете быстро и легко найти свою сеть Wi-Fi и подключиться к Интернету.
Используя Wi-Fi Analyzer, вы можете также проверить скорость вашего Интернет-соединения и узнать, какие устройства подключены к вашей сети Wi-Fi.
В итоге, Wi-Fi Analyzer – это отличное приложение, которое поможет вам найти роутер в вашей сети Wi-Fi. Оно легко в использовании и может быть очень полезным для начинающих.
На чтение 15 мин Просмотров 12к.
Максим aka WisH
Высшее образование по специальности «Информационные системы». Опыт работы системным администратором — 5 лет.
Задать вопрос
Интернет сейчас проведен в каждый дом, но мало кто использует его для прямого подключения одного стационарного компьютера. Обычно используется устройство, которое преобразует сигнал в беспроводную сеть или же позволяет подключать несколько компьютеров к одному интернет-каналу. Роутер (маршрутизатор) — это и есть такое устройство.
Содержание
- Что такое роутер и для чего он нужен
- Роутер и маршрутизатор: есть ли разница
- Роутер и модем: отличия
- Технология Wi-Fi
- Виды роутеров
- Режимы работы
- Кнопки и индикаторы
- Зачем нужны антенны
- Дополнительные возможности
- Что можно подключать
- Как выбрать маршрутизатор
- Как подключались к интернету раньше: история
Что такое роутер и для чего он нужен
Независимо от того, к какому провайдеру вы подключены, в саму квартиру заходит только один провод, по которому «течет» интернет. Его можно подключить напрямую к компьютеру, но тогда остальные домашние девайсы останутся без сети. Роутер работает в качестве раздатчика. Если говорить простыми словами, то, получая единственный канал с интернетом от провайдера, он передает его другим гаджетам.
Роутер — это устройство, распределяющее интернет от провайдера на несколько устройств проводным и беспроводным способом (то есть раздающее вайфай).
Он создает новую, отдельную локальную сеть внутри квартиры.
Все устройства: смартфоны, телевизоры, компьютеры, ноутбуки — подключаются к роутеру, а он передает все данные дальше. Если ваши домашние девайсы объединены в сеть, то для обмена данными между собой им уже не нужен интернет. Передать данные с телефона на компьютер или телевизор получится и без него.
Принцип работы роутера основан на построении внутренней карты, в которую входят все устройства внутри сети. До каждого из подключенных девайсов составляется самый короткий маршрут, а также запасной обходной, если есть возможность его построить.
Для «чайников» попробую объяснить принцип работы на примере почты. Вам выслали письмо на определенный адрес, например, улица Южная, дом 7, квартира 5. Почтальон принес письмо и бросил его в почтовый ящик. Если жилец в квартире один, то и так понятно, кому пришла информация и кто будет вскрывать письмо.
Эта ситуация иллюстрирует одиночное подключение компьютера к интернету. Если жильцов несколько, то нужно смотреть адресата, чье имя и фамилия стоят на конверте, и только потом передавать письмо. Вот этим и занимается роутер, смотрит «адрес на конверте» и отправляет сообщение.
Пример не полный, ведь роутер занимается еще и отправкой «писем» в большой мир, самостоятельно их оформляя и правильно подписывая. Для этого нужно только «познакомить» адресата и роутер, проведя регистрацию. То есть подключиться к сети и ввести логин и пароль.
Из-за необходимости отправлять данные «адресатам» внутри квартиры, а также отправлять их данные во внешний мир, роутер имеет два адреса. Один предоставляется провайдером, его можно сравнить с адресом квартиры «улица Южная дом 7 квартира 5», а второй домашний. Домашний адрес представьте в качестве человека, ответственного за сбор и отправку почты. Если вам нужно отправить письмо или узнать, не пришло ли что-нибудь, то всегда можно спросить у такого посредника. Вот в качестве посредника при обмене данными с интернетом и выступает роутер.
Роутер и маршрутизатор: есть ли разница
Определение «маршрутизатор» используется в повседневной жизни не так часто, но это не значит, что роутер и маршрутизатор — разные понятия.
Маршрутизатор и роутер, если говорить в глобальном смысле, — это одно и то же. Вся разница между роутером и маршрутизатором состоит в том, что «роутер» — это название на английском, откуда оно к нам и пришло, а «маршрутизатор» — это его перевод на русский язык.
В России чаще роутерами называют те устройства, которые стоят в квартирах пользователей и используются для создания беспроводной сети. У нас считают, что маршрутизатор — это устройство, которое выполняет подключение только к проводной сети, либо маршрутизаторами считают более профессиональные и дорогие устройства.
Вы не ошибетесь, назвав и то и другое хоть роутером, хоть маршрутизатором. В случае каких-то проблем с подключением техподдержка советует пользователям перезагрузить роутер. Очень мало компаний называют их маршрутизаторами, но если вы с таким столкнетесь, то знайте, что ваша коробочка с антеннами, раздающая Wi-FI, подходит под оба этих определения.
Роутер и модем: отличия
Не всегда для подключения интернета хватает только роутера, иногда нужно пользоваться модемом. Маршрутизатор предназначен для «перераспределения» интернета на несколько устройств, но и без него все будет работать, например, если просто воткнуть кабель в компьютер.
Отличие модема в том, что он занимается конвертацией интернета из других типов соединений.
Его принцип действия заключается в преобразовании сигнала, не предназначенного для использования компьютера напрямую в тот вид, который он сможет понять. Если приводить пример из тех, что встречаются повсеместно, — это USB-модемы (3G/4G «свистки» от мобильных операторов), вставляющиеся в компьютер, которые преобразуют сигнал сотовой сети в понятный компьютеру формат.
Более ранним примером модема можно считать ADSL-модемы, использовавшиеся тогда, когда интернет только появился. Они подключались к телефонной сети и передавали сигналы через неё. Компьютер не «понимал» такие сигналы без специальных плат и программ, так что преобразование выполнялось модемом на стороне пользователя.
Сейчас уже почти нет просто модемов, за исключением 3G/4G модемов от операторов и небольших мобильных «коробочек». Большая часть модемов совмещены с маршрутизатором, что позволяет экономить время и нервы.
Теперь не нужно ставить сначала модем на телефонную линию, а потом маршрутизатор для раздачи на несколько компьютеров. Достаточно приобрести модель со встроенным модемом, подключить его к телефонной или мобильной сети и с него раздавать интернет по проводам или через Wi-Fi.
Wi-Fi роутер представляет собой маршрутизатор с небольшим дополнением. Это радиомодуль, который преобразует получаемый сигнал в беспроводную сеть вайфай. Для передачи данных в интернет ему по-прежнему нужно подключение от провайдера, но те гаджеты, которые находятся внутри сети, смогут взаимодействовать и без него. Например, отсутствие интернета никак не помешает передавать файлы с телефона на телевизор.
Блютуз — это другая технология. Она также использует беспроводную передачу данных по радиоволнам, как и вайфай. У них даже схож диапазон радиочастот, но одна технология не заменит другую. К тому же в последних моделях вайфай появилось новые частоты, которые позволяет ему не пересекаться с другими беспроводными технологиями.
Это обеспечивает большую стабильность связи, для каждого роутера будет больше свободных каналов, так что они не будут мешать передаче информации. В густонаселенных домах часто встречалась проблема со скоростью передачи из-за того, что рядом стояло много Wi-Fi роутеров, которые перекрывали сигнал друг другу, и скорость передачи падала.
Виды роутеров
Есть несколько видов интернет-маршрутизаторов, каждый из которых используются только при определенных типах подключений. Какой из них выбрать для дома, нужно решать в зависимости от того, какой тип подключения выгоден. Основные их отличия состоят в типе принимаемого сигнала.
- 3-4G Wi-Fi роутеры предназначены для преобразования сигналов мобильных операторов в вайфай. Обычно продаются от каждого конкретного оператора и используются только с ним. В интернете есть несложные способы перепрошивки под других операторов. Выгодно использовать в том случае, если провайдеры еще не добрались до вашего дома, а вот связь с сотовой сетью имеется.
- ADSL роутер совмещает модем и маршрутизатор. Предназначен для подключения к телефонной линии, к нему самому подключается компьютер при помощи провода, либо через встроенный вайфай. Телефонные линии есть почти везде, так что он пригодится в отдаленных районах, где все еще плохо с сотовой связью. Имеет ограничения на скорость передачи данных, все зависит от телефонной линии.
- Ethernet роутеры — самый распространенный тип. Такие стоят во многих квартирах, используются для раздачи интернета на несколько устройств через вайфай и по проводу.
- PON роутеры предназначены для подключения к оптической сети. Нужны для преобразования сигнала из оптики в другой сигнал, понятный остальным устройствам. Мало кто из провайдеров дотянул оптику до квартир, так что они встречаются все еще редко. По стоимости пока что превосходят все остальные виды, так что их устанавливают за счет провайдера, а пользователь платит аренду. Устройства с большой функциональностью.
Режимы работы
В большинстве маршрутизаторов представлено четыре режима работы:
- точка доступа;
- репитер или усилитель;
- клиент, мост или адаптер;
- модем.
В режиме точки доступа роутер занимается тем, к чему все и привыкли: преобразует проводной сигнал интернета в беспроводной. Обычная раздача вайфай, что не мешает подключится к нему и при помощи кабеля.
В режиме репитера должны работать сразу несколько устройств. Первое из них, которое называется базовым, занимается преобразованием сигнала в беспроводной. Сам же репитер стоит на границе действия первого роутера и занимается усилением и передачей его сигнала дальше. Таким образом, обеспечивается большая область покрытия беспроводной сети с одним проводным подключением.
В режиме моста маршрутизатор принимает сигнал через вайфай и преобразует его в проводной сигнал. Таким образом, к нему можно подключить устройство, которое само не способно подключится к беспроводной сети.
Кнопки и индикаторы
Состояние работы роутера отражается при помощи индикации на передней панели. Значки могут отличаться в зависимости от модели или производителя, но в большинстве случаев они схожи у всех.
- Первый значок отвечает за питание, показывает, включено ли устройство.
- Второй и третий показывают состояние сети вайфай. В этом случае их два, потому что маршрутизатор работает в сетях 2.4 Гц и 5Гц. Если бы работал только в одном диапазоне, то и значок был бы один. Если они не горят, значит беспроводная сеть не включена, если просто горят, то сеть активна. Мигание означает, что идет обмен данными по сети.
- Третий значок показывает состояние подключения интернета от провайдера. Если не горит, то не воткнут кабель или нет сигнала. Если горит, то все в порядке, в случае мигания идет обмен данными.
- Следующие 4 значка обозначают проводное подключение к самому роутеру. Кабели втыкаются сзади, каждое гнездо подписано. Индикация означает то же, что и в случае кабеля провайдера.
- Следующий значок обозначает USB подключение, оно есть не у всех маршрутизаторов. Используется для подключения модемов или накопителей. Если горит, то все работает хорошо, если мигает, то модем еще подключается или роутер не смог его опознать.
- WPS позволяет быстро подключать устройства при нажатии кнопки на задней панели. Медленное моргание означает подключение, а быстрое его сбой, если горит, не мигая, то все в порядке.
На задней панели расположены разъемы для подключения кабелей, а также кнопка для подключения WPS. На правой стороне находится кнопка включения роутера, а рядом с ней есть небольшое отверстие. Там прячется маленькая кнопка, на которую надо нажимать тонким предметом (желательно не острым). Если нажать и подержать эту кнопку (10-15 секунд), то произойдет сброс всех настроек на заводские. Пригодится в том случае, если вы забыли пароль, который поставили на роутер. Вот только настраивать его придется заново.
Зачем нужны антенны
Антенны встречаются только на роутерах, которые раздают Wi-Fi. Они предназначены для усиления и направления передаваемого сигнала. В принципе, роутер может быть без наружных антенн (со встроенными), но такие выпускают редко.
Мнение, что чем больше антенн, тем лучше, не верное. Если попадутся слабые антенны, то они все равно не будут усиливать сигнал. Большое количество антенн полезно, когда нужно направить сигнал в несколько мест. Поверните каждую в сторону усиления сигнала. Если где-то сигнал слабый, то нужно направить туда одну из антенн и сигнал там усилится за счет ослабления в другом месте. На квартиру хватит и устройства с парой антенн.
Дополнительные возможности
Дополнительные возможности зависят от марки и модели роутера. Некоторые из них имеют функции, недоступные другим устройствам. Часть моделей имеет возможность установки родительского контроля, а также черные и белые списки. В этом случае можно на определенное время или для определенных устройств дома ограничить выход в интернет только некоторыми сайтами.
Можно настроить так, что на развлекательные сайты ребенок зайдет только утром и вечером, а днем ему будут доступны только учебные. Правда, это требует тонких настроек.
Дальше все уже зависит от конкретной модели. Те устройства, к которым подключается флэшка, также можно настроить для работы в качестве домашнего файлового сервера.
Если постараться, то можно даже настроить так, что доступ к нему будет и из интернета. Если правильно настроить внешний доступ, то возможно подключаться к домашнему компьютеру с другого устройства, например, с рабочего ПК.
При настройке не забудьте создать сложный логин и пароль для защиты от взлома, ведь если хакер попадет во внутреннюю сеть, то может натворить дел. Более профессиональные и дорогие модели роутеров позволяют делать из них простые серверы, достаточные для небольшого офиса, через них же настраивается SIP-телефония и многое другое. Даже если вы купили такой маршрутизатор, эти функции вряд ли вам пригодятся, для домашнего использования они не нужны.
Что можно подключать
Подключить к маршрутизатору можно почти все гаджеты, которые есть в квартире, если у них имеются соответствующие разъемы. Если говорить о том, что подключается через кабель, то это компьютер, ноутбук, принтер. Через Wi-Fi подключается гораздо больше устройств: телефон, принтер, телевизор, ноутбук, холодильник, микроволновка, розетка и т. д.
Конечно, имеет смысл подключать только компьютеры, ноутбуки, телефон и телевизор, ведь тогда с них можно будет передавать данные друг на друга, а также управлять с телефона телевизором, что сильно облегчит работу с ним.
Остальные устройства, в том числе розетки, стоит подключать только в том случае, если хочется создать дома умное пространство.
К этому все и идет, но пока не разработано простых, понятных и недорогих программ для формирования умного дома, можно ограничиться подключением каждого устройства к сети. Потом можно будет из других мест по сети просматривать состояние своей квартиры, управлять устройствами, включать и выключать розетки. В общем, скоро будут подключаться все устройства, но пока это не имеет смысла.
Как выбрать маршрутизатор
В выборе роутера нет ничего сложного. Для подключения к провайдеру подходит почти любой, но все же лучше подробнее ознакомится с типами подключения у своего провайдера и выбирать те устройства, на которых не будет проблем с подключениями.
При выборе стоит учитывать и то, куда будет установлено устройство и какую площадь оно должно покрывать. Если площадь квартиры большая, а внутри имеется много стен, то лучше выбирать роутер мощнее, с большим количеством антенн, которые можно направить в разные стороны.
И здесь наш рейтинг роутеров вам в помощь.
Ну и тип подключения забывать не стоит. Если планируете подключаться к телефонной или мобильной сети, то выбирайте то устройство, которое поддерживает такой тип подключения. В остальном, все модели удовлетворят потребности в вайфай. Тщательно выбирать стоит, только если вам нужна какая-то конкретная функция устройства.
Например, отличный родительский контроль прямо «из коробки», в этом случае стоит ознакомиться с отзывами и подойти к выбору более основательно.
Как подключались к интернету раньше: история
Сейчас в большинстве случаев не нужно использовать для подключения дополнительных приборов. Кабель, который заходит в дом от провайдера, можно просто воткнуть в компьютер и сидеть в интернете. Маршрутизаторы используются в больших офисах или для удобства пользователей, ведь его можно один раз настроить и забыть о нем лет на пять, пока не сменится целое поколение и не захочется поменять на более шуструю модель.
Раньше же, в конце девяностых и начале двухтысячных, не было никаких специальных выделенных линий, подключаться приходилось через телефонные линии.
Да-да, с помощью тех самых модемов, о которых говорилось выше. Только это были не они, а их далекие предки. С тех пор сменились поколения не только компьютеров, но и интернет-протоколов и технологий подключения.
Новый ADSL-модем обеспечивает соединение без всяких проблем, но вот его предки этим похвастаться не могли. Дозвониться до нужного номера было проблематично, телефонная линия была постоянно занята, скорость в лучшие свои часы достигала 50 кбит/с, а обычно была раза в два меньше. К тому же стоило это удовольствие не дешево.
Интернет проделал путь от дорогого удовольствия, которым нужно было еще уметь пользоваться, до технологии, которая есть в каждой квартире и с которой справится даже ребенок.
Маршрутизатор — это устройство, которое позволяет соединить компьютер с сетью Интернет. Он выполняет функцию передачи данных между устройствами, а также обеспечивает безопасность сети. Но где же находится маршрутизатор на компьютере?
Несмотря на то, что маршрутизатор играет важную роль в работе компьютера, он не находится внутри него. Маршрутизатор — отдельное устройство, которое обычно подключается к компьютеру посредством Ethernet-кабеля или Wi-Fi.
Как же узнать, где находится маршрутизатор на компьютере? Если у вас дома есть Wi-Fi или вы подключены к сети через кабель, то вероятнее всего, маршрутизатор находится в одной из комнат. Обычно он располагается рядом с провайдерской точкой входа или роутером. Если вы не можете найти маршрутизатор, поищите его в шкафу или на столе рядом с компьютером.
В случае, если вы находитесь в общественном месте, например, офисе, то маршрутизатор может быть скрыт от глаз в специальной комнате для техники. Если вы не знаете точного местонахождения маршрутизатора, обратитесь к системному администратору.
Содержание
- Где находится маршрутизатор на компьютере
- Понимание роли маршрутизатора в работе компьютера
- Инструкция по поиску маршрутизатора на компьютере
- Проверка и настройка маршрутизатора на компьютере
Где находится маршрутизатор на компьютере
Маршрутизатор – это устройство, которое позволяет соединять несколько устройств в сеть. Оно играет ключевую роль в поддержании связи между устройствами и передаче данных от одного устройства к другому. Однако, маршрутизатор не находится внутри компьютера и имеет собственную физическую коробку.
Маршрутизатор может быть подключен к компьютеру через кабель Ethernet или беспроводное соединение Wi-Fi. Обычно, кабель Ethernet соединяется с портом на задней панели компьютера, а на маршрутизаторе – в разъем LAN (Local Area Network).
Если вы используете беспроводное соединение, то маршрутизатор может быть тоже подключен к компьютеру через кабель Ethernet, но чаще всего нужно подключиться к беспроводной точке доступа Wi-Fi, которая напрямую соединена с маршрутизатором.
Важно помнить, что маршрутизатор может быть скрыт за другими предметами, такими как столы или шкафы, и для обеспечения наилучшей производительности сети, его необходимо располагать в месте с минимальным количеством препятствий для сигнала между маршрутизатором и компьютером.
Понимание роли маршрутизатора в работе компьютера
Маршрутизатор является важным устройством в компьютерных сетях. Он выполняет роль посредника между компьютерами и устройствами в сети, такими как модемы и другие маршрутизаторы. Его функцией является передача пакетов данных между устройствами сети.
Когда компьютер отправляет данные в интернет или в другую сеть, маршрутизатор получает пакет данных и определяет, куда их следует отправить. Он анализирует адрес назначения и решает, какое устройство в сети должно получить эти данные.
Маршрутизатор также может ставить в очередь и управлять трафиком данных в сети. Это позволяет оптимизировать производительность сети и предотвращать перегрузки. Некоторые маршрутизаторы могут обеспечивать защиту сети, например, блокируя нежелательный трафик из определенных источников.
Все устройства, подключенные к сети, используют маршрутизатор для обмена данными. Без него коммуникации между компьютерами были бы очень ограниченными и неэффективными. Важно понимать, что маршрутизатор необходим для создания функционирующей сети и обеспечения ее стабильной работы.
Инструкция по поиску маршрутизатора на компьютере
Маршрутизатор — устройство, которое обеспечивает маршрутизацию сетевых пакетов между разными компьютерами. Для доступа к маршрутизатору необходимо знать его IP-адрес. Большинство маршрутизаторов имеют стандартный IP-адрес 192.168.1.1 или 192.168.0.1.
Первый шаг в поиске маршрутизатора на компьютере — открыть командную строку. Это можно сделать через меню Пуск в операционной системе Windows. В консоли нужно ввести команду «ipconfig», чтобы отобразить информацию о компьютере и сети. В выводе появится список соединений, среди которых будет столбец «Основной шлюз». Это и есть IP-адрес маршрутизатора.
Если стандартный IP-адрес маршрутизатора не помог, можно попробовать найти IP-адрес через веб-браузер. Для этого нужно ввести в адресную строку браузера адрес http://routerlogin.net или http://192.168.1.1. Один из этих адресов должен сработать и открыть конфигурационную страницу маршрутизатора, на которой можно будет найти нужную информацию.
Если не удастся найти маршрутизатор через командную строку или браузер, можно воспользоваться утилитами сетевого сканирования. Например, программой Advanced IP Scanner. Она сканирует всю сеть и найдет все подключенные устройства, включая маршрутизатор.
Найденный IP-адрес можно использовать для доступа к конфигурационной странице маршрутизатора. В ней можно настроить сетевые параметры, обновить прошивку и проделать множество других действий, необходимых для поддержания работы сети.
Проверка и настройка маршрутизатора на компьютере
Проверка маршрутизатора:
Первым шагом при работе с маршрутизатором является его проверка на наличие соединения с компьютером. Для этого необходимо проверить светодиоды на корпусе маршрутизатора. Они должны гореть зеленым цветом. Если хотя бы один из светодиодов горит красным цветом, то необходимо проверить корректность настроек сети.
Настройка маршрутизатора:
Прежде чем приступить к настройке маршрутизатора, необходимо подключить его к компьютеру с помощью Ethernet-кабеля. Далее нужно зайти в настройки маршрутизатора, для этого нужно ввести IP-адрес маршрутизатора в адресную строку браузера. В открывшемся окне нужно ввести логин и пароль, который указывается в инструкции к устройству.
В настройках маршрутизатора можно установить пароль Wi-Fi сети, настроить порты, указать диапазон IP-адресов и другие параметры.
Проверка работоспособности Wi-Fi сети:
Для проверки работоспособности Wi-Fi сети нужно на другом устройстве (например, смартфоне) найти обнаружить сеть и ввести пароль, который был установлен при настройке маршрутизатора. Если соединение произошло успешно, то Wi-Fi сеть работает без проблем.
Вывод:
Проверка и настройка маршрутизатора на компьютере — это важная часть настройки сети. Корректная работа маршрутизатора обеспечивает стабильный доступ к сети Интернет.
На чтение 4 мин Просмотров 15.1к. Опубликовано
Обновлено
Простыми словами, роутер — это устройство, которое раздает по WiFi сигналу интернет, подключенный по кабелю. Однако, это не единственное назначение маршрутизатора. Он работает также для создания локальной сети, к которой будут подключены сразу несколько различных гаджетов — смартфонов, компьютеров, ноутбуков, ТВ и так далее. Поэтому даже если вы чайник и по информатике в школе получили двойку, но собираетесь пользоваться роутером на постоянной основе, необходимо хоть немного иметь представление о его функциях. О них и поговорим в данной статье.
Для чего нужен роутер и как он работает?
Итак, основная задача беспроводного роутера — раздавать интернет по WiFi. Вспомните, как к вам приходили рабочие от провайдера, заводили кабель в квартиру и подключали к нему стационарный компьютер. Казалось бы, все хорошо, интернет работает быстро и стабильно.
Но есть один существенный минус — к нему может подключиться только один ПК. Ни ноутбук, ни смартфон выйти в уже предоплаченный на месяц интернет не могут. На крайняк, есть конечно вариант раздать его по WiFi непосредственно с основного компьютера. Но в таком случае на беспроводной адаптер ложится несвойственная нагрузка. Причем, сам компьютер должен при этом постоянно работать. А это шум от вентилятора, тепловыделение и потребление огромного количества электроэнергии.
И вот здесь на сцену выходит wifi роутер. Он нужен для того, чтобы преобразовать интернет сигнал из кабеля в беспроводной. К которому смогут подключиться все остальные устройства. Тариф оплачен один раз, а пользуются им все — очень круто, не правда ли?
Однако, раздача wifi сопряжена с несколькими специфическими задачами, которые и выполняет роутер на постоянной основе. Главная из них — выдавать IP адреса всем подключающимся к нему устройствам. Этим занимается такая функция, как DHCP сервер. Более подробно о его работе можете прочитать отдельно.
Благодаря нему у каждого ноутбука, компьютера, смартфона, IP камеры, ТВ приставки или любого другого девайса есть свой адрес в локальной сети. Он нужен, чтобы понимать, с какого именно гаджета вы в данный момент подключаетесь к роутеру и на какой именно необходимо передавать информацию.
А раз у всех пользователей есть свой адрес, значит мы можем обмениваться между ними файлами, видеокартинкой или даже внутренними сообщениями.
И это может происходить не только беспроводным путем, но и по кабелям, которые можно подключить от маршрутизатора к другим участникам. Это менее удобно, но при таком соединении данные будут передаваться более стабильно и будет меньше потерь в скорости.
Наличие у каждого клиентского девайса своего адреса также позволяет администратору роутера выполнять следующие задачи:
- Заблокировать одному или группе пользователей выход в интернет
- Установить запрет на посещение тех или иных сайтов
- Назначить расписание работы интернета у определенных клиентов
- Настроить общий доступ к папкам и документам на одном из компьютеров или сетевом хранилище
- Указать приоритет трафика в интернете для выполнения тех или иных наиболее важных и ресурсоемких задач
- Организовать удаленное управление сетью с компьютера или мобильного телефона
- Некоторые другие дополнительный функции
Как видите, назначение роутера в сети весьма значительно, и сегодня невозможно представить себе ни одной квартиры или офиса без данного устройства. Однако моделей и разновидностей огромное количество. Чтобы не запутаться, мы подготовили для вас отдельную статью, посвященную выбору роутера для дома.
Что такое маршрутизатор и чем он отличается от роутера?
Довольно-таки частый вопрос от чайников, чем роутер отличается от маршрутизатора. Ответ прост — ничем.
Слово «роутер» произошло от английского «router», что и переводится как маршрутизатор.
Как вы знаете «route» переводится как «путь» или «маршрут». То есть маршрутизатор это дословный перевод на русский язык иностранного слова роутер.
Ну а почему он так называется? Простыми словами, потому что указывает маршрут, на какое устройство необходимо передать те или иные данные внутри локальной сети или по интернету. Через эти самые IP адреса.
Как пользоваться роутером?
Наконец, как же пользоваться этим самым роутером? Этому вопросу посвящено огромное количество статей на нашем блоге, например «Как подключить роутер, если есть проводной интернет«. Более того, для каждого производителя, а в некоторых случаях и для отдельных моделей мы написали подробные инструкции по установке маршрутизатора, подключению его к интернету и настройке беспроводной сети. А также посвятили десятки руководств детальному разбору всевозможных конфигураций и параметров роутеров для самостоятельного изучения. Поэтому переходите в интересующий вас раздел, выбирайте свой бренд и внимательно читайте.
Уверены, у вас все получится!
Актуальные предложения:

Задать вопрос
- 10 лет занимается подключением и настройкой беспроводных систем
- Выпускник образовательного центра при МГТУ им. Баумана по специальностям «Сетевые операционные системы Wi-Fi», «Техническое обслуживание компьютеров», «IP-видеонаблюдение»
- Автор видеокурса «Все секреты Wi-Fi»