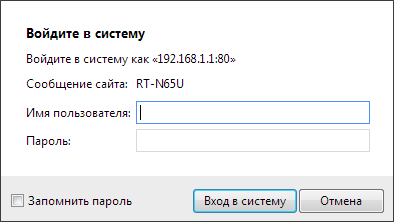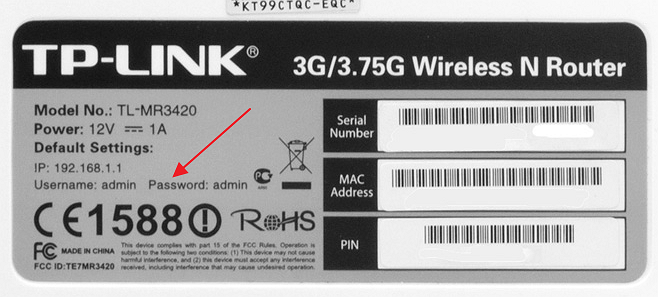Веб-интерфейс роутера. Что это? Как войти?
Сегодня заметил, что практически во всех статьях я пишу о том, что необходимо зайти в настройки роутера, или открыть его параметры. Но сама страница с настройками роутера, в которую мы можем зайти через браузер, называется веб-интерфейс. У многих пользователей возникают вопросы связанные с этим. Что такое веб-интерфейс роутера, для чего он нужен, как его открыть и т. д.
На самом деле, все очень просто. Главное понимать, что настройки, панель управления, сайт с настройками, или личный кабинет роутера – это одно и то же и по-правильному называется веб-интерфейс. Грубо говоря, это набор страниц с настройками роутера, в которые мы можем получить доступ через браузер. Выглядит все это как обычный сайт. Только все эти страницы хранятся не в интернете, а в памяти самого роутера.
У каждого роутера есть свой адрес, по которому мы можем получить доступ к веб-интерфейсу. Все что необходимо, это просто подключится к маршрутизатору и в браузере перейти по определенному адресу. Где-то в 90% случаев, открыть веб-интерфейс маршрутизатора можно по IP-адресу 192.168.1.1 (см. как выполнить вход на 192.168.1.1), или 192.168.0.1 (подробнее о том как зайти на 192.168.0.1). Сейчас производители активно начали использовать хостнейм. Это адрес, который выглядит как адрес обычного сайта.
Предлагаю посмотреть, как выглядит веб-интерфейс маршрутизатора ASUS. Его главная страница, с которой мы получаем доступ к карте сети, самым необходимым настройкам и отдельным разделам с разными параметрами. Там можно сделать что угодно: настроить подключение к интернету, установить пароль на Wi-Fi, сменит имя сети, обновить прошивку, отключить или включить разные функции, выполнить перезагрузку устройства и т. д.
Разумеется, что сам веб-интерфейс не одинаковый на всех маршрутизаторах. Внешне он отличается в зависимости от производителя, и даже от версии прошивки. Сами производители дорабатывают настройки своих устройств. Делают интерфейс более простым и современным. Один из самых важных моментов – язык интерфейса. Многие компании делают сейчас мультиязычные веб-интерфейсы. Что очень удобно. Но есть роутеры, у которых настройки на одном языке. И это не всегда русский, или украинский.
Для примера мы подробно рассмотрим процесс входа в веб-интерфейс роутера TP-Link, D-Link и ASUS. А для ZyXEL, Tenda, Netis, Xiaomi, Huawei – оставлю ссылки на подробные инструкции в виде отдельных статей.
Открываем веб-интерфейс роутера TP-Link
На старых моделях маршрутизаторов от TP-Link в настройки можно было зайти по адресу 192.168.1.1. На новых – 192.168.0.1. Но на самих роутерах сейчас указывают адрес tplinkwifi.net (подробнее об этом можете почитать здесь). Просто переворачиваем устройство и смотрим, что там написано на наклейке.
В браузере (стандартный, Хром, Опера и т. д.) переходим по этому адресу и попадаем в веб-интерфейс с настройками. Конечно же устройство, с которого мы выполняем вход, должно быть подключено непосредственно к роутеру. И только к нему.
Пароль/логин – admin/admin. Это заводской, если вы не меняли.
После успешной авторизации появится сам веб-интерфейс.
У TP-Link есть уже новая версия, которая устанавливается на некоторые модели. Более современная и красивая. Выглядит так:
Подробнее в статье: как зайти в настройки роутера TP-Link.
192.168.1.1 – веб-интерфейс маршрутизатора ASUS
У роутеров от компании ASUS все как-то проще. Адрес там всегда 192.168.1.1. Можно использовать еще router.asus.com. В моей практике другие варианты не встречались.
Подключаемся к роутеру и в веб-браузере переходим по адресу 192.168.1.1. Если все привольно сделали, то увидите окно с запросом имени пользователя и пароля. Заводские admin и admin.
Попадаем в веб-интерфейс нашего роутера ASUS. Новая его версия выглядит вот так (на моем RT-N18U):
На более старых моделях была другая страница с настройками.
У меня такая была на ASUS RT13U. В обоих случая можно выбрать язык панели управления.
Подробнее в статье: вход в настройки на роутерах Asus.
192.168.0.1 – веб-интерфейс D-Link
У D-Link не все так просто. В том плане, что там есть много разных версий самого веб-интерфейса (я знаю как минимум 4 версии). И внешне все они очень сильно отличаются.
Но в настройки можно без проблем зайти по адресу 192.168.0.1. Заводские данные для авторизации: логин и пароль – admin/admin. Или логин admin, а поле пароль оставляем пустым. Если вы их меняли, то конечно же задаем свои.
Давайте зайдем в web-интерфейс D-Link Dir-615.
Ну и сама страничка:
У вас она может выглядеть совсем иначе. Все зависит от модели и установленной прошивки. Но хотя бы есть русский язык. Это уже хорошо.
Подробнее читаем здесь: как зайти в настройки роутера D-Link.
Информация по роутерам других производителей
Я не вижу смысла демонстрировать процесс входа в веб-интерфейс на маршрутизаторах всех популярных производителей. Хотя бы по той причине, что я уже писал отдельные инструкции. Где все подробно показано. Шаг за шагом.
Как и обещал в начале статьи, даю ссылки:
- Доступ к веб-интерфейсу маршрутизаторов ZyXEL – https://help-wifi.com/zyxel/kak-zajti-v-nastrojki-routera-zyxel/
- Tenda – https://help-wifi.com/tenda/kak-zajti-v-nastrojki-routera-tenda/
- Netis – https://help-wifi.com/netis/kak-zajti-v-nastrojki-routera-netis/
- Xiaomi – https://help-wifi.com/xiaomi/miwifi-com-i-192-168-31-1-vxod-v-nastrojki-routera-xiaomi/
Это еще не все. Смотрите раздел «Настройка роутера».
Друзья, все как обычно – свои сообщения и вопросы оставляйте в комментариях. Буду рад пообщаться с вами.
Роутер – это специальное устройство, которое обеспечивает передачу данных между компьютерами в сети. Открытие роутера в браузере может быть необходимо, если вы хотите внести изменения в его настройки или проверить текущую конфигурацию. В этой статье мы расскажем вам, как открыть роутер в браузере и что нужно знать при выполнении данной операции.
Один из способов открыть роутер – это ввести его IP-адрес в адресную строку браузера. IP-адрес роутера можно найти в его документации или на задней панели самого устройства. Обычно адрес выглядит как «192.168.0.1» или «192.168.1.1». После ввода адреса вы должны увидеть страницу авторизации, где нужно будет ввести логин и пароль. Если вы не знаете свои учетные данные, обратитесь к поставщику услуг интернета или к администратору сети.
Важно помнить, что доступ к настройкам роутера имеет ограниченное количество людей. Учетные данные должны быть защищены и использоваться только теми, кто имеет соответствующие полномочия.
После успешной авторизации вы попадете на страницу управления роутером. Здесь вы сможете настроить такие параметры, как имя сети, пароль, тип шифрования и другое. Помните, что изменение настроек может привести к потере соединения с интернетом или другими проблемам. Рекомендуется обращаться за помощью к специалистам, если вы не уверены в том, что делаете.
В заключение, открытие роутера в браузере может быть полезным, если вам необходимо внести изменения в его настройки или проверить текущую конфигурацию. Это можно сделать, введя IP-адрес роутера в адресную строку браузера и введя учетные данные для авторизации. Рекомендуется быть осторожными при изменении настроек, чтобы избежать проблем с подключением к интернету.
Подготовка к открытию роутера в браузере
Перед тем, как открыть роутер в браузере, необходимо выполнить несколько предварительных действий:
| Шаг | Описание |
| Шаг 1: | Убедитесь, что ваш компьютер подключен к роутеру через сетевой кабель или Wi-Fi. |
| Шаг 2: | Убедитесь, что в браузере у вас установлено актуальное программное обеспечение. Рекомендуется использовать последнюю версию браузера Google Chrome, Mozilla Firefox или Microsoft Edge. |
| Шаг 3: | Найдите IP-адрес роутера. Обычно он указан на задней панели роутера или в документации к нему. Если не можете найти IP-адрес, вы можете использовать команду «ipconfig» в командной строке для Windows или «ifconfig» для macOS или Linux. |
| Шаг 4: | У вас должны быть логин и пароль от административной панели роутера. Обычно они указаны на задней панели устройства или в документации. Если вы не знаете логин и пароль, попробуйте стандартные комбинации «admin/admin», «admin/password» или поищите информацию о вашем роутере в Интернете. |
После выполнения предварительных действий вы готовы открыть роутер в браузере и получить доступ к его административной панели.
Выбор адреса роутера
1. Узнайте адрес вручную.
Чтобы узнать адрес роутера вручную, вам понадобится найти информацию на его корпусе или в документации. Обычно адрес указан на наклейке на задней или нижней стороне роутера. Вы можете найти строки, наподобие «Default Gateway» или «IP-адрес». Эти строки содержат числовой адрес, который вам нужно ввести в адресную строку браузера.
2. Используйте программу для сканирования сети.
Существуют специальные программы, которые сканируют вашу сеть и показывают доступные устройства, включая роутер. Одна из самых популярных программ для этого — Angry IP Scanner. Вы можете скачать ее из интернета и установить на свой компьютер. Запустив эту программу, вы увидите список устройств, подключенных к вашей сети, и сможете узнать адрес роутера.
3. Используйте командную строку.
Если вы знакомы с командной строкой, вы можете узнать адрес роутера с помощью команды «ipconfig». Для этого откройте командную строку и введите эту команду. После выполнения команды, вы найдете адрес роутера в строке с названием «Default Gateway«.
Выбрав адрес роутера, вы теперь можете открыть его в браузере и получить доступ к управляющей панели, где вы сможете настроить параметры вашего роутера.
Как зайти в настройки роутера
Современные домашние роутеры (они же маршрутизаторы) — это достаточно простые в настройке устройства. Производители позаботились о том, чтобы с устройством мог справится любой пользователь. В этом материале мы расскажем о том, как подключить роутер к компьютеру и зайти в его настройки с помощью браузера.
Подключаем роутер к компьютеру
Доступ к настройкам роутера выполняется через так называемый «Веб-интерфейс». Веб-интерфейс это небольшой сайт, который расположен непосредственно на самом роутере и предназначен для удобного редактирования его настроек. Как и любой другой сайт, веб-интерфейс открывается при помощи веб-браузера. Для этого подойдет любой веб-браузер. Вы можете использовать Internet Explorer, Opera, Mozilla Firefox, Google Chrome или любой другой, который вам больше нравится. Но, для того чтобы зайти в настройки роутера, его нужно сначала правильно подключить к компьютеру. Если у вас уже все подключено и работает, то этот шаг можно пропустить.
Итак, для подключения маршрутизатора вам понадобится некоторый минимальный набор оборудования.
- Роутер и адаптер питания. Адаптер нужен для подключения роутера к сети электропитания. Если устройство новое, то с этим не будет никаких проблем, поскольку адаптер всегда есть в комплекте. Если устройство ранее уже использовалось, то нужно убедиться, что имеющийся адаптер точно подходит.
- Обжатый сетевой кабель. Сетевой кабель нужен для подключения маршрутизатора к компьютеру. В комплекте большинства моделей этот кабель также присутствует. Если же его нет, то его можно приобрести отдельно, либо сделать самостоятельно из куска сетевого кабеля.
- Сетевая карта. Современные материнские платы всегда оснащаются интегрированной сетевой картой. Поэтому с этим также не должно возникать проблем. Но, в большинстве случаев для работы сетевой карты нужно установить драйверы. Об этом нужно позаботиться до подключения маршрутизатора.
- Кабель от Интернет провайдера. В принципе, в настройки роутера можно зайти и не подключая кабель от Интернет-провайдера, но в этом случае вы сможете настроить только локальную сеть (без доступа к Интернету).
После того как все необходимое собрано, можно приступать непосредственно к подключению роутера к компьютеру. Данный процесс достаточно прост и состоит из нескольких шагов.
- Подключение к компьютеру с помощью сетевого кабеля. Для начала вам нужно соединить компьютер и маршрутизатор при помощи сетевого кабеля. Для этого воткните одну сторону сетевого кабеля в сетевую карту компьютера, а другую сторону в любой из LAN портов на роутере. Данные порты обычно пронумерованы (1, 2, 3, 4) и выделены одним цветом (чаще всего желтым).
- Подключение кабеля от Интернет провайдера. Дальше нужно подключить кабель от Интернет провайдера к внешнему порту роутера. Данный порт обычно обозначен как «WAN» или «Internet» и помечен отдельным цветом (чаще всего синим).
- Подключение питания. Дальше нужно подключить питание роутера с помощью адаптера. Если на устройстве есть отдельная кнопка включения, то ее нужно нажать.
Обычно, выполнения этих действий уже достаточно, чтобы компьютер и роутер обнаружили друг друга и автоматически настроили работу локальной сети. Но, если этого не произошло, то нужно проверить настройки на компьютере. Для этого нужно выполнить следующие шаги:
- Открыть окно «Сетевые подключения». Для этого проще всего нажать комбинацию клавиш Windows-R и выполнить команду «ncpa.cpl».
- Перейти в свойства сетевого подключения. Для этого нужно кликнуть по сетевому подключению и выбрать пункт «Свойства».
- Перейти в свойства протокола IP v4. Для этого нужно выделить протокол IP версии 4 и нажать на кнопку «Свойства».
- Включить автоматическое получение IP и DNS. После чего закрыть все окна с помощью кнопки «ОК».
После переключения на автоматическое получение IP и DNS локальная сеть между роутером и компьютером должна заработать, а значит теперь можно будет зайти в настройки роутера с помощью браузера.
Заходим в настройки роутера с помощью браузера
После того, как все настроено, вы можете зайти в настройки роутера. Для этого откройте любой браузер и воспользуйтесь адресной срокой, которая находится в верхней части окна. Эта строка используется для ввода адреса сайта. В нашем случае в эту строку нужно ввести IP-адрес роутера.
Не стоит переживать, если вы не знаете IP-адрес вашего роутера. В этом случае для того чтобы зайти в настройки вам нужно попробовать один из популярных IP-адресов, которые чаще всего используются. Это IP-адреса:
- 192.168.0.1 (чаще всего используется в моделях TP-Link и D-Link)
- 192.168.1.1 (чаще всего используется в моделях Asus и Netgear)
Просто введите в адресную строку браузера 192.168.0.1 и нажмите на клавишу ввода. Если вы увидите с требование ввести логин и пароль. Значит, вы угадали и 192.168.1.0 это IP-адрес вашего роутера. Если же браузер сообщит о том, что такая веб-страница не доступна или не существует, то это значит, что ваша модуль доступна по адресу 192.168.1.1. Введите IP-адрес 192.168.1.1 в адресную строку браузера, и вы увидите предложение ввести логин и пароль.
Вот таким не сложным перебором вариантов вы найдете IP-адрес, который используется вашим роутером.
Получаем доступ к настройкам роутера
После ввода IP-адреса маршрутизатора вы увидите сообщение с требованием ввести логин и пароль. Это сообщение может выглядеть по-разному. Некоторые устройства показывают веб-страницу с формой для ввода логина и пароля, другие же просто открывают всплывающее окно с полями «логин» и «пароль». После ввода правильного логина и пароля перед вами откроются настройки роутера.
Ввод логина и пароля требуется для того чтобы защитить локальную сеть от взлома и изменения настроек без вашего ведома. Поэтому если вы не знаете логина и пароля, то вы не сможете зайти в настройки роутера. В этом случае вам придется сбрасывать настройки к стандартным и настраивать все заново.
Если вы не меняли логин и пароль, то вы можете зайти в настройки роутера, используя стандартную пару логина и пароля. Для разных моделей используются разные комбинации стандартных логинов и паролей. Узнать ваш стандартный логин и пароль можно в инструкции. Также стандартная пара логин/пароль часто указывается на наклейке с нижней стороны роутера.
Если инструкции к роутеру нет, то ее можно поискать в Интернете. В крайнем случае, можно попробовать одну из стандартных комбинаций логина и пароля:
- Логин: admin, пароль: admin;
- Логин: admin пароль: пустая строка (пароль не используется, только логин);
- Логин: admin, пароль: 1234;
- Логин: admin, пароль: 12345;
- Логин: admin, пароль: password;
Перечисленные комбинации логинов и паролей часто применяются производителями роутеров в качестве стандартной комбинации. Поэтому перебрав эти варианты вы имеете хорошие шансы войти в настройки роутера, не прибегая к сбросу настроек.
Автор
Александр Степушин
Создатель сайта comp-security.net, автор более 2000 статей о ремонте компьютеров, работе с программами, настройке операционных систем.
Остались вопросы?
Задайте вопрос в комментариях под статьей или на странице
«Задать вопрос»
и вы обязательно получите ответ.
В наше время роутер является неотъемлемой частью нашей домашней сети. Он позволяет нам подключать к интернету несколько устройств одновременно, обеспечивает стабильное соединение и защищает наши данные. Тем не менее, иногда нам нужно изменить настройки роутера. Например, мы можем захотеть изменить пароль для входа в его административную панель или настроить новые правила безопасности. В этой статье мы расскажем о том, как изменить роутер в браузере и предоставим пошаговую инструкцию для выполнения этой задачи.
Прежде чем мы начнем, необходимо уточнить, что каждый роутер имеет свою собственную административную панель и специфические настройки. Однако процесс изменения роутера в браузере обычно основан на нескольких общих шагах. Вам необходимо будет войти в административную панель роутера, изучить доступные настройки и внести изменения в соответствующие параметры.
Давайте рассмотрим эти шаги подробнее. Загрузите браузер на вашем компьютере и введите IP-адрес вашего роутера в адресной строке. Обычно это адрес «192.168.1.1» или «192.168.0.1». Нажмите клавишу Enter, и вы будете перенаправлены на страницу входа в административную панель роутера. Введите свое имя пользователя и пароль, чтобы войти.
Обратите внимание, что имена пользователя и пароли для доступа к административной панели могут быть различными в зависимости от вашего роутера. Однако часто используется стандартное имя пользователя «admin» и пароль «password». Если вы не знаете свои учетные данные, обратитесь к документации вашего роутера или провайдеру интернет-услуг.
Содержание
- Подготовка к изменению роутера
- Выбор подходящего браузера
- Проверка соединения с роутером
- Вход в настройки роутера
- Определение IP-адреса роутера
- Открытие страницы настроек роутера
Подготовка к изменению роутера
Перед тем, как приступить к изменению роутера в браузере, следует выполнить несколько подготовительных шагов. Это поможет избежать возможных проблем и обеспечить успешную процедуру изменения.
- Проверьте подключение к сети: убедитесь, что ваш компьютер или устройство, на котором вы планируете вносить изменения, подключены к тому же сетевому роутеру.
- Запишите текущие настройки роутера: перед изменением роутера вам может понадобиться знать текущие настройки, такие как IP-адрес, имя пользователя и пароль. Обычно эти данные указаны на самом роутере или в документации к нему.
- Создайте резервную копию текущих настроек: рекомендуется создать резервную копию текущих настроек роутера перед началом процедуры изменения. Это позволит вам быстро восстановить настройки, если что-то пойдет не так.
- Ознакомьтесь с инструкциями производителя: прежде чем приступить к изменению роутера, рекомендуется прочитать инструкции, предоставленные производителем. Они могут содержать дополнительные рекомендации и информацию о процессе изменения.
- Убедитесь в соответствии оборудования: перед изменением роутера в браузере убедитесь, что вы используете правильную модель устройства и его версию.
При соблюдении этих подготовительных шагов вы готовы переходить к следующей части процесса изменения роутера в браузере.
Выбор подходящего браузера
1. Google Chrome
Google Chrome является одним из самых популярных браузеров, и он также хорошо подходит для работы с интерфейсом роутера. Он обладает высокой скоростью работы, удобным интерфейсом пользователя и широким набором функций. Более того, Chrome обеспечивает хорошую совместимость с разными операционными системами.
2. Mozilla Firefox
Еще один популярный браузер, пригодный для настройки роутера, это Mozilla Firefox. Он также имеет быструю скорость работы и обеспечивает отличное взаимодействие с интерфейсом роутера. Кроме того, Firefox предлагает широкий выбор расширений и инструментов для настройки и улучшения пользовательского опыта.
3. Opera
Opera также является хорошей опцией для работы с интерфейсом роутера. Этот браузер обладает быстрой скоростью работы, удобным интерфейсом и обширными настройками безопасности. Кроме того, Opera предлагает встроенный VPN-сервис, который может быть полезен при доступе к роутеру из отдаленной локации.
Выбор браузера зависит от ваших предпочтений и требований к функциональности. Рекомендуется выбрать один из перечисленных выше браузеров для оптимального взаимодействия с интерфейсом роутера.
Проверка соединения с роутером
Прежде чем приступить к изменению настроек роутера, необходимо убедиться в том, что ваш компьютер или устройство имеет стабильное соединение с роутером.
Для этого выполните следующие шаги:
- Проверьте, что роутер включен и подключен к источнику питания.
- Убедитесь, что все необходимые кабели (Ethernet кабель, DSL-кабель и т.д.) надежно подключены к роутеру.
- Откройте командную строку на вашем компьютере или устройстве. Для этого нажмите кнопку «Пуск» (или «Start» в Windows), введите «cmd» в поле для поиска и выберите «Командная строка» (или «Command Prompt»).
- Введите команду «ipconfig» и нажмите клавишу «Enter». Эта команда позволяет узнать IP-адрес вашего компьютера.
- В результате выполнения команды «ipconfig» будут отображены сетевые адаптеры, их IP-адреса и другая информация. Убедитесь, что IP-адрес вашего компьютера начинается с чисел, схожих с IP-адресом роутера.
- Если IP-адрес вашего компьютера и роутера не совпадают, возможно, вам потребуется перезагрузить роутер. Для этого выключите его на несколько секунд, а затем снова включите и дождитесь, пока он полностью запустится.
- После перезагрузки роутера повторно выполните команду «ipconfig» и проверьте, что IP-адрес вашего компьютера совпадает с IP-адресом роутера. Если все настроено правильно, значит, у вас есть стабильное соединение с роутером.
Теперь, когда вы убедились в том, что соединение с роутером работает исправно, вы можете переходить к изменению настроек роутера в браузере.
Вход в настройки роутера
Для изменения роутера в браузере сначала необходимо получить доступ к его настройкам. Чтобы это сделать, следуйте следующим шагам:
- Подключите компьютер к роутеру с помощью кабеля Ethernet или подключитесь к его Wi-Fi сети.
- Откройте любой веб-браузер на компьютере.
- В адресной строке введите IP-адрес вашего роутера. Обычно это 192.168.0.1 или 192.168.1.1. Если вы не знаете IP-адрес роутера, можете проверить его на задней панели роутера или в его инструкции.
- Нажмите клавишу Enter или кнопку перехода.
- Откроется страница входа в настройки роутера, где вам нужно будет ввести логин и пароль. Если вы не знаете данные для входа, проверьте их на задней панели роутера или в его инструкции. В противном случае, свяжитесь с вашим интернет-провайдером.
- Введите логин и пароль в соответствующие поля.
- Нажмите кнопку «Войти» или «ОК», чтобы войти в настройки роутера.
После успешного входа вы попадете в панель управления роутером, где сможете делать различные изменения, такие как настройка безопасности Wi-Fi, изменение пароля и многое другое.
Определение IP-адреса роутера
Существует несколько способов определить IP-адрес роутера:
- Использование командной строки: откройте командную строку (в Windows: нажмите Win + R, введите cmd, затем нажмите Enter), введите команду ipconfig и нажмите Enter. Вы найдете IP-адрес роутера рядом с параметром «Основной шлюз».
- Использование системных настроек: откройте раздел «Сеть и интернет» в настройках вашей операционной системы. Найдите подраздел «Wi-Fi» или «Ethernet» (в зависимости от вашего подключения) и откройте его. Вы найдете IP-адрес роутера рядом с параметром «Основной шлюз» или «IPv4 Адрес».
- Использование программы-сканера сети: существуют программы, которые могут сканировать сеть и определять IP-адреса устройств. Вы можете скачать такую программу и запустить ее, чтобы найти IP-адрес вашего роутера.
Когда вы получите IP-адрес роутера, запишите его, так как он понадобится вам для входа в настройки роутера через браузер.
Примечание: если вы не уверены, какой IP-адрес вашего роутера, обратитесь к документации по роутеру или свяжитесь с технической поддержкой вашего интернет-провайдера.
Открытие страницы настроек роутера
Для того чтобы изменить настройки роутера, необходимо открыть страницу настроек роутера в браузере. Для этого следуйте приведенной ниже инструкции:
| Шаг 1: | Откройте веб-браузер на вашем компьютере. |
| Шаг 2: | В адресной строке браузера введите IP-адрес роутера. Обычно это 192.168.0.1 или 192.168.1.1. Нажмите клавишу Enter. |
| Шаг 3: | В открывшемся окне браузера будет запрошено имя пользователя и пароль. Введите соответствующие данные и нажмите кнопку «Войти». Обычно имя пользователя и пароль по умолчанию – admin/admin. |
| Шаг 4: | После успешного входа в систему вы попадете на страницу настроек роутера. Здесь вы сможете изменить различные параметры роутера в соответствии с вашими потребностями. |
Важно отметить, что точный процесс открытия страницы настроек роутера может немного отличаться в зависимости от модели и производителя роутера. Обычно эта информация указывается в руководстве пользователя или на сайте производителя.
Маршрутизатор — это устройство, которое позволяет соединить компьютер с сетью Интернет. Он выполняет функцию передачи данных между устройствами, а также обеспечивает безопасность сети. Но где же находится маршрутизатор на компьютере?
Несмотря на то, что маршрутизатор играет важную роль в работе компьютера, он не находится внутри него. Маршрутизатор — отдельное устройство, которое обычно подключается к компьютеру посредством Ethernet-кабеля или Wi-Fi.
Как же узнать, где находится маршрутизатор на компьютере? Если у вас дома есть Wi-Fi или вы подключены к сети через кабель, то вероятнее всего, маршрутизатор находится в одной из комнат. Обычно он располагается рядом с провайдерской точкой входа или роутером. Если вы не можете найти маршрутизатор, поищите его в шкафу или на столе рядом с компьютером.
В случае, если вы находитесь в общественном месте, например, офисе, то маршрутизатор может быть скрыт от глаз в специальной комнате для техники. Если вы не знаете точного местонахождения маршрутизатора, обратитесь к системному администратору.
Содержание
- Где находится маршрутизатор на компьютере
- Понимание роли маршрутизатора в работе компьютера
- Инструкция по поиску маршрутизатора на компьютере
- Проверка и настройка маршрутизатора на компьютере
Где находится маршрутизатор на компьютере
Маршрутизатор – это устройство, которое позволяет соединять несколько устройств в сеть. Оно играет ключевую роль в поддержании связи между устройствами и передаче данных от одного устройства к другому. Однако, маршрутизатор не находится внутри компьютера и имеет собственную физическую коробку.
Маршрутизатор может быть подключен к компьютеру через кабель Ethernet или беспроводное соединение Wi-Fi. Обычно, кабель Ethernet соединяется с портом на задней панели компьютера, а на маршрутизаторе – в разъем LAN (Local Area Network).
Если вы используете беспроводное соединение, то маршрутизатор может быть тоже подключен к компьютеру через кабель Ethernet, но чаще всего нужно подключиться к беспроводной точке доступа Wi-Fi, которая напрямую соединена с маршрутизатором.
Важно помнить, что маршрутизатор может быть скрыт за другими предметами, такими как столы или шкафы, и для обеспечения наилучшей производительности сети, его необходимо располагать в месте с минимальным количеством препятствий для сигнала между маршрутизатором и компьютером.
Понимание роли маршрутизатора в работе компьютера
Маршрутизатор является важным устройством в компьютерных сетях. Он выполняет роль посредника между компьютерами и устройствами в сети, такими как модемы и другие маршрутизаторы. Его функцией является передача пакетов данных между устройствами сети.
Когда компьютер отправляет данные в интернет или в другую сеть, маршрутизатор получает пакет данных и определяет, куда их следует отправить. Он анализирует адрес назначения и решает, какое устройство в сети должно получить эти данные.
Маршрутизатор также может ставить в очередь и управлять трафиком данных в сети. Это позволяет оптимизировать производительность сети и предотвращать перегрузки. Некоторые маршрутизаторы могут обеспечивать защиту сети, например, блокируя нежелательный трафик из определенных источников.
Все устройства, подключенные к сети, используют маршрутизатор для обмена данными. Без него коммуникации между компьютерами были бы очень ограниченными и неэффективными. Важно понимать, что маршрутизатор необходим для создания функционирующей сети и обеспечения ее стабильной работы.
Инструкция по поиску маршрутизатора на компьютере
Маршрутизатор — устройство, которое обеспечивает маршрутизацию сетевых пакетов между разными компьютерами. Для доступа к маршрутизатору необходимо знать его IP-адрес. Большинство маршрутизаторов имеют стандартный IP-адрес 192.168.1.1 или 192.168.0.1.
Первый шаг в поиске маршрутизатора на компьютере — открыть командную строку. Это можно сделать через меню Пуск в операционной системе Windows. В консоли нужно ввести команду «ipconfig», чтобы отобразить информацию о компьютере и сети. В выводе появится список соединений, среди которых будет столбец «Основной шлюз». Это и есть IP-адрес маршрутизатора.
Если стандартный IP-адрес маршрутизатора не помог, можно попробовать найти IP-адрес через веб-браузер. Для этого нужно ввести в адресную строку браузера адрес http://routerlogin.net или http://192.168.1.1. Один из этих адресов должен сработать и открыть конфигурационную страницу маршрутизатора, на которой можно будет найти нужную информацию.
Если не удастся найти маршрутизатор через командную строку или браузер, можно воспользоваться утилитами сетевого сканирования. Например, программой Advanced IP Scanner. Она сканирует всю сеть и найдет все подключенные устройства, включая маршрутизатор.
Найденный IP-адрес можно использовать для доступа к конфигурационной странице маршрутизатора. В ней можно настроить сетевые параметры, обновить прошивку и проделать множество других действий, необходимых для поддержания работы сети.
Проверка и настройка маршрутизатора на компьютере
Проверка маршрутизатора:
Первым шагом при работе с маршрутизатором является его проверка на наличие соединения с компьютером. Для этого необходимо проверить светодиоды на корпусе маршрутизатора. Они должны гореть зеленым цветом. Если хотя бы один из светодиодов горит красным цветом, то необходимо проверить корректность настроек сети.
Настройка маршрутизатора:
Прежде чем приступить к настройке маршрутизатора, необходимо подключить его к компьютеру с помощью Ethernet-кабеля. Далее нужно зайти в настройки маршрутизатора, для этого нужно ввести IP-адрес маршрутизатора в адресную строку браузера. В открывшемся окне нужно ввести логин и пароль, который указывается в инструкции к устройству.
В настройках маршрутизатора можно установить пароль Wi-Fi сети, настроить порты, указать диапазон IP-адресов и другие параметры.
Проверка работоспособности Wi-Fi сети:
Для проверки работоспособности Wi-Fi сети нужно на другом устройстве (например, смартфоне) найти обнаружить сеть и ввести пароль, который был установлен при настройке маршрутизатора. Если соединение произошло успешно, то Wi-Fi сеть работает без проблем.
Вывод:
Проверка и настройка маршрутизатора на компьютере — это важная часть настройки сети. Корректная работа маршрутизатора обеспечивает стабильный доступ к сети Интернет.