Эта статья подходит для:
Archer C2300( V1 V2 ) , Archer C59( V2 V3 ) , Archer C1200( V2 V3 ) , Archer C5400( V2 ) , Archer C58( V2 ) , Archer C3200( V2 ) , Archer C900( V1 ) , Archer A10( V1 ) , Archer C1900( V2 ) , Archer C60( V2 V3 ) , Archer A2300( V1 ) , TL-WR1043N( V5 ) , Archer C80( V1 ) , Archer C8( V3 V4 ) , Archer C9( V4 V5 ) , Archer A7( V5 ) , Archer C6( V2 ) , Archer C7( V4 V5 ) , AD7200( V2 ) , Archer C5400X( V1 )
Я хочу: контролировать время, когда мои дети или другие пользователи домашней сети имеют доступ к Интернету и доступ к разным веб-сайтам, которые они могут посетить.
Например, я хочу, чтобы устройства моих детей (например, компьютер или планшет) имели доступ только к веб-сайтам www.tp-link.com и Wikipedia.org с 18:00 до 22:00 в выходные дни.
1. Войдите в веб-интерфейс роутера. Если вы не знаете, как это сделать, см. инструкции:
а. Как войти в веб-интерфейс Wi-Fi роутера (новый логотип)?
б. Как войти в веб-интерфейс Wi-Fi роутера (новый логотип)?
2. Перейдите в раздел Дополнительные настройки > Родительский контроль и включите Родительский контроль.
3. Нажмите Добавить. Затем нажмите Просмотр существующих устройств и выберите устройство. Или введите Имя устройства и MAC-адрес вручную.
4. Нажмите значок, чтобы установить время доступа в Интернет. Выделите курсором соответствующую ячейку(и) и нажмите Сохранить.
5. Введите Описание для записи, поставьте галочку в поле Включить и нажмите ОК.
6. Выберите Белый список в качестве политики ограничения.
Советы:
• Если выбран черный список, контролируемые устройства не могут получить доступ к веб-сайтам, содержащим указанные ключевые слова, во время периода доступа к Интернету.
• При выборе белого списка контролируемые устройства могут получать доступ только к веб-сайтам, содержащим указанные ключевые слова, во время периода доступа к Интернету.
7. Нажмите 
Вы можете добавить до 32 ключевых слов для черного списка или белого списка. Ниже приведены некоторые примеры записей для доступа.
• Для белого списка: введите веб-адрес (например, wikipedia.org), чтобы разрешить доступ только к связанным с ним веб-сайтам. Если вы хотите заблокировать доступ к Интернету, не добавляйте ни одного ключевого слова в белый список.
• Для черного списка: укажите веб-адрес (например, wikipedia.org), ключевое слово веб-адреса (например, wikipedia) или суффикс домена (например .edu или .org), чтобы заблокировать доступ только к сайтам, содержащим это ключевое слово или суффикс.
Готово! Теперь вы можете контролировать доступ к Интернету своих детей по мере необходимости.
Чтобы получить подробную информацию о каждой функции и настройке оборудования, перейдите на страницу Загрузки для загрузки руководства пользователя к Вашей модели устройства.
Был ли этот FAQ полезен?
Ваш отзыв поможет нам улучшить работу сайта.
Что вам не понравилось в этой статье?
- Недоволен продуктом
- Слишком сложно
- Неверный заголовок
- Не относится к моей проблеме
- Слишком туманное объяснение
- Другое
Как мы можем это улучшить?
Спасибо
Спасибо за обращение
Нажмите здесь, чтобы связаться с технической поддержкой TP-Link.
Эта статья подходит для:
Archer C2(EU)( V3 ) , Archer C59( V1 ) , Archer C1200( V1 ) , Archer C25( V1 ) , Archer C5400( V1 ) , Archer C58( V1 ) , Archer C3200( V1 ) , Archer C5200( V1 ) , Archer C3000( V1 ) , Touch P5( V1 ) , Archer C2( V3 ) , Archer C50( V2 ) , Archer C60( V1 ) , Archer C2600( V1 ) , Archer C8( V1 V2 ) , Archer C3150( V1 ) , Archer C9( V1 V2 V3 ) , AD7200( V1 )
Этот FAQ предназначен для TL-WR942N, Archer C2 v3 Archer C7 v4, Archer C9, Archer C59, Archer C60, Archer C1200, Archer C3150, Archer C3200, и Archer C5400.
Сценарий применения
Контроль времени, когда мои дети или прочие пользователи домашней сети могут получать доступ в интернет, а также к каким сайтам у них есть доступ.
Как это сделать?
Например, я хочу разрешить устройствам моих детей (например, компьютеру или планшету) доступ только к www.tp—link.com и Wikipedia.org с 18:00 до 22:00 только со вторника по субботу.
Выполните следующие действия:
1. Войдите на веб-интерфейс Wi-Fi роутера. Если вы не знаете, как это сделать, воспользуйтесь инструкцией Как войти в веб-интерфейс настройки Wi-Fi роутера? (Синий интерфейс)
2. Откройте Базовые настройки или Дополнительные настройки. Выберите Родительский контроль и включите его.
3. Нажмите Добавить
4. Нажмите кнопку Просмотр существующих устройств и выберите устройство, которое вы хотите контролировать (рекомендуется). Или введите имя устройства и MAC-адрес вручную.
5. Нажмите значок 
Примечание:
1. Перед использованием этой функции убедитесь, что время установлено правильно.
Вы можете обратиться к разделу Как настроить системное время Wi—Fi Маршрутизаторы (новый синий интерфейс)
2. Время доступа в интернет означает период времени, в котором действует правило фильтрации, и не обязательно означает, что в это время устройство может получать доступ в интернет.
6. Введите Описание для записи. Установите флажок, чтобы включить и нажмите ОК.
7. Выберите тип ограничения.
1) Когда выбран черный список, управляемые устройства не могут получить доступ к веб-сайтам, содержащим указанные ключевые слова, в течение периода доступа в Интернет.
2) При выборе белого списка управляемые устройства могут получать доступ к веб-сайтам, содержащим указанные ключевые слова, в течение периода доступа в интернет.
8. Нажмите Добавить новое доменное имя. Вы можете добавить до 32 ключевых слов для черного или белого списка. Введите ключевые слова или веб-сайты, которые вы хотите добавить, и нажмите Сохранить.
Теперь контролируемому устройству разрешён доступ только к www.tp-link.com и Wikipedia.org, с 18:00 до 22:00 в будние дни, в другие дни доступ в интернет будет отключён.
Советы:
1) Введите веб-адрес (например, www.tp-link.com) или ключевое слово в Интернете (например, wikipedia), чтобы разрешить или заблокировать доступ к веб-сайтам, содержащим это ключевое слово.
2) Если вы хотите заблокировать доступ к Интернету, не добавляйте никаких ключевых слов в белый список.
Узнайте больше о каждой функции и конфигурации – перейдите в Загрузки, чтобы загрузить руководство по вашему продукту.
Был ли этот FAQ полезен?
Ваш отзыв поможет нам улучшить работу сайта.
Что вам не понравилось в этой статье?
- Недоволен продуктом
- Слишком сложно
- Неверный заголовок
- Не относится к моей проблеме
- Слишком туманное объяснение
- Другое
Как мы можем это улучшить?
Спасибо
Спасибо за обращение
Нажмите здесь, чтобы связаться с технической поддержкой TP-Link.
Читайте, как настроить родительский контроль на Wi-Fi роутере, на примере роутера tp-link. Как это сделать с компьютера или с помощью смартфона.

Иногда возникает необходимость заблокировать доступ к социальным сетям, или любым другим сайтам, для конкретных устройств, включая смартфоны и планшеты. Для этого в настройках роутера есть функция родительского контроля.
Эта функция позволяет ввести ограничение доступа в Интернет по расписанию, и указать конкретные web-адреса, к которым будет открыт или закрыт доступ. Например, можно отключить выход во всемирную сеть в те часы, когда ребенку положено делать уроки или спать. Либо сотруднику выполнять свою работу, если речь идет об офисной сети.
В некоторых моделях функция блокировки сайтов и временного ограничения совмещены. Я покажу, как настроить родительский контроль на примере роутера tp-link.
Содержание
- Настройка родительского контроля с ПК
- Настройка родительского контроля с помощью смартфона
- С подробным обзором приложения вы можете ознакомиться в одной из наших предыдущих статей
- Как изменить стандартный логин и пароль панели настроек роутера
- Вопросы и ответы
- Комментарии
Перейти к просмотру
Как настроить родительский контроль на роутере TP Link, компьютере, телефоне в 2019 🌐🛡️🧒
Настройка родительского контроля с ПК
Итак, сперва нужно попасть в настройки роутера. Для этого, в окне браузера пишем адрес роутера, и вводим логин и пароль. По умолчанию «admin» и «admin».
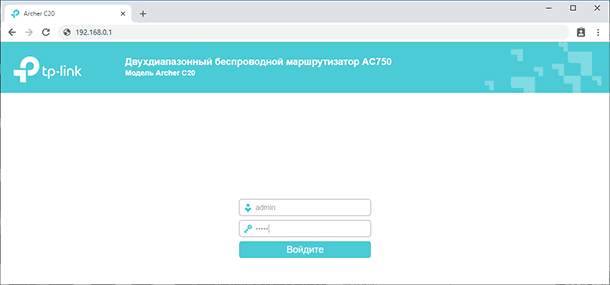
Переходим во вкладку «Родительский контроль» и активируем данную функцию установив соответствующую отметку. Здесь также есть возможность задать МАС-адрес контролирующего компьютера.
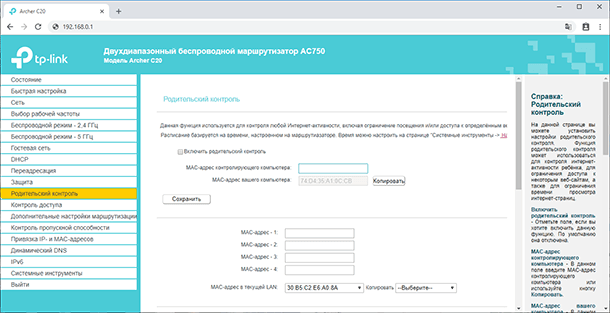
В поле МАС-адрес вашего компьютера отображается МАС-адрес компьютера с которого на данный момент производится настройка маршрутизатора. Если MAC-адрес вашего сетевого адаптера уже зарегистрирован в системе, то вы можете нажать кнопку “Скопировать выше” для его копирования в поле «MAC-адрес контролирующего компьютера». После чего адрес будет скопирован в соответствующее поле.
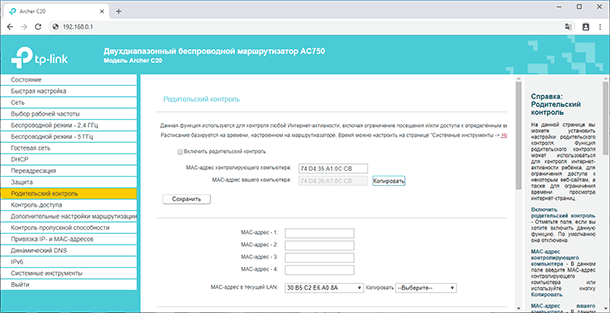
Затем ниже укажите устройство, которое вы хотите контролировать. В поле МАС-адрес – 1, 2, 3, 4, введите адрес устройства, которому нужно ограничить доступ, те устройства к которым будет применен родительский контроль. Или выберите MAC-адрес из текущего выпадающего списка и скопируйте его в одну из этих строк выбрав из этого списка.
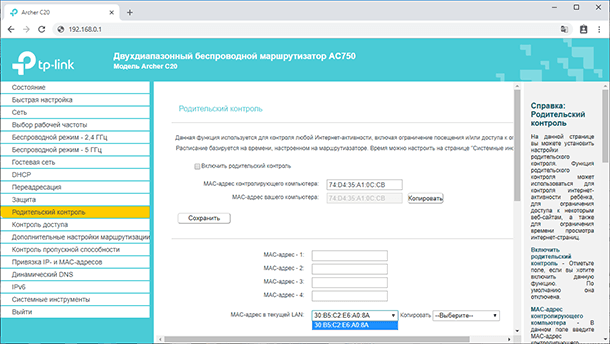
Далее, укажите временной промежуток, в течение которого контролируемому компьютеру будет разрешён доступ к Интернет. Дни применения, каждый день или неделю, а затем Добавить.
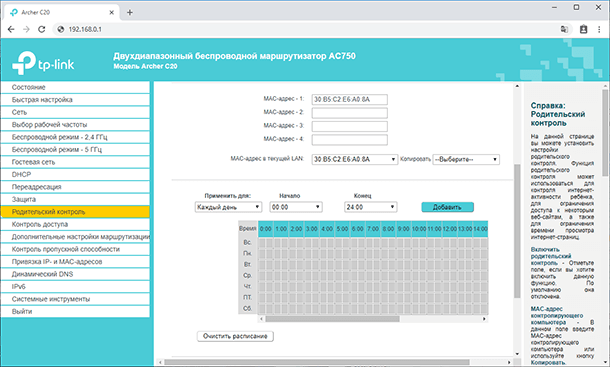
Чтобы удалить часы и дни работы нажмите клавишу «Очистить расписание».
Ну и в последнем блоке вы можете указать интернет-адреса, к которым ваш ребёнок или другой пользователь будет иметь доступ.
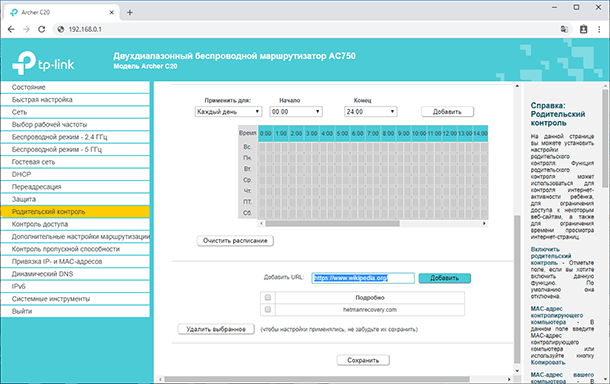
Для подтверждения внесенных изменений нажмите «Сохранить».
Настройка родительского контроля с помощью смартфона
Еще родительский контроль можно настроить с помощью смартфона и приложения Tether. Приложение бесплатное и установить на смартфон или планшет вы его сможете с Google Play Market или AppStore.
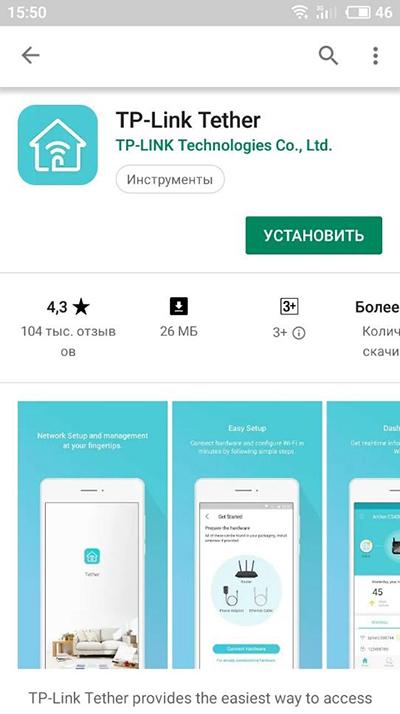
С подробным обзором приложения вы можете ознакомиться в одной из наших предыдущих статей
Для активации функции родительского контроля, запустите приложение и перейдите в меню «Инструменты» / «Родительский контроль».
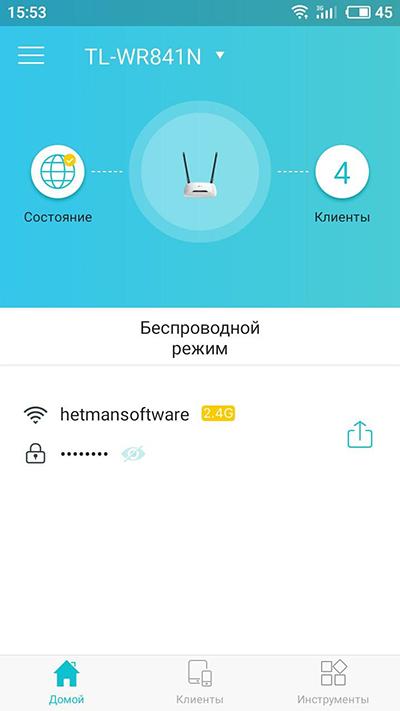
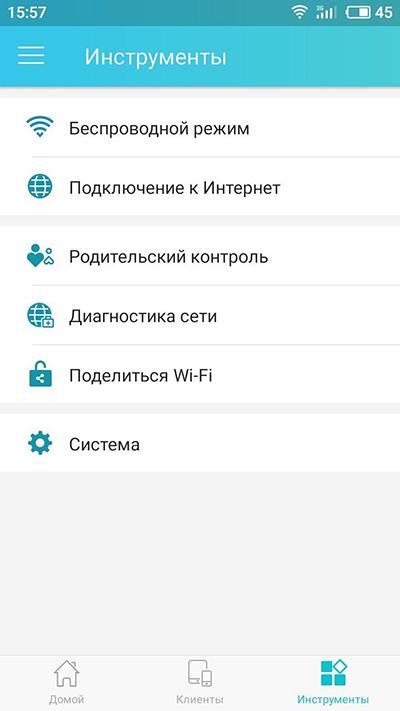
Здесь эта функция имеет немного упрощенный вид. Просто переместите бегунок в соответствующее положение и выберите нужного подключенного клиента.
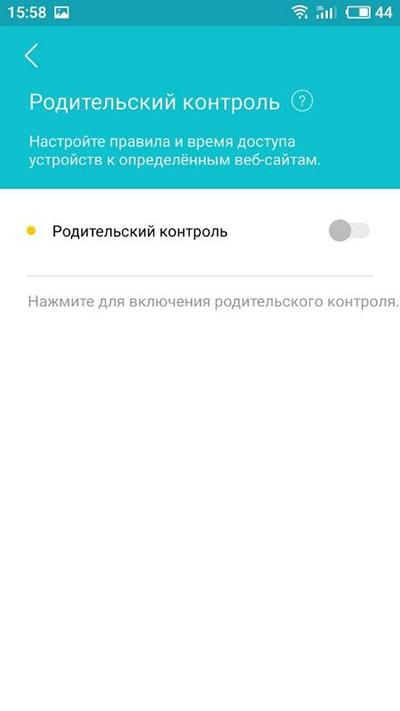
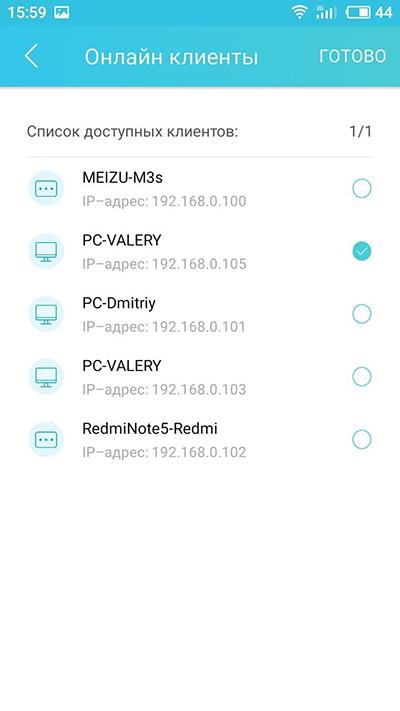
Нажмите «Готово», задайте расписание и укажите «Разрешённые веб-сайты».
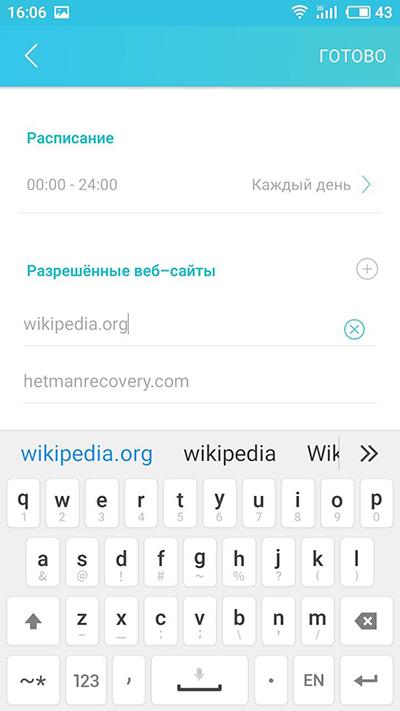
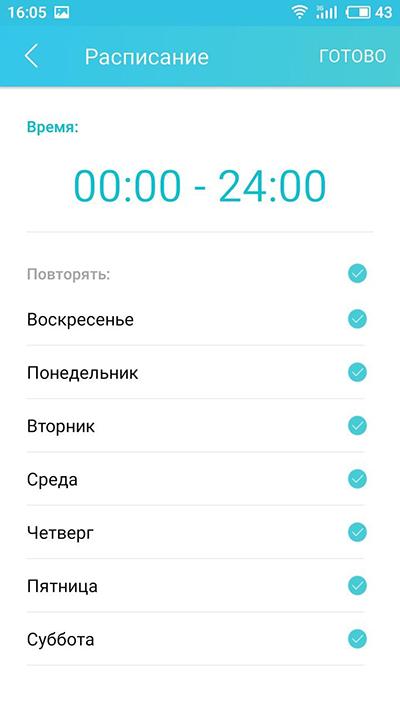
Нажмите «Готово» и на этом настройку родительского контроля можно считать оконченной. Теперь при несоответствующем времени, указанном в настройках или переходу на сторонний адрес в интернете, пользователь с ограниченными правами, не сможет этого сделать.
Перейти к просмотру
📱 Приложение Tether для настройки роутера TP-LINK 🌐 с телефона в 2019 🖥️
Как изменить стандартный логин и пароль панели настроек роутера
Еще один важный момент. Если у вас для входа в настройки роутера используется стандартный пароль «admin», то советую его семенить.
Для этого зайдите в настройки роутера, меню «Системные инструменты» / «Пароль».
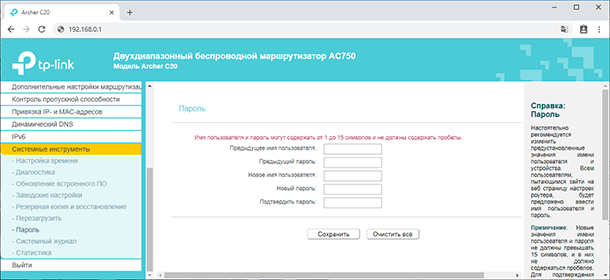
А то ваш ребенок, посмотрев один из роликов на YouTube, может зайти в настройки роутера и заблокировать вас. Не нужно их недооценивать, дети в этом плане сейчас продвинутые.
Таким способом можно наказывать не только детей, но и непослушных родственников, или хитрого соседа. Думаю, вы найдете этому применение.
А на этом все! Надеюсь данная статья будет вам полезной. Свои вопросы можете задавать в комментариях.
Перейти к просмотру
Как добавить учетную запись и настроить родительский контроль в Windows 10 👨💻💻 👨👦👦
Интернет несет в себе множество соблазнов, поэтому желание родителей как-то обезопасить детей от «тлетворного влияния» всемирной паутины вполне понятно. В то же время, полностью запрещать Интернет — не лучший выход: в сети много полезной и важной информации. К счастью, отделить «полезный» Интернет от «вредного» вполне возможно и для этого достаточно правильно настроить роутер, раздающий дома Wi-Fi.
Что лучше — роутер или специальные программы?
Для родительского контроля создано большое количество приложений, которые устанавливаются на компьютер или смартфон и не дают посещать с него сайты с сомнительным содержанием.
Некоторые брандмауэры и антивирусы тоже имеют функцию родительского контроля. За счет более глубокого вмешательства в системные процессы, они способны контролировать и ограничивать установку небезопасных программ, устанавливать лимиты времени работы и доступа к Интернет, блокировать доступ к приложениям, сайтам, социальным сетям, вести учет деятельности в сети и даже определять «нежелательные» слова в переписке, которую ведет ребенок.

Однако минусы у программ родительского контроля тоже есть. Во-первых, большинство из них платные. Во-вторых, смышленые дети исхитряются обойти блокировку. В-третьих, приложение защищает только то устройство, на которое установлено (а иногда защита и вовсе работает только в одном браузере). Стоит ребенку войти в сеть с другого телефона или компьютера — и никаких ограничений не будет.
Другое дело — родительский контроль на роутере. Он будет распространяться на все подсоединенные к нему устройства. И избавиться от этого контроля не так просто.
Что нужно знать для настройки роутера
Нужно понимать, что такое MAC-адрес и IP-адрес.
МАС-адрес — это уникальный физический адрес устройства, подключающегося к сети. Состоит из восьми пар цифр и букв (от a до f), разделенных двоеточием. Выглядит примерно как 4f:34:3a:27:e0:16.
IP-адрес — это сетевой адрес устройства в локальной сети или сети Интернет, он состоит из четырех чисел (от 0 до 255), разделенных точкой (например, 124.23.0.254).
Любое устройство, даже обесточенное, имеет МАС-адрес. IP-адрес устройство получает, когда подключается к сети. Очень часто роутеры выдают IP-адреса динамически, из незанятых. Утром устройство может получить один IP-адрес, а вечером — уже другой. А на другом роутере — вообще третий.
Можно использовать следующую аналогию: МАС-адрес — это ФИО человека, а IP-адрес — его прозвище в коллективе. «Иванов Иван Иванович», «Ванёк», «сынок» и «Иваныч» могут обозначать одного и того же человека, но «Иванов Иван Иванович» он всегда, а «сынок» — только для родителей.

МАС-адрес используется для физической идентификации клиента и именно по этому адресу настраивается фильтрация в маршрутизаторе. Разобраться, кого как зовут поможет вкладка «Клиенты» веб-интерфейса роутера — там обычно есть полный список подключенных устройств, МАС-адреса, сетевые имена и IP-адреса.

IP-адрес меняется, а MAC-адрес — нет. В принципе, его можно сменить, но на некоторых устройствах (смартфонах, некоторых сетевых картах, сетевых устройствах) это сделать довольно непросто.
Настройка роутера с помощью специальных вкладок родительского контроля
Родительский контроль — проблема весьма актуальная и производители роутеров массово оснащают прошивки своих устройств средствами для блокирования нежелательного контента. У роутеров D-link и ТР-Link блокировка настраивается через вкладку «Яндекс.DNS», а у TP-Link и Sagemcom вкладка называется «Родительский контроль».
Подобные вкладки есть и у других производителей, с особыми названиями и тонкостями — универсальной инструкции по настройке не существует.
Вкладка «Яндекс.DNS» роутеров D-link и TP-link использует бесплатную одноименную службу, о которой будет подробнее написано ниже. Вообще Яндекс.DNS можно использовать на любом роутере, но роутер D-link с новой прошивкой позволяет задать ограничения конкретным устройствам в сети.
С помощью этой вкладки можно оставить «полный» доступ только с определенных устройств, а все новые, входящие в сеть, будут входить в ограниченном режиме — например, в «детском». Для этого следует закрепить за «родительскими» устройствами определенные IP-адреса на странице LAN.

Затем на вкладке «Яндекс.DNS-Устройства и правила» выставить им правило «Без защиты».

На вкладке «Яндекс.DNS-Настройки» следует задать режим по умолчанию «Детский».

Готово. Теперь роутер позволяет смотреть всё подряд только разрешенным устройствам, а все остальные — под контролем.
У роутеров TP-link есть несколько версий прошивки с родительским контролем. В старых прошивках в этой вкладке можно создать черный или белый список сайтов и, в зависимости от выбранного режима работы, запретить доступ к сайтам в списке или, наоборот, разрешить доступ только к указанным в списке.

Фактически это просто URL-фильтр, который есть в любом роутере. Единственная разница — здесь можно задать МАС-адрес контролирующего компьютера, к которому правила родительского контроля применяться не будут.

На прошивках поновее можно также задать расписание включения контроля и задать список устройств, на которые будет распространяться контроль.

А вот новейшая прошивка TP-Link предоставляет побольше возможностей. Здесь уже можно к различным устройствам применить разные уровни фильтрации контента.

Настройки позволяют широко варьировать уровень фильтрации как по возрасту посетителей «всемирной сети» (Дошкольники, Школьники, Подростки, Совершеннолетние), так и по категориям контента (Материалы для взрослых, Азартные игры, Социальные сети и т. д.).

Функционал прошивки может поспорить и с некоторыми платными программами и сервисами. Здесь же можно настроить и расписание действия родительского контроля.
Вкладка «Родительский контроль» на роутерах Sagemcom скрывает обычный URL-фильтр без возможности определения клиентов, для которых он будет действовать и расписание доступности Интернета.

Расписание, в отличие от URL-фильтра, можно привязать к отдельным клиентам.
Настройка роутера без вкладок родительского контроля
Если вкладки «Родительский контроль» нет в веб-интерфейсе вашего устройства, нужно попробовать обновить прошивку. Если же и после обновления ничего похожего не появилось, придется обойтись штатными возможностями, которые есть во всех моделях маршрутизаторов — фильтрацией по URL и сменой адреса DNS-сервера.
Настройка URL-фильтра
URL-фильтр позволяет ограничить доступ к определенным сайтам по их именам.
В большинстве устройств URL-фильтр может работать одном из двух режимов: черного или белого списка. В режиме черного списка будут доступны все сайты, кроме перечисленных.

В режиме белого списка будут доступны только перечисленные сайты.

Поскольку перечислить все «неблагонадежные» сайты абсолютно нереально, чаще всего роутер настраивается по «жесткому» второму варианту. В качестве основы можно использовать какой-нибудь рекомендованный белый список и добавлять в него сайты по необходимости.
URL-фильтр удобен, если его действие можно применять или не применять к определенным устройствам в сети. Редкие роутеры позволяют гибко настраивать каждый разрешенный адрес на каждое устройство. Обычно маршрутизаторы позволяют задать как минимум список клиентов, на которых URL-фильтр не действует. Если и такой возможности устройство не предоставляет, вам придется менять настройки роутера каждый раз, как потребуется посетить сайт не из «белого списка». Это совсем неудобно и лучше воспользоваться другими функциями ограничения доступа.
DNS-сервер (сервер имен) конвертирует привычное нам имя сайта (например, yandex.ru) в IP-адрес сервера яндекса. Только получив этот IP-адрес, браузер сможет открыть запрошенный сайт. Защита от нежелательного контента с помощью DNS предполагает, что вместо простого DNS-сервера вы используете DNS-сервер специальный, который не просто конвертирует имя сайта в его IP-адрес, но и проверяет его «благонадежность». И если запрашиваемый сайт включен в «черный список» службы, вместо искомого сайта на экране браузера появится «заглушка». Просто и достаточно эффективно.

Удобнее всего пользоваться такими сервисами, если настройки роутера позволяют задавать разный DNS-сервер для разных клиентов (или групп клиентов, или хотя бы сетей). Иначе вам, опять же, придется менять настройки роутера всякий раз, как вы увидите «заглушку» вместо нужного сайта.
В некоторых вариантах соединения с провайдером DNS-сервер задать невозможно — он предоставляется провайдером автоматически и в настройках соединения его просто нет. В этом случае можно попробовать задать его с помощью настроек DHCP-сервера роутера — DNS-сервер службы следует вписать в строку Primary DNS.

Из наиболее распространенных сервисов родительского контроля на основе DNS можно отметить Яндекс.DNS, OpenDNS и SkyDNS.
Яндекс.DNS — российский сервис, предоставляющий два уровня защиты — «безопасный» (без мошеннических сайтов и вирусов) и «семейный» (то же, плюс блокируются еще сайты для взрослых).

Для установки «безопасного» режима следует указать в качестве адреса DNS-сервера один из двух серверов Яндекса: 77.88.8.88 или 77.88.8.2. Для «семейного» режима адреса другие — 77.88.8.7 или 77.88.8.3.
Плюсы сервиса — отличная скорость, высокая эффективность и полная бесплатность. Минусы — нельзя настроить или добавить категории блокируемых сайтов. Социальные сети, например, не блокируются. Если вы хотите запретить ребенку доступ к «Вконтакте», вам придется использовать URL-фильтр в дополнение к Яндекс.DNS.
OpenDNS (он же Cisco Umbrella) — служба DNS-серверов, принадлежащая американской компании Cisco.

Кроме общедоступных DNS-серверов, OpenDNS предоставляет сервера с защитой от нежелательного содержимого. Например, Family Shield c защитой от сайтов для взрослых имеет адреса DNS серверов 208.67.222.123 или 208.67.220.123. А вот бесплатный вариант Home с возможностью настройки блокируемого контента в России недоступен — можно использовать только платный вариант Home VIP.
В плюсах у OpenDNS — платные варианты с возможностью конфигурирования. В минусах — нет безопасного варианта без фильтрации «взрослого» контента, да и фильтр нацелен, в основном, на обслуживание англоязычного сегмента Интернета, так что некоторые русскоязычные сайты для взрослых могут пройти сквозь фильтр.
SkyDNS — платный сервис фильтрации нежелательного контента. Приобретя аккаунт, вы получите богатые возможности по конфигурированию фильтра. Можно выбрать, сайты какой категории блокировать (тут и безопасность, и сайты для взрослых, и социальные сети, и игры, и многое другое), задать различные профили с разными настройками блокировок, установить расписание действия того или иного профиля, и многое другое.

Существует расширение для роутеров Zyxel, которое упрощает настройку сервиса и позволяет применять к разным устройствам в сети разные профили.

Это сильно расширяет возможности контроля и наблюдения — в личном кабинете сервиса можно получить полную статистику по сетевой активности из вашей сети.
Плюс сервиса — широчайшие возможности настройки. Минусы — кроме отсутствия бесплатных сервисов — ваш профиль должен быть привязан к статическому IP-адресу. Если провайдер выдает вам при подключении динамический IP-адрес (что происходит в 99,9% случаев) вам придется разбираться с конфигурированием DDNS на вашем роутере, подключать одну из служб DDNS и привязывать к ней ваш профиль. Или же подключать услугу статического IP у провайдера. Впрочем, на сайте SkyDNS есть описание настроек DDNS для большинства распространенных роутеров.
Как не позволить обойти родительский контроль
У многих людей любая попытка контроля вызывает желание его обойти, даже если в этом нет никакой реальной надобности, и ваши дети — не исключение. Самый строгая фильтрация Интернета будет абсолютно бесполезна, если вы оставите «лазейки» для её обхода.
Во-первых, смените имя и пароль доступа к веб-интерфейсу на что-нибудь посложнее стандартного admin/admin.
Во-вторых, имея физический доступ к роутеру, пароль на нем можно сбросить (правда, это ведет и к сбросу всех остальных настроек).
В-третьих, заблокируйте различные способы обхода блокировки. Tor Browser, например, без малейших проблем обходит любые сервисы на основе DNS. Единственный способ пресечь этот обход — жесткая фильтрация по белому списку.
Если вы фильтруете контент не для всей сети, а только для определенных устройств, то смена МАС-адреса моментально выведет гаджет вашего ребенка «из-под колпака».Наиболее сложен для обхода URL-фильтр в режиме «белого списка» для всей сети (без привязки к МАС-адресам), но подумайте — нужна ли такая жесткая блокировка? Ведь есть мобильные сети, общедоступные Wi-Fi сети и т. п. Если совсем «перекрыть кислород» ребенку, он может начать искать совершенно неподконтрольные вам способы получения информации — нужно ли вам это? В родительском контроле (и не только в нем) наилучший эффект дает именно «золотая середина».
На чтение 5 мин Просмотров 29.1к. Опубликовано
Обновлено
Наверняка вы, когда-то копаясь в настройках роутера, натыкались на такую функцию, как родительский контроль? если мы говорим про маршрутизаторы TP-Link, то в ней сочетается фильтр по MAC адресам, полное ограничение доступа в интернет привнесения или к отдельным определенным сайтам для одного или нескольких компьютеров одновременно. Что это и для чего его использовать? Я уже написал целых две статьи про запрет просмотра тех или иных ресурсов с помощью фильтров роутера и сервиса Яндекс DNS. Сегодня пришло время разобраться в родительским контролем на маршрутизаторах ТП-Линк.
Что такое родительский контроль в роутере?
Родительский контроль — это возможность ввести ограничение на уровне маршрутизатора для некоторых или сразу для всех компьютеров, подключенных к WiFi или по кабелю.
В этой настройке задаётся не доступ к ресурсам, а время работы в интернете. Например, можно отключить выход во всемирную сеть в те часы, когда ребенку положено делать уроки или спать. Либо сотруднику выполнять свою работу, если речь идет об офисной сети. В некоторых моделях функция блокировки сайтов и временного ограничения совмещены.
На TP-Link родительский контроль имеет в себе сразу три функции:
- Полностью закрыть доступ в интернет выбранным устройствам
- Назначить расписание разрешенной работы в сети
- Ограничить доступ к отдельным сайтам
Родительский контроль на роутере TP-Link
Когда я пишу про настройки на маршрутизаторах TP-Link, приходится всегда проделывать двойную работу. Дело в том, что недавно появилась новая прошивка, которая ставится на последние модели, но большое распространение имеет и старая версия интерфейса администраторского раздела, которая, думаю, так и сохранится для большинства уже устаревших моделей, которые все еще находятся в боевом строю в наших квартирах. Поэтому и функцию родительского контроля сначала рассмотрим на примере обновленной панели, а потом в старой.
Индивидуальные блокировки и расписание
В последней версии появилась возможность добавить расписание работы в сети для каждого пользователя в отдельности! Для входа в настройки переключаемся на вкладку «Дополнительные настройки», открываем меню «Родительский контроль».
Видим список всех устройств, к которым уже применена фильтрация. Напротив каждого из них есть иконка расписания и редактора, на которые можно нажать и изменить параметры.
Например, расписание возможности подключиться к интернету. Здесь можно выставить конкретные дни и часы, в которые компьютеру будет разрешен доступ.
Если же нажать на значок редактора, то можно поменять имя компьютера, добавить описание, увидеть его MAC адрес и также назначить расписание работы на нем интернета. Если снять галочку с пункта «Включить», то доступ к wifi роутеру ему будет полностью заблокирован, а напротив имени в списке появится соответствующий значок ограничения
Для добавления компьютера, ноутбука или смартфона в этот список регулируемых устройств нажимаем на ссылку «Добавить»
Далее «Просмотр существующих устройств»
и выбираем их из тех, которые подключены к сети маршрутизатора.
Групповая политика
В некоторых моделях роутеров TP-Link также с новым интерфейсом панели администратора нет возможности индивидуальной настройки прав доступа в интернет. Но есть возможность управлять несколькими группами, для каждой из которых будут настроены права доступа.
Для создания такой группы нажимаем на ссылку «Добавить»
Здесь придумываем название для нового профиля и нажимаем на «Плюсик», чтобы добавить по MAC адресам компьютеры, которые будут попадать под его правила
В новом окне отмечаем эти устройства и жмем на кнопку «Добавить»
Они появятся в общем списке — жмем «Далее»
На следующем шаге выбираем дин из уже предустановленный профиль с разрешениями. Я выбрал «Дошкольники» — тут было запрещено все, что только можно. В левом столбце категории сайтов, к которым применяется фильтр, в правом — которые разрешены. Значками «минус» можно перемещать их из одного в другой.
Наконец, на последнем шаге задаем дни и время разрешенного доступа в интернет. После чего сохраняем все эти конфигурации.
Аналогично настраивается функция родительского контроля и в новой линейке недорогих роутеров TP-Link с упрощенной панелью управления. Например, TL-WR820N
Настройка фильтра по MAC адресам TP-Link
Фильтр по MAC адресам для старого типа личного кабинета TP-Link включается в разделе меню «Родительский контроль» и активировать режим флажком.
В первом блоке также назначаем главным компьютер, к которому фильтр по MAC применяться не будет — для этого нужно указать его MAC адрес. Если вы производите настройку как раз со своего «родительского» ПК, то просто клонируем его.
Далее в поля «MAC-адрес» 1, 2, 3 и 4 прописываем адреса тех компов, к которым будет применяться родительский контроль. И ниже задаем расписание его работы. В самом последнем блоке можно также ограничить посещение каких-либо страниц в интернете
Родительский контроль через приложение TP-Link Tether
Те же самые функции реализованы в современных моделях ТП ЛИнк, которые поддерживают работу через приложение для смартфонов.
Находятся они в меню «Инструменты» в рубрике «Родительский контроль»
Для включения режима фильтрации активируем его соответствующим виртуальным тумблером, после чего жмем на «плюсик» для добавления устройства
Выбираем его «галочкой» из списка и жмем на ссылку «Далее»
Теперь нужно указать период, в который мы хотим ограничить доступ в интернет. Для этого жмем на «Добавить новое расписание»
Задаем часы и выбираем дни недели. После чего нажимаем на «Сохранить»
И еще раз на «Готово» для подтверждения
Наш компьютер появился списке фильтрации. Теперь можно нажать на «Ограничение контента», чтобы задать конкретный сайт, на который невозможно будет с него зайти.
У меня тут уже есть пара всем известных доменов.
Чтобы добавить новый, нужно опять же нажать на плюс и вписать адрес.
Я показал, как он работает родительский контроль на роутерах TP-Link — на мой взгляд, Фильтр по MAC адресам реализован вполне удобно и им можно пользоваться.
Видео инструкция
Актуальные предложения:

Задать вопрос
- 10 лет занимается подключением и настройкой беспроводных систем
- Выпускник образовательного центра при МГТУ им. Баумана по специальностям «Сетевые операционные системы Wi-Fi», «Техническое обслуживание компьютеров», «IP-видеонаблюдение»
- Автор видеокурса «Все секреты Wi-Fi»











