Изучая настройки роутеров, можно часто встретить такой термин как SSID Wi-Fi. В данном обзоре мы детально разберемся, что такое ssid и для чего он применяется. В эпоху беспроводных инновационных технологий нельзя отставать и оставаться в неведении, лучше читать полезные материалы и вникать в суть непонятных слов. Это полезно всем рядовым пользователям, чтобы понимать принцип работы своей техники и настроить ее под свои личные цели.
Каждый Wi-Fi роутер имеет стандартное (заводское) название Wi-Fi сети. Которое задано в настройках по умолчанию. Как правило, заводской SSID указан на самом роутере (там где MAC-адрес, адрес для входа в настройки, заводской пароль (PIN) и т. д.).
SSID – это сетевой идентификатор, который видит каждый пользователь, если входит в Интернет через Wi-Fi модуль. Данное имя необходимо, чтобы быстро найти свою точу доступа среди других активных маршрутизаторов, которые в данный момент работают в зоне покрытия вашего ПК или ноутбука, а также мобильного устройства.
SSID является аббревиатурой и расшифровывается как Service Set Identification, то есть идентификатор обслуживания сети. Простыми словами, данный идентификатор является именем вашей сети Wi-Fi, которое отображается на компьютерном или мобильном устройстве, когда вы запускаете поиск для подключения.
Для обеспечения вашей безопасности и конфиденциальности мы рекомендуем всегда использовать VPN на роутере
Базовая настройка беспроводной сети
Значение ssid сети всегда представлено маркой и номером модели роутера, может быть рабочим системным именем, установка которого происходит автоматически при установке соединения с провайдером. Чтобы посмотреть его, требуется зайти в административную панель роутера и открыть настройки беспроводного сигнала. В зависимости от модели устройства разделы меню могут отличаться между собой.
Через настройки Wi-Fi маршрутизатора можно не только посмотреть, что такое ssid wifi сети, но также поменять его на уникальное имя. Это происходит следующим образом:
Придумывая новое имя для своей сети широковещание ssid, лучше использовать такие приемы безопасности:
- комбинация должна состоять из цифр и букв, можно включить прописные буквы;
- не использовать яркие слова, которые привлекают внимание;
- не использовать для нового имени даты рождения и другие персональные данные.
Особенности ESSID и SSID
Применение идентификатора сети не является максимально эффективным способом для обеспечения ее безопасности. Рекомендуется комбинировать с другими средствами защиты, в частности с протоколами безопасности WEP и WPA.
Улучшенной версией SSID является ESSID – это Extended Service Set Identification, представляет собой идентификатор расширенного набора услуг. Он может использоваться в нескольких точках доступа как часть WLAN – электронного маркера, служащего для идентификации адреса компьютеров или сетевых устройств с подключением к маршрутизатору или точкам доступа. Настройки можно включать для трансляции или отключать и закрывать от трансляции.
Multi-SSID
Отдельно стоит рассказать о режиме работы роутера, когда задействуется сразу несколько точек доступа, при этом каждая имеет свои параметры и уникальное название. Такой режим мульти-ssid для работы необходим, когда происходит разделение скорости Интернета между разными пользователями. Например, это удобно в офисах и общественных заведениях различного типа. Одна сеть направлена на рабочий штат, вторая – для близкого круга друзей, третья – для посетителей, клиентов, гостей.
Это и есть система Multi-SSID, то есть мультирежим функционирования. Для его активации нужно выполнить следующие действия:
- подключиться к роутеру;
- зайти в браузер и в поисковой строке введите свой IP-адрес или домен (аналогично, как при смене имени SSID);
- открыть панель управления – выбрать вкладку Wireless (Беспроводной режим) – Wireless Settings (Настройки беспроводной сети);
- выбрать для рабочего режима Multi-SSID – отметить Enable VLAN – далее назначить VLAN ID для каждого SSID;
- сохранить изменения, нажав кнопку Save.
Как изменить SSID на роутере: шаги и рекомендации
Изменение SSID (Service Set Identifier) на роутере является простой и полезной процедурой, которая позволяет вам персонализировать имя вашей беспроводной сети. Это может быть полезно для повышения безопасности и удобства использования вашей Wi-Fi сети. Вот несколько шагов и рекомендаций, которые помогут вам изменить SSID на роутере:
- Вход в панель управления роутера: Введите IP-адрес вашего роутера в веб-браузере и введите учетные данные для входа в панель управления.
- Нахождение раздела настройки беспроводной сети: После входа в панель управления, найдите раздел, связанный с настройками Wi-Fi.
- Изменение SSID: Найдите поле, где указано текущее имя сети (SSID), и замените его на новое имя, которое вы хотите использовать.
- Сохранение изменений: После внесения изменений в SSID, не забудьте сохранить их, применив соответствующие настройки.
Рекомендации:
- Используйте уникальное имя: Избегайте использования стандартных имен, чтобы затруднить идентификацию вашей сети злоумышленниками.
- Не используйте личную информацию: Не включайте в SSID свои личные данные или информацию, которая может быть легко узнана извне.
- Регулярно меняйте SSID: Изменяйте имя сети периодически для обеспечения дополнительной защиты от возможных атак.
- Используйте безопасность WPA2: Убедитесь, что ваша сеть защищена протоколом безопасности WPA2 с надежным паролем для обеспечения безопасного подключения устройств.
Следуя этим шагам и рекомендациям, вы сможете легко изменить SSID на роутере и обеспечить безопасность и индивидуальность вашей беспроводной сети.
Заключение
С помощью идентификатора SSID пользователю открываются широкие возможности для выполнения различных действия – как узнать ssid смена имени, сокрытие устройства от публичного доступа, создание нескольких отдельных сетей и другое. Так вы сможете применять один роутер с точкой Wi-Fi и адаптировать его под свои личные цели путем изменения настроек.
Сеть Задать вопросНаписать пост
Если, дословно переводить значение данной аббревиатуры, то это обозначает — Service Set Identifier. То есть идентификатор онлайн сервиса. С помощью него пользователь, может узнать название того или иного сервиса, его размещение и прочие необходимые данные. Например, такая функция будет полезна при подключении к неизвестной беспроводной точке доступа, на которую установлен, либо отсутствует пароль. При включении адаптера система распознает их и выводить всю нужную информацию.
Если ssid будет скрыта от посторонних устройств, то система ее не обнаружит. Говоря более простыми словами, программное обеспечение не сможет отыскать сеть и к ней невозможно будет подключится.

Итак, SSID сети для Wi-Fi в Android нужен для того, чтобы подключиться к точке доступа. Пользователи могут установить абсолютно любое название для своей сети. Делается это в параметрах роутера, в разделе «Настройка беспроводной связи». С данным действием каких-либо проблем не должно возникнуть, так как все очень просто и понятно. Но как получить Service Set Identifier соединения? Об этом пойдет речь несколько ниже.
Некоторые роутеры способны раздавать беспроводные данные в режиме мульти ssid. То есть роутер, может транслировать до четырёх вай-фай каналов, к которым могут подключаться различные гаджеты с соответствующим модулем. Главная особенность подобного режима – это возможность назначать собственный идентификатор vlan на определённую вай-фай сеть. Таким образом, источник подключения, может функционировать в различных точках доступа, имеющие разный тип доступа и функциональные возможности.
Для того чтобы активировать данный режим необходимо:
- Подключить роутер к персональному компьютеру с помощью проводного кабеля и в ручном режиме задать айпи адрес устройства, которых находится в радиусе действия беспроводного подключения.
- Далее, потребуется перейти на страницу настройки точки доступа (сделать это, можно с помощью интернет-браузере, введя соответствующий айпи адрес).
- Перейти к окну настроек и выбрать пункт меню мульти ssid. Введя все настройки их нужно сохранить.
- В завершение потребуется открыть раздел безопасности и каждому каналу присвоить свой пароль.
Как найти и подключиться к скрытой сети Wi-Fi
В целях повышения безопасности беспородного подключения (например, для того чтобы вай-фай не взломали), можно скрыть свою точку доступа и ее не обнаружат устройства со встроенным модулем. Но, следует помнить, что подобная защита и вам, может усложнить жизнь, так как каждый раз подключение будет осуществлять не автоматически, а вручную, путем ввода всех необходимых данных.
Итак, довольно часто пользователи скрывают свою беспроводные сети и для того, чтобы их найти необходимо воспользоваться данной инструкцией:
Для того чтобы соединение настроилось необходимо правильно ввести все данные, которые можно посмотреть на нижней стороне маршрутизатора (сервисная наклейка). Если, будет допущено ошибка, то соединение соответственно не установится.
Reader Interactions
Время на прочтение
3 мин
Количество просмотров 43K
Постановка задачи.
WiFi в офисе сейчас обычное явление. Никого этим не удивишь. Скорее удивляет, когда его нет. У нас не было. Просто особой необходимости не было. Сотрудники сидят на местах, никто ни куда не «мигрирует». Но всё когда-то меняется. Появилось у начальника желание получить WiFi. Посидели, обсудили, получилось вот такое ТЗ:
- для начальника и сотрудников доступ к локальным ресурсам и интернет в любое время суток.
- для гостей начальника – доступ в интернет всегда.
- для обычных посетителей – гостевая зона только в рабочее время.
- расходы на оборудование минимизировать.
Из оборудования – простая Cisco 800 серии как роутер (досталась по наследству) и свитч D-Link DGS-1210-28P с поддержкой VLAN и PoE (для IP телефонов).
Офис не большой, 3 комнаты. Сотрудников 10 человек, посетителей обычно 3-5 человек. Покрыть можно одной точкой доступа, но 2-3 зоны с разными правилами? Городить огород из 3 точек доступа с разными настройками сильно не хотелось. Да и 3 устройства, даже по минимальной цене (что скажется на качестве) – всё равно дорого получается.
Не продолжительный поиск в интернете привёл к технолигии MultiSSID, а перебор оборудования с поддержкой этого функционала – к кандидату на роль рабочей лошадки: DAP-2310 производства той же компании D-Link. Почему именно это устройство? Цена, функционал и возможность пощупать до приобретения (политика производителя).
Покрытие WiFi.
Беспокойство первоначально вызвали небольшие 2 dBi антенны, но тест показал, что офис покрывается прекрасно. Сигнал везде фактически 100%. Мёртвых зон нет.
Multi-SSID.
Как говорится «за что боролись» или ради чего и было выбрано устройство.
Создано 3 зоны, каждая со своими параметрами безопасности. Ключ от основной зоны знают сотрудники, ключ от зоны VIP может сообщаться «особо приближённым», которые приходят в гости. Для остальных – открытая полностью зона.
Вообще функционал точки позволяет создать 8 зон одновременно, что вполне покрывает все варианты задач, которые я только пытался представить.
Безопасность.
Вопрос безопасности и доступа к ресурсам решился на удивление легко – DAP-2310 прекрасно понимает VLAN стандарта 802.1q.
Весь гостевой поток выделен в отдельный VLAN. На роутере трафик этого VLAN разграничен с помощью ACL с остальной сетью. При желании можно даже интерфейс управления точкой убрать в отдельный VLAN, что актуально для больших корпоративных сетей. В нашем маленькой хозяйстве не критично, но может пригодиться на будущее.
Расписание.
Очень порадовал ещё один функционал точки – возможность создавать расписания.
Вместо того, что бы что-то «городить» на роутере или изобретать какой-то другой велосипед, что бы ограничить засидевшихся пользователей, оказалось легко и просто по расписанию вечером просто выключать гостевую зону доступа. Утром зона WiFi включается автоматически. Минимум человеческого фактора «забыли включить\выключить».
Задача выполнена. Точка уже 2 месяца тихо работает на шкафу в приёмной, радуя сотрудников, гостей начальства и простых посетителей.
Единственный минус точки – отсутствие поддержки PoE. Проблему легко решили покупкой PoE сплитера D-Link DWL-P50. Вообще существует модификация DAP-2310 с поддержкой PoE, но в наш регион она почему-то не ввозится.
Итоги: точка доступа DAP-2310 легко вписалось в существующую схему. Вообще MultiSSID удобно использовать в любой схеме, где есть поддержка VLAN и разграничение доступа между ними на роутере (или другим методом). Вместо нескольких устройств можно установить 1 точку доступа.
P.S. После последнего редактирования (перемещения скринов на habrastorage.org) перепутались местами 1 и 3 скриншот. Поправил.
Что такое режим моста в роутере и как его настроить
Содержание
- 1 Wi-Fi мост — что за технология
- 2 Режимы «bridge» и «router» — в чем между ними разница
- 3 Настройка режима «bridge» на роутере TP-Link
- 4 Настройка на роутере ASUS
- 5 Настройка на маршрутизаторе Ubiquiti NanoStation M5
- 6 Блокировка режима моста
- 7 Возможные сложности
- 8 Плюсы и минусы режима
- 9 Заключение
- 10 Видео по теме
Многие пользователи компьютера не догадываются, что обычный роутер, используемый для организации беспроводной сети и точки доступа Wi-Fi, способен выполнять и другие, не менее интересные действия. Например, можно услышать об использовании роутера в режиме моста. Режим bridge позволяет объединить несколько точек доступа, за счет чего увеличивается покрытие сети Вай-Фай. От модели маршрутизатора зависит, с каким количеством сетевых устройств он сможет взаимодействовать. Как настроить роутер, каковы плюсы и минусы бриджа, и чем этот режим отличается от классического «router» — об этом в статье.
Wi-Fi мост — что за технология
Режим моста (bridge) в роутере — что это? Это специальная функция, позволяющая маршрутизатору соединяться с другими устройствами. Такое подключение создается в панели управления роутера. По сути, сетевое оборудование работает как связывающее звено, отсюда и название — «мост». Это одна из опций технологии WDS (Wireless Distribution Software). Данная функция находит широкое применение, но чаще всего ее используют для подключения одного роутера к другому. Это позволяет улучшить прием сигнала.
Также режим моста включают, если нужно, чтобы маршрутизатор использовался в качестве промежуточного звена, к которому подключаются девайсы без беспроводных модулей. То есть на роутере включают «бридж», и он работает как стандартный модуль Wi-Fi.
Такой режим есть во многих маршрутизаторах, достаточно взглянуть на технические характеристики модели. Роутер подключают к телевизору, не имеющему Вай-Фай модуля, к компьютеру.
Режимы «bridge» и «router» — в чем между ними разница
Что такое «бридж» понятно — это опция, которая делает маршрутизатор посредником. В таком режиме он не может выполнять функцию точки доступа, то есть будет принимать пакеты и отправлять их дальше.
Если включена опция «router», то сетевое устройство берет полный контроль над трафиком, который через него проходит. Данная функция активна по умолчанию. Маршрутизатор, работающий в этом режиме, по сути — компьютер, который получает, преобразует и передает информацию. Он автоматически выбирает, кому передавать данные, а кого блокировать (в случае несанкционированного доступа). То есть это режим, используемый для раздачи Интернета на «домашние» устройства.
Есть в сетевом оборудовании еще один режим под названием «репитер», и не стоит его путать с «мостом». Многие неопытные пользователи считают, что если подключить один роутер к другому, то второй становится «репитером». Это не так, ведь второй девайс создает независимую самостоятельную сеть со своим паролем. Репитеру подобный функционал недоступен.
Настройка режима «bridge» на роутере TP-Link
Если в наличии есть 2 маршрутизатора, то их можно связать посредством функции моста. Настройка осуществляется в 2 этапа.
Изначально необходимо на главном роутере поменять канал беспроводной сети. При этом оборудование, с которым в планах соединиться в режиме бриджа, должно быть уже настроено (Интернет работает, раздается Wi-Fi-сеть).
Как настроить роутер на примере модели TP-Link:
- Для начала откройте панель управления оборудования — впишите в адресную строку браузера «192.168.0.1».
- Логин и пароль, если ничего не меняли — admin/admin.
- Зайдите во вкладку «Беспроводной режим» и выберите канал 1 или 6, затем жмите «Сохранить». Таким образом устанавливается статический канал. На этом панель инструментов главного роутера можно закрывать.
- Теперь настраиваем маршрутизатор, который будет работать в качестве моста (по технологии WDS). Сперва на нем поменяйте IP-адрес. Делается это с той целью, чтобы оба сетевого оборудования не работали с одинаковыми IP, иначе у них будет конфликт адресов. Откройте вкладку «Сеть».
- Зайдите в раздел «LAN» и смените IP-адрес в соответствующем поле. Например, на первом девайсе ИП будет «192.168.0.1», а на втором «192.168.0.2». Жмите «Сохранить» — оборудование автоматически перезагрузится.
- Снова откройте параметры и увидите, что IP-адрес сменился.
- Жмите на вкладку «Беспроводной режим» и задайте имя сети в соответствующем поле. Тут же необходимо сменить канал на тот, что был указан на первом маршрутизаторе, то есть 1. Поставьте галочку напротив «Включить WDS» и жмите «Поиск».
- Появится список точек доступа — выберите, с какой будете устанавливать соединение и жмите «Подключиться».
- Далее задайте тип безопасности — в поле «Key Type» установите «WPA-PSK/WPA2-PSK» или другой (аналогичный 1-му роутеру). Заполните поле «Password» — впишите пароль от новой сети. Жмите «Сохранить».
- После сохранения параметров необходимо перезагрузить оборудование. Просто отключите и включите питание или сделайте это через панель администрирования.
- Теперь проверьте параметры в разделе «Беспроводной режим». Здесь увидите строку «WDS Status». Напротив будет: «Run» или «Включен». Это говорит о том, что маршрутизатор подключен к главному роутеру и теперь раздает сеть.
Настройка на роутере ASUS
В наличии должно быть 2 маршрутизатора этой фирмы. Рассмотрим последовательность действий:
- Для начала откройте главную страницу оборудования и перепишите куда-нибудь MAC-адрес, который еще понадобится.
- Откройте настройки.
- Найдите раздел «Wireless».
- Жмите на вкладку «Bridge».
- В строке «AP Mode» выберите «WDS Only». Поставьте канал, к которому также будет подключаться 2-й роутер. Введите МАК-адрес под полем «Remote Bridge List». Для фиксации изменений кликните «Add».
- Когда появится новый MAC, жмите «Apply».
- Перезагрузите страницу кнопкой «Reboot» (верхний правый угол). Перезагрузка — обязательное условие для сохранения изменений.
- Теперь перейдем к настройке 2-го роутера. Откройте раздел «LAN».
- Нужная вкладка называется «LAN IP».
- Здесь впишите новый адрес, который будет отличаться от того, который указан в настройках первого девайса. Жмите «Apply» и дождитесь, когда устройство применит изменения.
- Опять зайдите в раздел «LAN», выберите «DHCP Server».
- Напротив строки «Enable the DHCP Server?» поставьте галочку на «No». Жмите «Apply», дождитесь сохранения настроек.
- В разделе «Wireless» зайдите во вкладку «Bridge».
- В строке «AP Mode» выберите «WDS Only». Выберите тот же канал, что и на первом маршрутизаторе. В поле «Remote Bridge List» укажите MAC-адрес от 2-го роутера. Жмите «Add», «Apply».
- Перезагрузите девайс для сохранения изменений.
Настройка на маршрутизаторе Ubiquiti NanoStation M5
Особенность этого девайса — возможность передачи радиосигнала на расстояние до 7 км со скоростью 100 мбит/с. Порядок действий настройки будет таким:
- Подключите оборудование к модему.
- Затем в браузере напишите «192.168.1.20».
- Введите реквизиты для входа в панель инструментов.
- Откройте вкладку «Wireless».
- В строке «Wireless Mode» поставьте «Access Point». Напротив «SSID» впишите название сети. В поле «Channel Width» выставьте любое значение до 20 MHz. Остальные параметры можно не трогать.
- Зайдите во вкладку «Network».
- Напротив «Network Mode» выберите «Bridge». Сохраните параметры.
- Теперь настройте 2-й девайс, который будет приемником сигнала. Перейдите во вкладку «Wireless».
- Выставьте следующие параметры: «Wireless Mode» — «Station», «SSID» — название сети, «Channel Width» — то же значение, что на первом роутере.
- Во вкладке «Network» напротив «Network Mode» поставьте «Bridge». В поле «IP Address» смените последнюю цифру на 1. Сохраните изменения.
- Перезагрузите устройство — все готово.
Блокировка режима моста
Как подключить 2-й девайс разобрались, теперь рассмотрим, как блокировать bridging. Для этого откройте настройки дополнительного роутера, который подключен к основному, и установите режим «Routing» или «Беспроводной роутер». Данный пункт на разных моделях сетевого оборудования располагается по-разному. Например, у ASUS RT-N18U это раздел «Mode», на TP-Link TL-WR840N — «Рабочий режим».
После переключения и сохранения настроек внешний вид меню сразу изменится — появится выбор соединения, возможность ввода логина и пароля от точки доступа. При желании IP-адрес можно вернуть на тот, что был. После вноса изменений потребуется перезагрузка оборудования.
Возможные сложности
Если выполнять настройку по инструкции из этой статьи, то Интернет работает лишь по беспроводной сети Wi-Fi. Даже если подкинуть к роутеру кабель, Интернет будет отсутствовать. Объясняется это тем, что при активации режима WDS IP-адрес «выдает» первый маршрутизатор, причем как по проводу, так и «по воздуху». Решение — отключить DHCP-сервер на том устройстве, где настроен «bridge». Оба девайса при этом должны находиться в одной подсети.
Соответственно, если нужен доступ к Интернету по кабелю, то заходите в панель инструментов роутера, раздел DHCP и отключите сервер. Не забудьте сохранить изменения и перезагрузить оборудование.
Еще одна проблема — вроде бы все сделано верно, но ничего не работает. Исправить ситуацию можно путем отключения опции WPS, причем на обоих роутерах.
Плюсы и минусы режима
У функции «bridge» есть как достоинства, так и недостатки. Из плюсов отмечают:
- простота подсоединения одного роутера к другому;
- девайс функционирует как прямой канал между поставщиком Интернета и получателем (не блокируются порты, нет ограничений);
- повышается зона охвата беспроводной сети Вай-Фай.
Минусы:
- нет возможности подключиться к провайдеру (даже если вставить соответствующий провод);
- не будет работать опция DHCP-сервер, которая автоматически «раздает» IP-адреса прочим устройствам в сети;
- недоступность межсетевого экрана, что понижает безопасность;
- снижение скорости соединения на 50% (первый роутер тоже раздает Интернет);
- сложности подсоединения сетевого оборудования разных производителей;
- необходимо устанавливать статический канал (бывает, что он загружен).
По факту «bridge» делает из роутера обычного посредника, при этом большая часть его функционала урезается. Отсюда и ряд минусов.
Заключение
Маршрутизатор, работающий как «мост» — это как подключить репитер, только приходится менять IP. Пароль от сети при этом остается тем же. Такую опцию обычно применяют с той целью, если необходимо увеличить площадь покрытия Интернета, а специальных устройств для этого нет.
Видео по теме
Эта статья подходит для:
TL-SG2452 , T1500G-10PS , TL-SL2210 , TL-SL2452 , TL-WA801ND , TL-SG2424 , TL-SG2216 , TL-SG2008 , TL-WA701ND , TL-WA901ND , T1500G-10MPS , TL-SL2428 , TL-SL2218 , T1500G-8T
1. Краткое введение
Точки доступа TP-Link, такие как TL—WA701ND, TL—WA801ND, TL—WA901ND имеют функцию под названием «Multi—SSID«. Они могут транслировать до четырех беспроводных сетей с разными именами. При использовании Multi-SSID пользователи могут назначить свой VLAN ID на определенный идентификатор Wi—Fi сети. Это дает возможность использовать точки доступа TP-Link для работы в сетях с разным уровнем доступа и полномочиями.
Ниже приведена топология сети, в которой точка доступа подключена к коммутатору с несколькими VLAN группами. Предположим, что в сети есть четыре группы: HR, Sales, Tech и R&D. Они принадлежат к различным сетям VLAN с различными полномочиями (HR-Vlan1, Sales-Vlan2, Tech-VLAN3, и R&D-VLAN4). Сопоставим VLAN с SSID точки доступа, например:
SSID 1 с VID 1;
SSID 2 с VID 2;
SSID 3 с VID 3;
SSID 4 с VID 4;
Группы A, B, C, D будут иметь доступ только к соответствующими ресурсами VLAN. Возьмите Группу A в качестве примера: клиенты подключаются к SSID 1 и будут иметь доступ только к ресурсам HR. (Контроль доступа и различных сетей VLAN уже настроен на коммутаторе. Точка доступа здесь предназначена для расширения полномочий VLAN из локальной сети в беспроводную сеть. В этом FAQ мы говорим только о настройках точки доступа).
Рис. 1. Топология VLAN
2. Настройка
Настройка VLAN для различных SSID является достаточно простой. Следуйте нижеприведённой инструкции:
1. Подключите точку доступа к компьютеру с помощью кабеля. Вручную задайте IP-адрес компьютера, который должен находиться в одной подсети с точкой доступа. Затем перейдите на страницу настроек точки доступа. (Пошаговая инструкция для доступа к странице настроек точки доступа: Как войти на страницу настроек беспроводной точки доступа).
2. Перейдите к Wireless-> Wireless settings;
Выберите Multi-SSID в качестве рабочего режима; отметьте Enable VLAN; затем назначьте VLAN ID для каждого SSID. После внесения настроек нажмите Save.
Рис. 2. Настройки Multi-SSID
3. Перейдите в раздел Wireless Security. В данном разделе вам необходимо задать каждому SSID необходимый параметр безопасности.
Рис. 3. Защита SSID
Был ли этот FAQ полезен?
Ваш отзыв поможет нам улучшить работу сайта.
Что вам не понравилось в этой статье?
- Недоволен продуктом
- Слишком сложно
- Неверный заголовок
- Не относится к моей проблеме
- Слишком туманное объяснение
- Другое
Как мы можем это улучшить?
Спасибо
Спасибо за обращение
Нажмите здесь, чтобы связаться с технической поддержкой TP-Link.

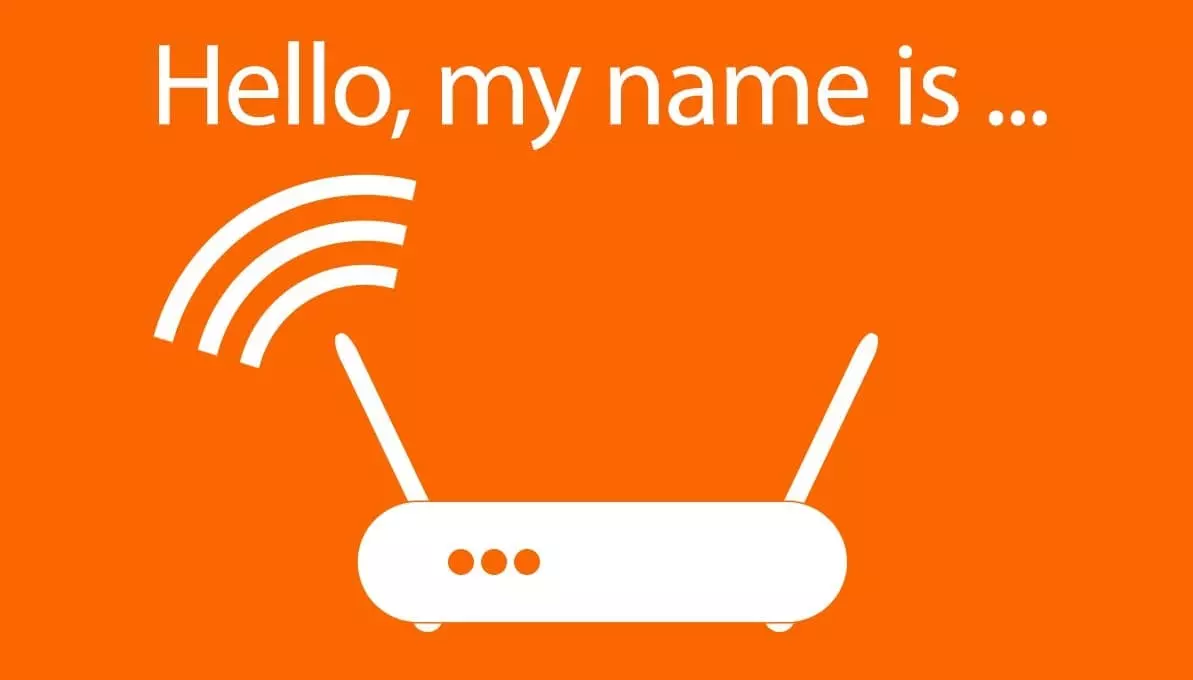
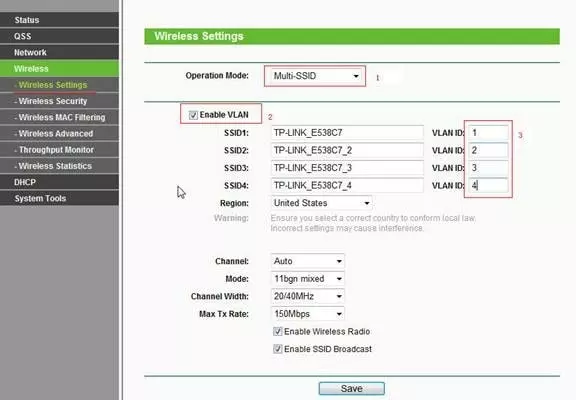
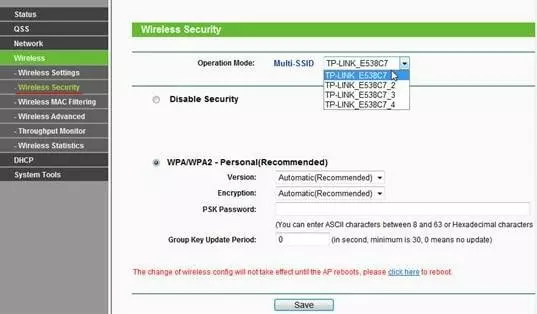
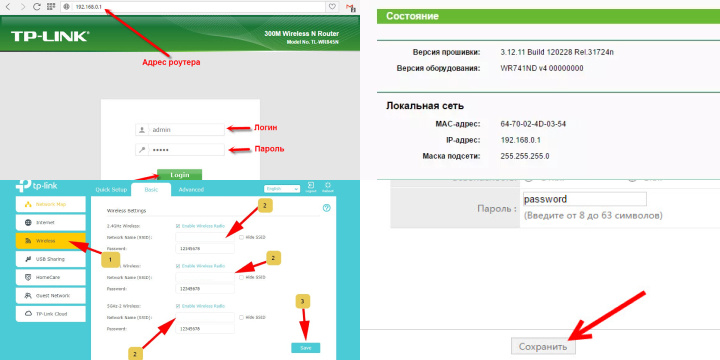


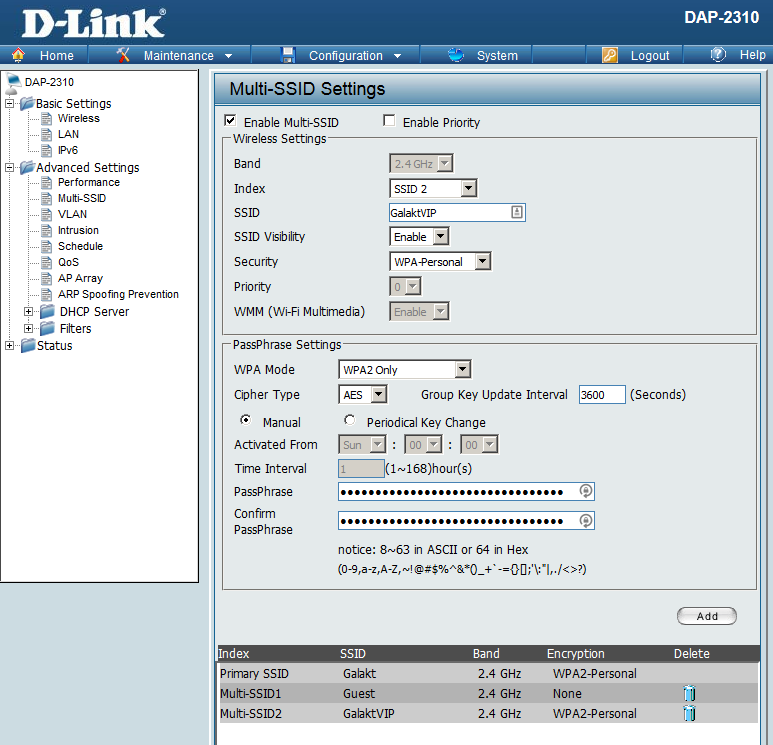
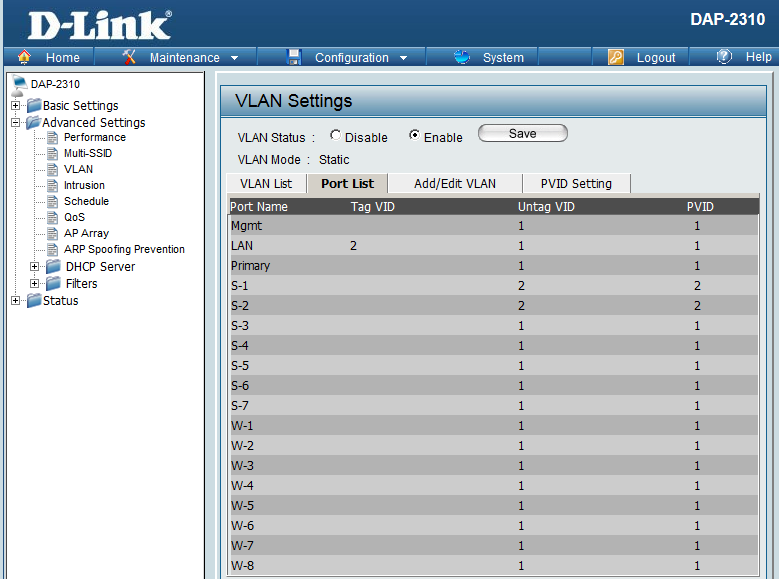
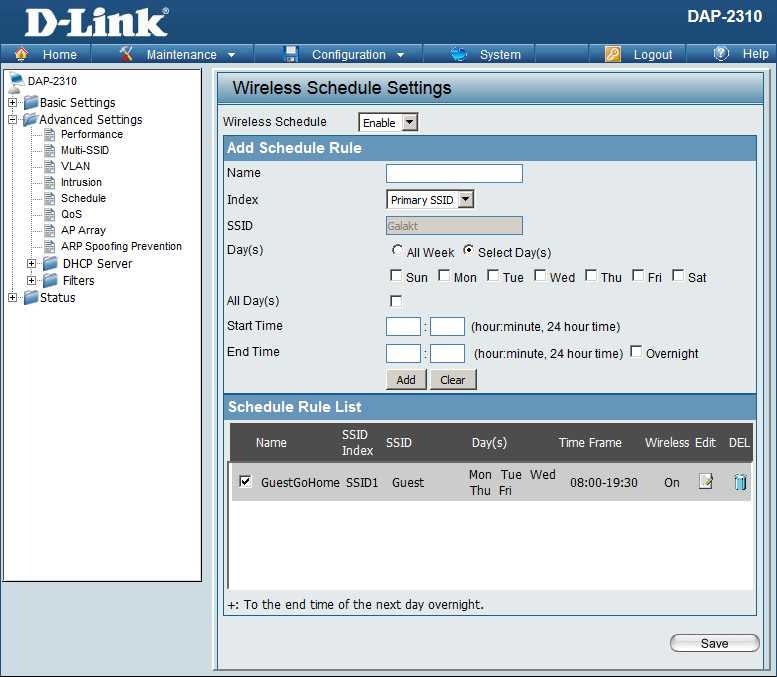













.jpg)
.jpg)
.jpg)