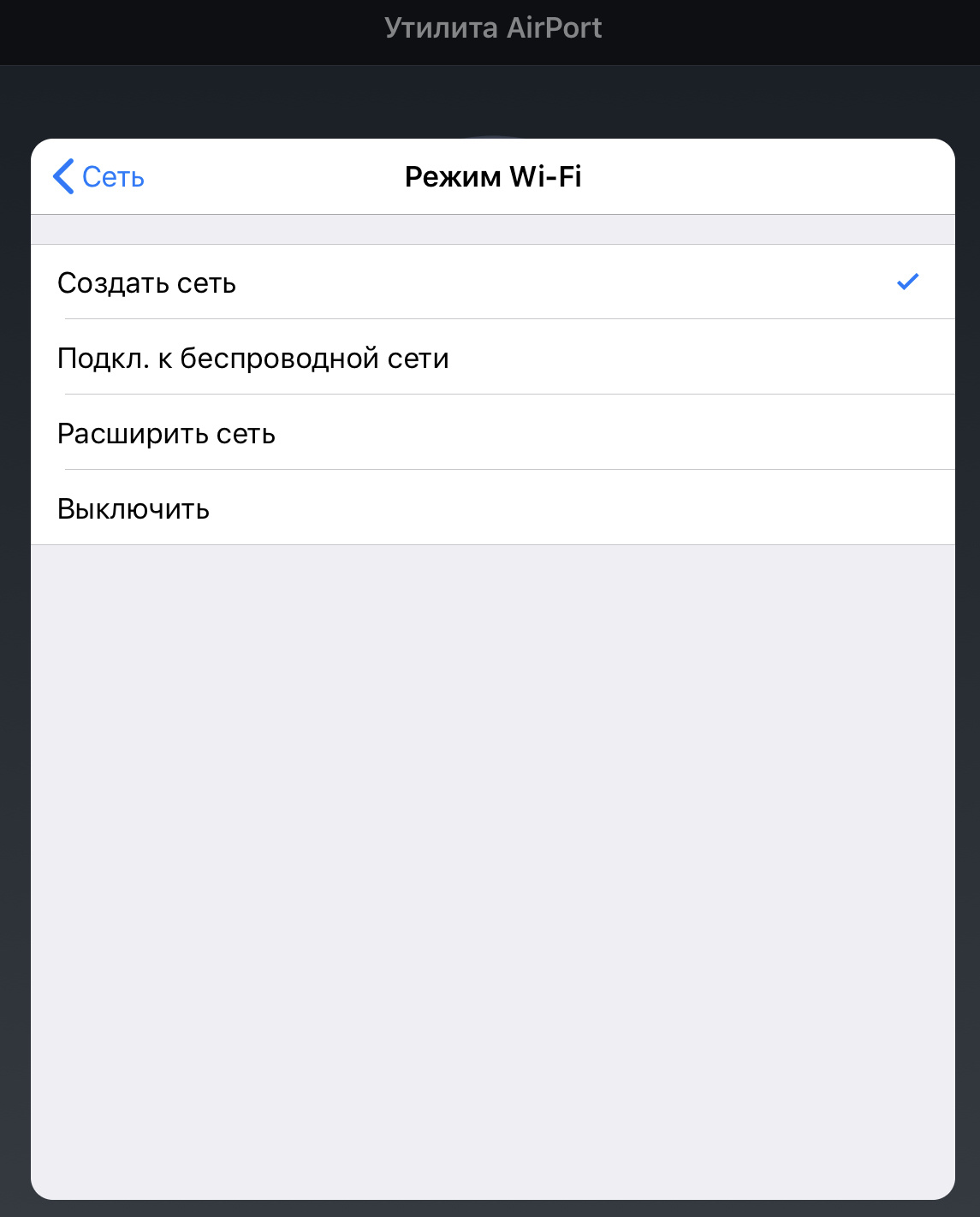Among the most popular Apple products, Airport Extreme is a network device with additional ethernet ports, wireless AC standard, and a USB port that allows you to share drives on a network. You can perform an Airport Extreme bridge mode by connecting the base station to a router. This, in turn, acts as a dynamic host configuration protocol (DHCP) and network address translation (NAT) server. It helps you extend the existing wireless network range so that you can connect more WiFi-enabled devices in the premises. Red on to explore how it works and how you can set up the Apple Airport Extreme in bridge mode.
Call Time: 24*7 Support – Monday To Sunday
Before we discuss how to set up Apple Airport Extreme bridge mode, it is important to understand what a bridge mode in Airport Extreme is. Also, you must ensure scheduled Airport firmware updates to ensure the smooth functioning of your Airport Extreme. The bridge mode Airport Extreme disables the normal routing features of NAT and DHCP, hence the term, Bridge Mode. In case you have an additional router on your network, you can use the Airport Extreme bridge mode to meet your advanced routing requirements. Although the bridge mode turns off the internet routing of the Airport Extreme, it keeps all the other features intact such as printer sharing, Wi-Fi, disk sharing, etc. Setting up the feature will also help you identify the difference between Airport Extreme bridge mode vs DHCP. You can use the bridge mode over the Airport Extreme router mode to enhance the strength of your existing wireless network.
Tips To Set Up Airport Extreme in Bridge Mode
Once you complete the Airport Extreme setup, setting up Airport Extreme in bridge mode requires you to first configure the wireless security and the wireless network name. Here’s what you need to do:
- Click on the Airport icon located at the top of your screen; click on Wireless.
- Click on the Base Station tab, rename it, and set a password for your Airport Extreme.
- Click on Printers and/or Disks tab if you need to share a printer or disk on the network.
- Once you complete all the updates, click on the “Update” option, located at the lower-right corner. Now, your Airport base station will reboot.
- Once the reboot is complete, you will notice that the Airport Extreme status light in the front turns green. This ensures that the Airport Extreme in bridge mode is successful.
- Test the functioning of the bridge by connection it to your Airport through Wi-Fi or ethernet. Try surfing the internet and check if the shared printer or disk is functioning properly.
Although the Airport Extreme bridge mode is useful in fulfilling your advanced networking requirements, there are a few drawbacks to it. Features that depend on the Airport Router’s functionality, such as “Back To My Mac”, might stop working as the internet routing features of the Airport Extreme are disabled in bridge mode. Secondly, if you need to do a port forwarding for online games, you cannot use the Airport Utility for Windows. This has to be done using your internet service provider’s web interface. However, there are a few ISP routers that come with special mode, named as DMZ. You can use the DMZ mode to use all these features on the Airport Extreme.
How To Use Airport Extreme Guest Network In Bridge Mode?
You can use your Airport Extreme guest network in bridge mode by following some simple steps. First, you need to turn on the Guest Network on your Airport Extreme. To do so, launch the Airport Utility program for your Airport Extreme base station and select its name. On the next screen, you will see a pop-up where you need to click on Edit and enter the password. Under the Wireless tab, click on the “Enable Guest Network” option and set a name for your wireless network. During the process, you may need to reset Airport Express to bring the functionality of the device to normal. However, once you reset the device, you need to follow the same series of steps from the beginning.
Common Queries on Apple Airport Extreme Bridge Mode
- What is bridge mode on AirPort Extreme?
Airport Extreme bridge mode enables the base station to connect to a router that further acts as a DHCP and NAT server. The bridge mode Airport Extreme helps you extend the range of an existing network allowing other Wi-Fi-enabled devices to connect in the premises.
- Does AirPort Extreme need bridge mode?
You need Airport Extreme in bridge mode only to enhance the range of your wireless network. If you are able to browse the internet on the existing network, you don’t have to set up a bridge mode on Airport Extreme.
- Can AirPort Extreme be used as a WiFi extender?
The Airport Extreme can only extend the wireless signal from another Apple wireless router. You cannot use it as a WiFi extender.
- What does it mean bridge mode?
Bridge mode is a setup that turns off the enable a router to work as a DHCP server by disabling the NAT feature of a modem.
- Should I use bridge mode?
You should use a bridge mode only when you need Double NAT. The mode leaves no impact on your Wi-Fi performance. Besides, if you need to enhance the wireless range of your existing network using the APple Router, you can use or set up a bridge mode.
- Should I enable bridge mode?
Bridge mode is required when you have a couple of NAT devices that are connected in series. It helps you avoid IP address conflicts and extend the range of your existing wireless network.
Airport Extreme bridge mode is useful when you need to disable the internet routing on your Airport Extreme. However, enabling the bridge mode doesn’t impact the functioning of other features like Wi-Fi, printer and disk sharing, and time machine support. Besides, you can enable the bridge mode for enhancing the range of your existing wireless network and connect more devices across the premises. Follow the series of steps to configure the bridge mode in Apple Airport Extreme and fulfill your unique online requirements.
You can configure AirPort Express wireless routers to work as standalone devices, connecting your computers wirelessly to your internet modem and other networked devices. You can also use multiple AirPort devices, including AirPort Express and AirPort Extreme routers, to extend your wireless network across your home or office.
Ethernet AirPort Express Setup for Wi-Fi Extension
If you have an AirPort Extreme or AirPort Express unit as your primary wireless router, you can configure an AirPort Express device to work in conjunction with it as a Wi-Fi extender using Ethernet or Wi-Fi. Connecting the devices by Ethernet usually gives the best result.
To connect by Ethernet, assuming you have an AirPort Express or AirPort Extreme in place and that device is your primary router connected to your internet modem, get an additional AirPort Express and connect its port labeled «WAN» to the port labeled «LAN» on the primary router. Generally, the WAN port on a router connects to the device that connects it to the internet, while the LAN port connects to other local devices. Once the devices are wired together, make sure they’re all turned on.
Then, open AirPort Utility on a computer. On a Mac, you can find this program by clicking «Go,» then «Applications» and choosing the «Utilities» folder. On a Microsoft Windows PC, you’ll find it in the «Start Menu» by clicking «Programs» and then «AirPort.»
Once you find and launch the program, connect first to the primary router using a wired Ethernet cable. In the AirPort utility, use the «Connection Sharing» drop-down to choose «Share a Public IP Address.»
Next, disconnect from that router and connect to the secondary router you plan to use as an extender. In the AirPort utility, set «Connection Sharing» to «Off (Bridge Mode),» meaning that the device will pass traffic on to the primary AirPort device. Make sure the network name, security settings and password are set to the same settings on the secondary device as on the primary device. Click «Update» when you are done.
Wi-Fi AirPort Express Setup for Wi-Fi Extension
If you can’t run an Ethernet cable between the routers, you can have them speak to each other via Wi-Fi.
Plug in each of the devices where you want them and turn them on with the primary router connected to your internet modem.
Then, open AirPort Utility on your computer. On a Mac, you can find this program by clicking «Go,» then «Applications» and choosing the «Utilities» folder. On a Microsoft Windows PC, you’ll find it in the «Start Menu» by clicking «Programs» and then «AirPort.»
Connect to the primary router with the Apple AirPort setup tool open, using the «Base Station Chooser» in the setup program. Click «Manual Setup» and enter your password if needed. Click «Airport,» then «Wireless» and click «Create a Wireless Network.» Check the box that says «Allow This Network to Be Extended» and enter or confirm your desired network name.
If you want to secure your network, click «Wireless Security» and select «WPA2 Personal.» Choose a password between eight and 63 characters long. Under «Radio Channel Selection,» click «Automatic» and then click «Update.»
Now, connect to the secondary router using the «Base Station Chooser» in the setup program. Click «Manual Setup,» then «Airport,» and then «Wireless.» Choose «Extend a Wireless Network» in the «Wireless Mode» menu. Choose the network name you set earlier and enter the password if you created one. Click «Update.»
Adjust your devices as necessary to maximize your network strength wherever you use your computer.
На данный момент интернет дома работает через:
Tplink wr940n и с него витая пара на d-link dap-1155 (работает в режиме моста). Дальность работы d-link — оставляет желать лучшего, и так получилось что у меня появился airport express. Я хочу им заменить работающий d-link. Опыта настройки/работы с airport — отсутствует, по настройке сетей — присутствует.
Как мне из связать вместе?
-
Вопрос задан
-
5560 просмотров
Все зависит от модели Airport если это роутер все нрм, а если чистая AP хуже но все равно на канал порта включаете витую пару и настраиваете на мост без nat если без возни то через WAN NAT! Да еще на каком-то из роутеров надо выключить DHCP и lan настроить например 254!
Пригласить эксперта
Все намного проще, через Приложение для айфона или айпад зайдёте в Настройки и выберете то что вам надо. Там все очень просто.
-
Показать ещё
Загружается…
10 окт. 2023, в 10:42
200000 руб./за проект
10 окт. 2023, в 10:36
500 руб./за проект
10 окт. 2023, в 10:27
15000 руб./за проект
Минуточку внимания
С таким количеством устройств, которые сегодня есть в каждом доме, никто не мог представить, как подключиться к Интернету, не имея сетей Wi-Fi. Беспроводное соединение удобное, со скоростью, которая была немыслима несколько лет назад, но у них все еще есть одно серьезное ограничение: диапазон сигнала. В этом отношении роботы прошли долгий путь, но часто в доме есть участки, куда не доходит хороший сигнал, особенно если в доме несколько этажей или вы хотите использовать его на открытом воздухе. Это легко исправить благодаря ретрансляторам, и AirPort Express — отличный продукт для этого. Через несколько шагов у нас будет гораздо большая сеть Wi-Fi. Объясняю, как это сделать.
Первое, что нужно знать, это то, что AirPort Express может расширять только сеть Wi-Fi, созданную другим пользователем. AirPort или TimeCapsule. Если у вас нет одного из этих маршрутизаторов, с сожалением сообщаю вам, что вам следует поискать другую альтернативу. Тем не менее, расширить существующую сеть Wi-Fi так же просто, как подключить Airport Express к розетке в зоне с хорошим сигналом Wi-Fi и запустить AirPort-Утилиту на Mac или Windows. На Mac он установлен по умолчанию, вы можете найти его в Приложения> Утилиты. Если вы используете Windows, вы можете загрузить AirPort-Утилиту с Официальная страница Apple.
Когда мы запустим приложение, мы увидим, что уведомление появляется в «Другие устройства WiFi». Мы должны нажать на эту кнопку, чтобы мы появляется наш недавно подключенный AirPort Express.
Выбираем наш AirPort Express, чтобы запустить процесс автоматической настройки.
Это автоматически даст нам возможность расширения сети Wi-Fi. Если мы этого не хотим, мы можем позже изменить это в настройках, но, поскольку это именно то, что мы хотим сделать в этом уроке, мы оставляем все как есть.
Через несколько секунд появится AirPort Express, подключенный к нашему AirPort Extreme, что означает, что он используется в качестве ретранслятора сигнала.
И нет необходимости беспокоиться о подключении устройств к новому сигналу Wi-Fi просто потому, что нового сигнала Wi-Fi нет. Если мы посмотрим на нашу сеть, мы увидим, что те же сети, которые были у нас (обычная и 5 ГГц), продолжают появляться, но с большим покрытием и наши устройства будут подключаться автоматически без необходимости вводить новые пароли.
Больше информации — Новости iPad: анализ Apple Airport Extreme, Express и TimeCapsule
Содержание статьи соответствует нашим принципам редакционная этика. Чтобы сообщить об ошибке, нажмите здесь.
Apple Airport Express – это компактное и удобное устройство, которое позволяет создать беспроводную сеть Wi-Fi и подключить несколько устройств к одному интернет-подключению. Однако, при некоторых настройках маршрутизатор может столкнуться с проблемой двойного NAT, которая может негативно сказаться на скорости и стабильности интернет-соединения.
Двойной NAT возникает, когда устройство имеет два маршрутизатора, которые выполняют функцию преобразования сетевых адресов (NAT). В случае с Apple Airport Express, первый маршрутизатор – это ваш основной роутер, а второй – сам Airport Express. Такое положение дел может создать конфликты при передаче данных через сеть.
Чтобы решить проблему с двойным NAT, необходимо провести некоторые настройки в Airport Utility, программе для управления Airport Express. Во-первых, вы можете отключить функцию маршрутизации в Airport Express, чтобы оставить ее только основному роутеру. Для этого вам нужно войти в настройки Airport Utility, выбрать Airport Express и отключить опцию «Network» или «Router».
Примечание: перед внесением изменений в настройки маршрутизатора рекомендуется сделать резервную копию настроек для возможной отмены изменений или восстановления конфигурации.
Кроме отключения маршрутизации, вы также можете изменить настройки IP-адреса Airport Express. Убедитесь, что IP-адрес Express не перекрывается с другими устройствами в вашей сети. Например, если ваш основной роутер имеет IP-адрес 192.168.1.1, то IP-адрес Airport Express должен быть установлен в пределах этой же подсети, например, 192.168.1.2. Таким образом, вы избежите конфликтов адресов и возможных проблем с сетевым соединением.
Содержание
- Решение проблемы с двойным NAT с помощью Apple Airport Express
- Проблемы, возникающие при двойном NAT
- Как Apple Airport Express помогает решить проблему с двойным NAT
Решение проблемы с двойным NAT с помощью Apple Airport Express
Двойной NAT – это ситуация, когда ваше устройство подключено к локальной сети, которая также использует другой роутер для выхода в интернет. Это может привести к проблемам с подключением и работой различных сервисов и приложений.
Однако, с помощью устройства Apple Airport Express, вы можете легко решить проблему с двойным NAT и стабильно наслаждаться доступом в интернет. Вот несколько шагов, которые вам понадобятся для этого:
- Подключите кабель Ethernet от основного роутера к порту WAN на вашем Apple Airport Express. Включите Airport Express и подождите, пока индикаторы на устройстве не перейдут в «зеленый» режим.
- На вашем компьютере откройте программу Airport Utility, которую можно загрузить с официального сайта Apple. В программе выберите ваше устройство Airport Express и нажмите на кнопку «Запустить».
- Перейдите в окно «Интернет» и выберите режим «DHCP и NAT». Это позволит вашему Airport Express принять IP-адрес от основного роутера и использовать его для доступа в интернет.
- Перейдите в окно «Сеть» и убедитесь, что режим маршрутизации установлен в режиме «Выкл». Это гарантирует, что ваше устройство Airport Express не будет создавать свою собственную локальную сеть и будет полностью полагаться на основной роутер для работы.
- Сохраните изменения, нажав на кнопку «Обновить» в программе Airport Utility. После этого ваше устройство Airport Express будет настроено на работу без двойного NAT.
После завершения этих шагов, ваше устройство Airport Express будет работать только как точка доступа к основному роутеру и не будет создавать свою собственную сеть. Это позволит вам избежать проблем с двойным NAT и наслаждаться стабильным доступом в интернет. Удачи!
Проблемы, возникающие при двойном NAT
Двойной NAT (Network Address Translation) может стать причиной некоторых серьезных проблем, которые могут повлиять на работу сети и доступ к Интернету. Вот некоторые из наиболее распространенных проблем, связанных с двойным NAT:
- Ограниченная пропускная способность сети: Каждый уровень NAT снижает пропускную способность сети. С двойным NAT, где используется два уровня NAT, скорость передачи данных может значительно снижаться, особенно при использовании большого количества одновременных соединений.
- Повышенная задержка сети: Каждый уровень NAT добавляет дополнительную задержку при передаче данных. При использовании двойного NAT, задержка может быть значительно увеличена, что приводит к замедлению работы сети и возможным проблемам с видео- и голосовой связью.
- Потеря пакетов данных: Каждый уровень NAT может привести к потере пакетов данных. С двойным NAT, возможны дополнительные потери пакетов, особенно при работе с приложениями, требующими высокой стабильности и низкой задержки, такими как онлайн-игры или видео-чаты.
- Ограниченная поддержка UPnP (Universal Plug and Play): UPnP — это протокол, который позволяет устройствам автоматически настраивать сетевые параметры для обеспечения полноценной работы. Однако при использовании двойного NAT, поддержка UPnP может быть ограничена или недоступна, что может привести к проблемам с подключением определенных устройств и приложений.
Чтобы избежать этих проблем, наилучшим решением будет настройка сети без использования двойного NAT. Для этого можно применить различные методы, такие как использование мостового режима в маршрутизаторе или замена Airport Express на другое устройство, поддерживающее режим моста или функцию маршрутизации без NAT.
Как Apple Airport Express помогает решить проблему с двойным NAT
Двойное NAT (Network Address Translation) – это ситуация, когда в сети находятся два роутера, каждый из которых выполняет функции NAT. Это может приводить к проблемам с подключением к сети, ограничивать скорость работы и вызывать проблемы с игровыми и потоковыми сервисами.
Apple Airport Express – это роутер, разработанный компанией Apple, который специально создан для решения проблем с двойным NAT и улучшения работы сети.
Вот несколько способов, которыми Apple Airport Express помогает решить проблему с двойным NAT:
-
Режим моста: Airport Express может быть настроен в режим моста, который позволяет ему работать вместе с существующим роутером, не создавая дополнительных проблем с NAT. В этом режиме он будет пропускать трафик без его дополнительной обработки, устраняя проблему с двойным NAT.
-
Усиление сигнала Wi-Fi: Airport Express также имеет возможность работать как точка доступа, усиливая сигнал Wi-Fi вашей сети. Это позволяет улучшить покрытие сети и скорость передачи данных, снижая вероятность возникновения проблем с двойным NAT.
-
Простота настройки: Airport Express имеет простой и интуитивно понятный интерфейс управления, что делает его настройку и использование легкими даже для непрофессиональных пользователей. Это позволяет быстро настроить и запустить роутер, не тратя много времени на изучение сложных инструкций.
В заключение, Apple Airport Express представляет собой эффективное и простое в использовании решение проблемы с двойным NAT. Режим моста и возможность усиления сигнала Wi-Fi делают этот роутер идеальным выбором для тех, кто сталкивается с проблемами двойного NAT и хочет улучшить работу своей сети.