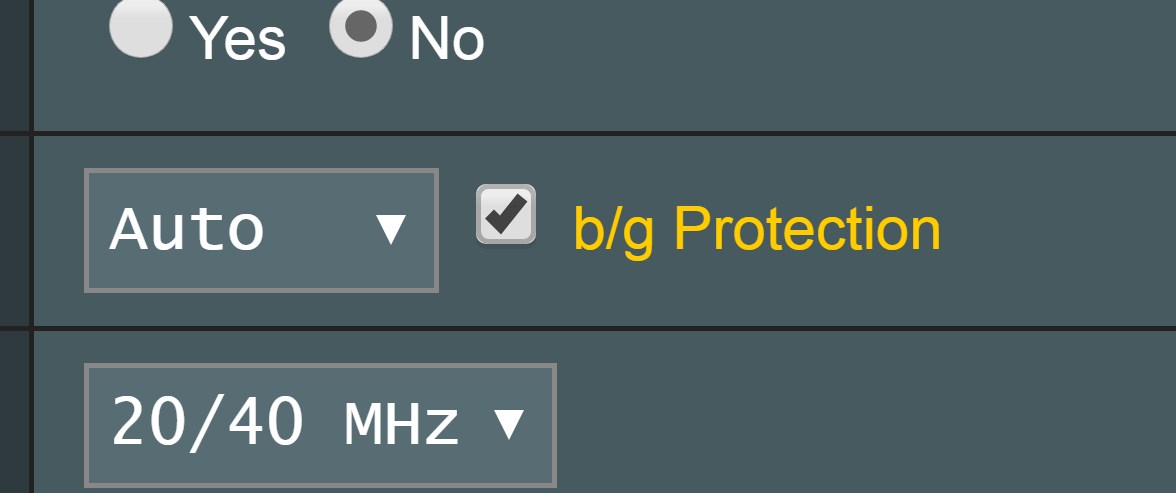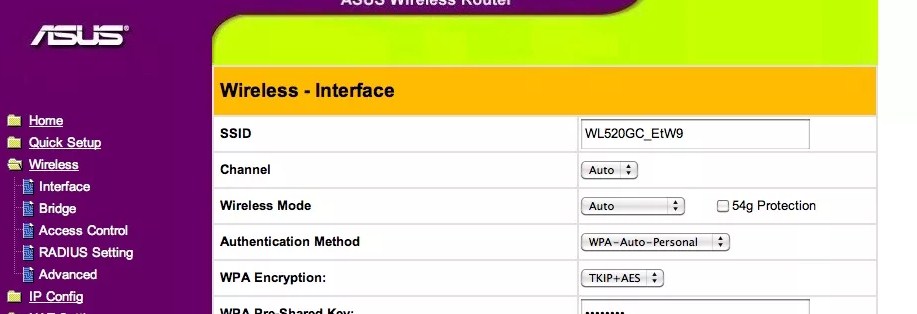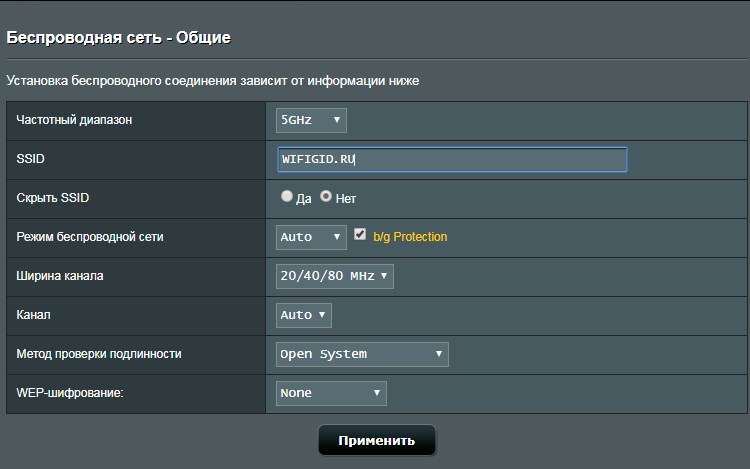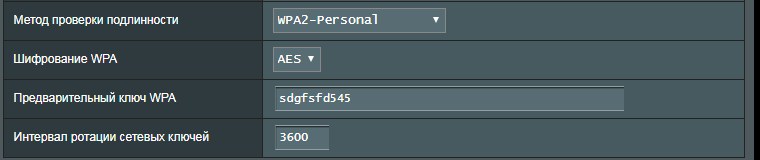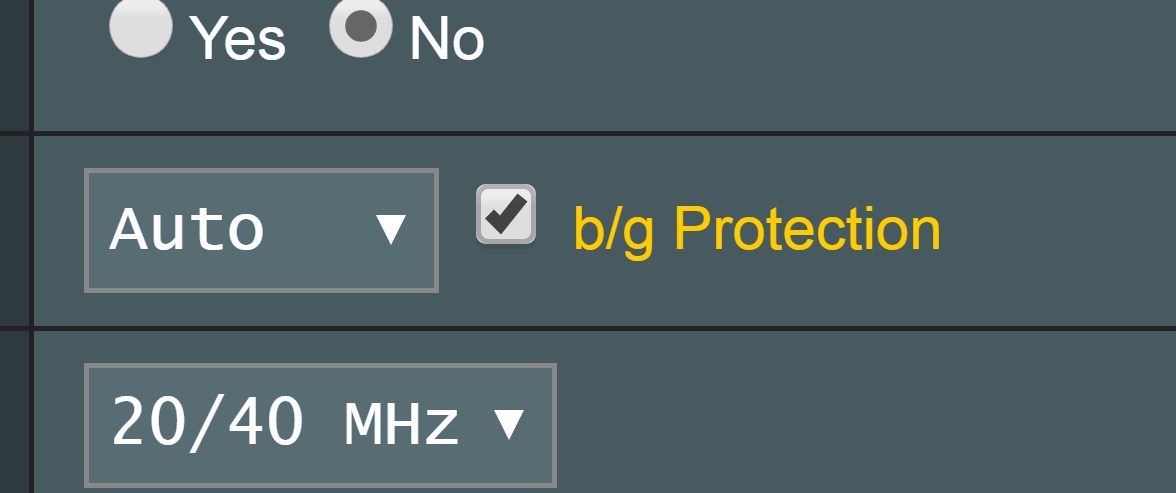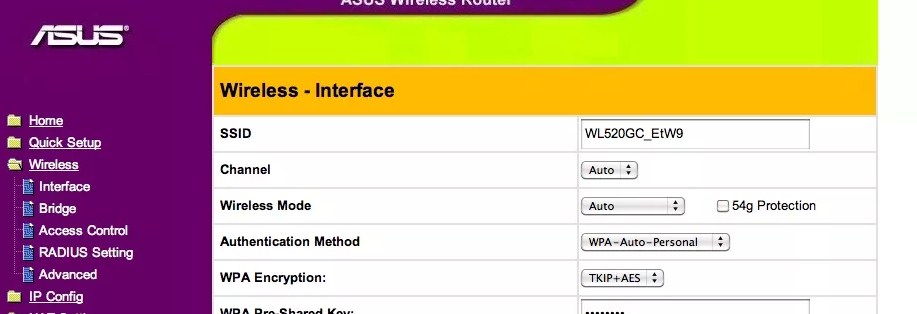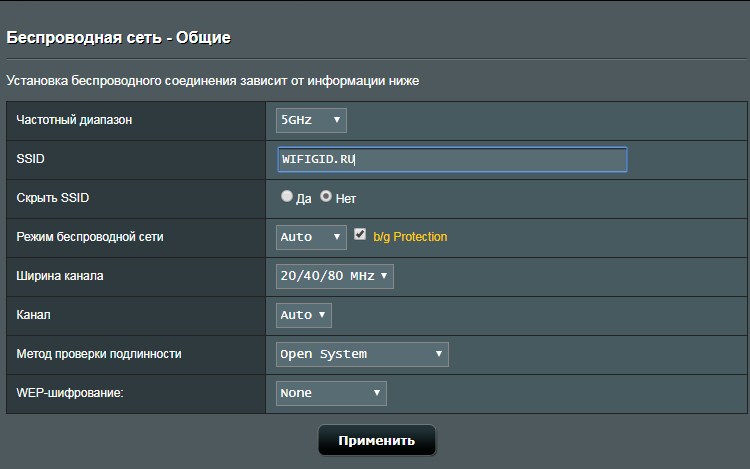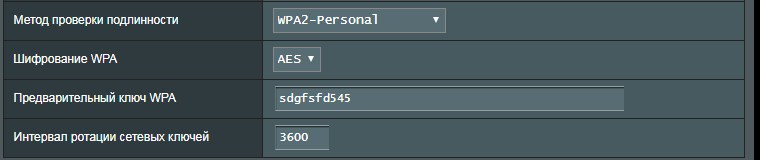FAQ
[Беспроводное устройство] Обзор Режима работы
ASUS поддерживает несколько режимов работы для соответствия различным требованиям.(Пожалуйста, обратитесь к спецификации вашего ASUS , чтобы узнать, какие режимы поддерживает именно ваш роутер)
1. Беспроводной роутер (По умолчанию) : Беспроводной роутер подключается к сети Интернет через PPPoE, DHCP, PPTP, L2TP или статический IP и обеспечивает беспроводную сеть. В этом режиме NAT, Firewall и DHCP включены по умолчанию. UPnP и Dynamic DNS поддерживается для SOHO и домашних пользователей. Выберите этот режим, если вы начинающий пользователь или не используете другие роутеры. Нажмите здесь для подробной информации
2. Режим точки доступа: В Режим точки доступа устройство подключается к роутеру с помощью Ethernet кабеля для увеличения зоны покрытия беспроводной сети. В этом режиме, функции брандмауэра, IP sharing и NAT отключены по умолчанию. Нажмите здесь для подробной информации
3. Режим повторителя: В режиме повторителя роутер устанавливает беспроводное соединение с существующими беспроводными сетями для расширения зоны покрытия беспроводной сети. В этом режиме функции межсетевого экрана, обмена IP-адресами и NAT отключены. Нажмите здесь для подробной информации
4. Режим моста: Роутер может быть сконфигурирован в режим Media bridge. Режим Media bridge обеспечивает высокоскоростное подключение для нескольких устройств одновременно. Для установки режима Media bridge необходимо два роутера asus: один сконфигурирован как Media bridge и другой как роутер. Для обеспечения одновременного подключения мультимедийных устройств настройте один роутер в качестве роутера, а другой роутер как Media bridge. Включите режим Медиа Мост, чтобы обеспечить одновременное 802.11ac Wi-Fi соединение для ваших медиа устройств.Нажмите здесь для подробной информации
5. AiMesh Node: Вы можете установить этот маршрутизатор в качестве узла AiMesh, чтобы расширить покрытие Wi-Fi существующего маршрутизатора AiMesh.
1. Восстановление заводских настроек этого маршрутизатора позволит ему присоединиться к существующей сети AiMesh.
2. Перейдите на страницу настроек AiMesh существующего маршрутизатора, чтобы добавить узел AiMesh. Нажмите здесь для подробной информации
Как скачать (Утилиты / ПО)?
Вы можете загрузить последние версии драйверов, программного обеспечения, микропрограмм и руководств пользователя из ASUS Центра загрузок.
Узнать больше о Центре загрузок ASUS можно по ссылке.
Эта информация была полезной?
Yes
No
- Приведенная выше информация может быть частично или полностью процитирована с внешних веб-сайтов или источников. Пожалуйста, обратитесь к информации на основе источника, который мы отметили. Пожалуйста, свяжитесь напрямую или спросите у источников, если есть какие-либо дополнительные вопросы, и обратите внимание, что ASUS не имеет отношения к данному контенту / услуге и не несет ответственности за него.
- Эта информация может не подходить для всех продуктов из той же категории / серии. Некоторые снимки экрана и операции могут отличаться от версий программного обеспечения.
- ASUS предоставляет вышеуказанную информацию только для справки. Если у вас есть какие-либо вопросы о содержании, пожалуйста, свяжитесь напрямую с поставщиком вышеуказанного продукта. Обратите внимание, что ASUS не несет ответственности за контент или услуги, предоставляемые вышеуказанным поставщиком продукта.
Если вы когда-либо настраивали роутеры от компании Asus, то видели вот такой пункт «b/g Protection». При чем нигде четко не говорится – для чего он нужен, а в переводе с английского обозначает «b/g Защита». На старых моделях и прошивках данная функция называется как «54g Protection».
Содержание
- Для чего она нужна
- Что установить в настройках
- Задать вопрос автору статьи
Для чего она нужна
Беспроводной режим «BG Protection Mode» — это режим беспроводной сети, для нормального функционирования устройств, которые принимают стандарты волн 802.11b и 802.11g. Сейчас постараюсь рассказать как можно подробнее что такое «b, g» и для чего они нужны. Смотрите, стандарт 802.11b был улучшенной версией самого первого Wi-Fi стандарта 802.11. Он был выпущен в 1999 году и работал на частоте 2.4 ГГц.
Скорость передачи данных была маленькая – от 6 до 12 Мбит в секунду. В это же время вышло большое количество устройств, которые имели поддержку этого стандарта. Через 4 года выходит улучшенная версия 802.11g. Тут скорость выросла до 54 Мбит в секунду, но была небольшая проблема. Устройств с поддержкой данного стандарта ещё не было, но было в ходу много «b» аппаратов.
802.11g – ещё по-другому называют обратно совместимый стандарт «b», так как разработчики понимали, что связь между новым и старым оборудованием будет проблематична из-за большой скорости. Сигнал типа «G» должен быть подстроен под «B» стандарт, а медленные волны «B» в свою очередь должны кодироваться в более медленном режиме. В итоге и был выдуман данный режим. Он нужен только для работы устройств в разных стандартах: «B» и «G».
Дело в том, что старый стандарт очень медленный и у него стоит малый размер интервала ротации сетевых пакетов, а также RTS. То есть пакеты данных там передаются медленнее. Так вот, чтобы они работали нормально, в данном режиме включается увеличенный показатель RTS и устройство, которое работает на стандарте 802.11g будет ждать дольше, чтобы получить пакет информации от медленного устройства с 802.11b.
При этом может быть включен режим IBSS, чтобы устройства подключались напрямую, а не через роутер. Таким образом уменьшается время отклика устройств. «54g Protection» наоборот выключает полную поддержку «B» и передача между устройствами осуществляется по более новому стандарту «G». В итоге если есть два таких устройства, передача информации полностью улучшается.
Что установить в настройках
И так вот перед нами окно настроек. Сразу скажу, что буду ориентироваться именно по новой прошивке. Пойдем по пунктам от начала и до конца.
- Частота диапазона (Frequency) – можно переключить на 2.4 или 5 ГГц. В частности, на 2.4 работают стандарты 802.11 b/g/n. Данный стандарт ограничен самой высокой скоростью современного стандарта «N». Чаще всего это 300 Мбит в секунду. 5 ГГц работает на стандарте 802.11ac. Разница в том, что у 5 ГГц скорость выше, но радиус покрытия меньше, так как частота затухает быстрее. А вот 2.4 скорость ниже, но радиус поражение больше. Ещё минусом 2.4 ГГц является её популярность и заполненность каналов в крупных городах.
- SSID – имя вашей беспроводной сети. Можете написать любое имя английскими буквами.
- Скрыть SSID (Hide SSID) – автономно стоит в режиме «Нет». Тогда устройство, которые смогут к вам подключиться увидят сеть в списке доступных, для подключения. Если поставить режим «Да», то она станет невидимой, а для подключения понадобится ввести имя вручную. Полезная вещь, если боитесь, что вас взломают.
- Режим беспроводной сети (Wireless Mode) – Если стоит в «Авто» режиме, то идёт автономное совместимость для всех устройств. Беспроводной «Legacy» это совместимость ротации, при котором «N» работает на той же скорости, на которой работает стандарт «B» (54 Мбит/с). Я бы не советовал включать его. Режим «N-Only» – можете смело включать, если все ваши домашние устройства новые и выпущены не позднее 5 лет назад. Тут все ясно, роутер будет работать только с устройствами, совместимыми стандартами «N».
- Ширина канала (Channel bandwidth) – в стандарте 2.4 есть только 20 и 40 MHz, у 5 – ещё появляется канал в 80 MHz. Лучше ставить в режим «Авто». Если хотите поэкспериментировать со скоростью, можете поставить значение 40 или на 5 ГГц – 80. Но нужно понимать, что чем шире канал, тем больше пропускная способность и можно ловить больше помех от тех же соседей и скорость может упасть.
- Канал (Control Channel) – а вот это и есть канал, на котором и будет работать ваш роутер. Лучше установить режим «Авто», чтобы маршрутизатор сам искал свободный канал. Но иногда требуется и ручная настройка. Сначала клиент ищет свободный канал, а потом вручную его выставляет. Об этом я писал ранее в этой статье.
- Метод проверки подлинности (Authentication Method) – Метод аутентификации в беспроводной сети. Лучше всего установить тип шифрования как «WPA2-Personal». Так открывается пункт «Шифрование WPA», который может иметь два типа: «AES» и «TKIP». Первый работает с высокоскоростным «N», а второй только со стандартом «G».
- Интервал ротации сетевых ключей (Network Key Rotation Interval) – это интервал через который роутер будет изменять ключ шифрования данных для уже авторизованных клиентов. Вообще значение ставится автоматом. Если это не произошло, устанавливаем как 3600. Значение устанавливается в миллисекундах.
ПОМОЩЬ! Если у вас ещё остались вопросы, то смело пишите их в комментариях и сразу же вам помогу. Также можете написать, то что я возможно упустил.
Содержание
- 1 Что делать если роутер режет скорость WiFi и как её можно увеличить?
- 1.1 Как увеличить скорость в своей сети WiFi ?!
- 1.2 1. Выбираем самый быстрый стандарт — 802.11N
- 1.3 2. Включаем Wi-Fi Multimedia
- 1.4 3. Располагаем устройства ближе к беспроводной точке доступа
- 1.5 4. Выбираем наиболее свободный радиоканал
- 1.6 5. Подбираем правильную мощность сигнала
- 1.7 6. Меняем ширину канала — 20/40 MHz
- 1.8 7. Правильно выбираем тип режима безопасности
- 2 ASUS «b/g Protection»: что это и какой режим сети лучше выбрать?
- 2.1 Для чего она нужна
- 2.2 Что установить в настройках
- 3 B, G, N режимы работы беспроводной сети WiFi: что это значит и как поменять в роутере
- 3.1 История
- 3.2 Упрощение названий
- 3.3 Стандарты IEEE 802.11 — это и есть Wi-Fi
- 3.4 Список каналов Wi-Fi
- 3.5 802.11b/g/n
- 3.6 802.11a/h/j/n/ac
- 3.7 802.11y
- 3.8 Для чего изменять режим работы беспроводной сети
- 3.9 Как настроить режим b/g/n Wi-Fi роутера
- 3.10 Какой стандарт Wi-Fi для смартфона лучше
- 4 Режим работы Wi-Fi сети b/g/n/ac. Что это и как сменить в настройках роутера?
- 4.1 b/g/n/ac в настройках роутера. Какой режим выбрать и как поменять?
- 4.2 Смена режима Wi-Fi (mode) на роутере TP-Link
- 4.3 Режим беспроводной сети на роутере ASUS
- 4.4 Смена стандарта Wi-Fi сети на ZyXEL Keenetic
- 4.5 Беспроводной режим на D-link
- 4.6 Диапазон радиочастот на роутере Netis
- 4.7 Настройка сетевого режима Wi-Fi на роутере Tenda
- 4.8 Если у вас другой маршрутизатор, или настройки
- 5 Что такое b/g/n в настройках роутера? Изменяем режим работы беспроводной сети (Mode) в настройках Wi-Fi роутера
- 5.1 Для чего изменять режим работы беспроводной сети?
- 5.2 Как сменить режим работы b/g/n в настройках Wi-Fi роутера?
Что делать если роутер режет скорость WiFi и как её можно увеличить?
На днях ко мне пришел человек, который был зол на свой домашний маршрутизатор и очень хотел его поменять. Основная претензия к работе была такая — «Роутер режет скорость при работе через WiFi»: при подключении через кабель он качает в среднем 60-70 мегабит, а по беспроводной сети — не больше 20.
Причем ни как какие доводы абонент не хотел обращать внимания, а тупо требовал обмена. Конечно же, ему пошли на встречу и обменяли одно полностью рабочее устройство на другое. Так что в ближайшее время ожидаем его появление снова.
Вам же, мои читатели, я хочу на примерах подробно объяснить почему роутер может ограничивать скорость по Вай-Фай и каким образом можно эту разницу если не полностью устранить, то хотя-бы частично нивелировать в лучшую сторону.
Перед тем, как переходить к активным действиям, приведу несколько фактов, которые Вы должны обязательно учитывать, если пользуетесь Wi-Fi.
Во-первых, производители сетевого оборудования в технических характеристиках обычно указывают теоретически достижимую скорость. То есть, если Вы видите на роутере надпись Wireless N150 — это значит что максимальная скорость работы беспроводного модуля устройства может теоретически достигать 150 mb/s. Соответственно N300 — до 300 mb/s. Обратите внимание на слово теоретически.
С той, что будет у Вас реально она не то, чтобы не будет совпадать, а будет значительно отличаться в меньшую сторону. С этим мы столкнулись несколько лет назад, когда ещё активно использовался стандарт 802.11G с максимальной теоретической скоростью до 54 mb/s, которая на практике редко была выше 20 mb/s. С более быстрыми и современными стандартами всё полностью идентично.
Во-вторых, при возникновении проблем со скоростью WiFi — первым делом обновите прошивку роутера, т.к. от неё зависит работа абсолютно всех его компонентов. Взять её можно с официального сервера производителя. Например, у устройств D-Link это сервер ftp.dlink.ru.
Обратите внимание на версии прошивки:
Как правило, скачивать нужно ту у которой самая свежая дата и самый старший порядковый номер (индекс версии).
В третьих, обязательно обновите драйвер Вай-Фай адаптера на Вашем компьютере или ноутбуке. От него зависит не только скорость работы, но и возможность использовать дополнительные режимы и функции.
В четвертых, если Ваш маршрутизатор поддерживает диапазон 5ГГц — переведите все устройства, которые можно, на него. На старом диапазоне можно оставить «медленные» устройства, которые не работают на 5 гигагерцах. При этом одни на другие влиять не будут практически никак.
В пятых, не ждите высоких показателей от заведомо слабого роутера. Тут уже на сцене появляется такое понятие, как скорость коммутации — это тот максимальный скоростной поток, который Ваше устройство способно обработать и передать от медного порта WAN (он же Internet) к беспроводному модулю Вай-Фай. Этот параметр Вы можете уточнить на официальном сайте производителя Вашего девайса.
Вот теперь, когда мы рассмотрели все сторонние обстоятельства — можно переходить к «тонкой» настройке Ваших устройств. Вот 7 основных советов.
Как увеличить скорость в своей сети WiFi ?!
Ниже я приведу основные причины снижения пропускной способности беспроводной сети и возможные пути их устранения, которые помогут в 90% случаев.
1. Выбираем самый быстрый стандарт — 802.11N
На текущий момент в диапазоне 2,4 ГГц самый быстрый стандарт беспроводной связи это 802.11N. Все беспроводные роутеры, выпущенные с 2010 года маркируются как Wireless N150 и Wireless N300, что обозначает поддержку этого стандарта и максимально достижимую скорость.
Но тут универсальные настройки устройства доступа играют с пользователем злую шутку. Дело в том, что в подавляющем большинстве случаев, используемый стандарт оставляют смешанным, то есть — 802.11 B/G/N mixed.
И это правильно, но… Механизм работы беспроводной сети таков, что все устройства будут работать на том стандарте, который они поддерживают. Посмотрите вот на эту таблицу:
Другими словами, если Вы подключите старый ноутбук с адаптером G-стандарта и будете активно получать и передавать данные, то и у остальных устройств скорость снизится. В некоторых случаях даже на 60-80%. Выход — или не подключать такие устройства, или, по возможности, подключать их через кабель.
Для достижения максимальных скоростных показателей, все адаптеры в Вашей домашней сети должны работать на доном стандарте. Поэтому, если у Вас все устройства современные и поддерживают режим 802.11 N, то желательно перевести на него всю сеть WiFi принудительно. В большинстве случаев это делается с помощью параметров конфигурации роутера в разделе базовой настройки Вай-Фай.
Вот пример для Zyxel Keenetic II:
А вот пример для D-Link DIR-300 на последних версиях прошивки:
Здесь можно сменить смешанный режим на любой из поддерживаемых отдельно.
На Sagemcom 2804 от Ростелеком вместо выбора режима есть включение поддержки только клиентов 802.11N:
Примечание: При таком варианте конфигурации устройства, использующие режимы 802.11B/G работать не смогут.
К сожалению, такая возможность есть не на всех устройствах доступа. Тут, в качестве примера, можно привести маршрутизаторы TP-Link. Но и в этом случае есть вариант выхода из ситуации — надо заставить адаптеры клиентов работать в N-режиме, благо, что многие такую возможность пользователю предоставляют. Чтобы это сделать — идем в Диспетчер устройств, находим там свою Вай-Фай-карту и кликаем по ней правой кнопкой:
В меню надо выбрать пункт «Свойства» и в открывшемся окне надо зайти на вкладку «Дополнительно»:
Нужно найти параметр «Режим 802.11n прямого соединения» и включить его. У некоторых производителей вместо него может быть параметр «Wireless Mode». Тогда нужный стандарт надо уже выставить с помощью него.
2. Включаем Wi-Fi Multimedia
Для того, чтобы разогнать сеть даже на N-режиме больше, чем 54 мегабита, рекомендуется обязательно включить режим WMM в параметрах сети:
То же самое надо сделать и в настройках Вай-Фай адаптера:
3. Располагаем устройства ближе к беспроводной точке доступа
Дело в том, что скорость WiFi обратно пропорциональна расстоянию от клиента до точки доступа. То есть чем дальше Вы отойдете от своего маршрутизатора, тем меньше будет скорость обмена информацией. Казалось бы, в условиях современных жилищ расстояние не превышает 15-20 метров, но не забываете о зашумленности диапазона 2,4 ГГц, благодаря которой показатели будут ещё ниже. Итог — как бы он смешно не звучал — хотите быстрее качать — сидите рядом с источником сигнала.
4. Выбираем наиболее свободный радиоканал
От выбранного роутером радиоканала тоже многое зависит. Смотрите, у меня в квартире ловится около 10 сетей:
А доступных радиоканалов для нашего региона — 13. Один и тот же канал могут использовать несколько точек доступа. Само собой они будут друг-другу мешать и это, как следствие, в разы снизит скорость Вашей домашней сети. Поэтому читаем стать как выбрать канал WiFi и выставляем тот, который реже всего используется «соседями». Делается это тоже в базовых параметрах беспроводной сети:
5. Подбираем правильную мощность сигнала
На некоторых моделях роутеров по умолчанию мощность радиомодуля снижена. Если Вы носите планшет, телефон или ноутбук по всей комнате, то мощность сигнала желательно выставить на максимум:
Если же у Вас устройство располагается от роутера недалеко и по дому Вы его практически не перемещаете, то силу сигнала надо наоборот понижать, иначе Вы получить обратный эффект: чем сильнее сигнал, тем сильнее роутер урежет скорость.
6. Меняем ширину канала — 20/40 MHz
Все устройства стандарта 802.11N могут использовать ширину в 40 MHz, всвязи с этим в параметрах точки доступа обычно стоит значение 20/40MHZ, что означает автоматический выбор. Это не есть правильно. 40 мегагерц может дать прирост скорости в 10-20 мегабит в секунду при условии очень хорошего сигнала. В наших реалиях, к сожалению, уже на бОльшем отдалении уровень сигнала падает и эффект может наблюдаться обратный. Поэтому пробуем вручную выставлять этот параметр:
Ставим 40 и замеряем скорость с разных точек. Потом ставим 20 и проверяем процедуру. Оставляем то значение, на котором получили максимальные скоростные показатели. Кстати, имейте ввиду, что некоторые устройства умеют работать только на 20МГц и на 40 уже не смогут подключиться.
7. Правильно выбираем тип режима безопасности
Даже если у Вас мощный N300 маршрутизатор и неплохие сетевые карты, получить скорость выше 54 мегабит в секунду у Вас не получится, если Вы используете методы защиты WEP или WPA с шифрованием TKIP. Так уж устроен стандарт 802.11n:
Поэтому я настоятельно рекомендую сменить его на самый надежный и современный метод защиты Вай-Фай — это WPA2 c шифрованием AES. Если выберете TKIP, то опять же роутер срежет скорость соединения до 54 mb/s максимум.
Второй вариант — сделать сеть открытой, с фильтрацией доступа по MAC-адресам.
Источник: https://nastroisam.ru/chto-delat-esli-router-rezhet-skorost-wifi-i-kak-eyo-mozhno-uvelichit/
ASUS «b/g Protection»: что это и какой режим сети лучше выбрать?
Если вы когда-либо настраивали роутеры от компании Asus, то видели вот такой пункт «b/g Protection». При чем нигде четко не говорится – для чего он нужен, а в переводе с английского обозначает «b/g Защита». На старых моделях и прошивках данная функция называется как «54g Protection».
Для чего она нужна
Беспроводной режим «BG Protection Mode» — это режим беспроводной сети, для нормального функционирования устройств, которые принимают стандарты волн 802.11b и 802.11g. Сейчас постараюсь рассказать как можно подробнее что такое «b, g» и для чего они нужны. Смотрите, стандарт 802.11b был улучшенной версией самого первого Wi-Fi стандарта 802.11. Он был выпущен в 1999 году и работал на частоте 2.4 ГГц.
Скорость передачи данных была маленькая – от 6 до 12 Мбит в секунду. В это же время вышло большое количество устройств, которые имели поддержку этого стандарта. Через 4 года выходит улучшенная версия 802.11g. Тут скорость выросла до 54 Мбит в секунду, но была небольшая проблема. Устройств с поддержкой данного стандарта ещё не было, но было в ходу много «b» аппаратов.
802.11g – ещё по-другому называют обратно совместимый стандарт «b», так как разработчики понимали, что связь между новым и старым оборудованием будет проблематична из-за большой скорости. Сигнал типа «G» должен быть подстроен под «B» стандарт, а медленные волны «B» в свою очередь должны кодироваться в более медленном режиме. В итоге и был выдуман данный режим. Он нужен только для работы устройств в разных стандартах: «B» и «G».
Дело в том, что старый стандарт очень медленный и у него стоит малый размер интервала ротации сетевых пакетов, а также RTS. То есть пакеты данных там передаются медленнее. Так вот, чтобы они работали нормально, в данном режиме включается увеличенный показатель RTS и устройство, которое работает на стандарте 802.11g будет ждать дольше, чтобы получить пакет информации от медленного устройства с 802.11b.
При этом может быть включен режим IBSS, чтобы устройства подключались напрямую, а не через роутер. Таким образом уменьшается время отклика устройств. «54g Protection» наоборот выключает полную поддержку «B» и передача между устройствами осуществляется по более новому стандарту «G». В итоге если есть два таких устройства, передача информации полностью улучшается.
Что установить в настройках
И так вот перед нами окно настроек. Сразу скажу, что буду ориентироваться именно по новой прошивке. Пойдем по пунктам от начала и до конца.
- Частота диапазона (Frequency) – можно переключить на 2.4 или 5 ГГц. В частности, на 2.4 работают стандарты 802.11 b/g/n. Данный стандарт ограничен самой высокой скоростью современного стандарта «N». Чаще всего это 300 Мбит в секунду. 5 ГГц работает на стандарте 802.11ac. Разница в том, что у 5 ГГц скорость выше, но радиус покрытия меньше, так как частота затухает быстрее. А вот 2.4 скорость ниже, но радиус поражение больше. Ещё минусом 2.4 ГГц является её популярность и заполненность каналов в крупных городах.
- SSID – имя вашей беспроводной сети. Можете написать любое имя английскими буквами.
- Скрыть SSID (Hide SSID) – автономно стоит в режиме «Нет». Тогда устройство, которые смогут к вам подключиться увидят сеть в списке доступных, для подключения. Если поставить режим «Да», то она станет невидимой, а для подключения понадобится ввести имя вручную. Полезная вещь, если боитесь, что вас взломают.
- Режим беспроводной сети (Wireless Mode) – Если стоит в «Авто» режиме, то идёт автономное совместимость для всех устройств. Беспроводной «Legacy» это совместимость ротации, при котором «N» работает на той же скорости, на которой работает стандарт «B» (54 Мбит/с). Я бы не советовал включать его. Режим «N-Only» – можете смело включать, если все ваши домашние устройства новые и выпущены не позднее 5 лет назад. Тут все ясно, роутер будет работать только с устройствами, совместимыми стандартами «N».
- Ширина канала (Channel bandwidth) – в стандарте 2.4 есть только 20 и 40 MHz, у 5 – ещё появляется канал в 80 MHz. Лучше ставить в режим «Авто». Если хотите поэкспериментировать со скоростью, можете поставить значение 40 или на 5 ГГц – 80. Но нужно понимать, что чем шире канал, тем больше пропускная способность и можно ловить больше помех от тех же соседей и скорость может упасть.
- Канал (Control Channel) – а вот это и есть канал, на котором и будет работать ваш роутер. Лучше установить режим «Авто», чтобы маршрутизатор сам искал свободный канал. Но иногда требуется и ручная настройка. Сначала клиент ищет свободный канал, а потом вручную его выставляет. Об этом я писал ранее в этой статье.
- Метод проверки подлинности (Authentication Method) – Метод аутентификации в беспроводной сети. Лучше всего установить тип шифрования как «WPA2-Personal». Так открывается пункт «Шифрование WPA», который может иметь два типа: «AES» и «TKIP». Первый работает с высокоскоростным «N», а второй только со стандартом «G».
- Интервал ротации сетевых ключей (Network Key Rotation Interval) – это интервал через который роутер будет изменять ключ шифрования данных для уже авторизованных клиентов. Вообще значение ставится автоматом. Если это не произошло, устанавливаем как 3600. Значение устанавливается в миллисекундах.
ПОМОЩЬ!
Источник: https://WiFiGid.ru/asus/b-g-protection
B, G, N режимы работы беспроводной сети WiFi: что это значит и как поменять в роутере
Сегодня беспроводной маршрутизатор дает пользователю интернета свободу перемещения. Место размещения компьютера не ограничивают кабели. Источник сигнала беспроводного роутера принимает адаптер — встроенный модуль. Другой вариант адаптера — это отдельное устройство, которое подключается с помощью USB разъема или PCI шины на материнской плате.
История
Базовый стандарт Wi-Fi 802.11 со скоростью приема-передачи радиосигнала 1 Мбит датируется 1996 годом. Задачу настройки специальных средств сигнал решил, но только как старт для новых разработок. Позднее, когда появились мобильные устройства с приемом интернет, потребовались новые типы Wi-Fi.
Производители маршрутизаторов предлагают товарную линейку — выбор роутеров, технические характеристики которых требуют разъяснения для понимания возможностей устройства.
Так стандарты маршрутизатора обозначаются — b/g/n.
Важно! Стандарты wi-fi b, g, n — это буквенное обозначение режимов работы беспроводной сети, каждая из которых предоставляет информацию о скорости передачи сигнала от маршрутизатора к адаптеру (Mode).
Желание покупателя использовать новый скоростной режим вызывает непонимание, для чего производитель предлагает три в одном — bgn Wi-Fi. Дело в том, что планшет, компьютер или другой девайс, который используется человеком, может не поддерживать новый скоростной режим. Технические характеристики адаптеров на старых ноутбуках (год выпуска ранее 2009) не смогут принять стандарт n, так как на момент изготовления такого не было.
Упрощение названий
Компьютеры, смартфоны, нетбуки и другие продукты со встроенными Wi-Fi контроллерами используют для маркировки буквенные символы стандартов IEEE.
Обратите внимание! Такая маркировка понятна для специалистов, но еще не для всех покупателей.
Для удобства прочтения принято упрощение названий. Теперь основные стандарты Wi-Fi будут публично именоваться цифрами вместо букв.
Пример:
- 802.11n → Wi-Fi 4;
- 802.11ac → Wi-Fi 5;
- 802.11ax → Wi-Fi 6.
Иконка контроллера будет меняться при переключении устройства между различными Wi-Fi сетями, пользователь получит информацию, какие версии доступны. Индикатор с цифрой 6 обозначает, что устройство использует самую совершенную на сегодняшний день версию Wi-Fi 6.
Стандарты IEEE 802.11 — это и есть Wi-Fi
Разработчики роутеров владеют вопросом меняющегося рынка и предлагают комбинированные устройства (Mixed) для гарантированного подключения пользователя к сети интернет. Прежде чем перейти к настройкам, нужно определить, какой режим выбрать для Wi-Fi роутера.
Подробнее о наборе стандартов IEEE 802.11, Wi-Fi bgn — что означает это сочетание?
- 802.11b — медленный до 11 Мбит/с, диапазон 2.4 ГГц.
- 802.11g — скорость до 54 Мбит/с, диапазон 2.4 ГГц, совместим со стандартом b.
- 802.11n — скоростной до 600 Мбит/c, диапазон 5 ГГц и 150 Мбит/c в диапазоне 2.4 ГГц, совместим со стандартом b,g.
Обратите внимание! Wi-Fi b, g, n отличаются скоростью передачи информации. Каждый последующий без дополнительных настроек подключается к предшествующему.
Еще один новейший стандарт — 802.11ac — работает только на двухдиапазонных роутерах со скоростью до 6,77 Гбит/с, диапазон 5 ГГц, наличие 8 антенн обеспечивает работу в MU-MIMO.
Режим ас Wi-Fi транслирует сеть в диапазоне 2.4 ГГц и 5 ГГц.
Обратите внимание! Режимы работы роутера — буквенные значения, которые поддерживает устройство, прописаны в характеристиках к прибору рядом с отметкой Wi-Fi 802.11.
Полный перечень стандартов насчитывает более 30 позиций. Остальные не являются базовыми. Это поправки или дополнение функций. Два из таких стандарта представляют интерес именно дополнительными возможностями.
802.11.y предлагает дальность передачи данных до 5 км, использует чистый диапазон.
802.11.ad обеспечивает сверхскорость на малых расстояниях.
Список каналов Wi-Fi
Типичные роутеры осуществляют прием 1-14 каналов. Количество зависит от модели роутера, частоты, страны. Канал представляет «подчастоту» основной частоты, на которой работает устройство. Своеобразный «воздушный коридор» от роутера к приемнику вай-фай.
Обратите внимание! Чем больше устройств находится на одном канале, тем больше будет помех и тем меньше пропускная способность.
802.11b/g/n
Каналы 1-14 — это 14 каналов для стандарта 802.11b/g/n. Полосы радиочастот 2400-2483,5 МГц, мощность излучения передатчика не более 100 мВт. Малый радиус действия.
802.11a/h/j/n/ac
Каналы 34-180 — это 38 каналов для частот 802.11a/h/j/n/ac. Частота 5170-5905 МГц.
802.11y
Каналы 131-138 — это 14 каналов для стандарта 802.11y. Работает на частоте 3.65-3.70 МГц на расстоянии до 5000 м (открытое пространство). Дополнительный канал связи. В США каналы доступны на частотах 5;10;20 МГц.
Обратите внимание! Прежде чем принимать решение о смене канала, нужно проверить, какие каналы заняты, собрать статистику о мощности сигналов, используемых протоколах, и только потом переключить роутер в нужное положение. Собрать статистику поможет программа Acrylic Wi-Fi Home (бесплатное скачивание).
Для чего изменять режим работы беспроводной сети
Встроенные в устройства Wi-Fi модули поддерживают определенные стандарты. Новые телевизоры, компьютеры, телефоны и др. подключаются к вай-фай режиму b/g/n/ac, частоты диапазонов использования 2.4 и 5 МГц. Не все модели поддерживают стандарт ac. Как правило, это товары по низким ценам.
Техника с приемом вай-фай более ранних лет выпуска предполагает поддержку b/g. Соответственно, когда нужно получить доступ к интернету, а Wi-Fi работает в режиме n, подключиться к интернету не получится.
При попытке подключения устройство выводит один из статусов ошибки о невозможности подключения к сети.
Обратите внимание! Для решения вопроса необходима настройка автоматического режима работы Wi-Fi 11n g b.
Как настроить режим b/g/n Wi-Fi роутера
Чтобы выбрать нужные параметры режима Wi-Fi, нужно зайти в настройки маршрутизатора. Для этого потребуется перейти по адресу IP, который указан на оборотной стороне устройства (пример TP-Link панель управления TL-MR3220).
Задача — установить комбинированный режим. Такой вариант настройки устройства сможет самостоятельно выбирать нужный режим.
Когда проводят настройку, маршрутизатор подключают к ноутбуку. Для этого в комплекте с роутером предусмотрен сетевой кабель. По завершению работы в настройках кабель отключают.
Обратите внимание! Рекомендуется зафиксировать параметры настроек, которые будут изменены. Это поможет при необходимости вернуть данные в исходное состояние.
Алгоритм изменения параметров в настройках:
- Слева, как показано на рисунке ниже, расположена вкладка Wireless, следует перейти на страницу Wireless Settings.
- Третий по списку пункт — Mode. Рядом есть выпадающий список, где есть возможность подобрать нужный режим. Установить стандарт — 11bgn mixed.
- Сохранить изменения. Опция Save.
- Перезагрузить устройство.
Для ранних моделей компьютеров и ноутбуков, когда такая настройка не дает результата, следует установить 11bg mixed или 11g only.
В панели управления других моделей роутеров алгоритм работы такой же. При этом могут отличаться названия опций.
Так, в меню устройства ASUS в общих параметрах справа нужно найти раздел «Беспроводная сеть» и слева в пункте «Режим беспроводной сети» выбрать нужную опцию.
Меню настройки роутера Zyxel предложит свою визуализацию меню. Здесь следует на верхней панели перейти в раздел «Точка доступа», далее подобрать режим из выпадающего списка в пункте «Стандарт». Для сохранения данных использовать кнопку «Применить».
Обратите внимание! Принцип настройки параметров режима у всех маршрутизаторов одинаковый. Различие в подаче интерфейса меню. Изменить стандарт нужно в разделе с названиями: Wireless, «Беспроводная сеть», Wi-Fi.
Варианты настройки n only или legacy Wi-Fi — что это и для чего используется? Для работы модулей вай-фай, встроенных в современную технику, подойдут три режима:
- Legacy — n only или наследуемый. Обеспечивает поддержку стандартных режимов 802.11b/g.
- Mixed — смешанный. Используется стандартами 802.11b/g, 802.11n.
- 802.11n — «чистый» режим. Когда дальность передачи информации требует высокой скорости, этот режим справляется с задачей.
Обратите внимание! При работе в диапазоне 5 ГГц рекомендуется выбрать смешанный режим «n/ac» или «Авто».
Варианты беспроводного режима для Wi-Fi представлены в меню, какой из них выбрать, поможет определить тестирование работы устройства.
Какой стандарт Wi-Fi для смартфона лучше
Что может значить выбор стандарта подключения вай-фай для смартфона, можно рассмотреть, проанализировав характеристики:
- скорость обмена информацией;
- помехи;
- устойчивость связи.
Смартфоны поддерживают все совместимые режимы. Работа мобильного аппарата на частоте 5МГц и с использованием стандарта 11ac даст устойчивую связь, обеспечит скоростную передачу контента и защиту от помех.
При этом минус все-таки есть — на частоте 5 МГц волны хуже преодолевают препятствия. Второй нюанс — какой режим роутера для смартфона лучше выбрать. Конечно, устройства должны быть совместимы и маршрутизатор нужен с таким же стандартом.
Адаптивная антенна способна передать направленный сигнал на пользователя.
Другие стандарты маршрутизатора обеспечат скорость не более 150 Мбит/с.
Таким образом, если у пользователя есть техника с модулем вай-фай, выбрать стандарт, который обеспечит доступ к интернету, не составит труда. Все, что нужно, — это понять, какая разница в стандартах, и проверить настройки беспроводного маршрутизатора.
Источник: https://Vpautinu.com/wifi/bgn
Режим работы Wi-Fi сети b/g/n/ac. Что это и как сменить в настройках роутера?
Одна из самых важных настроек беспроводной сети, это «Режим работы», «Режим беспроводной сети», «Mode» и т. д. Название зависит от маршрутизатора, прошивки, или языка панели управления. Данный пункт в настройках маршрутизатора позволяет задать определенный режим работы Wi-Fi (802.11). Чаще всего, это смешанный режим b/g/n. Ну и ac, если у вас двухдиапазонный маршрутизатор.
Чтобы определить, какой режим лучше выбрать в настройках маршрутизатора, нужно сначала разобраться, что это вообще такое и на что влияют эти настройки. Думаю, не лишним будет скриншот с этими настройками на примере роутера TP-Link. Для диапазона 2.4 и 5 GHz.
На данный момент можно выделить 4 основных режима: b/g/n/ac. Основное отличие – максимальная скорость соединения. Обратите внимание, что скорость, о которой я буду писать ниже, это максимально возможная скорость (в один канал). Которую можно получить в идеальных условия. В реальных условиях скорость соединения намного ниже.
IEEE 802.11 – это набор стандартов, на котором работают все Wi-Fi сети. По сути, это и есть Wi-Fi.
Давайте подробно рассмотрим каждый стандарт (по сути, это версии Wi-Fi):
- 802.11a – я когда писал о четырех основных режимах, то его не рассматривал. Это один из первых стандартов, работает в диапазоне 5 ГГц. Максимальная скорость 54 Мбит/c. Не самый популярный стандарт. Ну и старый уже. Сейчас в диапазоне 5 ГГц уже «рулит» стандарт ac.
- 802.11b – работает в диапазоне 2.4 ГГц. Скорость до 11 Мбит/с.
- 802.11g – можно сказать, что это более современный и доработанный стандарт 802.11b. Работает так же в диапазоне 2.4 ГГц. Но скорость уже до 54 Мбит/с. Совместим с 802.11b. Например, если ваше устройство может работать в этом режиме, то оно без проблем будет подключаться к сетям, которые работают в режиме b (более старом).
- 802.11n – самый популярный стандарт на сегодняшний день. Скорость до 150 Мбит/c в диапазоне 2.4 ГГц и до 600 Мбит/c в диапазоне 5 ГГц. Совместимость с 802.11a/b/g.
- 802.11ac – новый стандарт, который работает только в диапазоне 5 ГГц. Скорость передачи данных до 6,77 Гбит/с (при наличии 8 антенн и в режиме MU-MIMO). Данный режим есть только на двухдиапазонных маршрутизаторах, которые могут транслировать сеть в диапазоне 2.4 ГГц и 5 ГГц.
Скорость соединения
Как показывает практика, чаще всего настройки b/g/n/ac меняют с целью повысить скорость подключения к интернету. Сейчас постараюсь пояснить, как это работает.
Возьмем самый популярный стандарт 802.11n в диапазоне 2.4 ГГц, когда максимальная скорость 150 Мбит/с. Именно эта цифра чаще всего указана на коробке с маршрутизатором. Так же там может быт написано 300 Мбит/с, или 450 Мбит/с. Это зависит от количества антенн на маршрутизаторе. Если одна антенна, то роутер работает в один поток и скорость до 150 Мбит/с. Если две антенны, то два потока и скорость умножается на два – получаем уже до 300 Мбит/с и т. д.
Все это просто цифры. В реальных условиях скорость по Wi-Fi при подключении в режиме 802.11n будет 70-80 Мбит/с. Скорость зависит от огромного количества самых разных факторов: помехи, уровень сигнала, производительность и нагрузка на маршрутизатор, настройки и т. д.
Вот смотрите, практически на всех маршрутизаторах, даже на которых написано 300 Мбит/с скорость WAN порта ограничена в 100 Мбит/с. Больше ну никак не выжать. Даже если ваш провайдер дает 500 Мбит/с. Поэтому, лучше покупать роутеры с гигабитными портами. Можете почитать мою статью, где я рассказывал о всех нюансах в выборе маршрутизатора.
По поводу того, какой режим работы беспроводной сети задать в настройках роутера и как это может повлиять на скорость, я расскажу во второй части этой статьи.
Совместимость (роутер/устройство-клиент)
Все роутеры, которые сейчас продаются на рынке, могут работать как минимум в трех режимах – b/g/n. Если роутер двухдиапазонный, то еще и в 802.11ac.
Устройства (а точнее встроенные в них Wi-Fi модули): телефоны, планшеты, ноутбуки, телевизоры, USB Wi-Fi адаптеры и т. д., так же имеют поддержку определенных стандартов. Практически все новые устройства, которые выходят сейчас на рынок, могут подключаться к Wi-Fi в режиме a/b/g/n/ac (понятно, что актуальны два последних). В обоих диапазонах (2.4 и 5 GHz). На каких-то отдельных моделях (например, на дешевых ноутбуках, смартфонах) может не быть поддержки стандарта ac.
Если взять для примера старый ноутбук, года выпуска так 2008-го, то там не будет поддержки стандарта 802.11n (он появился в 2009 году). Ну и понятно, что вряд ли сразу начали устанавливать модули с поддержкой нового стандарта на все устройства. Новая технология заходит на рынок постепенно. Как сейчас это происходит со стандартом AC.
А если на ноутбуке есть поддержка только Wi-Fi b/g, а наша Wi-Fi сеть работает в режиме «только n», то наш ноутбук к этой сети уже не подключится. Скорее всего мы увидим ошибку Windows не удалось подключиться к Wi-Fi или Не удается подключиться к этой сети в Windows 10. А решить эту проблему можно установкой в настройках маршрутизатора автоматического режим (b/g/n mixed).
Недавно я сам столкнулся с такой проблемой. К роутеру ZyXEL никак не получалось подключить ноутбук Toshiba Satellite L300. Все устройства подключались без проблем, а ноутбук никак. Появлялась ошибка «Windows не удалось подключиться к…». Это в Windows 7. В то же время, ноутбук без проблем подключался к беспроводной сети, которую раздавали с телефона.
Как выяснилось, в настройках Wi-Fi сети рутера ZyXEL был выставлен стандарт 802.11n. А ноутбук старый, и в режиме n работать не может. Поэтому и не подключался. Полная несовместимость. После смены настроек роутера на 802.11 b/g/n ноутбук сразу подключился.
b/g/n/ac в настройках роутера. Какой режим выбрать и как поменять?
Как правило, по умолчанию стоит автоматический режим. 802.11b/g/n mixed, или 802.11n/ac mixed (смешанный). Это сделано для обеспечения максимальной совместимости. Чтобы к маршрутизатору можно было подключить как очень старое, так и новое устройство.
Я не тестировал, но не раз слышал и читал, что установка режима 802.11n (Only n) для диапазона 2.4 ГГц, разумеется, позволяет прилично увеличить скорость Wi-Fi. И скорее всего так и есть. Поэтому, если у вас нет старых устройств, у которых нет поддержки 802.11n, то рекомендую поставить именно этот стандарт работы беспроводной сети. Если есть такая возможность в настройках вашего маршрутизатора.
А для диапазона 5 ГГц я все таки оставил бы смешанный режим n/ac.
Вы всегда можете протестировать. Замеряем скорость интернета на устройствах в смешанном режиме, затем выставляем «Только 802.11ac», или «Только 802.11n» и снова замеряем скорость. Всегда сохраняйте настройки и перезагружайте маршрутизатор. Ну и не забывайте, какие настройки вы меняли. Чтобы в случае проблемы с подключением устройств можно было вернуть все обратно.
Смена режима Wi-Fi (mode) на роутере TP-Link
В настройках маршрутизатора TP-Link перейдите в раздел «Беспроводной режим» (Wireless) – «Настройки беспроводного режима».
Пункт пеню: «Режим», или «Mode» в зависимости от языка панели управления.
Если у вас двухдиапазонный маршрутизатор TP-Link, то для смены режима работы диапазона 5 GHz перейдите в соответствующий раздел.
И новая панель управления:
Я уже давно заметил, что на TP-Link в зависимости от модели и прошивки могут быт разные настройки режима беспроводной сети. Иногда, например, нет варианта «11n only». А есть только «11bg mixed», или «11bgn mixed». Что не очень удобно, так как нет возможности выставить работу в определенном режиме для увеличения скорости.
Режим беспроводной сети на роутере ASUS
Зайти в настройки роутера ASUS можно по адресу 192.168.1.1. Дальше открываем раздел «Беспроводная сеть». На этой странице находится нужная нам настройка.
На моем ASUS RT-N18U есть три варианта:
- «Авто» – это b/g/n. Максимальная совместимость.
- «N Onle» – работа только в режиме n, максимальная производительность. Без поддержки устаревших устройств.
- «Legacy» – это когда устройства могут подключаться по b/g/n, но скорость стандартf 802.11n будет ограничена в 54 Мбит/с. Не советую ставить этот вариант.
Точно так же меняем настройки для другого диапазона. Выбрав в меню «Частотный диапазон» — «5GHz». Но там я советую оставить «Авто».
Смена стандарта Wi-Fi сети на ZyXEL Keenetic
Откройте настройки роутера ZyXEL и снизу перейдите в раздел «Wi-Fi сеть». Там увидите выпадающее меню «Стандарт».
Не забудьте нажать на кнопку «Применить» после смены параметров и выполнить перезагрузку устройства.
Беспроводной режим на D-link
Открываем панель управления маршрутизатора D-link по адресу 192.168.1.1 (подробнее в этой статье), или смотрите как зайти в настройки роутера D-Link.
Так как у них есть много версий веб-интерфейса, то рассмотрим несколько из них. Если в вашем случае светлый веб-интерфейс как на скриншоте ниже, то откройте раздел «Wi-Fi». Там будет пункт «Беспроводной режим» с четырьмя вариантами: 802.11 B/G/N mixed, и отдельно N/B/G.
Или так:
Или даже так:
Настройка «802.11 Mode».
Диапазон радиочастот на роутере Netis
Откройте страницу с настройками в браузере по адресу http://netis.cc. Затем перейдите в раздел «Беспроводной режим».
Там будет меню «Диапаз. радиочастот». В нем можно сменить стандарт Wi-Fi сети. По умолчанию установлено «802.11 b+g+n».
Ничего сложного. Только настройки не забудьте сохранить.
Настройка сетевого режима Wi-Fi на роутере Tenda
Настройки находятся в разделе «Беспроводной режим» – «Основные настройки WIFI».
Пункт «Сетевой режим».
Можно поставить как смешанный режим (11b/g/n), так и отдельно. Например, только 11n.
Если у вас другой маршрутизатор, или настройки
Дать конкретные инструкции для всех устройств и версий программного обеспечения просто невозможно. Поэтому, если вам нужно сменить стандарт беспроводной сети, и вы не нашли своего устройства выше в статье, то смотрите настройки в разделе с названием «Беспроводная сеть», «WiFi», «Wireless».
Источник: http://help-wifi.com/nastrojka-wi-fi-setej/rezhim-raboty-wi-fi-seti-b-g-n-ac-chto-eto-i-kak-smenit-v-nastrojkax-routera/
Что такое b/g/n в настройках роутера? Изменяем режим работы беспроводной сети (Mode) в настройках Wi-Fi роутера
Всем привет! Будем сегодня снова говорить о маршрутизаторах, беспроводной сети, технологиях…
Решил подготовить статью, в которой рассказать о том, что же это за такие непонятные буквы b/g/n, которые можно встретить при настройке Wi-Fi роутера, или при покупке устройства (характеристики Wi-Fi , например 802.11 b/g). И в чем отличие между этими стандартами.
Сейчас постараемся разобраться что это за настройки и как их сменить в настройках маршрутизатора и собственно для чего изменять режим работы беспроводной сети. [NEW] и F1 на начало 2019 года:
ноутбуки, роутеры для дома, МФУ, Power bank, SSD, Smart TV приставки с поддержкой 4K UHD, игровые видеокарты, процессоры для ПК, усилители Wi-Fi, смартфоны до 10000 рублей, планшеты для интернет-серфинга, антивирусы
Значит b/g/n – это режим работы беспроводной сети (Mode).
Есть три (основных) режима работы Wi-Fi 802.11. Это b/g/n. Чем они отличаются? Отличаются они максимальной скорость передачи данных (слышал, что еще есть разница в зоне покрытия беспроводной сети, но не знаю насколько это правда).
Давайте подробнее:
b – это самый медленный режим. До 11 Мбит/с.
g – максимальная скорость передачи данных 54 Мбит/с
n – новый и скоростной режим. До 600 Мбит/c
Так, значит с режимами разобрались. Но нам еще нужно выяснить, зачем их изменять и как это сделать.
Для чего изменять режим работы беспроводной сети?
Здесь все очень просто, давайте на примере. Вот есть у нас iPhone 3GS, он может работать в интернете по Wi-Fi только в режимах b/g (если характеристики не врут). То есть, в новом, скоростном режиме n он работать не может, он его просто не поддерживает.
И если у Вас на роутере, в качестве режима работы беспроводной сети будет стоять n, без всяких там mixed, то подключить этот телефон к Wi-Fi у Вас не получиться, здесь хоть головой об стену бей :).
Но это не обязательно должен быть телефон и тем более iPhone. Такая несовместимость с новым стандартом может наблюдаться и на ноутбуках, планшетах, Wi-Fi приемниках и т. д.
Уже несколько раз замечал, что при самых разных проблемах с подключением телефонов, или планшетов к Wi-Fi – помогает смена режима работы Wi-Fi.
Если Вы хотите посмотреть, какие режимы поддерживает Ваше устройство, то посмотрите в характеристиках к нему. Обычно поддерживаемые режимы указаны рядом с отметкой “Wi-Fi 802.11”.
На упаковке (или в интернете), так же можно посмотреть в каких режимах может работать Ваш маршрутизатор.
Вот для примера поддерживаемые стандарты которые указаны на коробке адаптера TP-LINK TL-WN721N:
Как сменить режим работы b/g/n в настройках Wi-Fi роутера?
Я покажу как это сделать на примере двух роутеров, от ASUS и TP-Link. Но если у Вас другой маршрутизатор, то смену настроек режима беспроводной сети (Mode) ищите на вкладке настройки Wi-Fi, там где задаете имя для сети и т. д.
На роутере TP-Link
Заходим в настройки роутера. Как в них зайти? Я уже устал писать об этом практически в каждой статье :). Посмотрите лучше эту запись https://f1comp.ru/sovety/ne-zaxodit-v-nastrojki-routera/.
После того, как попали в настройки, слева перейдите на вкладку Wireless – Wireless Settings.
И напротив пункта Mode Вы можете выбрать стандарт работы беспроводной сети. Там есть много вариантов. Я советую устанавливать 11bgn mixed. Этот пункт позволяет подключать устройства, которые работают хотя бы в одном из трех режимов.
Но если у Вас все же возникают проблемы с подключением определенных устройств, то попробуйте режим 11bg mixed, или 11g only. А для достижения хорошей скорости передачи данных можете установить 11n only. Только смотрите, что бы все устройства поддерживали стандарт n.
На забудьте после внесения изменений сохранить настройки нажав на кнопку Save. И перезагрузите роутер.
На примере роутера ASUS
Здесь все так же. Заходим в настройки и переходим на вкладку “Беспроводная сеть”.
Напротив пункта “Режим беспроводной сети” можно выбрать один из стандартов. Или же установить Mixed, или Auto (что я и советую сделать). Подробнее по стандартам смотрите чуть выше. Кстати, в ASUS справа выводиться справка, в которой можно прочитать полезную и интересную информацию по этим настройкам.
Для сохранения нажмите кнопку “Применить”.
Источник: https://f1comp.ru/internet/chto-takoe-bgn-v-nastrojkax-routera-izmenyaem-rezhim-raboty-besprovodnoj-seti-mode-v-nastrojkax-wi-fi-routera/
Если вы когда-нибудь настраивали роутеры Asus, то видели пункт типа «Защита б/г». К тому же нигде четко не указано — для чего он нужен, а в переводе с английского означает «защита б/г». В старых моделях и прошивках эта функция называется «Защита 54g».
Для чего она нужна
Wireless «BG Protection Mode» — это режим беспроводной сети для нормальной работы устройств, поддерживающих стандарты волн 802.11b и 802.11g. Сейчас я постараюсь максимально подробно рассказать вам, что такое «б, г» и для чего они нужны. Видите ли, 802.11b был усовершенствованием первого стандарта Wi-Fi, 802.11. Он был выпущен в 1999 году и работал на частоте 2,4 ГГц.
Скорость передачи данных была небольшой — от 6 до 12 Мбит/с, при этом вышло большое количество устройств, имевших поддержку этого стандарта. Через 4 года выходит улучшенная версия 802.11g. Здесь скорость увеличилась до 54 Мбит/с, но возникла небольшая проблема. Устройств, поддерживающих этот стандарт, еще не было, но использовалось много устройств «b.
802.11g — другое название обратно совместимого стандарта «b», так как разработчики понимали, что связь между новым и старым оборудованием будет проблематичной из-за высокой скорости. Сигнал типа «G» должен быть настроен на стандарт «B», а медленные волны «B», в свою очередь, должны быть закодированы в более медленном режиме. В результате был изобретен этот режим. Он нужен только для работы устройств в разных стандартах: «B» и «G».
Дело в том, что старый стандарт очень медленный и имеет маленький интервал ротации сетевых пакетов, как и RTS. То есть пакеты данных передаются туда медленнее. Так, для нормальной работы в этом режиме горит повышенный индикатор RTS, и устройство, работающее на 802.11g, будет дольше ждать приема пакета данных от более медленного устройства 802.11b.
В этом случае можно включить режим IBSS, чтобы устройства подключались напрямую, а не через маршрутизатор. Таким образом, время отклика устройств сокращается. «Защита 54g», с другой стороны, отключает полную поддержку «B», и передача между устройствами осуществляется в соответствии с более новым стандартом «G». В результате при наличии двух таких устройств передача информации полностью улучшается.
Что установить в настройках
И вот у нас есть окно конфигурации. Сразу скажу, что ориентироваться буду именно на новую прошивку. Идем шаг за шагом от начала до конца.
- Полоса частот (Frequency): может быть изменена на 2,4 или 5 ГГц, в частности, стандарты 802.11 b/g/n работают в 2.4. Этот стандарт ограничен максимальной скоростью текущего стандарта «N». Большую часть времени это 300 Мбит/с, 5 ГГц работает со стандартом 802.11ac. Отличие в том, что у 5 ГГц скорость выше, но радиус покрытия меньше, так как частота затухает быстрее. Но у 2.4 скорость ниже, но радиус поражения выше. Еще одним недостатком 2,4 ГГц является его популярность и загруженность каналов в крупных городах.
- SSID — это имя вашей беспроводной сети. Вы можете написать любое имя английскими буквами.
- Hide SSID (Скрыть SSID) — автономно в режиме «Нет». Тогда устройство, которое может к вам подключиться, увидит сеть в списке доступных для подключения устройств. Если вы установите режим «Да», он станет невидимым, и вам нужно будет ввести имя вручную для подключения. Что-то полезное, если вы боитесь взлома.
- Беспроводной режим: если установлено значение «Авто», автономная поддержка включена для всех устройств. Беспроводная связь «Legacy» — это ротационная совместимость, где «N» работает на той же скорости, что и стандартная «B» (54 Мбит/с). Я бы не рекомендовал его включать. N-Only Mode: можно смело включать, если все устройства в вашем доме новые и выпущены не позднее 5 лет назад. Здесь все понятно, роутер будет работать только с устройствами, поддерживающими стандарты «N».
- Пропускная способность канала (пропускная способность канала) — в стандарте 2.4 есть только 20 и 40 МГц, в 5 — еще есть канал на 80 МГц.Лучше ставить в режиме «Авто». Если хотите поэкспериментировать со скоростью, то можете выставить значение 40 или 5 ГГц — 80. Но нужно понимать, что чем шире канал, тем выше пропускная способность и можно больше наловить помех от тех же соседей и скорость может упасть.
- Канал (Канал управления) — а это тот канал, на котором будет работать ваш роутер. Лучше поставить режим «Авто», чтобы роутер искал свободный канал. Но иногда требуется ручная настройка. Сначала клиент ищет свободный канал, а затем выставляет его вручную. Я писал об этом ранее в этой статье.
- Метод аутентификации: метод аутентификации в беспроводной сети. Лучше всего установить тип шифрования «WPA2-Personal». При этом открывается пункт «Шифрование WPA», который может иметь два типа: «AES» и «TKIP». Первый работает с высокой скоростью «N», а второй только со стандартной «G».
- Интервал смены сетевого ключа — это интервал, после которого маршрутизатор изменит ключ шифрования данных для уже авторизованных клиентов. Как правило, значение устанавливается автоматически. Если этого не произошло, установите значение 3600. Значение задается в миллисекундах.
ПОМОЩЬ! Если у вас остались вопросы, смело пишите их в комментарии и я сразу вам помогу. Вы также можете написать, что я пропустил.
На чтение 6 мин Просмотров 129к. Опубликовано
Обновлено
На повестке дня вопрос — как настроить режим роутера WiFi? Если вы собрались создать беспроводную сеть у себя дома, то я рекомендую выбирать для этой цели именно маршрутизатор, а не точку доступа, модем, репитер или что-то еще. Почему? Потому что это устройство многофункциональное и заменяет собой все эти штучки. В этой статье мы рассмотрим его основные режимы работы и посмотрим, как они настраиваются на примере модели от Asus.
Какие бывают режимы роутера?
Прежде всего нужно разобраться с понятиями. Всего у роутера существует четыре основных режима:
- Точка доступа
- Репитер или Усилитель
- Клиент, Мост или Адаптер
- Модем
Точка доступа (Access Point)
В режиме точки доступа, или как его называют иностранцы «Access Point», роутер работает как устройство, которое превращает кабельный сигнал в беспроводной. Основное отличие маршрутизатора в режиме точки доступа от другого сетевого прибора, который собственно называется «точка доступа», в том, что он не только раздает WiFi, то есть превращает в радиосигнал проводной интернет, но и имеет функционал для раздачи IP адресов и перенаправления портов, в чем и заключается основная функция именно роутера.
Режим модема (ADSL Modem)
В чистом видео модем — это аппарат, который предназначен для работы с провайдерами, предоставляющими доступ во всемирную паутину через телефонный кабель по технологии ADSL. И больше ни для чего другого — сам модем в режиме роутера работать либо просто не может. А вот роутер в режиме модема с поддержкой ADSL способен не только получать интернет по телефонному шнуру, но и ретранслировать его беспроводным способом и назначать IP другим клиентам.
Репитер (Repeater)
Вообще «репитер» — это беспроводной удлинитель или повторитель сигнала, продлевающий его от точки раздачи wifi на некоторое расстояние для присоединения к интернету компьютеров, находящихся в зоне неуверенного приема. Если наш любимый с вами wifi роутер имеет режим репитера, значит умеет делать то же самое — удлинять беспроводной сигнал, тем самым расширяя зону приема. Кроме того, режим повторителя полезен, если необходимо обойти какое-либо препятствие при создании беспроводного моста, когда между двумя точками доступа нет прямой видимости. Тогда помещаем роутер в режиме ретранслятора в прямой видимости от обеих точек и передаем сигнал через него.
Клиент, или Мост (Client, WISP, WDS, Bridge)
У роутера в режиме моста много названий, но суть сводится к одному — он принимает беспроводной сигнал и передает его по кабелю на присоединенное к нему устройство. Режим моста удобно использовать, когда необходимо подключить к wifi «клиента», то есть какой-то девайс, у которого нет встроенного беспроводного модуля, например, телевизор или принтер.
В разных моделях настройка режима роутера происходит по-разному. Нам надо будет подключиться к какому-то уже существующему вайфайю, который раздается каким-то другим роутером, и распространять его уже в нашей квартире. Показываю на примере Asus RT-N10U B в новой прошивке.
Заходим в админку (http://192.168.1.1), пункт «Администрирование», вкладка «Режим работы» (красным) или сразу кликаем на «Беспроводной роутер» в самом верху страницы настроек (зеленым).
В данный момент по умолчанию активирован режим «Беспроводной роутер». Его настройки вы найдете в этой статье, а мы поставим флажок на втором по счету — режим повторителя. И нажимаем кнопку «Сохранить».
Откроется страница, на которой отобразятся все беспроводные сети, находящиеся в радиусе приема роутера. Выбираем из них ту, к которой нам надо подключиться и вводи ключ доступа, если она запаролена.
Жмем подключить. После соединения со сторонним роутером, вы сможете сделать еще одну интересную настройку: либо использовать данные для доступа той существующей сети, которую мы удлиняем. Либо задать свои собственные — тогда к нашему мы подключаемся с одними данными (SSID и паролем), а к тому, второму, в который непосредственно вставлен кабель интернета и сигнал которого мы удлиняем, — с другими.
Дальше дело техники — ждем, когда все эти настройки применятся, и вы отключитесь от сети. После чего в списке доступных беспроводных подключений появится то новое, которое только что создали. Подключаемся к нему — и вперед, по просторам рунета!
Маршрутизатор Асус в режиме точки доступа
Режим точки доступа а Асуса заключается в том, что он соединяется кабелем с другим роутером или модемом, который в свою очередь подключен к провайдеру и уже передает дальше сигнал wifi. Его удобно использовать, если у вас интернет работает через ADSL модем, а у самого роутера такой встроенной возможности нет. Либо если ваш маршрутизатор не оснащен беспроводным модулем и не может раздавать сигнал по вайфай. Думаю, разбирать его нет смысла, так как подробно все описано в статье про модем в режиме роутера, ссылку на которую я уже дал выше.
Роутер Asus в режиме моста, или клиента
Клиент — тот, кто что-то получает. Этот режим называется так, потому что при нем роутер работает в обратном направлении — не вещает беспроводной сигнал из подключенного кабеля, а наоборот, получает по wifi интернет от другой точки доступа и распространяет его на другие устройства при помощи кабеля. Этот порядок работы доступен только в некоторых моделях.
Самым ярким примером аппарата, работающего в этом ключе — wifi адаптер. А из роутеров такой способностью обладает Asus EA-N66.
Называется этот режим в данной модели «Беспроводной сетевой адаптер».
Данный тип также позволяет объединить две автономные сети при помощи беспроводного «моста». При создании такого подключения нужно, чтобы оба роутера имели данный режим (Bridge). Либо можно сделать так, чтобы одно устройство было активировано как «точка доступа», транслирующая сигнал, а другое — как «клиент», принимающее его и распространяющее по кабелям на компьютеры своей сети. Из линейки Асуса, коего поклонником я являюсь, для организации такого моста подойдет современная моделька RT-N13U.
В этой заметке я перечислил все основные режимы WiFi роутера и перечислил их самые распространенные названия. Подробнее о настройке каждого из них я описываю в отдельных статьях на блоге. Если вам попадались какие-либо еще и вы не знаете, как они работают, то пишите в комментариях, будем разбираться вместе.
Видео инструкции
Актуальные предложения:

Задать вопрос
- 10 лет занимается подключением и настройкой беспроводных систем
- Выпускник образовательного центра при МГТУ им. Баумана по специальностям «Сетевые операционные системы Wi-Fi», «Техническое обслуживание компьютеров», «IP-видеонаблюдение»
- Автор видеокурса «Все секреты Wi-Fi»