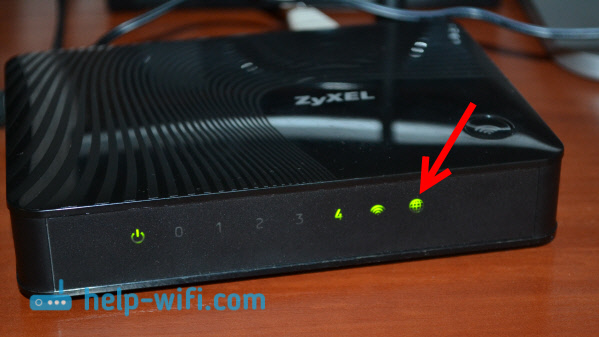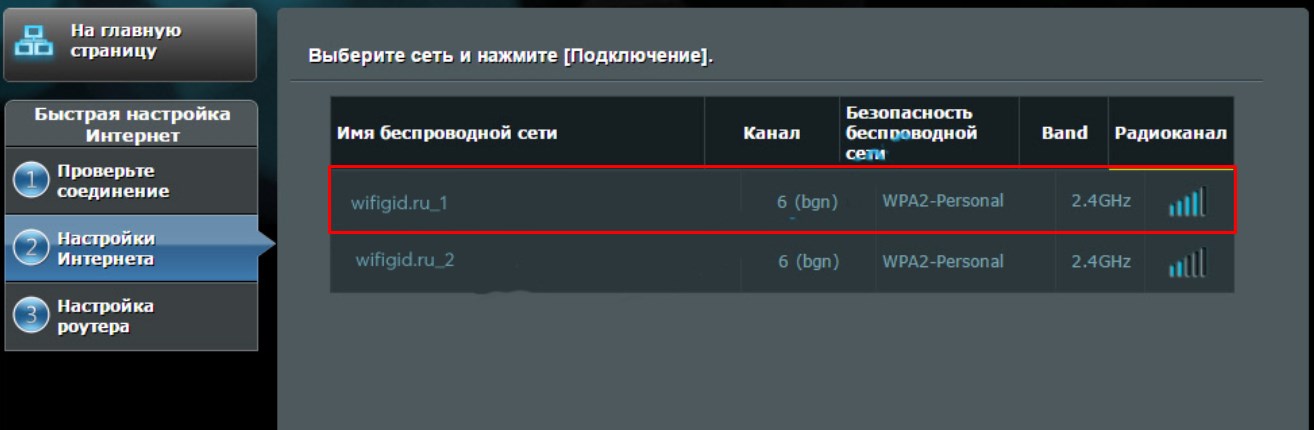Любую модель Keenetic можно использовать для расширения зоны действия существующей беспроводной сети в режиме усилителя Wi-Fi (репитера) или точки доступа. А режим адаптера поможет подключить к беспроводной сети устройства без Wi-Fi, у которых есть порт Ethernet.
Благодаря высокоточным внешним антеннам специальной конструкции с коэффициентом усиления 5 дБи интернет-центры Keenetic обеспечивают значительно лучшее качество сигнала и покрытие, чем компактные репитеры со встроенными антеннами. Перевести интернет-центр в любой из режимов можно используя веб-интерфейс или удобный аппаратный переключатель режимов.
Точка доступа Wi-Fi
Это самый правильный сценарий, если вы хотите расширить зону действия существующей сети Wi-Fi, сохранив при этом её максимальную производительность. Подключите дополнительный Keenetic к вашей домашней сети кабелем Ethernet, а затем подключите к нему ваши беспроводные устройства. По умолчанию в режиме «Точка доступа» беспроводная сеть будет работать с паролем и именем сети, которые указаны на этикетке интернет-центра, но вы можете изменить их на параметры основного интернет-центра для автоматического роуминга
Усилитель Wi-Fi
Режим «Усилитель» (в просторечии — репитер) расширяет зону покрытия вашей сети Wi-Fi без прокладки дополнительных кабелей. Keenetic копирует параметры беспроводной сети основного интернет-центра, поэтому ваши беспроводные устройства будут самостоятельно переключаться между ними без дополнительной перенастройки, в зависимости от уровней сигнала в той или иной точке квартиры. Если у вас два интернет-центра Keenetic, для настройки достаточно лишь нажатия кнопки Wi-Fi на каждом из них.
Адаптер Wi-Fi
В режиме «Адаптер» интернет-центр работает как беспроводной мост, предоставляя доступ к сети Wi-Fi всем устройствам, подключенным к его сетевым портам. Таким образом, вы можете обойтись без прокладки кабеля Ethernet к вашей приставке IPTV, компьютеру, или другому устройству, не оснащенному адаптером Wi-Fi.
На чтение 3 мин Просмотров 10.5к. Опубликовано
Обновлено
Отличительной особенностью роутеров Zyxel Keenetic и подхватившей их серии Кинетик является возможность работать в режиме адаптера wifi сигнала. Сегодня я покажу, как настроить Zyxel и Keenetic поколения как адаптер сети. Инструкция будет актуальна и для любой модели — Giga, Start, Viva, Air, Ultra, Speedster, Runner 4G и так далее.
Режим роутера Keenetic в качестве wifi адаптера
Сначала нужно выполнить первоначальное подключение к компьютеру и вход в настройки по html адресу my.keenetic.net. Об этом уже подробно было рассказано в другом руководстве, поэтому не будет повторяться. Просто можете перейти по ссылке и прочитать, если не знаете, как это сделать. Если же вход в роутер не открывается, то для решения этой ошибки прочитайте другой наш пост.
В том же случае, если ранее Zyxel Keenetic уже использовался в качестве основного роутера, то необходимо выполнить сброс его к заводским параметрам.
Как настроить режим адаптера на новом маршрутизаторе Keenetic?
- После создания своего пароля администратора на этапе выбора типа подключения к интернету нам необходимо нажать на «Дополнительные режимы» и нажать на кнопку «Продолжить»
- Здесь у нас имеется три режима, из которых нас интересует «Адаптер — Подключение Ethernet-устройств к ctnb WiFi». На пиктограмме даже наглядно показана схема. Выбираем его и жмем «Продолжить»
Перевод в режим приемника wifi уже настроенного маршрутизатора Keenetic
В том случае, если вы уже пользовались роутером Keenetic в качестве основного, то не обязательно делать сброс и настраивать с нуля.
- Просто заходим в раздел «Основные настройки системы» и выбираем «Изменить режим работы»
- Здесь ставим галочку на «Адаптер» и жмем на «Сохранить»
- И еще раз подтверждаем переключение в режим wifi адаптера
- Далее в обоих случаях Keenetic начнет перезагружаться. А для нас откроется информационное окно, в котором описан дальнейший порядок действий.
К сожаленью, вручную выбрать нужную основную сеть не представляется возможным. Здесь доступно подключиться к другому роутеру только через функцию WPS. Для этого:
- Нажимаем на кнопку «Wi-Fi» на нашем Zyxel Keenetic и одновременно на такую же на основном маршрутизаторе.
- Ждем, пока загорится индикатор «Интернет». Либо повторяем действие.
До того, как роутер Keenetic заработает в режиме репитера wifi, зайти в его настройки можно по временному ip — 192.168.1.3. После подключения к основному источнику сигнала адрес для него будет назначен главным роутером.
Информацию обо всех режимах маршрутизаторов Кинетик можно также прочитать на официальном сайте производителя
Актуальные предложения:

Задать вопрос
- 10 лет занимается подключением и настройкой беспроводных систем
- Выпускник образовательного центра при МГТУ им. Баумана по специальностям «Сетевые операционные системы Wi-Fi», «Техническое обслуживание компьютеров», «IP-видеонаблюдение»
- Автор видеокурса «Все секреты Wi-Fi»
( 107 оценок, среднее 4 из 5 )
Если у вас есть стационарный компьютер, или телевизор, который не имеет встроенного Wi-Fi приемника, то роутер Zyxel Keenetic может быть в роли такого приемника. В этой статье я покажу, как настроить Zyxel Keenetic в качестве Wi-Fi адаптера.
Если практически на всех ноутбуках есть встроенные Wi-Fi адаптеры, то на стационарных компьютерах их как правило нет. Это значит, что для подключения обычного компьютера к интернету по Wi-Fi, нужно использовать специальный приемник, который подключается в USB, или PCI разъем. Точно такая же история с телевизорами, с поддержкой функции Smart TV. Не на всех телевизорах есть встроенные Wi-Fi приемники, а подключаются они к интернету по сетевому кабелю (есть LAN разъем), или так же с помощью специального, фирменного, внешнего приемника. Которые, как правило стоят очень дорого.
Поэтому, в обоих случаях, обычный роутер Zyxel Keenetic может выступить в роли такого приемника. Он будет брать интернет от вашего Wi-Fi роутера, и передавать его по кабелю на компьютер, телевизор, или другое устройство. При этом, Zyxel который работает в режиме адаптера не будет транслировать свою Wi-Fi сеть, а будет раздавать интернет только по сетевому кабелю. Вот, набросал небольшую схему (думаю, так будет понятнее).
Недавно я писал о еще одном режиме работы маршрутизатора компании Zyxel — «Усилитель». В этом режиме он просто усиливает вашу Wi-Fi сеть, выступая в роли репитера. Интернет по кабелю кстати так же раздает.
Сейчас все продемонстрирую вам на своем примере: роутер Zyxel Keenetic Start, и телевизор LG, у которого нет возможности подключится к интернету по Wi-Fi. Само собой, у меня в доме есть моя Wi-Fi сеть.
Настройка Zyxel Keenetic в роли Wi-Fi адаптера
Если у вас модель Keenetiс Lite III, то вам нужно включить режим «Адаптер» переключателем на самом роутере. Если же у вас другая модель, то активировать этот режим можно через настройки.
Заходим в панель управления роутером (можете смотреть эту инструкцию), и Переходим на вкладку Система — Режим.
Если у вас в настройках нет вкладки Режим, то попробует обновить прошивку. Так же, можно попробовать подключить компонент Режим адаптера на вкладке Компоненты (или, Обновления — и кнопка Показать компоненты).
На вкладке режим нужно поставить переключатель возле Адаптер – подключение Ethernet-устройств к сети Wi-Fi. И нажать кнопку Применить.
Что бы перезагрузить роутер, нажмите на кнопку Сейчас (в новом окне). Ждем пока роутер перезагрузится.
После включения режима работы «Адаптер», настройки роутера по адресу 192.168.1.1 будут недоступны.
Все настроили, теперь нам нужно установить соединение между нашим роутером Zyxel и Wi-Fi сетью главного роутера. Делается это очень просто, как и в случае с настройкой этого роутера в режиме репитера.
Нужно одновременно на обоих роутерах нажать кнопку WPS (Wi-Fi). Я нажал кнопку «Wi-Fi» на своем Zyxel Keenetic Start (активно начнет мигать индикатор питания):
Затем нажал кнопку WPS на главном роутере (индикатор питания, или Wi-Fi так же начнет активно мигать):
Немного ждем, пока наш адаптер подключится к Wi-Fi сети. Когда все заработает, то на роутере Zyxel должен загореться индикатор «Интернет», Wi-Fi сеть пропадет, а интернет по кабелю уже будет работать.
Если выключить наш «адаптер» и включить снова, то он автоматически подключится к Wi-Fi и снова будет раздавать интернет по кабелю. Если вы смените пароль, или имя своей Wi-Fi сети, то нужно будет заново установить соединение, нажав клавиши WPS на обоих устройствах.
Подключаем устройства по кабелю к роутеру Zyxel в режиме «Адаптера»
Как правило, на роутере есть 4 LAN разъема. Вот вы можете подключить 4 устройства к интернету. Я, например, установил роутер возле телевизора, и подключил его с помощью кабеля, который идет в комплекте. Получился такой себе приемник для телевизора. Кстати, интернет на телевизоре должен работать сразу после подключения к Zyxel. Важно, что бы в том месте было покрытие вашей Wi-Fi сети, в противном случае адаптер не сможет подключится к сети, ну и интернет работать не будет.
Можно точно так же подключить стационарный компьютер:
Таким способом можно подключить к интернету по Wi-Fi любое устройство у которого нет Wi-Fi приемника, но есть LAN разъем.
Возвращаем роутер в нормальный режим работы и входим в панель управления
Как я писал выше, подключившись к Zyxel Keenetic, и набрав в браузере 192.168.1.1 вы не сможете зайти на страницу с настройками. Все потому, что IP-адрес выдает главный роутер. Что бы его узнать, нужно зайти в настройки роутера к Wi-Fi сети которого подключается наш роутер, и в списке клиентов посмотреть IP-адрес который выделен для маршрутизатора Zyxel (который адаптер).
По этому адресу уже можно зайти в настройки. Правда, не вижу никакой необходимости туда заходит. Разве что вернуть роутер в нормальный режим работы. Это можно сделать в настройках, на вкладке Система — Режим. Выбрав режим работы Интернет-центр – основной режим и нажав кнопку Применить.
Но, есть еще один способ выключить режим «адаптера». Можно сбросить настройки к заводским. После этого настройки будут доступны по адресу 192.168.1.1. А роутер будет работать в стандартном режиме — Интернет-центр.
Вот и вся инструкция. На самом деле, такая возможно может очень часто пригодится. Зачем тянуть сетевой кабель через весь дом, что бы подключить компьютер к интернету. Или зачем покупать дорогие адаптеры (особенно для телевизоров), если можно использовать обычный роутер, который у многих просто лежит без дела.
Как настроить роутер в режиме адаптера
В данной статье мы рассмотрим процесс настройки роутера в режиме адаптера. Этот режим позволяет использовать роутер в качестве усилителя Wi-Fi сигнала, что особенно актуально в случаях, когда нужно улучшить покрытие Wi-Fi в определенной области помещения. Мы подробно рассмотрим, как зайти в настройки Wi-Fi адаптера, как включить адаптер Wi-Fi, и ответим на вопрос, можно ли использовать Wi-Fi роутер как адаптер.
- Как зайти в настройки Wi-Fi адаптера
- Можно ли использовать Wi-Fi роутер как адаптер
- Как включить адаптер Wi-Fi
- Как включить адаптер на Wi-Fi
- Полезные советы и выводы
Как зайти в настройки Wi-Fi адаптера
Для начала процесса настройки роутера в режиме адаптера необходимо зайти в настройки Wi-Fi адаптера. Для этого выполните следующие шаги:
- Нажмите на кнопку «Пуск» в левом нижнем углу экрана.
- В открывшемся меню выберите пункт «Панель управления».
- В открывшемся окне выберите категорию «Сеть и Интернет».
- Далее, выберите ссылку «Центр управления сетями и общим доступом».
- В новом окне с левой стороны выберите ссылку «Изменение параметров адаптера».
Можно ли использовать Wi-Fi роутер как адаптер
Ответ на этот вопрос прост — да, можно использовать Wi-Fi роутер как адаптер. Это может быть полезным, когда нужно усилить Wi-Fi сигнал в определенной области помещения, такой как комната с компьютером или телевизором. Для этого необходимо выполнить следующие шаги:
- Поставьте роутер рядом с компьютером или телевизором.
- Соедините роутер и устройство с помощью сетевого кабеля.
- В настройках роутера выберите режим «Адаптер».
После выполнения этих простых действий ваш роутер будет работать в режиме адаптера, усиливая Wi-Fi сигнал в нужной области помещения.
Как включить адаптер Wi-Fi
Для включения адаптера Wi-Fi необходимо выполнить следующие шаги:
- Перейдите в меню «Пуск» в левом нижнем углу экрана.
- Выберите пункт «Панель управления».
- Выберите категорию «Сеть и Интернет».
- Выберите «Центр управления сетями и общим доступом».
- В параметрах слева выберите «Изменить настройки адаптера».
- Щелкните правой кнопкой мыши значок «Беспроводное подключение» и нажмите «Включить».
Как включить адаптер на Wi-Fi
Для включения адаптера на Wi-Fi следуйте следующей инструкции:
- Щелкните правой кнопкой мыши на кнопке «Пуск» в левом нижнем углу экрана.
- Выберите «Настройки».
- Выберите «Сеть и Интернет».
- Выберите «Wi-Fi/Статус» и нажмите «Изменить параметры адаптера».
- Щелкните правой кнопкой мыши на «Беспроводное сетевое подключение» и выберите «Включить».
Полезные советы и выводы
- При настройке роутера в режиме адаптера, убедитесь, что вы не выполняете захват ретранслятора в Wi-Fi-систему. Это позволит избежать конфликтов при передаче сигнала.
- Не забудьте выключить Wi-Fi сеть на настройках роутера после включения режима адаптера. Это позволит избежать конфликтов с основным роутером.
В этой статье мы рассмотрели, как настроить роутер в режиме адаптера. Мы подробно рассмотрели процесс включения адаптера Wi-Fi и ответили на вопрос, можно ли использовать Wi-Fi роутер как адаптер. Помните, что правильная настройка роутера в режиме адаптера может значительно улучшить Wi-Fi покрытие в вашем доме или офисе.
Как Arduino Uno подключиться к WiFi
Для подключения Arduino Uno к WiFi необходимо настроить модуль WiFi. Для этого сначала нужно подать питание на плату. Затем необходимо найти доступные сети WiFi и войти в настройки модуля. Для этого нужно открыть браузер и ввести в адресную строку IP-адрес модуля — 192.168.240.1. В настройках модуля нужно найти пункт Network SSID и нажать на кнопку CHANGE. Далее следует выбрать вашу WiFi-сеть из списка доступных сетей и ввести пароль для подключения к ней. После ввода пароля и подключения к сети модуль Arduino Uno будет готов к использованию в сети WiFi. После настройки модуля WiFi Arduino Uno сможет подключаться к интернету и взаимодействовать с другими устройствами по WiFi.
Как звонить с мобильного через вай фай
Wi-Fi Calling — это функция, которая позволяет совершать и принимать звонки на мобильном телефоне через Wi-Fi сеть. Чтобы включить эту функцию на устройствах с операционной системой Android, нужно выбрать в настройках телефона раздел «Подключения» и затем «Вызовы по Wi-Fi». Некоторые модели телефонов могут также предлагать включить функцию Wi-Fi Calling через панель быстрого доступа, где нужно будет найти соответствующую иконку и активировать ее. После включения Wi-Fi Calling, телефон будет использовать Wi-Fi сеть для передачи голосовых данных и установления соединения. Это может быть полезно, если у вас плохой сигнал сотовой связи, но хороший доступ к Wi-Fi. Wi-Fi Calling также может сэкономить ваши деньги, особенно если вы звоните на международные номера, так как звонки через Wi-Fi обычно дешевле.
Как подключить компьютер к интернету через роутер
После подключения всех кабелей, включите роутер и компьютер. Дождитесь, пока роутер загрузится и установит соединение с интернетом. Затем откройте браузер на компьютере и введите IP-адрес роутера в адресную строку. Обычно адрес указан в инструкции к роутеру. После ввода адреса нажмите клавишу Enter. В открывшемся окне авторизуйтесь, введя логин и пароль администратора. Если вы не меняли эти данные, обратитесь к документации роутера или попробуйте стандартный логин и пароль admin/admin. После успешной авторизации будет открыта панель управления роутером. Здесь вы сможете настроить различные параметры подключения к интернету, включая Wi-Fi. Установите желаемые настройки и сохраните изменения. Теперь ваш компьютер подключен к интернету через роутер.
Что такое бесплатный вай фай
Бесплатный Wi-Fi — это бесплатное подключение к беспроводной сети, которая предоставляет доступ в интернет. Оно может быть предоставлено различными учреждениями, такими как кафе, рестораны, гостиницы, аэропорты и другие общественные места. При подключении к бесплатному Wi-Fi любой пользователь может получить доступ к различным онлайн-ресурсам. Это может быть чтение новостей, просмотр видео, использование мессенджеров, социальных сетей и других интернет-сервисов. Бесплатный Wi-Fi стал популярным и удобным решением для многих людей, особенно для тех, кто часто находится в поездках или находится в общественных местах. Однако стоит помнить о том, что подключение к бесплатной сети может создать угрозу безопасности, поэтому важно быть осторожным при работе с личными данными и использовать дополнительные меры защиты, такие как виртуальная частная сеть (VPN).
Всех приветствую и доброго времени суток, дорогие друзья! Сегодня мы поговорим об очень интересной и насущной проблеме. А в частности – можно ли использовать роутер как Wi-Fi адаптер и как его настроить. Сразу отвечу, что это вполне реально. Как вы, наверное, знаете, основным отправителем радиопакетов является именно маршрутизатор.
Но как мы знает приёмник или Wi-Fi модуль есть только на ноутбуках, телефонах, планшетах. Но что же делать, если нужно подключить тот же самый телевизор, у которого есть только LAN порт. Или стационарный компьютер — вот в таком случае может помочь старый второстепенный роутер.
Сам принцип достаточно простой. Роутер выступает неким повторителем, он подключается к основной сети, а далее повторяет сигнал как в радиопространство, так и по кабелю. Второстепенные устройства, просто можно подключить к LAN порту по сетевому проводу. Единственный минус в том, что не на всех маршрутизаторах есть отдельный режим адаптера. Иногда приходится пользоваться мостом или другим режимом. Сама суть при этом не меняется.
Наша задача сначала настроить роутер, а уже потом подключать его к конечному устройству. Для этого я написал подробную статью для каждой модели, которые есть на рынке. Просто выберите главу с названием фирмы, которая выпустила ваш интернет-центр.
Содержание
- Zyxel Keenetic
- Новая прошивка
- Старая прошивка
- Подключение
- ASUS
- Tp-Link
- Классическая прошивка
- Новая прошивка
- D-link
- Netis
- Как подключить
- Задать вопрос автору статьи
Zyxel Keenetic
Новая прошивка
Как сделать из WiFi роутера адаптер? – для этого на некоторых моделях есть отдельный переключатель на задней панели. Там будет бегунок, который нужно переключить в режим «Адаптер». Это модели типа Keenetic Air или Lite. На других аппаратах это можно сделать через внутренний интерфейс.
Заходим туда и на главной странице найдите и нажмите «Изменить режим работы». Устанавливаем наш режим. Подтверждаем действие.
Теперь вы должны увидеть окно загрузки с предупреждением.
Старая прошивка
Кликаем по шестеренке, переходим во вкладку «Режим» и включаем нужный нам. Далее нажимаем «Применить».
Подключение
Для подключения двух устройств от компании Zyxel Keenetic нужно чтобы «Адаптер» был рядом с основным роутером. Далее нажмите на кнопку со значком Wi-Fi на адаптере. А потом такую же кнопку нажмите на основном роутеру. У аппаратов других фирм, данная кнопка может иметь надпись и название WPS. «Адаптер» будет иметь основной адрес 192.168.1.3. Убедитесь, что основной маршрутизатор также имеет туже подсеть, то есть первые 3 цифры должны совпадать.
Если режима WPS на основной аппарате нет. То просто заходим в Web-конфигуратор адаптера по адресу 192.168.1.3 и далее заходим в пункт меню «Режим Адаптера». Там можно настроить подключение вручную.
ASUS
У Асус данный режим называется как «Повторитель» или «Репитер». По сути, сам смысл в подключении к основной сети и повторении основного сигнала как на Wi-Fi так и на локальные порты.
- Слева кликаем по пункту «Администрирование».
- Выбираем режим.
- Теперь вы должны увидеть все ближайшие сети. Просто выбираем нашу. Далее нужно будет ввести пароль от неё и подключиться.
Tp-Link
Здесь режима «Адаптера» нет, поэтому мы будет пользоваться режимом моста.
Классическая прошивка
- И так, нужно на первом основном роутере установить определённый канал. Я установил 6, вы можете поставить какой захотите. Главное не 12 и 13 – они не рабочие. Сохраняем настройки.
- Заходим в настройки роутера, который и будет выступать неким адаптером.
- Для начала надо поменять IP адрес этого маршрутизатора. Заходим в «Сеть» – «LAN». Меняем и сохраняем значение. Меняем последнюю цифру на 3. Только убедитесь, чтобы оба аппарата были в одной подсети.
- Устанавливаем тот же канал, как на первом интернет-центре. И ставим галочку «Включить WDS».
- Нажимаем «Поиск» выбираем нашу сеть, далее просто надо будет вписать пароль и нажать «Сохранить».
Новая прошивка
Всё делается аналогично, как и на старой прошивке, но пункты меню могут находиться в других местах. Поэтому пишу более подробную инструкцию.
- На том аппарате, на котором есть интернет, нужно установить статический Wi-Fi канал.
- Теперь на втором аппарате ТП-Линк, заходим: «Дополнительные настройки» – «Сеть» – «LAN». Меняем IP адрес – последнюю на 3. Первые 3 цифры должны быть как на основном аппарате. «Сохранить» – «Перезагрузить».
- Заходим по новому адресу – «Дополнительные настройки» – «Беспроводной режим» – «Доп. настройки». Включаем режим «WDS». Сканируем сеть, находим нашу. Далее прописываем пароль и подключаем к основному приёмнику.
D-link
- «Wi-Fi» – «Клиент» – Включаем режим. Далее вы должны увидеть нужную сеть. Если её нет, то нажмите на кнопку «Поиск Сетей чуть ниже». Выбираем нужную и вводим пароль в поле «Ключ шифрования PSK». Нажимаем «Применить».
- Заходим в «Сеть» – «WAN». Выбираем все галочки и нажимаем «Удалить». После этого нажимаем «Добавить».
- Выбираем «Динамический IP», а в интерфейсе «WiFiClient». Применяем настройки.
Netis
- Переходим в подробный настройки, нажав на «Advanced».
- «Wireless» – «Wireless Settings». Теперь «Radio Mode» включаем в режим «Client». После этого нажимаем «AP Scan».
- Выбираем нашу сеть и ставим напротив неё галочку или точку. После этого нажимаем «Connect».
- Вписываем пароль и сохраняемся.
Как подключить
Мы уже подобрались к самому концу решения вопроса – как использовать роутера в качестве приемникам. После подключения к основной сети роутера по Wi-Fi, устанавливаем второстепенный «Адаптер» рядом с устройством, которое вы хотите подключить. Будь это телевизор или ПК. Далее понадобится сетевой провод. Он обычно находится в коробке из-под маршрутизатора. Просто один конец вставляем в LAN порт роутера, а второй в сетевой LAN порт телевизора или компа.