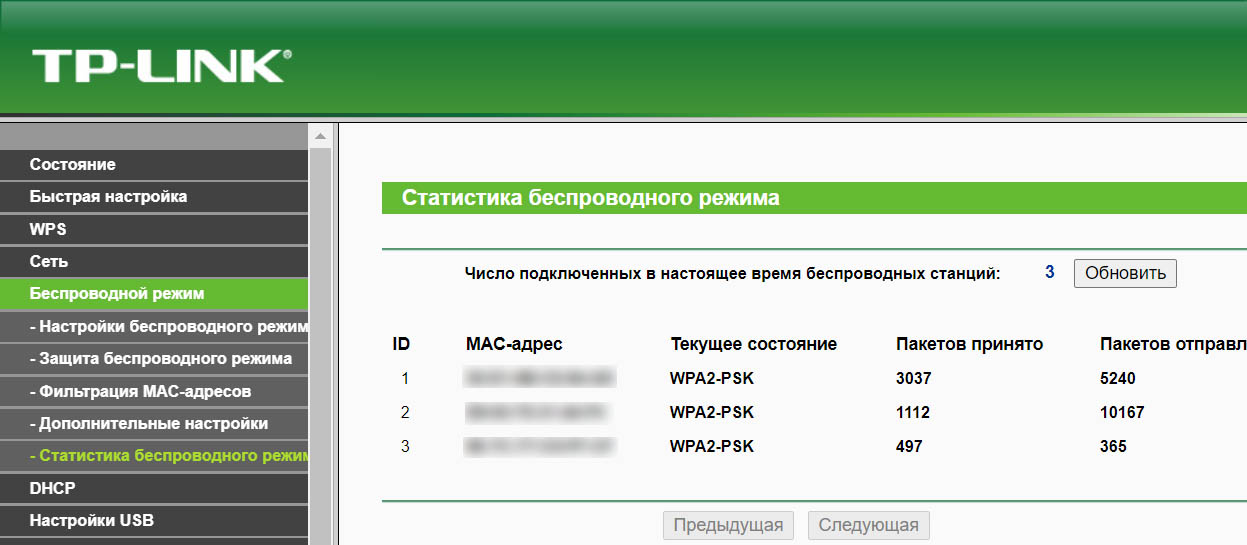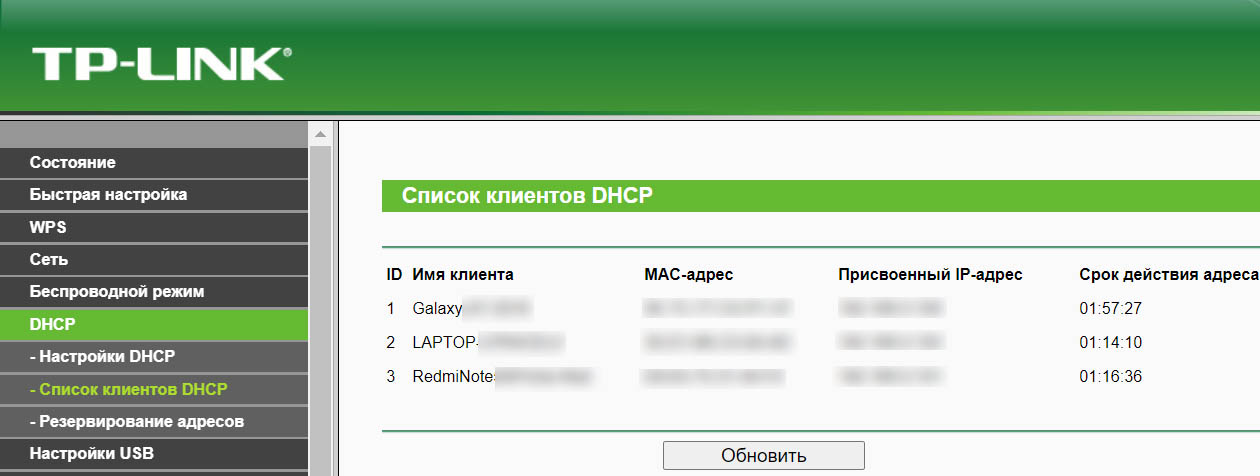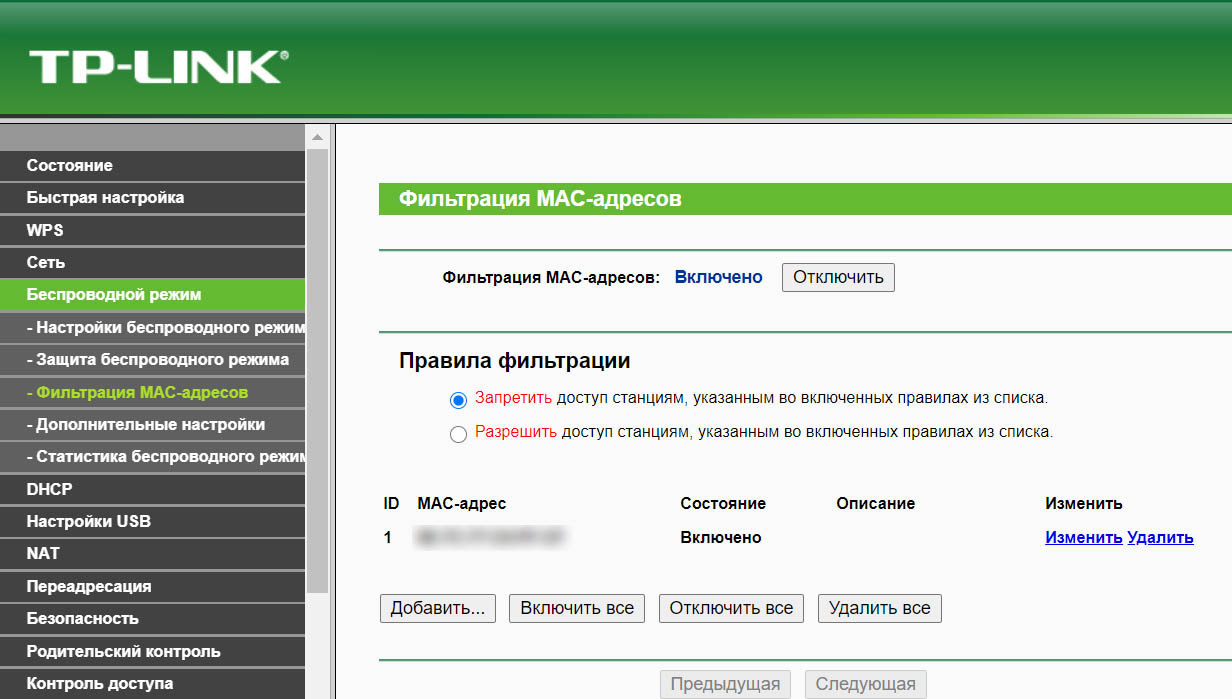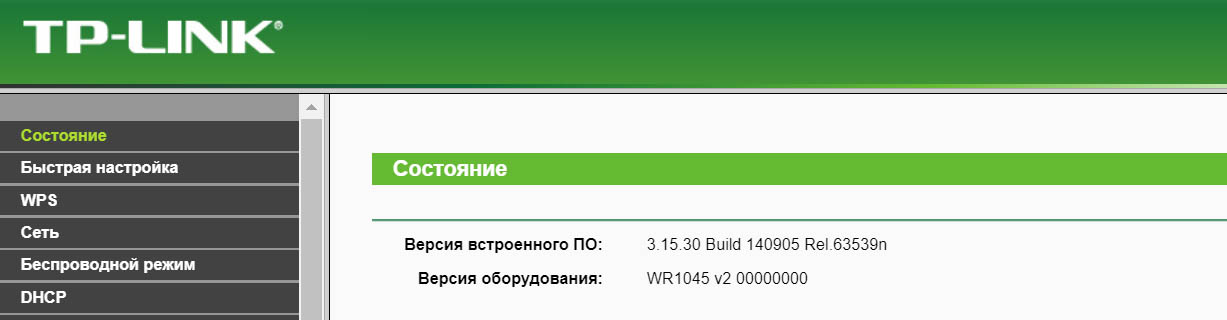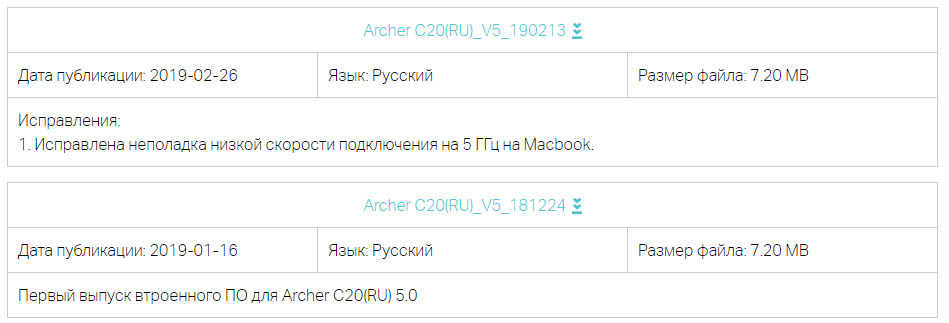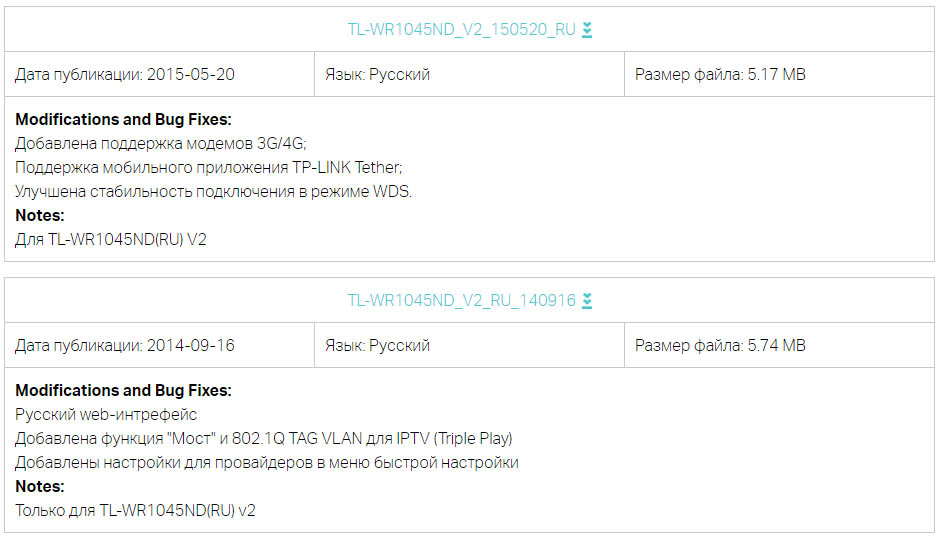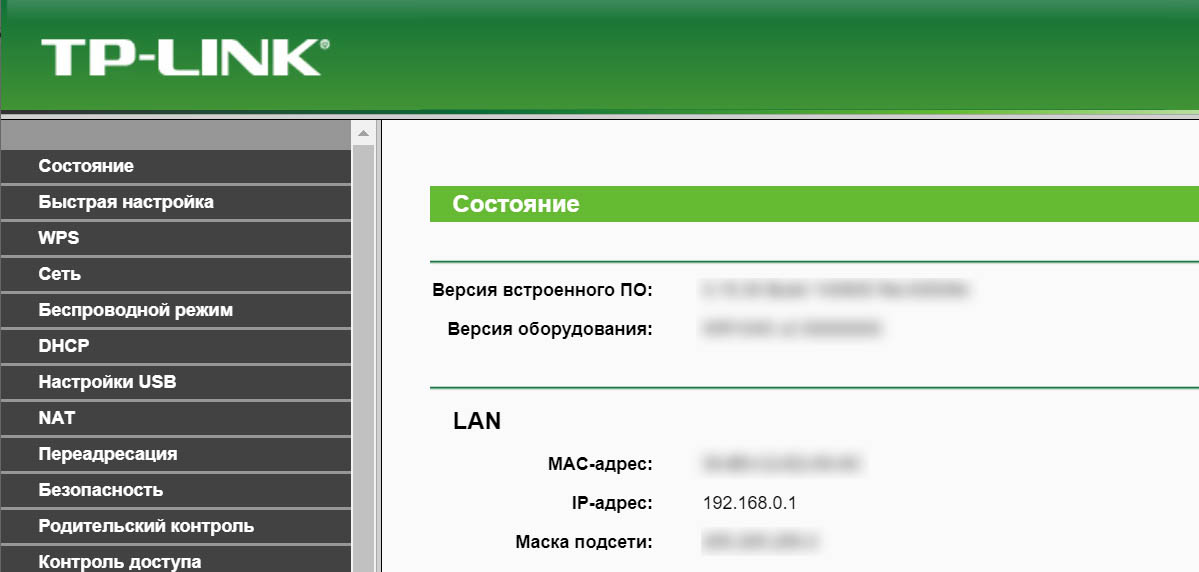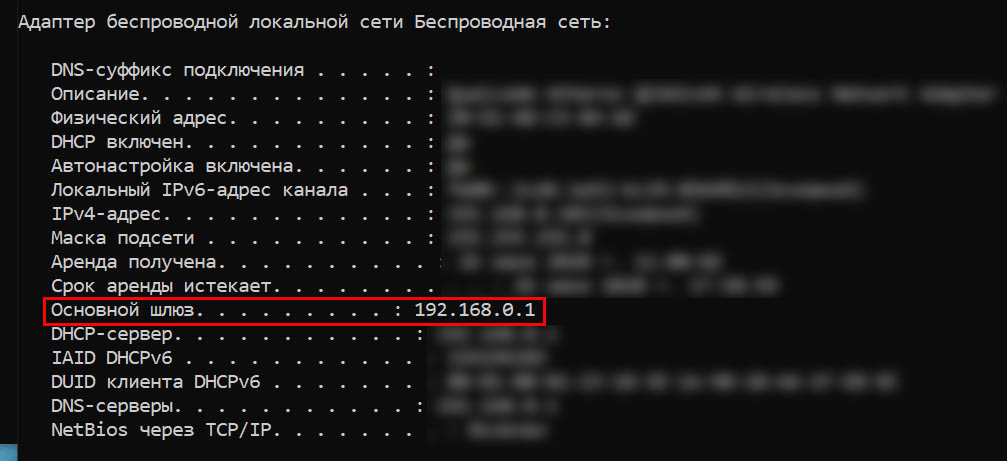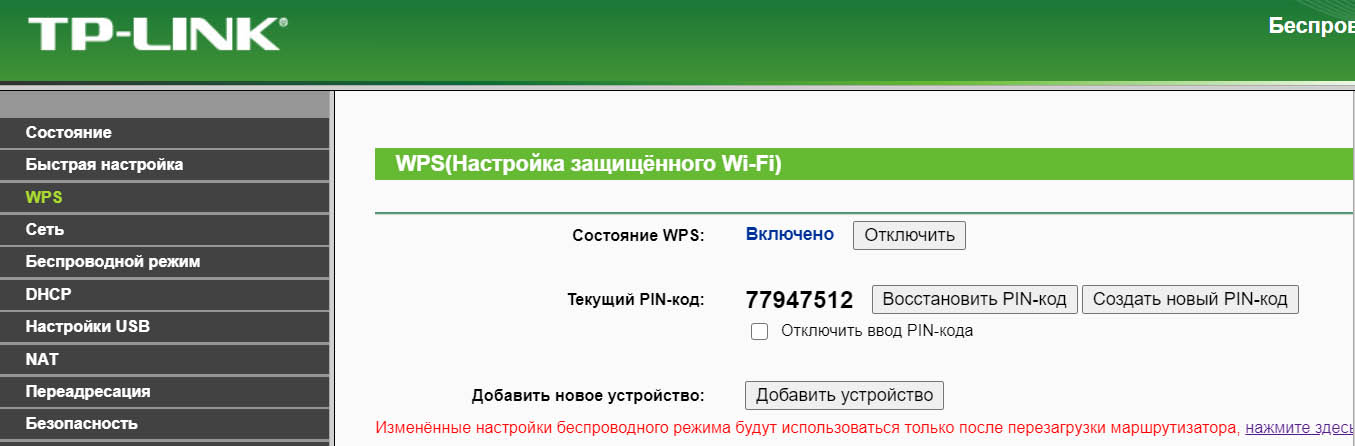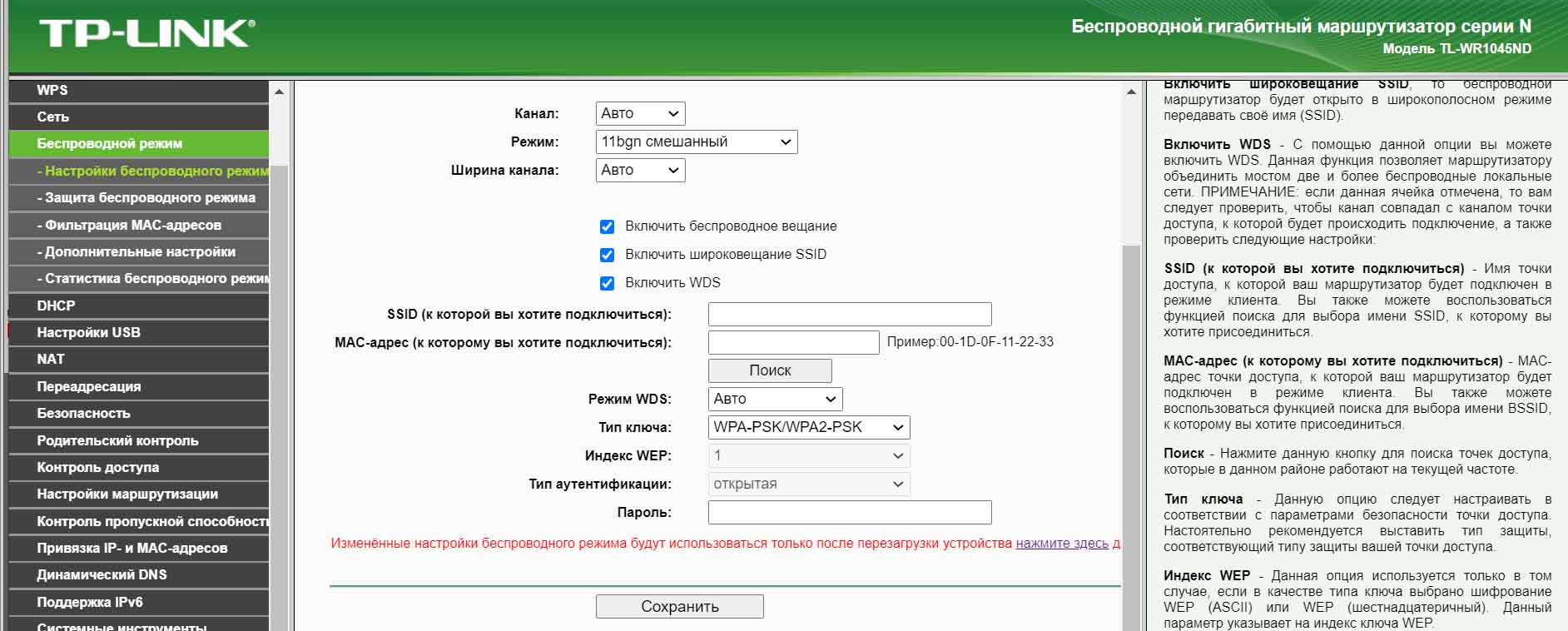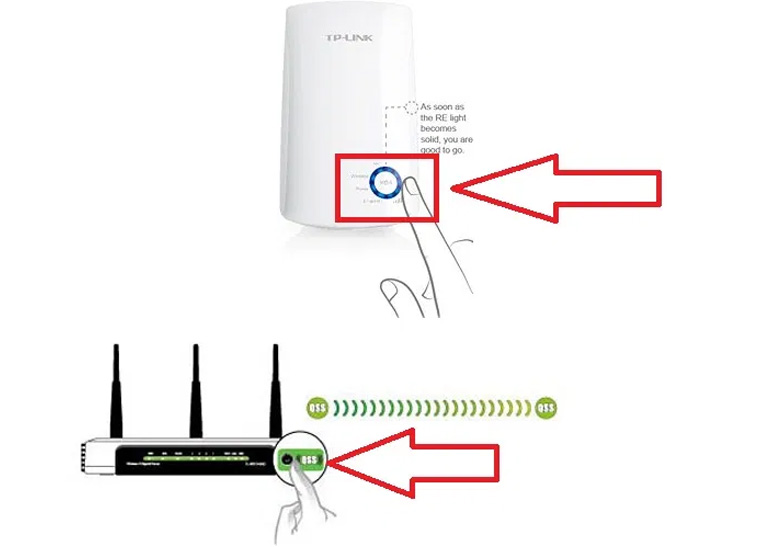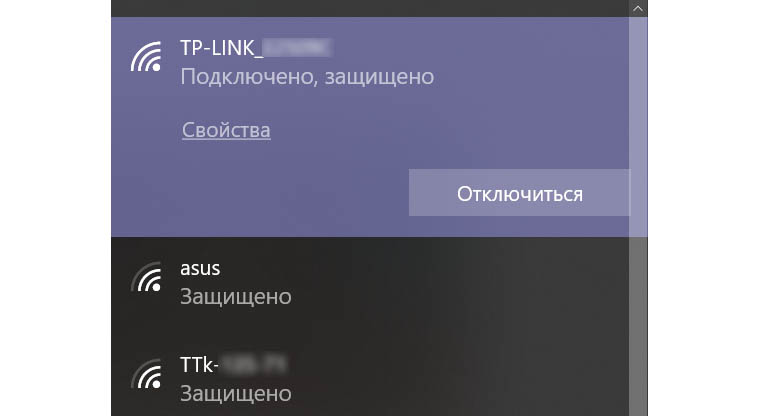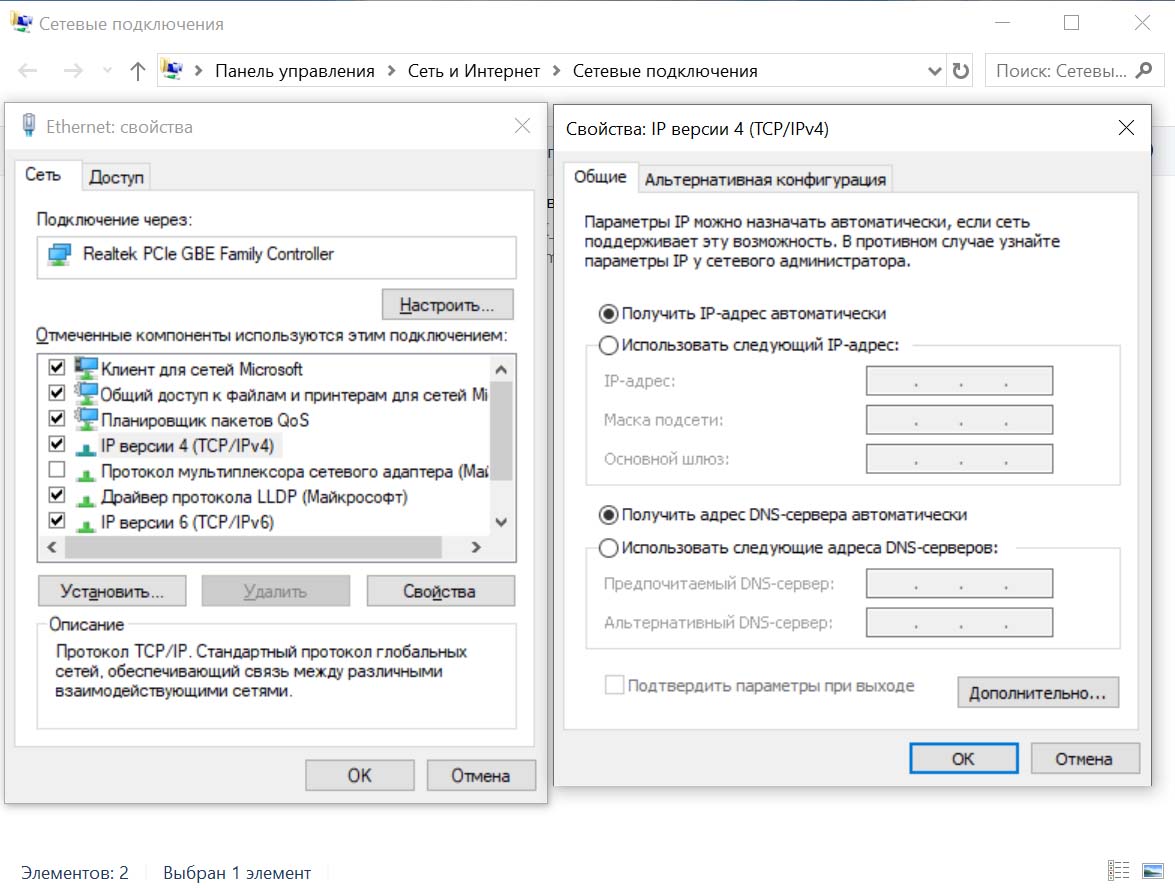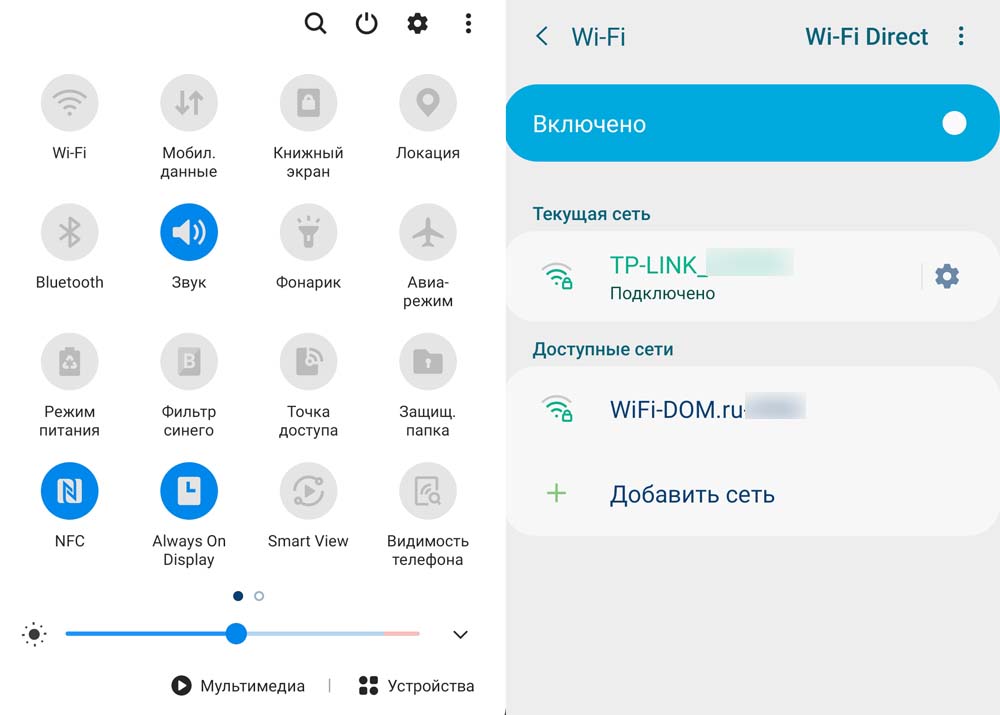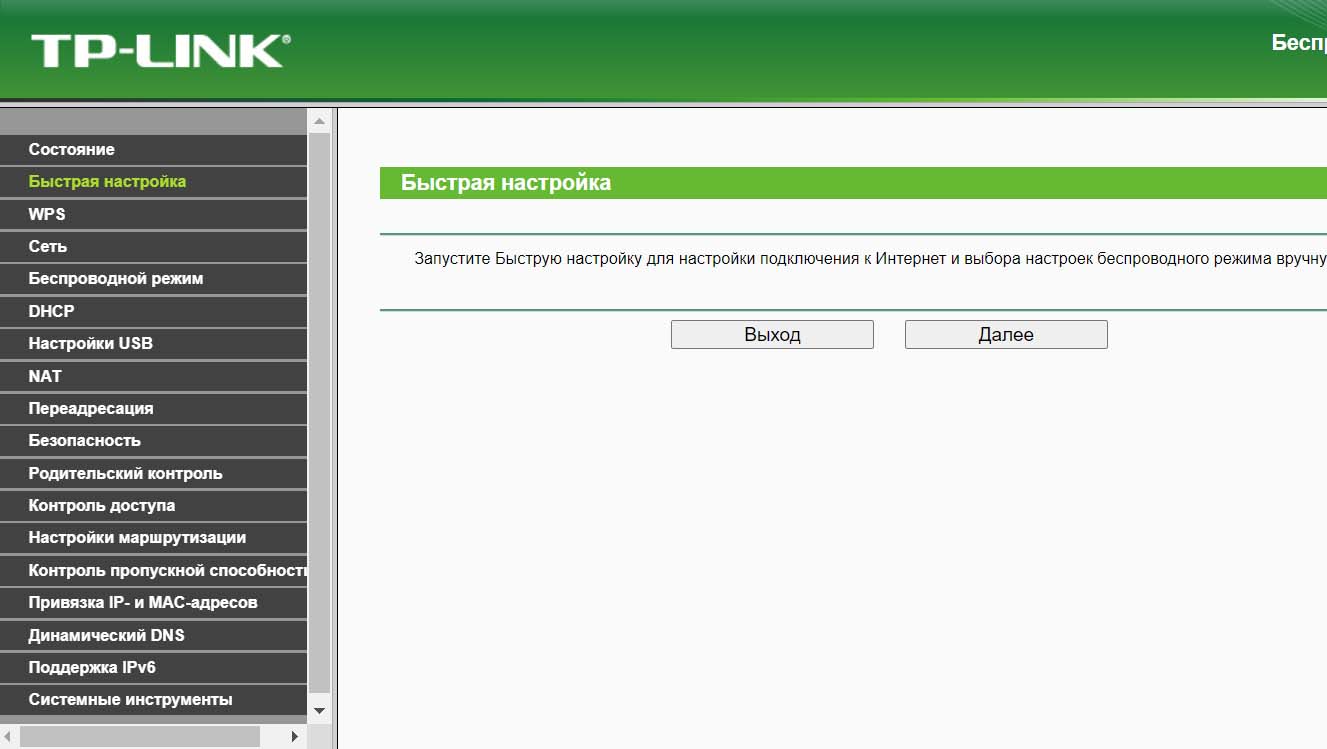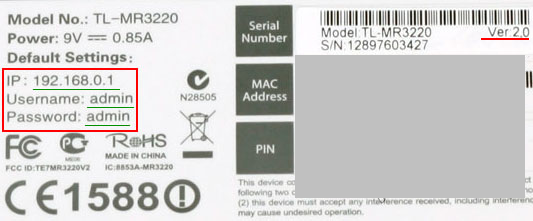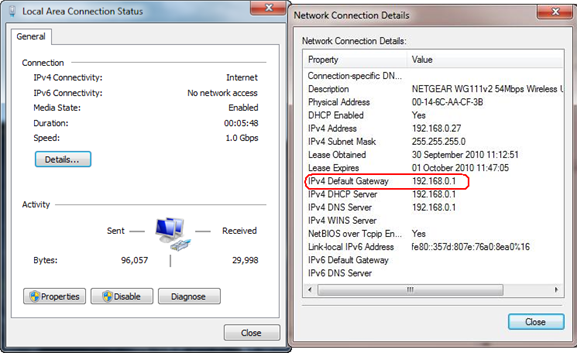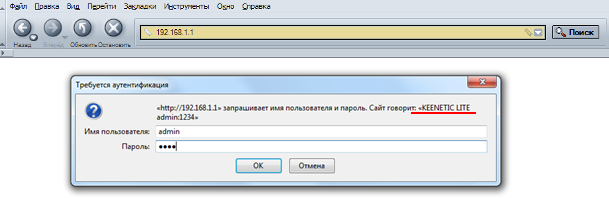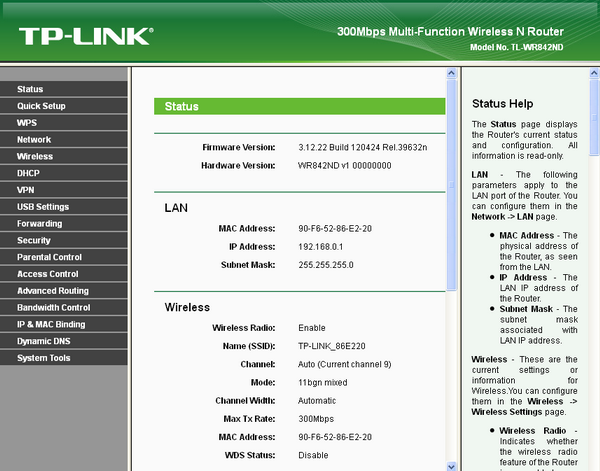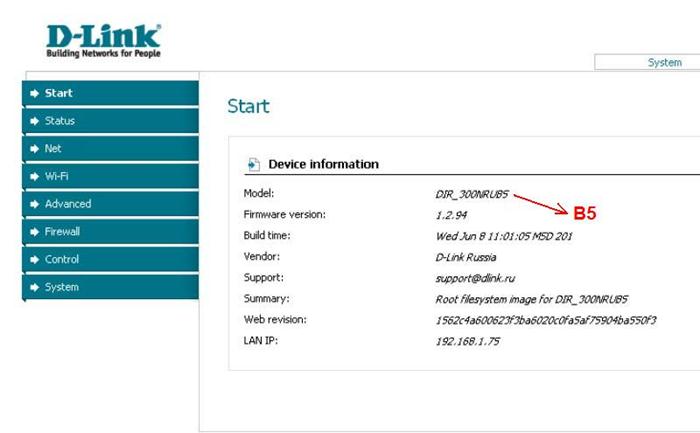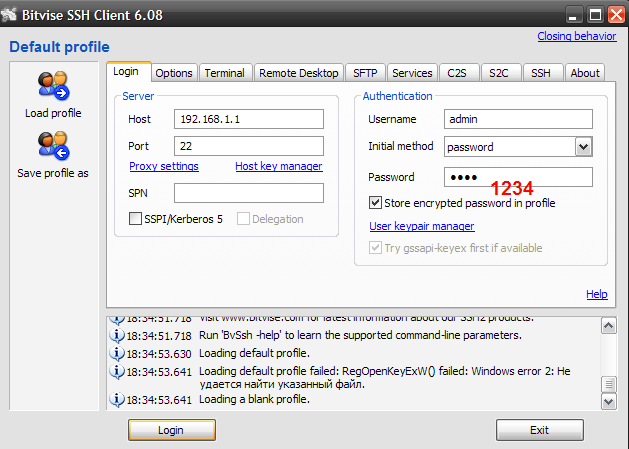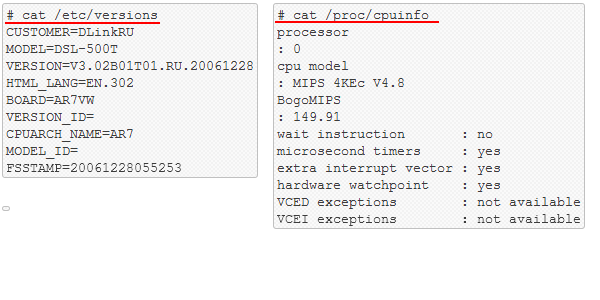Аппаратная версия. Что это?
В этой статье мы объясним, что такое аппаратная ревизия и как её определить на примере сетевого оборудования D-Link.
Что такое аппаратная версия
Аппаратная версия (или ревизия) — это версия аппаратной части какого-либо устройства, другими словами — это версия «железа».
Оборудование выпускают разные производители. D-Link, TP-Link, ASUS — это марки, производители, вендоры. У каждого производителя есть серии и модели устройств. Категория — это, к примеру, маршрутизаторы или точки доступа. В категории несколько серий продуктов и несколько десятков моделей. По мере производства устройства определённой модели, производитель может вносить изменения в конструкцию, совершенствовать её, исходя из отзывов и жалоб пользователей. При внесении изменений повышается надёжность устройства, но его технические характеристики и возможности изменяются несущественно. Поэтому, изменять номер модели нет смысла. В этом случае производитель изменяет номер ревизии аппаратной части модели.
К примеру, есть производитель D-Link. У него есть категория продуктов «Маршрутизаторы». В этой категории есть серия DIR. В серии DIR есть модель DIR-300. Современная модификация этой модели называется DIR-300 NRU. В 2010 году эта модификация выпускалась в версии аппаратной части B1. В 2014 году маршрутизатор D-Link DIR-300 NRU поставляется с аппаратной версией (ревизией) B7.
Для чего нужно знать аппаратную версию изделия
Самый частый случай, когда вам нужно точно с вероятностью 100% знать версию железа, это перепрошивка устройства. Под каждую версию пишется своё программное обеспечение — специальная прошивка. Если прошить устройство неродным образом прошивки, оно перестанет работать и его нужно будет восстанавливать.
Как узнать версию аппаратной части
Как правило, номер аппаратной ревизии напечатан на наклейке, которая приклеена на нижней крышке или задней части устройства.
Также, узнать аппаратную ревизию можно, зайдя на веб-интерфейс устройства. (Читайте нашу статью Как зайти в настройки роутера.)
Источник
Подробная инструкция по настройке Wi-Fi роутера D-Link DIR-300/NRU (B5, B6, B7)
В данной статье мы с вами рассмотрим распаковку и настройку роутера D-Link DIR-300. В этой статье была использована ревизия роутера под номером B5, поэтому распаковка вашей ревизии (написана под роутером на этикетке, выглядит, как H/W ver.: B5) может отличаться, но вот процесс настройки должен быть на 95% таким-же при условии, что на вашем роутере установлена новая версия программного обеспечения. Эта статья подойдет для всех роутеров этой линейки. Это может быть D-Link DIR-300/NRU, NRU/B7, B6A, B5 и т. д.

Распаковка роутера DIR-300 (ревизия B5)
Давайте приступим к распаковке.


Давайте рассмотрим само устройство поближе, на нём имеется пять Ethernet-портов, включая LAN и WAN порты (четрые LAN-порта и один WAN-порт) . Вот само устройство сбоку:

Настройка роутера D-Link DIR-300 и его использование
Подключим роутер в розетку. После включения напрашивается вопрос — а как его настроить? Давайте я попробую ответить на этот вопрос. Для получения доступа к панели упрвления, нам необходимо для начала проверить версию программного обеспечения.
Для этого, после подключения роутера в розетку и к компьютеру с помощью провода, или с помощью созданной незащищённой Wi-Fi сети под названием DIR-300NRU. Зайдём в панель управления, для этого откроем браузер и в адресную строку введём: http://192.168.0.1. Если возникнут проблемы с получением доступа к панели управления, то посмотрите эту статью.
Вас должно спросить логин и пароль, стандартные логин и пароль — слово admin, как и для логина, так и для пароля.
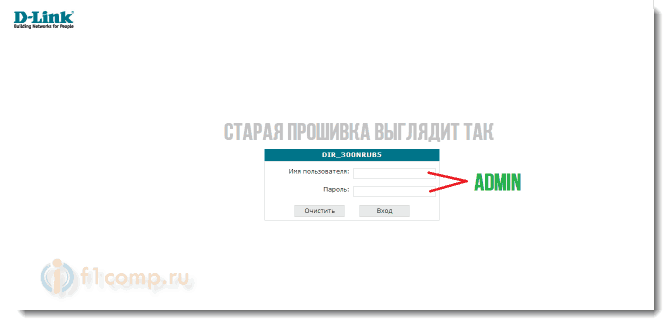
Определение ревизии роутера DIR-300
Просто посмотрите ревизию вашей модели снизу маршрутизатора. Это нужно для того, что бы знать, какую прошивку скачивать.

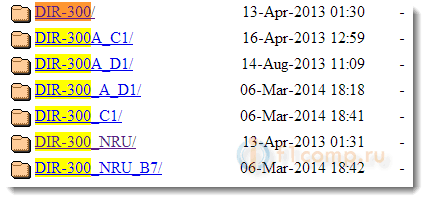
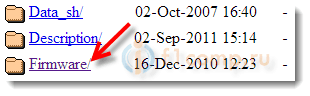
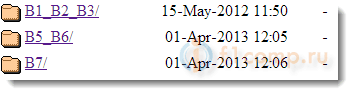

Внимание! Прошивать роутер можно только подключив его сетевым кабелем к компьютеру!
По Wi-Fi, обновлять ПО нельзя.
Выбираем там файл, ранее скачанный с сайта и нажимаем на кнопку: «Обновить».
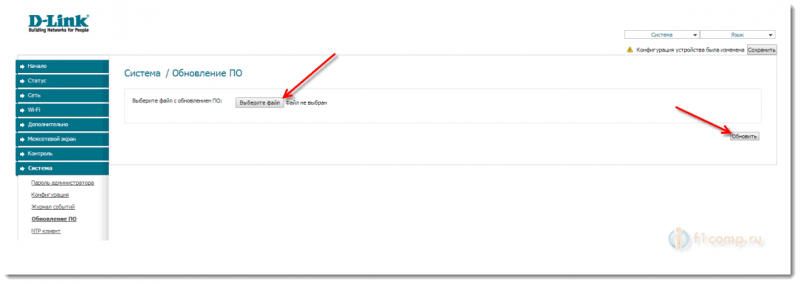
Подключите к роутеру кабель сети в WAN-порт. Кабель, который в вашу квартиру проложил интернет-провайдер.
Нажмите на кнопку: “Click’n’Connect”.
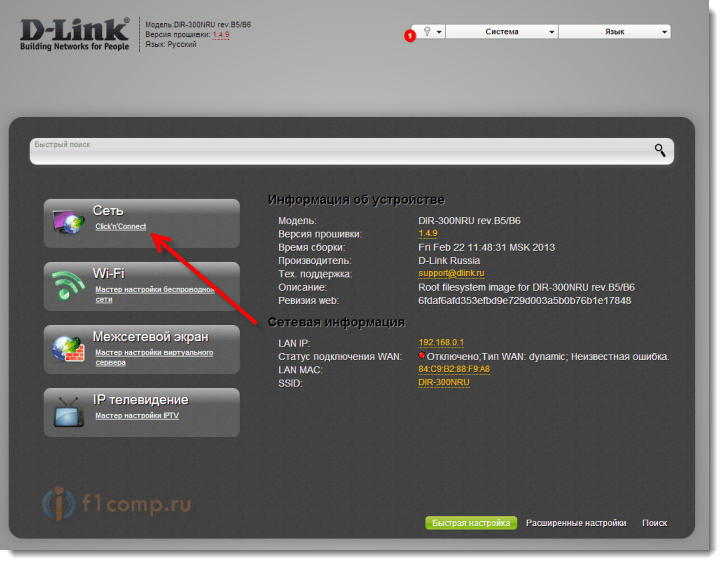
Обычно это — Динамический IP, но если у вас это не подходит, то рекомендуем обратиться в поддержку по телефону, там вам точно ответят. Если у вас например PPPoE, то нужно будет указать еще дополнительные параметры, такие как логин, пароль.
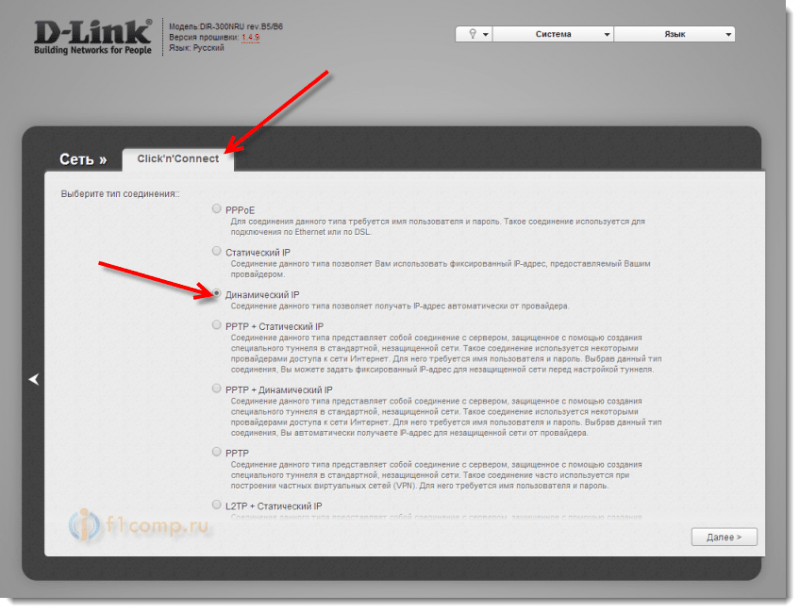
Вернёмся на главную страницу и нажмём на кнопку: «Мастер настройки беспроводной сети».
Вам предложит выбрать режим, оставляем как есть, то-есть — маршрутизатор.

На странице выбора способа аутентификации выберите: «Защищённая сеть» и введите желаемый вами ключ в соответствующее поле, затем нажмите кнопку Сохранить. Запишите пароль от вашей беспроводной сети, что бы не забыть.
На этом базовая настройка роутера завершена, в будущем вам понадобятся только эти настройки. Мастер установки можно запустить бесконечное количество раз. Если вам необходимы дополнительные настройки, то обратитесь к пункту: «Расширенная настройка».
Не забудьте выполнить сохранение конфигурации, об этом вам напишет в уведомлениях вверху страницы.
С вами был Александр. Не стесняемся задавать вопросы в комментариях.
Это статья от нового автора — Александра.
Это его первая статья, которая получилась достаточно не плохо.
Понравилась статья? Оцените её:
Рекомендуем по теме
Здравствуйте дорогие друзья. В наше время безлимитным интернетом никого не удивишь, так .
Забыли пароль от своего же Wi-Fi? Узнать забытый пароль от своей же .
Привет! Давайте сразу к делу. Уже давно, я писал подробную статью по .
когда подключаюсь к wifi точерез 5 минут к телефону перестает идти инет от wifi что делатб?
Добрый день! На роутере-адаптере D-Link DIR-300 NRU сбоку справа с недавних пор появился синий индикатор, который не выключается ни при включенном компе, ни при выключенном. Во вложенной инструкции говорится только о зелёных индикаторах впереди, а справа- не объясняют. Объясните, просьба!
На боковой панели роутера D-link DIR 300 расположена кнопка быстрого добавления нового устройства в WiFi сеть. На кнопке WPS (Wi-Fi Protected Setup – стандарт, предназначенный для полуавтоматического создания беспроводной домашней сети)
1. Мигает синим — попытка установки соединения.
2. Горит синий — соединение установлено.
3. Горит желтый — ошибка при подключении к беспроводной сети.
Почитайте статью https://f1comp.ru/internet/kogda-vyklyuchen-otklyuchen-kompyuter-ne-rabotaet-internet-cherez-wi-fi-router/
У меня Dir-300 nru b5. Проблема в том что Wi-Fi раздает, но без доступа в интернет. Если кабель подключать через прямую, к системнику, то все в порядке, летает только так.
Здравствуйте! Подскажите, пожалуйста. У нас стоит роутер D-Link DSL-2640U. Модели нового образца, такой “вертикальный” и с внутренними антеннами. Интернет он раздаёт с первого дня исправно. Но вот с локальной сетью есть непонятки. Дело в том, что устройства не могут взаимодействовать между собой посредством сетевых протоколов. Например, такие устройства, как – компьютер/ноутбук, телевизор Samsung Smart TV, телефон iPhone и принтер HP Envy 110…
Когда сеть работает исправно, то с телефона я вижу принтер через соответствующую функцию (AirPrint, как и приложение HP ePrint), с него же могу через приложение Samsung Smart View 2.0 транслировать мультимедиа-контент на телевизор. Также аналогичным образом поддерживается организация связи “принтер – комп” (вместо USB-кабеля).
Да вот случаются такие моменты крайне редко. Эмпирическим путём выяснил, что вероятность повышается, если уже при включённом всём выключить и заново включить роутер. Тогда эти устройства получают IP-адреса заново (судя по индикации на ЖК-дисплее принтера – другие, вида 192.168.154.X, а не 192.168.1.X)… и начинают вроде бы работать. Аналогично крайне редко программа iTunes (синхронизация Айфона) видит Айфон по Wi-Fi, а даже когда и находит – часто при попытке подключиться связь рвётся.
Но при этом протокол HTTP (внутренний веб-сервер) у нас в сети вроде работает исправно, ибо для Айфона есть программа, которая создаёт внутренний сайт с IP-адресом вида x.x.x.x для просмотра фотографий на нём – вот это всегда работает.
Пожалуйста, проконсультируйте по данному вопросу.
Заранее спасибо.
С уважением, Арсений.
Описали вы проблему хорошо, но такую проблему нужно смотреть. Что можно сделать: можно попробовать на всех устройствах задать статические IP. Ну и проблему не очень понял. Устройства не подключаются к Wi-Fi, или просто не видят друг друга?
не сохраняется пароль при настройке на wi-fi на роуторе d-link dir300, прошивка 1,0,4, Не могу сделать свою сеть защищённой, подскажите что делать?
Попробуйте сначала обновить прошивку.
После настройки, вы результат сохраняете?
Ставлю защищенная сеть, пишу пароль, предлагает сохранить , после нажатия сохранить- висит.
Источник
В этой статье мы объясним, что такое аппаратная ревизия и как её определить на примере сетевого оборудования D-Link.
Что такое аппаратная версия
Аппаратная версия (или ревизия) — это версия аппаратной части какого-либо устройства, другими словами — это версия «железа».
Оборудование выпускают разные производители. D-Link, TP-Link, ASUS — это марки, производители, вендоры. У каждого производителя есть серии и модели устройств. Категория — это, к примеру, маршрутизаторы или точки доступа. В категории несколько серий продуктов и несколько десятков моделей. По мере производства устройства определённой модели, производитель может вносить изменения в конструкцию, совершенствовать её, исходя из отзывов и жалоб пользователей. При внесении изменений повышается надёжность устройства, но его технические характеристики и возможности изменяются несущественно. Поэтому, изменять номер модели нет смысла. В этом случае производитель изменяет номер ревизии аппаратной части модели.
К примеру, есть производитель D-Link. У него есть категория продуктов «Маршрутизаторы». В этой категории есть серия DIR. В серии DIR есть модель DIR-300. Современная модификация этой модели называется DIR-300 NRU. В 2010 году эта модификация выпускалась в версии аппаратной части B1. В 2014 году маршрутизатор D-Link DIR-300 NRU поставляется с аппаратной версией (ревизией) B7.
Для чего нужно знать аппаратную версию изделия
Самый частый случай, когда вам нужно точно с вероятностью 100% знать версию железа, это перепрошивка устройства. Под каждую версию пишется своё программное обеспечение — специальная прошивка. Если прошить устройство неродным образом прошивки, оно перестанет работать и его нужно будет восстанавливать.
Как узнать версию аппаратной части
Как правило, номер аппаратной ревизии напечатан на наклейке, которая приклеена на нижней крышке или задней части устройства.
Также, узнать аппаратную ревизию можно, зайдя на веб-интерфейс устройства. (Читайте нашу статью Как зайти в настройки роутера.)
Что такое ревизия роутера
варианта два, первый через интерфейс роутера что присутствует на скрине, вариант второй при сбросе роутера можно зайти в альтернативный интерфес служебный, через него тот же эфект.
На самом деле очень странно
Что работает это я знаю.
Тока вот залить немогу. говорит неверная прошивка.
Что работает это я знаю.
Тока вот залить немогу. говорит неверная прошивка.
Я ваш сарказм понимаю, но тут как раз не тот случай.
Я уже очень много перевернул материала по данной ситуации. и прошито аналагичных роутеров мною штук 15. так вот тут случай какойто весьма странный.
На ддврт я уже перепробывал много прошивок на данный апарат
Причем и в кирпичь непревращаеться и не шьеца.
Я даже начинаю подозревать что данный девайс китайская подделка.
Я ваш сарказм понимаю, но тут как раз не тот случай.
Я уже очень много перевернул материала по данной ситуации. и прошито аналагичных роутеров мною штук 15. так вот тут случай какойто весьма странный.
На ддврт я уже перепробывал много прошивок на данный апарат
Аппаратная версия. Что это?
В этой статье мы объясним, что такое аппаратная ревизия и как её определить на примере сетевого оборудования D-Link.
Что такое аппаратная версия
Аппаратная версия (или ревизия) — это версия аппаратной части какого-либо устройства, другими словами — это версия «железа».
Оборудование выпускают разные производители. D-Link, TP-Link, ASUS — это марки, производители, вендоры. У каждого производителя есть серии и модели устройств. Категория — это, к примеру, маршрутизаторы или точки доступа. В категории несколько серий продуктов и несколько десятков моделей. По мере производства устройства определённой модели, производитель может вносить изменения в конструкцию, совершенствовать её, исходя из отзывов и жалоб пользователей. При внесении изменений повышается надёжность устройства, но его технические характеристики и возможности изменяются несущественно. Поэтому, изменять номер модели нет смысла. В этом случае производитель изменяет номер ревизии аппаратной части модели.
К примеру, есть производитель D-Link. У него есть категория продуктов «Маршрутизаторы». В этой категории есть серия DIR. В серии DIR есть модель DIR-300. Современная модификация этой модели называется DIR-300 NRU. В 2010 году эта модификация выпускалась в версии аппаратной части B1. В 2014 году маршрутизатор D-Link DIR-300 NRU поставляется с аппаратной версией (ревизией) B7.
Для чего нужно знать аппаратную версию изделия
Самый частый случай, когда вам нужно точно с вероятностью 100% знать версию железа, это перепрошивка устройства. Под каждую версию пишется своё программное обеспечение — специальная прошивка. Если прошить устройство неродным образом прошивки, оно перестанет работать и его нужно будет восстанавливать.
Как узнать версию аппаратной части
Как правило, номер аппаратной ревизии напечатан на наклейке, которая приклеена на нижней крышке или задней части устройства.
Также, узнать аппаратную ревизию можно, зайдя на веб-интерфейс устройства. (Читайте нашу статью Как зайти в настройки роутера.)
Что такое ревизия роутера
В этой статье мы ответим на частые вопросы владельцев роутеров TP-Link. Мы выясним, как узнать аппаратную версию устройства, определить и заблокировать сторонних пользователей, отключить функцию WPS, рассмотрим особенности подключения некоторых устройств к роутеру и другое. Если интерфейс вашей панели управления отличается от приведенного в статье, поищите в нем похожие команды.
Как узнать, кто подключен к моему Wi—Fi-роутеру TP-Link? Как заблокировать пользователя?
Для этого вам нужно зайти в веб-интерфейс роутера, найти меню «Беспроводной режим» и открыть подраздел «Статистика беспроводного режима». Здесь вы и можете увидеть, сколько устройств «сидит» на вашем роутере. Но не спешите бить тревогу, увидев много девайсов, так как мы не всегда помним, сколько всяких гаджетов и вещей умного дома у нас пользуется Wi-Fi. Тем более в этом подразделе указаны только MAC-адреса устройств. Для получения более точной информации перейдите в раздел DHCP и подраздел «Список клиентов DHCP».
Так как для каждого клиента сети на время выделяется IP-адрес, то здесь вы увидите рядом с MAC-адресом и имя клиента. По этим именам уже можно опознать свой смартфон, ноутбук (LAPTOP) или другое устройство. Заметим, что в разделе «Список клиентов DHCP» отражаются клиенты и тогда, когда они уже отключились от сети, так как IP-адрес выделяется на определенное время (см. графу «Срок действия адреса»).
Когда получите список, вспомните все роботы-пылесосы, веб-камеры, ТВ-приставки, телефоны, игрушки детей и прочую технику дома, о которой вы могли забыть. Если вы уверены, что такого устройства рядом нет, тогда скопируйте его MAC-адрес и заблокируйте его в разделе «Беспроводной режим» и подразделе «Фильтрация MAC-адресов». Для этого кликните кнопку «Добавить», введите MAC-адрес, в строке «Описание» сделайте при желании понятную вам пометку, в строке «Состояние» выберите «Включено» и нажмите «Сохранить». Теперь проверьте, что в строке «Правила фильтрации» переключатель стоит в положении «Запретить доступ станциям». В строке Фильтрация MAC-адресов нажмите кнопку «Включить». Только после включения запрещенное устройство потеряет доступ к вашей сети Wi-Fi. Если вы нажмете «Отключить», оно опять сможет подключаться по Wi-Fi.
Как узнать аппаратную версию TP-Link?
Первый вариант выяснения аппаратной версии роутера заключается в изучении его наклейки на корпусе. Найдите там цифру рядом с буквами V или Ver. Например, V5 означает пятую версию. Другой вариант — заглянуть в веб-интерфейс в раздел состояния или обновления. Для этого в меню раскройте раздел «Системные инструменты», перейдите в подраздел «Обновление встроенного ПО». В строке «Версия оборудования» также указана версия после буквы V. Ту же информацию можно прочесть и в разделе «Состояние».
Как узнать версию прошивки TP-Link? Надо ли устанавливать новую?
Версию прошивки можно посмотреть в веб-интерфейсе в разделе «Системные инструменты». Откройте подраздел «Обновление встроенного ПО» и прочитайте название в строке «Версия встроенного ПО». В нем запись «140905 Rel.63539n» означает, что это релиз, выпущенный 5 сентября 2014 года. Ту же информацию можно найти в разделе «Состояние». Что делать с этим названием?
Вы можете перейти в раздел загрузок официального сайта производителя, найти там свой роутер, выбрать его аппаратную версию (см. абзац выше) и кликнуть кнопку «Встроенное ПО». Внизу страницы представлены прошивки с их датами и сделанными изменениями. Рассмотрим для примера модель Archer C20 пятой аппаратной версии. В прошивке «Archer C20(RU)_V5_190213» исправлена проблема с низкой скоростью подключения на частоте 5 ГГц для Macbook. Ясно, что если у вас не Macbook, то вам это новшество не понадобится.
Возьмем модель TL-WR1045ND второй аппаратной версии. В прошивке «TL-WR1045ND_V2_150520_RU» появилась поддержка модемов 3G/4G, мобильного приложения TP-LINK Tether и улучшена стабильность подключения в режиме WDS (моста). Это уже весомые аргументы, ради которых стоит устанавливать новую прошивку. Установка новой прошивки также может помочь при сбоях в работе роутера.
Как узнать IP-адрес роутера TP—Link?
Есть несколько способов узнать IP-адрес роутера в своей локальной сети. Первый способ — посмотреть на этикетке роутера. Он может быть описан, например, как «Доступ по умолчанию» в виде IP-адреса или hostname. Часто это адрес 192.168.1.1, адрес 192.168.0.1 или http://tplinkwifi.net/. Обычно роутер доступен как по IP, так и по hostname. Если вы перейдете по адресу с этикетки в свой веб-интерфейс, то в разделе «Состояние» увидите IP-адрес LAN, то есть адрес роутера в локальной сети, и IP-адрес WAN – текущий адрес в интернете.
Второй способ — посмотреть на подключенном к роутеру компьютере через командную строку. Для этого нажмите сочетание клавиш Win + R, наберите команду cmd, нажмите Ok, выполните команду ipconfig/all и посмотрите IP-адрес в строке «Основной шлюз». Есть и другие способы, например, через сведения вашего сетевого подключения.
Как включить (отключить) кнопку WPS на роутере TP—Link?
Обычно функция WPS по умолчанию включена. В этом состоянии вы можете подключать к роутеру устройство-клиент без ввода пароля, если на нем есть аналогичная функция. Процедура проводится так: кнопка WPS нажимается на роутере, затем в течение двух минут такая же кнопка нажимается на клиенте (иногда наоборот). При этом роутер сам генерирует пароль, передает его клиенту, и устройства сопрягаются.
Если вы считаете функцию WPS ненадежной и хотите отключить ее, зайдите в веб-интерфейс роутера и откройте раздел WPS. В строке «Состояние WPS» нажмите «Отключить», чтобы статус изменился на «Отключено». Заметим, что это действие вступит в силу после перезагрузки роутера. В этом же меню вы можете управлять PIN-кодом. Он пригодится для тех устройств, которые поддерживают подключение по Wi-Fi через ввод PIN-кода. Здесь же можно самому задавать новый код, а также активировать опцию «Отключить ввод PIN-кода». При этом после нескольких попыток неудачного ввода возможность ввести новый PIN на время исчезнет.
Есть ли в роутере TP—Link режимы репитера, точки доступа, моста? Как их включить?
В большинстве моделей роутеров специальных кнопок или функций, которые бы запустили режимы репитера, точки доступа или адаптера, нет. Но есть модели, заточенные под конкретную функцию, например, усилитель TL-WA850RE. Также во многих прошивках есть возможность включить режим моста. В этом режиме второй роутер подключается к главному и транслирует его сеть, что расширяет сеть в доме или в офисе. Но есть одно важное отличие от режима повторителя (усилителя). В режиме моста создается вторая сеть со своим названием и паролем, в то время как в режиме усилителя второй роутер транслирует сеть главного роутера (см. подробнее о режимах роутеров).
Если вы хотите настроить режим моста, зайдите в раздел «Беспроводной режим», в подраздел «Настройки беспроводного режима» и поставьте галочку в строке «Включить WDS». После этого внизу появятся дополнительные строки, которые нужно заполнить согласно сведениям о главном роутере. Описание каждой строки представлено справа в этом же окне.
Как подключить усилитель по Wi-Fi к роутеру TP—Link?
Для подключения к роутеру усилителя включите оба устройства в розетку и дождитесь их загрузки. Затем нажмите кнопку WPS (QSS) на роутере и нажмите аналогичную кнопку на усилителе (может называться иначе). Заметим, что кнопка на усилителе должна быть нажата в пределах нескольких минут (этот интервал указан в инструкции конкретного роутера и составляет обычно около двух минут). При этом начнет мигать соответствующий функции WPS индикатор, а после установки соединения он будет гореть постоянно или погаснет (зависит от конкретной модели). Пример настройки усилителя TP-Link, а также способа подключения при отсутствии кнопки WPS смотрите в статье об усилителе TP-LINK TL-WA850RE.
Как подключить компьютер через TP—Link?
Иногда роутер настраивают по Wi-Fi через смартфон или другое устройство, а позднее возникает необходимость подключить к этой сети и стационарный компьютер или ноутбук. Делается это двумя способами: по проводу или по Wi-Fi при его наличии. В первом случае соедините компьютер с роутером при помощи патч-корда — провода с разъемами RJ45, который часто производитель кладет в коробку с роутером. Соединять нужно любой свободный порт LAN роутера TP-Link с сетевым портом компьютера. Если роутер к этому моменту уже настроен и раздает другим устройствам Wi-Fi, то на компьютере, скорее всего, автоматически произойдет настройка интернета. В случае ненастроенного роутера почитайте инструкцию по подключению и настройке Wi-Fi-роутеров TP-Link.
При втором способе включите при необходимости на своем ноутбуке модуль Wi-Fi и постройте список Wi-Fi-сетей (кликните по разделу сетевых подключений). Дальше найдите сеть роутера (если не меняли имя и пароль Wi-Fi-сети, то смотрите их на наклейке на корпусе роутера) и подключитесь к ней.
Если компьютер самостоятельно не настроился при настроенном роутере, тогда установите на нем автоматическое получение IP-адреса и адреса DNS-сервера. Например, в ОС Windows 10 для этого проделайте вот что. В панели управления откройте раздел «Сеть и Интернет», в нем выберите строку «Центр управления сетями и общим доступом», кликните по пункту «Изменение параметров адаптера», затем правой кнопкой мыши по сети Ethernet и выберите «Свойства». Найдите строку «IP версии 4 (TCP/IPv4)» и дважды кликните по ней. Поставьте галочки в поля «Получать IP-адрес автоматически» и «Получать адрес DNS-сервера автоматически» и нажмите «Ок».
Как подключить телефон к TP-Link?
Если роутер уже настроен и раздает интернет, тогда подключение к нему телефона сводится к подключению к Wi-Fi-сети роутера. Для этого постройте на телефоне список сетей Wi-Fi. Обычно для этого нужно найти значок Wi-Fi нажать и удерживать его или зайти в раздел подключений по Wi-Fi. В построенном списке найдите Wi-Fi-сеть роутера. Если имя сети при настройке роутера не меняли, тогда его обычно можно прочитать на этикетке роутера. Там же указан и пароль для подключения.
Если роутер не настроен, и вы хотите настроить его через телефон, тогда после описанного выше способа подключения по Wi-Fi вам нужно зайти в панель управления роутера и ввести регистрационные данные от вашего провайдера (см. подробнее в статье по настройке Wi-Fi-роутеров TP-Link). Также удобно управлять роутером через мобильное приложение Tether (работает только для роутеров с новыми прошивками).
Другие вопросы по использованию роутеров TP-Link вы можете задать в комментариях ниже.
Наименование роутера, ревизия платы
Иногда пользователи задают вопрос, как узнать модель роутера, который используется в сети. Тут есть два варианта: либо можно посмотреть на корпус роутера снизу, чтобы прочитать надпись на наклейке, либо вы откроете web-интерфейс, и в запросе авторизации будет напечатано название модели.
Чтобы обновить прошивку, нужно знать не только то, как называется устройство, но и номер аппаратной ревизии. Девайсы разных ревизий всегда (в 99% случаев) построены на разных наборах микросхем. А иначе, самого понятия «аппаратная ревизия» просто не существовало бы.
Посмотрите, как выглядит наклейка сетевого девайса, имеющего название «TL-MR3220». Это название, как видим, находится в строке «Model». Иногда используют сочетание «Model No.», хотя, номер ревизии нанесён не здесь. Мы найдём этот номер после следующих последовательностей букв:
- Ver.;
- Rev. No. (или просто Rev.);
- H/W Ver.
Теперь вы можете узнать полное название рассматриваемого девайса: «TL-MR3220, аппаратная ревизия 2.0».
Узнаём модель роутера, web-интерфейс
Допустим, к роутеру подключен компьютер или другое устройство, и локальное подключение в нём настроено. Тогда, откройте «Состояние» этого подключения, нажмите кнопку «Сведения» («Details»):
Нужно искать строку «Default Gateway», то есть «Основной Шлюз». В Windows XP нет кнопки «Сведения», но есть вкладка «Поддержка». В строке основного шлюза напечатан адрес, который надо запомнить, чтобы открыть его в браузере.
Где посмотреть название модели
Если при переходе к адресу, имеющему вид «192.168…», браузер ничего не отображает, нажмите «F5». Должен появиться запрос авторизации, и по виду окна этого запроса можно узнать название:
Мы увидим надпись с наименованием устройства. А если вы знаете ещё и пароль – тогда вообще отлично! Название роутера, а также номер аппаратной ревизии, отображаются на первой странице интерфейса.
Обычно используется пароль admin, для ZyXEL подходит 1234, но в принципе, пользователь может и поменять значение. Мы хотим открыть web-интерфейс, чтобы увидеть его стартовую страницу. Вот как, например, она выглядит, если речь идёт о фирме TP-Link:
В строке «Hardware Version» мы видим полное название модели: «WR842ND, ревизия 1». Заметим, что сама по себе аппаратная ревизия может обозначаться не цифрой, а буквой и цифрой.
Зачем web-интерфейс, есть telnet!
В консоли, то есть в сессии telnet или SSH, название модели роутера доступно по следующей команде: cat /etc/versions. Для устройств фирмы D-Link это верно, но скорее всего, для других – тоже, так как здесь приводится команда Linux, который везде одинаковый.
Итак, открываем командную строку с правами администратора и пишем: ping «адрес роутера». Вместо сочетания «адрес роутера» подставьте требуемые цифры.
Будет хорошо, если команда ping покажет результат <20мс. Затем, напишите команду telnet с тем же адресом. Если она не ответит, значит, используется нестандартный порт telnet или этот сервис выключен. Тогда, используйте SSH-клиент, например, такой:
В окне клиента SSH нужно нажать «Login», чтобы выполнить подключение. А значение пароля надо знать в любом случае.
Помимо указанной выше команды, которая как бы просматривает каталог /etc/versions, есть и другие интересные варианты:
Один из них – это /proc/cpuinfo. Как видите, нам удалось узнать о «железе» практически всё:
- Название модели – DSL-500T;
- Номер ревизии – 3.0;
- Наименование процессора – MIPS 4KEc.
Ищем название под крышкой
Казалось бы, чего проще – можно открыть пластиковый корпус устройства и посмотреть на печатную плату, на которую нанесены буквы и цифры. Что ж, сразу отметим, что буквы там действительно есть, вот только никакого отношения к названию модели они не имеют. Иногда можно прочитать номер ревизии (после букв «V» или «Ver»), но это – исключение, а не правило. С верхней стороны нанесены разные штриховые коды:
С нижней стороны, как вы можете убедиться, не пишут ничего:
Вывод: открывать корпус, чтобы получить какие-то сведения, не следует вообще.
Хуже всего, если неизвестный девайс находится в режиме восстановления, и управлять им нельзя не по telnet, не через web-интерфейс.
Собственно, в указанном случае остаётся одно – отнести «печатку» вместе с корпусом в сервисный центр. А выяснение полного наименования модели в СЦ стоит денег. Кстати, будет очень плохо, если с номером ревизии ошибутся, и вы начнёте устанавливать не ту прошивку. Тогда девайс придётся восстанавливать с использованием специального кабеля. Либо придётся вообще отпаять микросхему FLASH, чтобы установить её в программатор. Вам это надо?
Многие не могут разобраться с тем, какой блок питания подключить: на 5 Вольт, или на 12. Существует распространённый совет, что надо взять и попробовать все стандартные напряжения. К стандартным относятся такие: 5, 9, 12 В. Проблема в том, что некоторые фирмы всё же иногда используют другое значение. Например, оно может составлять 7,5 Вольт. Никаких «стабилизаторов» печатная плата не имеет, включите не то – всё сгорит.
Практически все маршрутизаторы и точки доступа имеют понижающий импульсный преобразователь в виде ШИМ контроллера, дросселя, диода и ёмкости (в самом простом варианте). Таким образом, диапазон входного напряжения зависит в первую очередь от установленной ШИМ и обвязки. Спасибо, Ивану, за комментарий.
Ревизия роутера — это указание на версию конкретной модели роутера, которая может быть востребована при установке или настройке устройства. Ревизия роутера может содержать информацию о аппаратных изменениях, улучшенных функциях, исправлениях ошибок и других важных деталях, которые могут повлиять на процесс эксплуатации и настройки роутера.
Когда мы говорим о ревизии роутера, обычно имеется в виду первый символ в серийном номере устройства. Например, «REV A» или «REV B». Этот символ указывает на версию роутера и часто связан с техническими изменениями, сделанными в конструкции устройства. Знание ревизии роутера может быть важным для определения совместимости с различными аксессуарами, прошивками или программным обеспечением.
Принцип работы ревизий роутеров заключается в том, что каждая новая версия роутера может иметь определенные изменения в аппаратной или программной части устройства. Такие изменения могут улучшить производительность, надежность, совместимость или добавить новые функции. Понимание версии роутера помогает пользователям выбрать наиболее подходящий вариант, исходя из их требований и возможностей устройства.
Знание ревизии роутера может быть полезным не только при установке, но и при обновлении программного обеспечения. Некоторые обновления могут быть доступны только для определенных ревизий роутера. Использование неподходящей версии прошивки может привести к неправильной работе или даже поломке устройства.
В целом, понятие ревизии роутера важно для тех, кто работает с сетевым оборудованием или намеревается приобрести новое устройство. Хорошее понимание ревизий роутеров позволит сделать более информированный выбор, а также обеспечит возможность использовать все функции и потенциал устройства.
Содержание
- Ревизия роутера: основные понятия и принципы работы
- Что такое ревизия роутера?
- Принципы работы ревизии роутера
- Основные понятия ревизии роутера
Ревизия роутера: основные понятия и принципы работы
Основные понятия, связанные с ревизией роутера:
| Термин | Описание |
|---|---|
| Ревизия | Индивидуальный номер, присвоенный модели роутера |
| Модель | Определенная версия роутера производителя |
| Характеристики | Технические параметры устройства, такие как скорость передачи данных, количество портов, поддерживаемые стандарты и протоколы |
| Возможности | Функциональные возможности роутера, например, поддержка VPN-соединения, наличие USB-порта для подключения внешних накопителей или принтеров |
Принцип работы ревизии роутера заключается в том, что производитель выпускает на рынок новые версии роутеров со временем. Каждая новая ревизия может иметь определенные улучшения по сравнению с предыдущей версией, такие как более высокая скорость передачи данных или расширенные функциональные возможности. При выборе роутера важно обратить внимание на его ревизию, чтобы получить максимально подходящее устройство для своих потребностей.
Важно отметить, что ревизия роутера обычно не влияет на совместимость устройства с другими сетевыми устройствами или программным обеспечением. Однако приобретение более новой ревизии роутера может дать дополнительные возможности и преимущества по сравнению с предыдущими версиями.
Что такое ревизия роутера?
Понимание и управление ревизией роутера является важным аспектом в сетевой инфраструктуре. Ревизия может включать в себя информацию о модели роутера, процессоре, памяти, интерфейсах и других технических характеристиках. Определение ревизии устройства поможет администраторам сети выбрать подходящий тип оборудования и прошивки.
Ревизия может быть представлена числами, буквами или их комбинацией. Каждый производитель может использовать свою систему обозначений, но обычно она учитывает различия в характеристиках или функциональности оборудования.
Сравнивая ревизии роутеров, можно определить различия в их возможностях. Обновления ревизии могут включать в себя улучшение производительности, добавление новых функций или исправление ошибок в предыдущей версии. При выборе роутера или обновлении прошивки важно учитывать ревизию, чтобы получить наиболее подходящее оборудование для текущих потребностей и требований сети.
Принципы работы ревизии роутера
Основными принципами работы ревизии роутера являются:
- Проверка настройки и конфигурации. В ходе ревизии роутера производится анализ настроек и конфигурационных файлов, чтобы убедиться в их правильности. Это включает в себя проверку использования безопасных паролей, правильного настройки сетевых интерфейсов, а также проверку доступности и корректности протоколов маршрутизации.
- Проверка безопасности. Ревизия роутера включает анализ уязвимостей и потенциальных рисков для безопасности сети. Это включает проверку наличия и правильной настройки брандмауэра, учетных записей администратора, а также наличия и обновления программного обеспечения сетевого оборудования.
- Анализ пропускной способности и производительности. Ревизия роутера также может включать проверку скорости передачи данных, задержек и стабильности сетевого соединения. Это важно для определения возможных проблем с производительностью и их влияния на работу сети.
- Проверка обновлений программного обеспечения. Важной частью ревизии роутера является проверка наличия новых версий программного обеспечения и обновлений. Это позволяет обновить роутер с учетом последних исправлений, улучшений и новых функций, а также предотвратить возможные уязвимости, связанные с устаревшими версиями.
- Аудит безопасности. Аудит безопасности включает в себя проверку наличия и правильной настройки механизмов защиты, таких как аутентификация, шифрование и контроль доступа. Также может производиться анализ журналов событий для выявления подозрительной активности или попыток несанкционированного доступа.
Соблюдение этих принципов работы ревизии роутера позволяет обеспечить более надежную и безопасную работу сетевого оборудования, а также предотвратить возможные уязвимости и атаки, которые могут привести к нарушению работоспособности и безопасности сети.
Основные понятия ревизии роутера
Основными понятиями, связанными с ревизией роутера, являются:
Аппаратная ревизия – указывает на версию аппаратного обеспечения роутера. Различные ревизии роутеров могут иметь разные характеристики и возможности.
Прошивка – это программное обеспечение, управляющее работой роутера. Ревизия прошивки позволяет определить, какая версия прошивки установлена на роутере.
Порты – физические разъемы на роутере, которые используются для подключения сетевых устройств, таких как компьютеры, принтеры, модемы и т. д.
Конфигурация – набор параметров и настроек, определяющих работу роутера. Ревизия конфигурации позволяет оценить текущие настройки роутера и внести необходимые изменения для оптимального функционирования.
Безопасность – основной аспект ревизии роутера, позволяющий определить наличие уязвимостей или нарушений безопасности в его работе. Ревизия безопасности позволяет выявить и устранить потенциальные угрозы и защитить сеть от несанкционированного доступа.
В процессе ревизии роутера основное внимание уделяется его аппаратной и программной составляющей, настройкам, безопасности и общей производительности. Правильная ревизия роутера позволяет повысить его работоспособность, снизить риски и обеспечить более эффективное использование сети.
Роутеры являются одним из ключевых компонентов сетевой инфраструктуры и позволяют устанавливать соединение между различными сетевыми устройствами. Однако, как и любая другая техника, роутеры с течением времени могут подвергаться изменениям и модернизации. В этом и заключается понятие ревизии роутера.
Ревизия роутера отражает версию и характеристики конкретной модели устройства. Она указывает на то, какие компоненты включены в роутер, какие технологии он поддерживает и какие функции доступны пользователю. Кроме того, ревизия роутера также включает в себя информацию о внешнем виде и дизайне устройства.
Основные принципы работы роутеров включают в себя обработку сетевых пакетов, управление трафиком и установление соединений. Роутеры выполняют функцию маршрутизации данных, определяя наилучший путь передачи информации от отправителя к получателю. Они также обеспечивают безопасность сети, фильтруя трафик и блокируя нежелательные соединения.
Ревизия роутера и принципы его работы важны для правильной настройки и эксплуатации сети. Знание основных аспектов роутеров помогает обеспечить стабильную и безопасную связь между устройствами в сети.
Содержание
- Ревизия роутера: основные аспекты и принципы работы
- Основные аспекты ревизии роутера:
- Принципы работы роутера:
- Определение ревизии роутера
- Значение ревизии роутера для работы сети
- Виды ревизий роутеров и их различия
- Принципы работы ревизии роутера
- Выбор ревизии роутера: что учитывать при покупке
- Вопрос-ответ
- Что такое ревизия роутера и зачем она нужна?
- Как узнать ревизию своего роутера?
- Какие основные принципы работы роутеров?
- Что может повлиять на производительность роутера и как ее повысить?
Ревизия роутера: основные аспекты и принципы работы
Ревизия роутера — это процесс проверки и анализа сетевого оборудования для определения его версии и возможности обновления программного обеспечения. В данном контексте ревизия представляет собой уникальный идентификатор, который помогает определить характеристики и функции конкретной модели роутера.
Основная цель ревизии роутера — обеспечить стабильную и надежную работу сети. При проведении ревизии роутера важно учитывать некоторые ключевые аспекты и принципы работы данного сетевого устройства.
Основные аспекты ревизии роутера:
-
Аппаратная ревизия: аппаратная ревизия роутера указывает на версию самого устройства, а также определяет его возможности и характеристики. Важно знать аппаратную ревизию роутера для определения его совместимости с новым программным обеспечением и прошивками.
-
Прошивка: прошивка роутера представляет собой программное обеспечение, устанавливаемое на устройство. Ревизия роутера позволяет определить текущую версию прошивки и проверить наличие новых версий для обновления. Обновление прошивки может улучшить функциональность и безопасность роутера.
-
Настройки: ревизия роутера также позволяет просмотреть и проверить текущие настройки устройства. Настройки роутера могут включать параметры сети, безопасности, а также другие параметры, влияющие на его работу и функциональность.
Принципы работы роутера:
-
Маршрутизация: главной функцией роутера является маршрутизация данных в компьютерной сети. Роутер получает данные от источника, определяет оптимальный путь доставки и пересылает данные по соответствующим каналам связи к их назначению.
-
Преобразование протоколов: роутер может выполнять преобразование протоколов, необходимое для обеспечения совместимости и связи между различными устройствами и сетями. Он может преобразовывать протоколы сетевого уровня (например, IP) и транспортного уровня (например, TCP/UDP).
-
Фильтрация и защита: роутер также обеспечивает фильтрацию и защиту данных, проходящих через него. Он может применять различные правила и политики безопасности для контроля доступа к сети и защиты от внешних угроз.
-
Управление трафиком: роутер может выполнять управление трафиком, оптимизируя его поток и обеспечивая приоритизацию данных. Это позволяет обеспечить более эффективное использование доступных ресурсов и качество обслуживания в сети.
В итоге, ревизия роутера является важным инструментом для определения свойств и возможностей устройства, а также для обеспечения его стабильной и безопасной работы в компьютерной сети.
Определение ревизии роутера
Ревизия роутера — это уникальный номер, который позволяет идентифицировать конкретную модель роутера и его характеристики. Ревизия может быть записана на корпусе роутера или указываться в документации к устройству. Определение ревизии роутера является важным шагом при настройке сети или приобретении дополнительных компонентов.
Чтобы определить ревизию роутера, можно воспользоваться несколькими методами:
- Просмотреть маркировку на корпусе роутера. Возможно, на задней панели или на нижней стороне роутера будет нанесена информация о модели и ревизии.
- Проверить документацию к роутеру. В инструкции или на сайте производителя должна быть указана информация о ревизии.
- Войти в веб-интерфейс роутера. При входе в настройки роутера некоторые модели могут отображать информацию о своей ревизии.
- Использовать специальные программы или сайты, которые позволяют определить ревизию роутера по его серийному номеру или MAC-адресу.
После определения ревизии роутера можно использовать эту информацию в различных целях, например, для поиска драйверов или обновлений прошивки, для совместимости со сторонними устройствами или для уточнения характеристик устройства перед его приобретением.
Значение ревизии роутера для работы сети
Ревизия роутера является одним из важных аспектов при работе с компьютерными сетями. Ревизия роутера представляет собой уникальный номер, который назначается производителем при выпуске устройства. Она позволяет идентифицировать модель и версию программного обеспечения роутера.
Значение ревизии роутера влияет на функциональность и возможности устройства. По мере развития технологий и выпуска новых моделей роутеров, производители вносят различные улучшения и обновления в программное обеспечение, которые становятся доступными только в новых версиях роутеров. Таким образом, ревизия роутера может указывать на наличие дополнительных функций или улучшенной производительности.
Значение ревизии роутера также важно при обновлении программного обеспечения устройства. Отдельные модели роутеров могут иметь различное программное обеспечение, и обновления могут быть доступны только для определенных версий роутеров. Поэтому при выборе обновлений и совместимости существующего оборудования необходимо учитывать ревизию роутера.
Также значение ревизии роутера имеет значение при решении проблем и поиске ответов на вопросы в коммунити пользователей. При обращении за помощью к сообществу пользователей, часто требуется указать модель и ревизию роутера, чтобы получить более точные и релевантные рекомендации и решения.
Кроме того, знание ревизии роутера имеет значение при покупке нового оборудования или выборе роутера для конкретной сети. Значение ревизии может влиять на цену, наличие определенных функций и надежность устройства. Поэтому при выборе роутера, необходимо учитывать ревизию и сравнивать ее с требованиями и ожиданиями от сети.
В целом, значение ревизии роутера для работы сети заключается в определении функциональности, совместимости, возможности обновления и выборе устройства для определенных нужд и требований сети. Учитывая ревизию роутера, можно обеспечить более эффективное и надежное функционирование сети, а также упростить процессы обновления и обслуживания устройств.
Виды ревизий роутеров и их различия
Ревизия роутера — это идентификатор, который указывает на версию и модель устройства. Каждая ревизия обычно имеет свои особенности и улучшения по сравнению с предыдущими моделями.
Существует несколько основных видов ревизий роутеров:
- Ревизия «A»
- Ревизия «B»
- Ревизия «C»
Различия между ревизиями роутеров могут включать в себя:
- Улучшения в производительности
- Новые функциональные возможности
- Изменения в дизайне и интерфейсе
- Улучшения в безопасности
Ревизия «A» обычно является первым поколением роутеров данной модели. Она может иметь некоторые ограничения по производительности и функциональности, поскольку это самая старая версия.
Ревизия «B» уже имеет некоторые улучшения в производительности и может предлагать новые функции, которых нет в ревизии «A». Она может быть более надежной и легче в использовании.
Ревизия «C» — это последняя версия роутера данной модели. Она должна иметь наибольшую производительность, новейшие функции и наиболее современный дизайн.
Важно помнить, что различия между ревизиями роутеров могут быть незначительными или существенными в зависимости от конкретной модели. Перед покупкой роутера важно изучить его ревизию и определить, какие особенности и улучшения есть в новейших версиях.
Также стоит отметить, что не всегда обновление до более новой ревизии роутера является необходимым. Если текущий роутер полностью удовлетворяет вашим требованиям и характеристикам вашей сети, то нет необходимости тратить деньги на обновление к новой ревизии.
Принципы работы ревизии роутера
Ревизия роутера — это процесс проверки и обновления программного обеспечения роутера. Во время ревизии производятся изменения в коде роутера, исправление ошибок, добавление новых функций и улучшение его производительности. Принципы работы ревизии роутера основаны на следующих принципах:
- Анализ кода: Во время ревизии роутера специалисты анализируют исходный код роутера, ищут потенциальные проблемы и ошибки. Они ищут уязвимости в безопасности, неэффективные алгоритмы и другие проблемы, которые могут повлиять на работу роутера.
- Обновление программного обеспечения: В рамках ревизии роутера производится обновление программного обеспечения. Это может включать в себя установку новых версий операционной системы, обновление драйверов и исправление ошибок. Обновление программного обеспечения позволяет улучшить производительность и стабильность работы роутера, а также добавить новые функции.
- Тестирование: После обновления программного обеспечения роутера проводится тестирование. Это позволяет проверить, работает ли роутер корректно после внесенных изменений. В ходе тестирования специалисты роутера проверяют его работоспособность, стабильность, безопасность и производительность.
- Устранение ошибок: Если в ходе тестирования были обнаружены ошибки или неполадки, их необходимо устранить. Возможно, потребуется повторное изменение кода и обновление программного обеспечения. Устранение ошибок важно для обеспечения стабильной и безопасной работы роутера.
Принципы работы ревизии роутера позволяют обновить и улучшить его функциональность, защитить от уязвимостей и обеспечить его стабильную и безопасную работу. Поэтому регулярная ревизия роутера является важной процедурой для всех владельцев роутеров.
Выбор ревизии роутера: что учитывать при покупке
При выборе ревизии роутера необходимо учитывать ряд факторов, которые определяют функциональность и производительность устройства. Ниже представлен список основных аспектов, на которые следует обратить внимание при покупке роутера:
- Скорость передачи данных: Одним из основных параметров, определяющих производительность роутера, является его скорость передачи данных. Выбирайте роутер с высокой скоростью передачи данных (например, 300 Мбит/с или выше), чтобы обеспечить быстрый и стабильный доступ к интернету.
- Диапазон Wi-Fi: Если вы планируете использовать роутер для создания беспроводной сети, обратите внимание на его диапазон Wi-Fi. Роутеры с поддержкой диапазона 2,4 ГГц и 5 ГГц обеспечивают более широкий охват и стабильное подключение к устройствам.
- Количество антенн: Чем больше антенн у роутера, тем лучше его сигнал и охват. Роутеры с несколькими антеннами обеспечивают более стабильное соединение и минимум помех.
- Поддержка стандарта Wi-Fi: Убедитесь, что выбранный роутер поддерживает последние стандарты Wi-Fi (например, 802.11ac или 802.11ax), чтобы обеспечить максимальную скорость и производительность.
- Функциональность: При выборе роутера обратите внимание на его функциональность. Определите, какие дополнительные возможности вам необходимы, например, поддержка VPN, сетевое хранилище (NAS) или функции контроля родительского доступа.
Также, перед покупкой рекомендуется прочитать отзывы и рекомендации других пользователей, чтобы получить представление о надежности и качестве выбранного роутера. Выбор ревизии роутера должен быть основан на ваших потребностях и требованиях к сети.
Вопрос-ответ
Что такое ревизия роутера и зачем она нужна?
Ревизия роутера — это определенная версия или модификация роутера. Она может включать в себя изменения в аппаратном обеспечении, прошивке или других параметрах. Ревизия нужна для идентификации устройства и определения его особенностей, таких как поддерживаемые функции и возможности.
Как узнать ревизию своего роутера?
Для узнать ревизию роутера, обычно нужно заглянуть на заднюю или нижнюю панель устройства. Там обычно указана информация о модели и ревизии роутера. Также можно проверить веб-интерфейс роутера или использовать специальную утилиту от производителя.
Какие основные принципы работы роутеров?
Основными принципами работы роутеров являются маршрутизация и перенаправление данных. Роутер получает пакеты данных от отправителя и принимает решение о том, куда отправить эти пакеты дальше, основываясь на информации в IP-заголовках. Роутер также выполняет функцию NAT (Network Address Translation), которая позволяет подключенным устройствам обмениваться данными в Интернете, используя только один общий IP-адрес.
Что может повлиять на производительность роутера и как ее повысить?
На производительность роутера могут влиять такие факторы, как характеристики аппаратного обеспечения (процессор, объем оперативной памяти), количество подключенных устройств, качество сигнала Wi-Fi и наличие проводных подключений. Для повышения производительности роутера можно использовать следующие методы: улучшить качество сигнала Wi-Fi (установить роутер на более высоком месте, установить усилители сигнала), ограничить количество подключенных устройств, обновить прошивку роутера, установить более мощную модель роутера.