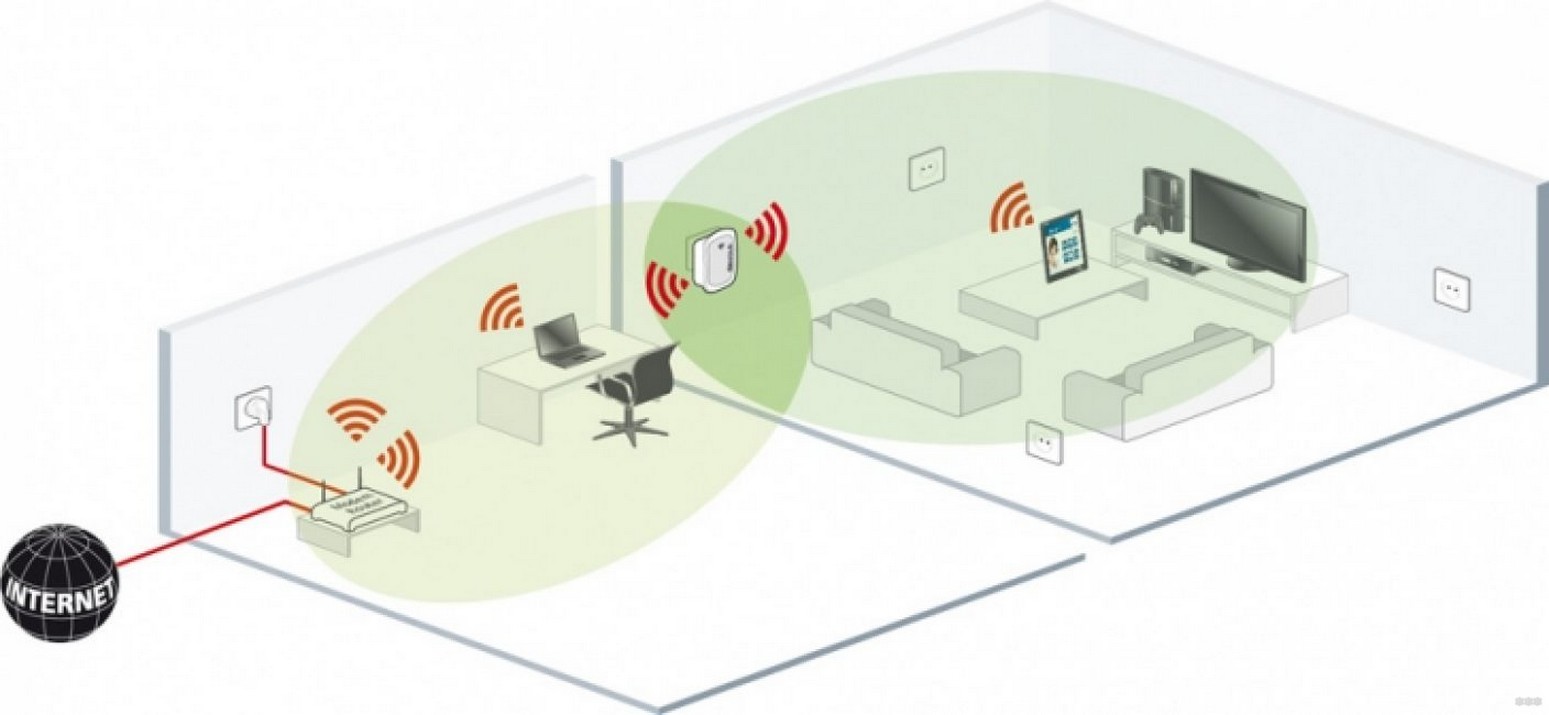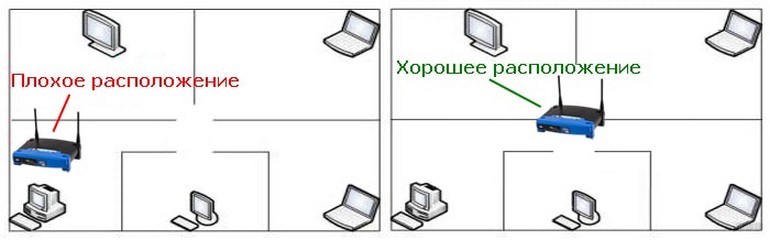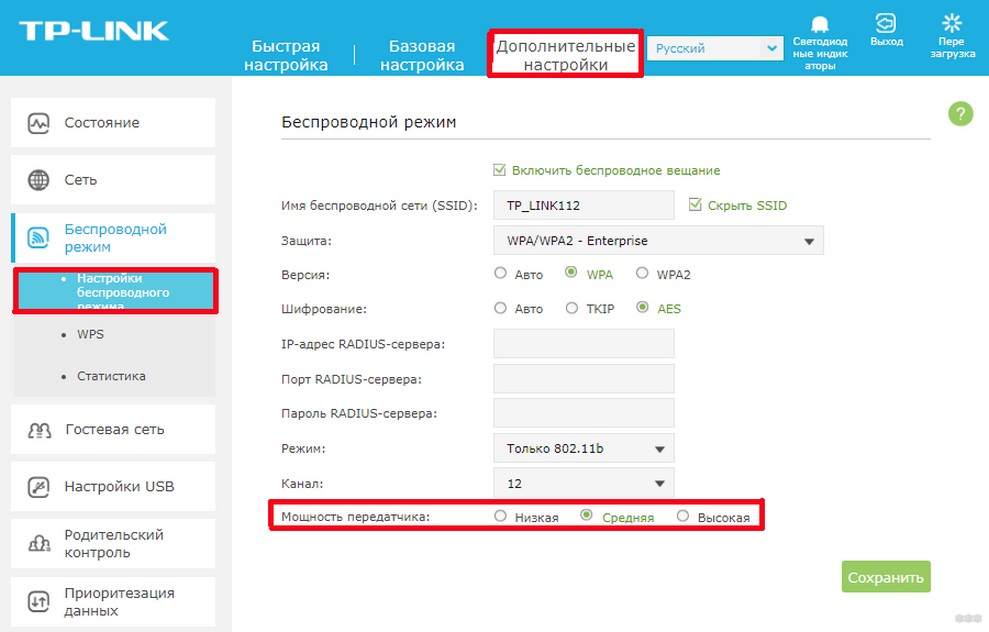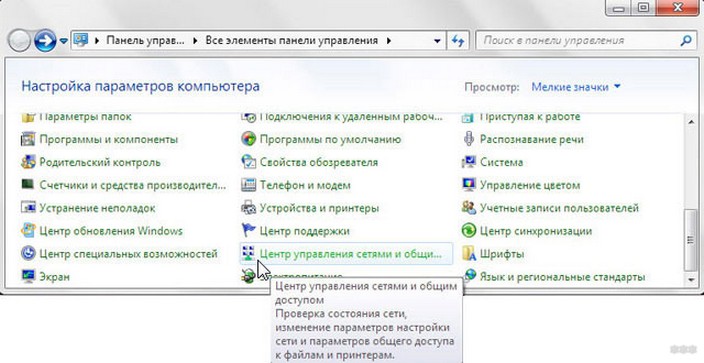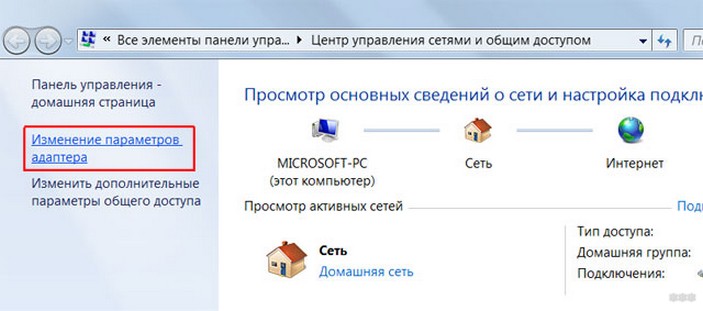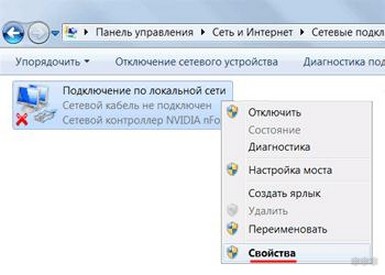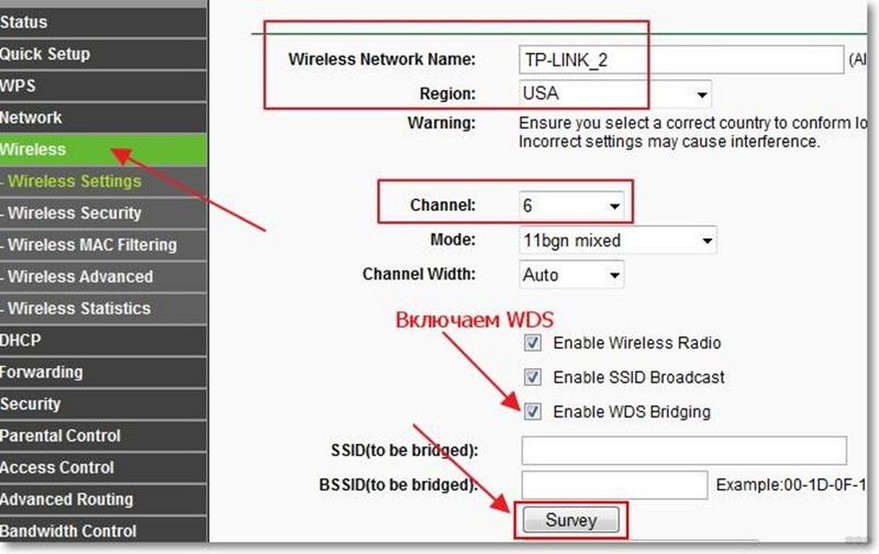Обновили роутер на более продвинутый — куда девать старый? Не спешите складывать его в коробку или отдавать знакомым. Из него вполне можно сделать дополнительную точку доступа и расширить домашнюю сеть Wi-Fi. Что для этого понадобится, и какие шаги придется выполнить — все подробности в данном материале.
Что такое точка доступа и почему она лучше репитера
Расширить покрытие Wi-Fi с помощью второго роутера можно двумя основными способами. Один из них — прямое проводное подключение с созданием точки доступа. Для этого потребуется кабель соответствующей длины, но взамен вы получаете возможность раздать сигнал даже там, куда не добивает основной роутер.
В отличие от режима репитера, точка доступа может находиться за пределами покрытия главного роутера. К тому же вы не будете терять в скорости, поскольку оба роутера будут связаны между собой сетевым кабелем, которому не страшны помехи или преграды.

Процедура настройки зависит от конкретной модели роутера и прошивки. Мы же рассмотрим разные варианты.
Роутер имеет режим точки доступа (Access Point)
Большинство современных роутеров уже имеют предустановленный режим точки доступа, достаточно только активировать его.
Шаг первый — второй роутер, который будет в режиме AP, рекомендуется сбросить до заводских настроек. Делается это путем продолжительного нажатия кнопки Reset.

Шаг второй — настройка старого роутера — нужно подключиться к его веб-интерфейсу. Для этого изучите заводскую наклейку на обратной стороне. Там указывается стандартный IP-адрес, логин и пароль, а также данные для Wi-Fi.

Попасть в веб-меню можно двумя способами. Вариант первый — через Wi-Fi. Однако это актуально лишь в том случае, если после сброса до заводских настроек роутер автоматически раздает Wi-Fi. Самый надежный вариант — это напрямую. Вам необходимо подключить свой ноутбук или ПК кабелем к LAN порту маршрутизатора. К WAN порту ничего подключать не нужно.

Далее зайдите по указанному на наклейке IP-адресу, введите заводской логин и пароль. Вы попадете в настройки роутера.
Необходимо найти режим точки доступа — как правило, раздел находится в основном меню. Активируйте соответствующий режим.



В роутерах ASUS этот пункт может быть спрятан в разделе Администрирование.

После активации режима необходимо настроить параметры Wi-Fi точки. Некоторые модели, в том числе ASUS, предлагают это сделать сразу же в последующих окнах. Достаточно придумать новое имя сети (SSID) и пароль. При этом настройки получения IP-адреса можно оставить «автоматически».
Параметры Wi-Fi настраиваются в отдельности для 2,4 ГГц и 5 ГГц.

В других роутерах, например, TP-Link, после включения режима AP нужно зайти в раздел «Беспроводной режим» (Wireless), в котором указываются имя и пароль для точки доступа Wi-Fi.
Обязательно сохраните изменения и проверьте в блоке «Статус», что роутер теперь работает в выбранном режиме.

Статус может и не поменяться при сохранении параметров. Поэтому финальный этап всей настройки — перезагрузка роутера. На этом процесс завершен и остается правильно подключить нашу пару роутеров.
Здесь возможны два способа подключения. Первый, от LAN главного роутера к WAN порту второго роутера. Как правило, при наличии соответствующего режима работает именно эта схема. К LAN портам точки доступа вы также можете подключать сетевые устройства.
Некоторые производители указывают, что маршрутизатор в режиме Access Point можно подключать через любой порт, в том числе LAN. Однако об этом должно быть явно указано, иначе схема LAN-LAN может не работать.

После подключения кабеля основной роутер начнет раздавать интернет на второй, а среди Wi-Fi подключений появится новая точка.
Добавить режим Access Point на относительно старые модели маршрутизаторов обычно позволяет обновление прошивки.
Подробнее про настройку режима для роутеров TP-LINK:
Для роутера ASUS:
Для роутера Tenda:
В роутере отсутствует режим точки доступа
Не стоит расстраиваться, если в настройках вашего маршрутизатора нет возможности активировать точку доступа. Как правило, данный режим отсутствует у старых моделей или при устаревшей прошивке. Однако сделать из второго роутера Access Point можно, причем двумя способами.
Схема LAN-LAN
Бывает, что на старом роутере от сильных перепадов напряжения перегорает основной WAN порт, а переназначить его нельзя. Тогда вам понадобится эта схема подключения.
В первую очередь нужно проверить несколько пунктов на основном роутере. Во-первых, DHCP-сервер должен быть включен, чтобы основной роутер смог раздать IP-адреса точке доступа. Во-вторых, необходимо выяснить сетевой адрес роутера. Данные обычно указываются на главной странице веб-интерфейса в разделе «Статус».

Записываем IP-адрес и маску — эта информация пригодится позже.
Теперь необходимо подключиться ко второму (старому) маршрутизатору, который будет использоваться в качестве точки доступа. Сбросьте его до заводских настроек, а после соедините LAN-выход с сетевым портом на компьютере или ноутбуке. Попав в веб-меню по заводскому IP, нужно сделать три основных действия.
Отключите в настройках DHCP-сервер. Это необходимо, чтобы роутер смог принять адреса от основного и работал в режиме точки доступа.

Затем настройте беспроводной режим — имя Wi-Fi сети и пароль. Это мы описывали ранее.
И третий шаг — задайте статический IP-адрес. Предварительно нужно отключить от основного маршрутизатора все устройства, в том числе подключенные по Wi-Fi. Это нужно для того, чтобы освободить все IP-адреса диапазона.
Итак, если главный маршрутизатор имеет адрес 192.168.0.1, то у второго вам нужно выставить адрес 192.168.0.Х, где Х можно брать от 2 до 254. Например, 192.168.0.2. Главное, чтобы этот IP-адрес не был занят каким-то подключенным устройством. Именно поэтому на всякий случай нужно отключить от главного роутера все гаджеты.
Если DHCP-сервер главного роутера раздает адреса только в выделенном диапазоне, например 192.168.0.100-199, то для второго роутера используйте адрес за пределами этого диапазона.

Выставляете статический ip в разделе LAN и сохраняете настройки. Роутер должен уйти в перезагрузку. Если этого не произошло, выполните ее самостоятельно.

Теперь остается все подключить по схеме LAN-LAN. После этого появятся две сети Wi-Fi — от основного маршрутизатора и второго, который станет точкой доступа.
Схема LAN-WAN
В этом случае инструкция настройки второго роутера отличается двумя пунктами. Необходимо для порта WAN выбрать «Динамический IP-адрес», а также оставить включенным DHCP-сервер. Сохраняем и перезагружаем роутер.

После этого сделайте подключение уже по схеме LAN-WAN. В этом случае у точки доступа можно задействовать и LAN-порты. Главное, чтобы диапазоны IP-адресов DHCP у обоих роутеров не пересекались.

Подробнее про обе схемы подключения в этом ролике:
Если же не хочется или нет возможности прокладывать дополнительные кабели, роутер можно настроить в режиме репитера (моста WDS). Главное условие — второй маршрутизатор должен быть в зоне покрытия первого, что ограничивает максимальное расстояние между ними.
Привет! Поговорим в этой статье о репитерах. Постараюсь простым языком рассказать, что это за устройства, для чего нужны репитеры и как из обычного Wi-Fi роутера сделать репитер своими руками.
Начну с того, что Wi-Fi репитер – это отдельное устройство. Еще их называют повторители, или ретрансляторы. В этой статье речь пойдет именно о Wi-Fi повторителях. Как я уже писал, это отдельные устройства, у которых одна задача – усиливать сигнал уже существующей Wi-Fi сети.
Много производителей, которые выпускают роутеры, так же выпускают и репитеры. Например, такие популярные компании как: Asus, Tp-Link, Linksys, Netis и т. д. Найти повторители можно практически в любом магазине компьютерной техники, или в интернет-магазине. Как я уже писал выше, называться они могут по-разному: репитеры, ретрансляторы, или повторители. Так же выглядят они по-разному. Как правило, они очень компактные. Но, есть и похожие на Wi-Fi роутеры. Вот, для примера, компактный повторитель Tp-Link:
А вот ретранслятор TP-LINK TL-WA830RE выглядит как обычный роутер:
На самом деле, ретрансляторов очень много на ранке. Все они разные, как внешне, так и своим функционалом. Ну и разумеется ценой. Думаю, что с выбором проблем не будет.
Рекомендую посмотреть страничку с информацией о репитере TP-LINK TL-WA850RE, и инструкцию по настройке TL-WA850RE. Можете посмотреть что это за устройство, как оно настраивается и работает.
Самое интересное, что эти устройства почему-то всегда остаются в тени. Да они конечно же не так популярны и востребованы как Wi-Fi роутеры, но во многих случаях, просто не заменимы. Вот сколько бывает ситуаций, когда после установки роутера, Wi-Fi есть не по всему дому, или офису. Ну обычная же ситуация, и очень частая. Вот именно в таких случаях ретрансляторы просто не заменимы. И вместо того, что бы потратить относительно небольшую суму на репитер, пользователи начинают что-то придумывать: тянуть роутер и все кабеля ближе к центру дома, покупать более мощные антенны, делать какие-то самодельные усилители для Wi-Fi (пользы от которых нет, или очень мало) и т. д.
Но есть же репитеры: купили, включили в розетку в той комнате, где Wi-Fi сеть еще есть, но сигнал уже не очень сильный, и все, проблемы решены.
А что делать, если у меня двухдиапазонный роутер (две Wi-Fi сети 2.4GHz и 5GHz)? Все очень просто, если у вас двухдиапазонный маршрутизатор, то вам нужен соответствующий репитер, который может одновременно усиливать Wi-Fi сеть в двух диапазонах. О такой модели я писал в статье: «Настройка TP-Link AC750 RE210. Усиление Wi-Fi сигнала на частоте 2.4GHz и 5GHz».
Что такое повторитель Wi-Fi сигнала, мы уже разобрались. Осталось разобрать еще два вопроса:
- Как работают Wi-Fi репитеры?
- И что значит роутер в режиме Wi-Fi повторителя?
Wi-Fi репитер: как он работает?
Я тут сделать небольшую схемку, давайте сначала посмотрим ее:
Я не сильный художник, но схема вроде бы понятная получилась. У нас есть главный Wi-Fi роутер, который раздает интернет по Wi-Fi. Все настроено, и отлично работает. Но, вот Wi-Fi ловит не по всему дому. Например, в прихожей Wi-Fi еще есть, а на кухне сигнал уже очень плохой, или устройства вообще не ловят Wi-Fi сеть. Мы берем ретранслятор, и включаем его в прихожей.
Что он делает: он принимает Wi-Fi сигнал от главного роутера, и передает его дальше. Получается, что на кухне у нас уже очень хороший сигнал домашней сети. Он ретранслирует беспроводную сеть (поэтому, его и называют ретранслятор). Репитер просто выступает в роли усилителя. Его основная задач принять определенную Wi-Fi сеть, и передать ее дальше.
Несколько важных моментов при использовании ретранслятора:
- Если использовать репитер, то Wi-Fi сеть все ровно останется одна (и это хорошо). Поясняю: ваш главный роутер раздает сеть с именем «My_WIFI» (которая не ловит по всему дому). Мы ставим ретранслятор, настраиваем его (как правило, вся настройки сводится к одновременному нажатию кнопок WPS на обоих устройствах), он копирует информацию о вашей сети, и создает точно такую же сеть. С таким же именем и паролем.
- Ваши устройства, будут автоматически, незаметно для вас подключаться к той сети, сигнал от которой более сильный. Например, главный роутер установлен в спальне, а репитер в прихожей. Значит, если вы находитесь в спальне, то будете подключены к Wi-Fi роутеру. А если перейдете в прихожую, то ваш телефон автоматически подключится к репитеру. Вы этого не заметите.
- Все устройства: телефоны, компьютеры, ноутбуки, планшеты, телевизоры и т. д., которые будут подключены к главному роутеру, или репитеру, будут находится в одной сети. А это значит, что мы можете настраивать локальную сеть, в которой будут участвовать все устройства. Или, например, настроить DLNA сервер, и смотреть фильмы с компьютера на телевизоре. При этом, компьютер может быть подключен к роутеру, а телевизор к репитеру.
С этим вроде разобрались. Идем дальше.
Роутер в режиме репитера
Обычный Wi-Fi роутер может выступать в роли репитера. Правда, не все модели это умеют, и не у всех производителей этот режим сделан хорошо. Если у вас есть лишний роутер, который лежит без дела, то возможно, он без проблем сможет работать в режиме репитер (усилитель), и увеличить радиус действия вашей Wi-Fi сети. Все что нужно сделать, так это настроить роутер на работу в нужном режиме.
Я уже проверил работу режима «Усилитель» на роутерах двух производителей: Asus и ZyXel. Если более конкретно, то на моделях: Asus RT-N12+ и ZyXEL Keenetic Start. Можете посмотреть инструкцию по настройке режима репитера на ZyXEL, и использование роутера Asus в качестве повторителя. Оба устройства настраиваются очень просто и понятно. Работают стабильно, проверял.
Обновление! Подготовил инструкцию по настройке маршрутизатора Netis в режиме повторителя.
Но, такая возможность есть не на всех роутера. Насколько я понял, на популярных маршрутизаторах TP-Link, как такового режима повторителя нет. Есть только режим моста (WDS), это совсем другой режим работы (да и предназначение другое). В качестве репитера могут выступать только точки доступа от TP-Link. С маршрутизаторами D-Link я так же пока не разобрался, там наверное тоже нет режима, который позволил бы роутеру просто усиливать Wi-Fi сеть (проверял DIR-615/A, не знаю как там с другими моделями).
Повторитель Wi-Fi сигнала – действительно полезное устройство
Ну согласитесь, полезная же штука. Но, почему-то столкнувшись с проблемой слабого сигнала Wi-Fi сети в своем доме, не многие решают проблему покупкой и установкой повторителя. Но зато задают просто огромное количество вопросов типа: «у меня не ловит Wi-Fi в спальне, что делать?», «очень слабый сигнал Wi-Fi, помогите», «какие настройки сменить в роутере, что бы Wi-Fi сигнал был более сильным?» и т. д.
Как правило, если сигнал плохой, то это уже никак не исправить настройкой самого роутера. У вас просто большая площадь дома, которую маршрутизатор физически не может покрыть сигналом. А еще и стены разные бывают, и помехи. В таких случаях, установка репитера решает все проблемы.
Что касается обычного роутера, который может выступать в роли ретранслятора, то настраивать такую схему я советую только в том случае, если сам роутер у вас уже есть. Если вы собрались покупать, то лучше сразу купите настоящий репитер. Устройство, которое создано специально для расширения зоны Wi-Fi сети.
Наверное, каждый сталкивался с такой проблемой, когда сигнал Wi-Fi сети слабый или вообще не доходит до нужной комнаты. К сожалению, перестановка роутера в другое место помогает не всегда. При таких обстоятельствах следует задуматься о покупке Wi-Fi ретранслятора.
Содержание
- Общие сведения
- Принцип работы
- Когда устройство необходимо?
- Как выглядит?
- Подключение через кнопку WPS
- Ручной способ подключения
- Роутер как замена репитеру
- Обследуем статус подключения
- Лучшие репитеры по соотношению цены и качества
- Задать вопрос автору статьи
Общие сведения
Что такое репитер? Это девайс, который копирует Wi-Fi сеть и распространяет ее в пределах своей мощности. Также приспособление еще называют Wi-Fi повторитель.
Принцип работы
Некоторые думают, что подсоединение устройства к домашней сети сделает уже существующий сигнал мощнее. Сформировалось ложное представление о том, что прибор может повышать скорость интернета и невообразимо далеко распространять сигнал. Но репитер работает не так.
Для чего же нужен ретранслятор? Приспособление рассчитано исключительно на копирование и расширение области покрытия там, где уже имеется подача сети. То есть в ту область, где сигнал слабый или отсутствует. Это может быть аграрная территория, большой загородный дом или коттедж, большая площадь в каком-нибудь офисном здании или другом общественном месте.
Для наглядности и большего понимания предлагаю посмотреть видео:
Когда устройство необходимо?
Перед тем, как покупать девайс, нужно подумать о других возможных решениях вопроса:
- Иногда качество сигнала может зависеть от неправильного позиционирования роутера. В такой ситуации нужно просто переставить его так, чтобы сигнал распространялся дальше, преодолевая препятствия в виде стен. Чем ближе к центру пространства, с геометрической точки зрения, будет располагаться роутер, тем лучше будет сигнал во всем доме.
- Не лишним будет настроить направление антенн роутера. Если вам необходимо, чтобы сигнал распространялся вертикально, то нужно устанавливать их концом вверх.
- Если у вас двухдиапазонный роутер, попробуйте переключиться на частоту 5 ГГц. Если же маршрутизатор работает только на 2,4 ГГц, смените канал.
- В настройках роутера найдите пункт, который отвечает за мощность сигнала и выставьте его параметры на максимальное значение.
Если вышеперечисленные действия не помогли расширить диапазон сигнала, и он не доходит до необходимого места, то стоит основательно задуматься о покупке репитера.
В следующем видео – 5 способов усилить сигнал Вай-Фай:
Как выглядит?
В зависимости от конфигурации и других технических характеристик, Wi-Fi репитер может принимать внешний вид от подобия небольшой зарядки для смартфона и до габаритного роутера. Первый вариант выглядит как небольшой блок питания или дугообразная пластина с вилкой для подключения в розетку. На таких устройствах расположено несколько LED-индикаторов, Ethernet-порт и клавиши управления.
Второй вариант практически идентичен простому роутеру. Большой репитер имеет одну или пару антенн, Ethernet-порт и USB-вход для подключения накопителя и установки драйверов.
Подключение через кнопку WPS
Теперь переходим непосредственно к использованию Wi-Fi повторителя. Многие устройства оснащены кнопкой WPS. Ее цель – упростить соединение роутера с репитером. Но не все так однозначно. При определенных обстоятельствах она создает препятствия в работе с сетью.
Если на корпусе ретранслятора и маршрутизатора имеется кнопка WPS, для связывания двух устройств нужно проделать несколько действий:
- Нажать и удержать кнопку WPS на роутере.
- То же проделать и с клавишей на повторителе (кнопки нажимают одновременно!).
Метод подключения Вай-Фай повторителя вручную является более безопасным. Ведь во время работы WPS к роутеру может подсоединиться кто угодно, а это не всегда хорошо заканчивается.
Не стоит забывать о том, что в определенных моделях роутеров кнопка WPS наделена также функцией перезагрузки устройства. При долгом удерживании зажатой клавиши можно перезагрузить девайс, тем самым сбив некоторые установки.
Ручной способ подключения
Этот метод посложнее, чем через WPS, но безопаснее. Осуществляется он так:
- Используя Ethernet-кабель, подключаем Wi- Fi repeater к ПК.
- Заходим в «Пуск».
- Далее открываем «Панель управления».
- В панели заходим в «Центр управления сетями и общим доступом».
- Далее в окне нажимаем на «Изменение параметров адаптера».
- Правой кнопкой по «Подключение по локальной сети», затем переходим в «Свойства».
- Ищем в списке из нескольких пунктов «Протокол (TCP/IPv4)», нажимаем на него и попадаем в свойства, далее выбираем «Автоматический выбор». Сохраняем полученные настройки.
- Запускаем браузер и в адресную строку как ссылку вводим IP ретранслятора. Проходим авторизацию, вписывая в качестве логина и пароля слово «admin».
- Дальнейшие действия могут отличатся от модели и производителя. Нужно следовать указаниям помощника «wizard» по настройке ретранслятора.
- В процессе будет создана локальная сеть, копирующая сигнал Wi-Fi. В ее настройках необходимо указать тип шифрования, указать пароль к Wi-Fi сети, которую надо клонировать и т. д.
- Отключаем Ethernet-кабель. Настройка завершена.
Роутер как замена репитеру
Есть вариант заменить Wi-Fi ретранслятор роутером. Если вдруг у вас где-то завалялся запасной работающий маршрутизатор, то он в состоянии полноценно выполнять функции ретранслятора. Чтобы роутер выполнял задачу репитера, нужно всего-навсего правильно его настроить. Однако, на это способны не все модели.
Процесс настройки роутера под репитер сложный, гораздо сложнее настройки Wi-Fi ретранслятора. Однако осилить его сможет практически каждый. Задача значительно упростится, если у приборов будет один и тот же производитель.
После детального ознакомления с роутером можно приступать к самому процессу настройки:
- Роутер, который будет работать как ретранслятор, подсоединяем к ПК, используя Ethernet-кабель.
- Далее на ПК заходим в «Пуск» открываем «Панель управления», затем «Центр управления сетями».
- В появившемся окне вводим IP адрес роутера и добавим маску подсети «255.255.255.0».
- Дальше нужно вписать IP роутера в адресную строку и пройти авторизацию, используя как логин и пароль слово «admin».
- В интерфейсе маршрутизатора нужно найти функцию «Беспроводной режим» и запустить ее. В всплывающем окне с настройками нужно выбрать пункт «Включить WDS». Это используется для связи двух роутеров.
- Далее проделываем все тоже самое для основного роутера.
- Возвращаемся в маршрутизатор, который будет использоваться как репитер, заходим в «Беспроводной режим» и в настройках указываем логин и пароль от главного роутера, после чего они должны перезагрузится и начать работать синхронно.
Обследуем статус подключения
После того, как процесс настройки закончен, проверяем, насколько вас удовлетворит результат. Для этого нужно проверить, с какой скоростью интернет соединения работает репитер.
Помимо этого, посмотрите, насколько хорошо ловят сеть ваши домашние девайсы. Они должны улавливать ту сеть, которую раздает ретранслятор. Чтобы не путаться в сетях, нужно в настройках переименовать одну из них.
Что лучше – роутер или репитер? Читал результаты тестов, оба устройства выполняют свои функции на должном уровне. НО! Роутер сложнее настроить, он более габаритный (больше многих ретрансляторов).
В общем, скажу так. Если у вас есть второй маршрутизатор и нет лишних денег, настройте его как репитер. Если стоит выбор, что купить, то однозначно – повторитель. И настроить проще, и выглядит симпатично.
Лучшие репитеры по соотношению цены и качества
Ну и наконец, обзор самых доступных и интересных моделей:
- TP-Link TL-WA850RE – удобный повторитель для установки в домашних условиях, который увеличит зону охвата беспроводной сети. Подключение девайса происходит ручным методом при помощи кабеля Ethernet или синхронным нажатием кнопки WPS, которая установлена на лицевой стороне корпуса (называется «Range Extender»). Репитер хорошо показывает себя в закрытых помещениях, где много стен и дверей, устраняя все «мертвые зоны». Скорость интернет соединения ретранслятора в пиковые моменты достигает 300 Мбит/с. Стоит такой девайс около 1500 рублей.
- TP-Link RE350 – данный репитер идеально подходит для корпоративного использования в больших офисах. Устройство способно работать на двух частотах 2,4 ГГц и 5 ГГц, что существенно расширяет область применения. Набор индикаторов на передней части устройства показывает уровень сигнала, который помогает правильно позиционировать репитер по отношению к роутеру. При тестировании было замечено, что эта модель режет скорость в 2 раза. Этот повторитель уже подороже. Его покупка обойдется в 3 тысячи рублей.
- ASUS RP-N Ретранслятор Wi-Fi с 2 антеннами для дома и офиса. Качество сигнала легко определяется по цвету индикатора: зеленый – хорошее соединение, красный – слишком далеко. Быстро и легко подключается. Можно использовать как точку доступа. Единственное, при длительной работе отключается от сети, что требует перезагрузки. Цена, конечно, высоковата – почти 4 тысячи рублей.
- Xiaomi Mi WiFi Amplifier. Девайс из серии «мини». Автоматически устанавливает соединение с роутером и увеличивает зону покрытия почти в 2 раза. Жаль, что синхронизируется он исключительно с родственными маршрутизаторами фирмы Xiaomi. Стоит примерно 1500, но думаю, если заказывать напрямую с офсайта, то будет еще дешевле.
- TP-Link AC Репитер, способный копировать сеть в двух диапазонах – 2,4 и 5 ГГц. Максимальная скорость – 750 Мбит/сек. Можно использовать как адаптер для подключения ТВ приставки, игровой консоли. При этом репитер не перестанет выполнять свою основную функцию. Отличный девайс по хорошей цене (2000 рублей).
- Netgear Orbi AC Это комплект из роутера и спутника. Производитель заявил шокирующие цифры – эти устройства способны выдавать максимальную скорость до 1500 Мбит/сек. Обеспечивает покрытие площади до 350 кв. м. Сложно найти в продаже, да и цена впечатляет (20000 рублей).
- ASUS RP- AC68U. Двухдиапазонный репитер, работающий в режимах повторителя, моста и точки доступа. Оснащен портом USB и 5 портами LAN. Стоит порядка 12000 рублей.
Ну и напоследок, посмотрите видео-обзор TP-Link TL-WA850RE:
Итак, что нового мы сегодня узнали? Разобрались, что такое Wi-Fi repeater, как он выглядит, как его подключить. Если у вас большая квартира или дом, покупка этого девайса будет как нельзя кстати. И избавит вас от поисков ответа на вопросы – почему плохо ловит Wi-Fi или как усилить сигнал. Всем добра!
Содержание
- Репитер: что такое и для чего нужен?
- Как работает усилитель Wi-Fi-сигнала?
- Как выглядит репитер?
- Что нужно знать?
- Как выбрать ретранслятор для квартиры и частного дома
- Влагозащита
- Наличие LAN-портов (под коннектор 8P8C)
- Скорость LAN-портов
- Поддерживаемые частотные диапазоны
- Стандарт беспроводной сети и скорости
- Количество антенн
- Поддержка технологии MU-MIMO
- Поддержка технологии Mesh
- Дополнительные возможности (опционально)
- Сколько репитеров потребуется?
- Рейтинг Wi-Fi-репитеров: лучшие в разных сегментах
- TP-Link TL-WA860RE
- TP-Link RE200
- TP-Link RE650
- TP-Link RE705X
- Tenda A18
- Mercusys MW300RE V3
- Ubiquiti AmpliFI MeshPoint
- NETGEAR RBS50Y
- Лайфхаки для Wi-Fi
Самый популярный способ подключения к интернету — беспроводной. И это несмотря на то, что Wi-Fi только начинает догонять
по скоростям проводные соединения. Кроме того, есть у беспроводных сетей пара существенных недостатков: пониженная стабильность и сравнительно небольшое расстояние, на которое способен «бить» сигнал.
Реально ли это исправить? Спойлер: да. И поэтому мы сделали обзор наиболее эффективного варианта из существующих.
Репитер: что такое и для чего нужен?
Как мы упоминали ранее, среди недостатков беспроводных сетей, организованных при помощи одного лишь роутера, — сравнительно небольшая эффективная дальность. И эта проблема решается при помощи репитера — устройства, предназначенного непосредственно для расширения зоны покрытия вайфая.
Домашний интернет и ТВ
Как работает усилитель Wi-Fi-сигнала?
Слово repeater происходит от английского repeat, то есть «повторять». Оно полностью отражает принцип действия устройства.
Само же оборудование принимает и повторяет (ретранслирует) Wi-Fi-сигнал, раздаваемый роутером.
Проще говоря, работает по такой схеме: принял сигнал — передал его на другие девайсы. В качестве других девайсов могут выступать другие репитеры или сразу устройства-клиенты с поддержкой Wi-Fi: десктопы с соответствующим адаптером, ноутбуки, смартфоны, планшеты, телевизоры и т. д.
Примечательно, что за девайсом закрепилось ещё одно название — усилитель сигнала. Технически это не совсем корректно.
Как выглядит репитер?
Существует множество типовых и нетиповых дизайнов повторителей. Они могут быть в форме полусферы, конуса, цилиндра, параллелепипеда, летающей тарелки и любой другой. Выбор конкретного дизайна — дело вкуса. Поэтому лучше обратить внимание на технические характеристики (к ним вернёмся позже), функционал, способы размещения и подключения.
По функционалу:
- Монофункциональный репитер. Это, как правило, компактные устройства, которые могут только повторять сигнал.
Их достаточно для большинства целей. Главное преимущество — компактные размеры. Благодаря этому девайс можно разместить практически в любом месте. Как таковых недостатков нет. - Полноценный роутер. Большинство современных маршрутизаторов «умеют» работать не только в режиме раздачи Wi-Fi,
но и в качестве ретранслятора. Главные недостатки — бóльшие размеры и стоимость. Главное преимущество — возможность выбрать устройство с больши?м количеством антенн. Благодаря им можно выиграть ещё несколько метров для радиуса действия. Такие устройства целесообразно использовать в двух случаях. Первый — если есть лишнее/ненужное.
Второй — если хочется при помощи одного девайса максимально расширить зону покрытия.
Касательно размещения:
- Настенный (под розетку). Внешне напоминает фумигатор от комаров. Преимущества — компактность и неприметность.
- Универсальный. Большинство подобных устройств можно повесить на стену, поставить на стол и т. д. Подключаются
к бытовой сети при помощи кабеля с адаптером питания. Наиболее часто это именно полноценные маршрутизаторы. Преимущества и недостатки мы перечислили ранее.
Подключение:
- Только Wi-Fi. Такие девайсы могут принимать и ретранслировать исключительно беспроводной сигнал.
- Wi-Fi + Ethernet. Этот тип устройств имеет LAN-порт, благодаря чему к ним можно подключить Ethernet-кабель. Полезная опция, если речь идёт о больших площадях, для покрытия которых нужно несколько повторителей. В таком случае
от маршрутизатора тянется кабель к ретранслятору, который дальше передаёт беспроводной сигнал. Также применяются
для вывода сигнала на улицу (например, на придомовой участок).
Что нужно знать?
- При использовании ретранслятора не создаются другие сети — подключив устройство-клиент через него, вы всё равно подключитесь к маршрутизатору. Просто не напрямую. Название сети и авторизационные данные также останутся прежними.
- Все ваши девайсы, подключённые к интернету или локальной сети беспроводным способом, будут сами выбирать, с каким устройством соединяться. Приоритет зависит от силы и качества сигнала ретранслятора или роутера в конкретном месте для конкретного девайса-клиента. Само же подключение или переподключение вы не заметите — это происходит моментально.
- Все устройства, подключённые к маршрутизатору или повторителю, будут участниками одной локальной сети со всеми вытекающими. Например, вы сможете обмениваться между ними данными, использовать фичи DLNA для просмотра видеоконтента с ПК или смартфона на телевизоре.
Резюмируем: репитер не «урезает» ни одну функцию беспроводной сети — только расширяет площадь её покрытия.
Домашний интернет
Как выбрать ретранслятор для квартиры и частного дома
При выборе повторителя обратите внимание на следующие характеристики.
1. Влагозащита
Начнём с простого: существуют репитеры, защищённые от воздействия влаги/воды. Необходимость такой меры спорна для квартиры, однако актуальна для частного дома.
Например, защищённый от воды и влаги девайс можно использовать в сырых помещениях, а также на улице. Особенно часто такие устройства устанавливаются именно на придомовой территории, чтобы обеспечить хороший сигнал во дворе.
2. Наличие LAN-портов (под коннектор 8P8C)
Как было упомянуто ранее, репитеры с LAN-портами часто используются для вывода Wi-Fi на террасы частных домов, балконы/лоджии. Это связано с тем, что беспроводной сигнал не может беспрепятственно проникать через различные преграды (стены, стекло). Безусловно, повторитель подхватит сигнал роутера и передаст его дальше даже в таком случае. Но чем слабее затухание сигнала между устройствами, тем лучше.
По сути, при последовательном проводном соединении маршрутизатора и ретранслятора второй выступает в качестве точки доступа или коммутатора. Помимо стабильности, такое решение позволяет исключить потери в пропускной способности. Но только в том случае, если LAN-порт «шустрее», чем Wi-Fi.
Как это устроено?
- Бытовая розетка и Ethernet-порт выводятся на террасу.
- Ретранслятор соединяется с Ethernet-портом при помощи витой пары.
- Повторитель подключается к бытовой розетке.
Также LAN-порты нужны для кабельного подключения к ретранслятору девайсов, не имеющих беспроводных адаптеров. Например, многие десктопные компьютеры до сих пор не оснащаются интегрированными Wi-Fi-модулями.
3. Скорость LAN-портов
В большинстве моделей LAN-порт добавляется лишь для повышения вариативности подключения. При этом пропускной способностью проводных интерфейсов многие производители пренебрегают.
Например, нередко можно встретить повторители со 100-мегабитным разъёмом, поддерживающие скорость Wi-Fi
в 1 Гбит/c (1000 Мбит/с). В контексте таких устройств смысла в проводном интерфейсе мало — потенциал сетевого соединения
не будет реализован в полной мере.
Поэтому если вам необходим LAN-разъём на репитере, то выберите устройство с более скоростным портом. Например,
1–1,5 Гбит/с.
4. Поддерживаемые частотные диапазоны
Ретрансляторы, как и Wi-Fi-маршрутизаторы, могут работать на частоте 2,4 ГГц, 5 ГГц или на обеих одновременно. Если не вдаваться в физику, то:
- Сеть 2,4 ГГц обеспечивает бóльшую площадь покрытия (до 50 метров на открытом пространстве), однако не способна обмениваться данными со скоростью свыше 600 Мбит/с. Зачастую пропускная способность вовсе ограничивается
300–400 Мбит/с. Кроме того, частота 2,4 ГГц из-за приличного радиуса действия и многофункциональности сильно загружена.
Во-первых, покрытие вашего роутера/повторителя может пересекаться с покрытием соседских сетевых девайсов.
Во-вторых, не только маршрутизаторы и репитеры работают в диапазоне 2,4 ГГц. Ещё микроволновки, радио- и видеоняни, беспроводная компьютерная периферия. - 5 ГГц обеспечивает скорость передачи данных до 2000 Мбит/с, однако лишь на расстояниях до 10–15 метров. При этом пересечение с соседским Wi-Fi практически исключено из-за «боязни» частотой преград и небольшого радиуса действия.
Примечание: скорость и радиус зависят от модели.
Если маршрутизатор поддерживает одновременную работу в двух частотных диапазонах, то рекомендуется приобретать соответствующий ретранслятор. Этому есть три причины.
- «Чистая» частота. Сигнал не пересекается с соседскими сигналами, отсутствуют радиопомехи от посторонних устройств (СВЧ, компьютерная периферия и т. д.).
- Высокая вариативность. Если устройство-клиент далеко от роутера или ретранслятора, используйте 2,4-гигагерцовую сеть,
а если близко — 5-гигагерцовую. Причём устройства можно ситуативно переключать между сетями на разных частотах. - Расширенная зона покрытия сети. Ретранслятор увеличивает радиус обеих сетей. А это значит, что 5-гигагерцовая будет доступна большему количеству устройств.
Примечание: на конец 2023 — начало 2024 года запланирован релиз нового стандарта (Wi-Fi 7, IEEE 802.11be), который будет поддерживать третью частоту — 6 ГГц.
5. Стандарт беспроводной сети и скорости
На данный момент наиболее актуальный стандарт — Wi-Fi 6/6E (IEEE 802.11ax). Если роутер или ретранслятор не поддерживают его, то они будут взаимодействовать по более старым протоколам. Например, IEEE 802.11ac или IEEE 802.11af — зависит от моделей устройств. То же касается и девайсов-клиентов.
Полная реализация потенциала (скорости, стабильности, функциональности) сети возможна только в том случае, если все устройства работают по одному стандарту — последнему.
Чем «свежее» стандарт, тем производительнее сеть. Сегодня целесообразно приобретать роутеры, ретрансляторы, Wi-Fi-адаптеры, которые поддерживают Wi-Fi 5 или Wi-Fi 6 и скорости до 1–1,5 Гбит/с.
Если нет острой необходимости в покупке оборудования сейчас, то можно дождаться релиза стандарта IEEE 802.11be.
6. Количество антенн
Считается, что количество антенн не играет роли — мол, даже встроенная антенна современного репитера (или маршрутизатора) обеспечивает ту же площадь покрытия, что и несколько внешних антенн. Доля правды в этом есть.
Однако антенны позволяют настроить «маршрут» передачи сигнала в соответствии с конфигурацией помещения. Правда, в большом количестве антенн есть смысл, если сетевые устройства поддерживают MU-MIMO.
7. Поддержка технологии MU-MIMO
Эта технология позволяет репитерам и маршрутизаторам взаимодействовать одновременно с несколькими устройствами
без задержек благодаря разделению потоков данных и особому кодированию.
MU-MIMO существенно повышает производительность и стабильность Wi-Fi-сетей.
8. Поддержка технологии Mesh
Mesh переводится с английского как «ячейка». Сама же Mesh-сеть покрывает пространство по принципу ячеек, а роутеры
и ретрансляторы связываются друг с другом по выделенному каналу.
Главное достоинство технологии — повышенная стабильность сети на площадях большого размера и/или с большим количеством преград.
Фича необязательная, но очень полезная.
9. Дополнительные возможности (опционально)
- Управление со смартфона — для удобства эксплуатации и работы с настройками.
- WPS — для простоты создания и настройки сети. Чтобы установить соединение, достаточно поочерёдно нажать на одну кнопку на повторителе и маршрутизаторе.
Сколько репитеров потребуется?
Ответ зависит от площади и конфигурации помещения, технических характеристик устройства и ваших финансовых возможностей. Например, для квартиры в 40 квадратных метров 2,4-гигагерцовой сети репитер не требуется. Если речь о 5-гигагерцовой сети,
то могут понадобиться 1–2 ретранслятора.
Если речь о большом доме, то можно установить повторители в каждой комнате. Также, вероятно, не будет лишней установка репитеров в коридоре.
Рейтинг Wi-Fi-репитеров: лучшие в разных сегментах
Купить репитер
TP-Link TL-WA860RE
Недорогое устройство, которое можно применять для покрытия «мёртвых зон», в которых интернет нужен время от времени.
Для подключения основных устройств-клиентов подходит, но с рядом оговорок. Например, при:
- использовании строго 2,4-гигагерцового роутера со сравнительно невысокой пропускной способностью — до 300 Мбит/с;
- использовании интернет-тарифов до той же скорости;
- небольшом количестве девайсов-клиентов.
Из интересных особенностей стоит отметить, что репитер не занимает розетку и оснащён двумя антеннами. Из минусов — не самые актуальные стандарты беспроводной связи (Wi-Fi 4).
TP-Link RE200
Репитер из того же ценового сегмента, что и предыдущий. Стильно выглядит, обладает компактными габаритами, работает в двух частотных диапазонах, имеет пропускную способность в 433 Мбит/с. В отличие от TL-WA860RE работает по стандарту Wi-Fi 5.
Усилитель сигнала Wi-Fi TP-Link RE200
Но есть недостаток: при активном использовании может перегреваться и подвисать. Впрочем, это касается многих бюджетных репитеров.
TP-Link RE650
Не самый дешёвый ретранслятор, однако один из лучших. Вероятно, вне зависимости от ценового сегмента. Да, он не поддерживает Wi-Fi 6, но ему вполне достаточно и предыдущей версии.
Работает в 2,4- и 5-гигагерцовом диапазоне, обладает пропускной способностью в 1733 Мбит/с (для 5 ГГц), имеет четыре внешние антенны.
Если не учитывать отсутствие поддержки Wi-Fi 6, то недостатки не обнаружены.
TP-Link RE705X
Устройство из околопремиального сегмента. Поддерживает Wi-Fi 6, Mesh и оба частотных диапазона, работает на скоростях
до 2,4 Гбит/с. Безусловно, сегодня такая пропускная способность в домашних условиях не требуется, однако всё может измениться
уже в ближайшем будущем.
Недостаток — высокая цена.
Tenda A18
Недорогой, но очень производительный репитер. Поддерживает работу в 2,4- и 5-гигагерцовом диапазоне, обладает пропускной способностью до 867 Мбит/с.
Из преимуществ — хорошие ТХ для своего сегмента и простая настройка. Недостаток — сильное затухание сигнала при наличии препятствий.
Mercusys MW300RE V3
Один из самых бюджетных ретрансляторов с, казалось бы, заурядными характеристиками — Wi-Fi 4, 2,4 ГГц, до 300 Мбит/с.
И было бы так, если бы не поддержка технологии MIMO, которая выделяет это устройство на фоне конкурентов.
Недостаток — сложная настройка.
Усилитель сигнала Mercusys MW300RE Wi-Fi White
Ubiquiti AmpliFI MeshPoint
Премиальный ретранслятор для создания Mesh-системы. Из самых интересных моментов — неординарный дизайн и скорость соединения по Wi-Fi (до 1,75 Гбит/с).
Поддерживает MU-MIMO.
Минус — высокая цена.
NETGEAR RBS50Y
Премиальный ретранслятор с поддержкой Mesh, MU-MIMO и гостевых сетей. Скорость соединения в 5-гигагерцовом режиме превышает 1700 Мбит/с. Умеет работать с голосовыми помощниками Amazon Alexa и Google Assistant.
Устройство также примечательно площадью покрытия 230 квадратных метров, пыле- и водостойкостью по стандарту IP66, благодаря чему подходит для использования на открытом воздухе.
Недостаток — крайне высокая цена.
Лайфхаки для Wi-Fi
Репитер — эффективное решение проблемы нестабильности и просадок скорости передачи данных. Однако перед покупкой стоит:
- Попробовать правильно установить маршрутизатор. Например, если он стоит у вас в прихожей, то переместите его в место, равноудалённое от основных устройств-клиентов. Также учитывайте: чем меньше преград, тем лучше сигнал. Именно поэтому не рекомендуется устанавливать оборудование в шкаф или нишу.
- Поэкспериментировать с направлением антенны (антенн). Вероятно, удастся найти более короткий и беспрепятственный «маршрут» для сигнала.
- Установить мощные антенны. Многие маршрутизаторы оснащены съёмными антеннами.
- Убедиться, что маршрутизатор корректно настроен. Рекомендуем ознакомиться с этой статьёй, а также воспользоваться инструкцией для своего роутера.
- Попробовать использовать для ближайших устройств 5-гигагерцовый сигнал. О причинах говорили ранее.
- Изменить вручную канал передачи данных. При настройках по умолчанию роутер сам выбирает канал. Попробуйте самостоятельно попереключать этот параметр. Сделать это можно в веб-конфигураторе устройства.
- Убедиться, что Wi-Fi-сеть защищена. Может быть, вашей сетью пользуются соседи. Подробности читайте тут.
- Убедиться, что мощность сигнала роутера выставлена на максимум. Если ваш маршрутизатор поддерживает эту опцию, управлять ею можно в разделе расширенных настроек веб-интерфейса.
- Обновить программное обеспечение маршрутизатора. Не исключено, что он работает на старой прошивке, которая недостаточно хорошо раскрывает возможности девайса.
И напоследок! Перед покупкой уточните технические характеристики маршрутизатора и Wi-Fi-адаптеров устройств-клиентов, особенности интернет-тарифа. Если вы не планируете обновлять девайсы или переходить на более скоростной тариф, достаточно устройства из бюджетного или среднего сегмента.
Роутер — одно из широко распространённых устройств, знакомое практически каждому пользователю сети. Однако многие его функции зачастую остаются незадействованными, потому что о них мало кто знает. В основном, роутер используется по прямому назначению — как точка доступа для выхода в интернет с нескольких устройств одновременно. Однако он может работать и в ином качестве. Например, как репитер.
Что такое репитер?
Репитер — это повторитель сигнала. Например, сигнала GSM или Wi-Fi. Принцип его работы прост: находясь в зоне устойчивого приёма, репитер принимает сигнал и ретранслирует его дальше, увеличивая таким образом радиус действия беспроводной сети. Работает это так. Предположим вы находитесь в точке А, а в точке Б на некотором расстоянии находится другой человек, которому вам нужно подать сигнал рукой. Но расстояние слишком велико, и ваш визави не может рассмотреть ваши жесты. Если же между точками А и Б поставить ещё одного человека, который будет одинаково хорошо виден с обеих точек, и он повторит ваш сигнал, то ваш сигнал будет получен. Посредник в его передаче это и есть репитер.
Следует иметь в виду, что репитер ретранслирует принятый сигнал усиливая его и распространяя дальше. Но если сигнал на репитер пришёл очень слабый, обработать его не получится.
Для чего нужен репитер?
Бывает, что в доме или квартире не во всех комнатах хорошо работает Wi-Fi. Причины могут быть разные. На пути сигнала находятся бетонные стены, которые уменьшают радиус действия беспроводных устройств. Может быть просто вы находитесь далеко от роутера или роутер маломощный.

Поскольку репитер дублирует сигнал роутера, настройки вашей сети остаются неизменными, не важно подключаетесь вы к репитеру или непосредственно к роутеру. Вы даже не заметите, как ваше Wi-Fi устройство переподключится с одного источника сигнала на другой. Для вас всё будет выглядеть так, как будто вы всё время находитесь в зоне действия одной сети.
Как правило, репитер это отдельное устройство с антенной и адаптером питания. Практически все производители роутеров выпускают и репитеры. Его можно приобрести в точках продажи сетевого оборудования. Стоимость таких устройств относительно небольшая.
Однако часто бывает, что на антресолях завалялся старенький роутер, который давно не используется по назначению. Который вполне может выполнять функции репитера. Зачем платить больше, когда можно настроить второй роутер как репитер?
Точка доступа, мост, репитер
Современные роутеры могут работать в нескольких режимах, однако в большинстве случаев используется только один — точка доступа. Это основной режим, позволяющий клиентским устройствам подключаться к роутеру и получать доступ в сеть.
Однако роутер также может работать в режиме моста (WDS). Этот режим позволяет объединить несколько различных сетей или независимых сегментов сети.
Также возможно использование роутера в качестве репитера или повторителя сигнала. Этот режим как раз нас и интересует.
Имейте в виду, что не каждый роутер может быть настроен в качестве репитера. На некоторых моделях эта опция недоступна. А у популярных роутеров TP-Link она отсутствует на всех моделях. Поэтому, прежде чем заняться настройкой, проверьте документацию вашего устройства и убедитесь, что нужная вам функция в нём поддерживается.
Как сделать репитер из роутера
Наиболее удачно режим репитера реализован в роутерах Zyxel и Asus. Всё очень легко настраивается через веб-интерфейс и работает без нареканий.
Для того, чтобы превратить роутер в репитер нужно сменить режим его работы. У некоторых устройств, как, например, у Zyxel Keenetiс Lite III, режим работы меняется переключателем на задней панели. В этом случае просто нужно выбрать режим «Усилитель» или «Повторитель». Если такого переключателя нет, режим работы меняем через веб-интерфейс.
Вводим в браузере адрес вашего роутера (обычно 192.168.0.1 или 192.168.1.1) и ваши логин и пароль. Если вы не меняли настройки по умолчанию, информацию об этих параметрах можно посмотреть на наклейке в нижней части роутера. Если на этом этапе возникли трудности, изучите документацию к вашему устройству или поищите руководство в интернете.
Будем считать, что вы успешно зашли в веб-интерфейс. Теперь нужно отыскать нужный нам пункт меню.
В роутерах Zyxel вам необходимо перейти на вкладку «Система» и выбрать там пункт «Режим». Здесь ставим галочку в пункте «Усилитель — расширение зоны Wi-Fi», сохраняем настройки и перезагружаем устройство.
Всё, дело сделано. Однако при этом есть одно «но».
После включения режима репитера вы не сможете войти в веб-интерфейс вашего роутера по адресу 192.168.0.1. Веб-интерфейс будет недоступен ни по Wi-Fi ни по кабелю. Потому что репитер получает IP-адрес от главного роутера, раздающего интернет, и этот адрес отличается от адреса по умолчанию.
Чтобы его узнать, нужно зайти на главный роутер и посмотреть список подключённых к нему устройств. Среди них будет и ваш репитер. Здесь же можно посмотреть его IP и при необходимости войти в настройки.
Итак, режим репитера активирован. Осталось одно — подключить репитер к главному маршрутизатору, который раздаёт интернет в вашей квартире.
Для этого на главном роутере и на роутере-репитере нужно нажать кнопку WPS. Она есть практически на каждом современном роутере. Если её нет, режим WPS можно активировать в веб-интерфейсе устройства.
После нажатия кнопок нужно немного подождать. Индикатор Wi-Fi будет некоторое время мигать, пока не установится соединение. На репитере должен загореться индикатор подключения к интернету (WAN). Откройте список доступных сетей на вашем ноутбуке или смартфоне и проверьте качество сигнала.
На маршрутизаторах Asus настройка выполняется таким же образом. В настройках найдите вкладку «Администрирование», а в ней — пункт «Режим работы». Выбираем «Режим повторителя» и жмём «Сохранить». После этого откроется список доступных беспроводных сетей. Выберите нужную и введите пароль. Репитер подключится к сети.
Если вы захотите отключить режим репитера, можно это сделать там же, в настройках режима работы. Разумеется, предварительно выяснив новый IP вашего устройства. Если же таким способом решить проблему не получается, всегда можно воспользоваться проверенным методом — сбросить настройки роутера до заводских с помощью кнопки на задней панели.
Режим повторителя на роутерах TP-Link
Как уже было сказано, производитель роутеров TP-Link не включил в функционал устройства функцию репитера. Однако и TP-Link вполне может играть роль повторителя.
Есть два способа заставить его это делать.
Первый — прошить роутер сторонней прошивкой DD-WRT. Она отлично работает с устройствами TP-Link и режим репитера в ней есть. Однако использование альтернативной прошивки ведёт к потере гарантии. Поэтому, если вы не хотите использовать DD-WRT, можно включить ваш роутер в режиме WDS (мост).
От режима повторителя WDS отличается только тем, что используется он не для расширения радиуса сети, а для объединения двух роутеров, подключённых к интернету, в одну сеть. В вашем случае это будет означать, что вы получите две сети Wi-Fi со своими именами (SSID) и паролями, и скорость интернет будет делиться пополам. Но тем не менее всё будет работать.
Для использования этой опции на главном роутере нужно задать статический канал для беспроводной сети. На разных маршрутизаторах это делается по разному, поэтому изучайте инструкцию к вашему устройству. При использовании роутеров TP-Link, например, нужно зайти в настройки беспроводной сети и в пункте «Канал» выбрать «1».
На роутере, который будет выступать в качестве репитера, нужно сменить IP-адрес. Он должен отличаться от адреса главного роутера, чтобы избежать конфликта IP. Если у главного роутера адрес 192.168.0.1, задайте репитеру 192.168.0.2. При этом следует проверить, что 192.168.0.2 не входит в диапазон адресов, раздаваемых на главном роутере сервером DHCP.
В настройках беспроводной сети укажите тот же статический канал, что и на главном роутере и поставьте галочку «Разрешить WDS». Нажимаем на кнопку «Поиск». Из списка сетей выбираем ту, к которой нужно подключиться. Выставляем тип ключа такой же как и на главном маршрутизаторе и вводим пароль.
Не забываем отключить DHCP сервер, чтобы в локальной сети он был только один — на главном маршрутизаторе.
Перезагружаем роутер. Теперь он будет получать интернет с главного роутера и ретранслировать его.
Для того, чтобы пользоваться репитером, клиентские устройства (компьютер, ноутбук, смартфон и т. д.) настраивать не нужно. Репитер делает пользование сетью максимально комфортным — несмотря на то, что у вас несколько источников Wi-Fi, беспроводная сеть будет одна и она будет работать с теми настройками, которые были заданы на главном роутере. То есть после добавления в вашу сеть репитера визуально ничего не изменится, все устройства будут продолжать работать точно так же, как и раньше.
Где разместить репитер
Как уже говорилось, репитер только повторяет, ретранслирует полученный сигнал, но не улучшает его. Поэтому размещать репитер или роутер в режиме репитера нужно в зоне устойчивого приёма. Если вы разместите его там, где сигнал уже слабый, качество интернета будет низким.
К примеру, у вас в квартире роутер стоит у входной двери, в зоне устойчивого приёма — кухня, прихожая и первая комната. Вторая комната и лоджия в зоне слабого приёма, поскольку расположены дальше всего. В этом случае репитер нужно разместить как можно ближе ко второй комнате, но обязательно в зоне устойчивого приёма. Например, в первой комнате. Если установить его непосредственно во второй комнате, вы будете видеть, что сигнал Wi-Fi 100%, однако интернет всё равно будет работать плохо.
Приложения, которыми можно просмотреть уровень Wi-Fi сигнала в разных точках квартиры описаны здесь.
Напоследок стоит заметить, что возиться с настраиванием и использованием ротера в качестве повторителя имеет смысл, если в вашем распоряжении уже есть лишний роутер. Если же стоит вопрос о приобретении нового устройства, то правильней будет купить отдельно репитер.