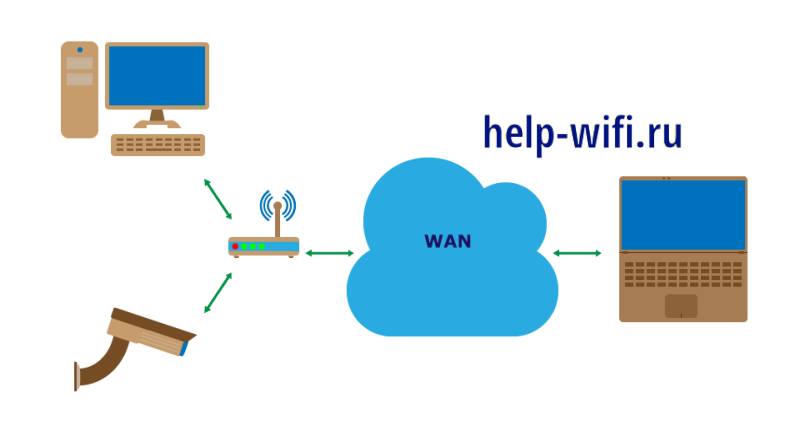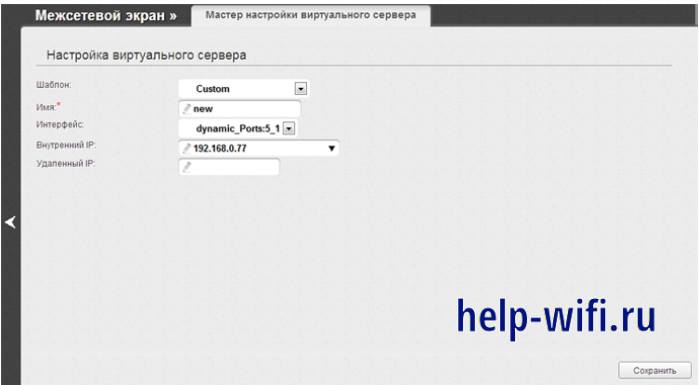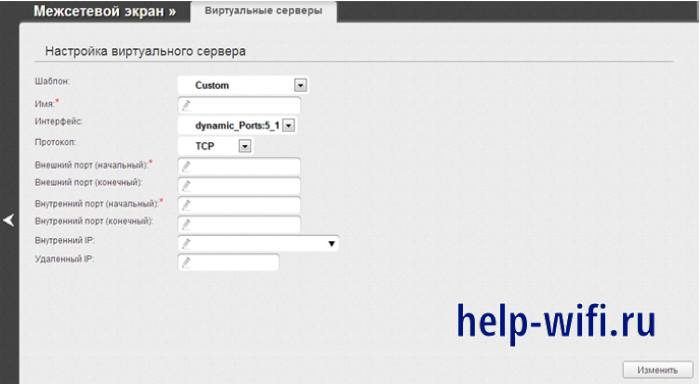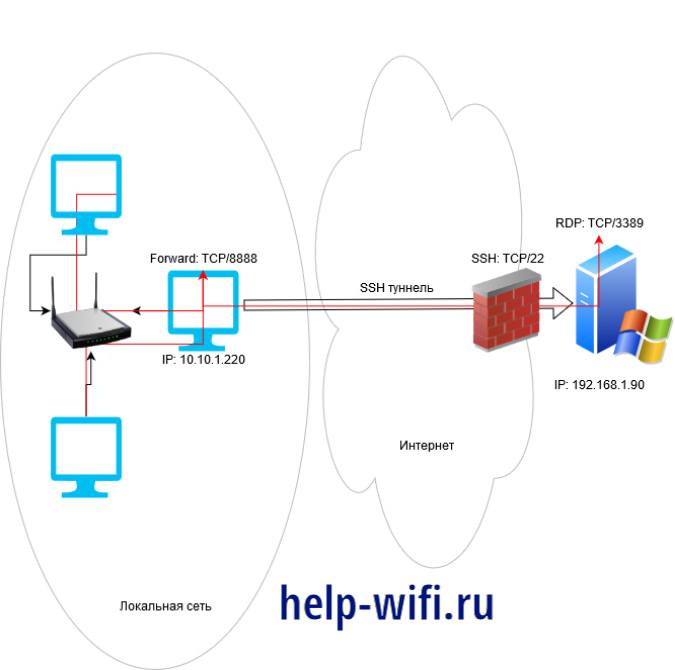Редирект на роутере (или роутинг) — одна из основных функций сетевого оборудования, позволяющая правильно направлять данные между различными устройствами и сетями. Эта функция особенно полезна в компьютерных сетях, где возникает необходимость передачи информации между несколькими узлами.
Основная идея редиректа на роутере заключается в том, что он принимает пакет данных от одного устройства и пересылает его к другому, принимая во внимание информацию о маршрутизации. Таким образом, роутер действует как посредник между различными устройствами и сетями, обеспечивая эффективное передачу данных.
Примером редиректа на роутере может быть передача данных между двумя компьютерами в локальной сети. Когда один компьютер отправляет пакет данных на другой компьютер, роутер принимает эти данные, анализирует информацию о маршрутизации и направляет пакет на нужный компьютер. Таким образом, роутер обеспечивает эффективное перемещение информации между устройствами и сетями.
Обзоры редиректа на роутере
Редирект на роутере является важной функцией в сетевой инфраструктуре и может быть реализован на различных уровнях сети. Исследование и обзоры этой функции позволяют лучше понять ее принципы, преимущества и возможности применения.
В целом, редирект на роутере играет важную роль в обеспечении эффективной коммуникации в сетях и является основой для создания сложных сетевых инфраструктур. Понимание основ и принципов редиректа на роутере поможет улучшить производительность и безопасность сети, а также оптимизировать передачу данных между устройствами.
Содержание
- Редирект на роутере: основы
- Примеры редиректа на роутере
- Обзоры редиректа на роутере
Редирект на роутере: основы
Основная задача редиректа на роутере состоит в том, чтобы управлять перенаправлением трафика и обеспечивать корректную работу веб-приложений. Когда пользователь пытается получить доступ к определенной странице, роутер перенаправляет его на новую страницу с использованием кода состояния HTTP или URL-адреса.
Существует несколько типов редиректа на роутере. Один из наиболее распространенных — это 301 редирект, который указывает на постоянное перемещение страницы. При использовании 301 редиректа поисковые системы и браузеры будут знать, что страницу нужно перенаправлять на новый URL. Есть также временные редиректы, такие как 302 и 307, которые указывают на временное перемещение страницы.
Пример использования редиректа на роутере: представим, что у вас есть веб-приложение, в котором вы обновили дизайн и переместили несколько страниц. Чтобы сохранить ссылки с других сайтов или закладки пользователей, вы можете включить 301 редиректы с старых страниц на новые. Таким образом, когда кто-то пытается получить доступ к старой странице, роутер автоматически перенаправит его на новую, обновленную страницу.
Важно отметить, что редиректы могут повлиять на SEO, поэтому нужно быть осторожным при использовании их на своем сайте. Рекомендуется обновлять структуру URL-адресов и указывать новые ссылки вместо использования редиректов.
Примеры редиректа на роутере
1. Редирект с одного URL на другой
Один из наиболее распространенных примеров редиректа на роутере — это перенаправление с одного URL на другой. Например, если веб-сайт имеет обновленную версию и URL страницы изменился, редирект может использоваться для автоматического перенаправления посетителей на новый URL. Это полезно, чтобы пользователи не сталкнулись с ошибкой «404 Страница не найдена» при попытке открыть старый URL. Редирект на роутере выполняется путем настройки соответствующего правила перенаправления.
2. Редирект с HTTP на HTTPS
Другой пример редиректа на роутере — это перенаправление HTTP-запросов на HTTPS. Часто веб-сайты используют защищенное HTTPS-соединение для обеспечения безопасности передаваемой информации. Если пользователь пытается открыть HTTP-версию сайта, редирект может быть использован для перенаправления его на HTTPS-версию. Это обеспечивает безопасность и защиту данных, передаваемых между пользователем и веб-сайтом.
3. Редирект на страницу ошибки
В случае, если веб-сайт временно недоступен или страница не найдена, редирект на роутере может быть настроен для перенаправления пользователей на специальную страницу ошибки. Например, при проблемах с подключением к базе данных или при отсутствии запрашиваемой страницы на сервере, редирект может автоматически перенаправить пользователя на страницу, которая объяснит, что произошла ошибка и предложит альтернативные действия или контактную информацию для получения помощи.
4. Редирект на мобильную версию сайта
С учетом все большего числа пользователей, которые посещают сайты с мобильных устройств, многие веб-сайты предлагает мобильную версию своей страницы, оптимизированную для просмотра на мобильных устройствах. Редирект на роутере может быть использован для автоматического перенаправления пользователей на мобильную версию сайта при доступе с мобильных устройств. Это обеспечивает лучшую пользовательскую опытность для мобильных пользователей и позволяет сайту предоставить оптимизированный и адаптивный контент в зависимости от типа устройства, с которого пользователь зашел на сайт.
Примеры редиректа на роутере демонстрируют различные сценарии использования перенаправления, которые могут быть полезными для улучшения пользовательского опыта и безопасности на веб-сайте.
Обзоры редиректа на роутере
Обзоры редиректа на роутере предоставляют пользователю информацию о различных способах настройки редиректов на роутере и их возможных применениях.
В таких обзорах обычно рассматриваются основные типы редиректов, такие как 301-й (постоянный), 302-й (временный) редиректы и перенаправление с использованием релятивного и абсолютного путей.
Обзоры также могут включать информацию о безопасности редиректов на роутере и о том, как предотвратить зацикливание редиректов или провести профилактику атак перенаправления.
Иногда в обзорах представлены примеры кода или графические иллюстрации для демонстрации того, как настроить редирект на конкретной модели роутера.
Обзоры редиректа на роутере полезны тем, что они помогают пользователю быстро ознакомиться с основными аспектами редиректа на роутере и выбрать наиболее подходящий способ для своих потребностей.
Вывод: Обзоры редиректа на роутере предоставляют информацию о настройке и применении редиректов на роутере, помогая пользователям максимально эффективно управлять своим трафиком в сети.
Редирект на роутере — это процесс перенаправления трафика с одного адреса на другой. Он выполняется, когда пользователь пытается получить доступ к определенному ресурсу, но сервер перенаправляет его на другую страницу или сайт.
Редиректы могут быть полезны в различных ситуациях. Например, они могут быть использованы для перенаправления пользователей на новое местоположение сайта, если адрес изменился. Они также могут быть использованы для управления трафиком и обеспечения безопасности.
Существует несколько типов редиректов, включая 301, 302 и мета-редиректы. Редирект 301 — это постоянный редирект, который указывает поисковым системам и браузерам, что ресурс был перемещен навсегда. Редирект 302 — временный редирект, который указывает на то, что ресурс доступен на другом адресе, но может вернуться в будущем.
Редиректы могут быть настроены на роутере с использованием специальных настроек, доступных в его административной панели. При настройке редиректа на роутере важно указать правильный тип редиректа и целевой адрес, чтобы пользователи могли успешно получить доступ к нужному ресурсу.
Содержание
- Зачем нужен редирект на роутере
- Принцип работы редиректа на роутере
- Когда используется редирект на роутере
- Как настроить редирект на роутере
Зачем нужен редирект на роутере
Основная цель редиректа на роутере заключается в перенаправлении пользователей на определенные страницы в зависимости от различных условий. Это может быть полезно во многих ситуациях:
- Переадресация пользователя на главную страницу, если он ввел неверный URL адрес.
- Перенаправление пользователя с мобильного устройства на мобильную версию сайта.
- Переадресация пользователя на страницу авторизации при попытке доступа к защищенной информации.
- Перенаправление пользователя на страницу с информацией о технических работах.
- Переадресация пользователя на страницу с результатами поиска в случае, если исходная страница была удалена или перемещена.
Редиректы на роутере позволяют сохранять и управлять трафиком на сети, а также улучшать пользовательский опыт. Они обеспечивают более эффективное использование ресурсов и удовлетворение потребностей пользователей.
Принцип работы редиректа на роутере
Принцип работы редиректа на роутере основан на анализе входящих запросов от пользователей и применении определенных правил перенаправления. Как правило, роутеры поддерживают несколько типов редиректа:
- 301 Permanent Redirect (постоянный редирект) — используется для перемещения контента на новый URL-адрес. Когда роутер обрабатывает запрос пользователя, он отправляет статусный код 301 и указывает новый URL-адрес, на который нужно сделать перенаправление. В результате браузер пользователя запоминает новый URL-адрес и автоматически перенаправляет пользователя на него в следующий раз.
- 302 Found (временный редирект) — используется для указания временного перенаправления на другую страницу или ресурс. Отличается от 301 тем, что браузер не запоминает новый URL-адрес, а при каждом запросе будет происходить перенаправление.
- 307 Temporary Redirect (временный редирект) — похож на 302, но гарантирует сохранение метода запроса при перенаправлении. Это означает, что если исходный запрос был POST-запросом, то после перенаправления будет отправлен POST-запрос на новый URL-адрес.
Чтобы задать соответствующее правило редиректа на роутере, необходимо обратиться к его настройкам. Обычно данная функция доступна в веб-интерфейсе роутера или с помощью команд в его консоли управления. Конкретные шаги могут отличаться в зависимости от модели роутера и используемого программного обеспечения.
Однако во многих случаях настройка редиректа на роутере сводится к указанию исходного URL-адреса, типа редиректа (301, 302 или 307) и целевого URL-адреса. Также возможно указать дополнительные флаги и параметры, чтобы настроить редирект более гибко.
После применения настроек редиректа роутер будет автоматически перенаправлять пользователей на указанные URL-адреса в соответствии с заданными правилами. Это позволяет улучшить пользовательский опыт, предотвратить ошибки доступа к неправильным URL-адресам и обеспечить правильную работу веб-приложений или сайтов.
Когда используется редирект на роутере
Редирект на роутере используется в различных ситуациях, когда необходимо перенаправить пользователя с одной страницы или домена на другую. Ниже приведены некоторые случаи, в которых может потребоваться использование редиректа на роутере:
- Перенаправление с одного домена на другой: Если вы изменили домен своего веб-сайта или переместили его на другой сервер, вы можете настроить редирект на роутере, чтобы все посетители автоматически перенаправлялись на новый домен.
- Переадресация с одной страницы на другую: Если вы удалили или переименовали какую-то страницу на вашем веб-сайте, редирект на роутере позволяет перенаправить пользователей с старой страницы на новую без необходимости вручную изменять каждую ссылку или закладку.
- Изменение структуры URL: Если вы реорганизовали структуру URL-адресов своего сайта или внесли изменения в его пути, редирект на роутере может помочь обеспечить совместимость со старыми ссылками и перенаправить пользователей на новые страницы.
- Определение мобильной версии: Если у вас есть мобильная версия сайта, вы можете использовать редирект на роутере для автоматического перенаправления пользователей на мобильный вариант, когда они посещают сайт с мобильного устройства.
- Установка временных или постоянных перенаправлений: Редирект на роутере может быть настроен как временный (код 302) или постоянный (код 301). В зависимости от вашей цели вы можете использовать тот или иной тип редиректа.
Кроме перечисленных случаев, редирект на роутере можно использовать во многих других ситуациях, когда требуется управление переходами между страницами или доменами. Он позволяет сохранить пользовательскую навигацию и обеспечить бесперебойную работу веб-сайта.
Как настроить редирект на роутере
Для настройки редиректа на роутере вам понадобится доступ к его административной панели. Ниже приведены общие шаги, которые вам может потребоваться выполнить:
- Откройте веб-браузер и введите IP-адрес роутера в адресной строке. Обычно это 192.168.0.1 или 192.168.1.1. Этот IP-адрес можно найти на задней панели роутера или в его документации.
- Введите имя пользователя и пароль для входа в административную панель роутера. Если вы не установили свои учетные данные, попробуйте использовать стандартную комбинацию: admin/admin, admin/password или admin/пустой пароль.
- После успешного входа вам нужно найти раздел настройки редиректа или виртуального сервера. Название этого раздела может различаться в зависимости от модели вашего роутера.
- В настройках редиректа вам нужно указать исходный URL, который нужно перенаправить, и целевой URL, на который вы хотите перенаправить пользователей. Обычно это два отдельных поля ввода.
- Выберите тип редиректа, который вам необходим. Самые распространенные типы редиректов – это 301 (постоянный редирект) и 302 (временный редирект).
- После внесения всех необходимых данных сохраните изменения и перезапустите роутер.
После выполнения этих шагов редирект на роутере должен быть настроен и активен. Убедитесь, что все работает так, как вы планировали, проверив перенаправление на разных браузерах и устройствах.
Замечание: настройки редиректа роутера могут немного отличаться в зависимости от его модели и производителя. Если вы не знакомы с процессом настройки редиректа, рекомендуется заглянуть в документацию к роутеру или обратиться за помощью к производителю.
Домашний роутер обычно не дает возможности добраться из внешнего Интернета до компьютеров во внутренней сети. Это правильно — хакерские атаки рассчитаны на известные уязвимости компьютера, так что роутер является дополнительным препятствием. Однако бывают случаи, когда доступ к роутеру и его локальным ресурсам из «внешнего мира» становится необходим. О том, в каких случаях бывает нужен доступ извне, и как его безопасно настроить — эта статья.
Зачем открывать доступ извне?
Доступ «снаружи» нужен не только в экзотических случаях вроде открытия игрового сервера или запуска сайта на домашнем компьютере. Гораздо чаще приходится «открывать порт» для многопользовательской игры, а это — как раз предоставление внешнему пользователю (серверу игры) доступа к внутренней сети (порт компьютера). Если необходимо удаленно подключиться и настроить компьютер или роутер, скачать файл-другой из домашней сети, находясь в командировке, или посмотреть видео с подключенных к домашней сети IP-камер — нужно настроить доступ.
Цвета и формы IP-адресов
Прежде чем разбираться, как открыть доступ к своим ресурсам, следует понять, как вообще происходит соединение в сети Интернет. В качестве простой аналогии можно сравнить IP-адрес с почтовым адресом. Вы можете послать письмо на определенный адрес, задать в нем какой-то вопрос и вам придет ответ на обратный адрес. Так работает браузер, так вы посещаете те или иные сайты.
Но люди общаются словами, а компьютеры привыкли к цифрам. Поэтому любой запрос к сайту сначала обрабатывается DNS-сервером, который выдает настоящий IP-адрес.

Допустим теперь, что кто-то хочет написать письмо вам. Причем не в ответ, а самостоятельно. Не проблема, если у вас статический белый адрес — при подключении сегодня, завтра, через месяц и год он не поменяется. Кто угодно, откуда угодно, зная этот адрес, может написать вам письмо и получите его именно вы. Это как почтовый адрес родового поместья или фамильного дома, откуда вы не уедете. Получить такой адрес у провайдера можно только за отдельную и регулярную плату. Но и с удаленным доступом проблем меньше — достаточно запомнить выданный IP.
Обычно провайдер выдает белый динамический адрес — какой-нибудь из незанятых. Это похоже на ежедневный заезд в гостиницу, когда номер вам выдается случайно. Здесь с письмом будут проблемы: получить его можете вы или другой постоялец — гарантий нет. В таком случае выручит DDNS — динамический DNS.
Самый печальный, но весьма распространенный в последнее время вариант — серый динамический адрес: вы живете в общежитии и делите один-единственный почтовый адрес с еще сотней (а то и тысячей) жильцов. Сами вы письма писать еще можете, и до адресата они дойдут. А вот письмо, написанное на ваш почтовый адрес, попадет коменданту общежития (провайдеру), и, скорее всего, не пойдет дальше мусорной корзины.

Сам по себе «серый» адрес проблемой не является — в конце концов, у всех подключенных к вашему роутеру устройств адрес именно что «серый» — и это не мешает им пользоваться Интернетом. Проблема в том, что когда вам нужно чуть больше, чем просто доступ к Интернету, то настройки своего роутера вы поменять можете, а вот настройки роутера провайдера — нет. В случае с серым динамическим адресом спасет только VPN.
Кто я, где я, какого я цвета?
С терминологией разобрались, осталось понять, какой именно адрес у вас. У большинства провайдеров фиксированный адрес стоит денег, так что если у вас не подключена услуга «статический IP-адрес», то он наверняка динамический. А вот белый он или серый гусь — это нужно проверить. Для начала надо узнать внешний IP-адрес роутера в его веб-интерфейсе и сравнить с тем адресом, под которым вас «видят» в Интернете.
В админ-панели роутера свой IP можно найти на вкладках «Информация о системе», «Статистика», «Карта сети», «Состояние» и т. п. Где-то там нужно искать WAN IP.

Если адрес начинается с «10.», или с «192.168.», то он определенно «серый» — большинство способов открытия доступа работать не будет и остается только VPN.

Если же адрес выглядит по-другому, надо посмотреть на него «снаружи» с помощью одного из сервисов, показывающих ваш IP-адрес, например, http://myip.ru/.

Если адрес, показанный на сайте, совпадает с тем, что вы увидели в веб-интерфейсе, то у вас честный «белый» адрес и доступ из «большого мира» не вызовет особых затруднений — остается только настроить «пробросы» на роутере и подключить DDNS.
Что такое порты и зачем их бросать?
Порт — это пронумерованное виртуальное «устройство», предназначенное для передачи данных по сети. Каждая сетевая программа использует для установления связи отдельный порт или группу портов. К примеру, браузеры используют TCP-порт 80 для незашифрованного трафика (http) и 443 для зашифрованного (https).
Проброс порта — это специальное правило в роутере, которое разрешает все обращения извне к определенному порту и передает эти обращения на конкретное устройство во внутренней сети.
Необходимость «проброса» портов обычно возникает при желании сыграть по сети в какую-нибудь игру с компьютера, подключенного к роутеру. Впрочем, это не единственная причина — «проброс» потребуется при любой необходимости получить «извне» доступ к какому-нибудь конкретному устройству в вашей локальной сети.
Разрешать к компьютеру вообще все подключения, то есть пробрасывать на него весь диапазон портов — плохая идея, это небезопасно. Поэтому роутеры просто игнорируют обращения к любым портам «извне». А «пробросы» — специальные исключения, маршруты трафика с конкретных портов на конкретные порты определенных устройств.

Игровые порты: что, куда бросаем?
Какой порт открыть — зависит от конкретного программного обеспечения. Некоторые программы требуют проброса нескольких портов, другим — достаточно одного.
У разных игр требования тоже отличаются — в одни можно играть даже с «серого» адреса, другие без проброса портов потеряют часть своих возможностей (например, вы не будете слышать голоса союзников в кооперативной игре), третьи вообще откажутся работать.
Например, чтобы сыграть по сети в «Destiny 2», нужно пробросить UDP-порт 3074 до вашей «плойки», или UDP-порт 1200 на Xbox. А вот до ПК потребуется пробросить уже два UDP-порта: 3074 и 3097.
В следующей таблице приведены некоторые игры и используемые ими порты на ПК:
|
Fortnite |
Overwatch |
PUBG |
Tekken 7 |
WoT |
|
TCP: 5222, 5795:5847 |
TCP: 80, 1119, 3724, 6113 |
TCP: 27015:27030, 27036:27037 |
TCP: 27015:27030, 27036:27037 |
TCP: 80, 443, 5222, 5223, 6881, 6900:6905, 50010:50014 |
|
UDP: 5222, 5795:5847 |
UDP: 5060, 5062, 6250, 3478:3479, 12000:64000 |
UDP: 4380, 27000:27031, 27036 |
UDP: 4380, 27000:27031, 27036 |
UDP: 53, 1900, 3432, 3478, 3479, 5060, 5062, 6881, 12000:29999, 30443, 32800:32900 |
Настраиваем проброс портов
Пробросы настраиваются в админ-панели роутера на вкладке «Виртуальные серверы», «NAT», «Переадресация портов», «Трансляция сетевых адресов» и т. п. Они могут быть вложенными во вкладки «Интернет», «Переадресация», «Брандмауэр» или «Безопасность». Все зависит от марки и модели роутера.

Вам нужно определить, какие порты и какой протокол (UDP или TCP) использует программа, для которой вы настраиваете правило. Также следует задать статический IP-адрес для устройства, на которое пробрасывается порт — это делается в настройках DHCP и подробно разбиралось в статье про родительский контроль. Все эти данные следует ввести в соответствующие поля.

Некоторые роутеры позволяют задать также и внешний IP-адрес (или диапазон адресов). Так что если вы знаете IP-адрес, с которого будет идти обращение к вашему устройству (например, адрес игрового сервера), то его следует также ввести на странице — это повысит безопасность соединения.

Теперь все обращения с адреса 132.12.23.122 к порту 3074 вашего роутера он автоматически «перебросит» к вашей приставке PlayStation.
Больше пробросов для разных задач!
Аналогично производится настройка для других программ — и это могут быть не только игры:
-
задав порт и настроив удаленное управление для uTorrent, можно управлять его загрузками из любой точки мира с помощью браузера;
-
проброс портов часто требуется для специализированных программ удаленного управления компьютером; более простые, «гражданские» программы могут работать без этого — подробнее о них можно прочитать в этой статье;
-
для запуска на домашнем компьютере ftp-сервера потребуется открыть и пробросить управляющий порт 21 и отдельный диапазон портов для передачи данных;
-
пробросив порт 554 на домашнюю IP-камеру, которая умеет передавать видео по протоколу RTSP, можно будет подключиться к ней любым видеоплеером с поддержкой RTSP, вроде VLC;
-
проброс порта 3389 позволит задействовать службу RDP (Remote Desktop Protocol) в Windows для получения удаленного доступа к рабочему столу компьютера.
DDNS — зачем нужен и как настроить
Если IP-адрес постоянный, то его можно запомнить. Но если он меняется, запоминать его тяжело. Для решения этой проблемы предназначены службы динамического DNS. Вам будет достаточно запомнить определенное доменное имя.

Сервисы DDNS бывают платные и бесплатные, с разным набором возможностей и характеристик. Но пользоваться лучше теми, которые предусмотрел производитель роутера — когда внешний IP-адрес роутера поменяется, они с DDNS сами договорятся, без вашей помощи. Найдите вкладку «DDNS» или «Динамический DNS» в веб-интерфейсе вашего роутера. В пункте «сервис-провайдер» или «DDNS-сервис» вам будет предложен список из нескольких сервисов, можете выбрать любой. Многие производители роутеров имеют собственные DDNS-сервисы — довольно ограниченные в настройках, зато бесплатные. Это DLinkDDNS.com для роутеров D-Link, KeenDNS для роутеров Zyxel, «Облако ТР-Link» для роутеров TP-Link и т. п.

Определившись с будущим сервисом DDNS, нужно зайти на его сайт и создать аккаунт. Бесплатные DDNS-сервисы производителей роутеров могут потребовать ввести серийный номер устройства или как-то иначе подтвердить, что вы работаете с роутером их производства — у каждого производителя по-разному.

Далее вам предложат задать доменное имя для своего домашнего сервера — обычно это домен третьего уровня (то есть vash_vybor.DDNS-service.com). После этого уже можно вернуться в веб-интерфейс и настроить привязку созданного аккаунта к своему роутеру.

Удаленное управление роутером
Во всех прочих руководствах рекомендуется запрещать удаленное управление роутером. Но здесь желательно его разрешить — будет крайне обидно, если вы, например, при пробросе портов упустили какую-то мелочь и не можете из-за этого «достучаться» до сети, будучи в командировке или в отпуске. Удаленное управление роутером позволит внести необходимые исправления и получить доступ.
Разрешите «Удаленный доступ» в веб-интерфейсе и задайте правила удаленного доступа. Так, если вам известен постоянный IP-адрес компьютера, с которого вы будете производить настройку, его следует задать — это увеличит безопасность вашей сети.

Если же вы хотите получить возможность доступа к роутеру с любого устройства, подключенного к Интернету, это тоже можно сделать, но обязательно задайте сложный пароль на доступ к веб-интерфейсу — иначе ваша локальная сеть станет «легкой добычей» для хакеров.
VPN как крайний выход
Если провайдер выдает «серый» адрес и никак не желает давать «белый», даже за деньги, придется использовать VPN.

Обычно VPN-сервисы предоставляют выход в сеть через сервер в любой точке мира — Private Internet Access, TorGuard, CyberGhost VPN, Game Freedom и т. п. Бесплатных среди них нет, но для удаленного доступа к своему компьютеру или командных игр вам «внешний» сервер и не нужен. Достаточно создать «виртуальную сеть» из своего домашнего компьютера и, например, рабочего. Или ноутбука для поездок, с которого вы ходите получать доступ к домашней сети. Или всех компьютеров ваших игровых друзей. Достаточно выбрать какую-нибудь из бесплатных VPN-утилит, например, Hamachi, Remobo, NeoRouter и т. д. И запустить ее на всех компьютерах, которые нужно объединить.

Прелесть в том, что это можно сделать без настройки роутера, с самого «серого» адреса и под самым «злобным» файрволом. Можно соединить в сеть и больше двух компьютеров, хотя в бесплатных версиях их количество ограничено.
Кроме того, в Интернете существует множество открытых (без пароля) VPN, созданных специально для игр — вам остается только найти VPN вашей любимой игры, подключиться к ней с помощью одной из вышеупомянутых утилит — и играть. Чуть сложнее дело обстоит с играми, в которых требуется подключение к игровому серверу.

Существуют VPN-сети с запущенными серверами популярных игр, но пользователей на них в разы меньше, чем на открытых серверах. Кроме того, такие сервера есть не для всех игр. Сыграть в World of Tanks или World of Warcraft с помощью таких утилит не получится, придется раскошеливаться на полноценный VPN-сервис. Но об этом — в следующий раз.

Хотя современные маршрутизаторы обрабатывают большинство функций автоматически, для некоторых приложений потребуется вручную перенаправить порт на это приложение или устройство. К счастью, это действительно просто сделать, если знать, где искать.
Что такое перенаправление портов?
Мы рассмотрели множество проектов, в которых ваш компьютер используется в качестве сервера для других устройств. Когда вы находитесь внутри своей сети, большинство вещей будет работать нормально. Но некоторые приложения, если вы хотите получить к ним доступ, когда находитесь вне своей сети, значительно усложняют задачу. Давайте начнем с того, что посмотрим, почему это так.
Как ваш маршрутизатор обрабатывает запросы и использует порты
Вот карта простой домашней сети. Значок облака представляет собой более крупный Интернет и ваш общедоступный или прямой адрес Интернет-протокола (IP). Этот IP-адрес представляет всю вашу семью из чужого мира — в некотором смысле, как уличный адрес.
Красный адрес 192.1.168.1 — это адрес маршрутизатора в вашей сети. Все дополнительные адреса принадлежат компьютерам, показанным в нижней части изображения. Если ваш публичный IP-адрес похож на уличный адрес, подумайте о внутренних IP-адресах как о номерах квартир для этого уличного адреса.

Диаграмма поднимает интересный вопрос, о котором вы, возможно, не задумывались раньше. Как вся информация из Интернета попадает на нужное устройство в сети? Если вы посетите сайт howtogeek.com со своего ноутбука, как он окажется на вашем ноутбуке, а не на компьютере вашего сына, если общедоступный IP-адрес одинаков для всех устройств?
Это стало возможным благодаря чудесной магии маршрутизации, известной как преобразование сетевых адресов (NAT). Эта функция выполняется на уровне маршрутизатора, где NAT действует как трафик-менеджер, направляя поток сетевого трафика через маршрутизатор, так что один общедоступный IP-адрес может использоваться всеми устройствами за маршрутизатором. Благодаря NAT каждый в вашей семье может одновременно запрашивать веб-сайты и другой интернет-контент, и все это будет доставлено на нужное устройство.
Так где же порты участвуют в этом процессе? Порты — это старый, но полезный пережиток первых дней сетевых вычислений. В те времена, когда компьютеры могли запускать только одно приложение за раз, все, что вам нужно было сделать, — это указать один компьютер на другой компьютер в сети, чтобы подключить их, поскольку они будут запускать одно и то же приложение. Когда компьютеры стали изощренными, чтобы запускать несколько приложений, ранним компьютерным специалистам пришлось бороться с проблемой обеспечения подключения приложений к нужным приложениям. Так родились порты.
Некоторые порты имеют определенные приложения, которые являются стандартами для всей компьютерной индустрии. Например, когда вы загружаете веб-страницу, она использует порт 80. Программное обеспечение принимающего компьютера знает, что порт 80 используется для обслуживания документов http, поэтому он прослушивает его и реагирует соответствующим образом. Если вы отправляете HTTP-запрос через другой порт, скажем, 143, веб-сервер не распознает его, потому что он не прослушивает его (хотя может быть что-то еще, например почтовый сервер IMAP, который традиционно использует этот порт).
Другие порты не имеют заранее назначенного использования, и вы можете использовать их по своему усмотрению. Чтобы не мешать работе других приложений, соответствующих стандартам, для этих альтернативных конфигураций лучше использовать большее число. Например, Plex Media Server использует порт 32400, а серверы Minecraft используют 25565 — оба числа относятся к категории «честной игры».
Каждый порт может использоваться через TCP или UDP. Чаще всего используется TCP, или протокол управления передачей. UDP, или протокол пользовательских дейтаграмм, менее широко используется в домашних приложениях, за одним важным исключением: BitTorrent. В зависимости от того, что слушает, он будет ожидать, что запросы будут сделаны в одном или другом из этих протоколов.
Зачем нужно пересылать порты
Так почему именно вам нужно перенаправлять порты? В то время как некоторые приложения используют NAT для установки собственных портов и обработки всей конфигурации за вас, есть еще много приложений, которые этого не делают, и вам нужно протянуть руку помощи своему маршрутизатору, когда дело доходит до подключения служб и приложений .
На диаграмме ниже мы начинаем с простой предпосылки. Вы находитесь за ноутбуком где-то в мире (с IP-адресом 225.213.7.32) и хотите подключиться к домашней сети для доступа к некоторым файлам. Если вы просто подключаете свой домашний IP-адрес (127.34.73.214) к любому используемому вами инструменту (например, FTP-клиенту или приложению для удаленного рабочего стола), и этот инструмент не использует преимущества тех расширенных функций маршрутизатора, которые мы только что упомянули, не повезло тебе. Он не будет знать, куда отправить ваш запрос, и ничего не произойдет.

Это, кстати,
отличный
функция безопасности. Если кто-то подключается к вашей домашней сети, но не подключен к действующему порту, вы
хочу
соединение, чтобы быть отклоненным. Это элемент брандмауэра вашего маршрутизатора, который выполняет свою работу: отклоняет нежелательные запросы. Если же человек, стучащийся в вашу виртуальную дверь, — это вы, то отказ не приветствуется, и нам нужно немного подправить.
Чтобы решить эту проблему, вы хотите сказать своему маршрутизатору: «Эй, когда я обращаюсь к вам с помощью этой программы, вам нужно будет отправить ее на это устройство через этот порт». При наличии этих инструкций ваш маршрутизатор обеспечит доступ к нужному компьютеру и приложению в домашней сети.

Итак, в этом примере, когда вы находитесь вне дома и используете свой ноутбук, вы используете разные порты для выполнения запросов. Когда вы получаете доступ к IP-адресу своей домашней сети через порт 22, ваш домашний маршрутизатор знает, что он должен перейти на 192.168.1.100 внутри сети. Затем на вашу установку Linux ответит демон SSH. В то же время вы можете сделать запрос через порт 80, который ваш маршрутизатор отправит на веб-сервер по адресу 192.168.1.150. Или вы можете попытаться удаленно управлять ноутбуком вашей сестры с помощью VNC, и ваш маршрутизатор подключит вас к ноутбуку по адресу 192.168.1.200. Таким образом, вы можете легко подключиться ко всем устройствам, для которых настроено правило переадресации портов.
Но на этом полезность переадресации портов не заканчивается! Вы даже можете использовать переадресацию портов, чтобы изменить номера портов существующих служб для ясности и удобства. Например, предположим, что у вас есть два веб-сервера, работающих в вашей домашней сети, и вы хотите, чтобы один был легко и очевидно доступен (например, это погодный сервер, который вы хотите, чтобы люди могли легко найти), а другой веб-сервер предназначен для личного пользования. проект.
Когда вы получаете доступ к своей домашней сети через общедоступный порт 80, вы можете указать своему маршрутизатору отправить его на порт 80 на сервере погоды по адресу 192.168.1.150, где он будет прослушивать порт 80. Но вы можете сообщить своему маршрутизатору что при доступе к нему через порт 10,000 он должен переходить на порт 80 на вашем личном сервере, 192.168.1.250. Таким образом, второй компьютер не нужно перенастраивать для использования другого порта, но вы все равно можете эффективно управлять трафиком — и в то же время, оставив первый веб-сервер связанным с портом 80, вы упростите доступ людей к вашему вышеупомянутый проект погодного сервера.
Теперь, когда мы знаем, что такое переадресация портов и почему мы можем ее использовать, давайте рассмотрим некоторые небольшие соображения, касающиеся переадресации портов, прежде чем приступить к ее настройке.
Рекомендации перед настройкой маршрутизатора
Прежде чем приступить к настройке роутера, следует помнить о нескольких вещах, и их предварительное выполнение гарантированно избавит от разочарований.
Установите статический IP-адрес для ваших устройств
Прежде всего, все ваши правила переадресации портов развалятся, если вы назначите их устройствам с динамическими IP-адресами, назначенными службой DHCP вашего маршрутизатора. Мы копаемся в деталях того, что такое DHCP
эта статья о DHCP и назначении статических IP-адресов
, но здесь мы дадим вам краткое изложение.
СВЯЗАННЫЕ С:
Как установить статические IP-адреса на маршрутизаторе
У вашего маршрутизатора есть пул адресов, который он резервирует только для передачи устройствам, когда они присоединяются к сети и покидают ее. Думайте об этом как о том, как получить номер в закусочной, когда вы приедете — ваш ноутбук подключается, бум, он получает IP-адрес 192.168.1.98. Ваш iPhone присоединяется, бум, он получает адрес 192.168.1.99. Если вы отключите эти устройства на какое-то время или маршрутизатор будет перезагружен, вся лотерея IP-адресов будет повторяться снова и снова.
При нормальных обстоятельствах это более чем нормально. Вашему iPhone не важно, какой у него внутренний IP-адрес. Но если вы создали правило переадресации портов, в котором говорится, что ваш игровой сервер находится на определенном IP-адресе, а затем маршрутизатор предоставляет ему новый, это правило не будет работать, и никто не сможет подключиться к вашему игровому серверу. Чтобы этого избежать, вам необходимо назначить статический IP-адрес каждому сетевому устройству, которому вы назначаете правило переадресации портов. Лучший способ сделать это — через маршрутизатор.
проверьте это руководство
для получения дополнительной информации.
Знайте свой IP-адрес (и установите динамический DNS-адрес)
Помимо использования статических IP-адресов для соответствующих устройств в вашей сети, вы также хотите знать свой внешний IP-адрес — вы можете найти его, посетив
вхатистип.ком
находясь в домашней сети. Хотя вполне возможно, что у вас может быть один и тот же общедоступный IP-адрес в течение месяцев или даже года, ваш общедоступный IP-адрес может измениться (если только ваш интернет-провайдер явно не предоставил вам статический общедоступный IP-адрес). Другими словами, вы не можете рассчитывать на ввод своего числового IP-адреса в какой-либо удаленный инструмент, который вы используете (и вы не можете рассчитывать на то, что предоставите этот IP-адрес другу).
СВЯЗАННЫЕ С:
Как легко получить доступ к вашей домашней сети из любого места с помощью динамического DNS
Теперь, хотя вы можете вручную проверять этот IP-адрес каждый раз, когда вы выходите из дома и собираетесь работать вдали от дома (или каждый раз, когда ваш друг собирается подключиться к вашему серверу Minecraft или тому подобному), это большая проблема. Головная боль. Вместо этого мы настоятельно рекомендуем вам настроить службу динамического DNS, которая позволит вам связать ваш (изменяющийся) домашний IP-адрес с запоминающимся адресом, например mysuperawesomeshomeserver.dynu.net. Для получения дополнительной информации о том, как настроить службу динамического DNS в вашей домашней сети, ознакомьтесь с
наш полный учебник здесь
.
Обратите внимание на локальные брандмауэры
После того, как вы настроите переадресацию портов на уровне маршрутизатора, есть вероятность, что вам может потребоваться настроить правила брандмауэра на вашем компьютере. Например, на протяжении многих лет мы получали много писем от разочарованных родителей, которые настраивают переадресацию портов, чтобы их дети могли играть в Minecraft со своими друзьями. Почти в каждом случае проблема заключается в том, что, несмотря на правильную настройку правил переадресации портов на маршрутизаторе,
кто-то проигнорировал запрос брандмауэра Windows
спрашивая, все ли в порядке, если платформа Java (на которой работает Minecraft) может получить доступ к большему Интернету.
Имейте в виду, что на компьютерах, на которых установлен локальный брандмауэр и / или антивирусное программное обеспечение, которое включает защиту брандмауэра, вам, скорее всего, потребуется подтвердить, что настроенное вами соединение в порядке.
Шаг первый: найдите правила переадресации портов на своем маршрутизаторе
Устали от всех уроков по нетворкингу? Не волнуйтесь, пришло время его настроить — и теперь, когда вы знаете основы, это довольно просто.
Как бы нам ни хотелось предоставить точные инструкции для вашего конкретного маршрутизатора, реальность такова, что каждый производитель маршрутизатора имеет собственное программное обеспечение, и его внешний вид может даже отличаться в зависимости от модели маршрутизатора. Вместо того, чтобы пытаться фиксировать все варианты, мы выделим несколько, чтобы дать вам представление о том, как выглядит меню, и посоветуем вам поискать руководство или файлы онлайн-справки для вашего конкретного маршрутизатора, чтобы найти подробности.
В общем, вы будете искать что-то под названием — как вы уже догадались — «Перенаправление портов». Возможно, вам придется просмотреть разные категории, чтобы найти его, но если у вас хороший маршрутизатор, он должен быть там.
Для сравнения, вот как выглядит меню переадресации портов на роутере D-Link DIR-890L:

А вот как выглядит меню переадресации портов на том же маршрутизаторе, на котором запущен
популярные сторонние прошивки DD-WRT
:

Как видите, сложность двух представлений сильно различается даже на одном и том же оборудовании. К тому же расположение внутри меню совершенно другое. Таким образом, это будет наиболее полезно, если вы найдете точные инструкции для своего устройства с помощью руководства или поискового запроса.
После того, как вы нашли меню, самое время установить собственно правило.
Шаг 2. Создайте правило переадресации портов
После того, как вы узнаете все о переадресации портов, настройке динамического DNS для вашего домашнего IP-адреса и всей остальной работе, которая была связана с этим, важный шаг — создание фактического правила — в значительной степени стал прогулкой по парку. В меню переадресации портов на нашем маршрутизаторе мы собираемся создать два новых правила переадресации портов: одно для музыкального сервера Subsonic и одно для нового сервера Minecraft, который мы только что настроили.

Несмотря на различия в расположении в разных программах маршрутизатора, общие данные одинаковы. Практически всегда вы даете название правилу переадресации портов. Лучше всего просто назвать его сервером или службой, а затем добавить его, если необходимо для ясности (например, «Веб-сервер» или «Веб-сервер-Погода», если их несколько). Помните протокол TCP / UDP, о котором мы говорили в начале? Вам также необходимо указать TCP, UDP или оба. Некоторые люди очень настойчиво относятся к тому, чтобы точно выяснить, какой протокол использует каждое приложение и сервис, и идеально согласовать его в целях безопасности. Мы будем первыми, кто признает, что в этом отношении мы ленивы и почти всегда просто выбираем «Оба», чтобы сэкономить время.
Некоторые прошивки маршрутизаторов, в том числе более продвинутый DD-WRT, который мы используем на скриншоте выше, позволяют вам указать значение «Source», которое представляет собой список IP-адресов, на которые вы ограничиваете переадресацию порта в целях безопасности. Вы можете использовать эту функцию, если хотите, но имейте в виду, что она создает целый ряд новых проблем, поскольку предполагает, что удаленные пользователи (включая вас, когда вы находитесь вдали от дома, и друзей, которые подключаются) имеют статические IP-адреса.
Затем вам нужно будет подключить внешний порт. Это порт, который будет открыт на маршрутизаторе и обращен в Интернет. Здесь вы можете использовать любое число от 1 до 65353, но практически большинство меньших номеров занимают стандартные службы (например, электронная почта и веб-серверы), а многие из более высоких номеров назначаются довольно распространенным приложениям. Имея это в виду, мы рекомендуем выбрать число больше 5000 и, для большей безопасности, использовать Ctrl + F для поиска в этом
длинный список номеров портов TCP / UDP
чтобы убедиться, что вы не выбираете порт, который конфликтует с существующей службой, которую вы уже используете.
Наконец, введите внутренний IP-адрес устройства, порт, который вы используете на этом устройстве, и (если применимо) включите правило. Не забудьте сохранить настройки.
Шаг третий: проверьте правило переадресации порта
Самый очевидный способ проверить, работает ли переадресация вашего порта, — это подключиться с использованием процедуры, предназначенной для порта (например, попросите друга подключить свой клиент Minecraft к вашему домашнему серверу), но это не всегда доступно сразу, если вы не в отъезде. из дома.
К счастью, есть удобная небольшая программа проверки портов, доступная в Интернете по адресу
ЮГетСигнал.ком
. Мы можем проверить, проделана ли переадресация порта нашего сервера Minecraft, просто попросив тестера порта подключиться к нему. Введите свой IP-адрес и номер порта и нажмите «Проверить».

Вы должны получить сообщение, как показано выше, например «Порт X открыт на [Your IP]». Если порт отображается как закрытый, дважды проверьте как настройки в меню переадресации портов на вашем маршрутизаторе, так и ваш IP-адрес и данные порта в тестере.
Настроить переадресацию портов непросто, но если вы назначаете статический IP-адрес целевому устройству и настраиваете динамический DNS-сервер для вашего домашнего IP-адреса, вам нужно посетить эту задачу только один раз, чтобы наслаждайтесь беспроблемным доступом к вашей сети в будущем.
How To Forward Ports Through Your Router
How To Port Forward On Your Router
How To Forward (Open) Ports On Your Router!
How To Forward Ports On Xbox One For Open NAT
How To Port Forward/Open Ports On A Wireless Router — Techneek TV
Opening Ports On Your Router — League Of Legends Player Support
Port Forwarding — How To Port Forward In TP-Link Router [TL-WR841N]
A Complete Guide To Port Forwarding (How To Port Forward On ANY Router!)
How To Open Or Close Ports On PC With Windows 10, 8 7 Or Router 🖧🌐🔧
How To Open Router Ports [ Change NAT Type ] Easy Port Forwarding Guide
How To Open Port On A Router Or Modem
How To Set Up Port Forwarding On A TP-Link Router
На чтение 10 мин Просмотров 5.1к.
Максим aka WisH
Высшее образование по специальности «Информационные системы». Опыт работы системным администратором — 5 лет.
Задать вопрос
Проброс портов потребуется вам дома, если нужно получить доступ к какому-то домашнему оборудованию из интернета. Маршрутизатор не позволяет делать такие вещи напрямую, это служит дополнительной защитой от атак из глобальной сети. Иногда требуется дать подключение из внешней сети к внутреннему устройству. Тогда и пригодится перенаправление портов.
Содержание
- Зачем нужен проброс портов
- Что необходимо для выполнения перенаправления
- Ручной проброс через кабинет роутера
- Как пробросить порты с помощью
- Windows
- iptables в Линукс
- SSH-туннеля
- Заключение
Зачем нужен проброс портов
Домашние устройства находятся в локальной сети. Для доступа к интернету они используют маршрутизатор. Через него проходят данные от каждого домашнего устройства и отправляются в интернет. После получения ответа он сам раздает нужные данные обратно. Получается такая ситуация, что домашние девайсы видят интернет и могут получать из него данные, а из интернета виден только маршрутизатор.
Он выполняет роль сетевого шлюза, который защищает локальную сеть от проникновения. Поэтому и ценятся устройства, имеющие встроенные системы защиты, с их помощью внутренняя сеть остается в большей безопасности. Если вы не знаете, кто шлет сигналы в интернет, то и подобрать ключи к нему не сможете или это будет трудно.
Есть вещи, которые почти бесполезны при использовании в локальной сети. Это камеры видеонаблюдения или FTP-сервера. Доступ к камерам нужен всегда, чтобы в любой момент можно было посмотреть, что происходит дома или на другой территории. FTP для домашнего использования заводить смысла нет, есть способы организовать обмен данными проще. Так что для его использования тоже потребуется подключение из интернета.
Чтобы подключаться к таким девайсам используют переадресацию. На маршрутизатор приходит пакет с указанием номера порта, а тот его переадресуют напрямую камере или серверу. Получается, что человек из интернета общается сразу с устройством, минуя роутер. Такой способ позволяет получать данные напрямую, но при его перехвате, проникнуть в сеть становится проще.
Подключение устройств для прямого обмена данными с интернетом повышает опасность для домашней сети, но иногда другого выбора нет.
Что необходимо для выполнения перенаправления
Для начала вам нужен белый IP-адрес. Белый – это значит статический адрес. Обычно при каждом подключении провайдер выдает вам адрес из своего пула свободных IP. Каждый раз он оказывается разным, а для подключения его нужно знать. Чтобы избежать проблем с подключением, обратитесь к провайдеру и попросите, чтобы он дал вам статический адрес.
Услуга по предоставлению постоянного адреса платная, но сумма в месяц получается небольшая. Так что заплатите, если такая услуга предоставляется. Подключение такой услуги несет и угрозу, потому что вы всегда доступны по этому адресу. Это упрощает попытки подключение к вашему оборудованию злоумышленников.
Если провайдер не оказывает услуг по покупке белых адресов, то посмотрите в параметры роутера. Некоторые из них умеют работать в dynDNS, который можно использовать вместо адреса. Если на роутере такой настройки нет, то воспользуйтесь одним из сервисов, которые предоставляют услуги по использованию имени. После подключения к такому сервису, к роутеру можно обращаться по имени, а не по адресу.
Теперь на том оборудовании, которое «смотрит» в интернет настраивается переадресация портов. Прописываете, что данные, пришедшие на такой-то порт направляются такому-то устройству. Здесь тоже можно указать порт, на который они пойдут, если это важно. Теперь все полученные пакеты в неизменном виде отправятся вашему домашнему девайсу. Если порт не указывать, то все пакеты идут маршрутизатору, а оттуда распределяются стандартным порядком.
Ручной проброс через кабинет роутера
Проще всего перенаправить пакеты через настройку роутера. У них обычно есть встроенные параметры, которые называются «переадресация», «проброс портов», «port forwarding», «виртуальные порты» или каким-то похожим образом. Если название не очевидно, то лучше найти инструкцию для своей модели.
На Dlink можно сделать через мастер настройки виртуального сервера. На главном экране нажмите на него, откроется еще одно окно, в котором выберите внутренний IP, на который будут передавать пакеты.
Или можно настроить стандартный проброс, для этого зайдите в расширенные настройки, потом «Виртуальные серверы» в разделе «Межсетевой экран». В открывшемся коне нажмите на «Добавить».
Здесь заполните данные для установки соединения. Главное – это поставить значения во внешнем и внутреннем порте, чтобы маршрутизатор понимал, откуда и куда переправлять данные. Тут же можно указать и внешние с внутренними адресами.
Как пробросить порты с помощью
Бывает и так, что внешним устройством в сети является компьютер или специально созданный для этого сервер. Это не значит, что вам придется обязательно ставить роутер или настраивать все заново, большинство систем позволяет пробросить порты. Здесь покажем несколько примеров того, какие параметры нужно устанавливать, чтобы все заработало.
Если у вас более экзотические варианты и указанные способы вам не подходят, то придется смотреть инструкции конкретно под вашу версию операционной системы. Хотя что-то более сложное обычно носит специализированный характер и на домашних компьютерах не стоит.
Windows
Откройте меню пуска и наберите там «cmd», по найденной программе щелкните правой кнопкой мыши и выберите в появившемся меню «Запуск от имени администратора». В открытой командной строке введите следующую команду:
netsh interface portproxy add v4tov4 listenaddress=xxx.xxx.xxx.xxx listenport=nnn connectaddress=xxx.xxx.xxx.xxx connectport=nnn
В команде нужно установить эти данные:
- listenaddress – это тот адрес, с которого будут передавать пакеты.
- listenport – порт на адресе, принимающем пакеты, который будет прослушиваться для получения информации.
- connectaddress — удаленный или локальный адрес на который перенаправляются соединения.
- connectport — удаленный или локальный порт на который перенаправляются соединения.
Чтобы посмотреть все созданные правила введите netsh interface portproxy show all, после этого списком отобразятся все доступные перенаправления. Для удаления используйте netsh interface portproxy delete v4tov4, только впишите тут те адреса, которые были прописаны в начальной команде.
Эти способы работают и в Windows 10, и в других системах, начиная с Windows Server 2003, в котором и добавили возможность использования этих команд. Во всем, что было до него так сделать не получится. Вот только такими системами лучше не пользоваться, потому что их поддержка давно отменена, так что там нет обновлений и устранения угроз безопасности.
iptables в Линукс
В линуксе действовать будем с помощью таблиц маршрутизации iptables. Действовать будем с помощью команд, хотя в некоторых системах, таких как Linux Ubuntu есть и графическая оболочка, через которую можно провести такие операции.
Сначала включаем возможность пробрасывать порты в принципе. Для этого вводим команду:
sudo echo 1 > /proc/sys/net/ipv4/ip_forward
Теперь открываем /etc/sysctl.conf и ищем там строку #net.ipv4.ip_forward=1, удаляем с неё значок комментария, чтобы она стала снова активна. Теперь пишем команду:
sudo iptables -A FORWARD -i enp0s3 -o enp0s8 -j ACCEPT
Вместо enp0s3 подставляем название вашего внешнего интерфейса, вместо enp0s8 ставим название внутреннего интерфейса. Вся этак команда разрешает проброс портов и передачу данных из внешней сети во внутреннюю.
Теперь пишем сами правила для перенаправления:
- sudo iptables -t nat -A PREROUTING -p tcp -d адрес внешнего интерфейса —dport внешний порт -j DNAT —to-destination внутренний адрес:внутренний порт
- sudo iptables -t nat -A POSTROUTING -p tcp —sport внутренний порт —dst внутренний адрес -j SNAT —to-source внешний адрес:внешний порт
В тех местах, где написан курсив, вам нужно проставить свои значения. Первая команда будет отправлять все поступившие на определенный порт внешнего интерфейса данные на определенный порт по внутреннему адресу. Вторая команда делает обратную операцию, отправляет данные с определенного порта устройства внутренней на определенный порт внешней сети.
Теперь нужно создать файл, в который запишем наши новые правила, на случай, если они слетят. Выполняем команду:
- sudo nano /etc/nat
Вписываем в файл наши созданные правила. - sudo iptables -t nat -A PREROUTING -p tcp -d адрес внешнего интерфейса —dport внешний порт -j DNAT —to-destination внутренний адрес:внутренний порт
- sudo iptables -t nat -A POSTROUTING -p tcp —sport внутренний порт —dst внутренний адрес -j SNAT —to-source внешний адрес:внешний порт
- sudo nano /etc/network/interfaces
Открываем файл интерфейсов. - Дописываем в конце строчку pre-up /etc/nat. Это позволит подгружать файл с командами после каждой перезагрузки системы.
Если вдруг захотите посмотреть все действующие правила, то введите в консоли sudo iptables -L -t nat. Отобразятся все действующие правила.
SSH-туннеля
SSH-туннели используются для безопасного внешнего доступа и передачи данных из интернета во внутреннюю сеть. Чем-то их действие похоже на организацию VPN-сервера и передачу данных внутри этой приватной сети.
Только если впн бывает еще и общим, то про SSH этого не скажешь. Такие туннели организуют для безопасной связи со своей локальной сетью или каким-то устройством в нем. Если у вас уже организован доступ к какому-то оборудованию внутри сети, то можно будет пробросить порт через него, чтобы получить нужный доступ.
SSH-туннели используют для безопасно передачи данных и подключению к свое оборудованию, но не к каждому девайсу так удобно подключаться.
Проблема возникает такая же, как и в случае с роутерами. Если у вас построен полноценный туннель, то он может быть организован на Линуксе, виндовсе или используя какую-то операционную систему с вашего маршрутизатора. При этом настройка параметров и ограничений тоже лежит на вас.
Команда для проброски портов выглядит так на большинстве устройств:
$ ssh -f -N -R 2222:10.11.12.13:22 username@99.88.77.66
Теперь доступ к устройству можно получить по адресу http://localhost:2222 или командой $ ssh -p2222 localhost. Все это делается через ваш хост 99.88.77.66 к которому уже построен и настроен туннель, так что само его построение не рассматриваем.
Заключение
Проброс портов требуется в нескольких случаях, но всегда нужен для получения доступа к какой-то информации. Проводить его стоит с осторожностью, также хорошо, если вы сможете как-то дополнительно защитить оборудования, к которому теперь подключаетесь из сети. Сам белый адрес увеличивает шансы на взлом оборудования, а если иметь еще и незащищенное соединение через один из портов, то шансы увеличиваются.
Проблемы возникнут и при параноидальной настройке фаерволлов и антивирусов на компьютере или маршрутизаторе. Лучше заранее создайте исключения для каждого проброшенного порта и будущего соединения. Если этого не сделать, то в случайный момент времени антивирус может зарезать это соединение. Фаерволл-то его сразу не пропустит, если оно ему не нравится. А вот комплексные решения могут подложить свинью в самый неожиданный момент.