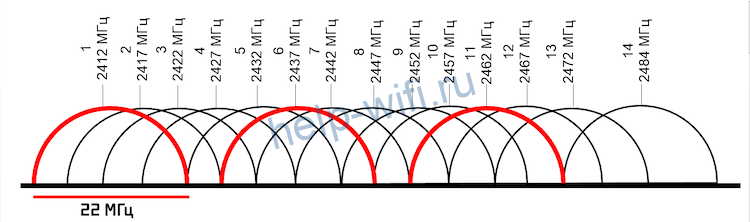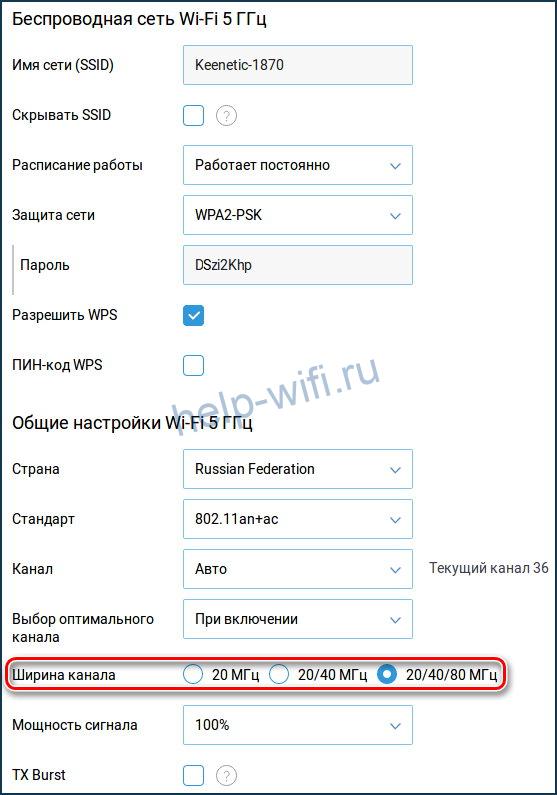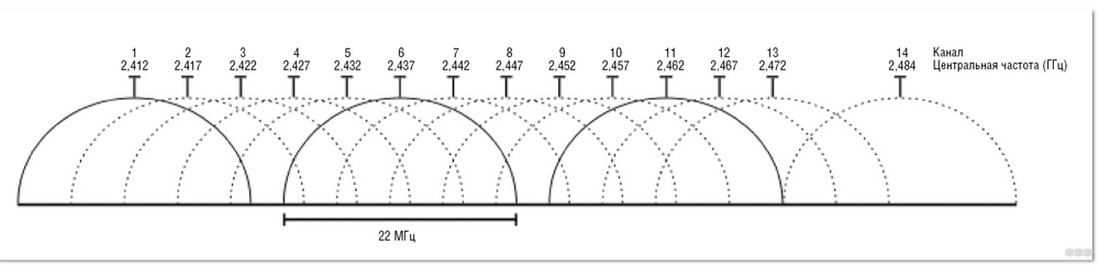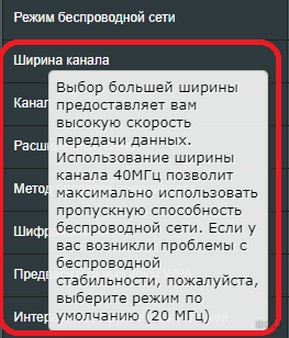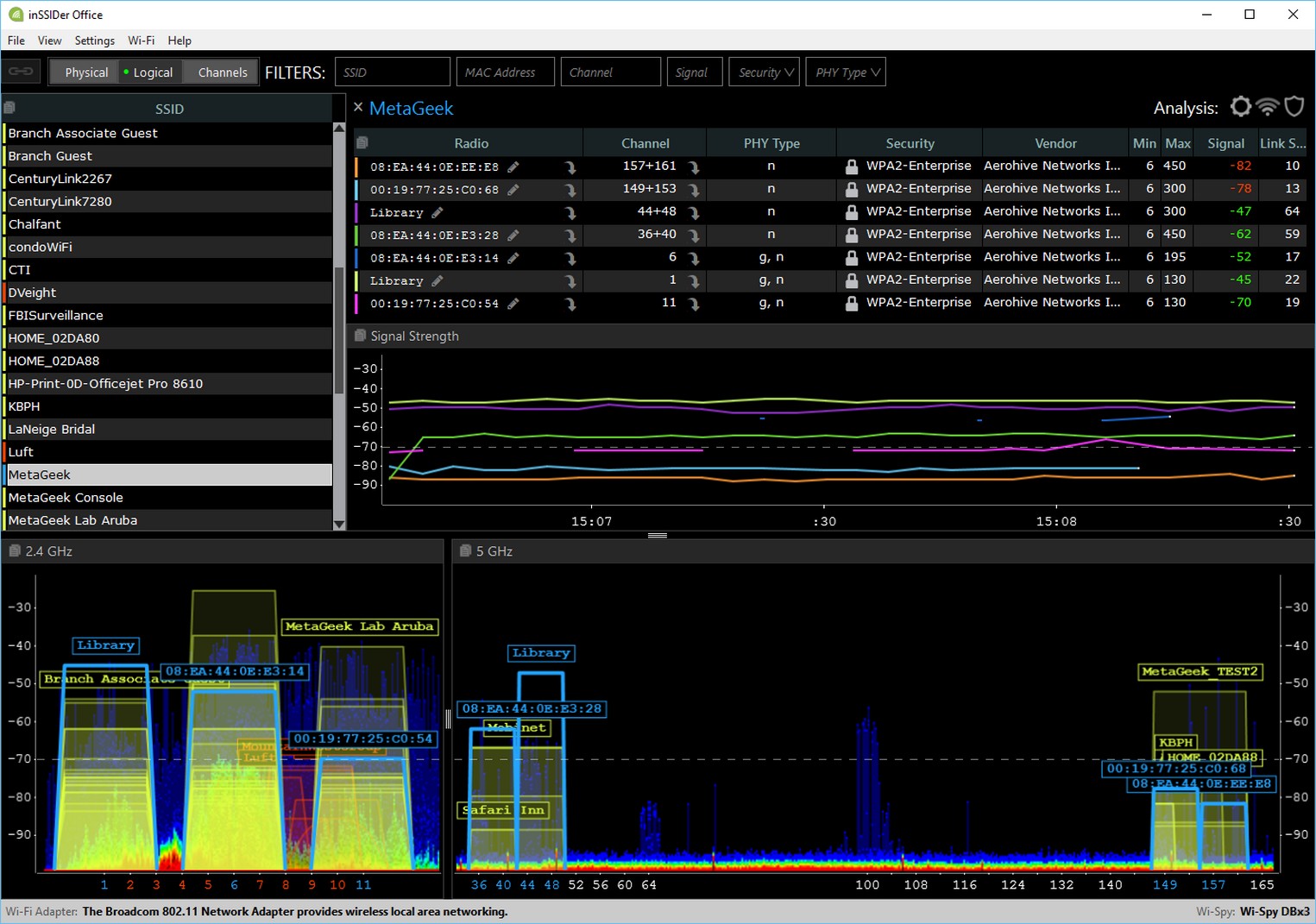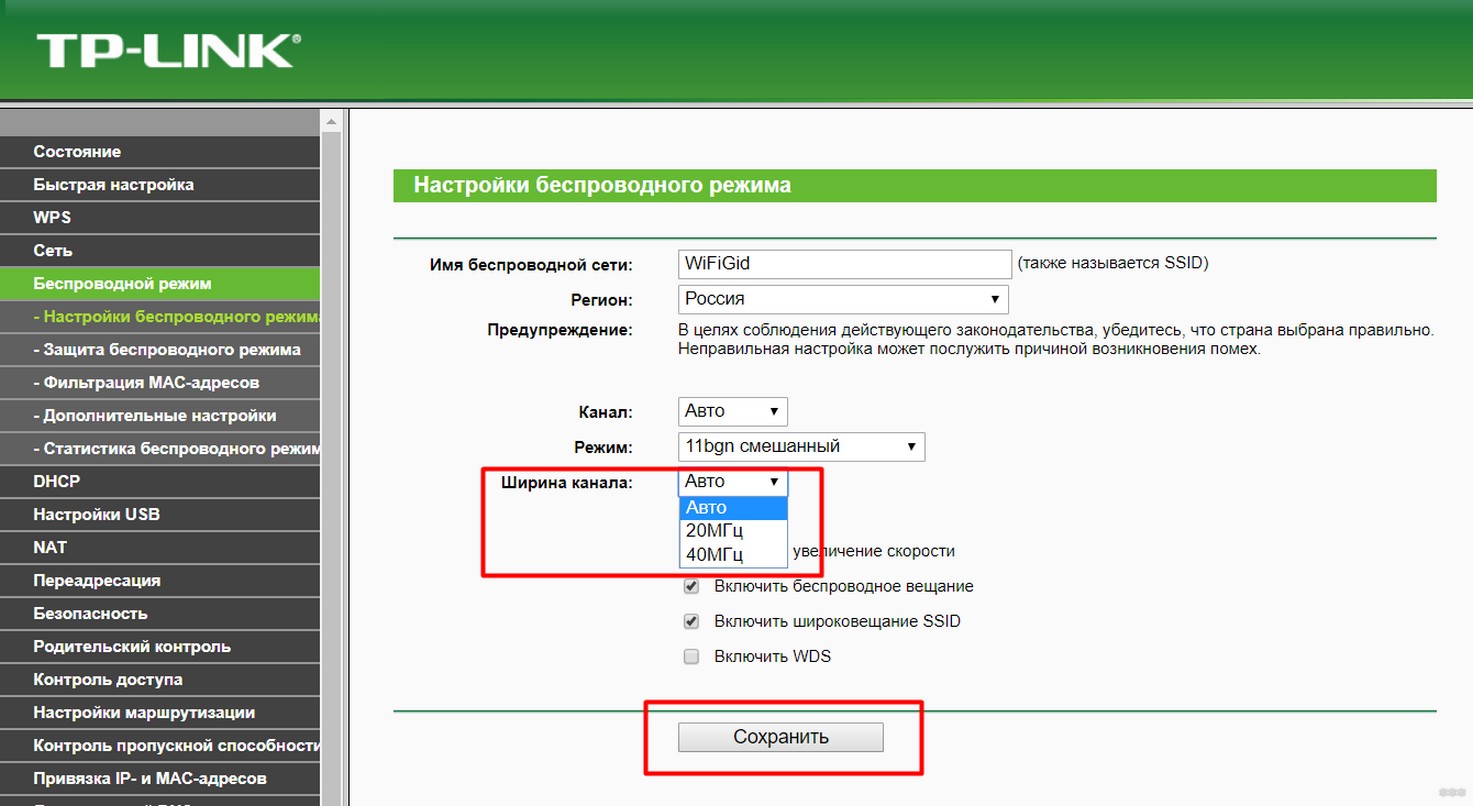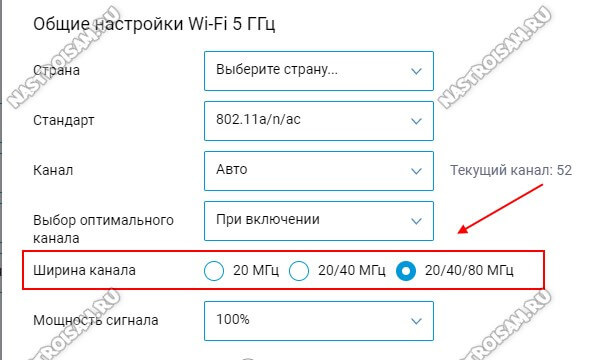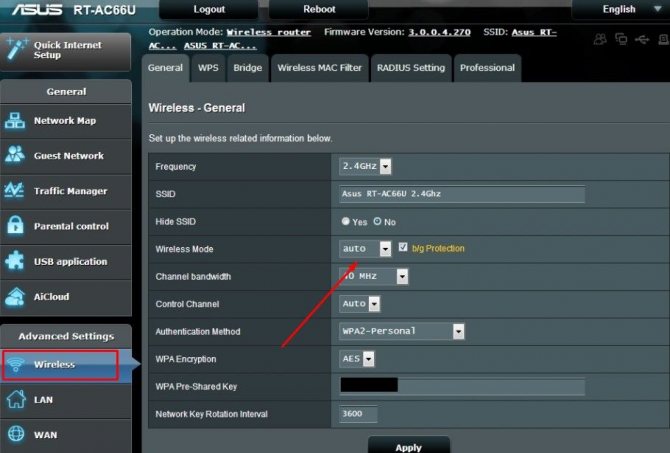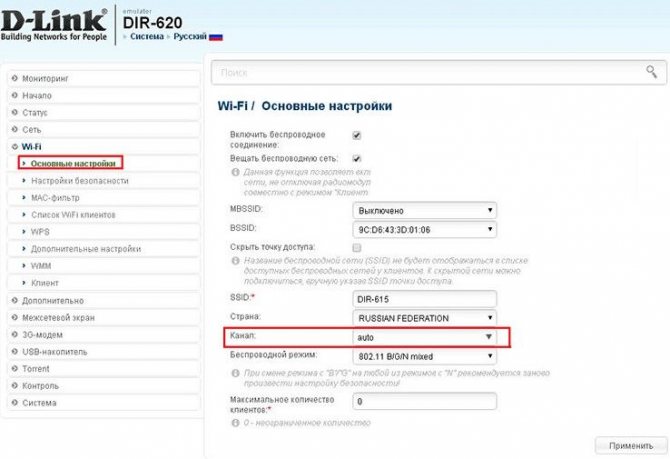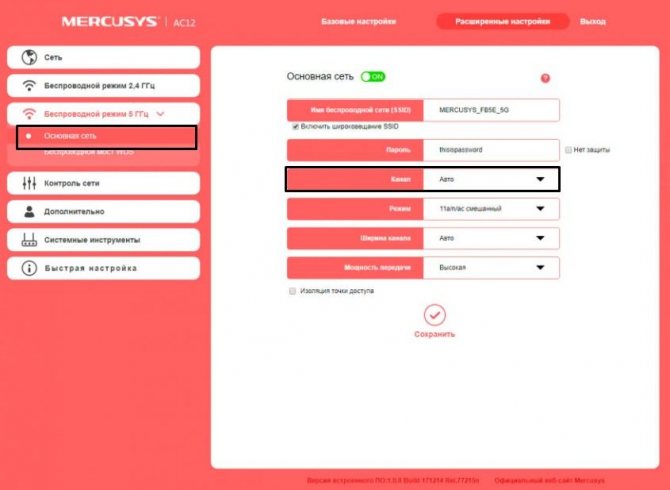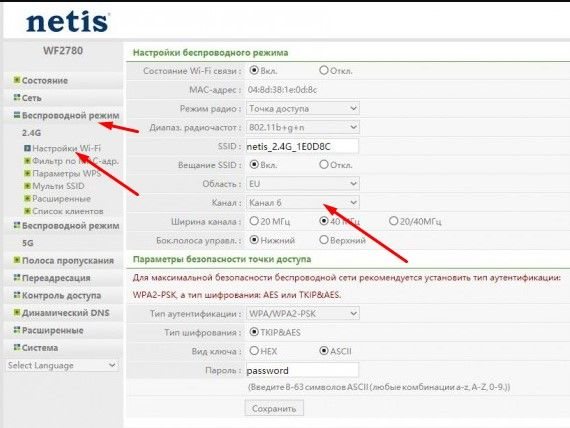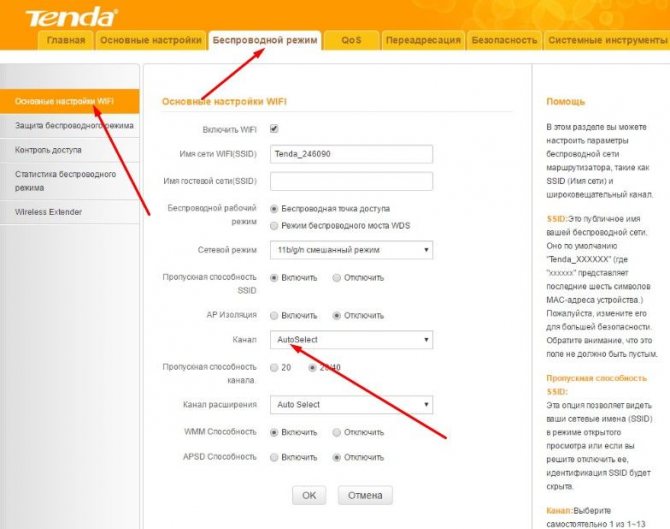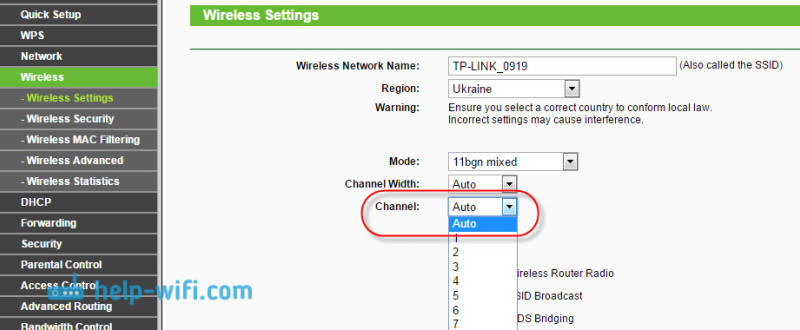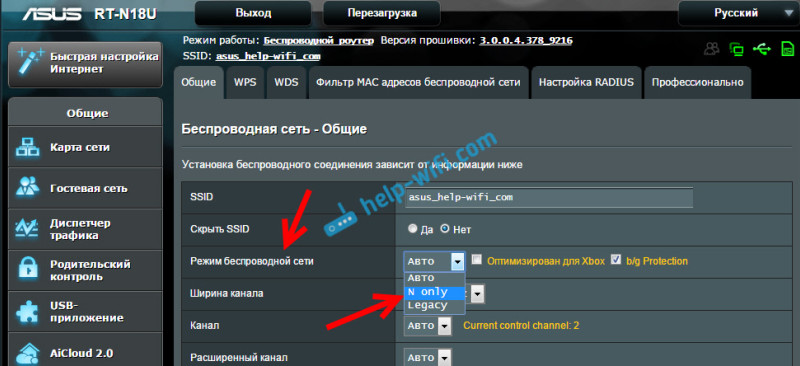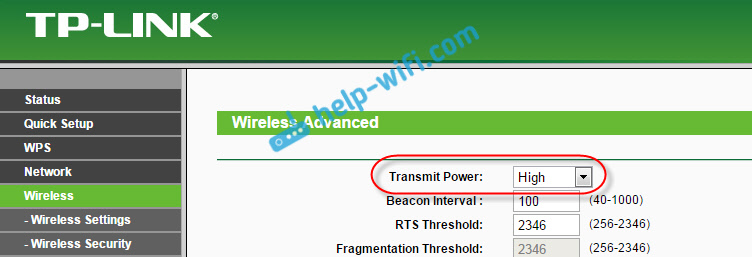На чтение 9 мин Просмотров 18.1к.
Олег Cash Diver
Занимался администрированием компьютерных сетей, проектированием web-сайтов. В числе профессиональных интересов кибербезопасность, программирование баз данных на SQL и технологии беспроводной связи.
Задать вопрос
Зоны действия роутеров способны перекрывать одна другую, что плохо сказывается на скорости и стабильности подключения к интернету. Так бывает в многоэтажных офисных и жилых зданиях. Часто качество снижается из-за неверной конфигурации роутера. Один из ключевых параметров сети — ширина канала Wi-fi. Указав значение, к примеру, 20 или 40 МГц, можно наладить и даже оптимизировать подключение. Нельзя однозначно сказать, какая ширина лучше, это зависит от условий использования роутера.
Содержание
- Ширина канала wi-fi: что это такое и на что влияет
- Какой режим выбрать
- 20 МГц
- 40 МГц
- 20/40 МГц (авто)
- 20/40/80 МГц (авто)
- Как установить или изменить ширину канала на роутере
- TP-Link
- Asus
- Zyxel Keenetic
- Keenetic
- D-link
- Tenda
Широта беспроводного канала (другие названия — Channel Width, Bandwidth) — это его пропускная способность. Полоса пропускания влияет на скорость интернета.
Большинство современных роутеров предлагает выбор диапазонов 2,4 ГГц и 5 ГГц. Выгодное отличие диапазона 5 ГГц — значительно большее число сегментов сети.
Эти каналы представляют собой отдельные полосы частоты выбранного диапазона, через которые идёт вещание роутера. Пропускную способность можно сравнить с автомобильным шоссе, по которому данные «едут» к пользователю и обратно. Чем оно шире, тем быстрее происходит обмен информацией. К примеру, частотный диапазон 2,4 ГГц обычно позволяет выбрать ширину канала wifi протяжённостью 20 или 40 МГц.
Благодаря делению сети на такие сегменты все устройства в зоне покрытия могут иметь качественное интернет-соединение. Если же один канал диапазона используют сразу два или несколько устройств, это пропорционально замедляет работу подключения.
Вещание с идентичного сегмента в области пересечения с беспроводным покрытием другого маршрутизатора вызывает заметные помехи, скорость соединения падает. Определить, какой выбрать режим, можно в соответствии с нужной шириной и занятостью канала.
Какой режим выбрать
Лучше всего будут работать так называемые непересекающиеся каналы, которые имеют определённые номера. Их можно определить самостоятельно, если взглянуть на диаграмму вещания, к примеру, диапазона 2,4 ГГц:
Изначально маршрутизаторы с этим режимом частот могут вещать на всех 14 каналах, но некоторые из них резервируют для социальных и государственных нужд. К примеру, в США официально используют 11 каналов. При этом формально законы Соединённых Штатов не запрещают гражданским использовать 12-й и 13-й сегменты диапазона 2,4 ГГц в режиме пониженного энергопотребления. На территориях России и Украины доступны все каналы, кроме 14. Купленные в разных странах устройства могут видеть только те сегменты диапазона частоты, использование которых одобряет соответствующее законодательство.
Исходя из числа доступных россиянам и украинцам 13 каналов, лучше всего будут работать 1-й, 6-й и 11-й. Ширину сегмента сети также определяет стандарт беспроводной связи, который тоже полезно учитывать при выборе этого параметра.
К примеру, минимальная условная ширина канала спецификаций 802.11g и 802.11n составляет 20 МГц, в то время как её реальное значение снизилось до 16,25 МГц. Это обусловлено современными технологиями модуляции сигнала. Спектр каналов диапазона 2,4 ГГц со значением ширины 16,25 МГц имеет уже не 3, а 4 минимально пересекающихся сегмента с номерами 1, 5, 9 и 13.
Вещание на частоте 5 ГГц предоставляет значительно большее число каналов с идентичной начальной пропускной способностью. Эта более современная технология беспроводной связи позволяет выбрать из 23 непересекающихся сегментов, доступных в зависимости региона использования. Такие каналы обычно выделены жирным шрифтом в настройках маршрутизатора.
Устройства, которые поддерживают высокую скорость вещания на частоте 5 ГГц, дороже и не так распространены. Поэтому в эфире этого диапазона реже встречаются радиошум и помехи. При повышении пропускной способности до 40 или 80 МГц число непересекающихся сегментов сети 5 ГГц снизится до 10 либо 5 каналов соответственно.
Если же устройство работает со значением пропускной способности в 160 МГц, которое достигают посредством объединения двух потоков по 80 МГц, количество независимых полос диапазона уменьшится до двух.
Ширину каналов диапазона 2,4 ГГц можно повысить до 40 МГц, но это уменьшит число минимально взаимодействующих каналов до одного. Если же роутер вещает посредством 802.11N и более поздних спецификаций Wi-fi, количество непересекающихся сегментов шириной 40 МГц вырастет до двух — 3 и 11.
Современные стандарты беспроводной связи позволяют повысить значение пропускной способности до 80 и даже 160 МГц, однако это не всегда способствует стабильности и качеству подключения. Также следует учитывать, что чем больше ширина канала, тем меньше зона покрытия. Определить номер наименее востребованного сегмента диапазона сети и прочие показатели её работы можно при помощи следующих программ:
| Windows | MacOS | Linux | Android |
| InSSIDer | WiFi Scanner | LinSSID | AirScout Live |
| WirelessNetView | iStumbler | iwScanner | Wi-Fi Analyzer |
| Free Wi-Fi Scanner | WiFi Explorer | Wi-Fi Visualizer | |
| Acrylic WiFi Home | AirRadar | WiTuners Mobile |
При диапазоне от 40 и более МГц номера каналов могут иметь вид двух цифр со знаком сложения или вычитания между ними. Они означают основной и вспомогательный сегменты сети соответственно. Для лучшего понимания рекомендуется представить потоки вещания роутера в виде дуг. Если между цифрами знак плюс, то главный канал использует левую дугу дополнительной полосы, а если минус, то правую. Смещение потоков взаимодействия определяет модель роутера. Примеры значений:
- «9+5» — роутер раздаёт интернет с канала 9, дополнительно используя левую область полосы 5.
- «40-1» — устройство вещает с сегмента 40, используя правую дугу потока 1.
20 МГц
Величина одной полосы пропускания диапазона 2,4 ГГц составляет 22 МГц, однако в настройках это значение сокращают до 20 МГц. Несмотря на меньшую пропускную способность, в отдельных ситуациях этот режим обеспечивает стабильное и быстрое подключение. Его поддерживает большинство устройств, включая устаревшие модели планшетов и телефонов.
20 МГц рекомендуется выбирать при пересечении покрытия роутера с чужим вещанием. Это исключит помехи, которые можно встретить в многоэтажных домах и офисах с интенсивным использованием Wi-fi.
2,4 ГГц является самым востребованным режимом. Роутеры с настройками по умолчанию могут автоматически выбирать наибольшую пропускную способность, что сильно загружает вещание с шириной 40 МГц. По той же причине покрытие с каналами шириной 20 МГц часто бывает относительно свободным. Задав в настройках роутера это значение протяжённости канала, можно обеспечить качественным эфиром как минимум 3 устройства.
40 МГц
Диапазон 2,4 ГГц позволяет увеличить полосу пропускания до 40 МГц, но такое значение сделает интернет недоступным для гаджетов, чьи Wi-fi-модули ограничены 20 МГц. Среди недостатков более высокой пропускной способности также называют меньшее количество устройств, которые смогут одновременно получать качественное вещание с роутера.
Ширина канала в 40 МГц подходит как альтернатива автоматическому выбору полосы или при отсутствии пересечения с чужими зонами покрытия. В таких условиях можно будет обеспечить скоростным интернетом одно-два устройства. 40 МГц также имеет смысл указывать при использовании mesh-системы — однорангового покрытия, которое обеспечивают два и более устройств или ретрансляторов.
20/40 МГц (авто)
Этот режим установлен в заводской конфигурации роутера, так устройство самостоятельно подбирает оптимальную пропускную способность. Если подключение быстрое и стабильное, то указывать конкретные значения ширины канала необязательно.
20/40/80 МГц (авто)
Этот способ определения диапазона отличается от автоматического выбора между 20 или 40 МГц только наличием третьего варианта. Значение 80 МГц присутствует в конфигурациях более современных устройств.
Как установить или изменить ширину канала на роутере
Любой маршрутизатор может вещать в режиме 2,4 ГГц. Наиболее современные устройства также поддерживают режим работы 5 ГГц. Немногие из стандартов беспроводной связи работают только в этом диапазоне, но и они имеют обратную совместимость с гаджетами для 2,4 ГГц. Перед тем, как указать полосу пропускания, следует обратить внимание на спецификацию Wi-fi в настройках. Не тот стандарт связи может сделать недоступной конфигурацию желаемого диапазона частот.
Расположение параметров ширины канала, его номера и стандарта беспроводной связи в конфигурации роутера зависит от версии прошивки.
Старое оборудование может не иметь доступа в интернет после настройки, если ширина канала Wi-fi составляет 40 и более МГц. Если роутер работает в неподходящем режиме, устройства способны опознавать сеть без реального доступа к ней. Такое соединение подходит только для обмена системными данными между маршрутизатором и устройством.
Чтобы поменять значение полосы пропускания, сначала нужно открыть настройки роутера. Для этого необходимо подключить его к системному блоку, включить и ввести в адресной строке IP-адрес устройства. Он обычно указан вместе с логином и паролем по умолчанию на нижней или задней стороне корпуса.
Настройки пропускной способности определяются моделью роутера, версией и локализацией прошивки. Параметры «Ширина канала» или «Пропускная способность» также могут иметь названия Channel Width и Bandwidth.
TP-Link
Чтобы задать ширину канала вайфай в интерфейсе TP-Link, нужно перейти на вкладку «Беспроводной режим» в меню слева, и выбрать «Настройки беспроводного режима».
Asus
Конфигурация частотного диапазона для устройств этой фирмы находится в пункте «Беспроводная сеть» списка «Дополнительные настройки».
Zyxel Keenetic
Настройки ширины канала роутеров Zyxel Keenetic находятся на вкладке Wi-Fi.
В некоторых версиях этого интерфейса пропускную способность сети можно задать в дополнительных настройках вкладки «Домашняя сеть».
Keenetic
Чтобы указать ширину канала Wifi в современных маршрутизаторах Keenetic, понадобится перейти на вкладку «Домашняя сеть» в разделе «Мои сети и Wi-Fi».
Каждый диапазон частот имеет ссылку «Дополнительные настройки». Щёлкнув по ней, можно задать пропускную способность и прочие параметры Wifi.
D-link
Для выбора протяжённости полосы пропускания в устройствах D-Link потребуется перейти в пункт «Дополнительные настройки» меню Wi-Fi.
Tenda
Параметры выбора ширины канала Wifi в программной оболочке от Tenda находятся на вкладке Wireless Settings.
Высокое значение пропускной способности увеличивает скорость соединения, но не может служить гарантией его стабильности. Широкие полосы соседствующих покрытий перебивают друг друга, снижая качество подключения ниже показателей диапазона 2,4 ГГц.
Привет! Сегодня будет годная статья про ширину канала. Что такое ширина канала, какую лучше выбрать – 20 МГц или 40 МГц, и как все-таки правильно? Эти и многие другие вопросы в авторской статье Ботана на WiFiGid.ru.
Если у тебя остались какие-то вопросы или есть интересные идеи, пожалуйста, напиши их в комментарии. Их обработают, ответят, а статью обновят, чтобы у следующих читателей точно все классно получилось с первого раза!
Содержание
- Что нужно установить?
- Что такое ширина?
- Какую ширину канала выбрать?
- Как изменить?
- Ширина и обозначения каналов
- Задать вопрос автору статьи
Что нужно установить?
Сначала хотелось бы разобраться с практическим вопросом, а вся теория уже будет ниже, дабы не напрягать читателей, ищущих лучший вариант пеленками текста. Итак, вот основные значения на роутерах 2,4 ГГц:
- 20/40 Мгц (Авто) – рекомендуется установить, если нет никаких проблем.
- 20 МГц – рекомендуется попробовать при подозрении на общие помехи от соседей и плохую работу Wi-Fi.
- 40 МГц – особый случай, если роутер не слушается. Лучше попробовать с Авто.
На новых 5 ГГц роутерах появился еще один режим: 20/40/80 МГц. Использование аналогично.
Чистые режимы вроде 40 МГц не рекомендованы стандартами IEEE 802.11n, т.к. могут вызвать несовместимость старых устройств. Именно поэтому на роутерах иногда присутствуют всего 2 режима – 20 MHz и Авто.
Что такое ширина?
Если очень коротко, ширина канала – это пропускная способность канала.
Но круче самого слова «ширина» здесь и не подберешь. Немного теории. Весь частотный диапазон около частот 2,4 ГГц и 5 ГГц, используемых в Wi-Fi, делится на каналы – небольшие полосы частот, чтобы можно было в рамках одной частоты уместить очень много устройств без сильного влияния друг на друга. В том же 2,4 ГГц их выделено стандартом 13 штук:
Видите эти дуги шириной в 22 МГц? Это и есть ширина канала. При этом обратите внимание, как пересекаются каналы между собой. Так и в жизни, Wi-Fi соседей в нашем доме как-то влияет и на нашу сеть, а в самом худшем случае могут возникнуть такие помехи, что скорость сети провалится просто в дно. Поэтому тема с выбором каналов и переездом в 5 ГГц (где общая ширина и количество каналов больше) становится все актуальнее в последнее время.
Но оказывается, что можно установить ширину в 40 МГц. Т.е. разница будет в том – что канал захватит больше места. Что от этого изменится? Изменится его полоса пропускания. На пальцах – есть проселочная грунтовая дорога. Едет по ней трактор, а все остальные будьте добры провалиться в кювет, т.к. места нет. А есть МКАД – полос больше, в общем машин пропускает больше, но тоже иногда стоит. А теперь представьте, что на МКАДе все снести и проложить там грунтовку…
Какую ширину канала выбрать?
Вот так и с шириной канала – чем он шире, тем больше через него пройдет. Чем уже – тем меньше. Для увеличения скорости лучше поставить 40 МГц.
Но не все так радужно. Взгляните еще раз на рисунок с каналами выше. Если посмотрите, там выделены 3 канала – 1й, 6й и 11й. Смысл их выделения – они не пересекаются. Т.е. при выборе ширины канала в 20 МГц мы получаем 3 непересекающихся каналов. Конечно, использовать можно и пересекающиеся, но здесь больше смысл в свободе общего диапазона от помех – в диапазоне можно разнести 3 устройства, и они абсолютно никак не будут влиять друг на друга.
Другое дело с 40 МГц – такой канал можно разместить лишь один. Все остальные будут пересекаться с ним, создавать помехи, влиять на итоговую скорость – это негативное отличие от узкой полосы. А если все будет совсем плохо, через Wi-Fi даже может пострадать итоговая скорость интернета на конечных устройствах.
Так все-таки, какая ширина канала лучше – 20 или 40 МГц? Как итог:
- Если у вас нет соседей – ставим 40 МГц.
- Если есть соседи – ставим 20 МГц.
- Если до сих пор ничего не поняли – ставим АВТО. Тоже хороший выбор, особой разницы не будет, роутер тоже не большой дурак.
О том же примерно пишется и в справках роутеров:
Можно провести испытания методом тыка – поставили 40 МГц. Проверили работу в течение пары дней. Если что-то не понравилось, поставили 20 МГц на еще пару дней. Сравнили.
Для теоретиков же можно предварительно посмотреть загрузку по каналам перед выбором режима с помощью того же inSSIDer.
Или вот еще интересное видео по выбору канала (а от него и ширины):
Как изменить?
Изменять ширину канала нужно в настройках самой точки доступа. Пусть в нашем случае это будет самый обычный домашненький роутер. Для начала нужно войти в настройки своего роутера и выбрать настройки беспроводной сети.
Как это сделать – тема не этой статьи. Каждый роутер немного отличается друг от друга, рекомендую воспользоваться поиском по нашему сайту и ввести туда свою модель – у нас очень много инструкций по настройке маршрутизаторов почти под любую модель. Там же прочитаете и про вход в веб-конфигуратор.
Ну а там уже все будет выглядеть примерно вот так (на примере своего TP-Link):
На других роутерах нередко называется Bandwidth или Channel Width.
Не забывайте сохранять настройки! А то бывают у нас в вопросах отдельные случаи…
Вот вроде бы и все. Наш портал рассчитан на обычного пользователя, без лишних заумностей, так что рекомендация – смело ставьте 20/40 MHz и не чурайтесь такой автоматики. В 99% случаев это работает идеально. На этом прощаюсь, всем хорошего дня!
Ширина и обозначения каналов
Небольшое дополнение про влияние ширины на обозначение каналов. Если мы используем стандартные 20 МГц, то там все просто – используется один канал. Но если мы переключаемся уже на 40 МГц, то приходится использовать 2 канала. И такие обозначения уже начинают выглядеть интересно: 9+5, 6+1, 1+1, 40-1 и т. д. А если используется ширина 80 МГц или даже 160 МГц? Разумеется, сложность обозначения растет. Более подробно об этом я уже написал в основной статье про каналы Wi-Fi.
На чтение 5 мин Просмотров 67.5к. Опубликовано
Обновлено
Во время подключения роутера у многих пользователей затруднения вызывает пункт «Ширина канала WiFi», который появляется при настройке беспроводной сети. Для каждого из диапазонов частот (2.4 ГГц и 5 ГГц) в нем есть выбор одного из нескольких значений — 20 МГц, 40 МГц, 80 МГц или авто. Какой из них лучше выбрать? По идее, можно было бы оставить все на откуп автоматике, чтобы роутер сам, исходя из своего анализа текущего состояния сети, выбирал оптимальный для работы режим. Однако, как известно, робот не всегда работает корректно. И для тонкой настройки WiFi имеет смысл самостоятельно разобраться, на что влияет ширина пропускания канала, и какую выбрать и как ее впоследствии изменить при необходимости.
Что такое ширина канала WiFi?
Простыми словами, ширина канала WiFi (Bandwidth, Channel Width) — это его пропускная способность.
Я уже подробно рассказывал о том, что такое канал wifi сети. Если коротко, то это отдельный сегмент внутри одного частотного диапазона, на котором работают беспроводные устройства. На рисунке ниже они отмечены в виде дуг.
Для того, чтобы все эти гаджеты не мешали друг другу, их разносят по разным сегментам, выбирая вручную наиболее свободный канал. В диапазоне 2.4 ГГц всего 13 каналов, у 5 ГГц — уже 33. А вот длина этих дуг — это как раз и есть ширина канала. По умолчанию она равна 22 МГц, но в настройках роутера для упрощения указывают значение «20 МГц»
Для того, чтобы сделать ее шире, можно увеличить значение в 2 раза, чтобы стало 40 МГц. И здесь мы пришли к следующему вопросу.
На что влияет ширина канала wifi?
Ширина беспроводного канала непосредственно влияет на скорость. Чем шире канал, тем больше устройств одновременно может обмениваться между собой данными. То же самое, что сравнить одноколейную железную дорогу с двух-, трех- или даже четырехполосной, которая может одновременно пропустить гораздо больше поездов и перевезти большее число пассажиров. Только пассажиры в нашем случае — это данные, которыми обмениваются между собой ноутбуки, компьютеры, смартфоны и ТВ приставки через wifi роутер. Поэтому на нем можно вручную назначить определенное значение.
При этом обязательно имейте в виду, что ширина беспроводного канала не влияет на скорость интернета при подключении устройства к роутеру по кабелю.
Какую выбрать ширину канала на маршрутизаторе?
Казалось бы, ставим самое больше число — и будет счастье? Но не так все просто. Дело в том, что устаревшие устройства могут не поддерживать более современные стандарты. И если, например, выставить ширину канала в 40 МГц, то они уже не смогут подключиться к такому wifi сигналу. Кроме того, чем шире канал, тем на меньшее расстояние «стреляет» сигнал, а значит сокращается зона приема.
Поэтому есть общее правило, какую ширину канала оптимальнее выбирать в том или ином случае
- 20/40/80 Мгц (Авто) – значение по умолчанию, которое подходит для большинства пользователей. Рекомендуется оставлять именно его для универсальности и при отсутствии проблем с сетью
- 20 МГц – можно установить при наличии помех от чужих роутеров и нестабильной работе беспроводного сигнала. При такой ширине создается 3 непересекающихся между собой канала в 2.4 GHz, а значит если подключить одновременно три девайса к роутеру, то они не будут никаким образом друг другу мешать. Подходит для многоквартирного дома с множеством окружающих сетей, которые создают помехи
- 40 МГц – отсекает от возможности работы с сетью некоторых гаджетов. Также в 40 МГц имеется только один канал, который не пересекается с другими, а значит комфортно по wifi будет работать только с одним устройством. Подключение каждого нового создает дополнительные помехи. Используем лишь тогда, когда не помогает автоматический режим или если вы живете в отдельном доме и используете Mesh систему.
Если панель управления вашим роутером не имеет русского языка, то в настройках следует искать пункт, который называться «Bandwidth» или «Channel Width»
Как установить ширину канала WiFi на роутере TP-Link?
Для изменения ширины канала на wifi роутере TP-Link необходимо зайти в основное меню «Дополнительные настройки» и открыть внутренний раздел «Настройки беспроводного режима»
Asus
На Асусе то же самое находится в рубрике «Беспроводная сеть», 20/40 MHz
Keenetic
В маршрутизаторах Keenetic настройка ширины беспроводного канала спрятана более глубоко.
- Нужно зайти в меню «Домашняя сеть»
- Далее нажать на ссылку «Дополнительные настройки» в блоке того диапазона частот, для которого нужно сменить ширину wifi (2.4 ГГц или 5 ГГц)
- Откроется новое окно, в котором уже находим необходимую функцию — 20/40 МГц по стандарту
D-Link
На D-Link все просто — «WiFi — Дополнительные настройки»
Mercusys
В роутерах Mercusys открываем раздел «Расширенные настройки» и выбираем конфигурацию требуемого диапазона. В моем примере — 5 GHz, в котором присутствует возможность выбрать ширину канала wifi 80 МГц
Tenda
На маршрутизаторе Тенда данная опция называется «Полоса пропускания» и находится в меню «Настройка WiFi»
Для выбора у меня доступны 20, 40 или 20/40 МГц
Актуальные предложения:

Задать вопрос
- 10 лет занимается подключением и настройкой беспроводных систем
- Выпускник образовательного центра при МГТУ им. Баумана по специальностям «Сетевые операционные системы Wi-Fi», «Техническое обслуживание компьютеров», «IP-видеонаблюдение»
- Автор видеокурса «Все секреты Wi-Fi»
Общая информация о каналах
Каналы Wi-Fi – это частоты, на которых функционируют точки доступа пользователей.
Полосы частот осуществляют формирование специальных каналов:
- На частоте 2,4 GHz в Российской Федерации и Украине допустимо использование каналов только с 1 по 13: любая Wi-Fi сеть функционирует в этом диапазоне каналов. Это обязательно следует учитывать при настройке маршрутизатора, т.к. каждый пользователь выбирает государство использования своего роутера.
- В Соединённых Штатах допустимое использование числа каналов вообще 11. По этой причине бывают сложности во время подключения к беспроводной сети устройства, привезённого из США: оно не может видеть Вай-Фай, функционирующий на 12 и 13 каналах.
Углубимся в детали
Считается, что есть «перекрывающиеся» каналы WiFi и неперекрывающиеся. Под последними обычно подразумевают «1/6/11» и мол, якобы используя их Вы получите наибольший прирост скорости и наименьшее количество помех.
Однако это не всегда так, ибо Wi-Fi это технология широкополосная и полностью сдержать сигнал в рамках канала невозможно.
Как показывает выше, сигнал на 22МГц не заканчивается и даже непересекающиеся каналы таки перекрываются: 1/6 и 6/11 — на ~-20dBr, 1/11 — на ~-36dBr, 1/13 — на -45dBr.
Попытка поставить две точки доступа, настроенные на соседние «неперекрывающиеся» каналы, близко друг от друга приведет к тому, что каждая из них будет создавать соседке помеху в 20dBm – 20dB – 50dB (которые добавим на потери распространения сигнала на малое расстояние и небольшую стенку) = -50dBm.
Такой уровень шума способен целиком забить любой полезный Wi-Fi сигнал из соседней комнаты, или блокировать ваши коммуникации практически целиком, т.е если вы поставите точку рядом со стеной, а ваш сосед – с другой стороны стены, его точка на соседнем «неперекрывающемся» канале все равно может доставлять вам серьезные проблемы.
Если говорить про каналы WiFi просто
В общем, я немного ушел в глубины тематики, если говорить упрощенно, то вот что нужно знать и понимать:
Простейший пример этого, — наличие дома у Вас Wi-Fi наушников и одного (а лучше двух) роутеров. При определенном совпадении каналов вещания «вафли», собственно, Вы можете не просто частенько терять связь при перемещении по дому, но и услышать в них характерные помехи: так называемый «роботизированный» звук и тому подобные ужасы жизни.
Необходимость выбора канала
Из-за колоссальной загруженности каналов создаются помехи всем пользователям, происходит существенное снижение скорости Wi-Fi, сброс соединений. В итоге владельцу роутера приходится начинать поиск нового канала.
Обычно сложности появляются после того, как две или больше сетей Вай-Фай закрепляются на одном канале. Для пользователя из частного дома в зоне покрытия его Wi-Fi вообще могут отсутствовать другие сети или их будет совсем небольшое количество, а сигнал слабый. В квартирах может быть по несколько сетей, которые могут вставать на один канал ( к примеру, если пользователь выбирает определённый канал, а его соседи делают аналогичный выбор). Чем больше точек доступа делят одну частоту, тем сильнее они будут друг другу мешать, а скорость – снижаться.
Однако такие действия устройства происходят не в каждом случае. Решить вопрос в этом случае можно при помощи ручной настройки. Специальные утилиты помогают выявить наличие Вай-Фай сетей рядом и то, какие каналы они занимают. Затем уже в настройках маршрутизатора устанавливаются нужные каналы.
Для выявления занятых соседями каналов пользуются специальной утилитой inSSIDer. Это бесплатная программа, очень популярная в настоящее время. Как пользоваться программой для выбора оптимального Wi-Fi канала, показано в этом видео:
Таким образом, из пункта выше становится ясно, что несмотря на то что большая частота пропускает сигнал лучше, она же влияет на соседние электронные устройства и снижает качество подключения. И чем шире полоса, тем вероятнее риск возникновения конфликта с другими Wi-Fi устройствами.
Принимая написанное во внимание, нужно:
- ставить 20 МГц, когда интернетом пользуются в многоквартирном доме;
- 40 МГц — когда в частном помещении без соседей и при слабом, нестабильном сетевом соединении.
В каждом индивидуальном случае подходит своя ширина 20 или 40 МГц Wi-Fi, так как следует учитывать местные условия. Основная рекомендация — поэкспериментировать самостоятельно: сначала настроить 20, затем оставить на пару дней 40 МГц, сравнить.
Совет. При отсутствии должного понимания различий между каналами следует оставить в роутере автоматическое определение частот. Если со связью нет серьезных проблем, модем будет успешно регулировать пропускную способность без вмешательства пользователя.
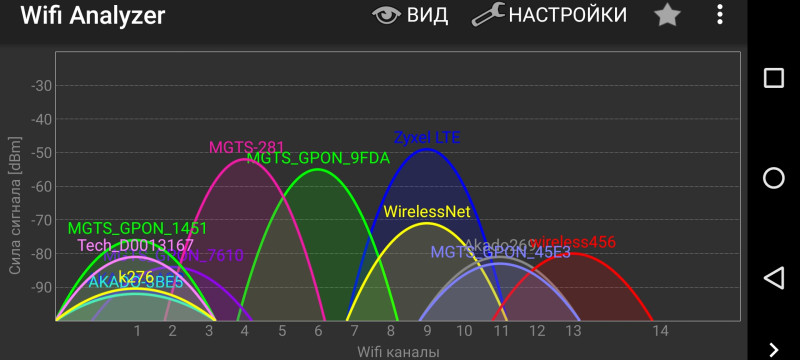
Проверка скорости интернет-соединения
Оценить скоростные возможности интернета в конкретном ноутбуке можно следующим способом:
- Открыть Центр управления сетями и общим доступом.
- Кликнуть на Изменения параметров адаптера и найти активную сеть.
- С помощью правой кнопки мышки вывести на экран свойства и состояние Wi-Fi.
- Посмотреть предельную скорость, которую может поддерживать сетевой адаптер компьютера. При необходимости интернет-карту можно заменить.
Чтобы сделать такую проверку для телефона, потребуется приложение, например, speedtest.net.
Что такое ширина?
Но круче самого слова «ширина» здесь и не подберешь. Немного теории. Весь частотный диапазон около частот 2,4 ГГц и 5 ГГц, используемых в Wi-Fi, делится на каналы – небольшие полосы частот, чтобы можно было в рамках одной частоты уместить очень много устройств без сильного влияния друг на друга. В том же 2,4 ГГц их выделено стандартом 13 штук:
Видите эти дуги шириной в 22 МГц? Это и есть ширина канала
При этом обратите внимание, как пересекаются каналы между собой. Так и в жизни, Wi-Fi соседей в нашем доме как-то влияет и на нашу сеть, а в самом худшем случае могут возникнуть такие помехи, что скорость сети провалится просто в дно
Поэтому тема с выбором каналов и переездом в 5 ГГц (где общая ширина и количество каналов больше) становится все актуальнее в последнее время.
Но оказывается, что можно установить ширину в 40 МГц. Т.е. разница будет в том – что канал захватит больше места. Что от этого изменится? Изменится его полоса пропускания. На пальцах – есть проселочная грунтовая дорога. Едет по ней трактор, а все остальные будьте добры провалиться в кювет, т.к. места нет. А есть МКАД – полос больше, в общем машин пропускает больше, но тоже иногда стоит. А теперь представьте, что на МКАДе все снести и проложить там грунтовку…
Выбор свободного беспроводного канала на роутере
Если понятно, какой канал для роутера надо устанавливать, то необходимо соответствующим образом изменить настройки маршрутизатора. В большинстве случаев по умолчанию установлен автоматический выбор. Далее рассмотрена ситуация, когда устройству нужно разрешать для работы только конкретный канал.
D-Link
Здесь, войдя в настройки, надо перейти в раздел «Wi-Fi — Основные настройки». В строке «Канал» указывают необходимый номер.
TP-Link
Для того, чтобы внести необходимые изменения, нужно войти в настройки роутера и выбрать страницу основных настроек.
Нужно выбрать строку «Канал». Там предусмотрен выпадающий список, в котором надо указать нужный номер. Затем внесённые изменения нужно подтвердить и выйти из настроек.
Для того, чтобы получить доступ к настройкам роутера ASUS, необходимо в браузере указать адрес http://192.168.1.1. В разделе «Беспроводная сеть», нужно перейти на вкладку «Общие» и найти строку «Канал». В выпадающем списке выбирают нужный номер.
После этого нужно подтвердить изменения нажатием кнопки «Применить».
ZyXEL
При входе в настройки нужно обратить внимание на нижнее меню. Требуется выбрать строчку «WiFi», а затем перейти во вкладку «Точка доступа»
В строке «Канал» в выпадающем списке выбирают для ZyXEL Keenetic необходимый номер канала.
Xiaomi
Для установки нужного канала в настройках нужно найти раздел «Настройки WiFi». В строке «Канал» указывают номер того, который нужен. После этого подтверждают введённые данные и выходят из настроек маршрутизатора Xiaomi.
Netgear
В настройках нужно перейти в «Расширенный режим». В строке «Канал» в выпадающем списке выбирают нужный номер. Затем необходимо подтвердить сделанные изменения и выйти из настроек маршрутизатора.
Для того, чтобы настройки вступили в силу, нужно сделать перезапуск маршрутизатора.
При работе роутера важное значение для качества связи имеет правильный выбор канала. Если соединение ухудшилось, нужно определить загрузку различных частотных полос и выбрать наиболее подходящую
Выбор оптимальной ширины канала Wi—Fi для домашнего использования. . Какую ширину канала вай-фай лучше выбрать для домашнего Интернета 20 или 40. . Так, для стандарта 2,4 ГГц канал 5 с центральной частотой 2432 МГц (2.432 ГГЦ) нижняя граница полосы установлена в 2421 МГц, а верхняя — 2,443 МГц.
Режимы работы WiFi роутера: b, g, n, какой выбрать и как настроить. Сам термин WiFi является фирменным брендом . Полоса 5 ГГц имеет здесь существенное преимущество. Во-первых, сама технология намного лучше: каналы внутри этой полосы независимы, не мешают друг другу и не создают помех. Их также.
Как выбрать самый мощный вай-фай роутер с большим радиусом действия для квартиры. . Стоит подробнее рассмотреть роутер 5 ГГц, какой выбрать из . Для того, чтобы всегда оставаться на связи, водители ищут автомобильный роутер WiFi. Предлагаются интересные. Настройки Wi—Fi Как узнать поддерживает.
Коэффициент усиления антенны
КУА не измеряется в мощности, так как не может потреблять электроэнергию, но в качестве параметра используется dBi. Но при этом, как ни странно, КУ можно увеличить, за счет уменьшения радиуса покрытия одного луча. Расскажу на примере лампочки. Если мы включим лампочку, то она будет рассеивать свет во все стороны.
Теперь мы берём лампочку и вкручиваем в фонарик, который начинает за счет стенок отражать пучок в одну сторону. Если мы сузим выходное отверстие, то луч будет бить дальше, но радиус окружности самого освещения будет меньше. А если отверстие сделать ещё меньше, то получится лазер, который сможет бить ещё дальше.
Сила всего передатчика, в нашем случае роутера, будет складываться от мощности (dBm) и усиления антенны (dBi). В результате мы получим dBm. Например, для улучшения сигнала в дорогих роутерах используется несколько антенн. Каждая такая антенна имеет увеличенный коэффициент усиления. Но как вы уже знаете, при это падает диапазон покрытия. Именно поэтому таких антенн ставится несколько.
Разделяют несколько видов:
- Всенаправленные антенны – устанавливаются на все дешёвые роутеры и имеют полный радиус действия на все 360 градусов;
- Секторные – такие антенны имеют пучок радиоволны с углом от 60 до 120 градусов;
- Узконаправленные – угол от 3 до 8 градусов.
Чаще всего узконаправленные используют для построения вай-фай моста на несколько километров. В таком случае на пути не должно быть почти никаких препятствий, а две антенны должны быть четко направлены друг на друга.
Как изменить?
Изменять ширину канала нужно в настройках самой точки доступа. Пусть в нашем случае это будет самый обычный домашненький роутер. Для начала нужно войти в настройки своего роутера и выбрать настройки беспроводной сети.
Ну а там уже все будет выглядеть примерно вот так (на примере своего TP-Link):
Вот вроде бы и все. Наш портал рассчитан на обычного пользователя, без лишних заумностей, так что рекомендация – смело ставьте 20/40 MHz и не чурайтесь такой автоматики. В 99% случаев это работает идеально. На этом прощаюсь, всем хорошего дня!
<index>
Для того, чтобы улучшить качество Wi-Fi соединения некоторые пользователи начинают изучать настройки Wi-Fi роутера. В большинстве моделей роутеров можно обнаружить настройку с именем «Ширина канала». Из возможных значений есть 20 Mhz, 40 Mhz и авто(20/40 Mhz). На последних моделях роутеров с поддержкой 5ГГц также есть значение в 80Mhz.
Описание опции «Ширина канала» в настройках роутера Asus
В данной статье мы расскажем за что отвечает данная настройка и какая разница между 20 и 40 Mhz. На основании этого вы сможете определиться какое значение установить в вашем конкретном случае.
Какую ширину канала WiFi выбрать
Казалось бы — увеличивай ширину канала, повышай скорость и радуйся! Но не всё так радужно… Вместе с этим беспроводная сеть начинает сильнее подвергаться влиянию помех от соседей по диапазону. И, если на 5 ГГц ещё пока всё относительно свободно, то на 2,4 ГГц в городах мы уже имеем очень сильную нагрузку. Местами диапазон значительно перегружен. Например, в моём доме при поиске сети в этом диапазоне одновременно присутствуют 15-16 точек доступа. И это при 13 доступных каналах.
В таком случае увеличивать ширину канала Вай-Фай с 20 до 40 MHz не стоит однозначно — это не только не увеличит скорость, но и добавит проблем стабильности уже подключенным устройствам.
Кстати, на многих роутерах по-умолчанию выставлено значение «авто» или «20/40 МГц», что одно и то же. В этом случае иногда логика программного обеспечения вопреки здравому смыслу может пытаться использовать более широкую полосу.
В случае появления проблем со стабильностью и скоростью беспроводной сети попробуйте принудительно поставить значение 20 MHz — скорее всего это поможет!
Вторая особенность, которую стоит учитывать — у узкой полосы меньше потерь и ниже рассеивание, а значит если важно иметь большую зону покрытия с одной точки — ширину канала лучше не повышать. В противном случае зона покрытия может значительно сократиться
Поэтому, если на трёхкомнатную квартиру стоит один маршрутизатор, то расширять канал точно не стоит!
Channel Width 40 МГц, 80 МГц и выше
В каких случаях на роутере можно использовать ширину канала в 40 МГц и выше?! Я бы посоветовал это делать в тех случаях, когда у Вас в зоне обнаружения от силы 1-2 беспроводных сети или Вы вообще живёте в частном секторе и соседей по диапазону нет — тогда можете ставить 40 MHz и смотреть результат. Скорее всего у Вас поднимется скорость сети. И неплохо так поднимется! Мне таким образом удавалось подняться с 15-20 мбит/сек. до 60-70 мбит/сек. на обычном недорогом однодиапазонном маршрутизаторе.
В случае с диапазоном 5 ГГц и стандартами 802.11ac/802.11ax можно максимально расширить канал и разогнать свою сеть по полной
Но и тут Важно помнить, что по пропускной способности этот диапазон значительно хуже и подняв Channel Width по максимуму, Вы опять же сократите зону покрытия и вполне возможно, что до размеров одной комнаты, в которой этот самый роутер стоит
Интересный момент: все технические данные беспроводной сети «бегают» на 20 мегагерцах, а вот пользовательские будут использовать всю остальную полосу пропускания. Чем это грозит? На телефоне или планшете в соседней комнате индикатор будет показывать, что сеть есть, а трафик по ней нормально «бегать» не будет и Интернет будет недоступен.
Выставлять значения в 40, 80 MHz и выше можно и в том случае, если у Вас используется Mesh-система. Тогда уже за зону покрытия можно не волноваться и основной упор делать на скорость.
Что такое ширина канала в настройках Wi-Fi?
Ширина канала это ширина полосы пропуска трафика между роутером и подключенным к нему устройством. Чтобы вам было понятнее, можно привести пример с автострадой. Чем больше полос в одном направлении, тем больше машин сможет проехать за единицу времени.
То же самое и с шириной канала в Wi-Fi. Чем она больше (шире), тем больше байт сможет пройти через канал связи за единицу времени.
Но если с дорогой все просто и понятно, то в беспроводной среде передачи данных не все так просто. Здесь чем шире канал, тем сильнее на него воздействуют внешние помехи и тем большее количество помех он создает своей работой для других каналов беспроводной связи.
В случае с настройками роутера, значение ширины канала в 20Mhz считается узким каналом, а 40Mhz — широким. Значение «авто» или 20/40 Mhz позволяет вашему роутеру автоматически устанавливать оптимальную ширину канала в конкретной ситуации.
Инструкция для разных моделей по смене
С помощью специальных программ мы разобрались, какой канал WiFi лучше использовать для защиты от помех и улучшения скорости соединения. Если пользователь ранее не менял настройки, по умолчанию стоит автоматическое определение нужной подчастоты. После каждой перезагрузки или при новом подключении маршрутизатор определяет новый channel с учетом текущей загрузки.
Зная, как правильно выбрать канал для WiFi, можно вручную определить необходимый параметр и установить его в настройках. Общий алгоритм действий имеет такие шаги:
- Перейдите в настройки маршрутизатора для внесения изменений. Необходимые данные для входа можно найти на днище роутера или его коробке.
- В настроечном разделе войдите в параметры WiFi. Если маршрутизатор работает с двумя частотами на 2,4 и 5,0 ГГц, могут потребоваться отдельные настройки.
- В параметрах отыщите нужное число и выберите его.
- Сохраните внесенные изменения и перезапустите роутер.
Подходы к настройке канала индивидуальны для каждого маршрутизатора. Выделим рекомендации для нескольких моделей:
TP-Link (старый интерфейс). Для внесения правок войдите в Беспроводный режим, а там в Основные настройки. Найдите ссылку Канал и установите нужное значение. После этого кликните на кнопку Сохранить и перезапустите роутер.
Для нового интерфейса войдите в раздел Беспроводной режим, а после кликните на пункт настройки беспроводного режима. В основном поле должен быть пункт Channel WiFi с возможностью установки нового значения. Как и в прошлом случае, сохраняем данные и перезагружаемся.
ASUS. Пользователям этих маршрутизаторов необходимо войти в настроечный раздел, а там в категорию Беспроводная сеть (колонка Дополнительные настройки). В центральной части отыщите нужную графу и внесите изменения в номер channel. Далее жмите на кнопку применить.
ZyXEL Keenetic. Если под рукой устройство со старым интерфейсом, жмите на значок Интернет-сети внизу, перейдите в раздел Точка доступа 2,4 ГГц, а после выберите номер channel WiFi. Для нового интерфейса жмите на раздел Домашняя сеть, а далее перейдите в Дополнительные настройки. Там внесите нужные правки.
D-Link. Войдите в категорию WiFi и выберите Основные настройки. Справа отыщите пункт Канал, установите нужный параметр и жмите Применить.
Mercusys. Войдите в раздел Беспроводный режим, а далее Основная сеть. В центральной части выполните необходимые изменения.
Netis. Войдите в раздел Беспроводный режим, а там Настройки WiFi. Отыщите пункт с названием Канал и внесите изменения.
Tenda. Войдите в Настройки Вай-Фай, а после в пункт Канал и полоса пропускания. Там внесите нужные изменения.
Во всех случаях не забывайте сохраниться и перезапустить роутер, чтобы внесенные правки приобрели силу.
Установка мощности передатчика в роутерах
Перед тем, как увеличить мощность роутера «программно». Изучите настройки роутера, как правило значение задано не максимальное. Рекомендованная последовательность действий – следующая:
- Нужно установить максимальное значение мощности в роутере.
- Затем, надо пытаться «программно» повысить мощность в абонентских устройствах.
- Если этих мер окажется недостаточно, вместо внешней пассивной антенны – подключают усилитель Wi-Fi с внешней антенной (либо, активную антенну).
- Усилитель или активную антенну можно подключить и к роутеру, и к абонентским устройствам.
Выходная мощность усилителей обычно составляет 2 Вт либо 4 Вт. Использование более мощных решений – нарушает требования закона. Дополнительно, заметим следующее. Использование передатчиков мощностью более 20 dBm либо, больше, чем 24 dBm для базового устройства – противоречит санитарным требованиям. А следовательно, вредит здоровью.
Как в настройках роутера усилить сигнал Wi-Fi?
Если вы уже купили, и установили у себя дома, или в офисе роутер, и Wi-Fi ловит не везде, где вам нужно, то можно попробовать усилить беспроводную сеть. Как это сделать, мы сейчас рассмотрим. Усилить сигнал можно как с помощью настроек в роутере, так и с помощью отдельных устройств, и приспособлений.
1
Поиск и смена канала на роутере. Если у вас устройства видят много доступных для подключения сетей ваших соседей, то все эти сети, могут загружать канал, на котором работает ваша сеть, и тем самым уменьшит радиус действия сети.
Можно попробовать, в настройках роутера задать какой-то статический канал, или же поставить Auto. Здесь нужно экспериментировать. Если вам не лень, то с помощью программы inSSIDer вы можете найти более свободный канал, и задать его в настройках вашего роутера.
Я не буду подробно расписывать, просто даю вам ссылку на статью Как найти свободный Wi-Fi канал, и сменить канал на роутере? В ней я подробно рассказывал о каналах, и о том как найти не загруженный канал. Так же, там есть инструкция по смене канала на роутерах разных производителей.
2
Переводим свою сеть в режим работы 802.11N. Как правило, по умолчанию на всех роутерах беспроводная сеть работает в смешанном режиме b/g/n (11bgn mixed). Если принудительно заставить роутер транслировать Wi-Fi в режиме работы 802.11N, то это может увеличить не только скорость, но и радиус покрытия Wi-Fi (если на вашем роутере более одной антенны).
Единственная проблема в том, что если у вас есть старые устройства, которые не поддерживают режим 802.11N, то они просто не будут видеть вашу сеть. Если у вас нет старых устройств, то без сомнений переключите свою сеть в режим n. Сделать это очень просто. Заходим в настройки роутера, обычно по адресу 192.168.1.1, или 192.168.0.1 (подробную инструкцию по входу в настройки смотрите здесь).
В настройках откройте вкладку, где настраивается беспроводная сеть. Называются они обычно так: Wi-Fi, Беспроводной режим, Беспроводная сеть, Wireless и т. д. Найдите там пункт Режим беспроводной сети (Mode) и установите в нем N only. То есть, работа сети только в режиме N.
Для примера: смена режима беспроводной сети на роутере Asus
Сохраните настройки и перезагрузите роутер. Если появляться проблемы с подключением устройств, то верните обратно смешанный режим.
3
Проверяем мощность передачи в настройках маршрутизатора. На некоторых роутерах, есть возможность выставить уровень мощности беспроводной Wi-Fi сети. Насколько я знаю, по умолчанию стоит максимальная мощность. Но, можно проверить.
В роутерах Asus, эти настройки меняются на вкладке Беспроводная сеть — Профессионально. В самом низу, есть пункт «Управление мощностью передачи Tx power». Там есть шкала, которую можно регулировать в процентах. Выглядит это вот так:
На роутерах Tp-Link открываем вкладку Wireless — Wireless Advanced. Пункт Transmit Power позволяет настроить силу сигнала. Значение High – означает максимальная мощность.
Эти настройки больше пригодятся в том случае, если вы захотите наоборот, уменьшить мощность сигнала вашего Wi-Fi роутера.
Что такое ширина канала Wi-Fi — в чем разница 20 и 40 МГц
Беспроводные сети существенно облегчили жизнь человека. Сегодня не обязательно всюду протягивать провода, достаточно поставить один единственный роутер, который обеспечит беспроводной связью всю квартиру или дом. Не все могут разобраться в принципах работы этих приборов, особенно когда интерфейс конфигураций роутера открывается человеком впервые. Очень часто люди натыкаются на такой параметр, как ширина канала Wi-Fi, и не понимают, что может означать этот пункт настроек беспроводного подключения и как он действует на создаваемую маршрутизатором сеть. В сегодняшнем материале будет рассмотрено, что такое ширина 20 или 40 МГц Wi-Fi, что лучше и чем они отличаются.
Какую страну выбрать в настройках Wi-Fi для максимальной мощности
Мощность сигнала Wi-Fi иногда может зависеть от выбора страны в интерфейсе конфигураций роутера. Иногда производители чипов для маршрутизаторов накладывают некоторые ограничения на исходящие от устройств сигналы, так как в разных странах приняты разные законы и стандарты, которые регулируют мощность связи.
Например, эксперты рекомендуют ставить в качестве страны проживания Боливию, но не факт, что установив этот параметр, сигнал удастся увеличить, так как производители могут ограничить и это.
Если человек живёт в квартире, то в большинстве случаев повышение ширины или мощности сигнала роутера приведет к ухудшению качества связи. Это связано с тем, что волны будут просто отражаться от стен и глушить сам себя.
В заключение можно сказать, что ширина канала связи вай-фай не всегда способна увеличить качество соединения и ускорить доступ к глобальной сети. Использовать более широкие каналы нужно там, где нет постоянного влияния внешних факторов на роутер.
В чем разница на практике
От чего зависит на практике выбор ширины канала Wi-Fi 20 или 40, в чем разница на практике? Однозначного ответа на вопрос, как выбирать полосу, для конкретной обстановки не существует. Все зависит от местных условий, и добиться максимального результата можно, только экспериментируя на месте. Но предварительную оценку сделать все же не помешает.
Если пользователь живет в многоквартирном доме, значит в большинстве случаев в его квартире действует несколько соседских сетей. Убедиться в этом можно, включив поиск сети на устройстве:
Такая же картина может наблюдаться и в бизнес-центре или в подобных офисных зданиях, где располагается множество организаций, и каждая старается организовать свою сеть. В этом случае нужно ориентироваться на полосу в 20 МГц. Следует понимать, что в этом случае увеличится надежность сети, но может упасть скорость, если в «локалку» входит большое количество устройств и нагрузка на канал велика.
Важно! Также на надежность работы повлияет использование беспроводных устройств: от наушников до клавиатуры. Чем их больше, тем предпочтительнее более узкая полоса пропускания
Если пользователь проживает в частном доме или в офисе отсутствуют другие беспроводные сети, значит есть смысл пробовать увеличить полосу до 40 МГц. При отсутствии помех и достаточном уровне сигнала вырастут пропускная способность канала и скорость. Не следует забывать, что фактическая скорость подключения зависит от многих факторов, поэтому в реальных условиях выбор ширины канала можно сделать только по результатам практических испытаний.
В чем разница между шириной канала Wi-Fi 20 и 40
Теперь стоит разобрать, что такое полоса пропускания Wi-Fi 20 или 40 МГц, и что лучше. Если вернуться к предыдущему примеру с дорогой и машинами, то стоит сделать оговорку. Широкий канал, в отличие от автострады, подвержен более негативному влиянию со стороны внешних факторов. Особенно сильно он зависит от количества помех и электромагнитных волн, которые испускают другие бытовые приборы, находящиеся в доме.
Важно! Так следует иметь в виду: чем шире канал, тем больше он будет мешать работе других Wi-Fi сетей вне зависимости от используемой ими частоты. Справедливо и обратное
Настройки канала роутера содержат два параметра: 20 МГц и 40 МГц. Какая же между ними разница? Считают, что 20 МГц – это узкий канал, а 40 – широкий. Ряд устройств позволяет выполнять выбор параметра в автоматическом режиме. Переключение будет происходить в зависимости от условий использования.
Этот параметр определяет не столько скорость интернета, сколько его стабильность и качество. В особенности это касается панельных многоквартирных домов, где на одном этаже может располагаться до 4 и более маршрутизаторов.
Важно! Если человек находится в таком доме, то желательно выбирать ширину в 20 мегагерц. Если же пользователь проживает в своём доме, то для максимальной эффективности работы прибора следует устанавливать 40 МГц
Для спецификации вифи, работающей на 5 GHz можно выбрать даже канал с шириной в 80 МГц
Для подключения к Всемирной паутине пользователю необязательно разбираться в понятии ширины канала Wi-Fi. Однако эти знания позволяют сделать более качественную настройку модема и получить высокоскоростное интернет-соединение.
Ширина у канала в настройках роутера представляет собой его пропускные возможности, на разных моделях она может отличаться. Стандартно для бытовых сетей и, в частности, модема, поддерживается 20 или 40 МГц. Беспроводной Wi-Fi использует интервал частот 2,4 ГГц и 5 ГГц.
В диапазоне в свою очередь выявляются каналы или, так называемые, частотные линии. Их наличие позволяет разместить внутри одной полосы разные электроприборы, каждый из которых сможет эффективно работать и не влиять на остальные. Так, в рамках 2,4 ГГц выделяется 13 подобных каналов, однако только три из них не пересекаются; в 5 ГГц их численность выше и общая ширина на порядок больше.
Визуально канальную ширину можно представить в виде дуг с нижней и верхней границей толщиной 22 МГц, некоторые из них могут иметь общие точки пересечений. В практическом смысле это обозначает, что беспроводные сети других жильцов дома влияют друг на друга и могут провоцировать сбои при доступе в интернет.
Поэтому так важно изначально выбрать качественного провайдера и иметь возможность изменить полосу частот. Тогда не будет возникать вопроса, 20 или 40 МГц Wi-Fi, что лучше.
Интересно! В обновленных модемах, поддерживающих 5 ГГц, можно выставлять не только ширину в 20 и 40, но также 80 МГц.
На какую частоту настроить «полосу пропускания»
На первый взгляд пропускная способность Wi-Fi в 40 МГц является более предпочтительной, нежели 20 МГц, так как ширина канала определяет скорость интернет-соединения. Но не все однозначно в их показателях.
Ширина канала Wi-Fi 20 или 40 в чем разница:
- При ширине 20 МГц выделяются три канала, которые не пересекаются. Благодаря их свободному расположению независимо друг от друга в общий диапазон не проникают помехи. В этом случае можно легко подключать до трех различных устройства, не переживая, что они станут негативно взаимодействовать.
- Полоса 40 МГц позволяет размещать только один непересекающийся с другими канал. Поэтому при подсоединении к Wi-Fi нескольких приборов, каждый будет создавать препятствие и ограничивать общую скорость доступа. Особенно помехам подвержены беспроводные девайсы.
- Если используется устаревшая аппаратура, чистые режимы (40 МГц и выше) не подходят для постоянной работы по техническим стандартам, так как могут спровоцировать их несовместимость.
Есть ли разница между показателями 20 и 40 МГц на практике
Таким образом, из пункта выше становится ясно, что несмотря на то что большая частота пропускает сигнал лучше, она же влияет на соседние электронные устройства и снижает качество подключения. И чем шире полоса, тем вероятнее риск возникновения конфликта с другими Wi-Fi устройствами.
Принимая написанное во внимание, нужно:
- ставить 20 МГц, когда интернетом пользуются в многоквартирном доме;
- 40 МГц — когда в частном помещении без соседей и при слабом, нестабильном сетевом соединении.
В каждом индивидуальном случае подходит своя ширина 20 или 40 МГц Wi-Fi, так как следует учитывать местные условия. Основная рекомендация — поэкспериментировать самостоятельно: сначала настроить 20, затем оставить на пару дней 40 МГц, сравнить.
Совет. При отсутствии должного понимания различий между каналами следует оставить в роутере автоматическое определение частот. Если со связью нет серьезных проблем, модем будет успешно регулировать пропускную способность без вмешательства пользователя.
Проверка скорости интернет-соединения
Оценить скоростные возможности интернета в конкретном ноутбуке можно следующим способом:
- Открыть Центр управления сетями и общим доступом.
- Кликнуть на Изменения параметров адаптера и найти активную сеть.
- С помощью правой кнопки мышки вывести на экран свойства и состояние Wi-Fi.
- Посмотреть предельную скорость, которую может поддерживать сетевой адаптер компьютера. При необходимости интернет-карту можно заменить.
Чтобы сделать такую проверку для телефона, потребуется приложение, например, speedtest.net.
Как увеличить ширину канала Wi-Fi
Влиять на полосу пропускания сигнала можно практически в любом модеме, а операцию необходимо проводить, зайдя в параметры точки доступа. Выбор частоты делается следующим образом (на примере Tp-link):
- Запустить браузер. Написать в верхней строчке адресов: 192.168.1.1 (или 0.1).
- Зайти в настройки от имени администратора: ввести стандартное слово «admin» в графах имени пользователя и кода.
- Найти в левой колонке меню «Беспроводной режим», открыть его параметры.
- Кликнуть на надпись «Ширина канала» (или Bandwidth на английском языке), перейти на Wi-Fi 20 или 40.
- Сохранить. После внесенных изменений лучше перезагрузить маршрутизатор.
Для изменения полосы частот на смартфоне и планшете нужно дополнительно скачать и установить приложение Wi-Fi Analyzer и выбрать в списке свободный канал. Для хорошей работы сети рекомендуется настроить непересекающийся номер (1, 6 или 11), который бы отличался от остальных доступных Wi-Fi в помещении. Затем можно производить действия в роутере.
Обратить внимание! Для каждой модели роутера существуют небольшие отличия в инструкции по установке и работе в конфигураторе, однако все действия ведутся через web-интерфейс.
Полоса частот Wi-Fi 20 или 40 выбирается с учетом количества подсоединенных приборов и специфики связи. Пользователь может как установить полосу частот по умолчанию, так и воспользоваться возможностью своего роутера и сменить ее на более оптимальную в текущих обстоятельствах.