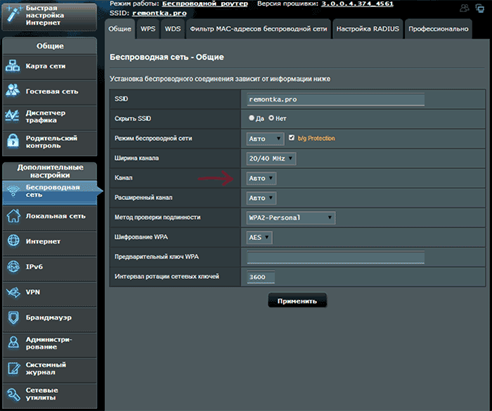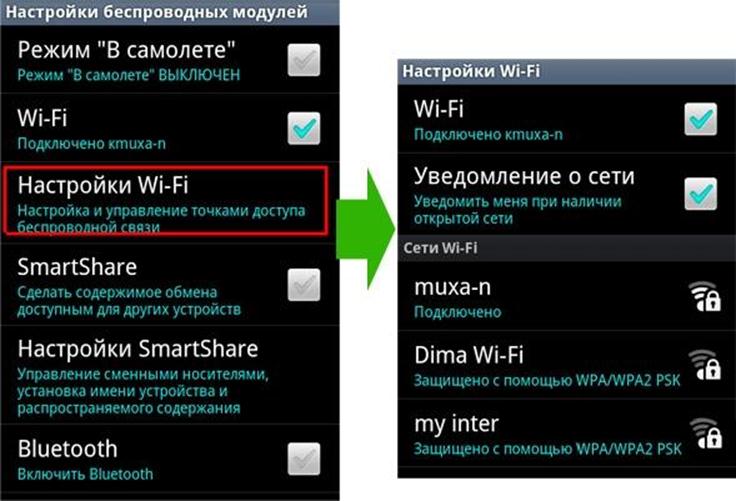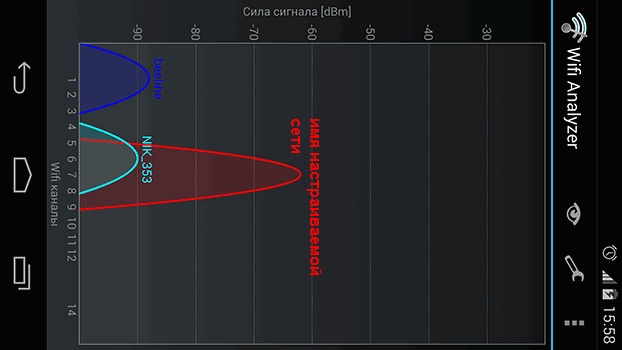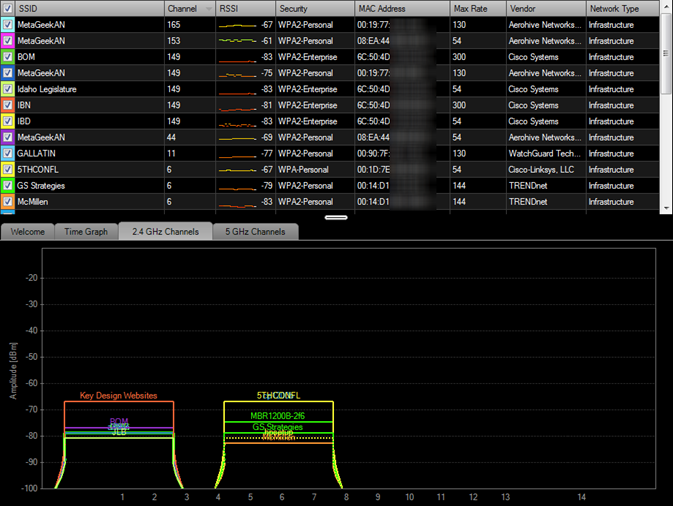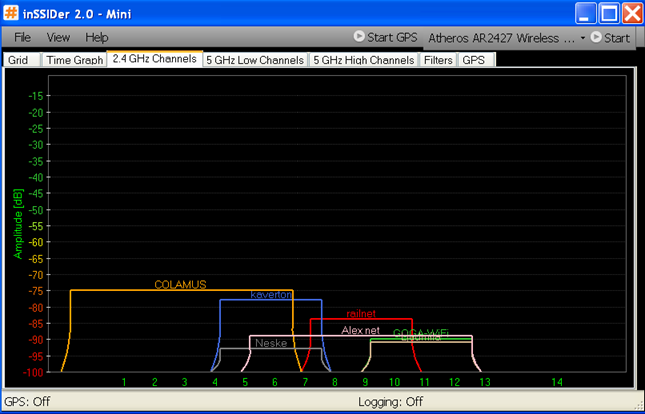Wi-Fi — это технология беспроводной передачи данных, которая позволяет устройствам подключаться к сети Интернет без использования проводов. Один из основных компонентов Wi-Fi — это радиоканал, который является основным средством передачи сигнала между устройствами. Именно он обеспечивает связь между вашим компьютером, смартфоном или другими устройствами и беспроводным маршрутизатором.
Радиоканал Wi-Fi использует радиочастоту, чтобы передать данные, подобно радиоволнам. Беспроводной маршрутизатор выполняет функцию точки доступа, создавая радиоканал, на котором происходит обмен информацией между устройствами. Данные передаются в форме радиосигналов, которые возникают благодаря изменению частоты и силы электрического тока в антеннах устройств.
Радиоканал Wi-Fi имеет некоторые основные характеристики. Одна из них — это пропускная способность, которая определяет объем данных, которые могут быть переданы через радиоканал за определенный период времени. Она измеряется в мегабитах в секунду (Мбит/с) и влияет на скорость передачи данных. Также радиоканал имеет диапазон работы, который определяет частотные диапазоны, в которых может передаваться сигнал Wi-Fi.
Содержание
- Радиоканал Wi-Fi: принцип работы и основные характеристики
- Что такое Wi-Fi?
- Как работает радиоканал Wi-Fi?
- Основные характеристики радиоканала Wi-Fi
- Вопрос-ответ
- Как работает радиоканал Wi-Fi?
- Какие основные характеристики радиоканала Wi-Fi?
- Какие преимущества имеет использование радиоканала Wi-Fi?
- Какие недостатки есть у радиоканала Wi-Fi?
- Как повысить качество и дальность Wi-Fi сигнала?
Wi-Fi — это технология, которая позволяет беспроводно передавать данные на компьютер или другое устройство посредством радиоволн. Ключевой компонент Wi-Fi — это радиоканал, который используется для передачи сигнала между устройствами.
Принцип работы радиоканала Wi-Fi основан на использовании радиоволн определенной частоты. Wi-Fi работает на частоте 2.4 или 5 ГГц, что позволяет устройству передавать и принимать данные через воздух.
Основные характеристики радиоканала Wi-Fi:
- Частота: Wi-Fi может работать на частоте 2.4 ГГц или 5 ГГц. Частота 2.4 ГГц обеспечивает большую дальность передачи сигнала, но меньшую скорость передачи данных. Частота 5 ГГц обеспечивает высокую скорость передачи данных, но имеет более ограниченную дальность.
- Пропускная способность: Пропускная способность Wi-Fi определяет максимальную скорость передачи данных в сети. Она измеряется в мегабитах в секунду (Мбит/с). Чем выше пропускная способность, тем быстрее можно передавать данные.
- Интерфейс: Wi-Fi поддерживает различные стандарты и интерфейсы для связи между устройствами. Наиболее распространенные стандарты Wi-Fi включают 802.11b/g/n/ac/ax. Каждый стандарт имеет свои особенности и характеристики в плане дальности передачи и скорости.
- Безопасность: Wi-Fi предлагает различные методы шифрования данных для обеспечения безопасности передачи. Наиболее распространенными методами являются WEP, WPA и WPA2. Шифрование позволяет защитить данные от несанкционированного доступа.
Важно учитывать особенности радиоканала Wi-Fi при его использовании. Физические преграды, такие как стены или другие устройства, могут ослабить сигнал и снизить скорость передачи данных. Также стоит учесть, что близость к другим Wi-Fi сетям может вызывать помехи и снижать производительность сигнала.
| Частота | Пропускная способность | Стандарты | Безопасность |
|---|---|---|---|
| 2.4 ГГц | до 150 Мбит/с | 802.11b/g/n | WEP, WPA, WPA2 |
| 5 ГГц | до 300 Мбит/с (абсолютное значение: 867 Мбит/с) | 802.11n/ac/ax | WPA2, WPA3 |
Использование Wi-Fi позволяет беспроводно соединить устройства и обеспечить передачу данных без необходимости использования проводных соединений. Знание принципа работы радиоканала Wi-Fi и его основных характеристик позволяет выбрать оптимальные настройки для своей сети и обеспечить стабильную и безопасную передачу данных.
Что такое Wi-Fi?
Wi-Fi — это стандарт беспроводной связи, который позволяет передавать данные по радиоволнам. Wi-Fi используется для создания локальных беспроводных сетей, которые позволяют подключаться к интернету, обмениваться информацией и использовать различные сетевые сервисы.
Wi-Fi использует радиочастотный диапазон 2.4 ГГц или 5 ГГц для передачи данных. Устройство, подключенное к Wi-Fi, может быть как точкой доступа, так и клиентом, и использовать эту технологию для соединения с другими устройствами.
Основные характеристики Wi-Fi:
- Скорость передачи данных: Wi-Fi может обеспечить скорость передачи данных от нескольких мегабит в секунду до нескольких гигабит в секунду, в зависимости от стандарта и оборудования.
- Радиус действия: радиус действия Wi-Fi зависит от мощности передатчика и наличия препятствий. В типичной домашней сети радиус действия может составлять несколько десятков метров, а в большом офисном здании — сотни метров.
- Протоколы: Wi-Fi поддерживает различные протоколы, такие как 802.11b, 802.11g, 802.11n, 802.11ac, которые определяют скорость передачи данных и диапазон частот.
- Безопасность: Wi-Fi может быть защищен паролем и использовать различные методы шифрования данных, чтобы предотвратить несанкционированный доступ.
Wi-Fi широко используется в настоящее время и позволяет подключать к интернету множество устройств, таких как компьютеры, смартфоны, планшеты, игровые приставки и другие. Он стал неотъемлемой частью современной жизни и предоставляет удобство и гибкость в использовании интернета.
Как работает радиоканал Wi-Fi?
Wi-Fi (Wireless Fidelity) представляет собой радиоканал, который используется для беспроводной передачи данных между устройствами, подключенными к сети. Он основан на использовании радиочастотного спектра и стандарта IEEE 802.11.
Радиоканал Wi-Fi работает на основе метода модуляции сигнала, что позволяет передавать данные в беспроводной среде. При передаче данных Wi-Fi использует несколько ключевых концепций:
- Частотный диапазон: Wi-Fi использует частотный диапазон 2,4 ГГц и/или 5 ГГц, который разделен на небольшие диапазоны с разными частотами. Эти частотные диапазоны разделены на каналы, в которых происходит передача данных.
- Метод доступа к среде: Wi-Fi использует метод доступа к среде, известный как CSMA/CA (Carrier Sense Multiple Access with Collision Avoidance — множественный доступ с прослушиванием несущей с коллизионным избеганием). Этот метод позволяет устройствам находиться в слушательском режиме, чтобы убедиться, что канал свободен перед передачей данных.
- Протоколы и стандарты: Wi-Fi работает на базе набора протоколов и стандартов IEEE 802.11. Эти стандарты определяют спецификации передачи данных, безопасности, скорости и другие параметры сети Wi-Fi. Наиболее известные стандарты Wi-Fi включают 802.11b, 802.11g, 802.11n, 802.11ac и 802.11ax.
При работе радиоканала Wi-Fi данные передаются в виде радиосигналов, которые беспроводно передаются между устройствами. Когда устройство отправляет данные через Wi-Fi, оно упаковывает их в пакеты и передает их в эфир по определенному каналу. Wi-Fi-точка доступа (роутер) принимает эти пакеты и передает их по проводной сети или в Интернет. Устройство-получатель принимает пакеты и распаковывает данные в исходный формат.
Важно отметить, что радиоканал Wi-Fi является источником электромагнитного излучения. Он передает радиосигналы вокруг нас, что может повлиять на другие электромагнитные устройства и на человеческое здоровье. Поэтому рекомендуется соблюдать предосторожность при работе с Wi-Fi и использовать его в соответствии с рекомендациями производителя и нормами безопасности.
Основные характеристики радиоканала Wi-Fi
Радиоканал Wi-Fi является основным элементом беспроводной сети и имеет ряд основных характеристик, которые определяют его производительность и возможности. Вот основные характеристики радиоканала Wi-Fi:
- Частотный диапазон: радиоканал Wi-Fi работает в разных частотных диапазонах, таких как 2,4 ГГц и 5 ГГц. Частотный диапазон влияет на пропускную способность и дальность сигнала.
- Пропускная способность: это максимальная скорость передачи данных через радиоканал Wi-Fi. Пропускная способность может варьироваться в зависимости от стандарта Wi-Fi, используемого оборудованием, и условий сети.
- Дальность сигнала: радиоканал Wi-Fi имеет ограниченную дальность действия. Она зависит от множества факторов, включая мощность передатчика, чувствительность приемника, наличие помех и препятствий.
- Мощность передатчика: это мощность, с которой Wi-Fi устройство отправляет сигнал. Более мощный передатчик может обеспечить более широкую дальность сигнала, но может также создавать больше помех.
- Чувствительность приемника: это способность Wi-Fi устройства воспринимать слабые сигналы. Устройства с более высокой чувствительностью приемника могут лучше получать сигналы на большей дальности.
- Протоколы и стандарты: радиоканал Wi-Fi использует различные протоколы и стандарты для обеспечения совместимости и улучшения производительности. Некоторые из них включают в себя стандарты 802.11b, 802.11g, 802.11n и другие.
- Каналы: Wi-Fi работает на различных каналах внутри выбранного частотного диапазона. Использование разных каналов может уменьшить взаимное влияние между соседними сетями и повысить производительность.
- Скорость передачи данных: это скорость, с которой данные передаются через радиоканал Wi-Fi. Существует несколько способов измерения скорости передачи данных, таких как Мегабит в секунду (Mbps) или Гигабит в секунду (Gbps).
Учитывая эти основные характеристики, можно выбрать подходящее оборудование Wi-Fi, которое будет соответствовать требованиям сети и обеспечивать оптимальную производительность.
Вопрос-ответ
Как работает радиоканал Wi-Fi?
Радиоканал Wi-Fi использует радиоволны для передачи данных между устройствами. Отправитель преобразует данные в радиосигнал, который передается по радиоволнам через антенну. Получатель принимает радиосигнал, преобразует его обратно в данные и передает их на подключенное устройство.
Какие основные характеристики радиоканала Wi-Fi?
Основные характеристики радиоканала Wi-Fi включают в себя частоту работы, пропускную способность, дальность передачи и степень помехозащищенности. Частота работы может быть 2,4 ГГц или 5,0 ГГц. Пропускная способность определяет скорость передачи данных. Дальность передачи зависит от силы сигнала и препятствий на пути. Степень помехозащищенности оценивается по системе стандарта Wi-Fi и может быть 802.11b, 802.11g, 802.11n или 802.11ac.
Какие преимущества имеет использование радиоканала Wi-Fi?
Использование радиоканала Wi-Fi позволяет беспроводное подключение устройств к интернету или другим сетям. Это обеспечивает мобильность и удобство использования без необходимости прокладывать провода. Wi-Fi также позволяет подключать несколько устройств одновременно и имеет достаточно высокую скорость передачи данных.
Какие недостатки есть у радиоканала Wi-Fi?
Некоторые из недостатков радиоканала Wi-Fi включают в себя ограниченную дальность передачи и подверженность помехам от других электронных устройств и физических препятствий. Более высокая частота 5,0 ГГц обеспечивает более высокую скорость передачи, но имеет более низкую дальность и проникновение через стены, чем более низкая частота 2,4 ГГц.
Как повысить качество и дальность Wi-Fi сигнала?
Для повышения качества и дальности Wi-Fi сигнала можно использовать несколько методов. Сначала, стоит разместить роутер или точку доступа в центре помещения и на оптимальной высоте. Также, следует избегать вмешательства других электронных устройств и металлических предметов. Использование усилителя сигнала Wi-Fi или настройка антенны в нужном направлении также может помочь повысить качество и дальность сигнала.
Привет! Это будет универсальный ликбез по каналам Wi-Fi, их выбору и установке. Разумеется с теорией, практикой и лучшими подходами опытных сисадминов. Устраиваемся поудобнее. С вами Ботан из WiFiGid, и это будет горячий обзор! Предлагаю начать.
Что-то не получилось? Все действия в молоко? Есть вопрос к автору? Напишите комментарий, и на него обязательно будет ответ.
Содержание
- О каналах
- Ищем свободный канал
- Меняем канал на роутере
- TP-Link – старый интерфейс
- TP-Link – новый интерфейс
- ASUS
- ZyXEL Keenetic – старый интерфейс
- ZyXEL Keenetic – новый интерфейс
- D-Link
- Mercusys
- Netis
- Tenda
- Apple Airport
- Обозначения каналов
- Задать вопрос автору статьи
О каналах
Тема с каналами с каждым годом становится все актуальнее. Если сначала я как-то пренебрежительно относился к ней, но сейчас и правда попадаются ситуации когда теория проявляется на практике – загруженные каналы создают помехи для всех пользователей, скорости падают, соединения сбрасываются. Как выход приходится искать новый канал.
Это будет универсальная инструкция для всех производителей роутеров – TP-Link, ASUS, D-LInk, ZyXEL и т.д. Но если вы захотите точно и по шагам настроить свой конкретный роутер – рекомендую поискать статью на нашем сайте через поиск вводом туда своей модели. Там будет уже точная пошаговая инструкция!
Для начала предлагаю видео по теме. И про каналы Wi-Fi, и про выбор, и про настройку:
Современные домашние маршрутизаторы работают на следующих частотах:
- 2.4 ГГц – самая первая Wi-Fi частота. Диапазон – 2,401-2,483 ГГц. Именно на ней работает большая часть устройств. А число каналов то ограниченно – их всего 13, да и то от страны к стране ограничены (так в США доступно всего 11, из-за чего могут возникнуть некоторые конфликты, а Windows видит только 12 и т.д.). Как итог – каналы нагружаются, помехи увеличиваются, возникают проблемы с сетью. Особенно на этой частоте. Стандарты до 802.11n.
- 5 ГГц – относительно новая частота. И каналов тоже больше – 23. И использующих его устройств тоже меньше. Даже лично у автора статьи в настоящий момент в помещении стоит роутер только на 2.4 ГГц. Стандарты 802.11ac и новее.
Вот перечень частот с разделением на каналы:
| Канал | Частота | Канал | Частота |
|---|---|---|---|
| 1 | 2.412 | 34 | 5.170 |
| 2 | 2.417 | 36 | 5.180 |
| 3 | 2.422 | 38 | 5.190 |
| 4 | 2.427 | 40 | 5.200 |
| 5 | 2.432 | 42 | 5.210 |
| 6 | 2.437 | 44 | 5.220 |
| 7 | 2.442 | 46 | 5.230 |
| 8 | 2.447 | 48 | 5.240 |
| 9 | 2.452 | 52 | 5.260 |
| 10 | 2.457 | 56 | 5.280 |
| 11 | 2.462 | 60 | 5.300 |
| 12 | 2.467 | 64 | 5.320 |
| 13 | 2.472 | 100 | 5.500 |
| 104 | 5.520 | ||
| 108 | 5.540 | ||
| 112 | 5.560 | ||
| 116 | 5.580 | ||
| 120 | 5.600 | ||
| 124 | 5.620 | ||
| 128 | 5.640 | ||
| 132 | 5.660 | ||
| 136 | 5.680 | ||
| 140 | 5.700 | ||
| 147 | 5.735 | ||
| 149 | 5.745 | ||
| 151 | 5.755 | ||
| 153 | 5.765 | ||
| 155 | 5.775 | ||
| 157 | 5.785 | ||
| 159 | 5.795 | ||
| 161 | 5.805 | ||
| 163 | 5.815 | ||
| 165 | 5.825 |
Как правило у обычного пользователя каналы выбираются роутером автоматически, и не всегда самым лучшим образом. А мы пойдем другим путем – просканируем всю сеть вокруг, найдем свободные каналы и поменяем на них. И все будет хорошо!
Я все же верю в оптимальный выбор каналов роутера в автоматическом режиме, и вам советую того же! Установку статичного канала делайте только при полной уверенности в необходимости!
Появилась проблема с роутером? Просто перезагрузите его! Не заработало? Сделайте это еще несколько раз, пока не заработает. После перезагрузки роутер сам поменяет канал на правильный.
Ищем свободный канал
Для начала нужно определить, какой канал Wi-Fi является самым незагруженным в настоящий момент, а значит какой нам выбрать. Именно он будет самым лучшим для нас в текущий момент времени. Как это сделать?
- Для компьютера – используем программу inSSIDer.
- Для Android – используем приложение Wi-Fi Analyzer или Home Wi-Fi Alert.
Что бы вы ни выбрали, окно каналов будет почти всегда одинаковым:
Посмотрели на глаз, и определили, что в этом случае самый свободный Wi-Fi канал – 5. Вот его и будем использовать. Универсальная быстрая методика, чтобы проверить свое окружение и определить наилучший канал. А вот то же самое для inSSIDer, можете сравнить:
Как видите, не так уж и сложно узнать. Единственное, что может отпугнуть – многие каналы пересекаются между собой в частотном диапазоне, создают дополнительные помехи. Так что нужно выбирать и правда наименее занятые. Но всегда найти можно!
Для теоретиков. Список непересекающихся между собой каналов:
[1,6,11], [2,7], [3,8], [4,9], [5,10]
Лучшие каналы для установки – 1, 6 или 11.
Будьте осторожны с установкой 12 и 13 каналов. Некоторые устройства могут их не видеть!
Меняем канал на роутере
Как только выбрали самый свободный, можно переходить в настройки роутера и изменить частоту канала на выбранную. Делается это несложно!
Внимание! Мы не можем перечислить все настройки для каждой модели роутеров в этой статье. Но через поиск на нашем сайте и название вашей модели вы получите конкретную инструкцию под свой роутер! Здесь будет лишь общая информация.
Алгоритм работы:
- Входим в настройки. Адрес входа, логин и пароль ищем на дне роутера или уточняем в конкретной статье на нашем сайте.
- В настройках заходим в параметры беспроводного режима Wi-Fi сети. Если ваш роутер двухдиапазонный – для каждого диапазон 2.4 ГГц и 5 ГГц будут отдельные настройки.
- В настройках ищем параметр канала – выбираем его (обычно по умолчанию стоит auto), не забываем сохранить настройки и перезагрузить.
Выбранный канал всегда можно будет заменить тем же способом. Не бойтесь экспериментировать!
Для входа в настройки обычно используют следующие данные:
Адрес: 192.168.0.1 или 192.168.1.1
Логин – admin
Пароль – admin или пустой
Ниже даю скриншоты правильной настройки каналов для разных моделей. Наверняка у вас будет что-то похожее.
Для справки – на русском наша настройка называется «канал», на английском «channel».
TP-Link – старый интерфейс
TP-Link – новый интерфейс
ASUS
ZyXEL Keenetic – старый интерфейс
ZyXEL Keenetic – новый интерфейс
D-Link
Mercusys
Netis
Tenda
Apple Airport
Обычно яблочники оставляют все лаконично… Настолько лаконично и просто, что сложные настройки или лежат глубоко, или вообще недоступно. Здесь что-то среднее. До каналов тоже можно докопаться:
Альтернативно этот роутер можно настроить и через мобильное приложение. Но это уже тема для отдельной статьи, в нашу универсальную так углубляться не хочу.
Не забывайте сохранять установленные настройки! А еще лучше дополнительно перезагружайте роутер!
Вот и все. Надеюсь, у тебя получилось сделать все, что было нужно! Но если вдруг где-то возникла проблема, обязательно напиши в комментарии. Выразить благодарность можно там же!
Обозначения каналов
Внезапно решил дополнить эту статью обозначениями. Многие программы при просмотре каналов сейчас пишут относительно странные вещи: 9+5, 40-1, 9+13, 1+1 и т.д. Встречали такое? На самом деле ничего сложного здесь нет.
Вся история с номером канала выше – это история про использование ширины канала 20 МГц. Сейчас многие роутеры спокойно уже используют ширину 40 МГц (а топовые 80 МГц или даже 160 МГц). Т.е. отсюда наш роутер теперь должен использовать целых 2 канала (разумеется, стоящих рядом друг с другом). Отсюда и возникают такие обозначения:
- 9+5 – основной канал 9, дополнительная полоса 20 МГц взята слева на 5 канале.
- 9+13 – основной канал 9, дополнительная полоса 20 МГц взята справа на 13 канале.
И так может быть для любого канала (где влезают наши 40 МГц). Т.к. вся суть здесь упирается в расположение дополнительной области СПРАВА или СЛЕВА, ввели вот такие сокращения:
- 9-1 – основной канал 9, дополнительная область СЛЕВА, тот же наш 9+5.
- 9+1 – основной канал 9, дополнительная область СПРАВА, тот же наш 9+13.
- 40-1 – и эти же правила касаются и 5 ГГц каналов.
- 1+1 – первый канал не может делать отступ влево, поэтому бывают вот такие забавные обозначения.
Смещение области вправо или влево уже зависит от вашего роутера, обычно мы на нее повлиять никак не можем.
На чтение 10 мин Просмотров 180к. Опубликовано
Обновлено
В этой статье речь идет о том, как найти свободный канал WiFi на роутере и поменять его в настройках маршрутизатора. Также поговорим про то, какую ширину канала беспроводной сети выбрать в диапазоне частот 2.4 ГГц или 5 ГГц. С каждым годом с распространением беспроводных технологий загруженность сетей становится все выше, а значит тема смены канала и изменения его ширины становится все более актуальна. Поэтому далее я покажу, как проверить эфир со смартфона Android или iPhone с помощью программы-сканера. После чего провести анализ и найти лучший свободный канал WiFi, настроить и поменять его на различных частотах на роутерах TP-Link, Asus, D-Link, Zyxel Keenetic, Tenda, Netis, Upvel, Mercusys, Huawei и Apple.
Зачем нужно менять канал WiFi на роутере на частотах 2.4 ГГц или 5 ГГц?
Как вы знаете, сейчас в крупных и не очень городах беспроводной интернет имеется почти повсеместно. Но несмотря на то, что уже давно появился и потихоньку развивается диапазон частот на 5 ГГц, большинство устройств по-прежнему сидят на забитой «по самое не могу» частоте 2.4 ГГц (подробнее про отличие этих диапазонов можете почитать в другой моей публикации).
Количество одновременно работающих роутеров на частотах 2.4 ГГц и 5 ГГц неуклонно растет. И получается, что одновременно в одном диапазоне на разных каналах WiFi работает множество локальных сетей. Они друг другу мешают своими перекрещивающимися сигналами. Причем в 99% случаев маршрутизаторы настроены на выбор канала в автоматическом режиме и делают это не всегда адекватно. В результате сигналы смешиваются, создают помехи и мешают друг другу работать. Из-за этого падает скорость и качество интернета.
Но все не так уж плохо, поскольку wifi каналов в этом диапазоне несколько, а значит мы можем выбрать ту, которая более свободна, и настроить на нее свой роутер. В России и странах СНГ для использования доступно 13 каналов.
Именно поэтому я советую после первичной настройки маршрутизатора в обязательном порядке найти свободный канал WiFi и поменять его. Особенно если вы планируете работать на частоте 2.4 GHz.
Как проверить на загруженность и найти лучший свободный канал WiFi?
Для того, чтобы у вас все работало стабильно и без помех, сначала надо проверить, какие каналы задействованы на точках доступа ваших соседей. Чтобы найти самый свободный канал wifi и выбрать лучший в вашей конкретной ситуации, будем использовать бесплатное приложение — сканер каналов wifi для смартфона, который называется Home WiFi Alert. Оно бесплатно доступно для пользователей Android, а вот для iPhone мне удалось найти только платные аналоги.
Устанавливаем его и запускаем, после чего заходим в раздел «Структура ТД» и выбираем здесь флажком диапазон 2.4 Ghz.
У многих будет такая же картина, как у меня — обнаружится множество параллельных сетей от разных точек доступа с различной силой приема. Рядом с их названием есть цифра — это как раз и есть канал, на котором они работают. Три на «10», три на «1», по одной на «6» и «7».
Какой канал wifi на 2.4 ГГц лучше выбрать для маршрутизатора?
Для наилучшего качества связи нужно перенастроить канал и выбирать ту частоту, которая на 5 единиц отличается от самых используемых. В нашем случае от первого и десятого (всего их, кстати, 14).
Следовательно, мне лучше всего подойдут каналы пятый и шестой, но поскольку «6» уже есть, выберем «5».
Также аналогичная программа есть и для ноутбука — Inssider. Устанавливаете ее, запускаете и она начнет сканирование эфира и определит параметры каждой из сетей в зоне доступа. Нас будет интересовать параметр «Channel»
Для удобства привожу подробный список непересекающихся каналов:
[1,6,11], [2,7], [3,8], [4,9], [5,10]
Заметили, я не указал 12, 13 и 14? Дело в том, что в разных странах своё законодательство по количеству разрешённых каналов WiFi. Например, в Японии — все 14, а во Франции — всего 4. В России и странах СНГ поддерживается 13 каналов. Ну а если у вас будет роутер, произведенный в или для Штатов, то на нем будет только 11 каналов.
После того, как вы подобрали подходящий самый свободный канал, можно переходить к настройкам на маршрутизаторе.
Выбор самого мощного канала на 5 ГГц
В диапазоне 5 ГГц используется уже не 12-13 каналов, а все 17. При этом чем выше его номер, тем выше частота, а значит меньше пробивная способность. Поэтому если для вас важно кроме высокой скорости и отсутствия помех также сохранить широкую площадь охвата сигнала, рекомендуется выставлять в настройках значение канала от 36 до 64.
Как поменять канал на WiFi роутере TP-Link
Для того, чтобы изменить канал WiFi на роутере TP-Link, нужно авторизоваться в панели администратора по адресу http://192.168.0.1. О том, как узнать данные для авторизации, я рассказывал в другой статье. Обычно логин и пароль совпадают и по умолчанию выглядят как «admin».
Далее следует зайти в раздел настроек того беспроводного режима, для которого вы хотите изменить канал WiFi ТП-Линк. То есть 2.4 GHz или 5 GHz, если ваш роутер двухдиапазонный. В «Основных настройках» в админке TP-Link выбранной частоты ищем выпадающий список «Канал». Здесь выбираем нужный нам, на который необходимо перенастроить маршрутизатор. После чего нажимаем на кнопку «Сохранить».
В новой версии панели управления роутерами TP-Link меню изменения канала WiFi находится во вкладке «Дополнительные настройки». Здесь надо зайти в раздел «Беспроводная сеть» и выбрать пункт меню «Настройки беспроводного режима»
Как выбрать и поменять канал wifi на маршрутизаторе Asus?
Чтобы открыть панель конфигураций Asus, нужно набрать в браузере адрес http://192.168.1.1. Надеюсь, у вас не возникнет проблем со входом в его настройке. Если да, то обязательно прочитайте наше подробное руководство. В новой прошивке на роутерах Asus изменить канал беспроводного сигнала WiFi необходимо в разделе «Беспроводная сеть», вкладка «Общие».
Для сохранения жмем на кнопку «Применить»
Изменяем WiFi канал в роутере Zyxel Keenetic
Настройка выбора WiFi канала на маршрутизаторе Zyxel Keenetic находится в рубрике «Wi-Fi» (нижнее меню). Здесь во вкладке «Точка доступа 2.4 ГГц» на одной странице собраны все параметры беспроводного сигнала, в том числе и смена его канала.
Выбираем нужный и нажимаем на кнопку «Применить» для активации.
Для выбора канала беспроводной сети на новых маршрутизаторах Keenetic нужно перейти в рубрику «Домашняя сеть» и кликнуть на ссылку «Дополнительные настройки»
И в списке «Канал» выбираем необходимое значение
И сохраняемся без перезагрузки.
Смена канала WiFi на роутере D-Link
Выбор канала WiFi на роутерах фирмы D-Link происходит в разделе меню «Wi-Fi — Основные настройки». Попасть в раздел настроек можно по тому же адресу, что и на TP-Link.
После переключения параметров частоты канала для вступления их в действие необходимо нажать сначала на кнопку «Применить». А затем на красную кнопку восклицательного знака, чтобы перейти на еще одну страницу. На ней окончательно сохраняются все конфигурации.
Выбор WiFi канала на Mercusys
Раздел настроек беспроводного соединения на роутере Mercusys находится в меню «Дополнительные настройки — Беспроводной режим».
Здесь выбираем канал wifi в соответствующем выпадающем списке и сохраняем настройки
Изменяем канал беспроводного сигнала в маршрутизаторе Netis
Роутер Netis также по умолчанию самостоятельно выбирает, какой канал WiFi более предпочтителен для работы в данный момент. Но делает он это не всегда адекватно, поэтому существует также и ручная настройка. Для того, чтобы изменить его на Netis, идем в администраторскую панель и кликаем по кнопке «Advanced», чтобы попасть в расширенные настройки.
Здесь заходим в меню в раздел «Беспроводной режим 2.4G» и открываем ссылку «Настройки WiFi». Среди множества пунктов, которые мы обязательно рассмотрим отдельно в другой раз, находим два — «Область» и «Канал». В первом из них выставим «EU», так как в США («US») некоторые каналы запрещены.
А во втором — как раз сам нужный канал.
После этого нажатием на кнопку «Сохранить» применяем изменения.
Как поменять wi-fi канал в Tenda?
Теперь посмотрим, как произвести смену канала в настройках на роутере Tenda. Для этого для начала авторизуемся в админке — она расположена по веб-адресу http://192.168.0.1.
Переходим в раздел «Настройки WiFi» находим пункт «Канал и полоса пропускания»
Из выпадающего списка «Канал WiFi» выбираем один из 13
И сохраняем настройки. После перезагрузки роутер Tenda начнет работать на выбранном канале WiFi. Если ситуация со стабильностью и скоростью сети не улучшилась, попробуйте повторить операцию, поменяв канал Wi-Fi на другой.
Изменения канала вай-фай на роутере Huawei
Для того, чтобы вручную изменить номер беспроводного канала на wifi роутере Huawei, необходимо зайти в меню «Дополнительные функции» и открыть подраздел «Расширенные настройки Wi-Fi». Здесь в графе «Канал» выбираем нужное значение.
Смена беспроводного канала на Apple Airport
Переходим к настройкам роутера Apple Airport. Как ни удивительно, но на нем тоже есть возможность задать свой канал Wireless. Почему я так говорю? Потому что я уже давно привык, что все гаджеты Apple являются некими «вещами в себе» и доступ к их функционалу весьма ограничен. Но даже в этом случае разработчики из Куппертино не рискнули задать роутеру полную автоматизацию и оставили нам возможность кое-что сконфигурировать самим.
Итак, запускаем программу Airport Utility, «Manual Setup»
Находим вкладку «Wireless». Здесь в пункте «Radio Channel Selection» меняем «Automatic» на «Manual». Отобразится информация о текущих каналах WiFi. Нас интересует 2.4 GHz — сейчас рабочий канал «1». Чтобы его сменить, жмем на кнопку «Edit»
Меняем в разделе 2.4 GHz на другой и жмем «ОК».
После чего сохраняем настройки и перезагружаем роутер кнопкой «Update» в правом нижнем углу. Если качество связи не улучшится, то проделываем все то же самое и меняем канал wifi на Apple Airport еще раз, пока не найдется оптимальный.
Меняем Wireless каналы на роутере Apple через iPhone
Сменить каналы на сетях 2.4. и 5 ГГц на маршрутизаторе Apple AirPoert можно также и в том случае, если компьютера под рукой нет — с помощью iPhone. Для этого заходим в приложение Airport
кликаем по изображению роутера
вводим пароль
и жмем на кнопку «Изменить»
Затем открываем пункт «Дополнительно» и входим в «Настройки Wi-Fi»
Здесь заходим в «Радиоканал»
Деактивируем переключатели «Автоматический канал» и вручную выбираем тот, который нам нужен.
После чего сохраняем все изменения, нажав на кнопку «Готово» в правом верхнем углу.
Выбор канала на маршрутизаторе Upvel
Настройки параметров канала в маршрутизаторе Upvel производятся в меню «Wi-Fi сеть — Основные». Тут можно поменять ширину канала
и его значение
Изменение канала беспроводной сети на других роутерах
В данный момент смена wifi канала актуальна только для 2.4 ГГц. Те, кто используют 5 ГГц, пока могут вздохнуть спокойно — этой частотой мало кто пользуется и она не слишком сильно нагружена.
Прилагаю также изображения настроек для изменения wifi канала на некоторых моделях иных производителях:
При замене маршрутизатора или провайдера также нужно следить за тем, чтобы не сбился выбор беспроводного канала. Иначе потом будете думать, что виновник проблем новый оператор или устройство, а на самом деле все дело в несохраненных настройках сети.
Видео, как поменять беспроводной канал вай-фай
Актуальные предложения:

Задать вопрос
- 10 лет занимается подключением и настройкой беспроводных систем
- Выпускник образовательного центра при МГТУ им. Баумана по специальностям «Сетевые операционные системы Wi-Fi», «Техническое обслуживание компьютеров», «IP-видеонаблюдение»
- Автор видеокурса «Все секреты Wi-Fi»
Пользователи часто задают вопрос, как поменять канал на роутере, чтобы Wi-Fi-сеть стала работать лучше. На первый взгляд, всё выглядит просто: находим свободный радиоканал, выставляем его номер в web-интерфейсе, и сохраняем настройки. При этом беспроводная сеть может перестать быть видимой вообще, и мы рассмотрим, почему. А в принципе, никто не гарантирует, что хотя бы один радиоканал обязательно должен свободным. Будем рассматривать ситуации, которые можно назвать нестандартными, и укажем, как в них поступить.
Web-интерфейс ASUS,
У большинства роутеров доступно 11 каналов и автовыбор. По умолчанию, разумеется, используется параметр «авто». Производя настройку, рекомендуют поступать так: сначала всё остаётся по умолчанию, затем Вы смотрите, какой из каналов сетью используется в действительности, и этот «действительный номер» задают затем вместо «авто». Но интерфейс роутеров ASUS, к примеру, не отображает номер радиоканала, если используется автовыбор. Поэтому, чтобы определить номер канала, нужно иметь в наличии абонентское устройство (хотя бы одно).
Настройка Wi-Fi, пошаговая инструкция
Если мы настраиваем мобильный роутер, в нём должно остаться значение «авто». Если же сеть Wi-Fi организована в квартире или в офисе, то лучше выставить номер радиоканала «в явном виде» раз и навсегда.
При этом могут быть проблемы: когда web-интерфейс позволяет осуществить выбор из 13-ти каналов, а не из 11-ти, то в некоторых случаях это – «плюс», но не во всех. Многие абонентские Wi-Fi-адаптеры «не умеют», то есть не могут работать на 12-м или 13-м канале. И это – ещё один аргумент, чтобы значение номера выбрать «явно», а не полагаться на автоматику.
Последовательность действий по настройке
Итак, зайдя в web-интерфейс роутера, мы выбираем параметр «auto» и сохраняем настройки:
«Беспроводная сеть» –> «Общие», ASUS
Если такой вариант не предусмотрен, значит, поступают по-другому, и ниже мы рассмотрим, как. А сейчас, чтобы убедиться в наличии сети, возьмите любое абонентское устройство и откройте список сетей:
Подключение к Wi-Fi, Android
Если то, что Вы только что настраивали, в списке есть, то читайте эту главу дальше. Если нет – переходите к следующей. Или же, попробуйте использовать другое устройство, в том числе и ПК с адаптером Wi-Fi.
Мы попытаемся определить, какой именно радиоканал выбрал наш роутер. Если Вы используете девайс под управлением Android, скачайте и установите приложение «Wi-Fi Analyzer» (доступно на Google Play). Запустив это приложение, Вы сразу увидите график, на котором отображаются все сети, в том числе наша:
Окно приложения «Wi-Fi Analyzer»
В данном примере, очевидно, автоматика сработала не совсем верно: надо было включить 10-й канал, или даже 11-й. Значит, идём в web-интерфейс и исправляем ошибку (устанавливаем значение «11»). Для Windows тоже есть приложение, позволяющее найти «свободный» радиоканал, а называется оно «inSSIDer». Пользоваться этой программой нужно так же, как рассмотренным Android-приложением.
Если что-то не получилось
Заметим сразу: чтобы не подбирать номер канала «методом тыка», в любом случае Вам понадобится девайс, на который установлено приложение, анализирующее эфир.
Об этих приложениях мы говорили выше. Но «Wi-Fi Analyzer», если скачать его с «Google Play», без действующего Интернет-подключения не работает вообще. То есть, выбор существует простой: либо, Вы должны использовать «Wi-Fi Analyzer» не вполне легально, либо будете просто перебирать радиоканалы. Для приложений под Windows этой проблемы нет.
Итак, мы берём устройство, анализирующее эфир, то есть ПК либо смартфон с подходящей программой. Смотрим, какой диапазон свободен:
Окно программы «InSSIDer»
Разумеется, проверять эфир нужно тогда, когда настраиваемый роутер выключен. Затем, включите его, чтобы зайти в интерфейс и задать цифру от «1» до «13». А выбирать этот номер нужно по следующим правилам:
- Если используется ширина канала, равная 40 МГц, то одна Wi-Fi-сеть занимает 8 полос, а не 4, как на рисунке. Некоторые роутеры умеют «разделять» сплошную полосу на две, но не стоит на это полагаться. В нашем примере нужно выбрать цифру «10» вне зависимости от значения «Ширины» (которую выставляют в «20» либо в «20/40»).
- По возможности, не выбирайте основной канал с номером 12, 13, 14. Если других вариантов нет, то удостоверьтесь, что каждое из устройств действительно можно подключить к такой сети.
Тем, у кого нет настройки «auto» в web-интерфейсе, можно пользоваться этими же советами.
Ещё раз поясним, как именно организуется Wi-Fi-сеть. Из рисунка ясно, что всегда занято 4 полосы, которые, к тому же, идут подряд. Сеть «5THCONFL» занимает такой промежуток: 4-5, 5-6… 7-8. Значит, основной канал тут – шестой, и ширина полосы равна 20 МГц. А дополнительный радиоканал будет расположен рядом с основным (вплотную). Вместе они займут полосу, ширина которой равна 40 МГц. То есть, сеть «5THCONFL» может занять промежуток 4-12, если, конечно, режим «40 МГц» будет активирован.
Нестандартные ситуации и решения
Пользуясь программой, позволяющей анализировать эфир, обычно Вы будете видеть такие значения: -40 дБ… -50 дБ. Здесь мы говорим об уровне сигнала, характерном для стандартной точки доступа. Находясь на расстоянии от роутера, составляющем 5-6 м, вообще нельзя получить значение лучше «-45 дБ». Заметим, что «-6 дБ» соответствует снижению мощности в 4 раза или снижению амплитуды вдвое.
Результат анализа, ТД выключена
Всё то, что находится «ниже -65 дБ», не должно нас волновать вообще. Но для примера, приведённого на рисунке, лучше исключить из использования полосу 1-7. В зависимости от возможностей роутера и от требований, предъявляемых к сети, выбирают следующий номер основного канала:
- 9 – если роутер «не умеет» работать на канале «номер 14», но Вам обязательно нужна сеть, использующая режим «40 МГц».
- 10 – нужно «40 МГц», и роутер может использовать 14-й радиоканал (в России он официально запрещён).
- 11 – Вам достаточно, чтобы задействовался диапазон шириной «20 МГц».
Похоже, с тем, как настраивать беспроводные сети, мы разобрались полностью. Если что-то не понятно, задайте вопрос в комментариях. Удачного роутинга!
Пример использования анализатора спектра
Предыдущая
РоутерСами настраиваем роутер AirLive
Следующая
D-LinkМетодика настройки «народного» роутера
Радиоканал Wifi — это технология беспроводной передачи данных, которая позволяет устроить беспроводное подключение к интернету или локальной сети.
Одним из основных понятий, связанных с радиоканалом Wifi, является стандарт 802.11, который определяет набор правил и параметров для передачи данных по беспроводной сети. Существует несколько поколений стандарта, включая 802.11b, 802.11g, 802.11n и 802.11ac, каждый из которых обеспечивает разную скорость передачи данных и дальность действия.
Принцип работы радиоканала Wifi заключается в использовании радиоволн для передачи данных между устройствами. Устройства подключаются к беспроводной точке доступа (Wi-Fi роутеру), которая служит своего рода центром передачи данных. Радиосигнал, генерируемый устройством, передается через пространство до ближайшей точки доступа, где он обрабатывается и передается в сеть.
Использование радиоканала Wifi дает возможность подключить к интернету или сети множество устройств без использования проводов, что делает его удобным и популярным решением для домашней и офисной сети.
Содержание
- Основные компоненты радиоканала Wifi: маршрутизаторы и точки доступа
- Маршрутизаторы — главные узлы радиоканала
- Точки доступа — мосты между девайсами и маршрутизаторами
- Стандарты Wifi: какую скорость можно ожидать?
- Стандарт 802.11n — великолепная производительность
- Стандарт 802.11ac — новый уровень скорости и производительности
- Каналы и частоты: выбор оптимальной настройки
- ГГц или 5 ГГц: как выбрать лучший вариант?
Основные компоненты радиоканала Wifi: маршрутизаторы и точки доступа
Радиоканал Wifi состоит из различных компонентов, которые позволяют создать сеть без проводных подключений. Два основных компонента радиоканала Wifi — это маршрутизаторы и точки доступа.
Маршрутизаторы
Маршрутизатор — это устройство, которое соединяет несколько сетей и управляет передачей данных между ними. Он выполняет функцию моста между проводными и беспроводными сетями, а также между локальной сетью и Интернетом.
В случае с радиоканалом Wifi, маршрутизатор осуществляет передачу данных через беспроводной интерфейс. Он принимает данные от подключенных устройств и направляет их в нужное направление. Кроме того, маршрутизатор может выполнять функции брандмауэра, контролировать доступ к сети и обеспечивать безопасность соединений.
Точки доступа
Точка доступа — устройство, которое создает беспроводную сеть и обеспечивает подключение к ней устройств. Она выполняет функцию усиления и распространения сигнала Wifi, а также управления передачей данных между подключенными устройствами.
Точка доступа может быть подключена к маршрутизатору либо работать в режиме репитера, усиливая сигнал беспроводной сети. Она передает данные по радиоканалу и обеспечивает беспроводное подключение к сети для устройств, таких как ноутбуки, смартфоны и планшеты.
Маршрутизаторы и точки доступа работают совместно, обеспечивая функционирование беспроводной сети Wifi. Маршрутизатор создает локальную сеть и обеспечивает ее связь с Интернетом, а точка доступа позволяет устройствам подключаться к этой сети без проводных подключений.
Маршрутизаторы — главные узлы радиоканала
Маршрутизаторы играют важную роль в работе радиоканала Wifi. Они являются главными узлами, которые обеспечивают передачу данных между устройствами, подключенными к сети Wifi.
Основная задача маршрутизаторов — маршрутизация данных. Они принимают пакеты данных от подключенных устройств и направляют их к нужному адресату. Маршрутизаторы осуществляют выбор оптимального пути для передачи данных, обрабатывая информацию о сетевых путях.
Маршрутизаторы работают на уровне сети в модели OSI (открытых систем взаимодействия). Они имеют свой уникальный идентификатор — IP-адрес, который позволяет устанавливать связь с другими устройствами в сети. IP-адрес позволяет маршрутизаторам определить, куда отправить данные.
Кроме маршрутизации данных, маршрутизаторы выполняют и другие функции. В частности, они контролируют доступ к сети, обеспечивая безопасность соединения. Маршрутизаторы могут иметь встроенный брандмауэр (firewall), который блокирует нежелательный трафик и защищает сеть от вредоносных программ.
Маршрутизаторы могут использоваться не только для передачи данных внутри локальной сети, но и для соединения с другими сетями, включая интернет. Они играют роль шлюза между локальной сетью и внешними сетями.
Многие маршрутизаторы также обладают дополнительными функциями, такими как поддержка беспроводного интернета (Wifi) и маршрутизация телефонных звонков (VoIP).
Важно отметить, что эффективность работы радиоканала Wifi напрямую зависит от качества и настроек маршрутизаторов. Правильная настройка маршрутизатора, выбор оптимальной частоты и контроль за качеством сигнала позволяют достичь максимальной скорости и стабильности соединения в сети Wifi.
Точки доступа — мосты между девайсами и маршрутизаторами
Точка доступа (Access Point) – это сетевое устройство, предназначенное для установления беспроводного соединения между различными устройствами и маршрутизатором. Точка доступа играет роль моста, который соединяет девайсы с вебом.
Основная функция точки доступа — это обеспечение беспроводного соединения для различных устройств внутри одной локальной сети. Когда устройство, такое как ноутбук или телефон, подключается к точке доступа, оно получает доступ к сети Интернет через маршрутизатор.
Точки доступа могут работать в разных режимах, таких как:
- Режим точки доступа (Access Point Mode) — точка доступа подключается к маршрутизатору и предоставляет беспроводной доступ к Интернету для устройств в вашей сети.
- Режим клиента (Client Mode) — точка доступа подключается к другой точке доступа и используется для установления беспроводного соединения с сетью.
- Режим моста (Bridge Mode) — точка доступа соединяет несколько сетей между собой и обеспечивает передачу данных между ними.
- Режим повторителя (Repeater Mode) — точка доступа расширяет зону покрытия сети, усиливая сигнал Wi-Fi и повторяя его в более отдаленных местах.
Кроме того, точки доступа могут поддерживать различные стандарты беспроводной связи, такие как Wi-Fi 4 (802.11n), Wi-Fi 5 (802.11ac) и Wi-Fi 6 (802.11ax), каждый из которых предлагает более высокие скорости передачи данных и большую пропускную способность.
Использование точек доступа позволяет создавать расширенные беспроводные сети, увеличивать зону покрытия Wi-Fi, обеспечивать стабильное соединение и распределять трафик между устройствами. Благодаря этому, пользователи могут свободно обмениваться данными, смотреть видео, играть в онлайн-игры и использовать Интернет без проводов и ограничений.
Стандарты Wifi: какую скорость можно ожидать?
Wifi — это беспроводная технология, которая позволяет передавать данные по радиоканалу. Существует несколько стандартов wifi, каждый из которых определяет диапазон частот, протоколы передачи данных и максимальную скорость передачи.
Сейчас наиболее распространены следующие стандарты wifi:
- 802.11b: Этот стандарт предлагает скорость передачи данных до 11 Мбит/с, работает в диапазоне частот 2,4 ГГц. Скорость может быть ниже, если в сети находятся устройства с другими стандартами.
- 802.11g: Скорость передачи данных по стандарту 802.11g может достигать 54 Мбит/с, также работает в диапазоне частот 2,4 ГГц. Этот стандарт совместим с предыдущим и широко распространен на сегодняшний день.
- 802.11n: Этот стандарт использовался до недавнего времени и предлагает гораздо более высокую скорость передачи данных — до 300 Мбит/с. Он также может работать в диапазонах частот 2,4 ГГц и 5 ГГц.
- 802.11ac: Этот стандарт появился несколько лет назад и является одним из самых быстрых. Максимальная скорость передачи данных по стандарту 802.11ac может составлять 1300 Мбит/с. Он работает только в диапазоне частот 5 ГГц.
Стоит отметить, что фактическая скорость передачи данных по wifi может быть ниже, чем указано в стандарте, влияние на это оказывают различные факторы, такие как расстояние до точки доступа wifi, наличие стен и других преград, количество подключенных устройств и интерференции от других устройств, работающих на том же диапазоне частот.
Различные стандарты wifi предлагают разную скорость передачи данных, поэтому при выборе роутера или устройства wifi стоит обратить внимание на поддерживаемый стандарт, чтобы получить максимальную скорость и качество соединения.
Стандарт 802.11n — великолепная производительность
Стандарт 802.11n является эволюцией предыдущего стандарта 802.11g и представляет собой новейшую разработку в области Wi-Fi технологий. Он был впервые ратифицирован в 2009 году и с тех пор стал доминирующим стандартом на рынке беспроводных сетей.
Основное преимущество стандарта 802.11n — это его великолепная производительность, которая достигается благодаря новым технологиям, таким как Multiple Input Multiple Output (MIMO) и spatial multiplexing.
MIMO позволяет использовать несколько антенн для передачи и приема данных. Это позволяет значительно увеличить пропускную способность и улучшить качество сигнала. Благодаря технологии MIMO, стандарт 802.11n достигает скорости передачи данных до 600 Мбит/сек.
Кроме того, spatial multiplexing позволяет одновременно передавать несколько потоков данных через разные антенны. Это помогает избежать проблем с интерференцией, улучшает скорость передачи данных и повышает надежность соединения.
Другим важным преимуществом стандарта 802.11n является поддержка широкого диапазона частот (2,4 ГГц и 5 ГГц), что позволяет избегать помех от других беспроводных устройств и улучшает качество сигнала. Более высокий диапазон частот также позволяет использовать больше каналов, что позволяет увеличить пропускную способность сети.
В заключение, стандарт 802.11n предоставляет великолепную производительность и является отличным выбором для создания быстрой и надежной беспроводной сети. Он предлагает высокую скорость передачи данных, большую покрытие и лучшую надежность соединения. Если вы хотите обеспечить быстрый и стабильный интернет в своем доме или офисе, стандарт 802.11n — отличное решение для вас.
Стандарт 802.11ac — новый уровень скорости и производительности
Стандарт 802.11ac является последним развитием в области Wi-Fi технологий и предлагает улучшенную скорость и производительность для беспроводных сетей.
802.11ac использует диапазон частот 5 ГГц, что позволяет обеспечить более высокую пропускную способность и качество связи по сравнению с предыдущими стандартами.
Ключевыми особенностями стандарта 802.11ac являются:
- MIMO (Multiple-Input Multiple-Output) — технология, позволяющая одновременно передавать несколько потоков данных между устройствами. Это значительно увеличивает скорость передачи данных и улучшает качество сигнала.
- Широкие каналы — стандарт 802.11ac поддерживает каналы с шириной до 160 МГц, что позволяет достичь более высокой скорости передачи данных.
- Beamforming — технология, которая позволяет усиливать сигнал в определенном направлении и улучшает качество связи на больших расстояниях.
- Совместимость с предыдущими стандартами — устройства, поддерживающие 802.11ac, также способны работать с более старыми стандартами Wi-Fi (802.11n, 802.11g, 802.11b).
Чтобы использовать все преимущества стандарта 802.11ac, необходимо, чтобы как точка доступа, так и устройства подключения поддерживали этот стандарт.
802.11ac позволяет достичь скоростей до 1 Гбит/с, что делает его идеальным выбором для потоковой передачи видео высокого разрешения, онлайн-игр и других приложений, требующих высокой скорости и низкой задержки.
Общая таблица стандартов Wi-Fi:
| Стандарт | Максимальная скорость | Частотный диапазон |
|---|---|---|
| 802.11b | 11 Мбит/с | 2.4 ГГц |
| 802.11g | 54 Мбит/с | 2.4 ГГц |
| 802.11n | 600 Мбит/с | 2.4 ГГц и 5 ГГц |
| 802.11ac | до 1 Гбит/с | 5 ГГц |
Выводящая линия: стандарт 802.11ac представляет собой новый уровень скорости и производительности для беспроводных сетей. Он обеспечивает высокую пропускную способность, стабильную связь и улучшенное качество сигнала.
Каналы и частоты: выбор оптимальной настройки
Радиоканал Wi-Fi использует несколько различных частотных диапазонов, которые называются полосами. Частотный диапазон Wi-Fi сети варьируется от 2,4 ГГц до 5 ГГц.
2,4 ГГц является наиболее распространенным и используется по умолчанию на большинстве маршрутизаторов. Он предоставляет более широкий диапазон покрытия и лучше проникает через стены и другие преграды. Однако, также существует риск возникновения помех от других устройств, работающих на этой же частоте, таких как микроволновые печи или беспроводные телефоны.
5 ГГц имеет более высокую пропускную способность и обеспечивает более стабильное соединение. В отличие от 2,4 ГГц, он намного менее подвержен помехам от других устройств. Однако, он может иметь более ограниченный диапазон покрытия и хуже проникает через стены.
Выбор настройки канала также является важным аспектом для обеспечения стабильного соединения Wi-Fi. Wi-Fi использует несколько неперекрывающихся каналов, и выбор настройки канала влияет на скорость и качество соединения.
Если вы обнаруживаете проблемы с соединением Wi-Fi, рекомендуется воспользоваться инструментами, такими как Wi-Fi анализаторы на смартфонах или специальные программы для компьютера, чтобы определить, какие каналы используются в вашей области.
- На 2,4 ГГц диапазоне доступны только 3 неперекрывающихся канала: 1, 6 и 11. Размещение вашей Wi-Fi сети на одном из этих каналов может помочь избежать влияния нежелательных помех от других сетей.
- На 5 ГГц более широкий набор неперекрывающихся каналов, что позволяет выбрать более оптимальную настройку. Однако, чем больше каналов используется в вашей области на 5 ГГц диапазоне, тем больше возможности для помех. Рекомендуется выбирать наиболее свободные каналы для достижения лучшей производительности.
Используя правильные частоты и каналы на вашем маршрутизаторе Wi-Fi, вы можете достичь стабильного и высокоскоростного соединения на своем устройстве.
ГГц или 5 ГГц: как выбрать лучший вариант?
При установке домашней сети Wi-Fi или выборе роутера стоит обратить особое внимание на выбор частоты работы. Обычно предлагаются два варианта – 2,4 ГГц и 5 ГГц. Какой из них стоит предпочесть в своей сети?
Сети на частоте 2,4 ГГц являются стандартом и наиболее распространены. Они поддерживаются практически всеми устройствами с Wi-Fi и имеют большую дальность действия. Но их главный минус – перегруженность каналов. В городах и многоквартирных домах может быть много других сетей, которые работают на этой же частоте. Это может вызывать помехи и снижения скорости Wi-Fi.
Кроме того, сети 2,4 ГГц работают на более низкой частоте, что делает их более подверженными влиянию стен и других преград. Поэтому, если у вас в квартире много стен или большая площадь, сигнал Wi-Fi на 2,4 ГГц может ощутимо ослабевать.
Сети на частоте 5 ГГц, набирают популярность и становятся все более распространенными. У них есть несколько преимуществ по сравнению с 2,4 ГГц:
- Меньшая помехоустойчивость: Как уже упоминалось выше, сети 2,4 ГГц могут страдать от помех от других сетей, микроволновок и другой электроники. Сети 5 ГГц работают на более высокой частоте, что делает их менее подверженными внешним помехам.
- Большая пропускная способность: Сети 5 ГГц обладают более широким каналом, что позволяет достичь более высокой скорости передачи данных. Это особенно важно для потокового видео высокого разрешения и онлайн-игр.
- Меньшая дальность действия: 5 ГГц имеют более короткую волну и преодолевают преграды хуже, чем 2,4 ГГц. Поэтому для большой квартиры или дома может потребоваться больше точек доступа для равномерного покрытия.
Если в вашей сети много устройств на 2,4 ГГц, которые не поддерживают 5 ГГц, или живете в многоквартирном доме с огромным количеством соседей, то для вас лучший вариант – 2,4 ГГц. Если же вы цените высокую скорость, игры или работу с медиафайлами, а также живете в частном доме или квартире без густой застройки, то 5 ГГц – ваш выбор.