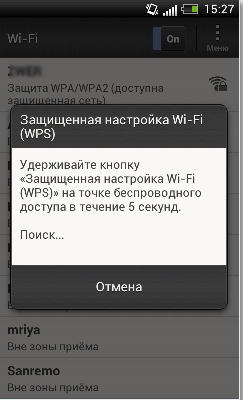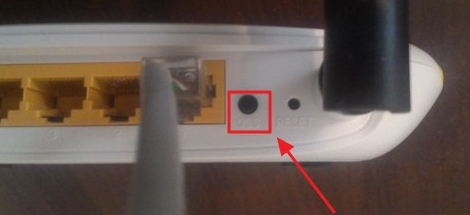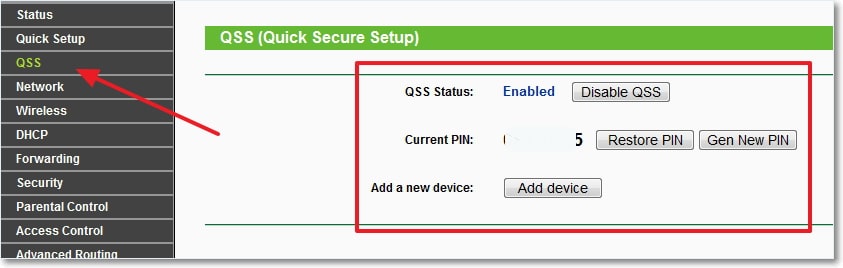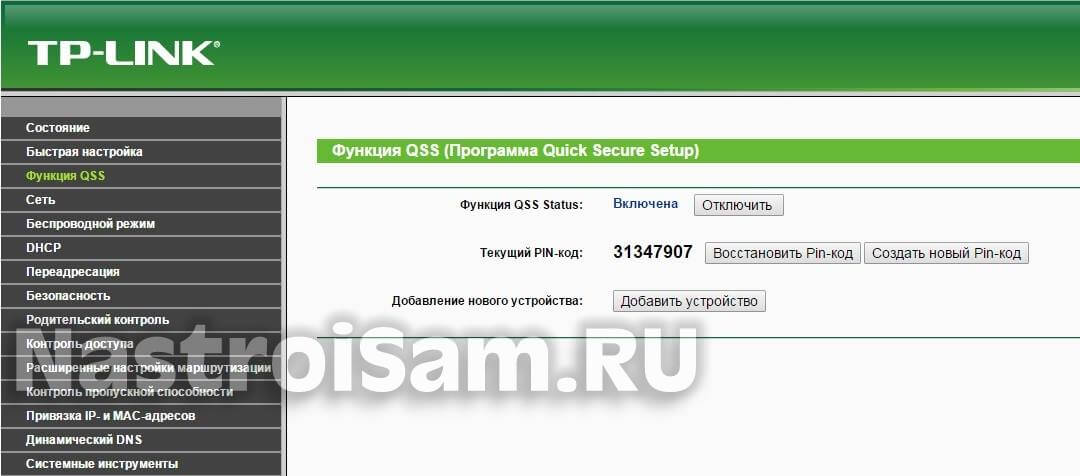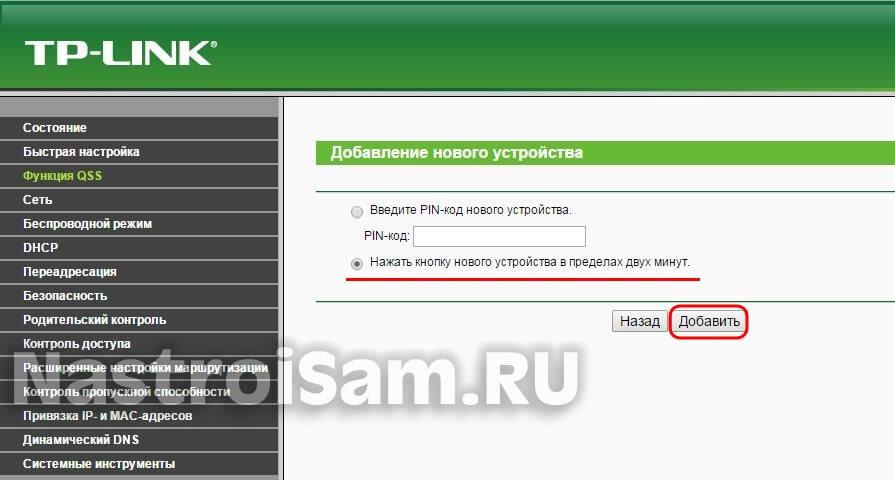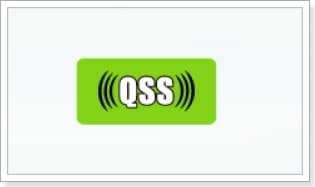Всем привет! И сегодня утром, пришло ещё одно интересное письмо с вопросом: «QSS на роутере TP-Link – что это, для чего нужно и как этим пользоваться?». И так для начала рассмотрим само сокращенно название «Q.S.S» или Quick Security Setup, что дословно можно перевести как «Быстрая настройка безопасности». Пока ничего не понятно, но если копать глубже, то окажется, что QSS – это тоже самое, что и WPS (Wi-Fi Protected Setup).
Вот WPS уже для многих должно быть известно, так как именно это название используется почти во всех роутерах, телевизорах, телефонах, принтерах и всех тех устройств, которые можно подключить к беспроводной сети.
WPS и QSS позволяет быстро подключить устройство к роутеру, без знания пароля. Вот вам пример, вы пришли к своему знакомому домой и попросили подключиться по Wi-Fi. Конечно же друг пароля не помнит, так как вводил его последний раз несколько лет назад. Но не беда, можно просто подключиться с помощью этой кнопки.
Содержание
- Как подключиться с помощью QSS
- Как отключить QSS в интернет-центре Tp-Link
- Задать вопрос автору статьи
Покажу на примере телефона и роутера. Но на деле таким образом можно подключить почти все устройства. На данное время почти все современные аппараты: телевизоры, планшеты, принтеры, ноутбуки – поддерживают эту функцию.
- На телефоне, как обычно включите Wi-Fi и зайдите в раздел, где будет отображаться все известные сети. Аналогично делаем это и на других устройствах.
- Теперь нажимаем на нужную беспроводную сеть и вас вопросят ввести пароль. На телефонах можно зайти в дополнительные настройки, чтобы подключиться по WPS – как я и говорил эта функция называется в других устройствах немного по-другому.
- Далее вы увидите короткую инструкцию для подключения. В моем случае мне нужно зажать кнопку QSS на 5 секунд. Но будьте аккуратны, так как в некоторых маршрутизаторах TP-Link QSS (WPS) кнопка также сопряжена с кнопкой Reset, которая при нажатии до 10 секунд, сбрасывает настройки интернет-центра до заводских. Кнопка QSS на роутере может находиться сзади, где порты рядом с кнопкой Reset.
- После этого подключение должно произойти.
Как отключить QSS в интернет-центре Tp-Link
Сразу скажу, что сама кнопка WPS или QSS никакой опасности не несет. То есть если даже нечаянно на неё нажать, подключиться другой человек не сможет. Так как сопряжение устройств происходит в короткое время и то, только при отправке запроса от первичного аппарата. Но есть небольшой минус в том, что по умолчанию помимо кнопочного подключения, можно подключиться с помощью простого PIN кода, который состоит исключительно из 8 цифр.
ПРИМЕЧАНИЕ! Дело в том, что QSS — это функция, которая есть только на старых роутерах TP-Link, со старой прошивкой. Сейчас на новой прошивке название заменили на WPS.
Поэтому при первой настройке – его вообще стоит отключать. Но я это говорю к тому, что эти 8 цифр, о которых я только что сказал – очень легко взломать перебором. Примерно за 2-3 часа можно взломать данное подключение. И без разницы – какой сложности стоит у вас пароль на Wi-Fi.
Поэтому всё же его стоит отключить. Для этого подключитесь к роутеру по Wi-Fi или по кабелю. Откройте любой браузер и в адресную строку вписываем 192.168.1.1 или http://tplinklogin.net. Далее вас попросят ввести логин и пароль от Web-интерфейса. Тут нужно вспомнить – какие данные вы вводили при первой настройке. Если его настраивали не вы, а работники провайдера, то звоним им и узнаем пароль.
Как только попадете туда находим слева раздел «QSS». Также он может находится внутри раздела «Wireless». Теперь, чтобы отключить просто нажимаем «Disable QSS». Также вы тут можете поменять PIN код или получить новый. После отключения, индикатор QSS или лампочка спереди маршрутизатора должна погаснуть.
Порой крупные компании любят повыпендриваться. Производители сетевого оборудования тоже не лишены этого. Примером может служить протокол Wi-Fi Protected Setup или просто WPS, который служит для быстрого создания защищенной беспроводной сети и простого подключения к ней различных устройств — ноутбуков, планшетов, смартфонов, телефонов, телевизоров и т.п. Эту технологию активно используют все вендоры, практически на каждом современном роутере есть кнопка WPS.
И вот тут на сцене появляется компания TP-Link со своим «велосипедом»: на некоторых моделях её сетевых устройств можно увидеть кнопку QSS. В качестве примера могу привести модели TL-WR741ND и TL-WR841ND. Само собой, у просто пользователя резонно возникает вопрос — что это за функция и для чего она нужна на роутере?
Всё как всегда оказалось просто. Технология Quick Security Setup — QSS — это фактически тот же самый WPS и отличия обычный пользователь вряд ли найдёт. Принцип работы такой же — подключение к сети Вай-Фай с помощью простого нажатия кнопки либо через ввод пин-кода.
Параметры конфигурации технологии Quick Security Setup в роутер TP-Link находится в разделе «Функция QSS» веб-интерфейса.
Если Вы не собираетесь ей пользоваться, то её можно отключить нажав тут же соответствующую кнопку.
Есть два варианта подключения к роутеру используя технологию QSS.
1 — Пин-Код
Этот вариант используется по умолчанию. Смотрим ПИН-код в веб-интерфейсе:
При желании — можно сгенерировать новый либо восстановить старый.
После этого пытаемся подключиться к беспроводной сети роутера.
В ответ получим запрос ввода PIN:
После проверки правильности кода, Вы подключитесь к Вай-Фай и получите доступ в сеть Интернет.
Примечание:
Если изначально беспроводная сеть не была сконфигурирована, то при попытке подключения к ней — запуститься мастер настройки:
После проверки ПИН-кода, в окне появятся основные настройки — Имя сети, тип шифрования и ключ безопасности. Вы можете оставить те, что идут по-умолчанию, а можете ввести свои собственные.
После завершения работы мастера снова попробуйте подключиться к роутеру.
2. Нажатие копки
Второй способ подключения к сети Вай-Фай используя технологию QSS заключается в использовании специальной кнопки (при условии, конечно, что о есть на подключаемом оборудовании). При этом на роутере в разделе веб-интерфейса «Функция QSS» Надо нажать кнопку «Добавить устройство». Откроется такое окно:
Ставим флажок на пункт «Нажать кнопку нового устройства в пределах двух минут» и кликаем на «Добавить».
После этого, на подключаемом устройстве нажимаем кнопку QSS( или WPS).
Если всё сделано правильно, то Вы подключитесь к роутеру и получите доступ в Интернет.
Содержание
- Как включить, (отключить) QSS на роутере TP-Link?
- Как подключить устройство к Wi-Fi роутеру, с помощью технологии QSS?
- Чем угрожает использование технологии WPS (QSS)?
Привет! Решил сегодня рассказать о технологии WPS (QSS), так же расскажу для чего кнопка QSS на Wi-Fi роутере и как применить ее на практике. Мне кажется, что сейчас на все современных роутерах есть технология WPS (QSS), поэтому информация актуальна. В моем роутере TL-WR841N, да и вообще в роутерах TP-Link, эта функция называется QSS.
QSS, или WPS, это технология, которая позволяет полуавтоматически создавать беспроводное Wi-Fi соединение между роутером и устройством которое вы хотите подключить к сети.
Расшифровывается как:
WPS — Wi-Fi Protected Setup
QSS — Quick Security Setup
Теперь расписываю своими словами. Например к вам пришли гости, и они хотят подключится к вашей Wi-Fi сети. Что вы обычно делаете? Ищите свой пароль от Wi-Fi, затем нужно ввести его на устройстве и только так подключится. А технология QSS упрощает эту процедуру.
Вы просто на устройстве находите свою сеть, в дополнительных настройках выбираете WPS и нажимаете «Кнопка Puch» (у меня так в телефоне), затем нажимаете подключить, а на роутере нажимаем кнопку кнопку QSS. Устройства обмениваются PIN-кодом и подключаются друг к другу. Как видите все удобно, ничего вводить не нужно. Проверял у себя, все отлично работает.
Сейчас подробнее напишу:
- Как включить (отключить) QSS на роутере TP-Link.
- Как подключить устройство (телефон) к Wi-Fi роутеру, с помощью технологии QSS
- Чем угрожает использование технологии WPS (QSS).
Как включить, (отключить) QSS на роутере TP-Link?
Я когда писал статью по настройке TL-WR841N, то упоминал о кнопке QSS, на этом роутере выглядит она вот так:
Сразу, пока не забыл, хочу дать ответ тем, кто спрашивает: а если я нажму на эту кнопку QSS, то это значит, что все смогут подключаться к моему роутеру? Ответ нет, эта кнопка работает только когда вы ее нажали, и еще некоторое время после нажатия (не долго), а в этот момент подключаете телефон, или планшет. Процесс подключения и обмена PIN-кодом выполняется всего несколько секунд.
Функцию QSS, можно включить и отключить в настройках роутера. Сразу после настройки роутера, эта технология у меня была включена, да и сейчас работает. Для того, что бы включить, или отключить протокол QSS, или генерировать новый PIN-код, а так же для добавления нового устройства из панели управления роутером, нужно зайти в настройки роутера.
Я уже неоднократно писал как это сделать, наберите в адресной строке браузера адрес 192.168.1.1, введите логин и пароль для доступа к настройкам (по умолчанию admin и admin) и подтвердите вход.
Затем слева перейдите на вкладку «QSS», откроется страница «QSS (Quick Secure Setup)». Если у вас напротив QSS Status: стоит Enabled, то значит технология включена, что бы отключить QSS, нажмите кнопку «Disable QSS». И соответствен, если она отключена, то для включения нужно нажать кнопку «Enabled».
Как подключить устройство к Wi-Fi роутеру, с помощью технологии QSS?
Я покажу процесс подключения к роутеру с помощью технологии QSS, на примере роутера WR841N и телефона HTC One V.
Включаем на телефоне Wi-Fi, и ждем пока в списке появится наша сеть. Нажимаем на нее, и нам тут же телефон предложит ввести пароль. Но мы выбираем «Расширенные параметры», затем «WPS» и Кнопка «Push». В этот момент зажмите кнопку QSS на роутере, а на телефоне нажмите «Подключить». Собственно все, телефон подключится к роутеру, кнопку на роутере можно отпускать.
Чем угрожает использование технологии WPS (QSS)?
Есть уязвимости друзья, и есть опасность, что вашу сеть взломают через QSS. В принципе полностью защитить свою Wi-Fi сеть невозможно, но включение QSS только повышает риск взлома.
И мой вам совет, если вы редко подключаете новые устройства к своему роутеру, то лучше отключите протокол QSS, он вам же практически не нужен. Ну а если вы часто подключаете новые устройства, то пользуйтесь QSS и не думайте о плохом :), иногда проверяйте кто подключен к вашей Wi-Fi сети. Если вам с этой технологией удобно, то не стоит от нее отказываться. Удачи!
Понравилась статья? Оцените её:
На чтение 6 мин Опубликовано Обновлено
Кнопка QSS (Quick Secure Setup) на роутере TP-Link очень полезная функция, которая позволяет легко и быстро настроить безопасное и защищенное подключение к вашей Wi-Fi сети. С помощью этой кнопки вы можете подключиться к Интернету без необходимости вводить пароль Wi-Fi или устанавливать драйвера на ваше устройство.
С использованием кнопки QSS вы можете установить соединение с вашей Wi-Fi сетью всего в несколько простых шагов. Для этого вам нужно нажать на кнопку QSS на роутере и затем на кнопку QSS на вашем устройстве – например, на вашем ноутбуке или смартфоне. Роутер и ваше устройство автоматически обменяются необходимой информацией и устанавливают безопасное соединение.
Кнопка QSS также позволяет включить функцию WPS (Wi-Fi Protected Setup) на вашем роутере. Эта функция повышает безопасность вашей Wi-Fi сети, так как к ней могут подключиться только те устройства, которые имеют правильные аутентификационные данные. Поэтому, если вы хотите максимально защитить вашу Wi-Fi сеть от несанкционированного доступа, то рекомендуется использовать кнопку QSS.
Если вы хотите узнать, как настроить и использовать кнопку QSS на роутере TP-Link, следуйте этим простым инструкциям: сначала найдите кнопку QSS на роутере и убедитесь, что она включена. Затем нажмите на кнопку QSS на вашем устройстве и установите безопасное соединение. Вам также может потребоваться ввести пароль Wi-Fi, чтобы подключиться к сети.
Теперь, когда вы знаете, как настроить и использовать кнопку QSS на роутере TP-Link, вы можете легко подключаться к вашей Wi-Fi сети и наслаждаться быстрым и безопасным Интернетом.
Содержание
- Что такое QSS на роутере TP-Link и как его использовать?
- QSS: основные принципы и возможности
- Как настроить QSS на роутере TP-Link?
- Преимущества использования QSS на роутере TP-Link
Что такое QSS на роутере TP-Link и как его использовать?
Использование QSS на роутере TP-Link очень просто. Для начала необходимо убедиться, что устройство поддерживает данную функцию. После этого можно приступать к настройке:
- Включите ваш роутер и подключите его к компьютеру с помощью сетевого кабеля.
- Откройте веб-браузер и введите в адресной строке IP-адрес роутера. Обычно это
192.168.0.1или192.168.1.1. - В открывшемся окне авторизации введите свои учетные данные (логин и пароль), предоставленные вашим интернет-провайдером или установленные вами во время первоначальной настройки роутера.
- Найдите в главном меню роутера вкладку «Wireless» (беспроводная сеть).
- В подменю выберите опцию «QSS» (или «Quick Setup» / «Quick Security Setup»).
- Далее выберите метод настройки безопасности Wi-Fi соединения. Обычно это «WPS» (Wi-Fi Protected Setup).
- Нажмите кнопку «QSS» на роутере и удерживайте ее до мигания индикатора QSS.
- На вашем устройстве (компьютере, смартфоне и т.д.) найдите и подключитесь к сети Wi-Fi, созданной роутером.
- По завершении подключения к сети, на роутере нажмите кнопку «QSS» для завершения процесса.
В результате, ваша беспроводная сеть будет защищена паролем, сгенерированным автоматически либо на основе введенных вами параметров. Теперь вы можете подключить к данной сети все ваши устройства с поддержкой Wi-Fi безопасно и без лишних сложностей.
QSS: основные принципы и возможности
Основные принципы работы функции QSS:
- Нажмите кнопку QSS на роутере TP-Link.
- На вашем устройстве (например, ноутбуке или смартфоне) выберите подключение к беспроводной сети TP-Link.
- Подключение к сети будет автоматически настроено без необходимости ввода пароля.
Основные возможности функции QSS:
- Быстрое и удобное подключение. Функция QSS позволяет быстро и легко подключаться к беспроводной сети без необходимости вводить сложный пароль.
- Безопасность. Несмотря на отсутствие ввода пароля, подключение к сети с помощью QSS остается безопасным. Функция использует различные методы шифрования для обеспечения безопасности соединения.
- Удобство использования. Функция QSS предназначена для удобства пользователя, позволяя ему быстро подключаться к сети без необходимости в настройке и запоминании пароля.
Использование функции QSS на роутере TP-Link позволяет сэкономить время и сделать настройку беспроводной сети более удобной для пользователя. Однако, несмотря на все преимущества функции QSS, рекомендуется использовать более безопасные методы подключения, такие как ввод пароля или использование функции WPS (Wi-Fi Protected Setup), которая также доступна на роутере TP-Link.
Как настроить QSS на роутере TP-Link?
Для настройки QSS на роутере TP-Link вам понадобится компьютер с установленным браузером. Вот пошаговая инструкция:
- Подключите компьютер к роутеру с помощью Ethernet кабеля или подключитесь к беспроводной сети роутера через Wi-Fi.
- Откройте браузер и введите IP-адрес роутера в адресной строке. Обычно это 192.168.0.1 или 192.168.1.1. Нажмите Enter.
- В появившемся окне введите логин и пароль для доступа к настройкам роутера. Если вы не изменяли эти данные, то используйте логин admin и пароль admin.
- Перейдите в раздел «Quick Setup» или «QSS». Обычно этот раздел находится на главной странице настроек роутера.
- Выберите тип беспроводной сети, который вы хотите настроить. Обычно это 2.4GHz и/или 5GHz.
- Выберите тип безопасности для вашей беспроводной сети. Рекомендуется выбрать WPA2-PSK, так как он обеспечивает наибольшую защиту.
- Введите пароль для вашей беспроводной сети и нажмите кнопку «Сохранить» или «Применить».
- Роутер выполнит настройку QSS и создаст защищенную беспроводную сеть с введенным паролем.
Теперь вы можете подключиться к беспроводной сети роутера, используя введенный пароль. Убедитесь, что вы запомните пароль или сохраните его в безопасном месте.
QSS на роутере TP-Link — это простой и удобный способ настроить безопасную беспроводную сеть. Не забывайте регулярно менять пароль для повышения безопасности вашей сети.
Преимущества использования QSS на роутере TP-Link
- Простота настройки. С помощью QSS можно установить соединение Wi-Fi всего за несколько секунд. Нет необходимости вручную вводить пароль и другие настройки, QSS автоматически настраивает соединение таким образом, чтобы оно было безопасным и надежным.
- Безопасность соединения. QSS использует протоколы WPA и WPA2, которые обеспечивают защиту от несанкционированного доступа к вашей сети. При использовании QSS вы можете быть уверены, что ваше Wi-Fi соединение защищено от злоумышленников.
- Удобство использования. QSS работает по принципу нажатия кнопки на роутере и устройстве, которое вы хотите подключить к Wi-Fi. Это удобно, особенно когда вам нужно подключиться к сети смартфоном, планшетом или другим мобильным устройством.
- Совместимость. QSS поддерживается широким спектром устройств и операционных систем, включая Windows, macOS, Android и iOS. Вы можете использовать QSS для подключения к Wi-Fi с любого совместимого устройства.
- Гибкость настройки. При использовании QSS вы можете выбрать различные уровни безопасности для своего Wi-Fi соединения. Вы можете настроить пароль, скрытый идентификатор сети (SSID) и другие параметры соединения.
В целом, использование QSS на роутере TP-Link позволяет сэкономить время и обеспечить безопасное и удобное соединение Wi-Fi для ваших устройств. Эта функция является одним из главных преимуществ и особенностей роутеров TP-Link.
Беспроводные маршрутизаторы TP-Link серии 11N поддерживают функцию быстрой настройки защиты QSS с WPS , что позволяет стандартизировать и упростить процесс настройки защиты беспроводной сети. Обычно пользователи вручную создают имя беспроводной сети (SSID), а потом также вручную вводят вполне предсказуемый пароль безопасности на точке доступа и ее клиентах, чтобы избежать несанкционированного доступа к ресурсам сети. С использованием функции QSS вы можете подключаться к вашей беспроводной сети, не волнуясь за настройку безопасности.
По умолчанию на беспроводных маршрутизаторах TP-Link сери 11N функция QSS включена, беспроводная защита отключена. После подключения к вашей сети с помощью функции QSS ее защита будет установлена автоматически.
Если беспроводной адаптер поддерживает функцию Wi-Fi Protected Setup (WPS), вы можете настроить беспроводное соединение между адаптером и маршрутизатором двумя путями: с использованием PBC (Настройка одним нажатием кнопки) и с использованием PIN (Индивидуального идентификационного номера).
В качестве примера выберем беспроводной адаптер TP-Link11N .
В первую очередь вам нужно установить драйвер для беспроводного адаптера TP-Link11N и проинсталлировать программу QSS.exe на ваш компьютер. После выполненной установки выполните следующие инструкции для подключения к сети с использованием функции QSS .
I С помощью PBC
Если беспроводной адаптер поддерживает Wi — Fi Protected Setup и функцию настройки одним нажатием кнопки ( PBC ), вы можете подключить его к сети двумя способами.
Способ 1
Нажмите кнопку QSS на беспроводном маршрутизаторе.
Шаг 1
Нажмите кнопку QSS на передней панели маршрутизатора.
Шаг 2
Дважды кликните на иконке QSS на вашем рабочем столе и нажмите Далее.
Шаг 3
Выберите Push the button on my access point (Нажать кнопку на точке доступа), задем нажмите Далее.
Шаг 4
Будет выполнен автоматический поиск устройств с поддержкой QSS или WPS , после чего будет установлено защищенное беспроводное соединение.
Шаг 5
Когда вы увидите окно Wireless Configuration Completed (Конфигурация беспроводного соединения завершена), соединение между маршрутизатором и адаптером будет установлено.
Примечание: программу QSS.exe следует запускать в течение двух минут после того, как вы нажмете кнопку QSS, в противном случае возможны проблемы при установке соединения.
Способ 2
Нажмите кнопку QSS на беспроводном адаптере.
Шаг 1
Войдите в web-интерфейс управления беспроводного маршрутизатора и откройте меню QSS . Вы увидите следующее окно. Нажмите Add device (Добавить устройство).
Шаг 2
Выберите Press the button of new device in two minutes ( Нажать кнопку на подключаемом устройстве в течение двух минут ) и нажмите Connect (Подключиться).
Шаг 3
Нажмите кнопку на беспроводном адаптере в течение двух минут, после чего он будет автоматически подключен к беспроводной сети.
II С помощью PIN
Если беспроводной адаптер поддерживает Wi-Fi Protected Setup и подключение по PIN, вы можете подключить его к сети двумя следующими способами.
Способ 1
Ввести PIN с беспроводного маршрутизатора.
Шаг 1
Войдите в web-интерфейс управления беспроводного маршрутизатора и откройте меню QSS. Вы увидите следующее окно . Введите текущий PIN. В нашем примере PIN кодом маршрутизатора является 26196381.
Шаг 2
Дважды кликните по иконке QSS на рабочем столе, нажмите Далее.
Шаг 3
Выберите Enter the PIN from my access point (Ввести пароль на точке доступа), введите PIN код маршрутизатора в поле Access Point PIN (Пароль точки доступа), затем нажмите кнопку Далее .
Шаг 4
Беспроводное соединение будет установлено автоматически.
Способ 2
Ввести пароль для точки доступа или регистратора
Шаг 1
Дважды кликните по иконке QSS на рабочем столе, нажмите Далее.
Шаг 2
Выберите Enter a PIN into my access point or a registrar (Ввести пароль для точки доступа или регистратора) и введите пароль беспроводного адаптера, который показан в окне Конфигурации QSS , затем нажмите Далее. В нашем примере пароль 98494927 .
Шаг 3
Войдите в web-интерфейс управления беспроводного маршрутизатора и откройте меню QSS , затем нажмите Add new device (Добавить новое устройство).
Шаг 4
Выберите Enter the new device’s PIN (Ввести пароль нового устройства), затем введите PIN код беспроводного адаптера в соответствующее поле. Нажмите Connect (Подключиться).
Шаг 5
Беспроводное соединение между маршрутизатором и адаптером будет установлено автоматически.
ПРИМЕЧАНИЕ:
1. Если подключение выполнить не удалось, подождите немного и попробуйте снова.
2. При подключении посредством функции QSS может быть только один адаптер, подключаемый к сети в данный момент, в противном случае соединение не будет установлено.
Был ли этот FAQ полезен?
Ваш отзыв поможет нам улучшить работу сайта.
Что вам не понравилось в этой статье?
- Недоволен продуктом
- Слишком сложно
- Неверный заголовок
- Не относится к моей проблеме
- Слишком туманное объяснение
- Другое
Как мы можем это улучшить?
Спасибо
Спасибо за обращение
Нажмите здесь, чтобы связаться с технической поддержкой TP-Link.