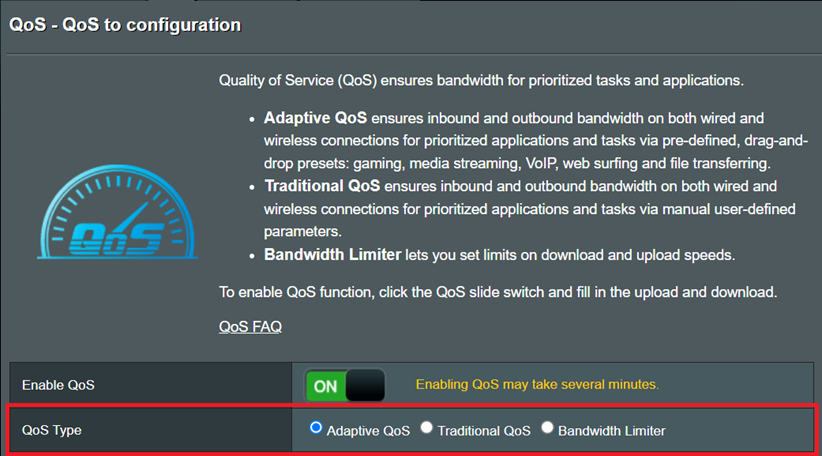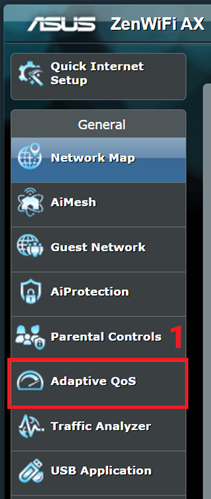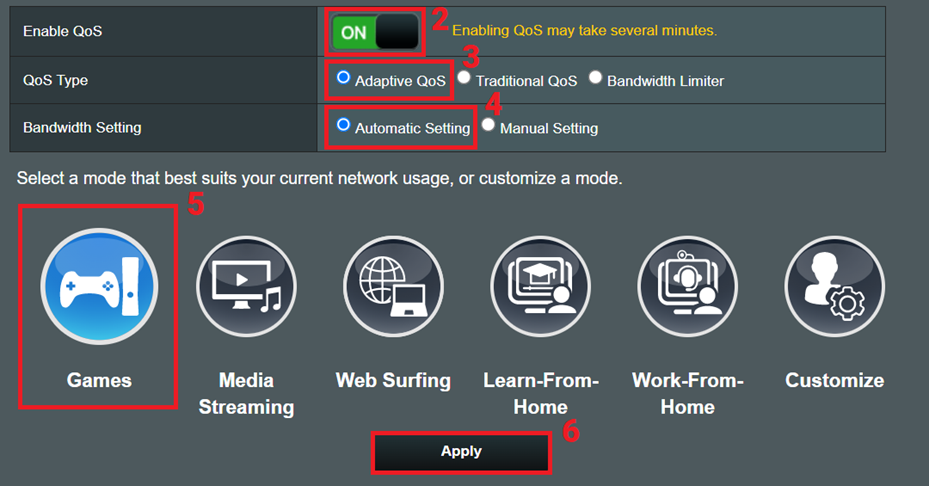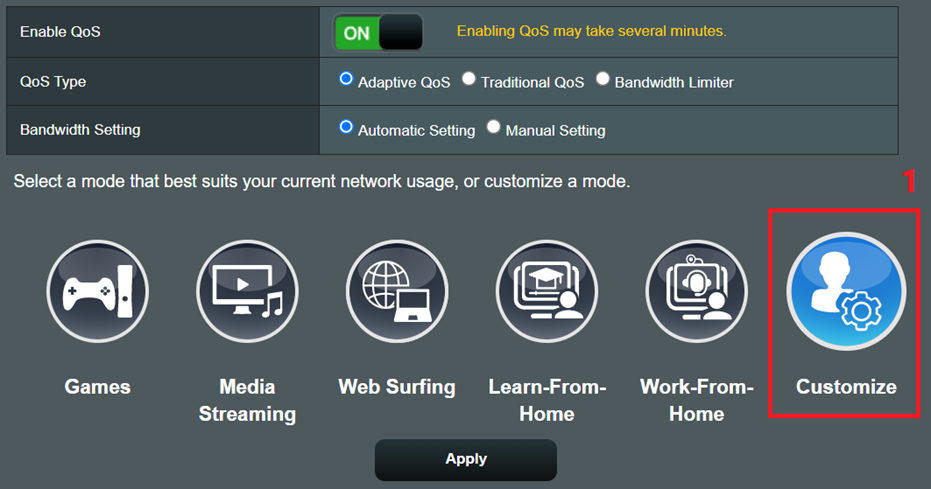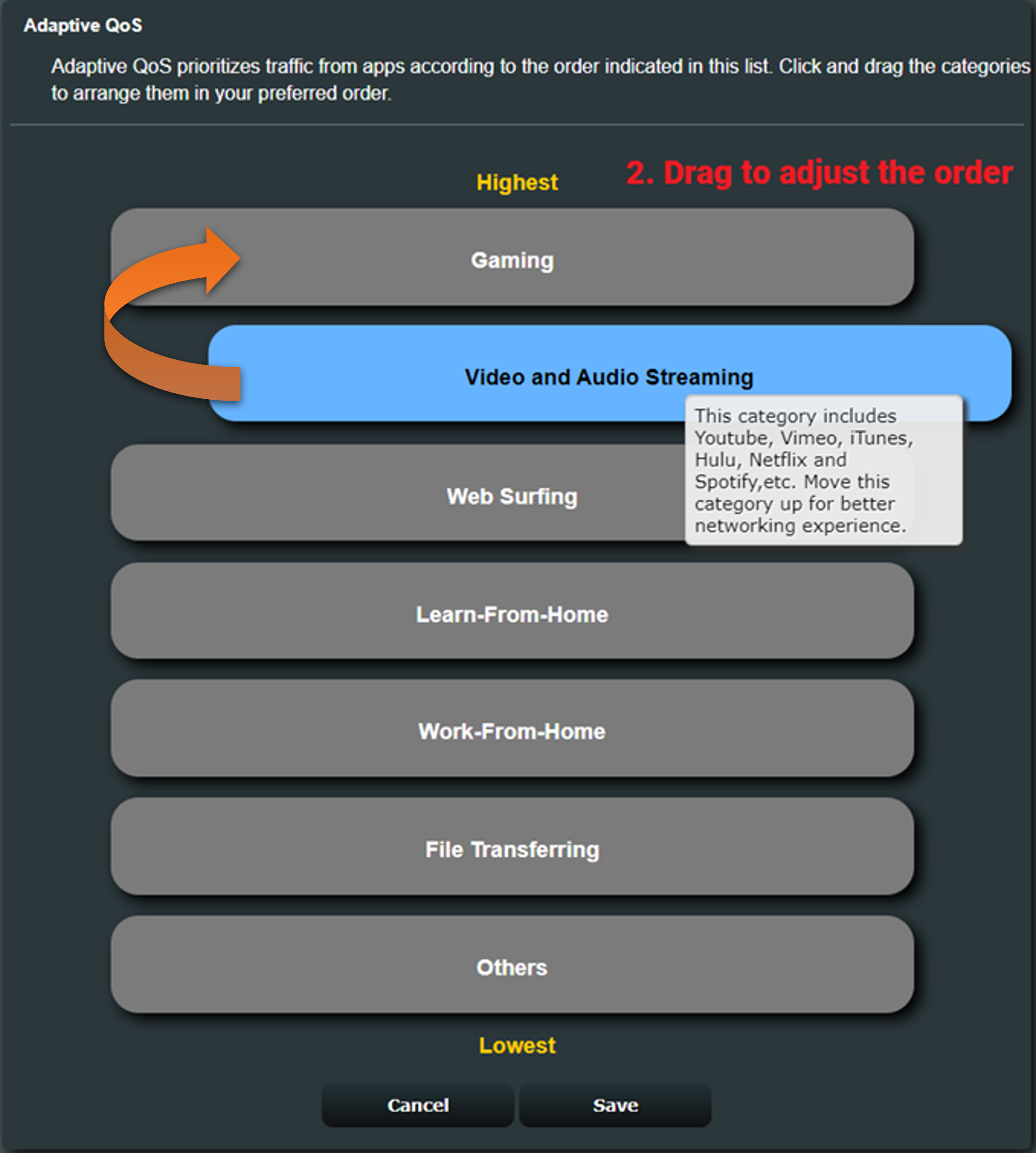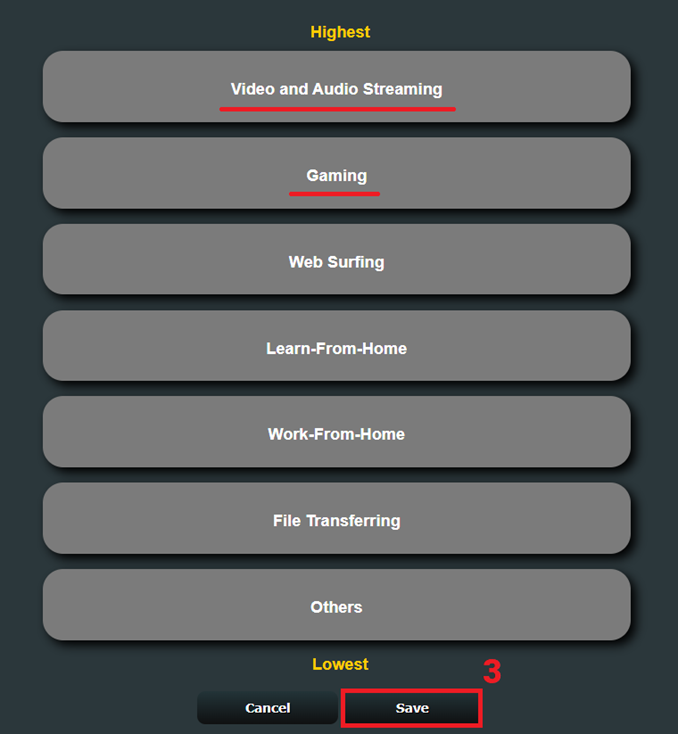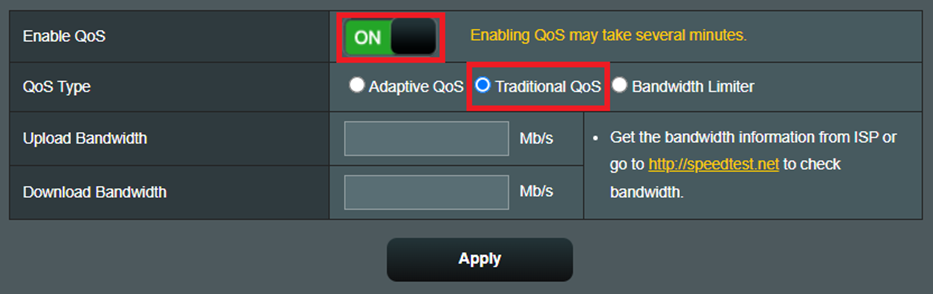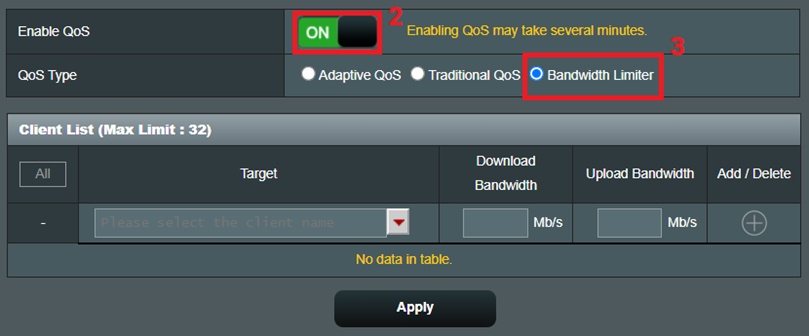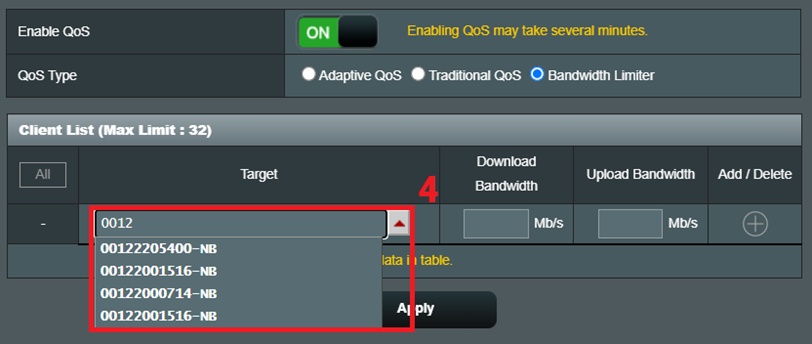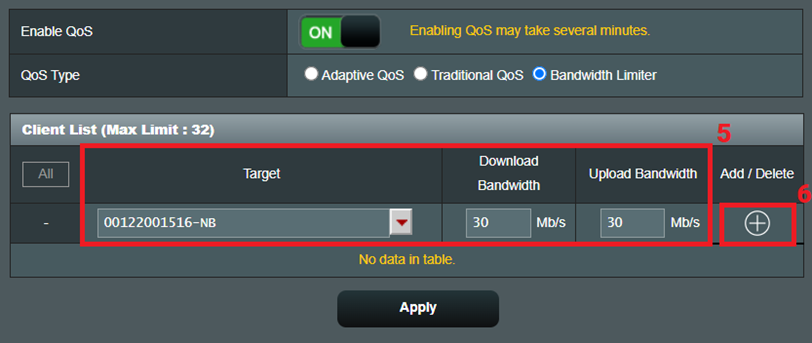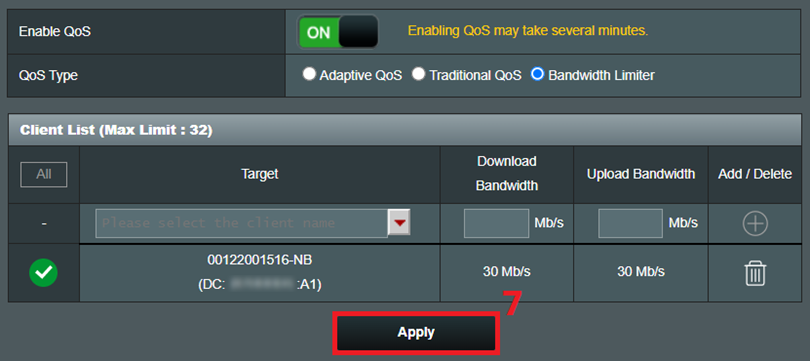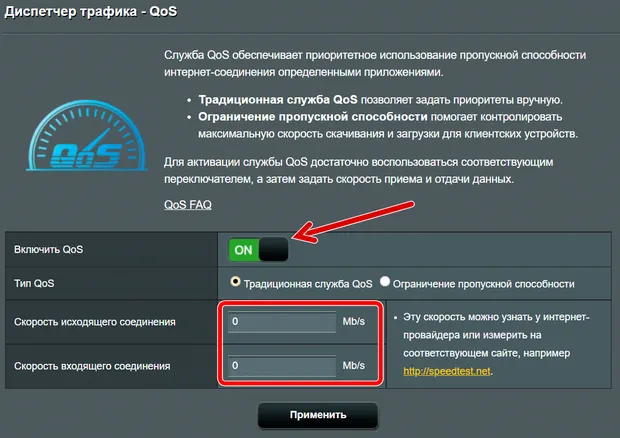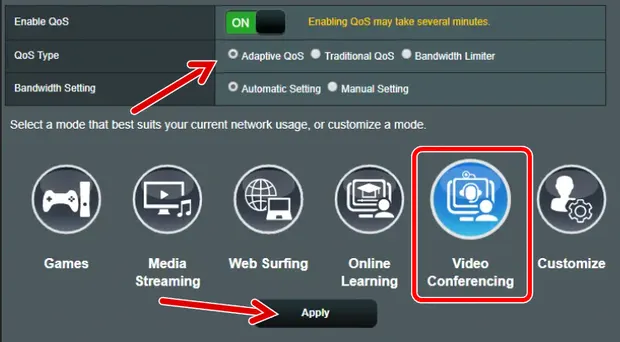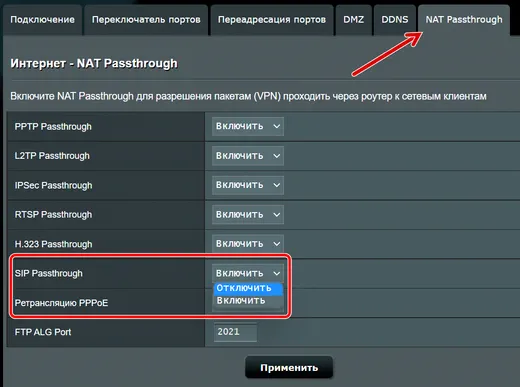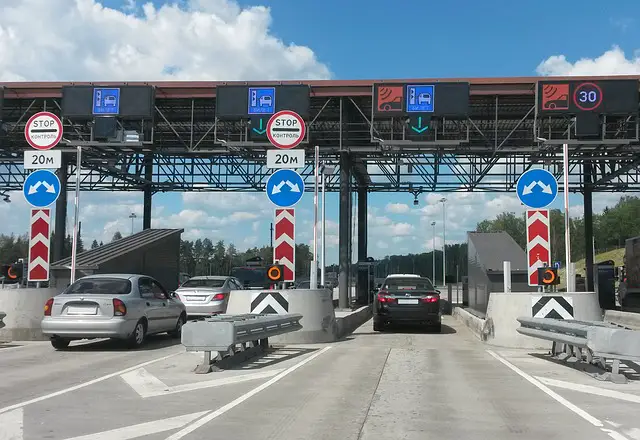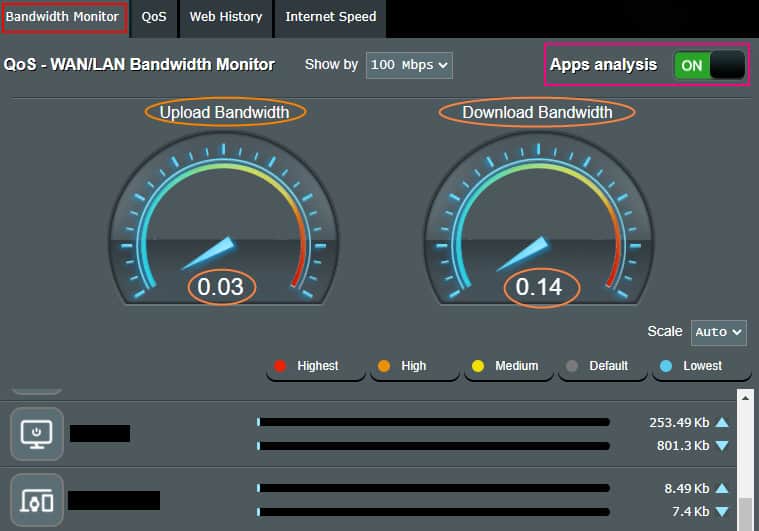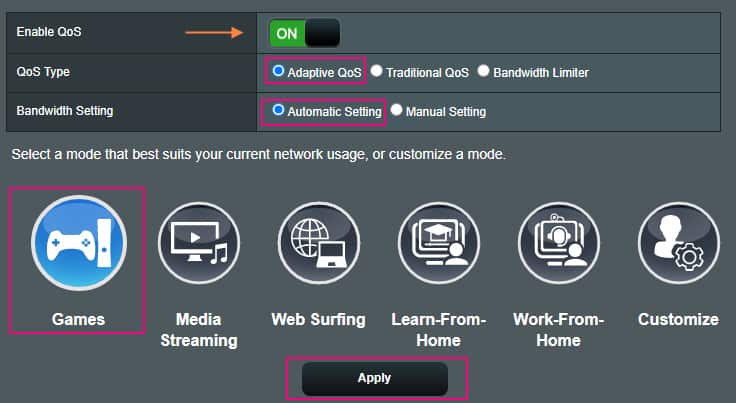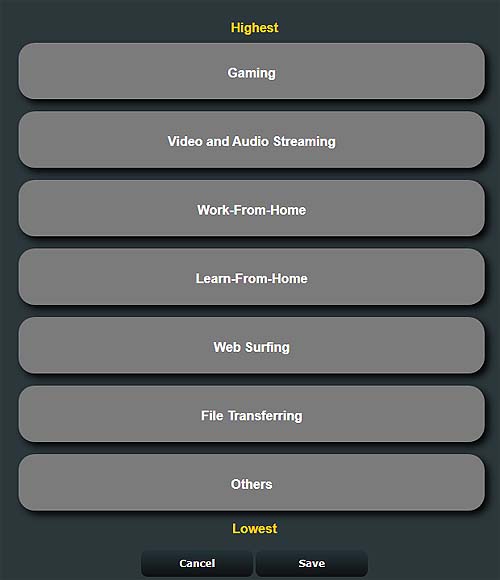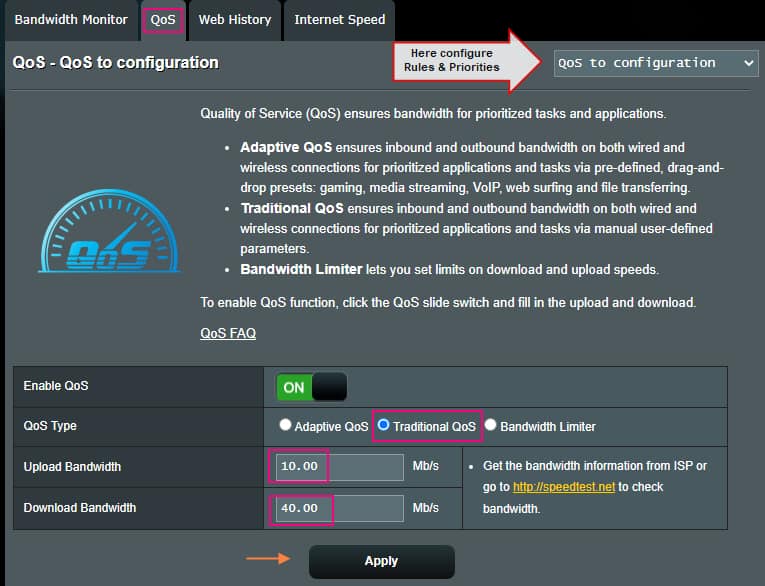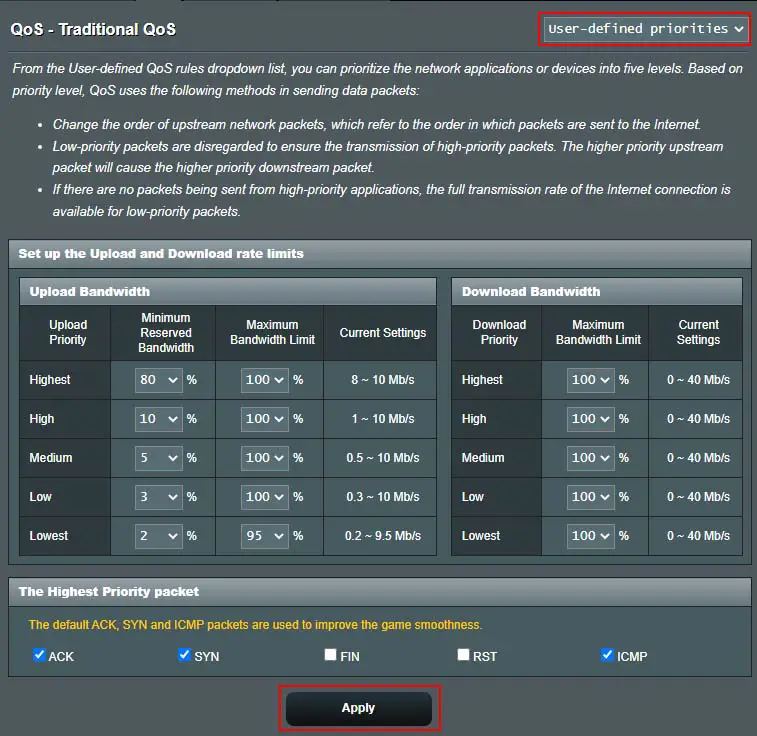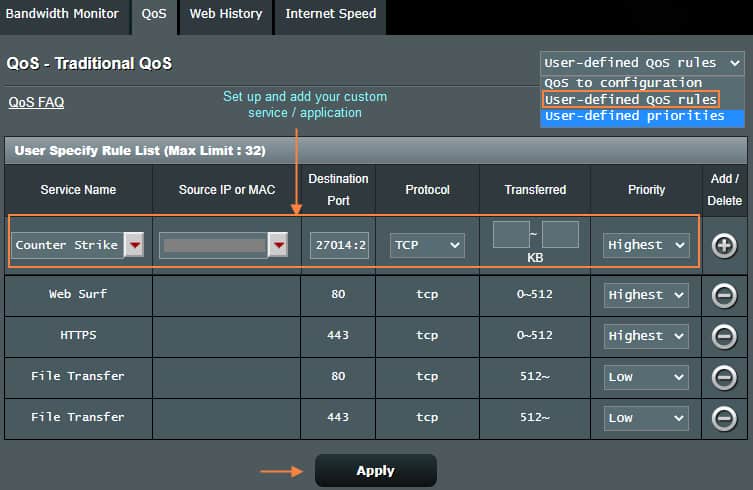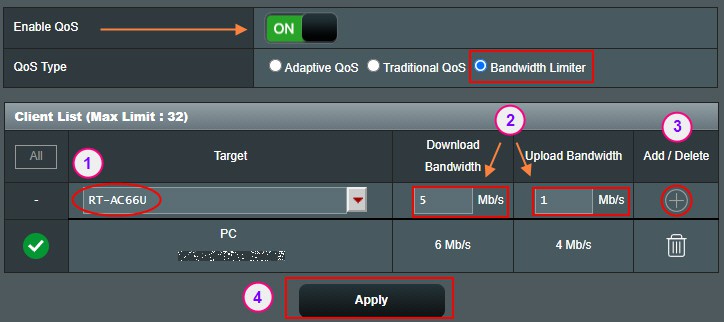[Адаптивный сервис QoS] Введение в QoS
Что такое QoS?
Качество обслуживания (QoS) обеспечивает пропускную способность для высокоприоритетных задач и приложений. Вы можете выбрать один из трех типов QoS в зависимости от Ваших потребностей, ознакомившись со следующими функциями и сценариями использования.
Введение и возможные сценарии
Aдаптивный QoS
В режиме адаптивного QOS пользовательские уровни приоритета могут быть установлены в соответствии с конкретными типами приложений, что позволяет как проводным, так и беспроводным устройствам определять приоритетность загрузки высокоприоритетных приложений. К таким типам приложений относятся: игры, потоковая передача мультимедиа, VoIP, веб-серфинг, работа из дома и т.д.
Пример: Если Вы хотите обеспечить защиту вашей игровой полосы пропускания, Вы можете выбрать режим “Игры”, чтобы гарантировать, что полоса пропускания не будет полностью занята одним или другими приложениями и не вызовет задержек.
Tрадиационный QoS
Традиционный QoS можно настроить таким образом, чтобы установить максимальное и минимальное значения пропускной способности и уровни приоритета для различных служб и приложений.
Пример: Если у Вас дома пропускная способность 100 Мбит/с, а члены семьи в основном используют Интернет для игр и веб-серфинга, настройки сети можно настроить в соответствии с потребностями семьи. Уровень веб-серфинга может быть установлен как наивысший приоритет, за которым следует уровень игр. Распределение полосы пропускания для просмотра может быть установлено в диапазоне от 20% до 70% от общей полосы пропускания, что означает, что просмотр будет иметь гарантированную минимальную полосу пропускания в 20 Мбит/с и не будет использовать более 70 Мбит/с от общей полосы пропускания. Затем оставшаяся полоса пропускания будет выделена для игр.
Для получения подробной настройки, пожалуйста, обратитесь к соответствующим разделам. [Адаптивный QoS] Как настроить QoS- Традиционный тип?
Ограничение скорости (Bandwidth Limiter)
Эта функция позволяет ограничить максимальную скорость загрузки для одного устройства, будь то проводное или беспроводное. На данный момент Вы можете ограничить скорость Интернета до 32 подключенных устройств одновременно.
Пример: Если кто-то из членов вашей семьи часто загружает большие видео или файлы, что потребляет почти всю полосу пропускания, в результате чего другие не могут беспрепятственно просматривать Интернет или играть в игры. Затем Вы можете использовать ограничитель полосы пропускания, чтобы разумно распределить максимальную полосу пропускания для загрузки, которую может использовать каждое устройство.
Настройки адаптивного QoS:
1. После перехода на страницу настроек маршрутизатора нажмите Адаптивный QoS слева.
Примечание: Для получения инструкций о том, как перейти на страницу настроек маршрутизатора, пожалуйста, обратитесь к этому часто задаваемому вопросу: Как открыть страницу настроек роутера(Web GUI)
2. После ввода нажмите [Включить QoS], выберите тип QoS как [Адаптивный QoS], затем выберите режим, соответствующий вашему текущему использованию сети, и нажмите [Применить] для завершения.
В следующем примере показан режим «Игры».
Если вы хотите самостоятельно установить порядок приоритета для различных приложений, Вы также можете нажать [Customize].
Перейдите на следующую страницу и с помощью перетаскивания установите уровень приоритета.
В следующем примере показано изменение «Потоковой передачи видео и аудио» на наивысший приоритет.
После перетаскивания нажмите [Сохранить] для завершения.
Настройки традиционного QoS:
Настройки Ограничения скорости:
1. После перехода на страницу настроек маршрутизатора нажмите Адаптивный QoS слева.
Примечание 1: Для получения инструкций о том, как перейти на страницу настроек маршрутизатора, пожалуйста, обратитесь к этому часто задаваемому вопросу: Как открыть страницу настроек роутера(Web GUI)
Примечание 2: Рекомендуется уточнить у вашего интернет-провайдера (ISP) максимальную пропускную способность вашего текущего сетевого плана. Настройка полосы пропускания устройства должна быть меньше максимального значения, чтобы достичь эффекта ограничения.
Пример: Если Ваш интернет-провайдер предоставляет максимальную пропускную способность для загрузки 100 Мб/с, а Вы установили скорость пропускной способности устройства на 100 Мб/с или выше, доступная пропускная способность для устройства останется такой же, как и раньше, то есть 100 Мб/с. Следовательно, Вы должны установить скорость меньше максимальной полосы пропускания в 100 Мбит/с, чтобы достичь ожидаемого эффекта ограничения полосы пропускания.
2. Выберите [On.], чтобы включить QoS, и нажмите [Ограничитель полосы пропускания].
3. Выберите устройство, которое Вы хотите ограничить.
4. После установки максимальной пропускной способности устройства для загрузки нажмите [Добавить].
Ниже приведен пример, в котором максимальная пропускная способность, предоставляемая Вашим интернет-провайдером, составляет 100 Мбит/с, а максимальная пропускная способность устройства, которую вы хотите ограничить, составляет 30 Мбит/с.
5. После добавления устройства нажмите [Применить] для завершения настроек.
Часто задаваемые вопросы(FAQ)
1. Могу я использовать все три типа QoS одновременно?
В настоящее время маршрутизаторы ASUS позволяют пользователям выбирать только одну функцию QoS за раз и не могут использовать два или три типа одновременно. Пожалуйста, выберите нужную Вам функцию в соответствии с Вашими потребностями и сетевой средой.
2. Почему ограничение пропускной способности, установленное для одного устройства, работает не так, как ожидалось?
(1) Попросите Вашего интернет-провайдера подтвердить максимальную пропускную способность Вашего сетевого плана.
(2) Убедитесь, что пропускная способность для загрузки, установленная для устройства, ниже максимальной пропускной способности, предоставляемой вашим интернет-провайдером.
Предполагая, что максимальная пропускная способность вашего сетевого плана составляет 100 Мбит/с, если вы установите пропускную способность устройства на 110 Мбит/с, устройство сможет использовать максимум 100 Мбит/с, предоставляемые интернет-провайдером. Чтобы успешно достичь эффекта ограничения, вам следует установить пропускную способность устройства для загрузки на значение ниже 100 Мб/с.
Как получить (Утилиты / Прошивку)?
Вы можете загрузить последние версии драйверов, программного обеспечения, встроенного ПО и руководств пользователя через Центр загрузки ASUS.
Если вам нужна дополнительная информация о Центре загрузки ASUS, пожалуйста, перейдите по Ссылке.
Вы здесь, потому что у вас возникла проблема с передачей голоса по IP (VoIP) или вызовами для видеоконференции? Или, может быть, у вас общие проблемы со скоростью вашего интернета? Вы не одиноки!
Этот пост поможет вам настроить существующий маршрутизатор, чтобы получить наилучшие впечатления от онлайн-общения в реальном времени, потоковой передачи с онлайн-кинотеатра или любых других вещей, которые вы делаете в Интернете, если на то пошло.
Всё дело в QoS.
QoS – что это такое
QoS означает качество обслуживания – функцию маршрутизации, которая позволяет пользователям определять приоритеты полосы пропускания для определенных программ, клиентов или служб.
Как это работает? QoS берёт существующее широкополосное соединение и резервирует определенный объём запрашиваемой полосы пропускания для цели в режиме реального времени относительно остальной части сети.
Например, если вы установите приоритет VoIP, ваши интернет-вызовы получат всю необходимую полосу пропускания раньше, чем любые другие приложения. Или, если вы отдаёте приоритет своему Xbox (или конкретной игре), тогда игровая консоль получит главные фишки в вашем интернет-соединении перед любыми другими устройствами.
И вы можете делать это с чем угодно, например, с потоковой трансляцией или онлайн-серфингом. Вы даже можете сделать это с загрузкой файлов, хотя этого я не рекомендую.
Скачивание файлов никогда не требует расстановки приоритетов. Напротив, это главная причина, по которой вам нужен QoS. Если оставить всё как есть, загрузка файла потребует всей полосы пропускания, независимо от скорости подключения к Интернету, пока она не будет завершена.
Таким образом, QoS иногда используется с обратной целью – дать определенным устройствам или службам самый низкий приоритет, чтобы убедиться, что они не будут мешать нормальной работе остальной сети.
При правильной настройке – это непростая задача – QoS может порадовать всех, даже если у вас скромное подключение к Интернету.
QoS против скорости Интернета
Важно отметить, что QoS – это не повышение скорости вашего Интернета! Речь идёт о том, чтобы дать вам именно то, что вам (вашему устройству) нужно, но не больше.
Следовательно, когда вы включаете QoS, вы, как правило, получаете более медленные результаты тестирования скорости – и в этом суть, потому что тестирование скорости – это не то, как мы обычно используем Интернет.
Кроме того, если вы неправильно сконфигурируете QoS и установите его скорость загрузки значительно ниже, чем фактическая скорость вашего доступа, тогда установленная скорость QoS будет потолком.
Если вы включили QoS в своём маршрутизаторе и обновили свой Интернет до более высокого уровня скорости, убедитесь, что вы изменили настройки QoS. В противном случае, вы продолжите жить в пределах прежней скорости.
Что вам нужно для использования QoS
Чтобы воспользоваться преимуществами QoS, как правило, необходимы две вещи.
- Маршрутизатор, поддерживающий эту функцию. Большинство, если не все, домашние маршрутизаторы Wi-Fi имеют QoS, но способ их реализации варьируется от одного поставщика к другому. Когда дело касается этой особенности, существует множество степеней и нюансов. По моему опыту, маршрутизаторы Asus хорошо поддерживают эту функцию и допускают простую настройку. Неплохие реализации у Linksys, Netgear и TP-Link.
- Во-вторых, вам необходимо знать фактическую скорость и качество вашего интернет-соединения. Это довольно легко узнать – я написал длинную статью о тестировании скорости, если вам нужно знать точные числа и их значение. Но, в целом, вы можете сделать быстрый тест скорости прямо сейчас, чтобы узнать свои приблизительные цифры.
Сделали? Надеюсь, у вас хорошие цифры.
Лучше знать свою точную скорость вашего доступа при настройке QoS. Но, вы можете указать немного более низкую скорость для вашего QoS. Так, если у вас скорость загрузки 500 Мбит/с, вы можете указать 450 Мбит/с.
Никогда не стоит использовать большее число (например, 550 Мбит/с). В этом случае QoS может вообще не дать значимого результата. Это может даже ухудшить ситуацию.
Правило таково: настройте QoS на использование максимально близкой к точной ширине полосы пропускания, но никогда не превышайте её.
Давайте установим правильные ожидания относительно того, что вы можете получить от своего Интернета с поддержкой QoS.
Правильные ожидания от использования QoS
Чтобы QoS было эффективным, ваш Интернет должен быть, по крайней мере, достаточно быстрым, а ещё лучше – более быстрым, чем требуется приоритетной стороне. Так, скажем, если вашему приложению требуется скорость загрузки 25 Мбит/с, а ограничение на соединение – 20 Мбит/с, в этом случае никакое QoS не поможет.
Я не зря выбрал 25 Мбит/с. Это скорость загрузки, необходимая для потоковой передачи контента 4K на одно устройство. Поэтому, если вы страдаете от буферизации и времени ожидания при потоковой передаче через скромное интернет-соединение, не обвиняйте сразу в этом свой Wi-Fi – это разные вещи.
Кроме того, QoS не может улучшить качество вашего интернет-соединения. Например, если ваша связь имеет высокую задержку (пинг), что ужасно для связи в реальном времени, QoS не улучшит это. Всё, что он может сделать, – это предоставить конкретному приложению, услуге или клиенту в вашей сети наилучшие возможности из того, что у вас есть.
Наконец, QoS обычно не требуется, если у вас высокоскоростное широкополосное соединение, которое имеет достаточную пропускную способность для всех ваших приложений одновременно. Но, даже в этом случае, если вы знаете, что кто-то в вашем доме регулярно загружает файлы, например, с помощью BitTorrent-клиента, то всё же неплохо включить эту функцию. Это типичный случай, когда применяется QoS с низким приоритетом, как упомянуто выше.
Требования к связи для VoIP и видеоконференцсвязи
Как правило, соединение со скоростью загрузки 50 Мбит/с / передачи 15 Мбит/с или быстрее достаточно практически для любого онлайн-приложения. Одного экземпляра приложения.
Если у вас несколько приложений, имейте в виду, что каждое из них требует одинаковой полосы пропускания. Например, большинству приложений для видеоконференций требуется не менее 2 Мбит/с на экран.
На самом деле, вероятно, оно будет использовать больше, если вы делаете это в Full HD или 4K. Поэтому для уверенности выделите каждому экрану 25 Мбит/с.
Каналы загрузки/передачи различаются. Но если вы хотите, чтобы люди на другом конце провода видели вас в HD, вам также понадобится 25 Мбит/с для передачи. К сожалению, большинство кабельных сетей не могут обеспечить этого, поскольку они ограничиваются скоростью около 15 Мбит/с. Скорее всего, вы сможете транслировать себя только в низком разрешении.
Требования к задержке при голосовой/видеосвязи через Интернет относительно невысоки. В частности, для правильной работы VoIP ваше соединение должно иметь менее 150 мс (миллисекунд) и 30 мс в значениях Ping и Jitter, соответственно. (В идеале эти числа должны составлять 15 мс и 10 мс, соответственно.)
Важно отметить, что вы должны оставаться относительно в одном месте (или в одной комнате) во время голосового или видеозвонка – ещё лучше, запустите соединение Wi-Fi в этом же месте. Если у вас есть привычка перемещаться по своему (большому) дому, ни один маршрутизатор или система не смогут заставить это работать. Так что QoS тоже не поможет.
Между прочим, качество связи в реальном времени зависит от обоих сторон. Дело в том, что не стоит сразу обвинять ваш Интернет в неудовлетворительном опыте – это может быть вина второй стороны.
Как настроить QoS вашего роутера
Способ работы с QoS зависит от маршрутизатора. Как правило, маршрутизаторы от одного производителя используют один и тот же интерфейс или мобильное приложение, поэтому пользователи могут настраивать свои параметры одинаковым образом.
Веб-интерфейс всегда является лучшим способом управления маршрутизатором, поскольку он даёт детализированный доступ ко всем функциям и настройкам. И QoS – одна из таких дополнительных функций. Но некоторые поставщики, например, Linksys, позволяют настраивать эту функцию через мобильное приложение.
Я всегда предпочитаю веб-интерфейс, и вот общие шаги по настройке QoS:
-
Войдите в интерфейс вашего роутера
Для этого перейдите в своём браузере (Chrome, Firefox или Edge) на IP-адрес маршрутизатора по умолчанию (или удобный URL).
Если вы не знаете свой, проверьте стандартные IP-адреса в таблице ниже. И войдите в систему с учетной записью администратора вашего роутера.
Производитель URL IP Username Пароль Asus router.asus.com 192.168.1.1
192.168.50.1admin admin D-Link dlinkrouter.local 192.168.0.1
192.168.1.1n/a admin Netgear routerlogin.com 192.168.1.1 admin password Linksys myrouter.local 192.168.0.1
192.168.1.1n/a admin TP-Link tplinkwifi.net 192.168.0.1 admin admin Большинство кабельных модемов N/A 192.168.100.1 n/a admin
password
default -
Настройте функцию QoS маршрутизатора (для VoIP)
Эта функция почти всегда находится в расширенной области интерфейса. Обычно в названии есть «QoS» или «Приоритизация».
Вам необходимо указать скорости загрузки и выгрузки вашего соединения. В этом случае введите точные цифры или немного меньшие.
Опять же, определенно не вводите цифры, превышающие вашу фактическую скорость загрузки и выгрузки. Некоторые маршрутизаторы могут вычислить эти числа самостоятельно.
Теперь убедитесь, что вы расставили приоритеты для QoS в соответствии с вашими потребностями. Выберите VoIP и видеозвонки как свои главные приоритеты.
Если нет возможности установить приоритет службы или приложения, вы можете выбрать приоритетность конкретного клиента, на котором вы будете использовать службу. Поэтому, если вы используете iPad для конференц-связи, сделайте iPad наиболее приоритетным.
Обратите внимание: если вы решите установить приоритет определенного устройства, рекомендуется зарезервировать IP-адрес этого устройства в маршрутизаторе, чтобы он не изменился.
-
Дополнительно: отключить SIP ALG (или SIP Passthrough)
Этот параметр применяется, когда вам нужно, чтобы ваш маршрутизатор хорошо работал для передачи голоса по IP, и даже в этом случае только в определенных ситуациях. Так что это то, что нужно попробовать, когда у вас есть проблемы с вызовами Wi-Fi, например, задержки.
SIP ALG расшифровывается как Application Layer Gateway, параметр доступен в большинстве домашних маршрутизаторов и включен по умолчанию. Первоначально этот параметр предназначен для улучшения прохождения пакетов VoIP через межсетевой экран маршрутизатора. На самом деле, это редко срабатывает так, как ожидалось, и часто вызывает проблемы.
Вам может потребоваться выключить (или отключить) SIP ALG (также известный как SIP Passthrough или SIP), чтобы улучшить работу с VoIP. Расположение настройки SIP может быть разным, но обычно вы можете найти его в области WAN (Интернет) или межсетевого экрана интерфейса маршрутизатора.
-
Примените изменения
После того, как вы изменили настройку, обязательно примените её. В некоторых случаях маршрутизатор может перезапуститься. Даже если у вас этого не произошло, рекомендуется вручную выключить и включить его, а затем снова проверить, чтобы убедиться, что новые настройки установлены правильно.
Теперь сила QoS на вашей стороне.
Оптимизация QoS для голосовой и видеосвязи (на примере Asus)
Если у вас есть маршрутизатор Asus, выполните следующие действия по настройке QoS для голосовой и видеоконференцсвязи. Хотя они не такие, как в маршрутизаторах другого производителя, они дадут вам несколько идей.
-
Войдите в веб-интерфейс вашего роутера
На подключенном компьютере укажите в браузере router.asus.com, и вы откроете интерфейс. Введите свое имя пользователя и пароль и нажмите Войти.
-
Обновите роутер до последней прошивки
- Нажмите на пункт меню «Администрирование».
- Перейдите на вкладку Обновление микропрограммы.
- Нажмите кнопку Проверить для получения новой версии прошивки. Кроме того, вы также можете загрузить прошивку прямо с сайта производителя. В этом случае используйте кнопку Загрузить, чтобы вручную загрузить прошивку в маршрутизатор.
- Выполните оставшуюся часть процесса, чтобы обновить прошивку маршрутизатора до последней версии.
Примечание. Не выключайте маршрутизатор во время процесса обновления, который займёт не более 5 минут. После этого рекомендуется вручную перезапустить маршрутизатор.
-
Включите функции Adaptive QoS
- Щелкните пункт меню Adaptive QoS, а затем вкладку QoS.
- Активируйте параметр Включить QoS.
- Нажмите кнопку «Видеоконференцсвязь».
Примечание. В некоторых моделях маршрутизаторов связь в режиме реального времени входит в категорию «Работа из дома».
- Необязательно: нажмите «Настроить» и перетащите блоки других категорий в соответствии с вашими потребностями – вы можете навести указатель мыши на каждый блок, чтобы увидеть, какой тип приложений / услуг включает в себя эта категория. Затем нажмите Сохранить.
- Щёлкните Применить.
Маршрутизатору потребуется несколько секунд, чтобы применить изменения.
-
Отключите сквозную передачу SIP (при необходимости)
- Щелкните меню Интернет (в разделе «Дополнительные настройки»), а затем перейдите на вкладку NAT Passthrough.
- Измените значение SIP Passthrough на Отключить
- Нажмите Применить и дождитесь, пока маршрутизатор применит изменения.
- Перезапустите маршрутизатор вручную и убедитесь, что всё в порядке.
И это всё! Теперь ваш роутер Asus должен работать лучше для вашего приложения для онлайн-коммуникаций.
Интернет-трафик чем-то похож на денежный поток для домашнего хозяйства (или бизнеса) – всё дело в том, чтобы управлять своими доходами и расходами и оставаться в рамках бюджета. И здесь в игру вступает QoS.
Опять же, эта функция предназначена для предоставления устройству необходимой полосы пропускания (и не более), когда она ему нужна. Это не делает ваш Интернет быстрее!
Вместе с тем, при правильной настройке QoS вы удивитесь, насколько мало пропускной способности Интернета вам действительно нужно. И, наоборот, в плохо настроенной сети даже гигабитный широкополосный доступ не всегда достаточно быстр для каждого устройства в сети.
На чтение 8 мин Просмотров 74.4к. Опубликовано
Обновлено
Пропускная способность локальной сети и фильтрация приоритета трафика (QoS) — тема, которая становится с распространением скоростного интернета все более актуальной. С каждым разом мы пытаемся подключить к роутеру все больше устройств, а программное обеспечение по умолчанию не всегда может с ними со всеми справиться. В этом случае на помощь приходит настройка приоритетов пакетов QoS для оптимизации пропускной способности локальной сети на маршрутизаторе. Она назначает приоритет на выполнение тех или иных самых важных на данный момент задач и доступна не только на топовых маршрутизаторах Mikrotik или Cisco, но и на любой недорогой модели TP-Link, Asus, Zyxel Keenetic, D-Link.
Планировщик пакетов QoS (Quality of Service) — это функция распределения трафика согласно заданному в роутере приоритету обслуживания для настройки пропускной способности и распределения нагрузки внутри локальной сети.
Большинство современных роутеров имеет встроенную возможность управлять потоками интернет трафика внутри локальной сети и назначать с ее помощью приоритет при работе того или иного приложения. Например, вы играете в онлайн игру или просматриваете страницы любимых сайтов. И параллельно качаете интересный фильм по торренту. При этом и игра начинает тормозить, и файл качается еле-еле. Что делать?
Нужно выбрать, какое действие для вас в данный момент является более важным. Наверное, это все-таки онлайн игра. Поэтому с помощью настройки планировщика пакетов трафика QoS мы можем установить приоритет на выполнение игровых задач перед загрузкой файлов.
Но пропускная способность локальной сети обусловлена возможностями роутера. Также есть ограничение на канал трафика в интернете согласно тарифному плану от провайдера. Каким же образом при этом разделяется приоритет на выполнение нескольких одновременных задач?
Как правило, по умолчанию наивысший приоритет отдается веб-серфингу, то есть работе вашего браузера. Но если в данный момент вы открыли и читаете статью и при этом вам хочется поскорее закачать фильм, то логичнее было бы отдать приоритет именно программе загрузчику файлов, а не браузеру.
Диспетчер трафика QoS на роутере Asus
В разных моделях эта настройка может скрываться под различными названиями в пункте меню. У меня сейчас работает роутер Asus в новой прошивке — показываю на RT-N10U версии B1. И здесь настройка планировщика QoS осуществляется в разделе «Диспетчер трафика».
Для начала надо сменить активированный по умолчанию автоматический режим на один из двух. «Определяемые пользователем правила QoS» или «Определяемый пользователем приоритет»
Правила планировщика пакетов трафика
Данная настройка позволяет задать приоритет для уже предустановленных вшитых в программное обеспечение маршрутизатора программ из разных «весовых категорий». При этом заморачиваться с различными формулами и производить расчет пропускной способности сети не понадобится. Все уже придумано до нас. Без скриншота немного не понятно, поэтому привожу его:
Итак, сейчас на «Web Serf», то есть на подключения через браузер через используемый для этого 80 порт, стоит «Наивысший» приоритет. Кликнув по выпадающему списку, мы можем выбрать другой из предложенного списка. В то же время на «File Transfer», то есть для программ-загрузчиков файлов — наименьший. Поменяв эти параметры местами мы получим эффект, что при одновременной загрузке файла с какого-либо сайта и просмотре html-страницы, бОльшая скорость будет отдаваться первому процессу.
Но это еще не все. Для программ для передачи файлов посредством P2P (например, BitTorrent), или он-лайн игр, а также множества других приложений можно задать свои значения приоритета. Это делается добавлением нового правила к уже существующим.
Для его создания кликаем по пункту «Выберите» и из выпадающего списка выбираем интересующий нас тип передачи данных или предустановленные настройки для конкретного приложения. Например, можно задать в пропускной способности сети приоритет для почтовых приложений типа Outlook или TheBat (пункт SMTP, POP3…) или для ftp-клиентов (FTP, SFTP, WLM…). Также есть большой список популярных игр, например Counter Strike, и программ для обмена файлами — BitTorrent, eDonkey и т.д.
Выберем качалку торрентов. Автоматически проставятся используемые данной программой по умолчанию порты.
Но лучше на слово роутеру не верить и перепроверить их самостоятельно. Откроем программу (у меня uTorrent) и зайдем в «Настройки > Настройки программы > Соединения». Посмотрим, какой порт задан для работы этой проги.
Если он отличается от тех, которые были по дефолту прописаны в настройках роутера, то поменяйте. Либо там, либо тут, главное, чтобы они были одинаковыми. Сохраняем настройки в программе и, вернувшись в админку роутера, применяем параметры. Они активируются после перезагрузки аппарата.
Приоритет пакетов QoS в локальной сети
Это вторая настройка ручного управления пропускной способностью сети, которая позволяет настроить задаваемые в предыдущем разделе параметры. А именно определить, какая именно скорость в процентном соотношении будет назначены для каждого из параметров приоритета.
Например, для исходящего трафика на «Наивысший» в данный момент по умолчанию у меня задано 80% — минимальное значение и 100% — максимальное. Это означает, что те, у которых наивысший приоритет, будут получать не менее 80% ширины пропускаемости канала. Независимо от того, сколько бы одновременных процессов не производили исходящие соединения с интернетом. Те же, у кого приоритет «Высокий» — не менее 10%. И так далее — думаю, суть вы поняли. Отредактировав эти значения, можно детально управлять скоростью загрузки и выгрузки для разных категорий работающих программ.
Ниже для вашего удобства приведу несколько скриншотов администраторских разделов для управления пропускной способностью с моделей других фирм.
Настройка планировщика пакетов QoS на роутере TP-Link
На роутерах TP-Link планировщик пакетов QoS находится в разделе меню «Контроль пропускной способности». Для его активации ставим галочку на «Включить контроль полосы пропускания» и задаем максимальную скорость для входящего и исходящего трафика.
По клику на кнопку «Добавить» можно добавить новое правило на приоритет для одного или нескольких компьютеров. Для этого необходимо вписать их IP адрес или диапазон адресов. А также указать порты и тип обмена пакетами, на которые данное правило будет распространяться.
Недавно у TP-Link появилась новая визуализация панели администратора, которая устанавливается на все новые модели. В ней планировщик QoS находится в «Дополнительных настройках» в разделе «Приоретизация данных». Включаем ее галочкой и регулируем ползунками три вида приоритетов:
- Высокий
- Средний
- Низкий
Для добавления фильтра нажимаем на кнопку «Добавить» в одной из трех окон предустановленных настроек
И далее на кнопку «Просмотр существующих устройств» для выбора компьютера, для которого будет настроено правило планировщика QoS, по его MAC адресу
Откроется список подключенных к роутеру клиентов — выбираем нужный и жмем на ссылку «Выбрать» и далее «ОК»
IntelliQoS на Zyxel Keenetic
На маршрутизаторах Keenetic функция управления пропускной способностью сети называется IntelliQoS. Изначально данный модуль не присутствует в прошивке. Необходимо дополнительно установить компонент IntelliQoS из соответствующего раздела панели администратора. После чего в меню «Мои сети и WiFi» появится отдельный одноименный пункт.
Для активации режима контроля трафика включаем данную службу и указываем максимальную скорость интернета, предусмотренную тарифным планом провайдера. Для более точного ее определения можно запустить онлайн тест скорости и исходит уже из этого реального значения.
Настройка пропускной способности сети на роутере D-Link
Для роутера D-Link в модель DIR-620 разработчики почему-то реализовали возможность установить QOS ограничения по скорости только на компьютеры, подключенные по кабелю к одному из LAN портов. Находится эта настройка в разделе «Дополнительно — Управление полосой пропускания»
Выбрав один из них, включаем ограничение и устанавливаем скорость
QOS на Upvel
Функция QoS на роутерах Upvel находится в одноименном разделе меню в блоке «Доп. настройки». Для ее активации нужно поставить флажок на «Enable QoS» и далее задать значения для входящего и исходящего трафика. Также можно детально задать приоритет для каждого отдельного компьютера по его IP и MAC адресу.
Контроль полосы пропускания на роутере Tenda
Регулировка приоритета трафика на маршрутизаторе Tenda находится в меню «Расширенные настройки» и называется «Контроль полосы пропускания»
Здесь можно установить ограничение скорости интернета и объема загрузки для каждого отдельного пользователя
На этом пока все — пробуйте и экспериментируйте с пропускной способностью локальной сети для того, чтобы роутер не притормаживал работу тех программ, от которых вы ждете максимальной отдачи в данный момент. И самое главное — если вы включили функцию QOS, то не удивляйтесь, если на некоторых компьютерах начнет тормозить интернет. А то потом начинают задавать вопрос, почему роутер влияет на скорость по кабелю. А на самом деле сталкиваются с тем, что просто-напросто приоритет в данный момент отдается другому более ресурсоемкому приложению в сети.
Видео инструкции
Актуальные предложения:

Задать вопрос
- 10 лет занимается подключением и настройкой беспроводных систем
- Выпускник образовательного центра при МГТУ им. Баумана по специальностям «Сетевые операционные системы Wi-Fi», «Техническое обслуживание компьютеров», «IP-видеонаблюдение»
- Автор видеокурса «Все секреты Wi-Fi»
Диспетчер трафика Quality of Service (QoS) — это инновационная технология, которая позволяет оптимизировать работу сети, обеспечивая приоритет доступа к интернет-ресурсам. Применение диспетчера трафика QoS ASUS может значительно повысить качество интернет-соединения и улучшить ваш опыт в сети.
Суть диспетчера трафика QoS ASUS заключается в том, что он распределяет доступную пропускную способность сети между устройствами, основываясь на их приоритетности. Таким образом, если вы, например, загружаете большой файл с интернета, а кто-то в вашей сети смотрит онлайн-видео, диспетчер трафика QoS ASUS распределит пропускную способность таким образом, чтобы ваша загрузка не замедлялась и не влияла на качество видео смотрящего.
Для использования диспетчера трафика QoS ASUS вам необходимо настроить его правильно. Система ASUS предоставляет удобный интерфейс, где вы можете выбрать приоритеты для каждого подключенного устройства и задать желаемую пропускную способность. Кроме того, вы можете определить приоритетные сетевые приложения, которые будут получать больше ресурсов во время использования, таких как игры или видео-вызовы.
Заключение: диспетчер трафика QoS ASUS — это мощный инструмент, который поможет вам оптимизировать работу вашей сети и обеспечить приоритет доступа к интернет-ресурсам. Правильная настройка диспетчера трафика позволит избегать лагов и снижения скорости вашего интернет-соединения, а также улучшит ваш опыт работы в сети.
Содержание
- Диспетчер трафика QoS ASUS
- Принцип работы и возможности
- Как настроить и использовать диспетчер трафика QoS ASUS?
Диспетчер трафика QoS ASUS
Диспетчер трафика QoS (Quality of Service) ASUS позволяет управлять и контролировать трафик в домашней сети, чтобы обеспечить максимальное качество связи и минимальное время задержки. Он позволяет приоритизировать определенные приложения и сервисы, чтобы они получали больше пропускной способности и стабильной скорости передачи данных.
QoS дает возможность организовать приоритетный доступ к интернету для определенных устройств, приложений или пользователей. Вы можете настроить приоритет передачи данных для стриминговых сервисов, игр, видеоконференций и других важных задач, чтобы они не теряли скорость или стабильность соединения при одновременном использовании с другими устройствами или приложениями.
С помощью диспетчера трафика QoS ASUS вы также можете ограничить скорость передачи данных для определенных устройств или приложений. Это может быть полезно, например, если вы хотите сберечь пропускную способность для других устройств или если вы хотите управлять использованием интернета детьми.
Основная идея диспетчера трафика QoS состоит в том, чтобы дать вам больше контроля над вашей домашней сетью и обеспечить более стабильное и качественное соединение для ваших важных приложений и задач. Настройка QoS может быть полезной, особенно если у вас есть ограниченная пропускная способность интернета или если вы хотите управлять использованием интернета в вашей сети.
Принцип работы и возможности
Диспетчер трафика QoS (Quality of Service) настройки на роутере ASUS позволяет оптимизировать использование доступного сетевого трафика и контролировать пропускную способность различных устройств в сети. Он базируется на механизме приоритезации пакетов данных, что позволяет гарантировать предпочтение определенным типам трафика и устройствам.
Главная задача диспетчера трафика QoS ASUS заключается в оптимальном распределении доступной полосы пропускания между подключенными устройствами и внутренними сетевыми сервисами (видео- и аудиопотоки, онлайн-игры, загрузка файлов и т. д.). Для этого можно установить приоритеты пакетов данных, используя фильтры, настройки скорости и другие параметры.
Преимущества использования диспетчера трафика QoS:
- Повышение качества передачи данных, особенно для приложений, требующих высокой скорости и низкой задержки (например, онлайн-игры или стриминг видео);
- Оптимизация использования доступной полосы пропускания в сети, предотвращение перегрузок и конфликтов;
- Контроль пропускной способности различных устройств в сети, установка приоритетов и ограничений для определенных приложений или устройств;
- Улучшение общей производительности сети и удобство использования различных онлайн-сервисов и приложений.
Диспетчер трафика QoS ASUS предоставляет гибкие настройки и возможность создания правил и фильтров для управления трафиком в сети. Воспользуйтесь функционалом диспетчера трафика QoS, чтобы обеспечить более стабильное и качественное взаимодействие устройств и приложений в вашей домашней сети.
Как настроить и использовать диспетчер трафика QoS ASUS?
Настройка диспетчера трафика QoS на маршрутизаторе ASUS может быть выполнена следующим образом:
- Подключите свой компьютер к маршрутизатору ASUS с помощью кабеля Ethernet или через Wi-Fi. Убедитесь, что вы подключены к домашней сети.
- Откройте веб-браузер и введите IP-адрес маршрутизатора ASUS в адресной строке. Обычно адрес состоит из «192.168.1.1» или «192.168.0.1». Нажмите Enter для перехода к странице настроек маршрутизатора.
- Войдите в систему, введя имя пользователя и пароль администратора. Если вы не изменяли эти данные, имя пользователя и пароль по умолчанию обычно «admin».
- На странице настроек маршрутизатора найдите вкладку QoS и щелкните на ней.
- Включите функцию QoS, выбрав опцию «Включить QoS» или аналогичную.
- Настройте приоритеты для разных устройств и приложений, выбрав определенные параметры QoS. Вы можете выбрать ограничение скорости, задать приоритет по IP-адресу или MAC-адресу устройства, а также выбрать определенные приложения, для которых будет установлен приоритет.
- Сохраните настройки, нажав кнопку «Применить» или аналогичную.
После настройки диспетчера трафика QoS маршрутизатор ASUS будет автоматически управлять трафиком в вашей сети, предоставляя приоритет доступа к сети для устройств и приложений, настроенных вами.
| IP-адрес | Маска подсети | MAC-адрес | Приоритет |
|---|---|---|---|
| 192.168.1.10 | 255.255.255.0 | 00:11:22:33:44:55 | Высокий |
| 192.168.1.20 | 255.255.255.0 | AA:BB:CC:DD:EE:FF | Низкий |
В данной таблице приведены примеры настроек приоритетов для устройств в диспетчере трафика QoS ASUS. Вы можете добавлять и изменять настройки, в зависимости от ваших потребностей.
Использование диспетчера трафика QoS позволит вам контролировать и улучшить производительность вашей домашней сети, а также предоставлять приоритет доступа к сети для определенных устройств и приложений.
Quality of Service (QoS) is a useful feature offered by ASUS in their home line wireless routers that helps manage the bandwidth consumption of applications running in parallel on the network and keep them optimized for their performance.
Yes, You should use QoS on your ASUS router, if you have limited bandwidth available. A properly configured Quality of Service on the router ensures smooth performance of applications without affecting each other. With bandwidth-demanding modern gaming, it is more of a necessity than an option.
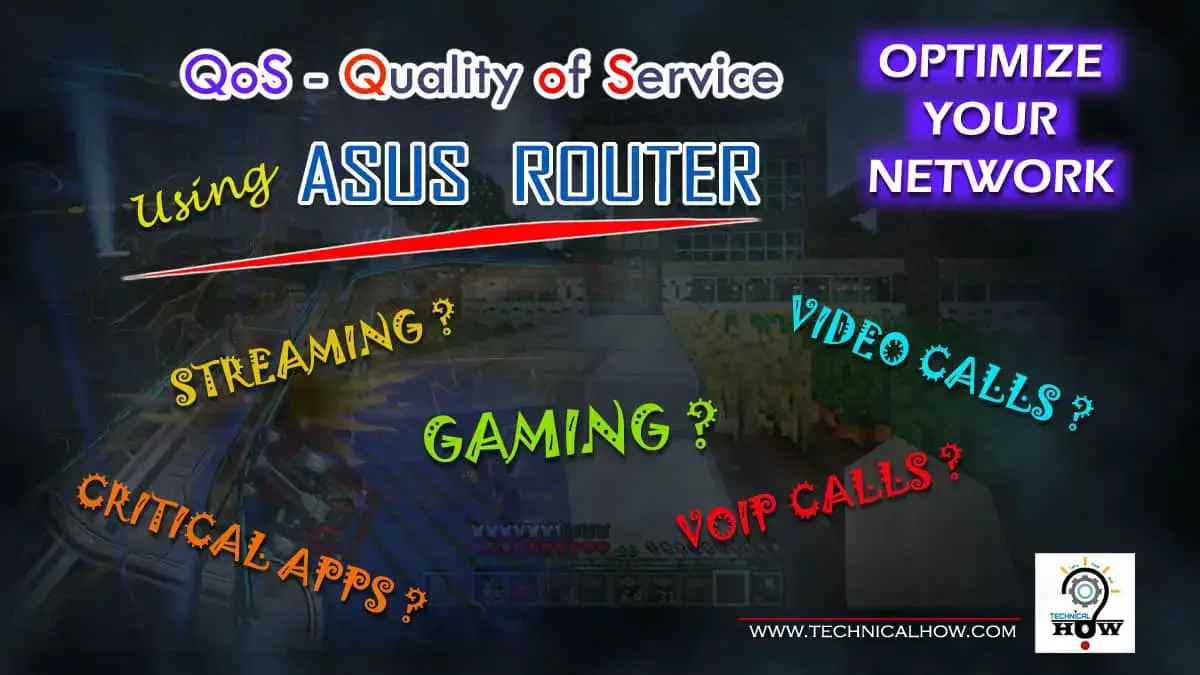
In this article, I will explain the concept of Quality of Service in detail for understanding, and discuss various settings you can use to benefit from this feature on your ASUS router, so stay tuned!
Table of Contents
What is QoS – Quality of Service?
Quality of Service (QoS) is a network tool that monitors the traffic flows and lets you manage and prioritize them according to your needs. It becomes more important when your overall bandwidth capacity is limited, while you have multiple time-critical applications you would like to run smoothly on your network.
With proper QoS implemented, you can ensure that all applications run smoothly in parallel without any one of them getting compromised due to other applications stepping over it.
For an analogy and understanding, think of it as a toll plaza on a Highway, where you come to a stop scan/pay a toll and off you go. When you approach such a toll plaza, there are several terminals you can get to but you always get to the one that has fewer cars lined up by your judgment to avoid unnecessary delays.
Similarly, QoS on a network acts like a toll plaza that monitors the traffic flows and allows traffic based on bandwidth availability at any given time according to how you have configured it.
It also has mechanisms to limit traffic for a particular application to a max capacity, which means it cannot exceed that limit regardless of more bandwidth is available, it is called bandwidth limiting which I will discuss in a bit more detail.
In this article, I will be using ASUS RT-AC68R / RT-AC68U router for showcasing examples, although other models also have similar configuration items available.
How To Monitor Traffic Flow on ASUS Router?
ASUS Router offers a UI for Bandwidth Monitoring and lets you enable or disable this feature.
Bandwidth monitoring should be performed first, before configuring QoS, to get a sense of your data consumption and identify your most and least bandwidth-consuming devices.
To turn this feature ON, click on the “Adaptive QoS” link on the side panel, and, on the “Bandwidth Monitor” tab, switch the Apps analysis toggle button to the “ON” position and click on the “Apply” button at the bottom of the page to keep it enabled.
The dashboard is quite intuitive that shows a real-time view of the overall upload and download bandwidth consumption. In addition, it also provides you with the breakdown of the bandwidth consumption on a per-device basis including your wired and wireless devices.
You can sort them by various factors for better visibility and understanding.
This will give you a realistic view of your devices and their bandwidth consumption, after which you can better decide how much bandwidth can be allocated to a particular device on your network.
Of course, a balance needs to be struck so that the application(s) running on the device are not suffered yet limited by appropriate proportion.
How To Set Up QoS on ASUS Router?
ASUS Router offers a section called “Adaptive QoS” that is dedicated to setting up QoS according to your requirements. There are three ways you can set up QoS based on your needs. Let’s discuss each in detail.
Adaptive QoS
Adaptive QoS offers you a variety of standard configurations tailored for specific needs. They include:
- Games
- Media Streaming
- Web Surfing
- Learn-From-Home
- Work-From-Home
- Customize
You can either set up one of the standard ones like “Games” OR select “Customize” which further gives you an option through a drag-n-drop method to set the priority of a particular application in an ordered list. The application at the top of the list would be at the highest priority, while subsequent ones will decrease in priority to the one at the bottom is the lowest priority.
With these settings, the router monitors the traffic type and manages it according to the available bandwidth, and makes the best decision to keep everything optimized.
Traditional QoS
Traditional QoS is more for advanced users, who know specific details of the applications and port numbers to set them up for prioritizing.
In this option, you first set up the total Upload and Download bandwidth you get from your ISP (Internet Service Provider), so the router knows exactly how much bandwidth it has on its hands to stay within. Once you set that up, click on the “Apply” button which will open further options for configuration.
After the total bandwidth is applied, you will notice at the top right corner a configuration drop-down menu. Here you can set up:
- User-defined Priorities.
- User-defined QoS Rules
The Priorities section lets you set up the minimum and maximum bandwidth limit for Upload and Download. These are then used in the rules you can set explained next.
In the Rules, you can set up a Service name, Port number, Protocol, Traffic rate, and Priority. For example, HTTPS, 443, TCP, 0~512 Kb, Highest.
As I mentioned, these settings are quite granular and while it offers more control to the user, you have to know and calculate everything before you can add them into the Priorities and Rules to benefit from this feature.
Keep in mind, misconfiguration or skipping something that is of importance for your applications may impact negatively on the performance than improving, so thorough homework is needed to see great results.
Nonetheless, I really appreciate ASUS offering this much granular control for the tech-savvy user to configure and tailor their QoS according to their needs.
Bandwidth Limiter
If you are familiar with QoS concepts, it is equivalent to “Policing” in Cisco terms, and even if you don’t, from the name you can pretty much tell you get a ticket for over-speeding. Similarly, bandwidth limiter works in the same manner.
You can select a device on your network from the drop-down list of devices and click on the, and assign it a specific download and upload bandwidth in Mb/s. Once you are done with your selection, click on the “Apply” button to apply the settings.
If the device happens to be a PC, you can test the bandwidth by running a speed test from it using a browser and notice it is limiting it to the bandwidth you have assigned to it.
ASUS Router in Bridge Mode (Explained)You may have noticed the target device in my example is RT-AC66U, which is an ASUS router that I am using in Media Bridge Mode, and can also set up bandwidth limit for.
This comes in very handy to limit a PC or another device that is consuming a lot of bandwidth either gaming online or streaming videos which has the potential of choking your other devices on the network to perform poorly. Adding a bandwidth cap on a device ensures it stays at that level at its maximum consumption capacity.
Why Do You Need QoS on ASUS Router?
If you have a larger pipe, for example, 1 Gbps Internet capacity, QoS may not be of that much importance because there is plenty of bandwidth available for devices to consume without causing an issue.
However, if your Internet capacity is around 50 Mbps download and 10 Mbps Upload with multiple devices running on your home network, then having a proper QoS implemented becomes necessary.
Is Auto QoS better Than Manually Set Up QoS?
It all boils down to your needs. Some networks can be more complex than others. The more devices you have on your network and the lesser total bandwidth you have available to confine to, QoS tailoring would be as much important.
However, ASUS routers give you all the tools you need (as discussed in this article) to configure your QoS to best suit your needs.
If you want the router to make all the decisions then I would recommend you go with the set templates in Adaptive QoS. However, if you have all the details and want to configure everything more granularly, then you can go the “Traditional QoS” route to add the specifics.
As for me, My total bandwidth is under 50 Mbps, which is not much, to begin with, so I need to rely on QoS heavily. For my needs, I found the Bandwidth limiter feature works like a charm, as I can limit the devices that have the potential to choke my network and give them enough bandwidth with extra buffer to run smooth. That way all other devices get the bandwidth they need to perform properly.
How to Optimize Gaming with QoS?
First, find out the bandwidth requirement of the games being played on PC or Console, and focus on the one that has the highest requirements of all. If you meet those, then other ones will perform just fine as well. You have a few ways to do that. Let’s discuss those.
Option-1: Once you have the bandwidth requirement sorted out, you can use the bandwidth limiter feature to add those in for your gaming device.
As a rule of thumb, keeping 50% bandwidth for the rest of the devices on your network, you can allocate the limit for your gaming device a bit higher than the required bandwidth to allow room for throttling and keeping the gaming experience smooth without any jitters and lags.
Option-2: Access the “Game” section of the ASUS router, where you can add your gaming device that the router will prioritize over other traffic.
Keep in mind that this option disables the QoS setup you may have done, meaning it will be overridden, so use this option with caution.

Best Wireless/USB Gaming Controller
Option-3: Use “Adaptive QoS” automatic settings with “Games” being enabled for prioritizing the traffic. I would go with “automatic” settings and let the router make the best decision to manage the traffic against available bandwidth.
Option-4: This one is more advanced and can be set up using the “Traditional QoS” feature with Rules and Priorities configuration, where you would need to identify the traffic source, destination IP addresses, and associated ports to set them with the “Highest” priority.
How To Prioritize Voice Traffic On Network?
If your network is suffering from congestion, you may experience choppy or garbled voice on your VoIP calls. This is because Voice packets are time-sensitive and cannot afford to experience delays, unlike data packets.
A delayed voice packet is a lost packet in terms of effectiveness since it cannot make it back into the conversation that has already happened. Instead, it adds choppiness and garble into the mix. It can be solved by prioritizing voice packets over other applications to pass through at priority.
To understand this concept, think of it as an HOV lane that remains fairly open for cars to drive in a better flow, while other lanes remain in a halt situation due to congestion. Although, only qualified cars can get on the HOV (priority) lane.
You have two options to prioritize Voice/VoIP traffic on your network. First, you can bandwidth-limit the devices that have the potential to use high bandwidth to keep them limited to a reasonable allocation. This will allow enough room for Voice traffic not to be stepped over.
Secondly, you can enable Traditional QoS with VoIP priority, which automatically detects voice packets and prioritize them over other types of traffic to allow smooth conversation without delayed and lost packets. To identify whether your
What Happens if You Exceed Your Bandwidth Limit?
With a bandwidth limiter in place, you will not be able to exceed that limit because the router will enforce that policy to keep your traffic limited to your allotted bandwidth limit.
If your device is not bandwidth limited, it can go up to the full allotted bandwidth capacity of your Internet assigned by your Internet Service Provider. In that case, if you are running on full throttle occupying most of the available bandwidth, other applications on your network will suffer from performance issues simply because there is just not enough bandwidth available for them to function properly.
That’s why for the device on your network that has the potential of consuming a lot of bandwidth, it is best to keep it bandwidth-limited using the bandwidth limiter function on your ASUS router.
Do You Need to Reboot after Setting up QoS?
No, you do not need to reboot your ASUS router after setting up QoS and applying it. It takes a few seconds to apply the new settings you configure, to take an effect and be active. In some odd cases, if the setting does not get applied, you can refresh the page, log back in and try to set them up, and apply again.
Can QoS Crash Your Application?
A misconfigured QoS has the potential to limit your PC beyond normal use, however, it will not crash your application. Application crashing must be investigated and troubleshot separately than mixing it with QoS configuration.
How Much Bandwidth Is Needed for Valorant?
Valorant is one of the popular games mostly played these days. In my personal experience, a 6 Mbps download and 4 Mbps upload is sufficient for smoother gameplay of Velorant. It is also best to use a wired connection for more stability and avoid glitches during gameplay. Otherwise, for a wireless connection, you should use a 5 GHz band and be in closer proximity to the router.
For a QoS setup on ASUS router for Valorant, you can use these speeds on a Bandwidth Limiter to keep your entire network performance in good shape, especially when your total Internet speed is around 50 Mbps.
How Much Bandwidth is Needed for Rocket League?
Rocket League is another popular game that is server-based, so your bandwidth and prioritization can help improve the performance. Typically you can go with 6 Mbps download and 4 Mbps upload for a smooth performance without jitters and lags. I have tested it with these settings and the results are just fine.
Another factor to improve is to go with a wired connection and for wireless, you can use the 5 GHz band to allow higher speeds. Although 2.4GHz should also be fine as long as you are not too far from the router with lots of obstacles in between.
Final Thoughts
ASUS has done a tremendous job by embedding QoS features in their home line wireless routers, as it wasn’t something offered by many brands for some time and QoS application was more restricted to commercial-grade routers such as the ones from Cisco, setting up of which was not easy.
Now, with everything available to you in a nice GUI and a good range of options being made available, it is quite easy to set up QoS and optimize your home network based on your needs in a short time.
I hope you enjoyed and found this article helpful.