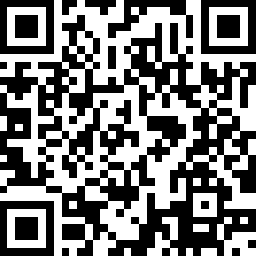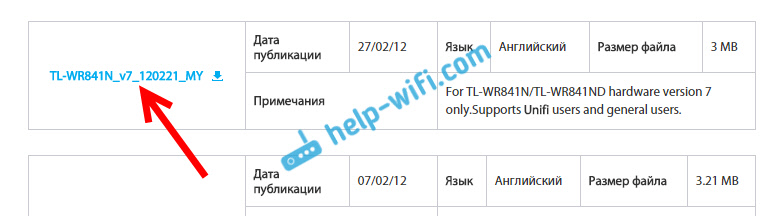Видео по настройке
-
How to Resolve Double NAT using Starlink
-
How to Configure a TP-Link Router with Starlink
-
How to Set up Address Reservation on TP-Link Routers Windows
This video will show you how to set up Address Reservation on TP-Link routers.
Больше
Меньше -
Что делать, если нет доступа в интернет при использовании DSL-модема и роутера TP-Link?
-
Не получается выйти в интернет?
Пошаговое описание решения проблемы.
Больше
Меньше -
Как превратить роутер в точку доступа?
Как обновить прошивку
Обновление программного обеспечения (прошивки) способно решить проблемы предыдущих версий прошивки и улучшить работу устройства. Во избежание возникновения проблем при обновлении ознакомьтесь со следующей информацией.
Проверьте соответствие аппаратной версии и версии прошивки — установка неверной версии может привести к неисправности устройства и аннулировать гарантию (обычно версия 1.x = версия 1). Как узнать аппаратную версию устройства?
Не рекомендуется устанавливать прошивку, предназначенную для другого региона. Нажмите здесь для выбора региона и загрузите последнюю версию прошивки.
Отключение питания во время обновления прошивки может привести к неисправности устройства.
Обновляйте прошивку роутера по Wi-Fi только тогда, когда это является единственно возможным способом.
Перед обновлением рекомендуется закрыть на компьютере все программы, для работы которых требуется интернет-подключение, или просто отсоединить сетевой кабель от устройства.
Перед выполнением обновления файл с прошивкой необходимо извлечь из архива с помощью архиватора (например, WinRAR или WinZIP).
Рекомендации по обновлению прошивки: Wi-Fi роутер, Wi-Fi роутер с модемом ADSL2+, усилитель Wi-Fi сигнала.
Больше
Меньше
|
TL-WR841N(RU)_V14_220816 |
Загрузить | |
|---|---|---|
| Дата публикации: 2023-02-28 | Язык: Многоязычный | Размер файла: 4.61 MB |
|
1. Повышена безопасность устройства. |
|
TL-WR841N(RU)_V14_200921 |
Загрузить | |
|---|---|---|
| Дата публикации: 2020-11-27 | Язык: Русский, Украинский | Размер файла: 4.52 MB |
|
Изменения и исправленные ошибки Примечание: для TL-WR841N(RU)14.0. |
|
TL-WR841N(RU)_V14_200304 |
Загрузить | |
|---|---|---|
| Дата публикации: 2020-04-16 | Язык: Русский, Украинский | Размер файла: 4.38 MB |
|
Изменения и исправленные ошибки: Примечания: |
Использование стороннего ПО на устройствах TP-Link
Официальное программное обеспечение устройств TP-Link может быть заменено на стороннее, например, на DD-WRT. Компания TP-Link не обязана предоставлять сервисную или техническую поддержку для устройств со сторонним ПО и не гарантирует стабильность его работы. Ущерб, нанесённый устройству в результате использования стороннего ПО, приведёт к аннулированию гарантии.
Открытый исходный код для программистов (GPL)
Следующая информация предназначена для программистов и не представляет особой значимости для большинства конечных пользователей продукции TP-Link.
Продукция TP-Link содержит код, разработанный третьими лицами, включая код, разработанный в соответствии с универсальной общественной лицензией GNU (GPL) версий 1–3 или в соответствии со универсальной общественной лицензией ограниченного применения GNU (LGPL). Вы можете использовать соответствующее программное обеспечение на условиях лицензии GPL.
Ознакомиться, распечатать и загрузить соответствующие условия лицензии GPL можно здесь. В центре исходных кодов GPL можно скачать исходный код GPL соответствующего ПО, используемого в продукции TP-Link, а также прочую информацию, включая список ПО TP-Link, содержащего исходный код GPL.
Приложение
- TP-Link Tether
-
Приложение Tether компании TP‑Link обеспечивает удобное управление сетью через любое устройство, работающее на операционной системе Android или iOS. Ознакомьтесь с дополнительной информацией о приложении Tether и списком совместимых устройств.
Примечание: для работы приложения Tether необходимо обновить прошивку устройства TP-Link до последней версии.
Эмуляторы
|
Версия прошивки |
Режим работы |
Язык |
|
|---|---|---|---|
|
171220(RU) |
— |
Русский |
Выбрать |
Примечания
1. Данный эмулятор является графическим интерфейсом настройки устройства TP-Link.
2. Не все опубликованные эмуляторы основаны на последней версии прошивки.
3. Имеющиеся в эмуляторе функции могут быть недоступны в вашей стране — для более подробной информации ознакомьтесь с паспортом или веб-страницей своего устройства.
Содержание
- Подготовка
- Административная панель
- Аппаратные ревизии
- Версии прошивок
- Бэкап настроек
- Сброс параметров
- Рекомендации
- Прошивка
- Способ 1: Веб-интерфейс
- Способ 2: Восстановление официальной прошивки
- Вопросы и ответы
Работоспособность любого маршрутизатора, а также уровень его производительности и набор доступных пользователям функций определяются не только аппаратными компонентами, но и встроенной в девайс микропрограммой (прошивкой). В меньшей степени, нежели для других устройств, но все же программная часть любого роутера требует обслуживания, а иногда и восстановления после сбоев. Рассмотрим, как самостоятельно осуществить прошивку популярной модели TP-Link TL-WR841N.
Несмотря на тот факт, что обновление или переустановка микропрограммы на роутере в обычной ситуации — несложная процедура, предусмотренная и задокументированная производителем, гарантии бессбойного протекания процессов предоставить невозможно. Поэтому учитывайте:
Все нижеописанные манипуляции производятся читателем на свой страх и риск. Администрация сайта и автор материала не несут ответственности за возможные проблемы с маршрутизатором, возникшие в процессе или в результате выполнения нижеизложенных рекомендаций!
Подготовка
Точно так же как положительный результат любой другой работы, успешная прошивка маршрутизаторов требует определенной подготовки. Ознакомьтесь с предложенными рекомендациями, научитесь выполнять простейшие манипуляции и приготовьте все необходимое. При таком подходе проведение процедур обновления, переустановки и восстановления микропрограммы TL-WR841N не вызовет проблем и не займет много времени.
Административная панель
В общем случае (когда маршрутизатор работоспособен) управление настройками девайса, а также манипуляции с его микропрограммой осуществляются через административную панель (так называемую админку). Для доступа к этой настроечной странице необходимо в адресной строке любого веб-обозревателя ввести следующий IP, а затем нажать «Enter» на клавиатуре:
192.168.0.1
В результате отобразится форма авторизации в админке, где нужно ввести имя пользователя и пароль в соответствующие поля (по умолчанию: admin, admin),
а затем кликнуть «Login» («Войти»).
Аппаратные ревизии
Модель TL-WR841N – очень удачный продукт TP-Link, если судить по масштабам распространенности решения. Разработчики постоянно совершенствуют аппаратные и программные составляющие устройства, выпускают новые версии модели.
На момент написания статьи существует целых 14 аппаратных ревизий TL-WR841N, а знание этого параметра является очень важным при выборе и скачивании микропрограммы для конкретного экземпляра девайса. Выяснить ревизию можно, посмотрев на этикетку, расположенную на нижней части корпуса устройства.
Кроме наклейки сведения об аппаратной версии, в обязательном порядке указаны на упаковке маршрутизатора и отображаются на странице «Status» («Состояние») в админке.
Версии прошивок
Поскольку TL-WR841N от ТП-Линк продается по всему миру, встроенные в продукт микропрограммы отличаются не только версиями (датой выпуска), но и локализацией, от которой зависит, какой язык интерфейса будет наблюдать пользователь после входа в административную панель маршрутизатора. Чтобы выяснить номер сборки микропрограммы, установленной в TL-WR841N в настоящий момент, нужно зайти в веб-интерфейс маршрутизатора, кликнуть «Status» («Состояние») в меню слева и посмотреть на значение пункта «Firmware Version:».
И «русская» и «английская» сборки микропрограммы новейших версий практически для всех ревизий TL-WR841N доступны для загрузки с официального сайта производителя (о том как скачивать пакеты с ПО рассказано ниже в статье).
Бэкап настроек
В результате выполнения прошивки значения параметров TL-WR841N, заданные пользователем, могут быть сброшены или потеряны, что приведет к неработоспособности проводной и беспроводной сетей, центром которых является маршрутизатор. Кроме того, иногда требуется выполнение принудительного сброса устройства к заводскому состоянию, о чем рассказано в следующем разделе этого материала.
В любом случае наличие резервной копии параметров не будет лишним и позволит быстро вернуть доступ к интернету через роутер во многих ситуациях. Бэкап параметров устройств ТП-Линк создается следующим образом:
- Войдите в веб-интерфейс девайса. Далее откройте раздел «System Tools» («Системные инструменты») в меню слева и кликните «Backup&Restore» («Резервная копия и восстановление»).
- Нажмите «Backup» («Резервная копия») и укажите путь сохранения файла бэкапа на диске ПК.
- Осталось немного подождать, пока файл бэкапа сохранится на диске ПК.
Резервное копирование завершено.
При необходимости восстановить параметры:
- Используя кнопку «Выберите файл», на той же вкладке, где производилось создание бэкапа, укажите место расположения резервной копии.
- Кликните «Restore» («Восстановить»), подтвердите запрос о готовности к загрузке параметров из файла.
В результате будет произведена автоматическая перезагрузка TP-Link TL-WR841N, а его настройки будут восстановлены к значениям, хранимым в резервной копии.
Сброс параметров
Если доступ к веб-интерфейсу закрыт ввиду измененного ранее IP-адреса роутера, а также логина и/или пароля админпанели, может помочь сброс настроек ТП-Линк TL-WR841N к заводским значениям. Кроме прочего, возврат параметров маршрутизатора к состоянию «по умолчанию», а затем установка настроек «с нуля» без перепрошивки довольно часто позволяют устранить ошибки, возникающие в процессе эксплуатации.
Вернуть рассматриваемую модель к состоянию «из коробки» в отношении интегрированного ПО можно двумя способами.
Если доступ к веб-интерфейсу есть:
- Зайдите в админку маршрутизатора. В меню опций слева кликните «System Tools» («Системные инструменты») и далее выберите «Factory Defaults» («Заводские настройки»).
- На открывшейся странице нажмите «Restore» («Восстановить»), а затем подтвердите запрос о готовности к началу процедуры сброса.
- Ожидайте завершения процедуры возврата параметров к заводским и перезагрузки ТП-Линк TL-WR841N, наблюдая за заполнением индикатора выполнения.
- После сброса, а затем авторизации в админпанели станет возможным конфигурирование настроек девайса или их восстановление из резервной копии.
Если доступ к «админке» отсутствует:
- При невозможности войти в веб-интерфейс маршрутизатора для возврата к заводским настройкам следует воспользоваться аппаратной кнопкой «RESET», присутствующей на корпусе девайса.
- Не выключая питание роутера, нажмите «WPS/RESET». Удерживать кнопку нужно более 10 секунд, наблюдая при этом за светодиодными индикаторами. Отпустить «СБРОС» на ревизиях аппарата до десятой следует после того, как лампочка «SYS» («шестеренка») начнет мигать сначала медленно, а затем быстро. О том, что сброс выполнен и можно прекратить воздействие на кнопку в случае, если имеете дело с маршрутизатором V10 и выше, подскажут все индикаторы, засветившиеся одновременно.
- Дождитесь перезагрузки TL-WR841N. После запуска параметры устройства окажутся восстановленными к заводским значениям, можно заходить в админку и проводить настройку.
Рекомендации
Несколько советов, следуя которым можно практически полностью обезопасить маршрутизатор от повреждения в процессе прошивки:
- Очень важным моментом, который необходимо обеспечить, осуществляя прошивку сетевого оборудования, является стабильность подачи электропитания в маршрутизатор и используемый для манипуляций компьютер. В идеальном варианте следует подключать оба устройства к источнику бесперебойного питания (ИБП), так как если в процессе перезаписи памяти роутера пропадет электричество, это может привести к повреждению девайса, иногда не устраняемому в домашних условиях.
Читайте также: Выбираем источник бесперебойного питания для компьютера
- Несмотря на то, что представленную ниже в статье инструкцию по обновлению микропрограммы TL-WR841N можно выполнить без ПК, к примеру, через смартфон, подключенный к маршрутизатору по Wi-Fi, для проведения прошивки настоятельно рекомендуется использовать соединение по кабелю.
Читайте также: Подключение компьютера к роутеру
- Ограничьте использование функций девайса пользователями и программами, отключив интернет-кабель от порта «WAN» на время прошивки.
Прошивка
После того как вышеописанные подготовительные манипуляции выполнены и их проведение освоено, можно переходить к переустановке (обновлению) микропрограммы ТП-Линк TL-WR841N. Выбор способа прошивки диктуется состоянием программной части роутера. Если устройство функционирует нормально, используйте первую инструкцию, если в работе микропрограммы произошел серьёзный сбой и выполнение нижеописанного «Способа 1» неосуществимо, переходите к восстановлению ПО «Способом 2».
Способ 1: Веб-интерфейс
Итак, практически всегда обновление микропрограммы роутера, а также переустановка прошивки осуществляется с применением функций административной панели.
- Загрузите на диск ПК и приготовьте прошивку версии, соответствующей аппаратной ревизии роутера. Для этого:
- Войдите в админку роутера и откройте страницу «Firmware Upgrade» («Обновление встроенного ПО») из раздела «System Tools» («Системные инструменты») в меню опций слева.
- Кликните кнопку «Выберите файл», расположенную рядом с пунктом «Firmware File Path:» («Путь к файлу встроенного ПО:»), и укажите путь расположения скачанной прошивки. Выделив bin-файл, нажмите «Открыть».
- Для начала установки микропрограммы кликните «Upgrade» («Обновить») и подтвердите поступивший запрос.
- Далее ожидайте завершения процессов перезаписи памяти роутера, а затем перезагрузки девайса.
- На этом переустановка/обновление микропрограммы TP-Link TL-WR841N считается завершённой. Приступайте к использованию устройства, функционирующего теперь под управлением микропрограммы новой версии.
Способ 2: Восстановление официальной прошивки
В случае когда при проведении переустановки прошивки вышеописанным методом возникли непредвиденные сбои (к примеру, отключилось электричество, из разъема ПК или роутера был извлечен патч-корд и т.п.), маршрутизатор может перестать подавать признаки работоспособности. В подобной ситуации требуется восстановление микропрограммы с использованием специализированных программных инструментов и особым образом подготовленных пакетов с прошивкой.
Кроме восстановления потерпевшего крах ПО роутера, нижеописанная инструкция дает возможность вернуть заводскую прошивку после установки в модель неофициальных (кастомных) решений — OpenWRT, Gargoyle, LEDE и др., а также применима при отсутствии возможности выяснить, что устанавливалось в маршрутизатор ранее и в результате чего устройство перестало функционировать должным образом.
- В качестве инструмента, доступного для использования обычными пользователями, при восстановлении микропрограммы TL-WR841N, применяется утилита TFTPD32(64). Цифры в наименовании средства означают разрядность ОС Windows, для которой предназначен тот или иной вариант TFTPD. Загрузите дистрибутив утилиты для своей редакции Виндовс с официального веб-ресурса разработчиков:
Скачать TFTP Server c официального сайта
Инсталлируйте инструмент,
запустив полученный по ссылке выше файл
и следуя указаниям установщика.
- Для восстановления программной части маршрутизатора TL-WR841N применяются прошивки, загруженные с официального сайта производителя, но для рассматриваемой цели подойдут лишь те сборки, которые не содержат в своем наименовании слова «boot».
Выбор файла, используемого для восстановления – крайне важный момент! Перезапись памяти роутера данными микропрограммы, содержащей в своем составе загрузчик («boot»), в результате выполнения следующих шагов инструкции чаще всего приводит к окончательной неработоспособности устройства!
Для получения «правильного» bin-файла скачайте со страницы техподдержки все наличествующие прошивки для аппаратной ревизии восстанавливаемого аппарата, распакуйте архивы и отыщите образ, НЕ СОДЕРЖАЩИЙ в своем наименовании «boot».
Если прошивку без загрузчика на официальном веб-ресурсе TP-Link найти не удается, воспользуйтесь ссылкой ниже и загрузите готовый файл для восстановления своей ревизии маршрутизатора.
Скачать прошивки без загрузчика (boot) для восстановления роутера TP-Link TL-WR841N
Скопируйте полученное в каталог с утилитой TFTPD (по умолчанию —
C:\Program Files\Tftpd32(64)) и переименуйте bin-файл в «wr841nvX_tp_recovery.bin», где X-номер ревизии вашего экземпляра роутера. - Настройте сетевой адаптер используемого для восстановления ПК следующим образом:
- Приостановите на время работу антивируса и брандмауэра, функционирующих в системе.
Подробнее:
Как отключить антивирус
Отключение брандмауэра в Windows - Запустите утилиту Tftpd от имени Администратора.
Далее настройте инструмент:
- В раскрывающемся списке «Server interfaces» выберите сетевой адаптер, для которого установлен IP-адрес
192.168.0.66.
- Кликните «Show Dir» и выделите bin-файл «wr841nvX_tp_recovery.bin», помещенный в каталог с TFTPD в результате выполнения шага 2 настоящей инструкции. Затем закройте окошко «Tftpd32(64): directory»
- В раскрывающемся списке «Server interfaces» выберите сетевой адаптер, для которого установлен IP-адрес
- Выключите TL-WR841N, переведя в соответствующее положение кнопку «Power» на корпусе устройства. Соедините любой LAN-порт роутера (желтый) и разъем сетевого адаптера компьютера патч-кордом.
Приготовьтесь наблюдать за светодиодными индикаторами TL-WR841N. Нажмите «WPS/RESET» на маршрутизаторе и, удерживая данную кнопку, включите питание. Как только засветится единственный индикатор, обозначенный изображением замка («QSS»), отпустите «ВПС/СБРОС».
- В результате выполнения предыдущих пунктов инструкции должно начаться автоматическое копирование микропрограммы в роутер, ничего не предпринимайте, просто ждите. Процесс переноса файлов осуществляется очень быстро — на короткое время появится индикатор выполнения процедуры, а затем исчезнет.
TL-WR841N в итоге автоматически перезагрузится, — это можно понять по светодиодным индикаторам, которые начнут мигать как при обычной работе устройства.
- Подождите 2-3 минуты и выключите роутер, нажав кнопку «Power» на его корпусе.
- Верните параметры сетевой карты компьютера, которые меняли, выполняя шаг 3 настоящей инструкции, в изначальное состояние.
- Включите маршрутизатор, подождите его загрузки и зайдите в административную панель девайса. На этом восстановление микропрограммы завершено, теперь можно обновить ПО до последней версии первым способом, который описан выше в статье.

Две вышеизложенных инструкции описывают основные методы взаимодействия с программной частью маршрутизатора TP-Link TL-WR841N, которые доступны для реализации обычными пользователями. Безусловно, прошить рассмотренную модель и восстановить ее работоспособность во многих случаях возможно с применением специальных технических средств (программатора), но подобные операции доступны для выполнения лишь в условиях сервисных центров и проводятся опытными специалистами, к которым и следует обратиться в случае проявления серьезных сбоев и неполадок в работе девайса.
Привет! Будем сейчас прошивать роутер Tp-link TL-WR841N. Эта инструкция подойдет и для модели TL-WR841ND. У нас на сайте уже есть инструкция по прошивке роутеров компании Tp-link. Там я рассказывал как узнать аппаратную версию роутера, скачать прошивку, и собственно прошить роутер. Это такая общая статья, и я подумал, что нужно бы подготовить отдельную статью по прошивке роутера Tp-link TL-WR841N.
Это очень популярная модель, можно сказать народная:) Поэтому, статья я думаю многим пригодится. Кстати, о настройке этого маршрутизатора я писал в отдельной инструкции, можете почитать здесь. Что касается прошивки Tp-link TL-WR841N то там так же все просто:
- Для начала узнаем аппаратную версию роутера
- Скачаем с официального сайта прошивку для нашей модели (TL-WR841N, или TL-WR841ND) и аппаратной версии.
- Подключимся к роутеру по кабелю и обновим прошивку.
Все это займет несколько минут. А обновление программного обеспечения может значительно улучшить работу вашего маршрутизатора. В новых обновлениях, производитель всегда что-то улучшает, добавляет, и дорабатывает. Поэтому, после обновления прошивки, ваш Tp-link TL-WR841N может заработать еще лучше и стабильнее.
Прошивка на русском языке для TL-WR841ND
Для этой модели многие ищут и спрашивают о прошивке на русском языке. Думаю, что нужно ответить на этот вопрос. Ниже, я буду показывать как скачать прошивку с официального сайта Tp-Link. Так вот, для каждой аппаратной версии роутера, на сайте отображается по несколько версий прошивок. Да, там есть версии на русском языке. На момент написания статьи, русская прошивка для Tp-link TL-WR841ND есть только для V9, и V8 (не самая новая). На сайте указано на каком языке прошивка.
Соглашусь, что настраивать роутер намного проще, когда панель управлении на русском языке. Но и на английском там нет ничего ложного. Тем более, что практически все инструкции по настройке этого роутера написаны на примере английской версии веб-интерфейса.
Обновление прошивки на Tp-link TL-WR841N
1
Не важно, у вас TL-WR841N, или ND, первым делом, нужно узнать аппаратную версию нашего роутера. Самый простой способ, это посмотреть на наклейке снизу самого роутера. Там будет указана аппаратная версия. Для примера, на моем роутере аппаратная версия 7.2. Снизу, на наклейке написано Ver 7.2.
У меня старая модель, сейчас уже есть 11 аппаратная версия. Все, мы знаем версию нашего устройства. Эта информация нам пригодится при загрузке пошивки. Так как прошивку обязательно нужно скачивать для нашей версии.
2
Дальше, нам нужно скачать файл с прошивкой. Скачивать этот файл мы будем с официального сайта компании Tp-link. Очень важно, скачать прошивку именно для нашего роутера, и аппаратной версии.
Если у вас модель TL-WR841N, то перейдите по этой ссылке: http://www.tp-linkru.com/download/TL-WR841N.html
Если у вас TL-WR841ND, то переходим по этой ссылке: http://www.tp-linkru.com/download/TL-WR841ND.html
Дальше, на странице нашей модели выбираем аппаратную версию нашего роутера, которую мы узнавали выше. У меня Ver 7.2, значит я выбираю V7.
Выбрали, и прокручиваем страницу вниз. Отрываем вкладку Встроенное ПО (или, прошивка).
Скачиваем первую в списке прошивку. Она самая новая. Сохраняем архив с прошивкой на компьютер. Сохраните его например на рабочий стол.
Теперь, откройте скачанный архив, и извлеките из него файл прошивки.
Вот и все, у нас есть нужный файл. Осталось только залить его в роутер.
3
Внимание! На момент обновления прошивки, подключите свой компьютер (ноутбук) к Tp-link TL-WR841N по сетевому кабелю, который идет в комплекте с роутером. По Wi-Fi прошивать роутер нельзя.
Значит, подключаемся по кабелю, и заходим в настройки. Открываем любой браузер, в адресной строке набираем адрес 192.168.1.1 и переходим по нему. Появится запрос имени пользователя и пароля (по умолчанию admin и admin). Если не получится зайти в настройки, то смотрите эту статью.
В настройках переходим на вкладку System Tools — Firmware Upgrade. Нажимаем на кнопку Выберите файл, и выбираем в проводнике файл прошивки, который мы скачали.
Нажимаем на кнопку Upgrade.
Ждем, пока закончится процесс обновления прошивки.
Ничего не трогаем, и не отключаем. Роутер сам перезагрузится, и будет готов к работе.
Читайте о том, как прошить wi-fi роутер, для чего нужно прошивать роутер и в каких случаях это следует делать. Рассмотрим где и как скачать последнюю версию прошивку для конкретной версии маршрутизатора. Как установить стандартную и стороннюю прошивку, и о том, как восстановить роутер после неудачной прошивки.

С каждым днем интернет все более плотно закрепляется в нашей жизни. Поэтому качественный и быстрый доступ в сеть является залогом успеха. Как известно, при подключении к интернету могут возникать проблемы и различные нюансы, которые всячески мешают достигнуть поставленной цели. Одной из таких проблем может быть сбой в прошивке устройства.
При такой неисправности большинство пользователей обращаются в сервисный центр, однако перепрошить роутер можно и в домашних условиях.
Я покажу как это сделать на примере роутера от Tp-Link. Но эта инструкция подойдет и для других моделей, независимо от марки производителя. Единственное что может отличатся – это интерфейс меню настроек.
Купив роутер в магазине, не будьте уверены, что на нем стоит самое последнее программное обеспечение. Потому как неизвестно, когда он был выпущен и сколько времени пролежал на складе. Роутеры, которые работают под старой версией ПО имеют уязвимости в безопасности.
Содержание
- Что такое прошивка?
- Зачем нужно прошивать роутер?
- Поиск подходящей версии встроенного ПО
- Прошивка роутера
- Восстановление настроек роутера
- Сторонняя прошивка роутера
- Для чего нужна сторонняя прошивка роутера
- Восстановление роутера после неудачной прошивки
- Вопросы и ответы
- Комментарии
Перейти к просмотру
Обновление прошивки роутеров TPLink, DLink, где скачать фирменную или альтернативную прошивку
Что такое прошивка?
Прошивка – это микропрограмма, которая находится в энергонезависимой памяти компьютера, планшета, мобильного телефона, GPS-навигатора или любого другого цифрового устройства.
Попросту говоря – это операционная система, которая в свою очередь состоит из множества маленьких программ. Микропрограмма (прошивка) содержится в постоянной памяти устройства, а процесс ее обновления называется перепрошивкой.
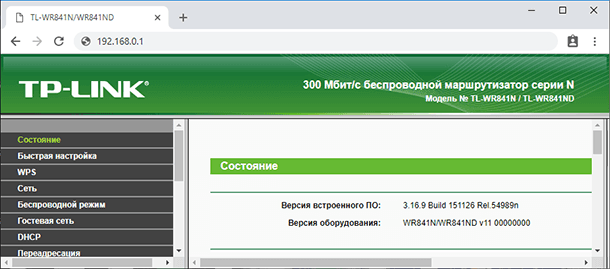
Зачем нужно прошивать роутер?
Прошивать роутер нужно только в тех случаях, когда в этом есть необходимость. Как говорит большинство специалистов, то что исправно работает чинить не стоит.
Рекомендуется обновлять прошивку роутера если вы заметили сбои при его работе, он зависает, постоянно пропадает сеть или отключается Wi-Fi.
Помимо всего этого стоит обновлять прошивку если в новой ее версии произошли технические изменения, которые необходимы вам для тонкой настройки маршрутизатора. А также при появлении поддержки каких-то стандартов.
Вышла прошивка, закрывающая очень важную дыру в безопасности, к примеру, в протоколе WiFi. Или же у вас английский или другой интерфейс меню, и вы хотите изменить его на русский или наоборот. А еще для разблокировки или отвязки от другого оператора. Также часто устанавливают на роутер альтернативные прошивки, которые дополнены новыми драйверами и программами (IPTV, Voip, Proxy, torrent клиенты, web камеры, поддержки модемов, и т.д.).
Если же ваш маршрутизатор работает без каких-то видимых проблем и в новой прошивке нет существенных технических изменений – то обновлять ее не стоит.
Кстати, если вы заметили слабый сигнал Wi-Fi в беспроводной сети, то это еще не значит, что нужно прошить роутер. Возможно маршрутизатор неправильно расположен или на сигнал влияют другие источники.
Поиск подходящей версии встроенного ПО
Прежде всего следует понимать, что ошибки, допущенные при обновлении устройства, могут лишить вас гарантии и вывести устройство из стоя без возможности его восстановления.
Первым делом нужно узнать модель устройства и его аппаратную версию. Самый простой способ сделать это, посмотреть на наклейку в нижней его части. Здесь указана модель, адрес, версия и другая информация. К примеру аппаратная версия моего роутера 9.1.

Узнав модель и версию можно приступать к поиску прошивки. Для этого переходим на официальный сайт производителя данного роутера. Ищем здесь вкладку «Поддержка» и в строке поиска указываем модель роутера.
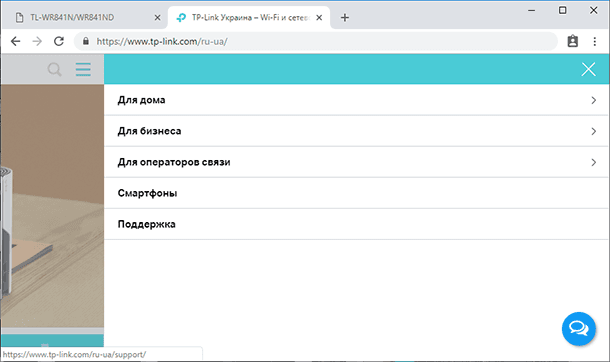
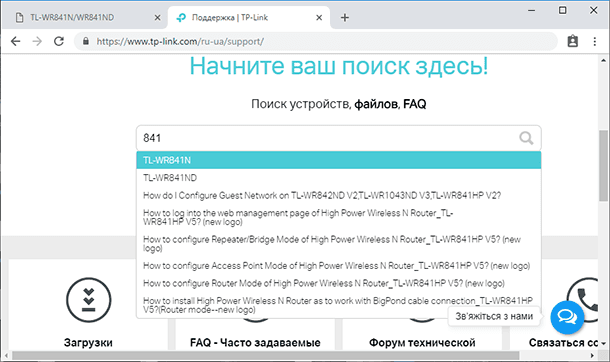
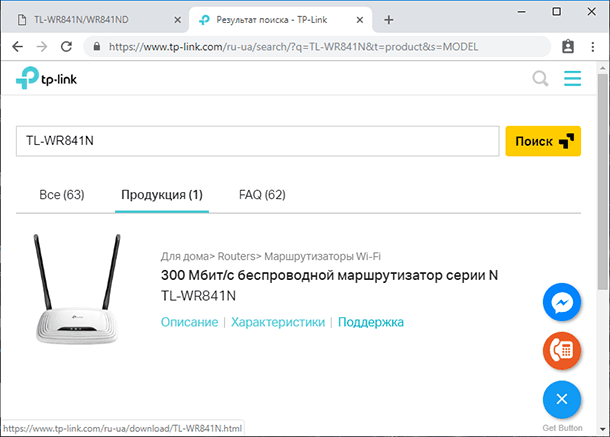
Затем переходим во вкладку «Поддержка», выбираем аппаратную версию и ниже переходим во вкладку «Прошивка».
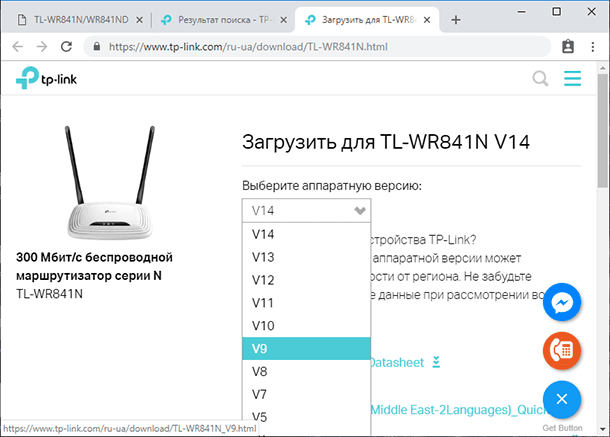
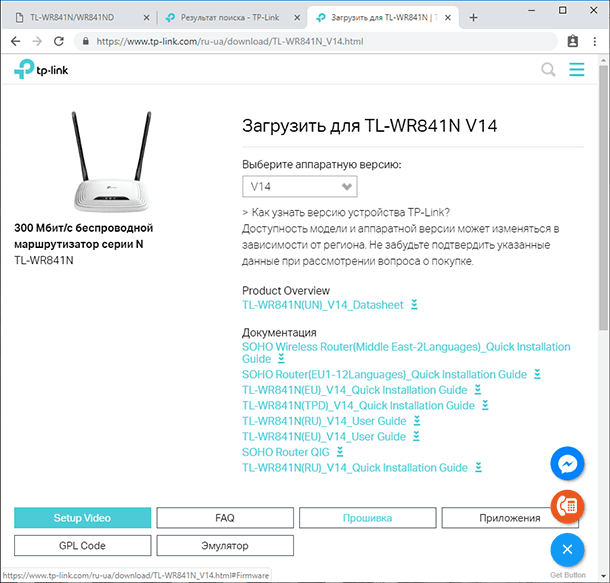
Здесь ищем свежую версию прошивки с нужным вам языком и жмем «Скачать» (ссылка с названием роутера и в виде стрелочки вниз). После распаковываем файл в любое удобное место. Вот и все осталось только залить его в роутер.
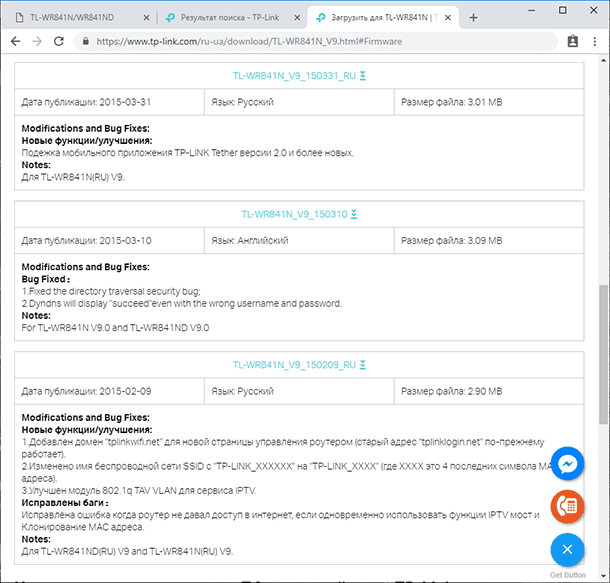
Прошивка роутера
Перед началом прошивки роутера, отключите его от провайдера и сети чтобы не было никаких помех. То есть, вытащите шнуры из порта WAN/Internet и LAN/Ethernet портов.

Затем соедините роутер с компьютером с помощью сетевого кабеля, который обычно идет в комплекте. По Wi-Fi прошивать роутер не рекомендуется. Сетевой кабель должен быть подключен к LAN/Ethernet порту маршрутизатора.


Теперь нужно попасть в веб интерфейс устройства. Для этого на компьютере открываем любой браузер и в адресной строке вводим адрес роутера, который указан снизу на наклейке. Как правило это 192.168.1.1 или 192.168.0.1. Но также может быть tplinkwifi.net или tplinklogin.net.

В открывшемся окне вводим логин и пароль для доступа к настройкам, по умолчанию «admin» и «admin», тоже указаны здесь же.
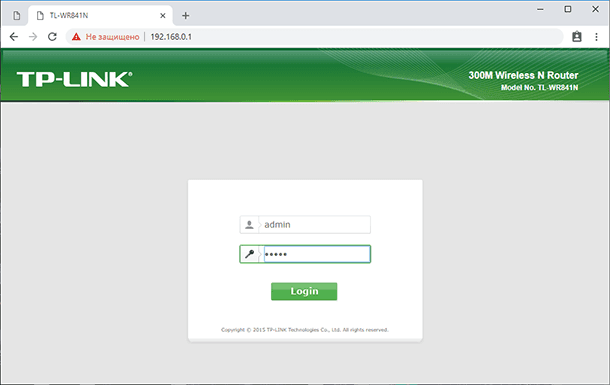
После того, как доступ к настройкам роутера получен, необходимо сделать точку восстановления. Для этого, переходим во вкладку «Системные инструменты» и ищем здесь раздел «Резервная копия и восстановление».
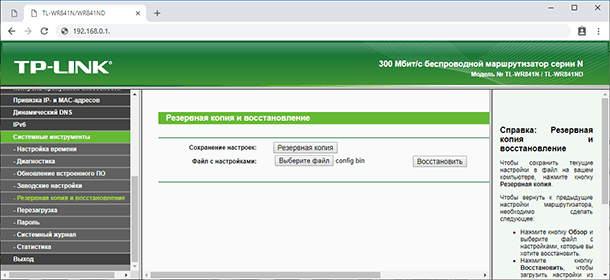
Жмем по кнопке Резервной копии и указываем путь куда сохранить файл с настройками.
Важный момент! При любых манипуляциях с программным обеспечением рекомендуется создавать точку восстановления параметров. Делается это для того, чтобы, в случае возникновения непредвиденных ситуаций, восстановить уже имеющиеся настройки. Это поможет сэкономить вам не только нервы и время, но еще и деньги, которые могут быть потрачены на вызов специалиста интернет-провайдера.
Ну и наконец приступаем к самой прошивке. Для этого переходим во вкладку «Системные инструменты» и ищем здесь раздел «Обновление встроенного ПО». Выбираем ранее скачанный файл прошивки, нажав эту кнопку и жмем Обновить. Далее нужно дождаться окончания процесса обновления.
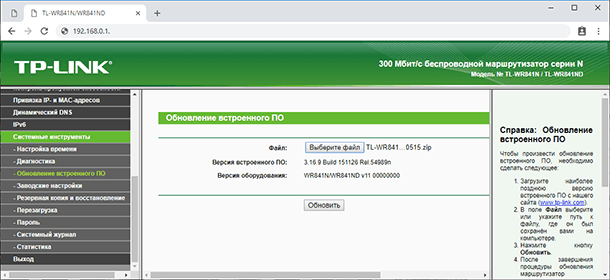
Еще один важный момент. Никаких действий с роутером во время прошивки производить нельзя. Это может привести к сбою, во время которого старая прошивка будет удалена, а новая еще не установится. В таких случаях шансы восстановить устройство в домашних условиях будут очень малы.
По завершению прошивки роутер перезагрузится и будет готов к дальнейшей настройке уже с новой прошивкой.
Восстановление настроек роутера
После удачного обновления маршрутизатора вы можете восстановить имеющиеся ранее настройки. Для этого как раз пригодится файл, который был создан ранее.
Переходим во вкладку «Системные инструменты» / «Резервная копия и восстановление». Здесь жмем кнопку «Выберите файл». Указываем путь к ранее созданному файлу и жмем «Восстановить».
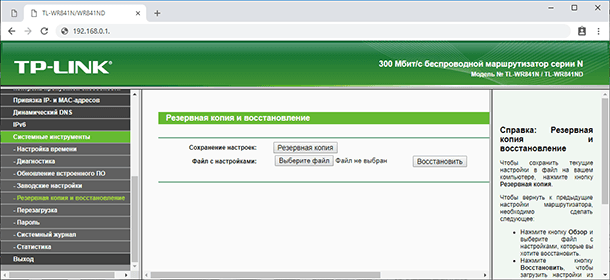
Вот и все на этом процедура прошивки завершена, как видите она довольно проста и не потребует большого количества времени. Но производить ее нужно с определенной долей внимательности, поскольку неправильные действия могут привести к поломке устройства.
После правильной перепрошивки, устройство должно работать стабильно, быстро и без каких-либо сбоев, предоставляя заявленное производителем качество сигнала.
Сторонняя прошивка роутера
Еще есть возможность установить на роутер стороннюю прошивку. Например, DD-WRT.
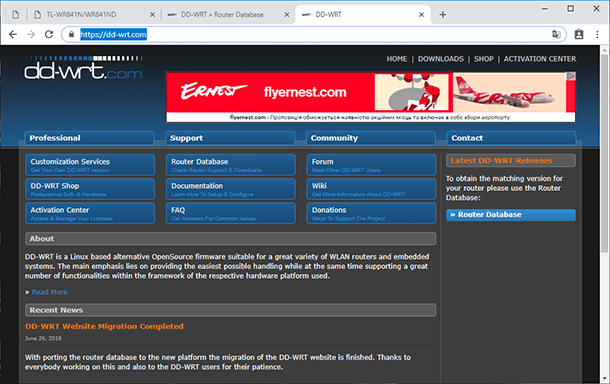
DD-WRT – это свободная альтернативная прошивка для беспроводных маршрутизаторов. Она включает в себя специфические функции, которые не включены в оригинальную прошивку.
К ним относятся «Kai network», «daemon-based» сервисы, IPv6, Wireless Distribution System, RADIUS, возможности по разгону и поддержка аппаратных модификаций для SD-карт.
На официальном сайте производителя нашего роутера указано что официальное программное обеспечение может быть заменено на стороннее, например, на DD-WRT. Но при этом компания не обязуется предоставлять сервисную или техническую поддержку для устройств со сторонним ПО и не гарантирует его стабильную работу. Ущерб, нанесенный устройству в результате использования стороннего ПО, аннулирует гарантию.

Для чего нужна сторонняя прошивка роутера
Если вам недостаточно функций стандартного веб-интерфейса роутера, то вы можете установить стороннее ПО. Но если вы не знаете для чего нужна такая прошивка, ее установка вам точно не нужна.
DD-WRT прошивка представляет из себя операционную систему, основанную на ядре Linux. C настройками по умолчанию имеет очень широкий функционал, который значительно шире чем в заводской прошивке. В нее встроенные такие компоненты как, FTP сервер, Samba, WOL и многое другое. Через веб-интерфейс доступна подробная статистика и нагрузка на каналы локальной, беспроводной сети и интернета. Также можно увидеть нагрузку на процессор и память роутера.
Если настроить роутер на установку дополнительных пакетов, можно превратить ваш роутер в домашний медиа-сервер. Подключенный жесткий диск с установленным торрент-клиентом, вещание IPTV по протоколу HTTP, для просмотра по Wi-Fi. Если у вас есть телевизор с поддержкой стандарта DLNA, есть возможность подключить телевизор к роутеру и просматривать IPTV, а также смотреть фильмы с жесткого диска.
Сторонняя прошивка осуществляется тем же способом, как и стандартная. Сначала нужно скачать прошивку. Для этого переходим на официальный сайт dd-wrt.com/ и здесь жмем «Downloads».
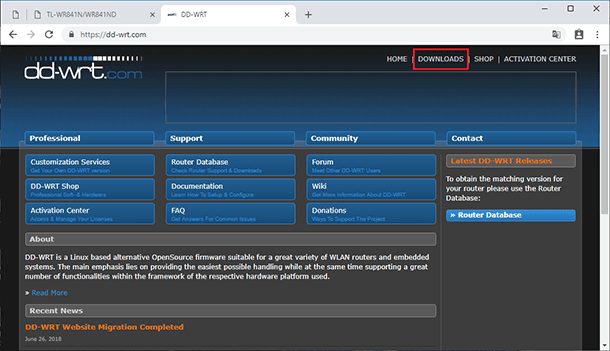
В строке поиска пишем модель нашего устройства и скачиваем прошивку, соответствующую версии аппаратной части вашего устройства.
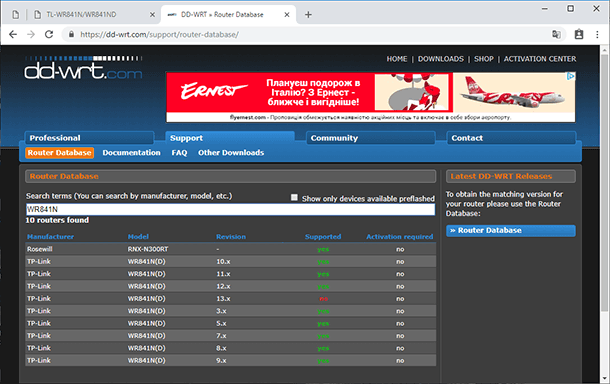
Здесь вы увидите 3 файла. Для прошивки нам нужен первый и последний. Второй нужен для возвращения роутера на стандартную прошивку.
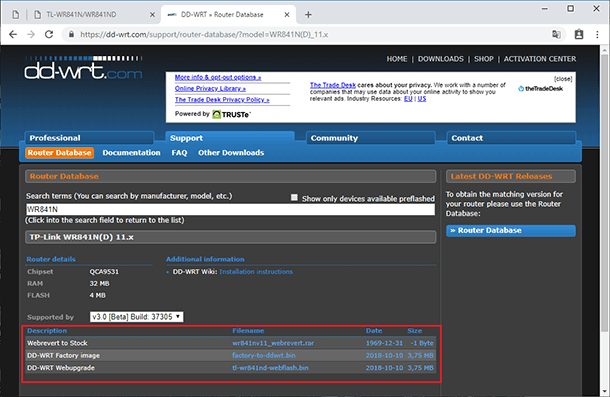
После скачивания открываем браузер, входим в веб-интерфейс роутера, переходим во вкладку «Системные инструменты» / «Обновление встроенного ПО». Сперва выбираем первый файл и жмем «Обновить». Ждем окончания процесса и снова входим в веб интерфейс.
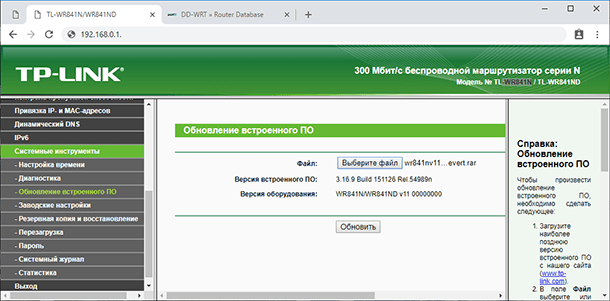
Адрес для доступа к роутеру может изменится на 192.168.1.1. Вводим логин и пароль: «admin» и «admin». Затем переходим во вкладку «Administration» / «Firmware Upgrade». Здесь тоже жмем «Выберите файл» и указываем путь ко второму файлу. Ждем завершения прошивки. Вот и все сторонняя прошивка установлена.

В данной прошивке даже есть возможность увеличить уровень сигнала Wi-Fi до максимально поддерживаемой роутером.
Для этого переходим во вкладку «Wireless» и отмечаем «Advanced Settings». В строке «TX Power» указана выходная мощность 20dbn. В стандартной прошивке это максимально возможное значение, а в данной его можно повысить. Немного увеличив это значение в некоторых роутерах удаётся увеличить сигнал Wi-Fi.
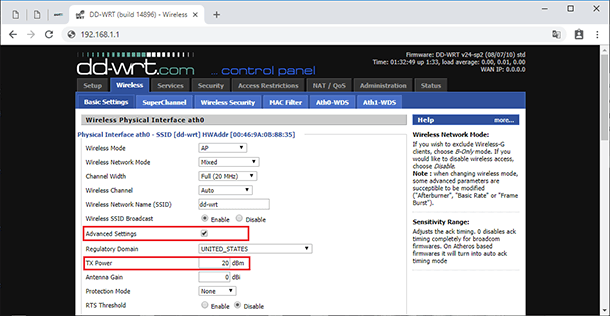
Чтобы изменить язык достаточно перейдите во вкладку «Admininstration» / «Management». Пролистайте в самый низ и в строке «Language» выберите нужный. В отличии от стандартной не нужно искать прошивку с конкретным языком.
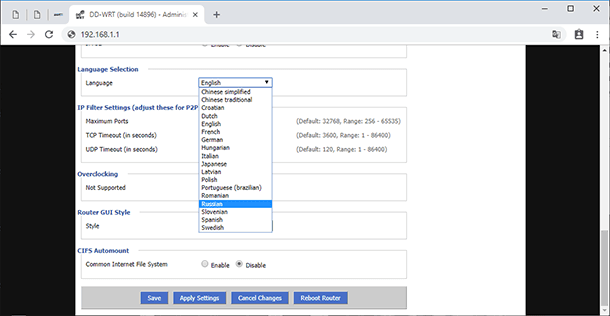
Восстановление роутера после неудачной прошивки
Под неудачной прошивкой имеется в виду ситуация, при которой в результате прошивки, ПО роутера слетело бесповоротно. То есть, прошивка роутера битая или отсутствует вообще. Что делать в такой ситуации?
Самый простой из способов – сбросить маршрутизатор на заводские настройки, зажав соответствующую кнопку на корпусе роутера. Но в большинстве случаев при установке несовместимого обновления данный способ не поможет.
В таком случае, нужно будет воспользоваться альтернативным способом. Данный способ работает не на всех моделях и применяется на свой страх и риск, результат успеха на 100% не гарантирован. Но если роутер в результате прошивки потерял работоспособность, то другого выхода для его восстановления всё равно нет.
Итак, для восстановления вам понадобится заводская прошивка (с вашей аппаратной версией и локализацией), а также программа под названием “Tftpd”. Данное ПО является бесплатным, вот ссылка для скачивания: tftpd32.jounin.net/.
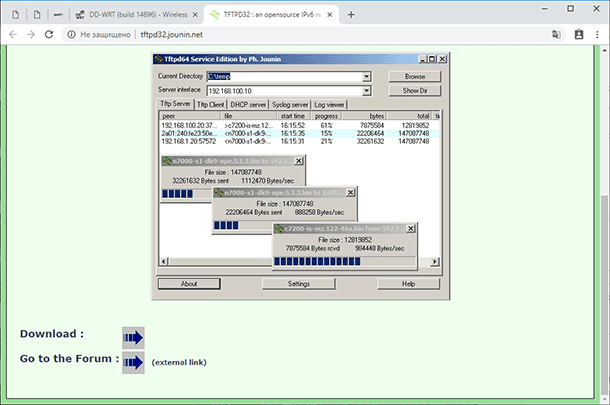
Распакуйте архив с прошивкой и переименуйте файл, сначала указав версию и модель вашего устройства.
Например: wr841nv9_tp_recovery.bin
Где,
wr840n –модель роутера;
v9 – апаратная версия роутера.
Аппаратную версию указывать так же важно.
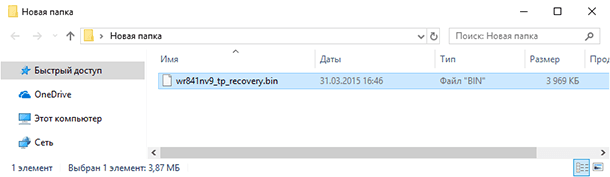
Сделав это, поместите переименованный файл в одну папку с программой “Tftpd”.
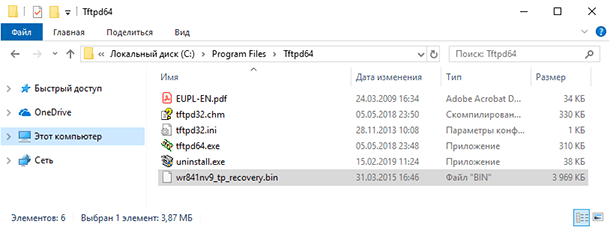
После проведения данных манипуляций Вам нужно изменить один сетевой параметр роутера, а именно – обновить IP-адрес. Чтобы это сделать на компьютере с Windows 10 откройте «Параметры» / «Сеть и Интернет» / «Настройка параметров адаптера». Кликните дважды по своей сети и выберите «Свойства» и откройте «IP версии 4» (кликнув по нём дважды).
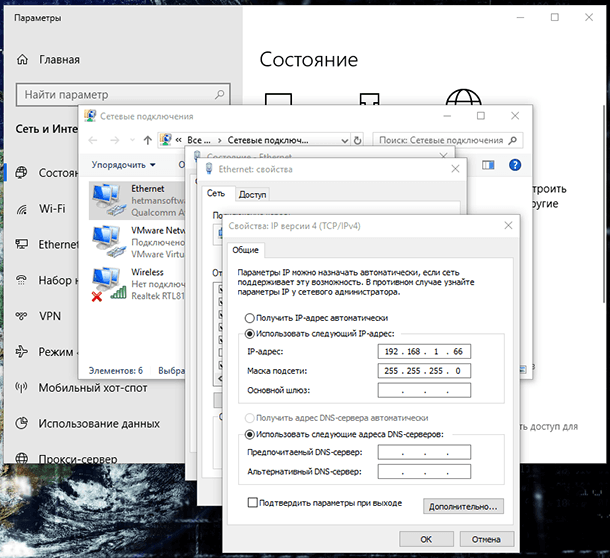
Сюда вводим следующий «IP адрес»: 192.168.1.66, для некоторых моделей 192.168.0.66 (если в дальнейшем ни один из них не подойдёт, попробуйте 192.168.0.86).
Указываем «Маску подсети»: 255.255.255.0 и возвращаемся к программе «Tftpd» и файлу прошивки.
Роутер при этом должен быть обязательно подключён к ПК или ноутбуку через Ethernet-кабель по локальной сети.
Запустите программу “Tftpd” с правами администратора. В окне, которое откроется, вы увидите поле под названием “Server Interface”, в котором нужно выбрать заданный ранее IP в настройках сети.
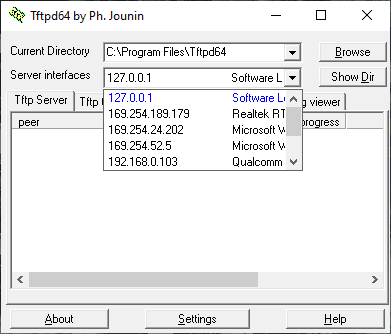
Выбрав его, нажмите на значение “Show Dir”. Здесь должен быть указан переименованный файл прошивки, помещённый в одну папку с программой.
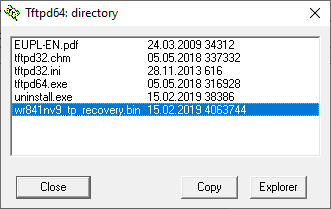
Если Вы сделали всё правильно, то теперь необходимо включить питание маршрутизатора и зажать кнопку «WPS/Reset».

В этот момент на экране должен начаться процесс обновления. Если этого не произошло, выключите роутер, зажмите кнопку «WPS/Reset» и снова подключите питание.
Вот и все теперь осталось дождаться конца процесса обновления и автоматической перезагрузки маршрутизатора. По завершению вы должны снова получить доступ к настройкам устройства.
Если всё сработало, не забудьте изменить обратно в настройках локальной сети значение “Использовать следующий IP-адрес” обратно на “Получить IP-адрес автоматически”.
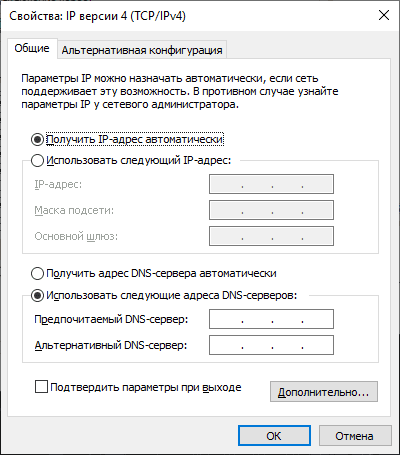
На этом все! Надеюсь вам будет полезной данная статья. Свои вопросы задавайте в комментариях.
Читайте о том, как прошить wi-fi роутер, для чего нужно прошивать роутер и в каких случаях это следует делать. Рассмотрим где и как скачать последнюю версию прошивку для конкретной версии маршрутизатора. Как установить стандартную и стороннюю прошивку, и о том, как восстановить роутер после неудачной прошивки.
С каждым днем интернет все более плотно закрепляется в нашей жизни. Поэтому качественный и быстрый доступ в сеть является залогом успеха. Как известно, при подключении к интернету могут возникать проблемы и различные нюансы, которые всячески мешают достигнуть поставленной цели. Одной из таких проблем может быть сбой в прошивке устройства.
При такой неисправности большинство пользователей обращаются в сервисный центр, однако перепрошить роутер можно и в домашних условиях.
Я покажу как это сделать на примере роутера от Tp-Link. Но эта инструкция подойдет и для других моделей, независимо от марки производителя. Единственное что может отличатся – это интерфейс меню настроек.
Купив роутер в магазине, не будьте уверены, что на нем стоит самое последнее программное обеспечение. Потому как неизвестно, когда он был выпущен и сколько времени пролежал на складе. Роутеры, которые работают под старой версией ПО имеют уязвимости в безопасности.
Что такое прошивка?
Прошивка – это микропрограмма, которая находится в энергонезависимой памяти компьютера, планшета, мобильного телефона, GPS-навигатора или любого другого цифрового устройства.
Попросту говоря – это операционная система, которая в свою очередь состоит из множества маленьких программ. Микропрограмма (прошивка) содержится в постоянной памяти устройства, а процесс ее обновления называется перепрошивкой.
Зачем нужно прошивать роутер?
Прошивать роутер нужно только в тех случаях, когда в этом есть необходимость. Как говорит большинство специалистов, то что исправно работает чинить не стоит.
Рекомендуется обновлять прошивку роутера если вы заметили сбои при его работе, он зависает, постоянно пропадает сеть или отключается Wi-Fi.
Помимо всего этого стоит обновлять прошивку если в новой ее версии произошли технические изменения, которые необходимы вам для тонкой настройки маршрутизатора. А также при появлении поддержки каких-то стандартов.
Вышла прошивка, закрывающая очень важную дыру в безопасности, к примеру, в протоколе WiFi. Или же у вас английский или другой интерфейс меню, и вы хотите изменить его на русский или наоборот. А еще для разблокировки или отвязки от другого оператора. Также часто устанавливают на роутер альтернативные прошивки, которые дополнены новыми драйверами и программами (IPTV, Voip, Proxy, torrent клиенты, web камеры, поддержки модемов, и т.д.).
Если же ваш маршрутизатор работает без каких-то видимых проблем и в новой прошивке нет существенных технических изменений – то обновлять ее не стоит.
Кстати, если вы заметили слабый сигнал Wi-Fi в беспроводной сети, то это еще не значит, что нужно прошить роутер. Возможно маршрутизатор неправильно расположен или на сигнал влияют другие источники.
Поиск подходящей версии встроенного ПО
Прежде всего следует понимать, что ошибки, допущенные при обновлении устройства, могут лишить вас гарантии и вывести устройство из стоя без возможности его восстановления.
Первым делом нужно узнать модель устройства и его аппаратную версию. Самый простой способ сделать это, посмотреть на наклейку в нижней его части. Здесь указана модель, адрес, версия и другая информация. К примеру аппаратная версия моего роутера 9.1.
Узнав модель и версию можно приступать к поиску прошивки. Для этого переходим на официальный сайт производителя данного роутера. Ищем здесь вкладку «Поддержка» и в строке поиска указываем модель роутера.
Затем переходим во вкладку «Поддержка», выбираем аппаратную версию и ниже переходим во вкладку «Прошивка».
Здесь ищем свежую версию прошивки с нужным вам языком и жмем «Скачать» (ссылка с названием роутера и в виде стрелочки вниз). После распаковываем файл в любое удобное место. Вот и все осталось только залить его в роутер.
Прошивка роутера
Перед началом прошивки роутера, отключите его от провайдера и сети чтобы не было никаких помех. То есть, вытащите шнуры из порта WAN/Internet и LAN/Ethernet портов.
атем соедините роутер с компьютером с помощью сетевого кабеля, который обычно идет в комплекте. По Wi-Fi прошивать роутер не рекомендуется. Сетевой кабель должен быть подключен к LAN/Ethernet порту маршрутизатора.
Теперь нужно попасть в веб интерфейс устройства. Для этого на компьютере открываем любой браузер и в адресной строке вводим адрес роутера, который указан снизу на наклейке. Как правило это 192.168.1.1 или 192.168.0.1. Но также может быть tplinkwifi.net или tplinklogin.net.
В открывшемся окне вводим логин и пароль для доступа к настройкам, по умолчанию «admin» и «admin», тоже указаны здесь же.
После того, как доступ к настройкам роутера получен, необходимо сделать точку восстановления. Для этого, переходим во вкладку «Системные инструменты» и ищем здесь раздел «Резервная копия и восстановление».
Жмем по кнопке Резервной копии и указываем путь куда сохранить файл с настройками.
Важный момент! При любых манипуляциях с программным обеспечением рекомендуется создавать точку восстановления параметров. Делается это для того, чтобы, в случае возникновения непредвиденных ситуаций, восстановить уже имеющиеся настройки. Это поможет сэкономить вам не только нервы и время, но еще и деньги, которые могут быть потрачены на вызов специалиста интернет-провайдера.
Ну и наконец приступаем к самой прошивке. Для этого переходим во вкладку «Системные инструменты» и ищем здесь раздел «Обновление встроенного ПО». Выбираем ранее скачанный файл прошивки, нажав эту кнопку и жмем Обновить. Далее нужно дождаться окончания процесса обновления.
Еще один важный момент. Никаких действий с роутером во время прошивки производить нельзя. Это может привести к сбою, во время которого старая прошивка будет удалена, а новая еще не установится. В таких случаях шансы восстановить устройство в домашних условиях будут очень малы.
По завершению прошивки роутер перезагрузится и будет готов к дальнейшей настройке уже с новой прошивкой.
Полную версию статьи со всеми дополнительными видео уроками смотрите в источнике.
Данный материал является частной записью члена сообщества Club.CNews.
Редакция CNews не несет ответственности за его содержание.