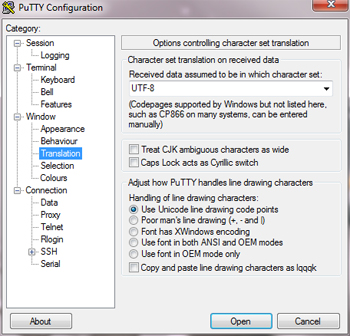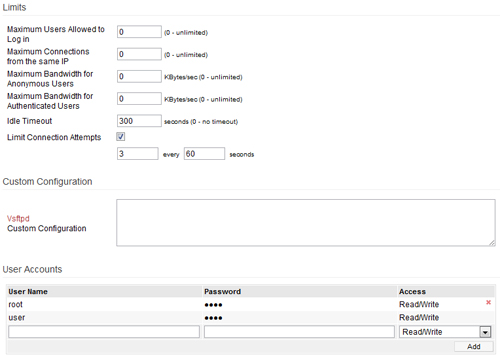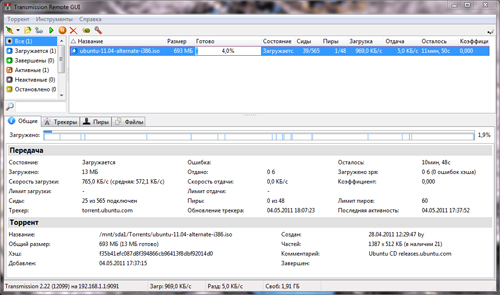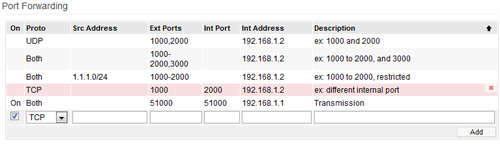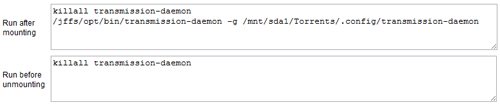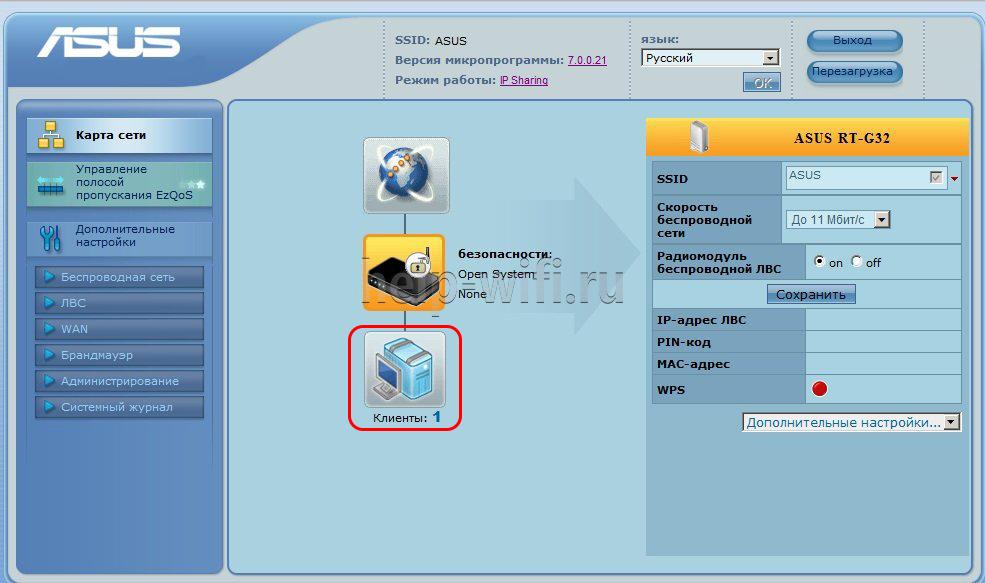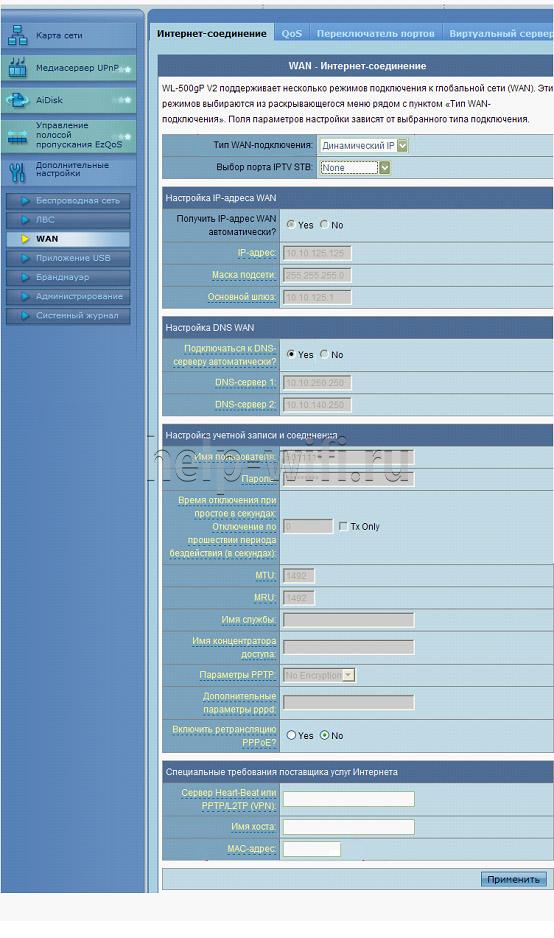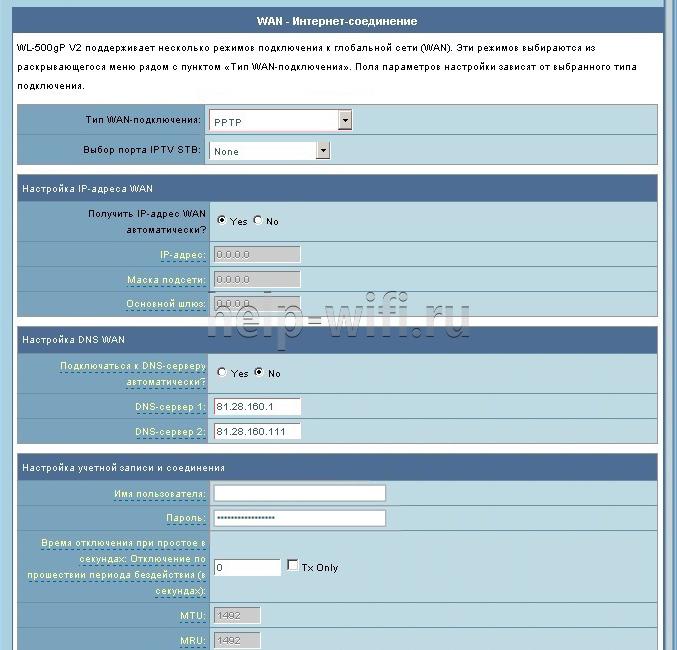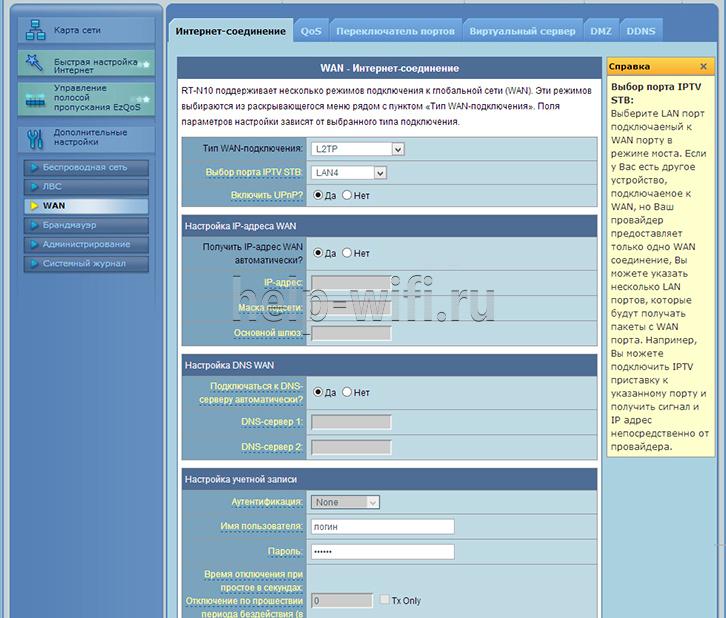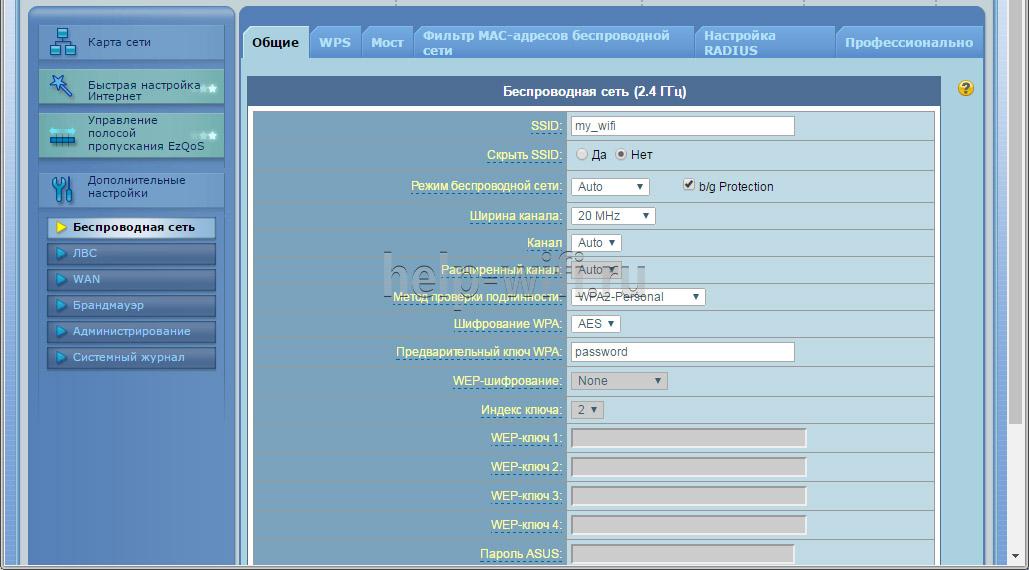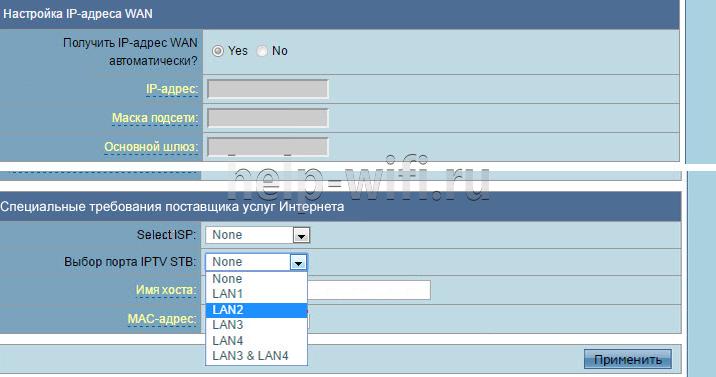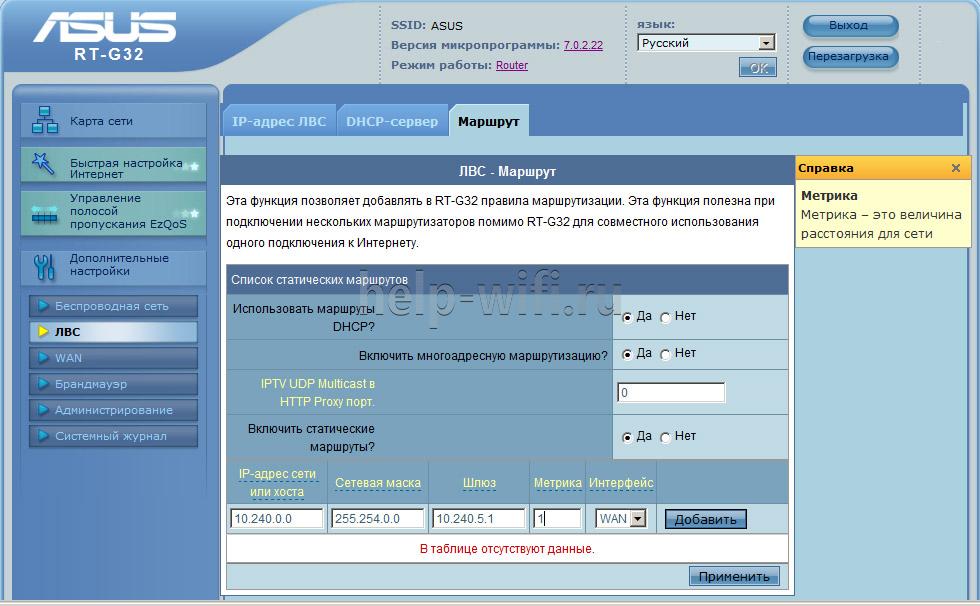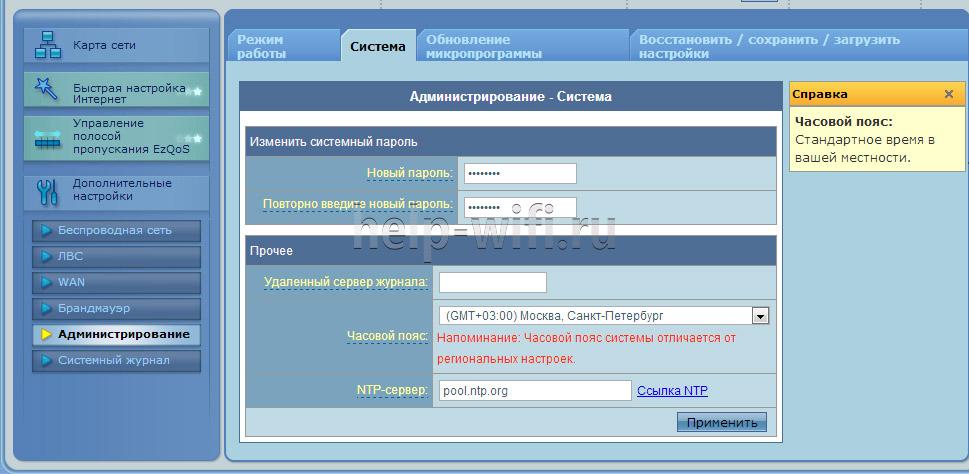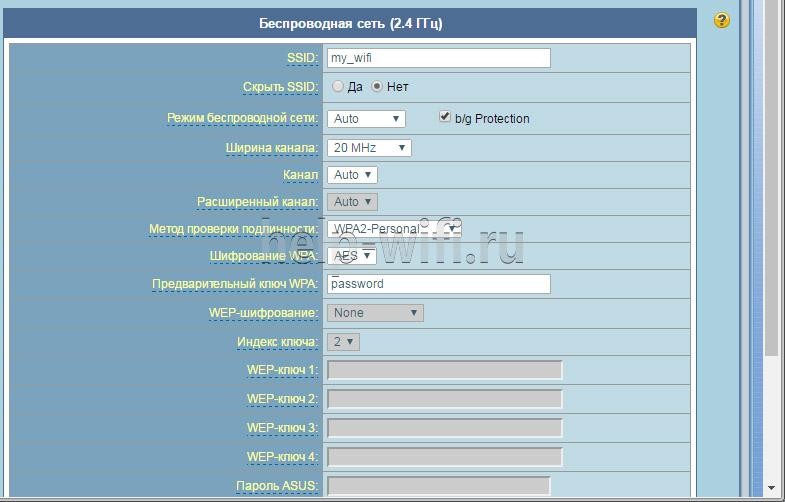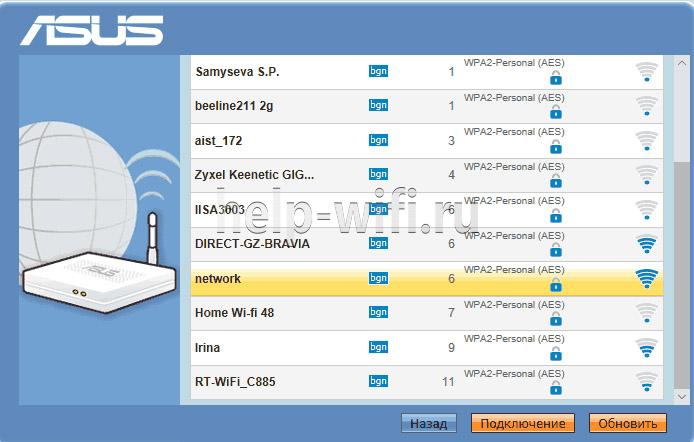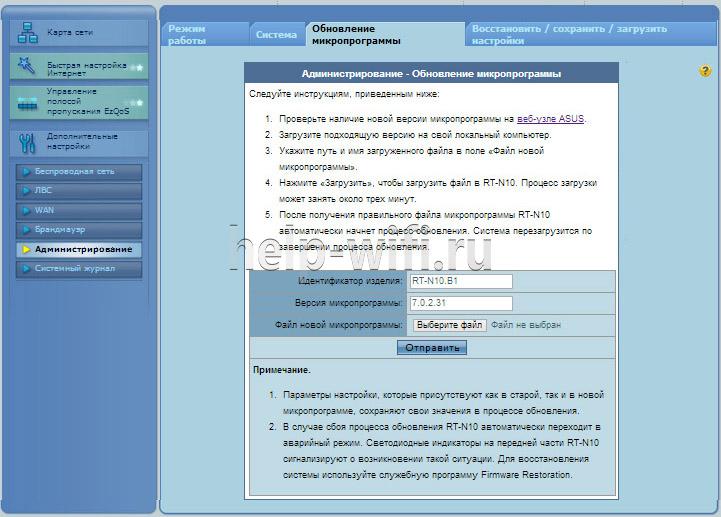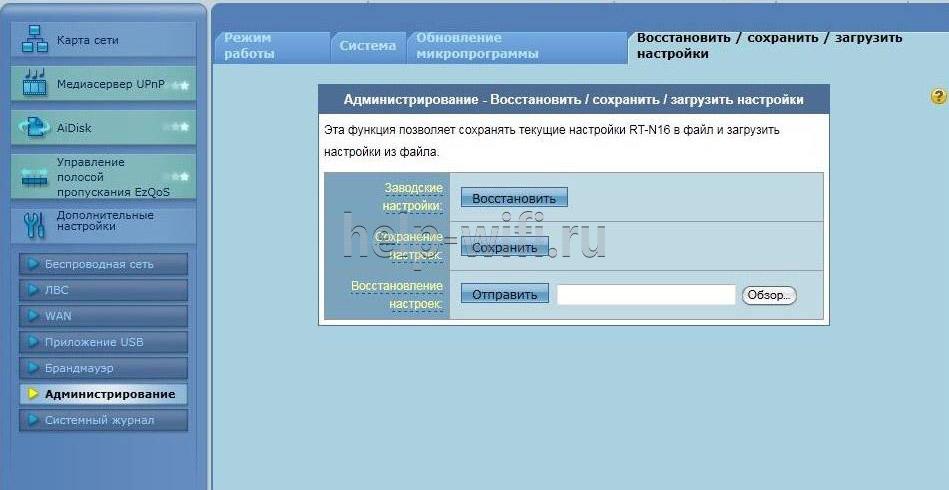This version add many new features, please press the reset button more than 5 seconds to reset the RT-N16 after firmware upgraded to prevent unexpected problem.
AiCloud 2.0 released
1.All new aicloud web interface
2. Support video subtitles (.srt format) For better video compatibility, windows user need to update VLC to v2.0.8 or later
3. File/ folder can be shared to Facebook(router must have public IP)
4. Supported mobile version web interface
5. Supported router to router sync
Please refer to video via:
http://www.youtube.com/watch?v=vG6BEjUrzfc&feature=share&list=UUlSsNTCjMEGj8Guo_NmiMWA
6. Fixed smartsync related issues.
Fixed:
1. Fixed throughput issue when VPN server broadcast is enabled.
2. Fixed DNS Amplified DDoS vulnerability.
3. Fixed HK ISP DHCP connection issue.
4. Fixed USB application update related issues.
5. Reduced the redundant packets when used 3G/4G dongle as WAN and opened web browser.
6. Fixed the traffic monitor related issues when used 3G/4G dongle as WAN,
7. Fixed client duplicated issue in network map
8. removed modem setting button in AP mode
9. Fixed IE related parental control issue.
10 Fixed multicast IPTV related issues in PPPoE/PPTP/L2TP connection.
11. Fixed script error ‘invalid argument on IE’
12. Fixed smart sync JS error
13. Fixed JST time zone issue.
Added:
1. Unmount all disks with 1-click
2. Disk scan feature. It is in external USB disk status tab in network map.
3. PPTP VPN server status GUI
4. Recognized .rmvb files as video format in media server.
5. Show more detail information in USB application install process.
6. Roaming assistance option in wireless->professional. Administrator can define the disconnection RSSI threshold.
It can help client switch to better signal AP faster in multiple AP environment.
IPv6
1. Fixed PPP IPv6 global address retrieval
2. added DHCP-PD option
3. Added LAN DHCPv6 server
4. Added network status GUI.
5. Added option domain name if available
3G/4G dongles
1. Support Yota LTE dongle LU150
2. Support ZTE LTE dongle MF821
3. Support 3G dongle Q110
4. Support Huawei EC306
Почему asus rt-n16?
До этого рабочей лошадкой был dlink dir-615, особых нареканий в работе нет, единственное, из за чего и пришлось искать замену, — начал захлебываться под увеличившейся нагрузкой (в среднем 15 пк одновременно). Естественно при выборе, я искал что-то с более мощной начинкой, способной с запасом обрабатывать такую нагрузку. Выбор мой остановился именно на продукте от компании asus.
Неплохой дизайн, хорошее качество изготовления, мощное железо — именно то, что мне надо. Единственным минусом послужила прошивка — но для меня это не было актуально, все-равно перепрошивать на dd-wrt.
Что же роутер из себя представляет:
- процессор Broadcom BCM4718, работающий на частоте 480 МГц, хоть в спецификации производителя и указана частота 533 МГц.
- две микросхемы оперативной памяти от Samsung, общим объемом 128 Мб, сама прошивка находится на флешчипе объемом 32 Мб
- Сетевой коммутатор Broadcom BCM53115SKFBG
- 2 usb 2.0 порта
- Стандарт IEEE 802.11 b/g/n
- Поддержка более 300 000 сессий, комфортная работа при большой p2p-нагрузке.
Это основные параметры, на которые я обращал внимание, более подробные характеристики и обзоры можно найти на просторах рунета.
Прошивка DD-WRT
Сначала готовим площадку (скачиваем эту прошивку), после получаем минимальную прошивку dd-wrt, а вот дальше уже шьемся прошивкой mega.
Далее настраиваем в соответствии с настройками провайдера. Подробные инструкции можно найти на официальном сайте прошивки).
Площадка для наших экспериментов готова.
Optware
Но на этом мы не остановимся. Следующим шагом послужило подключение к роутеру usb-харда (сойдет и флешка, если в планах нет организации ftp-сервера, установки торрент клиента, либо чего-то подобного).
Флешку необходимо отформатировать в ext3.
Подключаем флешку к роутеру, переходим на вкладку «Службы», раздел «USB».Отмечаем нужное и нажимаем «Применить».
Далее подключаемся по телнету к роутеру. IP-адрес роутера: 192.168.1.1 (если не меняли), логин: root (не важно, какой логин на самом деле, но для подключения по телнету необходим этот), пароль: тот самый, которыйбылзадан при первом запуске.
Подключившись вводим следующие команды:
wget www.3iii.dk/linux/optware/optware-install-ddwrt.sh -O — | tr -d «\r» > /tmp/optware-install.sh
sh /tmp/optware-install.sh
export PATH=/opt/bin:/opt/sbin:$PATH
unset LD_LIBRARY_PATH
/opt/bin/ipkg-opt update
Теперь все готово для установки необходимого программного обеспечения. Это может быть торрент клиент, веб-сервер, сервер ретрансляции радио и другое.
Ограничение скорости клиентов
В моей ситуации получилась следующая проблема, когда один пользователь торрентами зажимал всем остальным скорость. В этом случае нам нужен шейпер. Более-менее адекватный шейпер есть только в платной прошивке, однако нам поможет генератор скриптов, который можно скачать здесь. С помощью скрипта нарезаем скорость и все остаются довольны. После того, как скрипт сгенерирован, копируем в поле, вкладки «Техподдержка», раздела «Команды» и сохраняем в файрволл. При настройке нужно указать беспроводной интерфейс wl0, иначе шейпер не будет работать. Шейпер работает на базе встроенного пакета ntb, т.е. дальше можно будет более гибко регулировать ограничения, создавать динамические ограничение и т.п.
Заключение
Вот и все, что я сегодня хотел рассказать. На выходе я получил wi-fi сеть с web сервером, ftp сервером, ретрансляцией радио (и для себя iptv), протоколированием трафика и другим…
Более подробно о роутере можно прочитать в этом обзоре.
Сайт прошивки: dd-wrt.com.
Собственно сам роутер я купил за 3700 руб., что считаю не дорогим приобретением для такой сети.
Напоминаем, что попытки повторить действия автора могут привести к потере гарантии на оборудование и даже к выходу его из строя. Материал приведен исключительно в ознакомительных целях. Если же вы собираетесь воспроизводить действия, описанные ниже, настоятельно советуем внимательно прочитать статью до конца хотя бы один раз. Редакция 3DNews не несет никакой ответственности за любые возможные последствия.
В прошлый раз мы в общих чертах познакомились с альтернативными прошивками для роутеров. Теперь пора перейти к практическим действиям и сделать что-нибудь полезное. Например, превратить роутер в домашний NAS и torrent-клиент с возможностью удалённо добавлять закачки, сделать локальный принтер сетевым, настроить удалённый доступ к собственному файловому хранилищу и так далее. Мы рассмотрим прошивку TomatoUSB для роутера ASUS RT-N16. На этой страничке есть список поддерживаемых устройств с указанием типов прошивок. Настройка TomatoUSB для других моделей роутеров в общих чертах совпадает с приведённой ниже, но в связи с разными возможностями «железа» некоторые моменты будут отличаться.
⇡#Подготовка
Нужный нам архив с trx-образом можно скачать здесь, в разделе Kernel 2.6 (experimental) for MIPSR2 Routers надо выбрать ссылку VPN. Для начала крайне желательно сбросить настройки роутера. Это можно сделать либо через стандартный веб-интерфейс, либо зажать кнопку WPS (около гнезда питания) и подождать, пока индикатор питания не начнёт часто мигать. После этого можно приступать к перепрошивке. TomatoUSB устанавливается через утилиту восстановления прошивки, которую можно скачать на официальном сайте ASUS. Там надо будет перейти на вкладку «Скачать», в списке ОС выбрать нужную версию Windows и в разделе утилиты загрузить последнюю стабильную версию (на момент написания статьи ASUS RT-N16 utilities 4.1.3.5). Остальная процедура заливки альтернативной прошивки не отличается от той, что была описана ранее (см. раздел «Подготовка»). После заливки TomatoUSB надо подождать примерно пять минут, а затем отключить и снова включить питание роутера. Ах да, не забудьте в настройках сетевой карты вернуть автоматическое получение IP-адреса и DNS-серверов.
⇡#Базовая настройка
Открываем браузер, вбиваем в адресную строку 192.168.1.1, вводим логин-пароль (по умолчанию в обоих случаях это admin) и оказываемся в веб-интерфейсе Tomato. В разделе Basic → Network настраиваются основные сетевые параметры — подключение к Интернету, адресация в локальной сети, DHCP и Wi-Fi. Подробно останавливаться на этом нет смысла — всё настраивается по аналогии с любым современным роутером (впрочем, как и везде в Tomato). Не забудьте только включить шифрование для Wi-Fi (Security — WPA2 Personal, Encryption — TKIP/AES, Shared key — пароль). Здесь же, кстати, есть очень полезная функция. Если выбрать определённый канал Wi-Fi (Channel) и нажать справа кнопку Scan, то роутер просканирует эфир и определит, нет ли поблизости какой-нибудь точки доступа на том же канале и с сильным сигналом. Если есть, то лучше выбрать другой канал, чтобы избежать ухудшения приёма, или вообще переключиться в режим автовыбора (Auto). Заодно в Basic → Time настраиваем синхронизацию с NTP-сервером, выбрав часовой пояс и регион.
Теперь переходим в раздел Port Forwarding → UPnP / NAT-PMP и ставим галочки напротив Enable UPnP и Enable NAT-PMP. Остальные настройки для проброса портов в этом разделе стандартны. Перейдём к разделу Advanced. В Firewall включаем мультикаст (Allow multicast), а в Routing ставим галочку напротив Efficient Multicast Forwarding. Это позволит нам нормально смотреть IPTV. Также в этом разделе можно прописать статические маршруты, если таковые требуются для вашего провайдера. В Wireless настраиваются расширенные параметры беспроводного модуля. Здесь можно самостоятельно поэкспериментировать с параметрами, а можно ограничиться настройками по умолчанию, только выбрав нужный регион в списке Country / Region. В Miscellaneous ставим галочку напротив Enable Jumbo Frames. В Conntrack / Netfilter проставляем все галочки в Tracking / NAT Helpers (FTP, SIP, RTCP и прочие). В MAC Address можно задать MAC-адрес WAN-порта (оставить текущий, сгенерировать случайный или скопировать тот, что у текущего подключенного ПО) на тот случай, если провайдер делает его проверку.
Наконец, переходим в Administration → Admin Access и в самом низу меняем пароль для доступа к роутеру (Password). На этом базовая настройка TomatoUSB закончена. Не забывайте после изменения каждого параметра нажимать кнопку Save внизу страницы для сохранения и применения настроек. Лучше сразу определиться, будет ли нужен удалённый доступ к роутеру извне. Например, для обмена файлами, функции Wake-on-LAN, добавления закачки в torrent-клиент, просмотра статистики и так далее. Если ответ положительный, то в этом же разделе в Local Access выбираем HTTP&HTTPS, ставим галочку Save In NVRAM, а в Remote Access выбираем HTTPS.
Если torrent-клиент и прочие функции не нужны, то можно сразу перейти к настройке NAS. В противном случае надо настроить доступ по SSH. В SSH Daemon включаем пункты Enable at Startup, Remote Forwarding, Allow Password Login и жмём кнопку Start now. В Telnet Daemon снимаем галочку Enable at Startup и жмём Stop now. Наконец, в Limit Connection Attempts включаем SSH.
Скачиваем утилиту PuTTY, запускаем её и в Hostname вбиваем root@192.168.1.1. Слева в Window → Translation выбираем в списке UTF-8 и возвращаемся в раздел Session. В поле Saved sessions вводим любое понравившееся имя соединения (например, router) и нажимаем Save. Закрываем PuTTY, так как нам пока от него ничего не нужно.
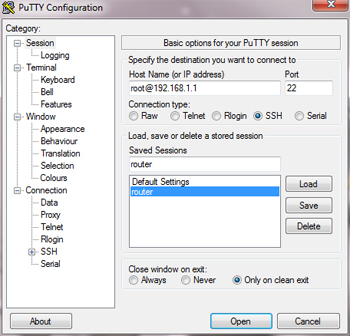
⇡#Настройка NAS
Очевидно, что интересует нас здесь раздел USB and NAS. В USB Support расставляем галочки так, как на скриншоте ниже. Если вам не нужна поддержка дополнительных файловых систем, то можно снять соответствующие галочки. Например, у вас есть только один внешний жёсткий диск и отформатирован он в NTFS. Поддержку USB 1.1 имеет смысл включать только тогда, когда какое-нибудь из устройств не определяется роутером. Чаще всего от этого «страдают» принтеры.
Теперь можно подключить накопитель и принтер. В роутерах, где есть только один USB-порт, можно, как правило, воспользоваться простейшим USB-хабом. Устройства должны автоматически определиться. Накопитель же сам монтируется в папку /mnt/имя_тома. Запомните точку монтирования. Имя раздела показывается в списке подключенных устройств (см. скриншот) — Partition ‘имя_тома’. В нашем случае это будет sda1. Здесь и далее в качестве примера будет использоваться именно это значение. В вашем случае метка будет, скорее всего, другой. Обратите внимание на ещё один очень важный момент — любое указание пути регистрозависимо. Если у нас есть, к примеру, папка на накопителе с именем «Primer», то путь до неё с точки зрения роутера будет таким /mnt/sda1/Primer.
Вариантов доступа к файлам по сети два: FTP и CIFS (NetBIOS). Можно воспользоваться одним из них либо включить сразу оба. Для FTP есть возможность получать доступ извне. Для этого перейдём в раздел FTP Server и в списке Enable FTP Server выберем Yes, WAN and LAN. Если же доступ будет разрешён только из локальной сети, то выбираем Yes, LAN Only. В Public Root Directory указываем /mnt/sda1, то есть при подключении по FTP будет доступно всё содержимое накопителя. Можно создать систему папок для разного уровня доступа. Например, включить анонимный доступ к FTP-серверу, выбрав в списке Anonymous Users Access нужные права на чтение (Read) и запись (Write), и отвести для таких пользователей отдельную папку. Пусть она будет называться pub, тогда в Anonymous Root Directory надо будет ввести /mnt/sda1/pub. При такой настройке не придётся вводить логин и пароль, но при этом доступно будет только содержание папки pub. Не рекомендуется включать анонимный доступ к FTP, если вы разрешили доступ к роутеру из внешней сети (WAN).
Чуть ниже находятся настройки максимального количества одновременных подключений к FTP-серверу в целом и с одного IP-адреса, а также ограничения скорости для анонимных и авторизованных пользователей. Рекомендуется поставить галочку Limit Connection Attempts. В User Accounts прописываются логины и пароли для доступа к серверу, а также права на чтение и запись. После ввода оных нажмите кнопку Add.
Второй вариант доступа — через NetBIOS. Он настраивается в разделе File Sharing. Выбираем в списке Enable File Sharing нужный вариант. Либо без пароля (Yes, no Authentication), либо с вводом логина и пароля (Yes, Authentication required), которые придётся ввести в появившихся полях User Name и Password. Имя рабочей группы задаётся в поле Workgroup Name, а в списке Client Codepage надо будет выбрать 866 (Cyrillic / Russian). Опцию Auto-share all USB Partitions лучше перевести в режим Disabled, а напротив Master Browser и WINS Server поставить галочки (зависит от конфигурации вашей локальной сети, например наличия домена). Дефолтную папку root$ из Network Shares List лучше удалить, нажав на маленький красный крестик справа. Теперь добавим сетевую папку. В поле Share Name указывается её имя, а в Directory путь до неё (по аналогии с настройкой FTP). Access Level указывает уровень доступа. После внесения параметров нажмите Add.
Последняя опция, Media Server, предоставляет доступ по DLNA к медиафайлам на накопителе устройствам, которые поддерживают этот протокол (XBOX, PS3 и так далее). Включаем медиасервер (галочка Enable), в Database Location выбираем Custom Path, а в поле справа вбиваем /mnt/sda1/dlna. Ставим галочки Scan Media at Startup и Rescan on the next run. Включенная опция Strictly adhere to DLNA standards означает, что медиасервер будет строго придерживаться стандартов DLNA — это требуется для корректной работы некоторых устройств. В Media Directories добавляются пути папок, где содержатся медиафайлы. Параметр Content Filter позволяет задать тип содержащихся в папке файлов: видео, изображения или аудио.
⇡#Настройка сетевого принтера
Следует сразу оговориться, что далеко не все модели принтеров могут нормально работать по сети. Для начала убедитесь, что принтер подключен к USB-порту роутера и включен. В качестве примера мы рассмотрим настройку под Windows 7, но для предыдущих версий данной ОС (вплоть до 2000) процесс аналогичен. В панели управления заходим в раздел «Устройства и принтеры», нажимаем «Добавить принтер». В открывшемся окне выбираем «Установить локальный принтер» и жмём «Далее».
Затем выбираем «Создать новый порт», в списке указываем «Стандартный порт TCP/IP» и снова нажимаем «Далее».
Здесь нам в первом поле предлагается вбить IP-адрес принтера, а в данном случае роутера (192.168.1.1). Во втором поле надо ввести имя принтера (любое) и нажать «Далее».
Windows безуспешно попытается наладить связь с принтером, что займёт несколько минут.
В разделе «Тип устройства» надо выбрать «Особое » и нажать кнопку «Настройка».
В разделе «Протокол» выбираем Raw, а в «Номер порта» указываем 9100 и жмём ОК, а затем «Далее».
Наконец, появляется стандартный диалог установки драйвера принтера. Если нужная модель находится в списке, то выбираем её. В противном случае жмём «Установить с диска…» и указываем путь до драйвера. Ну и как обычно, нажимаем «Далее» и «Готово».
Настройка DDNS
С помощью динамического DNS можно будет обращаться к роутеру извне, то есть не только из локальной сети. Это работает лишь тогда, когда провайдер при подключении выдаёт динамический внешний IP, а не «прячет» вас за всевозможными NAT и прокси. Воспользуемся возможностями сервиса DynDNS. Бесплатно можно создать два DDNS-домена. Зарегистрируйтесь в сервисе, если у вас всё ещё нет аккаунта, и зайдите в него. Здесь надо кликнуть по Add Host Services.
В поле Hostname вбиваем любое подходящее доменное имя (для примера пусть будет tomatorouter), а в списке справа выбираем любой домен (например, dyndns-ip.com). В Service Type указываем Host with IP Address и кликаем чуть ниже по ссылке Your current location’s IP Address is xx.xx.xx.xx. Внизу странички будет кнопка Add To Cart. Жмём на неё. На следующем этапе выбираем Proceed to checkout и Activate Services.
В веб-интерфейсе роутера переходим к Basic → DDNS и в списке IP address выбираем либо Use WAN IP Address, либо Use External IP Address Checker (every 10 minutes). Полю Auto refresh every присваиваем значение 1 (вместо 28 по умолчанию). В Dynamic DNS 1 из списка Service выбираем DynDNS — Dynamic. В полях Username и Password указываем имя и пароль, которые использовались при регистрации в DynDNS, а в Hostname указываем имя только что созданного DDNS-домена (в нашем примере это будет tomatorouter.dyndns-ip.com). Наконец, ставим галочки Save state when IP changes (nvram commit) и Force next update, а затем нажимаем на кнопку Save.
Теперь роутер будет всегда доступен извне по DDNS-имени. Если вы включили доступность через WAN для веб-интерфейса роутера, то зайти на него можно будет по адресу https://ddns_имя:8080/ (в нашем примере это будет https://tomatorouter.dyndns-ip.com:8080/). Браузер, скорее всего, ругнётся на некорректный сертификат, но это сообщение нужно проигнорировать. Аналогичным образом производится доступ к FTP-серверу — ftp://ddns_имя:21/ (например, ftp://tomatorouter.dyndns-ip.com:21/).
⇡#Настройка Optware
Мы подошли к самой интересной и ответственной части — установке системы Optware. С её помощью можно легко расширить возможности роутера (и многих других устройств) за счёт установки множества программ. В первую очередь необходимо включить поддержку файловой системы JFFS2. Для этого переходим в Administration → JFFS, ставим галочку напротив Enable и жмём Save. Затем нажимаем Format / Erase… и ждём завершения операции. После этого в поле Execute When Mounted вводим
mount -o bind /jffs/opt /opt
и ещё раз нажимаем Save. В ASUS RT-N16 есть 32 Мбайт Flash-памяти. Этого объёма должно хватить для наших нужд. Для дальнейшей настройки нам нужно подключиться по SSH к роутеру. Запускаем PuTTY, дважды кликаем по заранее созданному соединению (см. выше) и в открывшейся консоли вводим пароль, который совпадает с паролем для веб-интерфейса. Здесь нам нужно последовательно ввести следующие команды (или копировать каждую строку в буфер обмена, а затем просто кликать правой кнопкой в окне PuTTY и нажимать Enter):
mkdir /jffs/optmount -o bind /jffs/opt /opt
wget http://3iii.dk/linux/optware/optware-install-ddwrt.sh -O /tmp/optware-install.sh
sh /tmp/optware-install.sh
ipkg-opt update
ipkg-opt install nano
Тут выяснилась одна неприятная особенность — wget в данной сборке прошивки оказался на редкость падучим (аж до Segmentation fault). Чем конкретно ему не нравились те или иные URL, не совсем понятно. В частности, проблема проявилась при скачивании скрипта optware-install-ddwrt.sh. Если не будет работать URL, который приведён выше, то в Google можно поискать альтернативные ссылки на этот файл. Благо «валяется» он много где. В качестве «шаманства» попробуйте убрать www. в ссылке.
Установка пакетов делается следующей командой (чуть выше мы установили текстовый редактор nano)
ipkg-opt install имя_пакета
Удаление производится командой
ipkg-opt remove имя_пакета
Для поиска строки в имени и описании пакета нужно ввести
ipkg-opt list | grep поисковый_запрос
Таким образом можно легко найти интересующие нас пакеты по ключевому слову или убедиться в доступности для установки нужного пакета. Не забывайте также периодически, например раз в месяц, обновлять установленные программы.
ipkg-opt updateipkg-opt upgrade
Настройка torrent-клиента Transmission
Transmission — это относительно легковесный клиент для BitTorrent-сетей. Его прелесть в том, что он довольно легко устанавливается и настраивается, а также имеет встроенный веб-интерфейс для управления закачками. Проделаем простую процедуру установки:
ipkg-opt install transmission
Затем надо произвести первый запуск для формирования структуры каталога с конфигурационными файлами…
/jffs/opt/bin/transmission-daemon -g /mnt/sda1/Torrents/.config/transmission-daemon
… и тут же завершить его:
killall transmission-daemon
В данном случае /mnt/sda1/Torrents — это папка, куда будут в последующем закачиваться файлы. В ней же в скрытой директории будут лежать и конфиги. Отредактируем их командой
nano /mnt/sda1/Torrents/.config/transmission-daemon/settings.json
В этом файле нам надо изменить следующие строки:
«download-dir»: «/mnt/sda1/Torrents»,
«peer-port»: 51000,
«rpc-enabled»: true,
«rpc-password»: «password»,
«rpc-port»: 9091,
«rpc-username»: «username»,
«rpc-whitelist»: «*»,
«rpc-whitelist-enabled»: true,
Разберём изменяемые параметры: download-dir — это папка, куда будут закачиваться файлы, peer-port — это порт, к которому будут подсоединяться сиды, rpc-password и rpc-username — это пароль и логин для доступа к управлению Transmission соответственно. Пароль после очередного запуска зашифруется. Далее: rpc-port — это порт, через который осуществляется управление клиентом, rpc-whitelist-enabled — включение (true) или отключение (false) списка разрешённых IP-адресов из rpc-whitelist, с которых можно управлятьTransmission. Если вы планируете удалённо добавлять закачки, то можно указать в rpc-whitelist значение * или присвоить rpc-whitelist-enabled значение false вместо true. В противном случае можно задать диапазон разрешённых IP-адресов в виде «192.168.1.*» или просто перечислить их: «127.0.0.1, 192.168.1.*,172.30.4.1». После внесения всех изменений нажимаем F2, затем Y и Enter. Теперь снова можно запустить Transmission знакомой командой
/jffs/opt/bin/transmission-daemon -g /mnt/sda1/Torrents/.config/transmission-daemon
Откроем в браузере адрес http://192.168.1.1:9091/. Введём логин и пароль, которые были указаны в rpc-username и rpc-password и окажемся в веб-интерфейсе Transmission.
Однако гораздо удобнее управляться с закачками с помощью стороннего клиента для Transmission. Их очень много, в том числе и для мобильных ОС. Один из наиболее понятных называется Transmission Remote GUI. Есть версии под Windows, Mac OS X и Linux. Скачайте его, запустите установщик и поставьте галочки как на скриншоте ниже. Первая опция ассоциирует torrent-файлы с этим клиентом, а вторая перехватывает magnet-ссылки. Таким образом любые закачки из BitTorrent будут добавляться в Transmission.
При первом запуске программа попросит ввести параметры соединения. В поле «Узел» надо будет указать IP-адрес роутера, в поле «Порт» вбить 9091, а в «Пользователь» и «Пароль» ввести те же данные, которые используются при авторизации в веб-интерфейсе Transmission.
Всё, теперь можно пользоваться Transmission Remote GUI. Интерфейс программы очень похож на популярный torrent-клиент uTorrent.
Нелишним будет пробросить порт. В Port Forwarding → Basic добавим новое правило. Proto выставляем в Both, в Ext Ports и Int Ports указываем 51000 (порт, что был в peer-port), а в Int Address — 192.168.1.1 (IP-адрес роутера). Поле Description заполняем на своё усмотрение и нажимаем Add, а затем Save.
Теперь нам надо сделать так, чтобы Transmission автоматически запускался при подключении накопителя к роутеру и автоматически же выключался при отключении. Только учтите, что все закачки в таком случае будут поставлены на паузу. Направляемся в USB and NAS → USB Support и в поле Run after mounting вставляем следующие строки:
killall transmission-daemon/jffs/opt/bin/transmission-daemon -g /mnt/sda1/Torrents/.config/transmission-daemon
А в поле Run before unmounting всего одну строку:
killall transmission-daemon
Наконец, последний штрих. Если будет надобность в удалённом добавлении закачек в Transmission (например, чтобы к приходу с работы уже скачался новый фильм), то в Administration → Scripts на вкладке WAN Up надо будет ввести нижеследующую строку и нажать Save. Доступ к веб-интерфейсу из внешней сети можно будет осуществить по адресу http://ddns_имя:9091/ (например, http://tomatorouter.dyndns-ip.com:9091/)
iptables -I INPUT -p tcp —dport 9091 -j ACCEPT
Теперь для проверки можно перезагрузить роутер (пункт Reboot…). Если всё было настроено правильно, то через минуту-другую после перезапуска заработает веб-интерфейс Transmission или любой другой клиент.
⇡#Заключение
Итак, мы рассмотрели установку прошивки TomatoUSB на роутер ASUS RT-N16, а также настроили NAS с доступом по FTP и NetBIOS и установили torrent-клиент Transmission. Если все инструкции были выполнены аккуратно, то у вас всё должно заработать. В принципе, на этом можно было бы остановиться, так как перечисленных возможностей роутера должно хватить большинству пользователей. Во второй части этого материала будет рассмотрена установка и настройка некоторых других дополнительных опций.
Продолжение следует…
Если Вы заметили ошибку — выделите ее мышью и нажмите CTRL+ENTER.
Asus RT-N16 — это продвинутый роутер, который может обеспечить стабильное и быстрое подключение к интернету в вашем доме или офисе. Однако, для повышения его функциональности и улучшения работы, необходимо установить прошивку, которая содержит последние обновления и исправления.
Прошивка — это программное обеспечение, которое управляет работой роутера и предоставляет доступ к различным функциям. Она включает в себя драйверы, настройки безопасности, а также различные инструменты и приложения. Установка прошивки позволяет вам получить доступ к новым функциям и исправлениям ошибок, а также улучшить стабильность и производительность вашего роутера.
Один из самых популярных вариантов прошивки для Asus RT-N16 — это прошивка от производителя (оригинальная прошивка). Она предоставляется компанией Asus и обеспечивает стабильность работы роутера. Однако, вы также можете установить стороннюю прошивку, такую как DD-WRT или Tomato, которые предлагают дополнительные функции и расширенные настройки.
Важно отметить, что установка сторонней прошивки может быть более сложной и требовать определенных навыков. Перед установкой обязательно прочитайте инструкцию и убедитесь, что вы понимаете все шаги процесса. Неправильная установка прошивки или использование несовместимой версии может привести к неправильной работе роутера и даже его выходу из строя.
Содержание
- Прошивка для роутера Asus RT-N16: подробное руководство
- Основные преимущества использования прошивки для роутера Asus RT-N16
- Как прошить роутер Asus RT-N16: пошаговая инструкция
Прошивка для роутера Asus RT-N16: подробное руководство
Шаг 1: Подготовка
Перед началом прошивки необходимо убедиться, что все необходимые материалы и программы находятся в вашем распоряжении. Необходимые компоненты:
- USB-накопитель или компьютер с доступом в Интернет
- Последняя версия прошивки Asus для роутера RT-N16
- Кабель Ethernet для подключения роутера к компьютеру
- Web-браузер на вашем компьютере
Шаг 2: Скачивание прошивки
Перейдите на официальный сайт Asus и найдите раздел поддержки и загрузок. Введите модель вашего роутера и найдите последнюю доступную версию прошивки. Скачайте файл прошивки на компьютер или USB-накопитель.
Шаг 3: Подключение роутера к компьютеру
С помощью кабеля Ethernet подключите один конец к компьютеру, а другой – к порту LAN на задней панели роутера Asus RT-N16.
Шаг 4: Проверка подключения
Убедитесь, что подключение между компьютером и роутером работает корректно. Для этого откройте веб-браузер и введите IP-адрес роутера – это может быть 192.168.1.1 или 192.168.0.1. Если всё сделано правильно, вы должны увидеть страницу аутентификации.
Шаг 5: Обновление прошивки
После успешного подключения вы можете приступить к процессу обновления прошивки. Откройте веб-браузер и введите IP-адрес роутера. Введите имя пользователя и пароль учетной записи, если таковые были заданы ранее.
На странице администрирования роутера найдите раздел «Настройки» или «Maintenance». В этом разделе должна быть опция «Обновление прошивки». Нажмите на эту опцию и выберите ранее скачанный файл прошивки с компьютера или USB-накопителя.
После выбора файла прошивки нажмите кнопку «Обновить». Роутер начнет процесс обновления, который может занять несколько минут. Не отключайте роутер от питания и не перезагружайте компьютер во время процесса обновления прошивки.
Шаг 6: Проверка обновления
После завершения процесса обновления прошивки роутер автоматически перезагрузится. После перезагрузки проверьте, что прошивка была успешно обновлена. Для этого можно открыть веб-браузер и ввести IP-адрес роутера. Если удалось получить доступ к странице аутентификации, значит прошивка была успешно обновлена.
Теперь вы готовы использовать все новые функции и улучшения, доступные в обновленной прошивке для роутера Asus RT-N16.
Основные преимущества использования прошивки для роутера Asus RT-N16
| Преимущество | Описание |
|---|---|
| Улучшенная производительность | Прошивка может оптимизировать работу роутера и улучшить его производительность. Это может быть особенно полезно, когда у вас есть большое количество подключенных устройств и требовательных приложений. |
| Улучшенная безопасность | Прошивка может включать дополнительные функции и настройки для повышения уровня безопасности вашего роутера. Это может включать защиту от хакерских атак, фильтрацию веб-сайтов и настройку фаервола. |
| Дополнительные возможности | Прошивка может добавлять новые функции и возможности, которых нет в оригинальной прошивке роутера. Это может включать поддержку новых протоколов, расширенные настройки сети и возможность установки дополнительного программного обеспечения. |
| Лечение уязвимостей | Прошивка может исправлять уязвимости и ошибки, которые могут быть обнаружены в оригинальной прошивке устройства. Это может быть особенно важно, чтобы защитить вашу сеть от потенциальных угроз и вредоносного программного обеспечения. |
Важно отметить, что установка прошивки несет определенные риски, поэтому перед ее установкой рекомендуется ознакомиться с инструкцией производителя и резервировать важную информацию.
Как прошить роутер Asus RT-N16: пошаговая инструкция
- Первым шагом перед прошивкой необходимо сделать резервную копию текущих настроек роутера. Для этого зайдите в веб-интерфейс роутера, выберите раздел «Резервное копирование/восстановление» и сделайте резервную копию настроек.
- После создания резервной копии необходимо скачать актуальную версию прошивки для роутера Asus RT-N16 с официального сайта производителя.
- Подключите компьютер к роутеру по кабелю Ethernet. Убедитесь, что компьютер подключен к роутеру с помощью сетевого кабеля, а не через Wi-Fi.
- Зайдите в веб-интерфейс роутера, введя IP-адрес роутера в адресную строку браузера и нажав Enter. По умолчанию IP-адрес роутера Asus RT-N16 – 192.168.1.1.
- Войдите в настройки роутера, введя логин и пароль. По умолчанию логин – admin, пароль – admin.
- В меню настроек роутера найдите раздел «Обновление прошивки» или «Firmware Upgrade». Прошивка может находиться в разных местах в зависимости от версии прошивки.
- Нажмите на кнопку «Обзор» или «Choose File», выберите скачанную ранее прошивку для роутера Asus RT-N16 и нажмите кнопку «Загрузить» или «Upload» для начала процесса прошивки.
- Дождитесь завершения прошивки. Процесс может занять несколько минут. Во время прошивки не отключайте роутер и не перезагружайте компьютер.
- После завершения прошивки роутер автоматически перезагрузится. Подождите несколько минут, чтобы роутер полностью загрузился.
- После перезагрузки роутера проверьте его работоспособность и восстановите резервную копию настроек, если необходимо. Если возникли проблемы, попробуйте сбросить настройки роутера до заводских.
Это была пошаговая инструкция о том, как прошить роутер Asus RT-N16. Следуя указанным шагам, вы сможете успешно обновить прошивку вашего роутера и восстановить его работоспособность.
На чтение 10 мин Просмотров 4.3к.
Антон Богданов
Инженер-проектировщик сетей связи
Мультифункциональный маршрутизатор ASUS RT-N16 придётся по душе продвинутым пользователям, которым недостаточно просто обеспечить доступом в интернет все свои устройства. На его базе можно создать домашний медиасервер, загружать файлы и торренты на внешний диск, обеспечить совместный доступ к принтеру и многое другое. Правда для полноценного его использования придётся основательно разобраться в многочисленных настройках.
Содержание
- Особенности и технические характеристики
- Подключение
- Проводной способ подключения
- Беспроводной способ подключения
- Вход и настройка роутера
- Автоматическая настройка
- Ручная настройка
- Динамический IP
- Статический IP
- PPPoE
- PPTP
- L2TP
- Подключение и параметры Wi-FI
- Настройка IPTV
- Смена пароля
- Режим повторителя
- Обновление прошивки
- Сброс настроек
- Отзывы
Особенности и технические характеристики
На задней панели можно увидеть следующие разъёмы:
- 1 WAN порт 1000 Мбит/сек;
- 4 LAN порта 1000 Мбит/сек;
- 2 USB0 порта с возможностью подключения USB модема, принтера, внешнего жёсткого диска;
- 3 съёмные антенны.
Характеристика встроенного программного обеспечения:
- EZQoS – Обеспечивает бесперебойную работу одновременно нескольких сетевых приложений (игры, FTP, P2P), путём установки приоритета для сетевого трафика.
- DHCP север – автоматически присваивает всем устройствам, подключённым к маршрутизатору IP-адреса (поддерживается 253 адреса);
- Журнал системных событий – позволяет отслеживать изменения, производимые с устройством;
- Встроенный Firewall – обеспечивает безопасность локальной сети;
- Беспроводная сеть – устройство способно раздавать Wi-Fi на скорости до 300 Мбит/сек, на частоте в 2.4 ГГц. Поддерживаются стандарты: 802.11b/g/n, и системы защиты: WEP, WPA-PSK, WPA2-PSK, WPA-Enterprise, WPA2-Enterprise;
- Медиаcервер UPnP – даёт возможность делиться медиаресурсами (фото, аудио, видео) находящимися на вашем компьютере с различными устройствами, находящимися в домашней сети: телевизоры, игровые консоли, медиаплееры, мобильные устройства;
- AiDisk – персональный облачный FTP-сервер, позволяющий делиться мультимедийной информацией с другими пользователями;
- Download Master – утилита, позволяющая скачивать файлы на внешний жёсткий диск без использования компьютера.
Благодаря серьёзному функционалу, грамотная настройка роутера ASUS RT-N16 позволяет использовать его не только дома, но и в офисе.
Удобство и простота настройки
8
Подключение
Маршрутизатор можно установить как на столе, так и повесить на стену. Главное расположить роутер так, чтобы не перекрыть вентиляционные отверстия, располагаемые снизу и сверху роутера ASUS RT-N16. После установки устройства на выбранное место необходимо подключить его к электросети, используя для этого комплектный блок питания. Также необходимо подключить в WAN порт (синее гнездо) кабель, приходящий от провайдера.
После всех манипуляций у пользователя имеется два способа подключения – проводной и беспроводной.
Проводной способ подключения
Подключить один коннектор патч-корда в LAN порт (жёлтое гнездо) роутера, второй коннектор в Ethernet порт компьютера или ноутбука.
Беспроводной способ подключения
В этом случае использовать патч-корд не нужно, соединение будет происходить по Wi-Fi.
Вход и настройка роутера
Перед входом в интерфейс роутера необходимо перевернуть его вверх ногами и посмотреть на находящуюся там наклейку. На ней нас интересуют следующие данные:
IP Address: 192.168.1.1.
User name: admin
Password: admin
Если выбран вариант с беспроводным подключением, то на устройстве, с которого будет происходить настройка (смартфон, ноутбук) необходимо подключиться к Wi-Fi сети, раздаваемой роутером.
Далее для ASUS RT-N16 настройка будет одинакова при любом из выбранных типов подключения. Следует открыть любой браузер и в адресной строке ввести 192.168.1.1. Затем в окне авторизации — логин: admin, пароль: admin.
Автоматическая настройка
После первого входа в интерфейс будет открыто окно “Быстрая настройка интернет”. Здесь будет предложено изменить логин/пароль для входа в веб-интерфейс, имя беспроводной сети и возможность задать ей пароль. Тип подключения будет определён автоматически, что в большинстве случаев не даст доступа в интернет, и этот параметр нужно будет исправить в ручной настройке.
Ручная настройка
Для ручной настройки следует пройти в “Дополнительные настройки” — “WAN”. Здесь в поле “Тип WAN подключения” доступны следующие варианты: автоматический IP, статический IP, PPPoE, PPTP, L2TP.
Динамический IP
Если ASUS RT-N16 подключён после другого роутера или ADSL модема, то маршрутизатор получит все данные автоматически (при условии, что на раздающих устройствах настроена раздача IP-адресов по DHCP).
Статический IP
При таком виде подключения необходимо заполнить поля данными полученными от провайдера, а именно: IP-адрес, маска подсети, основной шлюз, DNS-сервер 1, DNS-сервер 2.
PPPoE
Для данного типа подключений провайдер должен предоставить имя пользователя и пароль, которые и следует ввести в соответствующих полях.
PPTP
Этот тип подключения схож с PPPoE, сначала вводим имя пользователя и пароль, дополнительно заполнив поле “VPN сервер”.
L2TP
Заполняем поля “Имя пользователя” и “Пароль”. В случае если провайдер предоставляет динамический IP-адрес, нужно отметить пункт “Да”, в поле “Получить IP-адрес WAN автоматически”. В противном случае придётся отметить пункт “нет” и заполнить данные в появившихся полях, по аналогии с пунктом “Автоматический IP ”.
Все остальные настройки, не затронутые в этом тексте, необходимо оставлять по умолчанию.
Подключение и параметры Wi-FI
Для настройки беспроводной сети необходимо зайти в “Дополнительные настройки” -“Беспроводная сеть”:
SSID – это имя локальной сети;
Скрыть SSID – делает скрытую сеть, для подключения к которой нужно будет знать имя сети (SSID).
Режим беспроводной сети – ASUS RT-N16 поддерживает режимы 802.11b/g/n. Эти режимы определяют максимальную скорость передачи данных. Режим b – даёт самую медленную скорость, n – самую быструю. Но не стоит сразу ставить режим n, поскольку тогда старые устройства не смогут подключиться к сети, лучше оставить на “авто”.
Ширина канала – ставим 20 MHz, поскольку при 40 MHz, также возможны проблемы со старыми устройствами.
Канал – оставляем на авто. Однако если вы заметили, что, настроив ASUS RT-N16, скорость Wi-Fi не соответствует требуемой, работает с перебоями, то следует попробовать поменять канал.
Метод проверки подлинности – предпочтителен WPA2, это самый надёжный способ защиты сети. Однако очень старые устройства могут не работать при данном методе.
Предварительный ключ WPA – это пароль от беспроводной сети.
Настройка IPTV
Для просмотра IPTV через приставку следует зайти в “Дополнительные настройки”, “WAN”, ”Интернет-соединение”, найти поле “Выбор порта IPTV STB”, и задать порядковый номер LAN порта, к которому будет подключена приставка.
Для просмотра IPTV через Wi-Fi или LAN кабель на компьютере, нужно также включить поддержку IGMP (Multicast). Открываем “Дополнительные настройки” — ”ЛВС” — ”Маршрут”, находим поле “Включить многоадресную маршрутизацию” и отмечаем параметр “Да”.
Для стабильной трансляции телевидения нужно выбрать для него скорость. Переходим в “Беспроводная сеть” — ” Профессионально”, находим пункт “Скорость многоадресной передачи данных” и устанавливаем скорость 24 Мбит/с
Смена пароля
Сменить пароль от роутера можно пройдя в “Дополнительные настройки” — “Администрирование”,” Система”.
Сменить пароль от точки доступа можно пройдя в “Дополнительные настройки” — “Беспроводная сеть”,” Предварительный ключ WPA”.
Режим повторителя
В случае если необходимо покрыть сетью Wi-Fi большое пространство, ASUS RT-N16 можно использовать в режиме ретранслятора. Для этого нужно пройти в “Дополнительные настройки” — “Администрирование” — ” Режим работы”, и выбрать там “Режим повторителя”. В появившемся списке W-Fi сетей следует выбрать нужную, и ввести пароль от неё.
Обновление прошивки
Обновить прошивку на роутере от ASUS очень просто, нужно пройти в “Дополнительные настройки” — “Администрирование” — ” Обновление микропрограммы”. На открывшейся странице напротив “Файл новой микропрограммы” нужно выбрать заранее скачанный с официального сайта файл прошивки. После выбора нужной прошивки нужно нажать на кнопку “Отправить”.
Сброс настроек
Сбросить настройки роутера можно нажав скрепкой в специальное углубление (подержав около трёх секунд) на задней части устройства. Или пройдя в “Дополнительные настройки” — “Администрирование” — ” Восстановить/сохранить/загрузить/настройки” на этой странице можно сбросить роутер на заводские настройки.
Отзывы
Почитав информацию на сайтах, можно увидеть, что об ASUS RT-N16 отзывы в основном положительные.
Мощный процессор
Большой функционал
Админка на русском
Сильный нагрев
Сброс настроек при долгом отключении
Устройство может похвастаться большим функционалом, но нуждается в тонкой настройке. Главным недостатком устройства считается сильный нагрев.
Выбирать этот маршрутизатор стоит, если необходима тонкая настройка сети, возможность организации общего доступа к принтерам и файлам, а также для удалённого доступа к данным. Но следует помнить, что необходимо обеспечить достаточный доступ воздуха, не стоит устанавливать роутер в закрытые шкафы, иначе возможны перебои в работе.