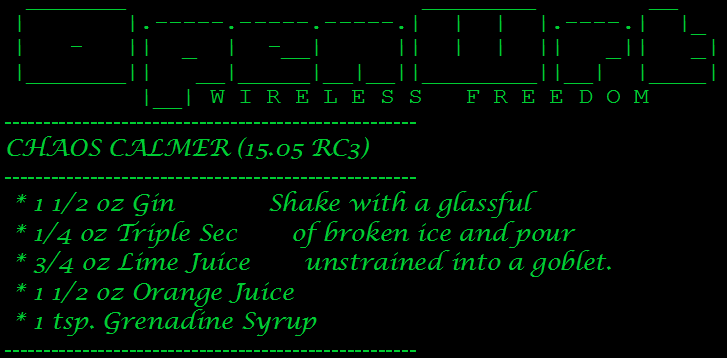Прошивка для роутера является неотъемлемой частью его функционирования. Она представляет собой программное обеспечение, которое устанавливается на устройство, чтобы обеспечить его корректную работу и расширить его функциональность.
Роутеры Upvel — это популярные среди пользователей устройства, которые обеспечивают стабильное и быстрое подключение к интернету. Для их оптимальной работы необходимо регулярно проверять наличие новых версий прошивки и устанавливать их в случае необходимости.
Обновление прошивки роутера позволяет исправить ошибки, улучшить безопасность и добавить новые функции. При этом процесс обновления прошивки является достаточно простым и не требует специальных навыков. На официальном сайте Upvel можно найти инструкцию по обновлению прошивки для конкретной модели роутера.
Содержание
- Прошивка для роутера Upvel: основные понятия
- Преимущества обновления прошивки для роутера Upvel
- Как обновить прошивку роутера Upvel: пошаговое руководство
- Важные моменты при использовании прошивки для роутера Upvel
Прошивка для роутера Upvel: основные понятия
Основная цель прошивки для роутера Upvel — обеспечить стабильную и безопасную работу устройства, а также предоставить пользователю доступ к различным функциям и настройкам.
Прошивка для роутера Upvel можно обновлять. Обновление прошивки помогает улучшить работу устройства, исправить ошибки и добавить новые функции. Для обновления прошивки следует следовать инструкциям производителя или обратиться к подробной документации.
Важно помнить, что неправильное обновление прошивки может привести к неработоспособности устройства. Поэтому перед обновлением прошивки рекомендуется создать резервную копию настроек роутера и быть внимательным при выполнении всех инструкций.
Также стоит отметить, что прошивку можно изменять и модифицировать для удовлетворения своих потребностей. Это может включать добавление новых функций, настройку параметров безопасности и многое другое. Однако изменение прошивки требует определенных знаний и может быть опасным для работы устройства, поэтому рекомендуется обращаться к профессионалам или изучать подробные инструкции и руководства.
Преимущества обновления прошивки для роутера Upvel
|
Улучшение безопасности Обновление прошивки позволяет исправить уязвимости и ошибки безопасности, которые могут быть обнаружены после выпуска роутера. Это помогает защитить вашу сеть от вторжений и злоумышленников. |
|
Улучшение функциональности Обновленная прошивка может добавить новые функции и возможности к вашему роутеру Upvel. Например, она может улучшить качество Wi-Fi-соединения или добавить новые настройки, позволяющие более гибко настраивать работу сети. |
|
Исправление ошибок Обновление прошивки может включать исправления ошибок, которые могут приводить к сбоям или неправильной работе роутера Upvel. Если у вас возникают проблемы с подключением к интернету или другими сетевыми проблемами, обновление прошивки может решить эти проблемы. |
|
Повышение производительности Обновленная прошивка может повысить производительность вашего роутера Upvel. Это может проявиться в более стабильном соединении, более высокой скорости передачи данных и улучшенной работе сети в целом. |
|
Поддержка новых технологий Обновление прошивки позволяет вашему роутеру Upvel быть совместимым с новыми технологиями и стандартами, которые могут быть выпущены в дальнейшем. Это может быть важно для обеспечения совместимости с новым оборудованием и программным обеспечением. |
Как обновить прошивку роутера Upvel: пошаговое руководство
Шаг 1: Подготовка к обновлению прошивки
Перед началом обновления прошивки обязательно сделайте резервную копию конфигурации роутера и просмотрите официальный сайт производителя, чтобы узнать о наличии новой версии прошивки и прочитать инструкции по ее установке. Запишите также модель вашего роутера и версию текущей прошивки.
Шаг 2: Скачивание новой прошивки
На сайте производителя найдите раздел с прошивками для вашей модели роутера Upvel. Выберите самую последнюю версию прошивки, совместимую с вашим устройством, и скачайте ее на компьютер.
Шаг 3: Подключение к роутеру
Подключите свой компьютер к роутеру с помощью Ethernet-кабеля или через Wi-Fi. Убедитесь, что компьютер соединен с роутером стабильно.
Шаг 4: Вход в веб-интерфейс роутера
Откройте любой веб-браузер и в адресной строке введите IP-адрес роутера Upvel. Обычно это 192.168.0.1 или 192.168.1.1. Нажмите Enter и войдите в веб-интерфейс роутера, используя свои учетные данные (обычно логин «admin» и пароль «admin» или оставьте поле пароля пустым).
Шаг 5: Поиск раздела обновления прошивки
В веб-интерфейсе роутера найдите раздел, отвечающий за обновление прошивки. Обычно он называется «Firmware Upgrade» или «System Update».
Шаг 6: Выбор и загрузка новой прошивки
В разделе обновления прошивки найдите опцию «Browse» или «Выбрать файл» и нажмите на нее. Выберите скачанную ранее новую прошивку с расширением «.bin» и нажмите «Открыть» или «Open».
Шаг 7: Запуск обновления прошивки
После того, как вы выбрали файл прошивки, нажмите кнопку «Upgrade» или «Обновить». Процесс обновления прошивки может занять несколько минут. Не выключайте роутер и не обрывайте интернет-соединение во время обновления.
Шаг 8: Проверка успешного обновления
После завершения процесса обновления прошивки роутер автоматически перезагрузится. После перезагрузки проверьте, что новая прошивка успешно установлена. Обратите внимание, что во время обновления могли сброситься настройки роутера, поэтому проверьте их и восстановите при необходимости.
Шаг 9: Восстановление настроек роутера
Если после обновления прошивки роутер не работает стабильно или у вас возникли проблемы с интернет-соединением, рекомендуется выполнить сброс настроек роутера до заводских установок. Для этого найдите кнопку сброса на задней панели роутера и зажмите ее несколько секунд, пока не загорится индикатор сброса.
Теперь вы знаете, как обновить прошивку для роутера Upvel. Не забывайте периодически проверять наличие новых версий прошивки и обновлять ее, чтобы обеспечить безопасность и оптимальную работу вашего роутера.
Важные моменты при использовании прошивки для роутера Upvel
1. Обновление прошивки:
Обновление прошивки для роутера Upvel является важным шагом, который помогает улучшить безопасность и функциональность устройства. Перед обновлением прошивки необходимо убедиться, что вы скачали правильную версию прошивки для вашей модели роутера.
2. Резервное копирование настроек:
Перед обновлением прошивки рекомендуется сделать резервную копию настроек роутера. Это поможет избежать потери сохраненных настроек, таких как пароли или настройки безопасности. В случае неудачного обновления прошивки, вы сможете быстро восстановить предыдущие настройки.
3. Подключение к компьютеру:
Для обновления прошивки роутера Upvel вам потребуется подключить его к компьютеру с помощью Ethernet-кабеля. Убедитесь, что ваш компьютер имеет доступ к интернету и правильно настроенная сетевая карта.
4. Стабильное питание:
Убедитесь, что роутер имеет стабильное питание во время обновления прошивки. Внезапное отключение питания может привести к повреждению устройства и потере данных.
5. Время обновления:
Обновление прошивки может занять некоторое время в зависимости от скорости интернет-соединения и размера прошивки. Не отключайте роутер и компьютер во время обновления. Дождитесь окончания процесса, пока индикаторы на роутере не перестанут мигать.
6. Проверка функциональности:
После успешного обновления прошивки роутера Upvel, рекомендуется проверить работу всех функций устройства. Убедитесь, что интернет-соединение стабильно, Wi-Fi работает исправно, а другие настройки остались без изменений.
В заключение, обновление прошивки для роутера Upvel — важный шаг для улучшения безопасности и производительности вашего устройства. Регулярно проверяйте доступность новых версий прошивки и следуйте инструкциям производителя для обновления. Помните о необходимости делать резервные копии настроек и обеспечивать стабильное питание во время обновления. Следуя этим рекомендациям, вы сможете наилучшим образом использовать прошивку для роутера Upvel.
Конфигурация роутера – важная часть его работы. По умолчанию, производители устанавливают настройки роутера, которые могут быть недостаточными для оптимальной работы сети. В таких случаях рекомендуется обновить или прошить роутер. Upvel – один из популярных производителей сетевого оборудования, и его роутеры не являются исключением.
Прошивка роутера – это процесс замены программного обеспечения на новую версию, которая может предложить дополнительные функции и улучшить общую производительность. В этой статье мы рассмотрим пошаговую инструкцию, как прошить роутер Upvel.
Важно отметить, что прошивка роутера имеет некоторые риски, и неправильное выполнение процедуры может привести к поломке устройства. Поэтому перед тем, как приступить к прошивке, необходимо прочитать и понять инструкцию и удостовериться, что вы делаете все правильно.
Начнем!
Содержание
- Как изменить прошивку роутера Upvel: пошаговая инструкция
- Выбор необходимой прошивки
- Подготовка к прошивке
- Процесс прошивки роутера Upvel
Как изменить прошивку роутера Upvel: пошаговая инструкция
Изменение прошивки роутера Upvel может быть необходимо для оптимизации работы устройства, исправления ошибок или добавления новых функций. В этом руководстве будет описана пошаговая инструкция по прошивке роутеров Upvel.
- Подготовка к прошивке
- Проверьте совместимость новой прошивки с вашим роутером Upvel.
- Скачайте последнюю версию прошивки с официального сайта производителя.
- Создайте резервную копию текущих настроек роутера в случае непредвиденных проблем.
- Убедитесь, что у вас достаточно времени и стабильное подключение к интернету.
- Подключение к роутеру
- Откройте любой веб-браузер (например, Google Chrome, Mozilla Firefox).
- Введите IP-адрес вашего роутера в адресной строке и нажмите «Enter». Обычно это 192.168.0.1 или 192.168.1.1.
- Введите имя пользователя и пароль, чтобы войти в настройки роутера (если не были изменены, используйте стандартные значения).
- Прошивка роутера
- Найдите и выберите раздел с прошивками или обновлениями.
- Нажмите кнопку «Обзор» или «Выбрать файл», чтобы выбрать загруженную ранее прошивку.
- Начните процесс прошивки, следуя инструкциям на экране. В процессе прошивки роутер может перезагрузиться несколько раз.
- Дождитесь окончания прошивки и проверьте, что новая версия успешно установлена.
- Проверка работы роутера
- Подключите устройство к роутеру и проверьте доступ к интернету.
- Проверьте работу всех функций и настроек роутера.
- В случае возникновения проблем, попробуйте сбросить настройки роутера и повторить прошивку.
Перед тем, как приступить к прошивке, необходимо подготовиться:
Для прошивки роутера необходимо подключиться к нему через веб-интерфейс:
После успешного подключения к веб-интерфейсу роутера можно приступить к прошивке:
После прошивки рекомендуется проверить работу роутера:
Следуя этой пошаговой инструкции, вы сможете успешно изменить прошивку на роутере Upvel и улучшить его функциональность и стабильность работы.
Выбор необходимой прошивки
Прежде чем приступать к самому процессу прошивки роутера Upvel, важно выбрать подходящую версию прошивки. Неправильный выбор прошивки может привести к нестабильной работе роутера и даже его поломке.
Для начала, узнайте модель вашего роутера Upvel. Обычно модель указывается на самом устройстве или в его документации. Затем, посетите официальный сайт производителя и найдите раздел поддержки или загрузки. В этом разделе должен быть список доступных прошивок для различных моделей роутеров.
Важно обратить внимание на версию прошивки. Новые версии прошивок часто содержат исправления уязвимостей и улучшают производительность роутера. Проверьте, есть ли какие-либо указания о том, какая версия прошивки является рекомендуемой для вашей модели роутера.
Также, стоит быть осторожным с прошивками, предназначенными для других моделей роутеров. Использование неподходящей прошивки может вызвать непредсказуемые последствия.
Если у вас есть сомнения или вопросы относительно выбора прошивки, рекомендуется обратиться за помощью на официальный форум или поддержку производителя. Они смогут дать более точные рекомендации и ответить на ваши вопросы.
Помните, что прошивку роутера следует обновлять только если вы действительно знаете, что делаете. Ошибки в процессе прошивки могут привести к неработоспособности роутера и потребовать дополнительных затрат на его восстановление.
Подготовка к прошивке
Прошивку роутера Upvel необходимо выполнять с особым вниманием и осторожностью, чтобы избежать повреждения устройства. Перед тем как приступить к прошивке, необходимо выполнить следующие шаги:
1. Скачайте последнюю версию прошивки для вашего роутера с официального сайта производителя Upvel.
2. Сохраните прошивку в удобном для вас месте на компьютере.
3. Подключите роутер к компьютеру с помощью Ethernet-кабеля.
4. Убедитесь, что на компьютере установлены все необходимые программы и драйвера для работы с роутером Upvel.
5. Включите роутер и дождитесь его полной загрузки.
6. Выключите почтовые клиенты, браузеры и другие программы, которые могут использовать интернет-подключение на компьютере.
7. Зайдите в настройки роутера через браузер, введя в адресной строке IP-адрес роутера (по умолчанию 192.168.1.1).
8. Войдите в систему под своим логином и паролем (по умолчанию admin/admin).
Теперь ваш роутер Upvel готов к прошивке.
Процесс прошивки роутера Upvel
Перед началом процесса прошивки следует проверить информацию о модели вашего роутера Upvel и обновленные версии прошивки, доступные на официальном сайте производителя. Запомните все настройки вашего роутера перед прошивкой, так как они будут утеряны во время процесса.
Вот пошаговая инструкция по прошивке роутера Upvel:
Шаг 1: Подключите ваш компьютер к роутеру с помощью Ethernet-кабеля. Убедитесь, что компьютер подключен к роутеру через один из портов LAN.
Шаг 2: Откройте веб-браузер и введите IP-адрес вашего роутера в адресной строке. Обычно адрес роутера Upvel — 192.168.1.1, но вы можете проверить его в документации к роутеру.
Шаг 3: В открывшемся окне авторизации введите логин и пароль роутера. Если ранее вы не меняли эти данные, используйте стандартные учетные данные: логин — admin, пароль — admin.
Шаг 4: Перейдите в раздел «System Tools» или «Maintenance» в меню роутера.
Шаг 5: Найдите раздел «Firmware Upgrade» или «Firmware Update» и выберите файл с прошивкой, который вы предварительно скачали с официального сайта Upvel.
Шаг 6: Нажмите на кнопку «Upgrade» или «Update», чтобы начать процесс прошивки. В течение этого времени не отключайте роутер и не перезагружайте компьютер.
Шаг 7: После завершения процесса прошивки роутер перезагрузится автоматически. Не выключайте роутер и не отключайте Ethernet-кабель во время этой процедуры.
Поздравляю! Вы успешно прошили роутер Upvel. Теперь вам следует проверить работу роутера и необходимо настроить его в соответствии с вашими потребностями.
Обратите внимание, что процесс прошивки может занять несколько минут, поэтому будьте терпеливы и не прерывайте его. Также рекомендуется регулярно проверять наличие новых версий прошивки на официальном сайте производителя и обновлять роутер при необходимости.
Время на прочтение
12 мин
Количество просмотров 47K
Как-то раз, еще до скачков курса доллара, мне понадобился очень дешевый SOHO-роутер. Требования — 5 портов, NAT и Wi-Fi, не помешал бы и USB. Выбор пал на Upvel UR-313N4G, который в те времена стоил в Citilink’е смешные 860 рублей. Роутер был куплен и выполнял свои обязанности вполне сносно, стабильно зависая раз в неделю. Кроме того, не работал проброс портов, ну и что, он не больно сильно был нужен. К тому же в Web-интерфейсе был доступ к командной строке, так что в критичных случаях можно было просто написать iptables -A PREROUTING -j DNAT и наслаждаться работающими портами до следующего зависания. Впрочем, большего я от коробочки за такую смешную цену я не ждал. Потом кое-что в моей жизни поменялось и роутер лег на дальнюю полку, а его заменил TP-Link TR-ML3420. Надо сказать, TR-ML3420 отлично работает под OpenWRT и никаких проблем с ним не возникает, а вот роутеры Upvel официально не поддерживаются OpenWRT чуть менее, чем полностью (из всего модельного ряда — только два роутера).
Когда стало ясно, что Upvel UR-313N4G мне уже не жалко, я решил попробовать поставить на него OpenWRT. Основная задача — заставить работать 3G-модем Megafon M21-4, он же Huawei E3531. Надо сказать, что опыт прошивки роутеров на OpenWRT у меня был, как через Web-интерфейс, так и через UART, но он сводился к “выберите файл для прошивки и молитесь” или “наберите эти три команды в консоли и молитесь”. На этот раз мне хотелось разобраться, почему вводятся именно такие команды, ну и вообще получить общее представление об архитектуре MIPS, с которой я до этого не работал.
Тут, конечно, нужно отметить, что читать этот материал отцам, разрабатывающим Gigabit Ethernet карты на FPGA и пишущим видеодрайверы для Mali-400, будет, наверное, смешно — они все это и так давно знают.
Для начала спросим у Гугла о том, что мы будем шить и куда. В архитектуре x86 для загрузки ОС используется специальным образом подготовленный носитель — жесткий диск, SSD или флеш-память, размеченная по стандарту MBR или GPT, с основной загрузочной записью и специально отмеченным загрузочным разделом. Внутренняя структура диска скрыта от ОС его прошивкой, а BIOS предоставляет минимальный фунционал даже тогда, когда ОС не установлена. В роутере с архитектурой MIPS все устроено по-другому. Данные хранятся на MTD-устройстве, которое представляет собой микросхему EEPROM без контроллера, так что когда мы пишем на эту схему, нам нужно стараться не писать в одни и те же сектора слишком часто. Кроме того, у MTD фиксированный и довольно большой размер блоков, которыми допустимо производить стирание (в моем случае — 64Кб). Таблицы разделов на MTD-устройстве нет, но, когда загружено ядро Linux, то оно симулирует наличие таблицы разделов. Настройки этой симуляции задаются либо при сборке ядра, либо с помощью параметра mtdparts при загрузке. В начале MTD расположен загрузчик, который при неудачном стечении обстоятельств можно стереть, и тогда поможет только прошивка EEPROM на программаторе. Загрузчик распаковывает в память прошитый в MTD образ и передает управление ядру Linux.
Теперь настало время экспериментов. Для начала вскроем роутер и посмотрим маркировку основного чипа — Ralink 5350F. Легкое гугление показывает, что этот чип поддерживается OpenWRT, и довольно неплохо, — есть целый каталог ramips с прошивками под серию 5350. Еще на плате видна микросхема RAM на 32Мб и чип EEPROM на 8Мб. Поиск по сайту 4pda показывает, что на чипсете Ralink 5350F построен Upvel UR-322N4G, Hame MPR-A1 и Zyxel Keenetic 4G II. Ну что ж, качаем OpenWRT для Hame MPR-A1 и попробуем прошиться через Web-интерфейс роутера.
Прошивка не шьется, видимо, не проходит проверка каких-то сигнатур. Выяснять с отладчиком наперевес, каких именно, нет желания. Ну и ладно, не больно надо было.
Есть несколько способов прошить роутер без использования Web-интерфейса. Можно, например, воспользоваться режимом восстановления, в который загрузчик переходит при запуске роутера. если нажата кнопка Reset. Забегая вперед, скажу, что в Upvel UR-313N4G этого режима нет, не повезло, что ж поделаешь.
Можно также подключиться к роутеру через telnet, который доступен в оригинальной прошивке, “расчистить” память роутера, убив ненужные процессы, загрузить в память новую прошивку через tftp и прошить ее командой mtd_write. Способ этот плох тем, что у нас, по сути, есть только одна попытка — если прошивка окажется несовместимой с роутером и не сможет загрузиться, то на выходе мы получим “полукирпич”, который можно восстановить, но только через UART. К тому же в этом случае придется поломать голову над тем, в какой раздел MTD следует записывать прошивку. Сразу скажу — в разметке MTD, которая применяется в оригинальной прошивке, раздела Firmware нет.
Прошивка через UART
Из всего этого следует, что для экспериментов нам нужно подключиться к роутеру через UART, тогда у нас будет доступ к консоли с момента старта роутера. На всякий случай закажем из Китая за 160 рублей программатор. Если мы не убьем загрузчик, программатор нам не понадобится, но, как говориться, “случаи бывают разные”. На плате, если держать ее светодиодами к себе, в верхней правой части заметны 4 нераспаянных отверстия в ряд, подозрительно похожие на UART. Внимательно смотрим на плату — первое слева отверстие сделано в широком слое фольги, кажется, это схемная земля, дорожки от следующих двух отверстий через резисторы уходят куда-то вглубь платы — это Rx и Tx, правда, пока не понятно. в каком порядке. Крайне правое отверстие так же располагается на слое фольги, но поменьше, это, скорее всего, +3,3 В. Берем в руки тестер и измеряем напряжение. На Tx должно быть +3,3 В, на Rx — 0 В. Получаем (слева направо) — 0В; 3,3В, 0В, 3,3В. Значить, второй слева — Tx, а третий — Rx. Крайний справа контакт — 3,3В, мы распаивать не будем — сожгем переходник.
Берем китайский клон шнура Nokia CA-42, разрезаем его, находим в Гугле распиновку и припаиваем (слева направо) — оранжевый, красный, синий.
Ставим Putty (у меня Linux на рабочей станции, с Windows проблем тоже возникнуть не должно) и подбираем скорость порта: выставляем стандартные для COM-порта значения, включаем роутер и смотрим, чтобы на экране были не кракозябы, а осмысленный текст. У меня соединилось на скорости 57600 бод. Теперь у нас есть доступ к загрузчику, а значит, шанс окирпичить роутер уменьшается.
Хорошо, попробуем прошиться через загрузчик. В момент старта системы мы видим приветствие
Please choose the operation:
1: Load system code to SDRAM via TFTP.
2: Load system code then write to Flash via TFTP.
3: Boot system code via Flash (default).
4: Entr boot command line interface.
7: Load Boot Loader code then write to Flash via Serial.
9: Load Boot Loader code then write to Flash via TFTP.
Меня в этом меню больше всего привлекает пункт 1 — получение прошивки через TFTP и запуск ее из RAM. Получается, проверить совместимость прошивки с устройством можно даже не прошивая ее в EEPROM. Для меня это стало приятным сюрпризом. Устанавливаем tftp-сервер (я взял atftpd), кладем в рабочий каталог прошивку от Hame MPR-A1 и переименовываем ее поудобнее — в mpr-a1.bin.
Запускаем роутер, нажимаем в консоли клавишу 1, выставляем на сетевом интерфейсе компьютера адрес 10.10.10.3, вводим в загрузчике нужные параметры и загружаем прошивку.
Прошивка запустилась, ура! Даже есть доступ к Web-интерфейсу, а значить, большая часть прошивки работоспособна. И это мы еще ничего не шили! Только со светодиодами твориться что-то странное — горит только Wi-Fi (а он отключен и гореть не должен), а вот светодиоды портов Ethernet не горят. Разбираемся дальше. Для настройки коммутаторов в OpenWRT используется утилита swconfig. Выясняем, что может наш коммутатор
>swconfig dev rt2305x help
switch0: rt305x(rt305x-esw), ports: 7 (cpu @ 6), vlans: 4096
--switch
Attribute 1 (int): enable_vlan (VLAN mode (1:enabled))
Attribute 2 (int): alternate_vlan_disable (Use en_vlan instead of doubletag to disable VLAN mode)
Attribute 3 (int): bc_storm_protect (Global broadcast storm protection (0:Disable, 1:64 blocks, 2:96 blocks, 3:128 blocks))
Attribute 4 (int): led_frequency (LED Flash frequency (0:30mS, 1:60mS, 2:240mS, 3:480mS))
Attribute 5 (none): apply (Activate changes in the hardware)
Attribute 6 (none): reset (Reset the switch)
--vlan
Attribute 1 (ports): ports (VLAN port mapping)
--port
Attribute 1 (int): disable (Port state (1:disabled))
Attribute 2 (int): doubletag (Double tagging for incoming vlan packets (1:enabled))
Attribute 3 (int): untag (Untag (1:strip outgoing vlan tag))
Attribute 4 (int): led (LED mode (0:link, 1:100m, 2:duplex, 3:activity, 4:collision, 5:linkact, 6:duplcoll, 7:10mact, 8:100mact, 10:blink, 11:off, 12:on))
Attribute 5 (int): lan (HW port group (0:wan, 1:lan))
Attribute 6 (int): recv_bad (Receive bad packet counter)
Attribute 7 (int): recv_good (Receive good packet counter)
Attribute 8 (int): tr_bad (Transmit bad packet counter. rt5350 only)
Attribute 9 (int): tr_good (Transmit good packet counter. rt5350 only)
Attribute 10 (int): pvid (Primary VLAN ID)
Attribute 11 (string): link (Get port link information)
На первый взгляд — обнадеживающе, мы можем управлять не только VLAN’ами, что жизненно необходимо для разграничения трафика LAN и WAN-подсетей, но и программировать светодиоды.
Делаем
>swconfig dev rt305x port 4 set led 12
>swconfig dev rt305x set apply
и… ничего не происходит. Видимо проблема где-то глубже, в драйверах. Хорошо, что у OpenWRT открытый код. Идем в git-репозитоий, находим там исходники драйвера и видим
446 static void esw_hw_init(struct rt305x_esw *esw)
447 {
448 int i;
449 u8 port_disable = 0;
450 u8 port_map = RT305X_ESW_PMAP_LLLLLL;
451
452 /* vodoo from original driver */
453 esw_w32(esw, 0xC8A07850, RT305X_ESW_REG_FCT0);
454 esw_w32(esw, 0x00000000, RT305X_ESW_REG_SGC2);
тут, кажется, используется магия вуду. И еще — по коду драйвера сразу понятно, что без детальной документации на регистры коммутатора нам в нем не разобраться. Но видно, что параметры драйвера задаются не через аргументы команды modprobe, а, судя по всему, через вкомпилированные в ядро строки:
1431 reg_init = of_get_property(np, "ralink,led_polarity", NULL);
Ладно, отложим исходники и попробуем зайти с другой стороны. Все три роутера — Upvel UR-322N4G, Hame MPR-A1 и Zyxel Keenetic 4G II — двухпортовые. Наверняка среди тучи поддерживаемых моделей на Ralink 5350 есть и пятипортовые модели. Идем на WikiDev и находим, например, D-Link 320 NRU B1. Пятипортовый роутер, один USB порт — то, что надо. Качаем прошивку, загружаем в память роутера, запускаем. Светодиоды работают как положено. Очень интересно. Будем прошиваться на нее, а пока попробуем найти разницу между OpenWRT для Hame MPR-A1 и D-Link 320 NRU B1. Разницу нужно искать в профилях сборки — DTS. Вот, например, параметр led_polarity для Hame не указан, а для D-Link равен 0x17. А я то думал, что полярность бывает только прямая и обратная! Опять лезем в исходники драйвера, находим там константу
#define RT5350_EWS_REG_LED_POLARITY 0x168
находим способ задания полярности
565 /* set the led polarity */
566 esw_w32(esw, esw->reg_led_polarity & 0x1F, RT5350_EWS_REG_LED_POLARITY);
и опять убеждаемся, что без описания регистров коммутатора нам ловить нечего.
Мы выяснили, что для нашего роутера лучше всего подходит прошивка от D-Link DIR-320 NRU B1. Теперь нужно прошиваться. Быть может вы заметили, что для тестирования работы прошивок я выбирал файлы со словом uImage в имени. Такой файл содержит только образ ядра и файловую систему, загружаемую в RAM и доступную только для чтения. Такой образ можно запускать прямо из памяти, а вот для прошивки он не очень подходит — настройки в таком образе хранить просто негде. Поэтому для прошивки мы выберем образ с расширением sysupgrade — в конце такого образа прицеплен раздел JFFS2, в котором будут храниться изменения, внесенные нами в файловую систему роутера. Поэтому образ sysupgrade стартовать из памяти без прошивки на флешку не может.
Очень хорошо, что у Upvel UR-313N4G флешка на 8Мб, после установки у нас останется еще чуть больше 4Мб для дополнительных пакетов. А вот в TP-Link TR-ML3420 флешка на 4Мб и свободного места там — кот наплакал.
Перезагружаем роутер, нажимаем 2, указываем имя прошивки и шьемся. Итак, вроде все нормально: интерфейсы поднялись, светодиоды моргают, в общем — жизнь бурлит. Вы еще не забыли, что нашей основной целью было заставить работать роутер с модем Megafon M21-4? Втыкаем модем в USB-порт, смотрим в dmesg и… ничего. То есть, совсем ничего. Тут есть два варианта — либо ядро не увидело какую-нибудь адскую шину, на которой внутри чипа висит USB-порт (тут уж мы ничего не поделаем), либо в прошивку забыли добавить драйверы для этого порта. В D-Link 320 NRU B1 USB-порт есть, так что более вероятен второй вариант. Гуглим “OpenWRT usb support”, настраиваем на роутере WAN-порт, чтобы прошивка получила доступ в Интернет и ставим пакеты.
>opkg update
>opkg install kmod-usb2
>opkg install kmod-usb-ohci
Именно в таком порядке, потому что модуль kmod-usb2 должен быть загружен раньше, чем kmod-usb-ohci
В консоли тут же появляются строки:
[ 121.570000] ehci_hcd: USB 2.0 'Enhanced' Host Controller (EHCI) Driver
[ 121.600000] ehci-platform: EHCI generic platform driver
[ 121.810000] phy phy-usbphy.0: remote usb device wakeup disabled
[ 121.830000] phy phy-usbphy.0: UTMI 16bit 30MHz
[ 121.840000] ehci-platform 101c0000.ehci: EHCI Host Controller
[ 121.850000] ehci-platform 101c0000.ehci: new USB bus registered, assigned bus number 1
[ 121.860000] ehci-platform 101c0000.ehci: irq 26, io mem 0x101c0000
[ 121.900000] ehci-platform 101c0000.ehci: USB 2.0 started, EHCI 1.00
[ 121.910000] hub 1-0:1.0: USB hub found
[ 121.920000] hub 1-0:1.0: 1 port detected
[ 122.300000] usb 1-1: new high-speed USB device number 2 using ehci-platform
[ 151.680000] ohci_hcd: USB 1.1 'Open' Host Controller (OHCI) Driver
[ 151.710000] ohci-platform: OHCI generic platform driver
[ 151.720000] ohci-platform 101c1000.ohci: Generic Platform OHCI controller
[ 151.730000] ohci-platform 101c1000.ohci: new USB bus registered, assigned bus number 2
[ 151.750000] ohci-platform 101c1000.ohci: irq 26, io mem 0x101c1000
[ 151.820000] hub 2-0:1.0: USB hub found
[ 151.830000] hub 2-0:1.0: 1 port detected
Ого, система увидела устройство на шине USB, значит, продолжаем.
Теперь ставим пакет, который при подключении модема пошлет на него “магическую последовательность”, переключающую модем из режима CD-ROM/TF Card в режим CD-ROM/TF Card+3 COM-порта.
>opkg install usb-modeswitch
В консоли видим следующее:
[ 278.230000] usb 1-1: USB disconnect, device number 2
[ 278.990000] usb 1-1: new high-speed USB device number 3 using ehci-platform
Значит, usb-modeswitch сработал — отправил команду модему, а модем после этого исчез с шины USB и появился там уже как другое устройство.
Поставим два пакета с драйверами, которые увидят COM-порты и сделают их доступными системе
>opkg install kmod-usb-serial kmod-usb-serial-options
[ 326.530000] usbcore: registered new interface driver usbserial
[ 326.540000] usbcore: registered new interface driver usbserial_generic
[ 326.550000] usbserial: USB Serial support registered for generic
[ 326.820000] usbcore: registered new interface driver option
[ 326.830000] usbserial: USB Serial support registered for GSM modem (1-port)
[ 326.850000] option 1-1:1.0: GSM modem (1-port) converter detected
[ 326.860000] usb 1-1: GSM modem (1-port) converter now attached to ttyUSB0
[ 326.870000] option 1-1:1.2: GSM modem (1-port) converter detected
[ 326.890000] usb 1-1: GSM modem (1-port) converter now attached to ttyUSB1
[ 326.900000] option 1-1:1.3: GSM modem (1-port) converter detected
[ 326.910000] usb 1-1: GSM modem (1-port) converter now attached to ttyUSB2
Видно, что модем определился правильно и в системе появилось 3 COM-порта
Ставим пакет, необходимый для создания отправки команд 3G-модемам и расширение для Web-интерфейса:
>opkg install comgt luci-proto-3g
Заходим в Web-интерфейс, настраиваем 3G, в качестве порта указываем /dev/ttyUSB0, все работает.
Теперь возьмемся за светодиоды. Сначала установим пакет kmod-ledtrig-usbdev — он позволит нам управлять светодиодами в зависимости от наличия устройств на шине USB. Зайдем в Web-интерфейс на вкладку System->LED Configuration и определим там два светодиода:
Name: usb
LED Name: d-link:green:usb
Trigger: usbdev
USB Device: 1-1 (HUAWEI - HUAWEI Mobile)
Name: wifi
LED Name: rt2800:phy0:radio
Trigger: netdev
Default state: on
Device: wlan0
Trigger Mode: Link On, Transmit, Receive
и нажмем кнопку Save/Apply
На этом настройка роутера закончена.
Стоить добавить, что светодиод “usb” ссылается на конкретный адрес устройства на шине USB (1-1), а поэтому, если адрес изменится, то светодиод работать не будет.
Прошивка через Telnet
А вот теперь пришло время выяснить, можно ли прошить роутер без доступа к UART. Для начала попробуем режим восстановления — обычно он включается, если при зажатой кнопке сброса подать питание. Зажимаем, подаем и смотрим в консоли: ничего. Режим не доступен. Откатимся через загрузчик на оригинальную прошивку и посмотрим в лог загрузки:
: System Boot system code via Flash.
## Booting image at bc050000 ...
raspi_read: from:50000 len:40
. Image Name: Linux Kernel Image
Created: 2014-06-11 7:38:15 UTC
Image Type: MIPS Linux Kernel Image (lzma compressed)
Data Size: 3435300 Bytes = 3.3 MB
Load Address: 80000000
Entry Point: 80420000
raspi_read: from:50040 len:346b24
..................................................... Verifying Checksum ... OK
Uncompressing Kernel Image ... OK
No initrd
## Transferring control to Linux (at address 80420000) ...
## Giving linux memsize in MB, 32
Видно, что u-boot читает 64 байта, начиная с адреса 0x00050000 (отцы, объясните, почему в логе bc050000?). Начиная с 0x00050000 на MTD прошит образ uImage и в первых 64-х его байтах находится заголовок. Из заголовка берется размер образа, его будущий адрес в оперативной памяти и точка входа, после чего образ распаковывается в RAM и на точку входа передается управление.
Подождем, пока оригинальная прошивка загрузится и посмотрим в лог:
mtd .name = raspi, .size = 0x00800000 (8M) .erasesize = 0x00010000 (64K) .numeraseregions = 0
Creating 6 MTD partitions on "raspi":
0x00000000-0x00800000 : "ALL"
0x00000000-0x00030000 : "Bootloader"
0x00030000-0x00040000 : "Config"
0x00040000-0x00050000 : "Factory"
0x00050000-0x007d0000 : "Kernel"
0x007d0000-0x00800000 : "RW_FS"
Начиная с адреса 0x00050000 начинается раздел Kernel, и этот адрес подозрительно совпадает с адресом из лога u-boot. Значит, именно здесь храниться прошивка роутера, сюда мы и запишем OpenWRT. Посмотрим, на какие устройства отобразились разделы:
cat /proc/mtd
dev: size erasesize name
mtd0: 00800000 00010000 "ALL"
mtd1: 00030000 00010000 "Bootloader"
mtd2: 00010000 00010000 "Config"
mtd3: 00010000 00010000 "Factory"
mtd4: 00780000 00010000 "Kernel"
mtd5: 00030000 00010000 "RW_FS"
Размер раздела Kernel — 7680 Кб, а образ OpenWRT занимает примерно 3,5 Мб, следовательно, можно прошиваться без опасения, что новая прошивка не поместится в старый раздел.
Посмотрим, сколько у нас свободной памяти:
>free
total used free shared buffers
Mem: 28300 19952 8348 0 0
Swap: 0 0 0
Total: 28300 19952 8348
Нам нужно примерно 3,5 Мб и они у нас есть.
Запустим на рабочей станции atftpd (адрес 192.168.10.100) и скопируем прошивку в RAM роутера:
>tftp -l dir-320.bin -r dir-320.bin -g 192.168.10.100
Сначала сотрем раздел RW_FS. Может, этого и не надо делать, но на всякий случай перестрахуемся:
> mtd_write erase /dev/mtd5
Unlocking /dev/mtd5 ...
Erasing /dev/mtd5 ...
Erase char is 255
Теперь запишем прошивку:
>mtd_write -r write dir-320.bin /dev/mdt4
Unlocking /dev/mtd4 ...
Writing from dir-320.cc.sys.bin to /dev/mtd4 ...
Ключ -r значит, что после выполнения команды роутер перезагрузится. Корректировать таблицу разделов не нужно, потому что она существует только внутри ядра Linux.
После перезагрузки заходим в Web-интерфейс, ставим пакеты kmod-usb2, kmod-usb-ohci, kmod-usb-serial, kmod-usb-serial-option, kmod-ledtrig-usbdev, usb-modeswitch, comgt, luci-proto-3g, настраиваем интерфейсы и светодиоды.
Роутер прошит, можно открывать печеньки и наливать чай.
Upvel UR-325BN — это современный роутер, обладающий множеством возможностей и функций. Однако, как и любая другая техника, с течением времени его программное обеспечение может стать устаревшим и нуждаться в обновлении. В таких случаях рекомендуется провести процедуру перепрошивки, чтобы улучшить производительность устройства и исправить возможные ошибки.
Перепрошивка роутера Upvel UR-325BN — это процесс загрузки новой версии программного обеспечения (прошивки) на устройство. Он может потребоваться, если вы столкнулись с проблемами в работе роутера, необходимо установить дополнительные функции или защититься от уязвимостей. Однако стоит помнить, что неправильное выполнение данной процедуры может привести к неполадкам или даже поломке роутера, поэтому следуйте инструкции внимательно и неспеша.
Прежде чем приступить к перепрошивке роутера Upvel UR-325BN, важно убедиться, что вы загрузили последнюю версию прошивки со страницы производителя и подготовили необходимые инструменты, такие как компьютер с доступом в интернет, кабель Ethernet и учетные данные для входа в настройки роутера.
Обратите внимание на то, что процесс перепрошивки может отличаться в зависимости от модели роутера и его программного обеспечения. Поэтому следуйте инструкциям, предоставленным производителем, и не забывайте делать резервное копирование настроек перед выполнением данной процедуры.
Содержание
- С чего начать перепрошивку роутера Upvel UR-325BN
- Инструкция по перепрошивке роутера Upvel UR-325BN
- Полезные советы при перепрошивке роутера Upvel UR-325BN
С чего начать перепрошивку роутера Upvel UR-325BN
Перепрошивка роутера Upvel UR-325BN может быть полезной, если вы столкнулись с проблемами с текущей версией прошивки или хотите получить новые функции и улучшения. В данной статье мы расскажем, с чего начать процесс перепрошивки и предоставим вам подробную инструкцию.
Перед началом перепрошивки рекомендуется сделать резервную копию текущей версии прошивки и сохранить ее в безопасном месте. Это позволит вам восстановить роутер в случае неудачной перепрошивки или других проблем.
Для начала необходимо загрузить последнюю версию прошивки для роутера Upvel UR-325BN с официального сайта производителя. Убедитесь, что вы загружаете версию, соответствующую модели вашего роутера.
Затем подключите компьютер к роутеру посредством Ethernet-кабеля. Откройте веб-браузер и введите IP-адрес роутера в адресной строке. Обычно адрес состоит из четырех чисел, разделенных точками (например, 192.168.0.1). Если вы не знаете IP-адрес роутера, вы можете найти его в документации или настройках вашего компьютера.
После того, как вы ввели IP-адрес роутера, появится окно авторизации. Введите имя пользователя и пароль для входа в настройки роутера (если вы не меняли их, то они, скорее всего, равны «admin»).
После успешного входа в настройки роутера перейдите в раздел «Обновление прошивки» или «Firmware Upgrade». Загрузите ранее скачанную прошивку и нажмите «Обновить» или «Upgrade».
Подождите, пока процесс перепрошивки завершится. Во время этого процесса не отключайте питание роутера и не перезагружайте его, чтобы не повредить его работу. После завершения перепрошивки роутер автоматически перезагрузится.
Поздравляем, вы успешно перепрошили роутер Upvel UR-325BN! Теперь вы можете наслаждаться новыми функциями и улучшениями, которые предоставляет обновленная прошивка.
Инструкция по перепрошивке роутера Upvel UR-325BN
Прежде чем приступить к перепрошивке, убедитесь, что у вас есть все необходимые материалы:
| 1. | Компьютер с доступом в Интернет |
| 2. | Сетевой кабель для подключения компьютера к роутеру |
| 3. | Флеш-накопитель (USB-флешка) |
Теперь, когда вы подготовили все необходимое, приступаем к перепрошивке:
| Шаг 1. | Скачайте последнюю версию прошивки для роутера Upvel UR-325BN с официального сайта производителя. Обратите внимание на модель вашего роутера, чтобы загрузить правильную версию прошивки. |
| Шаг 2. | Подключите роутер к компьютеру при помощи сетевого кабеля. |
| Шаг 3. | Откройте веб-браузер на компьютере и в адресной строке введите IP-адрес роутера (по умолчанию он обычно 192.168.0.1 или 192.168.1.1). |
| Шаг 4. | Войдите в веб-интерфейс роутера, используя логин и пароль администратора (также они могут быть по умолчанию admin/admin). |
| Шаг 5. | Перейдите на вкладку «Обновление прошивки» или «Firmware Update». |
| Шаг 6. | Нажмите на кнопку «Обзор» или «Browse» и выберите файл прошивки, который вы скачали на предыдущем шаге. |
| Шаг 7. | Нажмите на кнопку «Обновить» или «Update», чтобы начать процесс перепрошивки. |
| Шаг 8. | Дождитесь окончания процесса перепрошивки. Обычно это занимает несколько минут. |
| Шаг 9. | После завершения перепрошивки роутер автоматически перезагрузится. |
Поздравляем! Вы успешно перепрошили роутер Upvel UR-325BN. Теперь ваш роутер обновлен и готов к работе с новым программным обеспечением.
Надеемся, что данная инструкция была для вас полезной и вы справились с перепрошивкой без проблем. Если у вас возникли какие-либо вопросы или сложности, рекомендуем обратиться в техническую поддержку производителя роутера.
Полезные советы при перепрошивке роутера Upvel UR-325BN
1. Ознакомьтесь с документацией
Перед тем, как приступить к перепрошивке роутера Upvel UR-325BN, рекомендуется внимательно прочитать документацию, предоставленную производителем. В инструкции обычно содержатся подробности о процессе обновления прошивки, а также все необходимые требования и рекомендации.
2. Создайте резервную копию
Перед перепрошивкой роутера следует обязательно создать резервную копию текущей прошивки. Это позволит вам в случае проблем быстро восстановить работоспособность роутера. Для создания резервной копии обратитесь к инструкции производителя или воспользуйтесь специализированным ПО.
3. Установите стабильное соединение
Перед началом перепрошивки убедитесь, что роутер имеет стабильное соединение с компьютером или другим устройством, с помощью которого будет производиться перепрошивка. Рекомендуется использовать кабельное соединение (проводной интернет) вместо Wi-Fi, чтобы избежать возможных сбоев в процессе обновления.
4. Выберите правильный файл прошивки
Перед процессом перепрошивки убедитесь, что вы загрузили правильный файл прошивки для вашего роутера Upvel UR-325BN. Загрузка и установка неподходящей прошивки может привести к неработоспособности роутера. Обычно файл прошивки можно скачать с официального сайта производителя.
5. Не прерывайте процесс перепрошивки
Важно не прерывать процесс перепрошивки роутера до его полного завершения. Это может привести к повреждению прошивки и, в результате, к неработоспособности устройства. Подождите, пока процесс перепрошивки не завершится полностью, даже если он кажется длительным или затягивается.
6. Перезагрузка роутера
После перепрошивки рекомендуется перезагрузить роутер Upvel UR-325BN. Это поможет применить все изменения, внесенные прошивкой, и убедиться в их корректной работе. Обычно перезагрузка проводится путем нажатия кнопки «Reset» на задней панели роутера или через веб-интерфейс управления устройством.
7. Проверьте работу роутера
После перепрошивки рекомендуется проверить работоспособность роутера. Убедитесь, что все настройки и функции устройства работают корректно. Проверьте подключение к Интернету, Wi-Fi, а также другие необходимые функции роутера. Если вы обнаружите какие-либо проблемы, обратитесь к документации или свяжитесь с технической поддержкой производителя.
В современном мире подключение к интернету необходимо для многих сфер нашей жизни. Поэтому правильная настройка роутера является важным шагом для обеспечения стабильного и безопасного подключения к сети. В этой статье мы рассмотрим процесс прошивки роутера Upvel UR-344AN4G и дадим детальную инструкцию по его выполнению.
Upvel UR-344AN4G — это мощное устройство с широким спектром функциональных возможностей: он обеспечивает высокоскоростное подключение, поддерживает различные протоколы безопасности и имеет встроенный беспроводной модуль Wi-Fi. Однако для достижения максимальной производительности и исправной работы необходимо обновить прошивку роутера.
Прошивка роутера — это процесс замены программного обеспечения устройства на новую версию, которая содержит исправления ошибок, улучшения и новые функции. Для обновления прошивки Upvel UR-344AN4G вам потребуется загрузить файл с новой версией программного обеспечения с официального сайта производителя и произвести его установку в роутере. Важно следовать инструкции и быть внимательным, чтобы избежать возможных проблем на этапе процесса обновления.
Содержание
- Подготовка к прошивке роутера Upvel UR-344AN4G
- Скачивание необходимого программного обеспечения
- Процесс прошивки роутера Upvel UR-344AN4G
- Проверка успешного завершения прошивки
Подготовка к прошивке роутера Upvel UR-344AN4G
Процесс прошивки роутера Upvel UR-344AN4G требует предварительной подготовки устройства и компьютера. В этом разделе мы рассмотрим основные шаги, которые необходимо выполнить перед началом прошивки.
| Шаг 1: | Создайте резервную копию текущих настроек роутера. Для этого вам понадобится выполнить вход в веб-интерфейс роутера, перейдя по адресу http://192.168.0.1. В разделе настройки найдите опцию «Сохранить/Восстановить настройки» и сохраните текущую конфигурацию на ваш компьютер. |
| Шаг 2: | Убедитесь, что ваш компьютер соединен с роутером с помощью Ethernet-кабеля. Подключение через Wi-Fi может быть непредсказуемым и привести к ошибкам в процессе прошивки. |
| Шаг 3: | Проверьте, что у вас установлен последняя версия прошивки для роутера Upvel UR-344AN4G. Вы можете загрузить последнюю версию с официального веб-сайта производителя. |
| Шаг 4: | Отключите все подключенные устройства от роутера, оставив только компьютер, с которого будет производиться прошивка. Включение дополнительных устройств может привести к сбоям и ошибкам в процессе обновления. |
| Шаг 5: | Убедитесь, что роутер подключен к источнику питания и включен. Прошивка роутера требует стабильного питания, поэтому рекомендуется использовать источник питания в полностью функциональном состоянии. |
После выполнения всех перечисленных шагов ваш роутер Upvel UR-344AN4G будет готов к прошивке. В следующем разделе мы рассмотрим процесс прошивки подробно.
Скачивание необходимого программного обеспечения
Прежде чем приступить к прошивке роутера Upvel UR-344AN4G, необходимо скачать несколько файлов, которые потребуются в процессе обновления.
Первым делом, откройте официальный сайт компании Upvel. На главной странице найдите раздел «Поддержка» или «Скачать». В этом разделе вам нужно будет найти нужную модель вашего роутера, в данном случае UR-344AN4G.
После выбора нужной модели, вы увидите список доступных файлов для скачивания. Вам потребуется следующее ПО:
- Прошивка самого роутера (файл с расширением .bin).
- Утилита для обновления прошивки (обычно в формате .exe).
- Инструкция по прошивке роутера в формате .pdf или .txt.
Обратите внимание, что названия файлов могут немного отличаться в зависимости от версии прошивки и утилиты. Убедитесь, что вы выбрали последние версии файлов, чтобы быть уверенным в их совместимости с вашим роутером.
Большинство файлов можно скачать, нажав на соответствующую ссылку. Откройте каждую ссылку в отдельной вкладке браузера и сохраните файлы на свой компьютер в удобное для вас место. Обычно рекомендуется сохранять файлы на рабочий стол или в отдельную папку для прошивок.
После того как все необходимые файлы будут скачаны, вы будете готовы приступить к процессу прошивки вашего роутера Upvel UR-344AN4G.
Процесс прошивки роутера Upvel UR-344AN4G
- Первым шагом перед прошивкой роутера Upvel UR-344AN4G необходимо загрузить последнюю версию прошивки с официального сайта производителя.
- Подготовьте роутер к прошивке, подключив его к компьютеру с помощью Ethernet-кабеля.
- Введите IP-адрес роутера в адресную строку браузера, чтобы открыть веб-интерфейс административной панели.
- Войдите в административную панель, используя пароль и логин администратора (по умолчанию это admin/admin).
- В меню административной панели найдите раздел «Прошивка» или «Обновление ПО».
- Найдите кнопку «Обзор» или «Выбрать файл» и выберите загруженный ранее файл прошивки.
- Нажмите кнопку «Прошить» или «Обновить», чтобы начать процесс прошивки.
- Во время прошивки ни в коем случае не отключайте роутер от источника питания и не останавливайте процесс.
- После завершения прошивки роутер автоматически перезагрузится и будет готов к использованию с новым ПО.
Важно помнить, что неправильная прошивка роутера Upvel UR-344AN4G может привести к неработоспособности устройства. Поэтому перед прошивкой рекомендуется ознакомиться с инструкцией производителя и сохранить резервную копию настроек роутера.
Проверка успешного завершения прошивки
После того как процесс прошивки роутера Upvel UR-344AN4G завершен, необходимо проверить его успешность. Для этого выполните следующие действия:
1. Перезагрузите роутер. После завершения прошивки роутер автоматически перезагрузится. Подождите несколько минут, чтобы убедиться, что он полностью загрузился.
2. Проверьте версию прошивки. Войдите в настройки роутера, перейдите на вкладку «System Information» или «Информация о системе» и найдите информацию о версии прошивки. Убедитесь, что она соответствует версии, которую вы прошивали.
3. Протестируйте функциональность роутера. Подключите к роутеру устройства (например, компьютер или смартфон) и проверьте работу интернета, Wi-Fi, DHCP и других функций. Убедитесь, что все работает без проблем.
Если прошивка прошла успешно, но рабочая станция не может подключиться к интернету, попробуйте выполнить сброс настроек роутера до заводских.
4. Создайте резервную копию настроек. Если прошивка была успешной и все работает нормально, рекомендуется создать резервную копию настроек роутера. Это позволит восстановить настройки в случае сбоев или потери данных.
Проверка успешного завершения прошивки роутера Upvel UR-344AN4G важна, чтобы быть уверенным в стабильной работе устройства и минимизировать риски возникновения проблем после обновления прошивки.