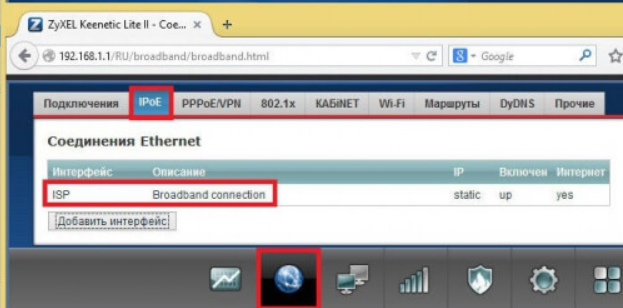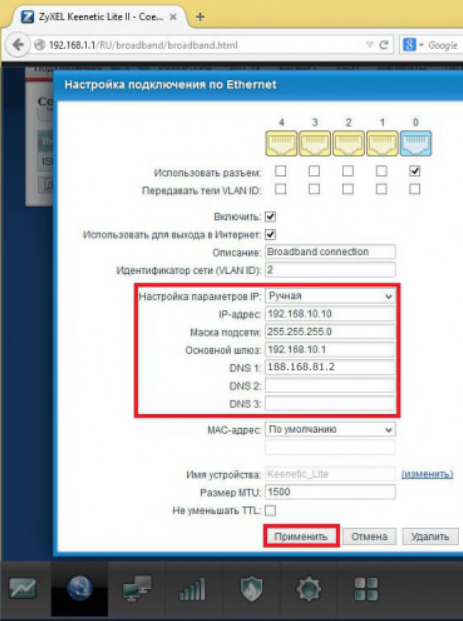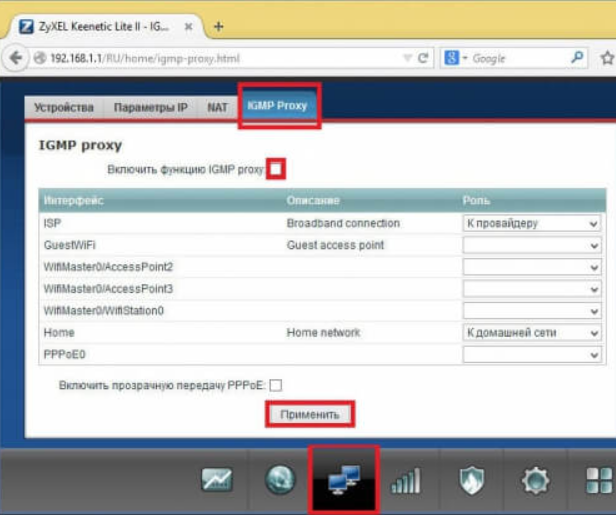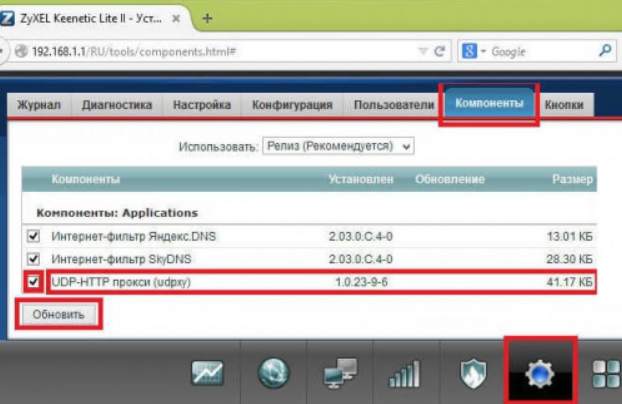На чтение 3 мин Просмотров 759
Самостоятельная настройка прокси на роутере TP-Link требует специальных знаний в области программирования. Следуя пошаговой инструкции, базовая настройка занимает считаные минуты. Для выполнения работы понадобятся ПК с выходом интернет, маршрутизатор и рабочий сервер.
Содержание
- Зачем людям прокси на роутере
- Что необходимо для настройки proxy на своем роутере
- Keenetic с поддержкой USB
- Последняя версия KeeneticOS
- Flash-накопитель размером не менее 1 Гб
- Как правильно настроить работу Wi-Fi через proxy
- Настройка прокси-сервера на разных моделях роутеров
- Обзор
Зачем людям прокси на роутере
Proxy-сервер на роутере может быть полезным для следующих целей:
- Улучшения безопасности: защиты сети от внешних киберугроз, блокирования попыток несанкционированного доступа со стороны злоумышленников и шпионских программ.
- Повышения скорости. Благодаря кэшированию информации прокси-сервер ускоряет загрузку веб-страниц и другого контента, что может снизить количество повторных запросов на сервер.
- Управления трафиком. Происходит ручная установка правил и ограничений для приложений и сервисов. Исключаются нежелательные запросы, повышается стабильность соединения.
- Повышения анонимности. Proxy на маршрутизаторе может скрыть IP-адрес, способствовать сохранению конфиденциальности в сети.
Что необходимо для настройки proxy на своем роутере
Чтобы поставить прокси, потребуются современный роутер с прошивкой, подключение к интернету, внутренний IP-адрес компьютера. Перед настройкой прокси на роутере рекомендуется убедиться, что он работает с последней версией программного обеспечения. Для этого нужно зайти в «Личный кабинет» (стандартный логин и пароль: admin).
Keenetic с поддержкой USB
Первым делом необходимо приобрести маршрутизатор с USB-разъемом для подключения переносного устройства. Найти подходящее оборудование можно в ассортименте бренда-производителя Keenetic. Это гонконгская компания, специализирующаяся на разработке сетевого оборудования и точек доступа.
Последние модели роутеров идут вместе с USB-разъемом и поддерживают режим репитера.
Последняя версия KeeneticOS
Самой свежей версией прошивки для роутеров Keenetic на март 2023 г. является KeeneticOS 3.9.4.
Среди главных преимуществ ОС выделяют:
- Безопасность. Использование надежных стандартов шифрования WPA3, WPA3-Enterprise и OWE позволяет скрыть трафик и личную информацию пользователя от третьих лиц, противодействовать хакерским атакам.
- Режим ретранслятора — позволяет связывать несколько маршрутизаторов в единую локальную сеть, обеспечивая большее покрытие вай-фай.
Flash-накопитель размером не менее 1 Гб
Внешнее запоминающее устройство понадобится для установки файлов прокси-сервера на устройство. Для этого нужно заранее подготовить flash-карту с общим объемом памяти от 1 Гб. После этого загрузить установочные файлы на ПК и перекинуть их на флеш-накопитель. Подойдут USB-флешки версии 2.0 и 3.0.
Как правильно настроить работу Wi-Fi через proxy
Для настройки Wi-Fi требуется:
- Настроить proxy server на маршрутизаторе. Для этого зайти в веб-интерфейс устройства, перейти на страницу с настройками и ввести параметры (адрес и порт).
- Нажать кнопку «Применить» и перезагрузить Keenetic.
- Убедиться, что прокси-сервер установлен корректно. Проверить подключение к интернету на каждом устройстве (ПК, смартфон). Удостовериться, что настройки proxy правильные.
Если все было сделано правильно, то интернет будет работать на всех устройствах стабильно и без ограничения скорости.
Настройка прокси-сервера на разных моделях роутеров
Установка proxy server на всех моделях современных маршрутизаторов проходит одинаково. Для этого нужно зайти в веб-интерфейс роутера, введя IP-адрес в браузере, открыть раздел с настройками и ввести параметры порта и адреса. После сохранения изменений перезагрузить роутер.
Обзор
Wi-Fi прокси — это сервис, который позволяет использовать интернет-соединение через прокси-сервер, подключенный к Wi-Fi сети. Он обеспечивает анонимность пользователя, позволяя скрыть реальный IP-адрес и зашифровать передаваемые данные. Такой сервис может быть полезен, когда требуется безопасность и конфиденциальность при подключении к общедоступной Wi-Fi сети.
Wi-Fi прокси работает следующим образом: пользователь подключается к Wi-Fi сети и настраивает свое устройство на использование прокси-сервера. Весь интернет-трафик проходит через этот сервер, который защищает передаваемые данные и скрывает реальный IP-адрес. Это позволяет увеличить безопасность соединения и защитить личную информацию от злоумышленников.
Для использования Wi-Fi прокси необходимо установить специальное приложение на свое устройство или настроить прокси-сервер в параметрах подключения к Wi-Fi сети. После этого все данные, отправляемые и получаемые через интернет, будут шифроваться и проходить через защищенный туннель, обеспечивая безопасность и конфиденциальность.
Содержание
- Понятие Wi-Fi прокси
- Wi-Fi прокси: основные понятия
- Как работает Wi-Fi прокси?
- Преимущества использования Wi-Fi прокси
- Как настроить Wi-Fi прокси?
- Безопасность Wi-Fi прокси
- Ограничения и возможные проблемы при использовании Wi-Fi прокси
Основной принцип работы Wi-Fi-прокси состоит в том, что все данные, отправляемые и принимаемые пользователем, защищены от прослушивания и могут быть обработаны внешним сервером. Это помогает обеспечить безопасность и анонимность, позволяя пользователям обходить блокировки и фильтры, налагаемые провайдерами или администраторами сети.
Wi-Fi-прокси пригоден для использования в общественных местах, где существует ограничение доступа к определенным сайтам или сервисам. Также его можно использовать для обеспечения безопасного подключения к открытым Wi-Fi-сетям, где возможен риск перехвата личной информации.
Для использования Wi-Fi-прокси необходимо настроить соединение с сервером прокси и указать порт, через который будет осуществляться перенаправление трафика. Кроме того, можно настроить дополнительные параметры, такие как шифрование данных и авторизацию.
Использование Wi-Fi-прокси может быть полезным для пользователей, которым необходимо обходить ограничения доступа к определенным ресурсам или защищать свою личную информацию в общественных Wi-Fi-сетях. Однако стоит помнить, что не все Wi-Fi-прокси сервисы являются надежными, и использование непроверенных и небезопасных сервисов может иметь негативные последствия.
Wi-Fi прокси: основные понятия
Прокси-сервер – это посредник между устройством пользователя и интернетом. В случае использования Wi-Fi прокси, устройство подключается к прокси-серверу, который далее выполняет запросы в интернет и передает обратно полученные данные пользователю.
Wi-Fi прокси может быть полезен, если необходимо защитить свои данные при использовании открытых Wi-Fi сетей, так как прокси-сервер может скрыть реальный IP-адрес пользователя и обеспечить безопасное соединение.
Пользование Wi-Fi прокси часто требует настройки соответствующего прокси-сервера в настройках сети на устройстве пользователя. Также возможно использование специального программного обеспечения или приложения для упрощенного подключения к прокси.
При использовании Wi-Fi прокси следует учитывать возможные ограничения, которые могут быть связаны с использованием прокси-серверов, такие как медленная скорость соединения или ограничения в доступе к некоторым ресурсам в интернете.
В целом, Wi-Fi прокси – это инструмент, который может обеспечить безопасность и анонимность в использовании открытых Wi-Fi сетей, но требует настройки и может иметь некоторые ограничения в своей работе.
Как работает Wi-Fi прокси?
Когда вы подключаетесь к Wi-Fi прокси, все данные, которые вы отправляете и получаете через интернет, проходят через прокси-сервер. Этот сервер выполняет роль промежуточного звена между вашим устройством и сетью, фильтрует и обрабатывает данные, и затем отправляет их на беспроводную сеть.
Wi-Fi прокси может использоваться для различных целей:
| 1. | Ограничение доступа пользователей к определенным веб-сайтам или сервисам. |
| 2. | Защита личной информации и анонимность в интернете. |
| 3. | Управление и контроль сетевого трафика. |
| 4. | Ускорение доступа к веб-ресурсам путем кэширования данных. |
Чтобы использовать Wi-Fi прокси, вам обычно необходимо ввести адрес прокси-сервера и порт в настройках вашего устройства. После этого все сетевые запросы будут направлены через прокси-сервер.
Таким образом, Wi-Fi прокси позволяет вам получить дополнительные возможности и контроль над вашим интернет-соединением. Однако, внимательно отнеситесь к выбору прокси-сервера, так как ненадежный или неизвестный прокси может представлять угрозу для вашей безопасности и конфиденциальности.
Преимущества использования Wi-Fi прокси
Wi-Fi прокси предоставляет ряд преимуществ, которые делают его популярным среди пользователей:
1. Анонимность и безопасность: Использование Wi-Fi прокси позволяет обеспечить анонимность вашего интернет-соединения. Ваши данные и личная информация будут скрыты от посторонних глаз, что повышает уровень безопасности.
2. Обход ограничений: В случае, если у вас есть доступ к Wi-Fi прокси серверу в другой стране, вы можете обойти географические ограничения и получить доступ к контенту, который обычно недоступен в вашем регионе. Например, вы сможете просматривать заблокированные в вашей стране веб-страницы или использовать сервисы, доступные только в определенных регионах.
3. Ускорение соединения: Wi-Fi прокси серверы могут ускорить ваше интернет-соединение путем кеширования данных и улучшения стабильности соединения. Это особенно полезно, если вы находитесь в плохо прокрываемой зоне или используете общедоступные Wi-Fi сети с низкой скоростью.
4. Контроль над рекламой: Wi-Fi прокси может блокировать назойливую рекламу и предложения, улучшая ваш опыт использования интернета. Вы сможете избежать навязчивых баннеров и всплывающих окон, что значительно повысит удобство использования онлайн-сервисов.
5. Экономия трафика: Wi-Fi прокси серверы могут сжимать передаваемые данные и уменьшать объем трафика, что в свою очередь позволит сэкономить деньги при использовании мобильного интернета.
Комбинирование этих преимуществ делает Wi-Fi прокси неотъемлемой частью современного интернет-пользователя. Независимо от того, нужно ли вам обеспечить анонимность, просмотреть заблокированный контент или повысить скорость интернет-соединения, Wi-Fi прокси станет надежным и полезным инструментом.
Как настроить Wi-Fi прокси?
Настройка Wi-Fi прокси может быть полезной в случае, когда вы хотите использовать прокси-сервер для обеспечения безопасности и анонимности при подключении к сети Wi-Fi. Для настройки Wi-Fi прокси вам потребуется выполнить следующие шаги:
- Откройте настройки Wi-Fi на вашем устройстве.
- Выберите подключение Wi-Fi, с которым вы хотите использовать прокси.
- Нажмите на опцию «Настроить прокси» или «Изменить прокси-сервер».
- В настройках прокси выберите «Вручную» или «Ручной» вариант.
- Введите адрес прокси-сервера и порт, который вам предоставит ваш провайдер или системный администратор.
- Если у вас есть учетные данные для прокси-сервера, введите их в соответствующие поля.
- Сохраните изменения и проверьте подключение к Wi-Fi с использованием прокси.
После выполнения этих шагов ваше устройство будет использовать прокси-сервер при подключении к выбранной Wi-Fi сети. Это позволит вам безопасно и анонимно пользоваться интернетом.
Безопасность Wi-Fi прокси
При использовании Wi-Fi прокси необходимо учитывать вопросы безопасности, чтобы защитить свои данные и личную информацию. Вот несколько мер предосторожности, которые помогут обеспечить безопасность при работе с Wi-Fi прокси:
- Использовать только надежные и проверенные Wi-Fi прокси. Обратите внимание на отзывы и рекомендации других пользователей.
- Не вводить персональные данные, такие как пароли или данные банковских карт, при использовании общедоступных Wi-Fi прокси. Эти данные могут быть перехвачены злоумышленниками.
- Включить VPN-соединение при использовании Wi-Fi прокси. VPN-соединение обеспечивает шифрование передаваемых данных и обеспечивает дополнительный уровень безопасности.
- Не использовать Wi-Fi прокси для доступа к чувствительным или конфиденциальным данным. Лучше использовать защищенные сети или прокси, предоставляемые организацией, если это необходимо.
- Регулярно обновлять исходные данные Wi-Fi прокси и программное обеспечение, чтобы избежать уязвимостей и проблем безопасности.
- Будьте внимательны при использовании Wi-Fi прокси в общественных местах, таких как кафе или аэропорты. Эти места могут быть уязвимыми для атак и перехвата данных.
Соблюдение этих мер предосторожности поможет обеспечить безопасное использование Wi-Fi прокси и предотвратить возможные угрозы безопасности.
Ограничения и возможные проблемы при использовании Wi-Fi прокси
Хотя использование Wi-Fi прокси может быть удобным и полезным, есть несколько ограничений и возможных проблем, с которыми пользователи могут столкнуться.
1. Ограниченные скорости передачи данных: Использование Wi-Fi прокси может снизить скорость интернет-соединения из-за дополнительного уровня обработки данных. Это может быть особенно заметно при загрузке больших файлов или потоковом видео.
2. Риски безопасности: Когда вы используете общедоступную Wi-Fi сеть, ваши данные могут быть уязвимы для атак или перехвата третьими лицами без вашего согласия. Wi-Fi прокси также может представлять риски безопасности, поскольку он проксирует весь ваш интернет-трафик через сервер провайдера.
3. Ограниченная поддержка некоторых приложений: Некоторые приложения могут не работать должным образом при использовании Wi-Fi прокси из-за ограничений в настройках прокси или конфликта с защитной системой приложения.
4. Непостоянное подключение: Wi-Fi прокси может быть нестабильным и подверженным проблемам с подключением. Это может вызвать проблемы при загрузке веб-страниц или использовании интернет-сервисов.
Использование Wi-Fi прокси имеет свои преимущества и недостатки, и каждый пользователь должен принять решение, исходя из своих индивидуальных потребностей и условий использования.

Что нам даст настройка прокси с помощью роутера?
На самом деле, весьма полезный функционал который многими недооценен. У этого функционала есть множество причин, почему его стоит настраивать. Базовые преимущества:
Появляется вариант прямого подключения к заблокированным веб-ресурсам, сразу несколькими девайсами(Комьютеры, телефоны и т.д.), настроенных на работу с маршрутизатором.
Отсутствует необходимость индивидуальной настройки каждого из используемых устройств, которые подключены к роутеру. Достаточно будет провести настройку один раз. После настройки прокси на роутере, все пользователи автоматически начнут использовать эти настройки. Благодаря этому администратор сильно сокращает траты во времени для достижения результата.
Поддержка активного прокси соединения. За счет того что прокси соединение постоянно поддерживается, подключение к нему будет совершаться автоматически при каждой попытке выхода в сеть. При этом содержимое всех ваших личных данных и переданных пакетов будет под должным уровнем защиты.
Прокси соединение со стороны роутера улучшает качество защиты ваших личных данных от попытки взлома и их кражи. Такое соединение намного эффективнее чем замудрённые пароли, которые могут поддаваться опытным взломщикам. Хотя сложный пароль — в любом случае обязательное условие.
Пошаговая инструкция по настройке прокси-сервера на вашем роутере:
Конечно же, самым первым и понятным пунктом станет покупка надежных прокси серверов. Без них любые действия по настройке будут бессмысленны, мягко говоря. Для работы с большинством сервисов подойдут прокси серверы протокола IPv6, но в некоторых ситуациях возможны и протокола IPv4. Тут уже больше вопрос к непосредственно вашим нуждам и целям.
Сначала нам нужно конфигурировать сам роутер под подключение к интернету, согласно инструкции. В основном этим занимается представитель самого провайдера, при подключении ваших апартаментов к сети интернет. Дальнейшие примеры будут производиться на примере настроек роутера Zyxel Keenetic. В целом, для других роутеров принцип действий не меняется, он на 90% аналогичен нашему алгоритму.
- 1. Подключаемся к маршрутизатору. Берем сетевой кабель, и подключаем один конец в сетевой разъем компьютера, второй конец кабеля подключаем к роутеру в один из 4 LAN разъемов.
Маршрутизатор должен быть подключен к питанию. После этого мы открываем любой из доступных нам браузеров для того чтобы зайти в настройки, в адресной строке нам нужно вписать айпи адрес маршрутизатора 192.168.1.1 или 192.168.0.1, после этого мы переходим по нужному адресу нажав клавишу Enter. После проделанных действий нам отобразится окно с вводом данных для авторизации. В основном, подходят данные admin admin (логин и пароль). Вообще эти данные должны быть указаны снизу устройства или идти в документации, в комплекте, что реже.
- 2. В панеле конфигураций, внизу есть иконка в виде земного шара. После её нажатия открываем закладку IPoE. На открывшейся странице выбираем ISP Broadband Connection.
- 3. В настройках подключения к сети нужно “Настройка параметров айпи” перевести на ручной режим. После этого в области айпи адреса, Маска подсети, Основной шлюз и DNS1 вписать необходимые данные. По завершению нужно “применить” все действия при помощи нажатия соответствующей кнопки.
- 4. В разделе меню “Домашняя сеть” нужно нажать на “Компьютеры”. В “Домашней сети” нам нужно перейти по вкладке IPMP Proxy, а там уже мы убираем лишнюю, для нас, галочку. Таким образом мы выключим эту функцию.
- 5. Снизу панели “Система” будет расположен символ в виде шестеренки. Нажимаем по этому символу. После этого мы выбираем “Компоненты” или “Обновление”, после этого нам нужно поставить утилиту Proxy UDP HTTP, делая активным пункт, который нам необходим. Когда проведены все действия мы нажимаем кнопку “Обновить”.
- 6. Снизу панели в меню нажимаем на пункт “Приложения”, а там уже на картинку с квадратами или же пункт “Домашняя сеть — Компьютеры”. В новом окне активируем “Включить сервер UPDXY”. Проставляем необходимые значения в “Номер порта, TimeOut, Интервал подписи”. В каналах связи выбираем Broadband Connection. В завершении применяем соответствующей кнопкой.
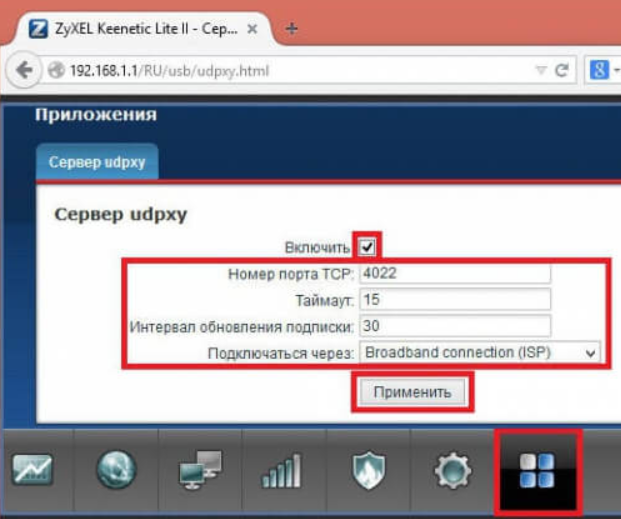
Что нам даст настройка прокси с помощью роутера?
На самом деле, весьма полезный функционал который многими недооценен. У этого функционала есть множество причин, почему его стоит настраивать. Базовые преимущества:
Появляется вариант прямого подключения к заблокированным веб-ресурсам, сразу несколькими девайсами(Комьютеры, телефоны и т.д.), настроенных на работу с маршрутизатором.
Отсутствует необходимость индивидуальной настройки каждого из используемых устройств, которые подключены к роутеру. Достаточно будет провести настройку один раз. После настройки прокси на роутере, все пользователи автоматически начнут использовать эти настройки. Благодаря этому администратор сильно сокращает траты во времени для достижения результата.
Поддержка активного прокси соединения. За счет того что прокси соединение постоянно поддерживается, подключение к нему будет совершаться автоматически при каждой попытке выхода в сеть. При этом содержимое всех ваших личных данных и переданных пакетов будет под должным уровнем защиты.
Прокси соединение со стороны роутера улучшает качество защиты ваших личных данных от попытки взлома и их кражи. Такое соединение намного эффективнее чем замудрённые пароли, которые могут поддаваться опытным взломщикам. Хотя сложный пароль — в любом случае обязательное условие.
Пошаговая инструкция по настройке прокси-сервера на вашем роутере:
Конечно же, самым первым и понятным пунктом станет покупка надежных прокси серверов. Без них любые действия по настройке будут бессмысленны, мягко говоря. Для работы с большинством сервисов подойдут прокси серверы протокола IPv6, но в некоторых ситуациях возможны и протокола IPv4. Тут уже больше вопрос к непосредственно вашим нуждам и целям.
Сначала нам нужно конфигурировать сам роутер под подключение к интернету, согласно инструкции. В основном этим занимается представитель самого провайдера, при подключении ваших апартаментов к сети интернет. Дальнейшие примеры будут производиться на примере настроек роутера Zyxel Keenetic. В целом, для других роутеров принцип действий не меняется, он на 90% аналогичен нашему алгоритму.
- 1. Подключаемся к маршрутизатору. Берем сетевой кабель, и подключаем один конец в сетевой разъем компьютера, второй конец кабеля подключаем к роутеру в один из 4 LAN разъемов.
Маршрутизатор должен быть подключен к питанию. После этого мы открываем любой из доступных нам браузеров для того чтобы зайти в настройки, в адресной строке нам нужно вписать айпи адрес маршрутизатора 192.168.1.1 или 192.168.0.1, после этого мы переходим по нужному адресу нажав клавишу Enter. После проделанных действий нам отобразится окно с вводом данных для авторизации. В основном, подходят данные admin admin (логин и пароль). Вообще эти данные должны быть указаны снизу устройства или идти в документации, в комплекте, что реже.
- 2. В панеле конфигураций, внизу есть иконка в виде земного шара. После её нажатия открываем закладку IPoE. На открывшейся странице выбираем ISP Broadband Connection.
- 3. В настройках подключения к сети нужно “Настройка параметров айпи” перевести на ручной режим. После этого в области айпи адреса, Маска подсети, Основной шлюз и DNS1 вписать необходимые данные. По завершению нужно “применить” все действия при помощи нажатия соответствующей кнопки.
- 4. В разделе меню “Домашняя сеть” нужно нажать на “Компьютеры”. В “Домашней сети” нам нужно перейти по вкладке IPMP Proxy, а там уже мы убираем лишнюю, для нас, галочку. Таким образом мы выключим эту функцию.
- 5. Снизу панели “Система” будет расположен символ в виде шестеренки. Нажимаем по этому символу. После этого мы выбираем “Компоненты” или “Обновление”, после этого нам нужно поставить утилиту Proxy UDP HTTP, делая активным пункт, который нам необходим. Когда проведены все действия мы нажимаем кнопку “Обновить”.
- 6. Снизу панели в меню нажимаем на пункт “Приложения”, а там уже на картинку с квадратами или же пункт “Домашняя сеть — Компьютеры”. В новом окне активируем “Включить сервер UPDXY”. Проставляем необходимые значения в “Номер порта, TimeOut, Интервал подписи”. В каналах связи выбираем Broadband Connection. В завершении применяем соответствующей кнопкой.
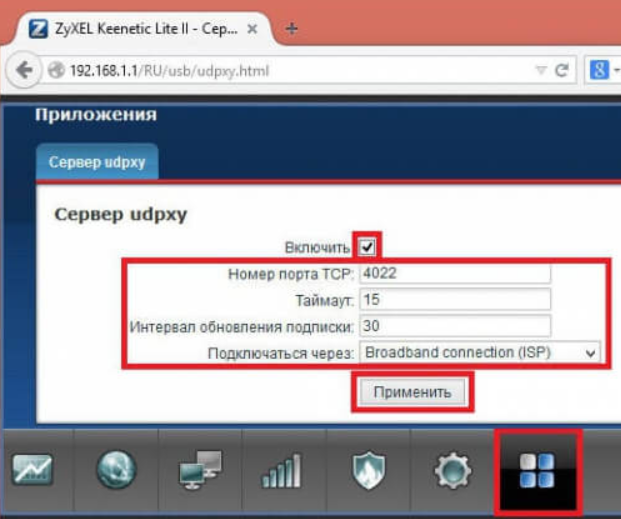
На чтение 3 мин Просмотров 755
Самостоятельная настройка прокси на роутере TP-Link требует специальных знаний в области программирования. Следуя пошаговой инструкции, базовая настройка занимает считаные минуты. Для выполнения работы понадобятся ПК с выходом интернет, маршрутизатор и рабочий сервер.
Содержание
- Зачем людям прокси на роутере
- Что необходимо для настройки proxy на своем роутере
- Keenetic с поддержкой USB
- Последняя версия KeeneticOS
- Flash-накопитель размером не менее 1 Гб
- Как правильно настроить работу Wi-Fi через proxy
- Настройка прокси-сервера на разных моделях роутеров
- Обзор
Зачем людям прокси на роутере
Proxy-сервер на роутере может быть полезным для следующих целей:
- Улучшения безопасности: защиты сети от внешних киберугроз, блокирования попыток несанкционированного доступа со стороны злоумышленников и шпионских программ.
- Повышения скорости. Благодаря кэшированию информации прокси-сервер ускоряет загрузку веб-страниц и другого контента, что может снизить количество повторных запросов на сервер.
- Управления трафиком. Происходит ручная установка правил и ограничений для приложений и сервисов. Исключаются нежелательные запросы, повышается стабильность соединения.
- Повышения анонимности. Proxy на маршрутизаторе может скрыть IP-адрес, способствовать сохранению конфиденциальности в сети.
Что необходимо для настройки proxy на своем роутере
Чтобы поставить прокси, потребуются современный роутер с прошивкой, подключение к интернету, внутренний IP-адрес компьютера. Перед настройкой прокси на роутере рекомендуется убедиться, что он работает с последней версией программного обеспечения. Для этого нужно зайти в «Личный кабинет» (стандартный логин и пароль: admin).
Keenetic с поддержкой USB
Первым делом необходимо приобрести маршрутизатор с USB-разъемом для подключения переносного устройства. Найти подходящее оборудование можно в ассортименте бренда-производителя Keenetic. Это гонконгская компания, специализирующаяся на разработке сетевого оборудования и точек доступа.
Последние модели роутеров идут вместе с USB-разъемом и поддерживают режим репитера.
Последняя версия KeeneticOS
Самой свежей версией прошивки для роутеров Keenetic на март 2023 г. является KeeneticOS 3.9.4.
Среди главных преимуществ ОС выделяют:
- Безопасность. Использование надежных стандартов шифрования WPA3, WPA3-Enterprise и OWE позволяет скрыть трафик и личную информацию пользователя от третьих лиц, противодействовать хакерским атакам.
- Режим ретранслятора — позволяет связывать несколько маршрутизаторов в единую локальную сеть, обеспечивая большее покрытие вай-фай.
Flash-накопитель размером не менее 1 Гб
Внешнее запоминающее устройство понадобится для установки файлов прокси-сервера на устройство. Для этого нужно заранее подготовить flash-карту с общим объемом памяти от 1 Гб. После этого загрузить установочные файлы на ПК и перекинуть их на флеш-накопитель. Подойдут USB-флешки версии 2.0 и 3.0.
Как правильно настроить работу Wi-Fi через proxy
Для настройки Wi-Fi требуется:
- Настроить proxy server на маршрутизаторе. Для этого зайти в веб-интерфейс устройства, перейти на страницу с настройками и ввести параметры (адрес и порт).
- Нажать кнопку «Применить» и перезагрузить Keenetic.
- Убедиться, что прокси-сервер установлен корректно. Проверить подключение к интернету на каждом устройстве (ПК, смартфон). Удостовериться, что настройки proxy правильные.
Если все было сделано правильно, то интернет будет работать на всех устройствах стабильно и без ограничения скорости.
Настройка прокси-сервера на разных моделях роутеров
Установка proxy server на всех моделях современных маршрутизаторов проходит одинаково. Для этого нужно зайти в веб-интерфейс роутера, введя IP-адрес в браузере, открыть раздел с настройками и ввести параметры порта и адреса. После сохранения изменений перезагрузить роутер.
Обзор
Как Настроить Прокси на Wi-Fi Роутере
Для того, чтобы осуществить выход в сеть интернет, можно использовать специальный сервер. При этом могут применяться как программные, так и аппаратные решения. Перед тем, как настроить прокси на роутерах, следует помнить о том, что для этого может быть выполнено использование приложений, различных программ, браузеров, сайтов, а также операционной системы на таких устройствах, как персональные компьютеры, ноутбуки, планшеты и даже смартфоны.
Разбираясь с тем, как настроить прокси-сервер на WI-FI роутере, нужно учитывать, что этот метод принадлежит к категории наиболее эффективных и доступных. Поэтому перед тем, как купить прокси, разберемся с тем, как правильно, в последующем, реализовать его установку на устройстве.
Зачем необходима настройка прокси на роутере Tenda и других моделях?
Перед тем, как настроить прокси на роутере Asus или другой модели, разбираются с тем, для чего необходима реализация этого процесса. При выборе подобного подхода для подключения стоит выделить следующие неоспоримые достоинства.
1. Возможность одновременно подключать несколько устройств к тем Интернет-ресурсам, которые являются недоступными, в случае соединения с определенным маршрутизатором.
2. Устанавливая пакетные прокси, инсталляция выполняется всего лишь один раз на каждое из приложений или устройств. Если все будет создано на маршрутизаторе, то каждый пользователь имеет возможность подключаться к сети и спокойно работать. Это помогает администратору сэкономить время, требуемое на получение желаемого результата.
3. Обеспечение постоянной и стабильной активности сети – при каждой попытке в автоматическом режиме будет происходить подсоединение. Поэтому индивидуальные данные не придется указывать каждый раз при доступе в интернет. Различная информация и содержание пакетов всегда будут находиться под хорошей защитой.
4. Перед тем, как настроить прокси Вай-Фай, стоит помнить о том, что это идеальный вариант для обеспечения защиты от несанкционированного доступа со стороны соседей, взломщиков и тех, кто желает бесплатно воспользоваться сетью. Эффективность такого метода будет на порядок выше, нежели использование пароля, так как с последним может справиться хакер. Тем не менее, для обеспечения максимальной безопасности, лучше предпринимать комплексные меры.
Поэтому задавая вопрос о том, как настроить прокси на роутере, и необходима ли вообще настройка, первоначально нужно изучить ключевые преимущества этой технологии.
Пошаговая инструкция: как настроить Вай-Фай через прокси-сервер?
Перед тем, как настроить прокси на роутере TP-link и других моделях, первоначально нужно позаботиться о покупке качественного приложения на официальном сайте ALT VPN. Выбор нужного пакета осуществляют исходя из того, какой является цель использования.
На первом этапе позаботьтесь о таком процессе, как настройка непосредственно самого роутера по инструкции, прилагаемой к оборудованию. Зачастую этот процесс осуществляется провайдером, проводящим доступ к интернету в офис, квартиру или дом. После этого все действия выполняются по определенному алгоритму.
1. Подключение к роутеру. Для этого применяется специальный сетевой кабель, один конец которого подсоединяется к самому маршрутизатору, а второй конец – к соответствующему разъему на задней панели персонального компьютера. Сами разъемы на устройстве являются желтыми. Важно проследить за тем, чтобы маршрутизатор работал и был включен. На следующем этапе нужно открыть любой браузер, и в поисковую строку написать адрес порта 192.168.0.1 или 192.168.1.1. После этого откроется специальное окно, в которое вводят логин доступа и пароль. По умолчанию, они задаются в виде данных admin и admin, соответственно. В нижней части устройства также дублируется эта информация.
2. На следующем этапе в нижней части на панели нужно найти иконку, на которой нарисован глобус. Как только она будет открыта, переходят в специальную вкладку IPoE. На странице, которая откроется перед пользователем, следует реализовать переход на ISP Broadband Connection.
3. Следующий этап – нужно перейти в особенности подсоединения и напротив такого триггера, как «Настройка параметров IP», перевести его в положение ручной корректировки. Далее в соответствующие поля, среди которых будут маска подсети, IP-адрес и основной шлюз, нужно ввести необходимые данные. После того, как вся необходимая информация будет указана, нажимают на кнопку с подписью «Подключить».
4. В меню стоит найти пункт с надписью «Домашняя сеть» и осуществить выбор вкладки «Компьютеры». На следующем шаге происходит переход на специальную вкладку IPMP Proxy, где необходимо выполнить отключение функции посредством снятия галочки.
5. В меню «Система», которое можно найти в нижней панели, находится специальный символ шестерни. При его нажатии переходят в раздел «Обновление» или «Компоненты». После этого нужно сделать установку утилиты Proxy UDP HTTP, а затем выбрать пункт «Обновить».
6. На последнем этапе в меню, расположенном в нижней панели, нужно щелкнуть на пункте «Приложения». Затем пользователь нажимает на изображение с квадратиками или же выполняет переход во вкладку «Домашняя сеть – Компьютеры». В окне, которое откроется, ставят отметку «Подсоединить сервер UPDXY». В обязательном порядке проставляют значения таких параметров, как «Интервал подписи» и «Номер порта». Broadband Connection можно применять в качестве канала для реализации связи. Как только все настройки будут выполнены, можно нажать на кнопку с надписью «Применить».
После выполнения последнего этапа инструкции, можно утверждать о том, что настройка VPN на роутере завершена успешно. Также важно помнить о том, что в процессе использования маршрутизатора могут возникать моменты, когда необходима его прошивка. Поэтому игнорировать этот процесс не стоит, желая обеспечить стабильную и бесперебойную работу выбранного оборудования.
Что такое прокси-сервер и как его настроить на Windows, Android, iOS, MacOS, Linux и в браузере
Всем привет! Сегодня я расскажу вам – как произвести установку и настройку прокси-сервера на всех известных устройствах: Windows, iOS, MacOS, Android и Linux. Прежде чем мы приступим, давайте я кратенько расскажу – а что же такое прокси?
Прокси – это некий посредник в сети, которого использует клиент для того, чтобы подключаться к глобальной сети интернет. То есть вы будете не напрямую подключаться к интернету, а через удаленный сервер, который также находится в глобальной сети. При этом ваш IP адрес будет изменен на другой.
Многие спросят: а чем же прокси отличается от VPN? В VPN при подключении к выделенному серверу весь трафик зашифрован, и поэтому если его перехватят злоумышленники, спец службы или ваш провайдер, то его нельзя будет расшифровать. Итог такой:
- Proxy – у вас меняется IP адрес, но трафик не шифруется.
- VPN – меняется IP и весь трафик зашифрован.
Так что прежде чем приступать к настройке, подумайте, что именно вам нужно: VPN или Proxy. По настройке и использованию бесплатного VPN у нас есть отдельная статья и подробные инструкции для каждого из устройств.
Также вам нужно найти настройки прокси, коих достаточно много в интернете – просто вбиваем в поисковик фразу «Бесплатные прокси» и находим настройки для подключения. Ещё один момент – перед настройкой узнайте свой внешний IP адрес, если он изменится после конфигурации, то вы все сделали правильно. Для этого достаточно в «Яндексе ввести» фразу: «Мой IP».
ПОМОЩЬ СПЕЦИАЛИСТА! Если у вас будут какие-то вопросы, дополнения или вы нашли ошибку, то пишите об этом в комментариях.
- Чтобы использовать прокси сервер для локальных подключений, нажимаем по кнопке «Пуск» и переходим в «Параметры».
- Переходим на вкладку «Прокси» – включаем параметр, вводим адрес и порт. Также можно ввести адреса, для которых proxy работать не будет.
Windows 7
Кстати, таким же образом можно включить и настроить прокси сервер для локальной сети на Windows 10.
- Найдите раздел «Свойства браузера». Если вы не можете его обнаружить, то установите «Просмотр» в режим «Крупные значки».
- Перейдите на вкладку «Подключения» и нажмите по кнопке «Настройки сети». Далее выделите галочку «Использовать прокси-сервер для локальных подключений…» и введите адрес сервера и порт подключения. Если же вам нужно вручную настроить для каждого протокола подключение, то нажмите «Дополнительно».
- Тут можно настроить для каждого типа свой сервер и порт. По умолчанию за все подключения будет отвечать только один уже настроенный ранее IP сервера. Также тут можно убрать Web-адреса, к которым будет применяться прокси – они добавляются через точку с запятой (;).
MAC OS
- Нажмите по яблоку в левом верхнем углу экрана и выберите «Системные настройки» и перейдите в раздел «Сеть».
- Выберите подключение, которое у вас использует интернет и перейдите в данный пункт. Далее нужно нажать на кнопку «Дополнительно».
- Сначала слева выбираем «Протокол для конфигурации», а потом правее вводим данные для авторизации. Можно также выбрать «Автонастройку прокси» и загрузить специальный файл.
Linux
Открываем терминал и вводим команды:
$ export ftp_proxy=http://proxy:port/
$ export http_proxy=http://proxy:port/
$ export https_proxy=https://proxy:port/
Здесь я показал пример подключения отдельных прокси для разных протоколов. Вместо «proxy» вводим IP адрес сервера, а через двоеточие (:) порт. Если же ваш прокси использует аутентификацию с логином и паролем, то вводим такие команды:
$ export http_proxy=http://login:password@proxy:port/
$ export https_proxy=https://login:password@proxy:port/
$ export ftp_proxy=http://login:password@proxy:port/
ПРИМЕЧАНИЕ! Если в пароле используются специальные символы, то их нужно заменить по таблице ASCII.
Чтобы отключиться от сервера, нужно ввести команды:
$ unset http_proxy
$ unset https _proxy
$ unset ftp_proxy
Android
- Ищем раздел «Сеть и Интернет».
- В разделе «Wi-Fi» нажимаем по вашей беспроводной сети, к которой вы подключены.
- Для изменения параметров нажмите на карандаш. В некоторых прошивках данный пункт находится в разделе «Дополнительно».
- Открываем «Расширенные настройки» и находим «Прокси-сервер» – нажимаем по нему и выбираем тип авторизации «Вручную».
- Вводим адрес сервера и порт.
Как вы поняли данные настройки подходят только для WiFi подключения. Если же вы хотите подключить прокси для мобильного интернета, то можно использовать сторонние программы или браузеры, в настройках которых также можно сконфигурировать Proxy-соединение. Но я все же вам рекомендую использовать именно VPN, о котором я говорил в самом начале.
iOS (iPhone и iPad)
- В настройках переходим в раздел «Wi-Fi» и нажимаем по буковке «i» напротив вашего беспроводного подключения.
- «HTTP прокси» – «Настройка прокси» – вводим адрес сервера, порт, а также логин и пароль для аутентификации, если сервер использует эти данные.
- В конце сохраняем параметры.
В браузере
Прежде чем начать настройку вам нужно очистить файлы Cookie, которые обычно отправляются на сервера сайтов, и они могут быть использованы для авторизации. Просто за счет «куки» файлов конечный сервер сможет определить ваш старый IP адрес.
Нажмите одновременно на клавиши «Ctrl+Shift+Del». Выделите галочкой «Cookie» и очистите данные с кэша браузера.
FireFox
- Нажмите на меню и перейдите в «Настройки».
- «Основные» – находим раздел «Параметры сети» и нажимаем «Настроить».
- Выделяем галочку для ручной настройки и вводим данные для подключения. Для автоматической настройки используйте URL-адрес.
Google Chrome, FireFox, Opera
Все настройки делают в операционной системе – смотрите главы: Windows 7 и 10 выше. Напомню, что у Оперы есть свой отдельный выделенный бесплатный VPN – для активации нажмите на значок «VPN» левее адресной строки и включите функцию. Вы также можете изменять расположение сервера ниже.
Источник
IP-TV и UDP Proxy, UDP-to-HTTP
Следует отметить, что не все устройства такие как смартфоны, планшеты, IPTV-приставки, телевизоры Smart TV и Android TV, а также игровые консоли и различные онлайн ТВ-плееры способны воспроизводить мультикаст трафик (multicast) напрямую. В таких случаях необходимо указывать в настройках самих устройств, или в установленных на них приложениях и программах для просмотра IPTV непосредственно IP-адрес и порт прокси (proxy), указанные в настройках Wi-Fi роутера (маршрутизатора), или прокси-сервера (proxy-server) в локальной (домашней) сети. В роли такого сервера может выступать не только роутер, но и один из ваших персональных компьютеров, подключенных к такой малой сети. Например этот адрес может выглядеть так: 192.168.1.1:1234 .
Глубоко в терминологию, схемы и принципы работы прокси-сервера мы погружаться не будем. Об этом можно прочесть на безграничных просторах интернета. Единственное, что нужно отметить, так это то, что для устройств, не способных воспроизводить IPTV по протоколу UDP , multicast поток преобразуется таким сервером в unicast поток , или UDP в TCP, а точнее — UDP-to-HTTP . Рассмотрим с вами в общих чертах несколько примеров данных настроек.
И начнём мы с роутеров, так как в первую очередь организация домашней сети начинается именно с них и именно от их возможностей зависит, сможете вы смотреть IPTV вашего провайдера, или нет.
Поддержка UDP Proxy имеется в таких моделях роутеров как ASUS, Zyxel Keenetic, Mikrotik, Eltex и др. Также Udpxy — Linux-прокси существует как отдельный компонент, доступный для загрузки и установки на альтернативные прошивки маршрутизаторов: OpenWRT, DD-WRT, Gargoyle и прочих им подобных. Можно попробовать найти и установить такую прошивку, подходящую для модели и аппаратной версии вашего роутера, и произвести необходимые настройки.
Настройка Proxy на Wi-Fi роутере (маршрутизаторе)
В некоторых моделях маршрутизаторов (далеко не во всех), поддерживающих передачу мультикаст-потоков, имеется возможность включить встроенный программный прокси-сервер. Обычно такой пункт в веб-интерфейсе роутера находится во вкладке или на странице «Настройка локальной сети» , «Домашняя сеть» , или «LAN» , возможно «IPTV» , «IP-телевидение» и называется соответственно «UDP Proxy» , «Udpxy» , «Proxy» , «UDP-to-HTTP» , «HTTP Proxy» , «Включить Прокси» , или что-то наподобие.
Имейте в виду, что при наличии и возможности включения IGMP Proxy , как в роутерах Zyxel Keenetic, его нужно обязательно включить.
Следует дополнительно включить UDP Proxy и назначить (прописать) порт, если его значение установлено как 0 . Например: 1234 , или любой другой. Что касается IP-адреса, то он по-умолчанию на различных моделях маршрутизаторов может быть 192.168.0.1 , или 192.168.1.1 , иногда, но редко — 192.168.10.1 . Смотрите инструкцию по настройке вашего роутера. Чаще всего данные об IP напечатаны на нижней крышке или на задней части корпуса маршрутизатора.
Пример настройки HTTP-прокси на маршрутизаторе Eltex WB-2
- Выбираем вкладку IP-телевидение, затем IPTV.
- В открывшихся настройках включаем IPTV (ставим галочку в чекбоксе).
- Выбираем версию IGMP (здесь 3 варианта: Автоматически, V2 или V3, если сомневаемся, то оставляем как есть).
- Включаем HTTP-прокси (также ставим галочку в чекбоксе).
- Указываем порт прокси (в нашем случае это — 1234).
- Применяем настройки нажатием соответствующей кнопки.
Пример настройки UDPXY на роутере D-Link DIR-615
- Выбираем пункт настроек Дополнительно, затем Разное.
- Выбираем версию IGMP (по-умолчанию V3).
- Включаем сервис UDPXY (ставим галочку в чекбоксе).
- Вписываем порт (в нашем случае номер порта — 1234).
- Нажимаем кнопку Применить.
- Сохраняем введённые данные (конфигурацию устройства).
Пример настройки UDPXY на роутере SNR-CPE-W4N
- В настройках нужно выбрать пункт Сервисы, потом Разное.
- Отключить Режим обработки NAT.
- Включить IGMP прокси.
- Преобразование мультикаста в http установить для LAN.
- Ввести номер порта UDPXY — 1234.
- Применить введённые настройки.
Пример настройки UDP-прокси на интернет-центре Keenetic Ultra
- Выбираем в настройках пункт Управление, а затем Общие настройки.
- Нажимаем кнопку Изменить набор компонентов.
- Ищем в списке компонентов Прокси-сервер UDP-HTTP (udpxy).
- Отмечаем его для установки (ставим галочку в чекбоксе).
- Нажимаем кнопку Установить обновления.
- После установки компонента и перезагрузки устройства открываем пункт настроек Управление, затем Приложения.
- Ищем установленный компонент UDP-прокси.
- Включаем прокси-сервер (переводим ползунок в правое положение).
- Переходим в настройки компонента, нажав на ссылку UDP-прокси.
- Вписываем номер порта (в нашем случае — 1234, по умолчанию — 4022).
- В пункте настроек подключения (Подключаться через) нужно выбрать локальную сеть Провайдера (IPoE).
- Сохраняем внесённые данные нажатием соответствующей кнопки.
После всех соответствующих настроек интернет-центра нужно указать (прописать) вручную IP-адрес и номер порта в настройках ваших устройств (виджетов, приложений, или программ), через которые вы хотите смотреть IPTV посредством прокси-сервера домашнего роутера. Если все данные указаны и введены вами верно, то телеканалы будут доступны для просмотра уже не по протоколу UDP, а по TCP.
Настройка Proxy на компьютере (прокси-сервер в домашней локальной сети)
Если ваш роутер поддерживает приём и передачу мультикастового трафика IPTV (например TP-Link, или D-Link с официальной заводской прошивкой), но в нём нет настроек UDP Proxy, то в качестве прокси-сервера можно использовать небольшую утилиту, установленную на один из персональных компьютеров, подключенных к этому Wi-Fi роутеру, то есть к малой локальной сети. При этом не важно какое подключение используется — проводное, или беспроводное.
Для этого нужно скачать специальную утилиту: UDP-to-HTTP Proxy для компьютеров под управлением ОС Windows.
Запускаем UDP-to-HTTP Proxy.exe и переходим к настройкам:
- Устанавливаем интерфейс UDP-мультикаста: 192.168.1.2
- Устанавливаем интерфейс HTTP-сервера: 192.168.1.2
- Указываем порт: 1234 или какой-то другой.
- Сохраняем введённые данные.
- Запускаем программу вручную нажатием соответствующей кнопки, или настраиваем её запуск в качестве сервисной службы. Во втором случае утилита будет запускаться автоматически при включении компьютера.

Далее указываем вручную IP-адрес и номер порта (в нашем конкретном случае это — 192.168.1.2:1234 ) в настройках ваших устройств, виджетов, приложений, или программ, через которые вы желаете смотреть IP-телевидение, используя прокси-сервер на компьютере. Если данные указаны и введены верно, то начнётся воспроизведение телеканалов.
Примечание: Иногда в некоторых приложениях, как например, в настройках виджета OTT-Player для Smart TV, нужно указывать IP-адрес и номер порта следующим образом: http://192.168.1.1:1234
Очень большим плюсом использования UDP Proxy в небольшой домашней сети как на Wi-Fi роутерах, так и на компьютерах является надёжность доставки пакетов трафика IPTV по Wi-Fi и возможность воспроизведения его практически на любых устройствах, а также значительно стабильнее транслируются телеканалы в HD качестве — без подвисаний и различных визуальных, звуковых артефактов.
Помочь в выборе подходящего Wi-Fi маршрутизатора вам помогут статьи на нашем сайте:
Источник