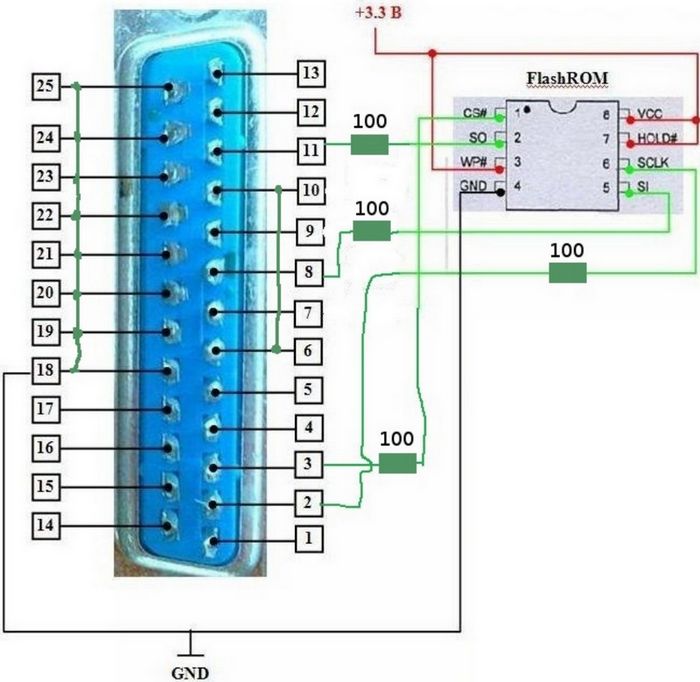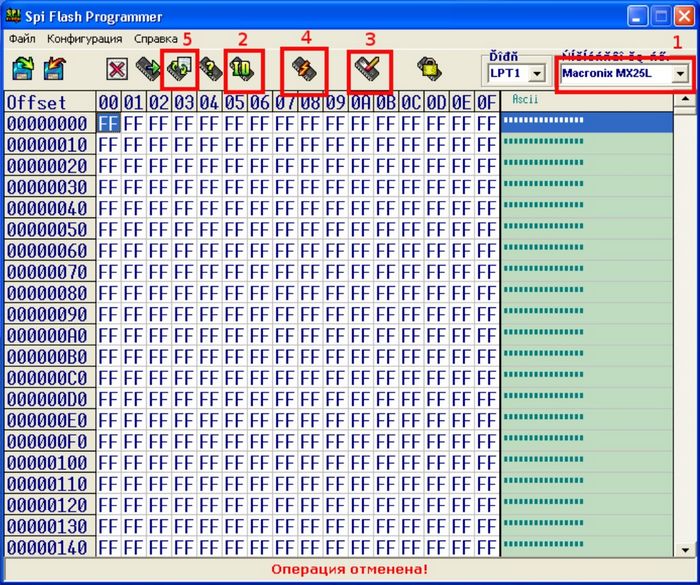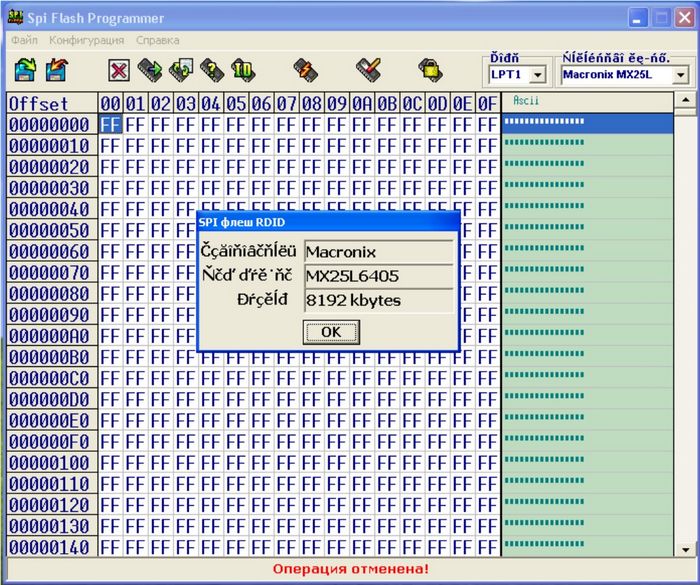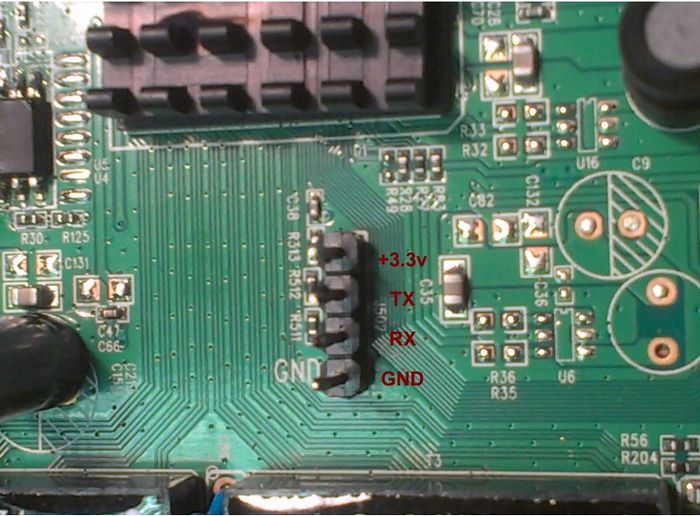Восстановление роутеров TP-Link через serial интерфейс на примере TL-WDR4300ND и WR1043ND.
Вступление.
Постараюсь изложить собственный опыт восстановления работоспособности роутеров TP-Link, покажу что это довольно ПРОСТО, и не стоит боятся данной процедуры. Страшно только в первый раз, и страх только от не изученности материала и отсутствия опыта в данном вопросе.
В процессе смены микрокода (перепрошивки) произошли непредвиденные ситуации ( выключилось электропитание, принудительно через консоль сменили версию микрокода, предназначенную совершенно для другой модели устройства или другой железной версии устройства (hardware version)) или просто в процессе обновления все «повисло», минут 40 ждали надеясь, после чего выключили питание. После включения питания или перезагрузки вы увидели только синхронно мигающие огоньки с интервалом 2 секунды (циклическая перезагрузка) или просто все светодиодные индикаторы горят, т.е. ваш роутер превратился в мигающий кирпичь … Не в коем случае не рвите на себе волосы, не плюйтесь в монитор (хотя такие мысли меня тоже посетили), лучше сразу успокоится и смериться с полученным результатом, но выкидывать устройство ни в коем случае не надо . Лично я окирпичил свой роутер TL-WDR4300ND по невнимательности записав во flash память микрокод для совершенно другой модели роутера…не вдаваясь в подробности , после решения смены прошивки через консоль (в процессе экспериментов с установкой различных пакетов отвался WEB интерфейс и не хотел больше ставится), но делать это в субботу утром было очень плохой идеей :thumbdown: – постоянные отвлечения и спешка привели к тому, что в команде на скачивание вместо версии микрокода для роутера WDR4300ND была скачена версия для WR1043ND, дальше пошла команда на запись в память… опять как так и надо в самом названии прописал лично руками 1043…при прошивке через консоль проверки на совместимость просто нет, тупо записал все в память и пошел в перезагрузку, итог очевиден — мигающий всеми светодиодными индикаторами приборчик… Вот и пришлось изучать вопрос восстановления работоспособности роутера через неприпаянный интерфейс serial. К моменту восстановления было много статей как восстановить популярную модель TL-WR1043ND. Но ни слова как это сделать с TL-WDR4300ND, думал будет все аналогично, как оказалось в процессе восстановления вылезло несколько особенностей…
Основная часть.
1. Подготовительный этап.Serial интерфейс в роутерах Tp-Link. Кабель. Программное обеспечение. Общая часть для всех роутеров.
Основная особенность восстановления роутера через serial интерфейс – это необходимость полностью разобрать устройство (возможно придется и работать с паяльником, хотя я прямой работы паяльником на плате устройства избежал).
Суть процесса:
-роутер подключается к serial интерфейсу роутера для подачи команд через консоль
-роутер подключен через сетевой интерфейс 1LAN роутера подключен к сетевой карте компьюетра
-На компьютере запущен TFTP сервер с файлом микрокода (прошивки)
-введя определенную последовательность команд, роутер скачает прошивку с TFTP сервера себе в ОЗУ, после чего запишет в свою flash память, после чего перезагрузится
Если все сделано верно произойдет «оживление» устройства.
1.1. Получение рабочей версии микрокода (прошивки) для роутера.
Для прошивки необходима рабочая версия микрокода для Вашей модели роутера для чего необходимо точно узнаете модель роутера и его железную ревизию
Если Вы будите восстанваливать работоспособность роутера альтернативными версиями микрокода (dd-wrt, open-wrt) – смело скачивать последнюю прошивку или сборку на основе альтернативных прошивок для Вашего роутера.
DD-WRT качаем отсюда ftp://dd-wrt.com/others/eko/BrainSlayer-V24-preSP2/ , выбираем текущий год, и самую последнюю версию релиза, далее находим раздел с файлами прошивки Вашей модели роутера. Качаем файл прошивки factory-to-ddwrt.bin
Open-WRT качаем отсюда http://downloads.openwrt.org/snapshots/trunk/ar71xx/ файл прошивки
Главное не ошибиться с версией (моделью) роутера!!!
1.2. Serial интерфейс представлен как 4 контактный нераспаянный разъем на плате устройства (4 pin)
На рис. 1.1-1.2 показано расположение serial интерфейсов и их распиновка.

Рис.1.1 – serial интерфейс на роутере TL-WDR4300ND

Рис. 1.2 – serial интерфейс на роутере TL-WR1043ND
1.3. Соеденительный кабель.
Для подключения устройства к компьютеру понадобится кабель, тут есть несколько вариантов
а) использовать COM кабель, разрезав один конец и припаяв к serial интерфейсу на плате
б) использовать USB to SERIAL RS232 кабель возможно использование старых дата кабелей мобильных телефонов Nokia, но я сделал проще – заказал кабель из Китайского интернет магазина (за 12 дней дошло)
мой вариант был использование кабеля PL2303HX USB To TTL COM. Поэтому распишу про него подробнее.

Цена с доставкой из Китая выходит 4$ (примерно 120-140 рублей) и 12 дней ожидания посылки.
Нормально работающие драйвера для данного устройства были скачены с официального китайского сайта, хоть и написано что работают в os Vista, Win7, но на деле они нормально работают только в ос WindowsXP, поэтому работы по восстановлению велись именно с этой ОС.
Драйвер ставится до первого подключения кабеля в USB разъем!!!.
После установки драйвера перезагружаем ОС, только после этого возможно подключение провода, в диспетчере устройств проверяем устройство (рис. 1.3) в моем случае это COM3.

Рис.1.3 – проверка установленного кабеля в диспетчере устройств
Проводки с контактами не подписаны, и ни где нет расшифровки цветового обозначения контактов, поэтому пришлось разобрать корпус кабеля для выявления (рис.1.4), нам необходимы только 3 контакта GND, TX и RX


Рис.1.4 – китайский кабель за 3$ с доставкой. Распознование контактов
Ссылка в будущее, для подключения использовал 4 пиновый коннектор со старой материнской платы для питания вентилятора, подключив только 3 контакта, способ подключения к устройству (рис. 1.5): TX кабеля подключить к RX serial интерфейса; RX кабеля к TX serial интерфейса; GND кабеля к GND serial.

Рис.1.5 – метод подключения кабеля к serial интерфейсу роутера.
1.4. Терминальная программа
Для ввода команд необходима любая терминальная программа, но мне больше нравится отличнейшая программа Putty, которая может работать через ssh, telnet и т.д. Необходимо установить (если ее еще нет) и настроить данную программу:
Conection type —Serial
Serial line — номер COM порта у меня это COM3
Speed — 115200
Data bits — 8
Stop bits — 1
Flow control — none
( визуально показано на рис.1.6):

Рис. 1.6 Настройка Putty вместо COM3 необходимо написать свой порт (см. диспетчер устройств)
1.5. TFTP сервер
Во время процесса восстановления на нем будет находится рабочая версия прошивки для Вашей модели роутера. Подойдет любой tftp сервер, я использовал WinAgents TFTP Server, скачивая с официального сайта и проводите установку, настроек не требуется практически ни каких. В папку (каталог) сервера помещается файл микрокода, который будем записывать во флеш память роутера (по умолчанию это C:Documents and SettingsAll UsersApplication DataWinAgentsTFTP Server XTFTPRoot). На сетевой карте компьютера устанавливаем IP адрес сервера по умолчанию для роутеров TL-WR1043ND 192.168.0.5 (192.168.0.2) или для моего роутера WDR4300ND как оказалось 192.168.1.100 хотя в процессе восстановления в консоли это будет видно, откуда пытается обновить прошивку роутер.
Во время восстановительных мероприятий должен быть запущен TFTP сервер, и с корневой папке (каталоге) должен лежать файл микрокода ( *.bin ).
2. Разборка устройства, нахождение нераспаянного serial интерфейса на плате.
Пришел черед решительных действий. Процесс разборки делайте как можно аккуратнее, не следует спешить, чрезмерно применять физическую силу.
Модель роутера TL-WDR4300ND довольно просто разбирается, необходимо открутить все шурупы с нижней части устройства ( сложилось впечатление что даже без шурупов все держалось бы просто отлично, они как дополнительная страховка) дальше, испытывая страх сломать пластик, отковырнуть верхнюю крышку, процесс сложноватый, я использовал стальную линейку и спички (фиксация отошедших зажимов, что бы не защелкнулись) данный процесс занял намного больше времени, чем откручивание шурупов.

Рис.2.1 — Разобранный TL-WDR4300ND
С моделью роутера TL-WR1043ND дела обстоят сложнее, дизайнер корпуса явно был в творческом вдохновении, особенность, у роутера нет боковых стенок как таковых, что бы его разобрать, необходимо, во-первых, раскрутить 2 шурупа, во-вторых, скрутить фиксаторы с разъемов антен беспроводной связи и утопить их полностью в корпус, в четвертых, выдвинуть насебя черную среднюю часть корпуса (П образная ребристая рамка с дырками для подключения устройств и вентиляция), отщелкиваем по бокам две защелки и раскрываем копрус… вот такие необходимо проделать манипуляции

Рис.2.2 — разобранный TL-WR1043ND
Других моделей роутеров TP-Link на данный момент я не разбирал.
3. Процесс восстановления работоспособности роутера.
Вот и добрались до главной части данного руководства (мануала).
Что же должно быть на данный момент:
-Разобранный и подготовленный роутер (возможно с припаянным коннектором к разъему serial на плате), сетевым кабелем соединен с компьютером через LAN1
-кабель (можно предварительно подключить, можно уже во время включения роутера)
-запущенный TFTP сервер
-рабочая версия микрокода (прошивки) для вашего роутера, находящаяся в корневой папке tftp сервера
-терминальная программа Putty, настроенная и готовая к соединению
3.1. Подключаем кабель к serial разъему на плате
устройства (рис 3.1), соединяем роутер и компьютер сетевым кабелем: LAN1 роутера и сетевая карта компьютера (на сетевой карте прописывем IPv4 адрес 192.168.1.100 для версии роутера WDR4300ND)

Рис.3.1 — Подключение роутера к serial разъему WDR4300ND
3.2. включаем роутер, запускаем соединение в Putty.
Руки трясутся, сердцебиение повышенное, нервы на пределе, хотя волноваться не чего, все будет просто и безболезнено.
Если контакты были правильно подсоединены, то в окне терминального соединения мы увидим следующие периодически повторяющиеся строки:

Рис.3.2 – свидетельство верного подключения к устройству
Данные строки повторяются с периодичностью 1-2 секунды, синхронно с этим роутер синхронно мигает всеми светодиодными индикаторами (ну прям дискотека). Для начала ввода команд Вам необходимо успеть ввести команду tpl и нажать enter за 1 секунду в интервале после надписи Autobooting in 1 seconds и последующей перезагрузкой роутера, у меня данная операция получилась раза с пятого. Если все выполнено на экране Вы увидите предложение для ввода команд :
db12x>
3.3. Проверяем IP адрес tftp сервера с которого будет пытаться получить версию микрокода роутер, что же там на заводе в него запрограммировали
(как раз на этом я и парился в свое время, как оказалось одной командой можно было все узнать):
tftpboot
В окне консольного соединения должно появится следующее (рис.3.3), где точно определим какой адрес должен быть у сетевой карты компьютера, если он не тот что Выставлен вами, просто сразу смените его.

Рис.3.3 –проверка ip адреса сетевой карты (tftp сервера)
3.4. Скачивание прошивки роутером с tftp сервера
Вводим команду:
tftpboot 0x81000000 factory-to-ddwrt4300.bin
где factory-to-ddwrt4300.bin имя файла прошивки, лежащее на вашем запущенном tftp сервере,
Если все верно вы увидете процесс скачивания прошивки (рис.3.4)

Рис.3.4 – Удачное получение роутером файла микрокода с tftp сервера
Последнее число 7c0000 нам еще пригодится, как итог знаем, что прошивка находится в ОЗУ роутера.
3.5. Очищаем область flash памяти, необходимой для записи микрокода
(обычно советуют сначала зачистить область, а потом скачивать прошивку, я считаю, что лучше перестраховаться и сначала скачать прошивку а уж потом вводить остальные команды)
Команда для роутера WDR4300ND:
erase 0x9f020000 +7c0000
для роутера WR1043ND адрес будет иметь такой вид 0xbf020000:
erase 0xbf020000 +7c0000
должно произойти что то подобное рисунку 3.5

Рис.3.5 – очистка памяти для записи
3.6. Запись образа микрокода на flash память роутера
Команда для роутера WDR4300ND:
cp.b 0x81000000 0x9f020000 0x7c0000
Для роутера WR1043ND:
cp.b 0x81000000 0xbf020000 0x7c0000
В окне отобразится следующее (рис.3.6)

Рис.3.6 – процесс записи файла микрокода роутера
Если все так, значит процесс прошел успешно!
:wow:
3.7. Перезагружаем роутер либо выключаем питание, либо команда
reset
если роутер один раз мигнул всеми световыми индикаторами, и дальше пошло удачная загрузка, то Поздравляю, роутер восстановлен, можно заходить в WEB интерфейс (если вы восстановили прошивкой ddwrt или сборкой open-wrt с вебинтерфейсом) дальше можно настраивать подобно моей инструкции 
Заключение
Вот такой несложный процесс восстановления работоспособности роутеров TP-Link используя serial интерфейс. Помогает при реанимировании роутеров во время непредвиденных деструкивных действий с микрокодом (прошивкой) роутера.
Конечно есть еще один замечательный способ восстановления через так же нераспаянный разъем JTAG, но данный способ требует наличия программатора, и намного большего багажа знаний и опыта работы с «железом».
Надеюсь данная инструкция кому-нибудь поможет восстановить устройство, сэкономит время для изучения кучи материала, побережет нервы и финансовые ресурсы. Все просто, если относится ко всему спокойно.
Использованные, переработанные, объединённые, переваренные материалы для создания данного руководства были подчерпаны со следующих информационных ресурсов и веток форумов:
http://forum.ixbt.com/topic.cgi?id=14:56970
http://wiki.openwrt.org/toh/tp-link/start
http://wiki.openwrt.org/toh/tp-link/tl-wdr4300
http://intervito.blogspot.ru/2010/11/tp-link-tl-wr741nd-tp-link-tl-743nd.html
http://forum.ru-board.com/topic.cgi?forum=81&topic=4729
https://docs.google.com/file/d/0B8RHAmW4AacRYzZjMjZkMGUtZjFiNi00MTRhLTgyN2YtMDM1YjRjNjJlN2Y4/edit?hl=en&pli=1
Инструкцию (мануал) на основе собственного опыта и переживаний составил и оформил TemaBAR
Очень частая проблема роутеров TP-Link в том, что при резком выключении света и его включении у него слетает прошивка и он превращается в пластиковый кирпич (горит только лампочка питания). Из моего опыта такой проблеме очень подвержены модели TP-Link TL-WR841N и ND с версией железа 8.x собранные на чипах AR9341. Самое большое количество роутеров было с MAC-адресом начинающимся на F81A67xxxxxx.
Чтобы оживить данный роутер необходимо выпаять SPI Flash память и перезаписать прошивку на заведомо исправную. Для данной процедуры достаточно паяльника и самого простого программатора (например, на микросхеме CH341A). Можно собрать программатор и самому, например, тот же Postal-2, работающий через LTP порт. Но для него необходим компьютер с данным портом и к ноутбуку его не подключить. А цена на программатор на микросхеме CH341A, если заказывать в Китае не превысит 2,5 долларов, а его скорость работы в разы быстрее.
Для того, чтобы разобрать роутер, необходимо отклеить две ножки расположенные ближе к антеннам и открутить находящиеся под ними винты.
Далее, взявшись одной рукой за выступающий край верхней крышки и другой за порты, раскрыть роутер (раскрывается он тяжело и с небольшим хрустом).
Если в момент открытия отскочили мелкие белые части — не переживайте, это защелки. От времени пластмасса становится менее эластичной и может отламываться. На прочность закрытия потом это сильно не повлияет.
Далее отгибаем провод антенны в сторону (удобно зацепить за первый светодиод) и выпаиваем Flash память.
Для того, чтобы выпаять Flash микросхему без паяльного фена, необходимо взять паяльник с широким плоским жалом. Добавив олова прислонить его сразу к всем четырем лапкам микросхемы аккуратно пинцетом приподнять немного её. Аналогично поступить и с другой стороной. По немного приподнимая по очереди с разных сторон микросхему, снимаем ее. Желательно не поднимать слишком высоко за один раз и не держать долго паяльник на одной стороне во избежание отрыва дорожек.
После того, как сняли микросхему, желательно убрать лишнее олово, чтобы было проще потом запаивать её на место. Для этого удобнее всего применить медную оплётку, которая продается в маленьких мотках. Но если ее нет под рукой или покупать не охота — можно просто взять любой медный многожильный кабель и убрать олово им. Предварительно нужно нанести на него флюс.
Так как микросхема в SMD корпусе, для ее установки в программатор необходим переходник с SOIC8 SOP8 на DIP8 с шагом 200mil. Хотя и здесь можно обойтись подручными средствами, допаяв небольшие тонкие провода и уже их воткнуть в программатор.
Далее открываем рабочий дамп прошивки роутера в любом HEX редакторе (находим любой на просторах интернета) и редактируем MAC-адрес и пинкод от WiFi на свои. Для этого необходимо заменить по адресу 1fc00h — MAC и 1fe00h — PIN WiFi. MAC-адрес прописываем сразу в шестнадцатеричном формате (как он написан на задней части роутера) в левом поле, а PIN-код от WiFi в обычном десятичном с правой стороны.
Данный дамп подходит под все версии железа 8-й ревизии.
После зашиваем его в микросхему, запаиваем обратно и собираем роутер.
У каждого программатора будет своя программа.
Если вы вдруг нечаянно снесли находящиеся рядом резисторы, номиналы указаны ниже:
- R24 — 0 ом(перемычка)
- R25 — не установлен
- R89, R92, R201, R202, R217 — 10 ком
Необходимые материалы можно заказать с Aliexpress.
- Программатор на CH341A — https://kb-lab.blog/link/chip_prog_CH341A
- Колодка переходник SOP8 на DIP8 — https://kb-lab.blog/link/sop8_to_dip8_200mil
- Медная оплетка для выпайки — https://kb-lab.blog/link/solder_wick_2mm
08.04.15 обзор обновлен
Привет, сегодня на обзоре Девайс. С большой буквы. Многим, наверное, интересно было, как же я столько роутеров перешил и еще ни разу не окирпичил роутер? Окирпичил. И не раз. Но благодаря подобным устройствам можно прошивать роутеры(а также материнские платы, камеры видеонаблюдения и nvr-ы, а также кучу еще всего, что использует Nor flash) и не бояться кирпичей. Под катом сравнение этого программатора с более дорогим, а так же фотки на
тапок
мобильный телефон на фоне бардака на столе.
Долгое время у меня жил программатор ezp2010(точнее, китайцы обещали что это ezp2011, но не суть). В красивой коробочке, няшный-приняшный. И всем меня устраивал и устраивает до сих пор.
Вот такой:
И, как-то раз, просматривая новинки гирбеста я наткнулся на героя сегодняшнего обзора. Ммм, дешмановский(подсмотрел это слово у одного из мусковчан, не помню у кого) программатор! А что он умеет? Может ли он заменить ezp2010? С этими мыслями я его и заказал.
Посылочка дошла быстро, недели за две, почтой гонконга. Девайс приехал в антистатическом пакетике:
Комплект:
Ножки напаиваются на зеленую платку, получается адаптер для припаивания флешек, но так же функциональность продублирована на обратной стороне программатора(фото далее). По факту же этот переходник у меня используется для подключения внешних клещей для прошивания флешки без выпаивания(в комплект не входит).
Думаю, что внимательные уже заметили — плата немного отличается от фото магазина. Будем считать, что это новая ревизия.
Фоточки со всех сторон:
Чип STM32 stm32f103(знатоки, поправьте)
Вот так всё выглядит в боевом виде:
Прошиваем флешку отдельно.
Прошиваем nexx wt1520
Теперь к печальному:
Да, интерфейс на китайском, увы.
Китайские коллеги помогли с переводом, за что им спасибо. С другой стороны, всё итак очевидно, немного потыркавшись. Пиктограммы, если вдуматься — вполне разумные.
Итак:
1) turn on
2) save
3) Automatic detection
4) Readout chip
5) Erase Chip
6) Write chip
7) Test chip
Automatic programming
9) Drop out
Ну, перевод так себе, почти машинный, но сойдет. Теперь я озвучу русским языком.
1) Открыть дамп(пиктограмма открытой папки)
2) Сохранить дамп(пиктограмма листа, сохраненного на дискету)
3) Автоопределение флешки(не понял пиктограмму)
4) Прочитать флешку(пиктограмма листа со стрелкой)
5) Стереть флешку(пиктограмма ластика на карандаше)
6) Записать дамп в флешку(пиктограмма пишущего карандаша)
7) Сравнить содержимое дампа с записанным на флешке(пиктограмма листа и цепь(не знаю, почему цепь)
Автоматическое программирование(пиктограмма чипа(?))
9) Выход (пиктограмма письма с фотографией(?!?!?!))
На счет пункта 8 нужно наверное объяснить. На ezp2010 автопрограммирование это:
— Стирание
— Запись
— Сверка
Тут же алгоритм автопрограммирования можно выбирать самому, за это отвечают галочки рядом с кнопками. Т.е. алгоритм идёт сверху вниз и последовательно нажимает на кнопки, отмеченными галочками.
Колхозный допилинг
Но! Я был бы не я, если бы не решил заморочаться. Поэтому, встречайте, xtw100 муська-edition! В авторском одноголосом переводе 
Так же я разблокировал скрытое меню для редактирования флешек, но боюсь там что-то нажимать, боюсь испортить. Так что и вам не советую 
Ссылка на скачивание русифицированной программы.
Далее, важный момент. ezp2010 работает ТОЛЬКО с флешками, которые есть в его базе, т.е. если появляются какие-то новые флешки, то определить он их не сможет, со всеми вытекающими. У XTW100 же такой проблемы нет, можно самостоятельно выбрать наиболее похожую флешку(или добавить новую, если не боитесь). Т.е. допустим у вас флешка неизвестного производителя, но вы видите на ней маркировку 32, т.е. 4 мегабайт, выбираете из списка какой-нибудь винбонд на 32 и пробуете прочитать. На самом деле эта фича проистекает, по всей видимости, из-за бага. Автоопределение чипа работает, но не всегда. Иногда со второго-третьего раза. А иногда вообще не срабатывает. Но, если выбрать нужную флешку из списка, то всё хорошо. Читается-пишется-стирается.
Еще стоит отметить, что программатор чуть быстрее ezp2010, так, например, флешка на 4mb читается на ezp за 13 секунд, на герое обзора — за 11 секунд. И
значительно
быстрее дешевых программаторов на ch340(1). Казалось бы, разница небольшая, но на прошивке 16мб-флех разница уже заметна. Еще одно преимущуество — наличие драйвера под 64-битную windows. У ezp2010 такого драйвера нет, и с ним пляски с бубном, связанные с включением test mode.
И тут, наверное, пора закругляться. Что осталось неизученным — есть ли софт на linux и mac(хотя бы через flashrom), что за нераспаянная колодка на 5 контактов с названием ISP1(мне кажется, это что-то из мира микроконтроллеров, возможно, для программирования прошивки stm-чипа), есть ли настоящая английская версия утилиты или альтернативные программы(я правда несколько часов потратил на гугл, не нашел), поддерживающие этот чип, надеюсь на коллективный мусько-разум, может чего придумаем вместе. Я нашел похожий программатор OnePro(на том же чипе), но он идёт на али от 14$, что сильно дороже.
Как видится программатор в линукс
Apr 6 17:52:29 ironpxe kernel: usb 2-1.3.4.4: new full speed USB device number 86 using ehci_hcd
Apr 6 17:52:29 hostname kernel: usb 2-1.3.4.4: New USB device found, idVendor=1fc8, idProduct=300b
Apr 6 17:52:29 hostname kernel: usb 2-1.3.4.4: New USB device strings: Mfr=1, Product=2, SerialNumber=3
Apr 6 17:52:29 hostname kernel: usb 2-1.3.4.4: Product: WinUSBComm Device
Apr 6 17:52:29 hostname kernel: usb 2-1.3.4.4: Manufacturer: www.zhifengsoft.com
Apr 6 17:52:29 hostname kernel: usb 2-1.3.4.4: SerialNumber: USB00000000
Apr 6 17:52:29 hostname kernel: usb 2-1.3.4.4: configuration #1 chosen from 1 choice
Плюсы
+ Цена
+ Добротный внешний вид, я бы даже сказал — дорого-богато, золото с чёрным хорошо смотрится.
+ За такие деньги даже работает, не ожидал.
+ Заявлена поддержка новомодных 512-мбитных nor-флешек, т.е. на 32мб.
+ работает в виртуалке(проверял на virtualbox), в отличии от ezp2010
+ есть драйвер с цифровой подписью под windows 64 bit
+ значительно быстрее, чем дешевые программаторы на 341-м чипе.
Минусы
— софт на китайском языке(см. выше про мою доработку)
— не всегда работает автоопределение чипа
К покупке данный программатор смело рекомендую, но советую обзавестить клипсой(которая стоит дороже самого программатора, барыги блин, искать на aliexpress по «soic 8 clip»), с ней значительно удобнее.
Товар предоставлен на обзор магазином gearbest.
Купон на скидку
MHXTWSQ, с этим купоном цена составит 6,59$
На самом деле, этот обзор писал не я
А писал за меня литературный
негр
кот:

Обновление 08.04.15 — я решил проверить на рассыпухе моих флешек от роутеров, некоторые флешки, как оказалось, не читаются. Я склонен списывать это на расшатанную клипсу, например ezp одну из этих флешек тоже отказывается читать. Это существенный недостаток, я сделал табличку и записал результаты в неё:
Другие мои обзоры
Прошиваем роутеры фирмы VONETS — MINI300, VAR N11 PLUS, VRP300, MAGIC 4G
Портативный роутер-мечта NEXX WT3020 или NEXX наносит ответный удар. (Играем в хакера, часть третья)
Wifi-сетевуха в корпусе антенны или LAFALINK D520B Outdoor High Power WiFi USB Adapter with 14dBi Directional Antenna
Настоящий «американец» по-русски или обзор дешевого универcального роутера upvel-ur-322n4g
Мегаобзор-взлом 5 китайских дешевых портативных роутеров, продолжаем играть в хакера, на новом уровне
Клон hame a15, который меня удивил, или когда копия бывает лучше оригинала. Играем в хакера или zyxel keenetic 4g за 10 долларов 
Пульт народной китайской фирмы ЧУНГОП с нераскрытым потенциалом
Антенна Яги 2100 МГц или сравнительный обзор четырёх 3g/4g-антенн в условиях дачи
Точка доступа Vonets-MINI300
Паяльная подставка c светодиодной лампой, держателем и другими прибамбасами для новичка
Фонарик… в usb-порту. С элементом внезапности 
Антенна 4g+3g
Кабели-симпатяжки, прочные, полосатые, плетёные, 10 штук, часть 2
Самая дешевая HD IP-камера
Коробочка под жесткий диск 2.5″ (+шпионские штучки)
Кабели-симпатяжки, прочные, полосатые, плетёные
Экранчик с двумя входами-тюльпанами
Портативный роутер-мечта NEXX WT1520 (переделка в openwrt)
Как перепрошить роутер
Время от времени пользователи сети сталкиваются с необходимостью перепрошить свой роутер. Процедура эта может показаться трудновыполнимой, однако на самом деле ничего в этом нет. В этой статье мы разберёмся как обновить прошивку Wi-Fi роутера и как восстановить его работоспособность, если что-то пошло не так.
Зачем перепрошивать роутер
Чаще всего перепрошивка требуется для обновления версии встроенного программного обеспечения на актуальную. ПО обновляется регулярно, а завод в это время продолжает штамповать устройства с уже устаревшей версией прошивки. Поэтому даже если роутер только что куплен в магазине, не факт, что он прошит последней версией ПО.
Бывает в старой прошивке нет каких-либо нужных функций или они реализованы не полностью. Тогда тоже возникает необходимость в обновлении.
Есть и другие причины. Например, ваш роутер «зашит» под конкретного провайдера. Или просто глючит. Или нужны нестандартные возможности, которых нет в заводской прошивке.
И, конечно, прошивка может спасти устройство, которое вышло из строя из-за сбоя программного обеспечения.
Стандартные способы обновления прошивки
Возможность обновления прошивки роутера стандартными средствами предусмотрена производителями. Здесь мы расскажем об общих принципах, частные случаи могут отличаться в зависимости от модели вашего устройства.
Скачиваем прошивку
Для начала нужно скачать прошивку для роутера с официального сайта производителя.
Подключаемся к роутеру
Будем считать, что прошивку вы скачали и распаковали в отдельную папку. Далее заходим в веб-интерфейс маршрутизатора. Как правило, для этого нужно набрать в строке браузера адрес 192.168.0.1 или 192.168.1.1 (могут быть другие варианты).
Обычно параметры подключения к маршрутизатору указываются на наклейке. Она расположена на его тыльной стороне.
Например, на фото ниже изображена наклейка маршрутизатора ZyXEL Keenetic. На ней указан IP-адрес по умолчанию 192.168.1.1. Для подключения потребуются логин и пароль. В данном случае они логин admin, а пароль 1234. На многих моделях логин и пароль по умолчанию одинаковый: admin/admin.
Прошиваем
Найдите в меню пункт обновления ПО. У роутеров TP-Link и D-Link он обычно так и называется: Обновление встроенного ПО. У моделей других производителей могут быть свои варианты. Например, «Обновление микропрограммы». Через «Обзор» указываем путь к файлу прошивки и жмём кнопку «Обновить». Ждём завершения процесса. В конце маршрутизатор перезагрузится. Прошивка обновлена.
Пример TP-Link
В системных инструментах выбираем пункт “Обновление встроенного ПО”. Здесь сразу отображается текущая версия прошивки маршрутизатора и его версия. Выбираем файл прошивки. После этого жмем кнопку “Обновить”.
Пример ZyXEL
В системе выбираем пункт “Микропрограмма”. Там отображается версия прошивки. Загружаем файл микропрограммы (скачанную прошивку) и обновляем ее.
Альтернативные прошивки
Кроме заводского ПО, прошить маршрутизатор можно прошивкой сторонних разработчиков. Однако следует иметь в виду, что таким образом вы теряете гарантию.
Рассмотрим основные причины использовать альтернативные прошивки для роутеров:
- Альтернативная прошивка может потребоваться в тех случаях, когда базовый функционал ПО производителя пользователя не удовлетворяет. Например, там нет каких-либо нужных функций.
- Бывает, что из-за замыкания или грозы выходит из строя WAN-порт. Большинство производителей роутеров не предусмотрели возможность переназначения портов и назначить один из портов LAN вместо него нельзя. Тогда возникает необходимость использовать нестандартную прошивку.
- У некоторых производителей встроенное ПО работает нестабильно — часто обрывается связь, не работают некоторые функции. К примеру, многие пользователи в этом плане недовольны роутерами Asus.
- Также часто пользователи, приобретая дешёвые китайские роутеры, сталкиваются с проблемой русификации прошивки. Приходится либо использовать специальные утилиты либо альтернативное ПО.
Альтернативных прошивок много. Часто они решают локальные задачи по устранению конкретных проблем.
Прошивка Padavan
Прошивка Padavan для роутеров, популярная среди пользователей сети, полностью заменяет базовый функционал заводской микропрограммы, улучшает работу устройства и расширяет его возможности.
Для прошивки роутера альтернативным ПО следует выполнить те же самые действия, что и в предыдущем пункте. Однако может потребоваться установить дополнительно последнюю версию браузера, поскольку Padavan использует HTML5, не поддерживаемый в старых версиях. Также рекомендуется отключить антивирус и другие программы, которые могут блокировать процесс.
Прошивку качаем для вашей конкретной модели. Если таковая не обнаружена, значит ваша модель не поддерживается. В этом случае не пытайтесь прошивать прошивку от подобных моделей — ничего не выйдет.
Обновление осуществляется через веб-интерфейс, пункт меню «Обновление встроенного ПО». После завершения процесса маршрутизатор перезагрузится. Обычно доступ в обновлённый веб-интерфейс осуществляется по адресу 192.168.1.1 или 192.168.0.1 со стандартной парой логин/пароль admin/admin. Могут быть другие варианты в зависимости от того, какую именно прошивку роутера от падавана вы использовали.
Как отвязать роутер от провайдера
Вы купили акционный роутер одного провайдера (например, Ростелеком), а потом решили подключиться к другому. При этом устройство в сети этого провайдера не работает.
Рассмотрим как перепрошить роутер под другого провайдера. Решение этой проблемы простое. Поскольку этот роутер не был изготовлен вашим провайдером, а всего лишь прошит им модифицированной прошивкой, которая не позволяет использовать его в сетях конкурентов, достаточно просто вернуть оригинальную заводскую прошивку. Таким образом, чтобы прошить роутер для всех операторов, используем процедуру описанную выше — качаем с официального сайта микропрограмму для вашей модели и перепрошиваем устройство. После перезагрузки всё будет работать.
Разумеется, всё перечисленное выше применимо к маршрутизатору, который исправен и у вас есть доступ в веб-интерфейс. Если же во время обновления ПО что-то пошло не так и устройство перестало работать, то вернуть его в нормальное состояние будет уже сложнее.
Восстановление роутера после неудачной прошивки
Если обновление ПО прошло неудачно — например, в процессе отключилось электричество или роутер просто завис, то, в лучшем случае, у вас может не работать часть функций, отсутствовать доступ к веб-интерфейсу по стандартному адресу 192.168.0.1 или не работать интернет. В худшем — на роутере горят всего один или два индикатора и он не работает. Совсем плохо, если индикаторы не горят и устройство не подаёт признаков жизни.
Если роутер включается, но работает неправильно, не работает интернет после прошивки роутера или нет доступа к веб-интерфейсу, попробуйте для начала сбросить настройки с помощью кнопки RESET.
Возможно компьютер не может связаться с роутером и вы не можете войти в веб-интерфейс потому что изменился IP-адрес устройства и теперь он отличается от заводского. Узнать IP роутера можно несколькими способами.
Запустите командную строку и введите ipconfig /all и нажмите Enter. Появится информация о всех сетевых устройствах и подключениях. Среди прочего вы увидите строку «Основной шлюз» в пункте “Адаптер Ethernet Ethernet”. Цифры рядом и будут IP-адресом вашего роутера. Попробуйте ввести его в браузере.
Если это не помогло, переходим к следующему этапу.
Восстановление заводской прошивки роутера D-Link
Этот метод работает с большинством моделей роутеров D-Link, но может подойти и к некоторым другим устройствам.
Скачиваем заводскую прошивку на компьютер и распаковываем в отдельную папку.
В параметрах сетевой карты выставляем IP 192.168.0.2, маску сети 255.255.255.0, шлюз: 192.168.0.1, DNS: 192.168.0.1.
Соединяем роутер кабелем с сетевой картой компьютера. Кабель интернет-провайдера должен быть отключен.
Отключаем питание роутера. Зажимаем кнопку RESET на 10 секунд. Не отпуская кнопку, включаем питание и ждём ещё 20-30 секунд.
Запускаем браузер и вводим в адресной строке 192.168.0.1. Должна появиться аварийная страница восстановления, где, нажав кнопку «Обзор», нужно указать путь к файлу прошивки.
После завершения обновления не выключая роутер, зажмите кнопку RESET на 10 секунд. После того, как устройство перезагрузится, можно войти в веб-интерфейс обычным способом со стандартным логином и паролем.
Восстановление работоспособности роутера Asus с помощью утилиты Asus Firmware Restoration
Качаем с сайта заводскую прошивку для вашей модели роутера и фирменную утилиту Asus Firmware Restoration. Для вашей сетевой карты прописываем IP-адрес 192.168.1.2, маску 255.255.255.0 и шлюз 192.168.1.1. Соединяем роутер и компьютер кабелем. При этом кабель подключаем в четвёртый LAN-порт. Если при этом индикатор порта не загорелся, зажимаем кнопку RESET и, не отпуская её, отключаем и снова включаем питание. Роутер перейдёт в режим восстановления.
После этого запускаем утилиту и с её помощью прошиваем устройство заводской прошивкой.
Прошивка по Tftp
Tftp прошивка роутера может помочь восстановить работоспособность устройства. Этот способ работает с большинством роутеров TP-Link. Для начала качаем заводскую прошивку для вашей модели и распаковываем её.
Если таковой на сайте нет, значит ваша модель не поддерживает прошивку по Tftp.
Если нужная версия прошивки найдена, скачиваем утилиту tftpd32 или tftpd64. Tftpd64 используется только для 64-разрядной операционной системы. Если вы не уверены, что у вас 64-разрядная операционная система, то используйте для прошивки роутера tftpd32. Распаковываем её и в папку с программой копируем файл прошивки.
Для вашей сетевой карты прописываем IP-адрес: 192.168.0.66 и маску подсети: 255.255.255.0. Подключаем роутер к компьютеру сетевым кабелем. Питание должно быть отключено.
Запускаем программу от имени администратора, после чего включаем роутер. Если всё сделано верно, начнётся загрузка прошивки на роутер. После завершения процесса перезагрузите роутер и верните настройки сетевой карты к исходным. Всё должно заработать.
Если перечисленные выше манипуляции не помогли или ни один из способов восстановления вашим роутером не поддерживается, то без паяльника и переходника для аппаратной прошивки его не спасти.
Прошивка через UART
Этот метод не для новичков, поскольку требует навыков микропайки. Излишне говорить, что ни о какой гарантии после вмешательства в аппаратную часть роутера не может быть и речи.
Прошивка роутера через UART осуществляется с помощью заводского переходника USB-UART. Имея достаточно навыков, его можно спаять самому — схемы легко найти в интернете. Но проще взять готовый.
Вскрываем корпус роутера и ищем на плате четырёхконтактную площадку UART. Где именно — зависит от конкретной модели. Ищите описание или фото в интернете. Либо попробуйте отыскать на плате четыре контакта расположенных в ряд и проверить их мультиметром — на одном из них должно быть напряжение 3,3 В. К этим контактам нужно припаять контакты переходника. Распиновка разъёма — 1-TX, 2-RX, 3-GND, 4-VCC.
Устанавливаем драйвера на переходник. Скачиваем и запускаем программу PuTTY. Выбираем тип соединения: Serial. Указываем в настройках номер виртуального Com-порта, на котором находится переходник. Скорость порта устанавливаем 56600. Если возникают проблемы, пробуем менять на 19200, 28800, 38400.
Запускаем консоль, нажав в программе кнопку OPEN. Включаем питание на роутере. После этого очень быстро набираем команду tpl — на это отводится всего одна секунда. Если не получилось — пробуем ещё раз.
Если получилось — запускаем программу сервер tftpd. Соединяем роутер и компьютер сетевым кабелем. Командой tftpboot проверяем адрес tftpd-сервера, откуда роутер будет пытаться получить прошивку. Обычно это 192.168.1.100. Присваиваем этот адрес вашей сетевой карте.
Вводим поочерёдно следующие команды:
- Очистка памяти: erase 0x9f020000 +0x3c0000;
- Загрузка файла прошивки: tftpboot 0x81000000 1.bin (файл должен лежать в папке программы tftpd);
- Запись прошивки в память устройства: cp.b 0x81000000 0x9f020000 0x3c0000;
- Выполняем перезагрузку и проверяем работоспособность устройства.
Программатор
Если прошить через UART маршрутизатор не получилось, то остаётся последний способ — прошивка с помощью программатора. Этот способ восстановления прошивки роутера работает во всех случаях — когда устройство ведёт себя как кирпич, не видит кабель, не прошивается. Для этого понадобится приобрести программатор, выпаять чип роутера, подключить его к программатору и прошить. Разумеется, этот способ подходит только для тех, кто хорошо разбирается в электронике и имеет под рукой паяльную станцию. Для обычного пользователя путь один — нести его в сервисный центр.
Источник
Содержание
- 0.1 Что потребуется:
- 1 Обращаем внимание на важные моменты по схеме
- 2 Замена MAC-адреса модема
- 3 Распиновка UART на плате модема DSL-2750U
В виду разных обстоятельств, а именно, в большинстве случаев от невнимательности и от неумения читать/дочитывать инструкции от производителей, модем DSL-2750U зачастую выходит полностью из строя при попытке его перепрошивки традиционным методом. Вплоть до того, что модем вообще не подает признаков жизни, даже по интерфейсу UART, а так же не светится ни одним индикатором.
В данной инструкции описана процедура программирования flash памяти этого модема, что называется на «коленке».
Что потребуется:
- Внимательность и аккуратность.
- Владение паяльником, пинцетом (предполагается, что у вас есть опыт работы с микросхемами).
- 4 резистора по 100 Ом.
- LPT Коннектор.
- Преобразователь для UART на MAX232 или подобный и работа с ним.
Принципиальная схема соединения MX25L6445E-M2I-10G с компьютером:
Принципиальная схема соединения с LPT
Обращаем внимание на важные моменты по схеме
1. Очень важно аккуратно отпаять 1, 2, 5 и 6 выводы микросхемы. Например, можно выпаивать и чуть вверх приподнимать по одной ножке с помощью проволочки от 4-ех жильного телефонного провода. Остальные выводы трогать ненужно, чтобы не организовывать отдельное питание для микросхемы 3.3 вольта. Питаться микросхема будет от самого модема. Важно посадить на GND выводы LPT коннектора с 18-го по 25-й, а так же перемкнуть выводы 6 и 10 согласно схеме.
Поддеваем проволочку под ножку, нагреваем ножку паяльником и аккуратно тянем
2. Далее согласно схеме выше (рис 1) припаиваем проводки через резисторы к LPT коннектору. Обратите внимание, проводки не должны превышать длину 10 см. GND можно подключить к выходу GND разъема UART на плате модема (оранжевый провод на фотографии):
Припаеваем провода к LPT коннектору. Провода не более 10 см
После пайки садим компьютер на UPS. Блок питания модема тоже не лишне будет посадить на UPS. Подключаем LPT коннектор к компьютеру. Не подключайте разъем на работающем компьютере! В настройках BIOS’a включаем LPT и выставляем ему режим SPP. Далее загружаем систему. Включаем блок питания модема.
Скопируйте программу SPI Flash Programmer в корень диска где установлена ваша система (обычно это диск «С»). Не используйте каталоги в именах которых есть пробелы.
Запускаем ее. Возможно при первом запуске программа выдаст ошибку. Ничего страшного. В программе в первую очередь выбираем свою микросхему (см. рис. 4 (1)). Далее нажимаем кнопку чтения ID микросхемы (2). Должна отобразиться информация о микросхеме как на рисунке 5. У меня она определилась как MX25L6405. Если на этом этапе что-то не отображено или установлено как «Unknown», значит что-то пошло не так. В этом случае проверьте правильность пайки, отсутствие «соплей» на плате модема, длину проводов, резисторы, работоспособность LPT порта, включен ли блок питания модема в розетку, нажата ли кнопка питания модема. Если все условия выше выполнены, попробуйте поменять режим работы LPT в BIOS’е на EPP или ECP. Там же установите стандартное для LPT порта прерывание (7) и порт 378, убедитесь что ваша система видит LPT порт.
Главное окно программы SPI Flash Programmer
После того как ID флешки определено, необходимо стереть ее. Воспользуйтесь в программе кнопкой стирания (3).
Далее открываем dump прошивки этой микросхемы с помощью первой кнопки на панели инструментов программы (дискетка с зеленой стрелочкой). В моем случае файл называется «DSL_2750_v1.0.11_flash_image_96328AVNG_N31.w» любезно предоставленный службой поддержки D-Link. Содержимое должно отобразиться в главном окне программы в шестнадцатеричном виде.
ID микросхемы. Не обращайте внимания на возможные каракули вместо русских символов
Ну собственно и сама прошивка — нажимаем кнопку (4). Минут 8-10 и, если все нормально, внизу окна программы, в строке состояния, зеленым цветом будет написано, что микросхема запрограммирована. Сделайте проверку кнопкой (5). Если ошибок не будет так же, зеленым цветом в строке состояния будет сообщено об успешной проверке. Если будут ошибки повторите стирание микросхемы и программируйте снова. Настоятельно рекомендую посадить блок питания модема на UPS.
Выключаем компьютер, отсоединяем блок питания модема, отсоединяем LPT коннектор, отпаиваем провода от микросхемы, аккуратно припаиваем ранее отпаянные ножки на место.
Включаем модем. Сразу должен загореться индикатор питания. Если нет — проверяйте пайку и «сопли» на плате.
Модем уже в работоспособном состоянии и доступен через WEB интерфейс. Его прошивка 1.0.11. Не спешите его (модем) закрывать. Можете тут же прошить модем последней прошивкой 1.0.14 прямо из WEB интерфейса.
Замена MAC-адреса модема
В прошивке которую предоставила служба поддержки зашит MAC адрес не нашего модема. Необходимо этот адрес поменять на свой. Он указан на наклейке на дне модема. Этого можно, конечно, не делать, но существует высокая вероятность того, что ваше устройство работать с провайдером не будет. Представьте если с десяток людей таким образом прошьют 10 модемов и у всех них будет одинаковый MAC адрес. Для смены MAC адреса потребуется подключение к компьютеру по интерфейсу UART. Сделать это можно через преобразователь на основе микросхемы MAX232. Я не буду расписывать схему и подключение, т. к. предполагается что уж эту операцию вы знаете, раз решились взяться за программирование FLASH памяти.
Распиновка UART на плате модема DSL-2750U
Распиновка интерфейса UART на DSL-2750U
Уже в терминале прерываем загрузку модема с помощью любой клавиши при появлении строки:
*** Press any key to stop auto run (1 seconds) ***: CFE version 1.0.37-106.24 for BCM96328 (32bit,SP,BE) Build Date: Срд Мар 21 08:38:40 UTC 2012 (legath@desk) Copyright (C) 2000-2009 Broadcom Corporation. HS Serial flash device: name MX25L64, id 0xc217 size 8192KB Total Flash size: 8192K with 2048 sectors Chip ID: BCM6328B0, MIPS: 320MHz, DDR: 320MHz, Bus: 160MHz Main Thread: TP0 Memory Test Passed Total Memory: 33554432 bytes (32MB) Boot Address: 0xb8000000 Board IP address : 192.168.1.1:ffffff00 Host IP address : 192.168.1.100 Gateway IP address : Run from flash/host (f/h) : f Default host run file name : vmlinux Default host flash file name : bcm963xx_fs_kernel Boot delay (0-9 seconds) : 1 Board Id (0-6) : 96328AVNG_N31 Number of MAC Addresses (1-32) : 11 Base MAC Address : 02:10:18:01:00:01 PSI Size (1-64) KBytes : 24 Enable Backup PSI [0|1] : 1 System Log Size (0-256) KBytes : 0 Main Thread Number [0|1] : 0 Voice Board Configuration (0-11) : *** Press any key to stop auto run (1 seconds) *** Auto run second count down: 1
С помощью команды «p» просматриваем что у нас имеется. Обратите внимание на строку «Base MAC Address» — это текущий адрес модема (тот который в восстановительном дампе). Его то и надо заменить на свой.
CFE> p Board IP address : 192.168.1.1:ffffff00 Host IP address : 192.168.1.100 Gateway IP address : Run from flash/host (f/h) : f Default host run file name : vmlinux Default host flash file name : bcm963xx_fs_kernel Boot delay (0-9 seconds) : 1 Board Id (0-6) : 96328AVNG_N31 Number of MAC Addresses (1-32) : 11 Base MAC Address : 02:10:18:01:00:01 PSI Size (1-64) KBytes : 24 Enable Backup PSI [0|1] : 1 System Log Size (0-256) KBytes : 0 Main Thread Number [0|1] : 0 Voice Board Configuration (0-11) : *** command status = 0
Меняем адрес при помощи команды «b». Указано также какие кнопки можно жать. Жмем «Enter» (оставить текущее значение) до тех пор пока не покажется строка «Base MAC Address».
CFE> b Press: <enter> to use current value ‘-‘ to go previous parameter ‘.’ to clear the current value ‘x’ to exit this command 96328avng ——- 0 96328avngrP1 ——- 1 96328avngr ——- 2 96328AVNG_N31 ——- 3 963281TAN ——- 4 963281TAVNG ——- 5 DSL_2600NRU ——- 6 Board Id (0-6) : 3 — 96328avng ——- 0 96328avngrP1 ——- 1 96328avngr ——- 2 96328AVNG_N31 ——- 3 963281TAN ——- 4 963281TAVNG ——- 5 DSL_2600NRU ——- 6 Board Id (0-6) : 3 Number of MAC Addresses (1-32) : 11
Когда строка показалась, аккуратно вписываем свой MAC адрес с наклейки на дне модема (здесь мак указан крестиками). Жмем «Enter». И далее еще 4 раза «Enter»:
Base MAC Address : 02:10:18:01:00:01 XX:XX:XX:XX:XX:XX PSI Size (1-64) KBytes : 24 Enable Backup PSI [0|1] : 1 System Log Size (0-256) KBytes : 0 Main Thread Number [0|1] : 0
После появление следующего раздела выключаем модем:
Press: <enter> to use current value ‘-‘ to go previous parameter ‘.’ to clear the current value ‘x’ to exit this command LE88276 — 0 SI3226 — 1 VE890 — 2 SI3217X — 3 LE88506 — 4 AVNG_SI32267 — 5 LE88276-NTR — 6 AVNG_VE890HVP — 7 AVNG_VE890HV — 8 AVNGR_SI32176 — 9 AVNGR_LE89116 — 10 AVNGR_SI3217X — 11 Voice Board Configuration (0-11) :
Включаем его снова и смотрим с каким MAC адресом загружается система:
CFE version 1.0.37-106.24 for BCM96328 (32bit,SP,BE) Build Date: РЎСЂРґ Мар 21 08:38:40 UTC 2012 (legath@desk) Copyright (C) 2000-2009 Broadcom Corporation. HS Serial flash device: name MX25L64, id 0xc217 size 8192KB Total Flash size: 8192K with 2048 sectors Chip ID: BCM6328B0, MIPS: 320MHz, DDR: 320MHz, Bus: 160MHz Main Thread: TP0 Memory Test Passed Total Memory: 33554432 bytes (32MB) Boot Address: 0xb8000000 Board IP address : 192.168.1.1:ffffff00 Host IP address : 192.168.1.100 Gateway IP address : Run from flash/host (f/h) : f Default host run file name : vmlinux Default host flash file name : bcm963xx_fs_kernel Boot delay (0-9 seconds) : 1 Board Id (0-6) : 96328AVNG_N31 Number of MAC Addresses (1-32) : 11 Base MAC Address : XX:XX:XX:XX:XX:XX PSI Size (1-64) KBytes : 24 Enable Backup PSI [0|1] : 1 System Log Size (0-256) KBytes : 0 Main Thread Number [0|1] : 0 Voice Board Configuration (0-11) : LE88276 *** Press any key to stop auto run (1 seconds) *** Auto run second count down: 1#1#0 Booting from only image (0xb8010000) … Code Address: 0x80010000, Entry Address: 0x80014230
Вот теперь все. Модем готов к работе. Отпаиваем от UART’а преобразователь и можно закрывать крышку модема. Девайс готов к работе снова.



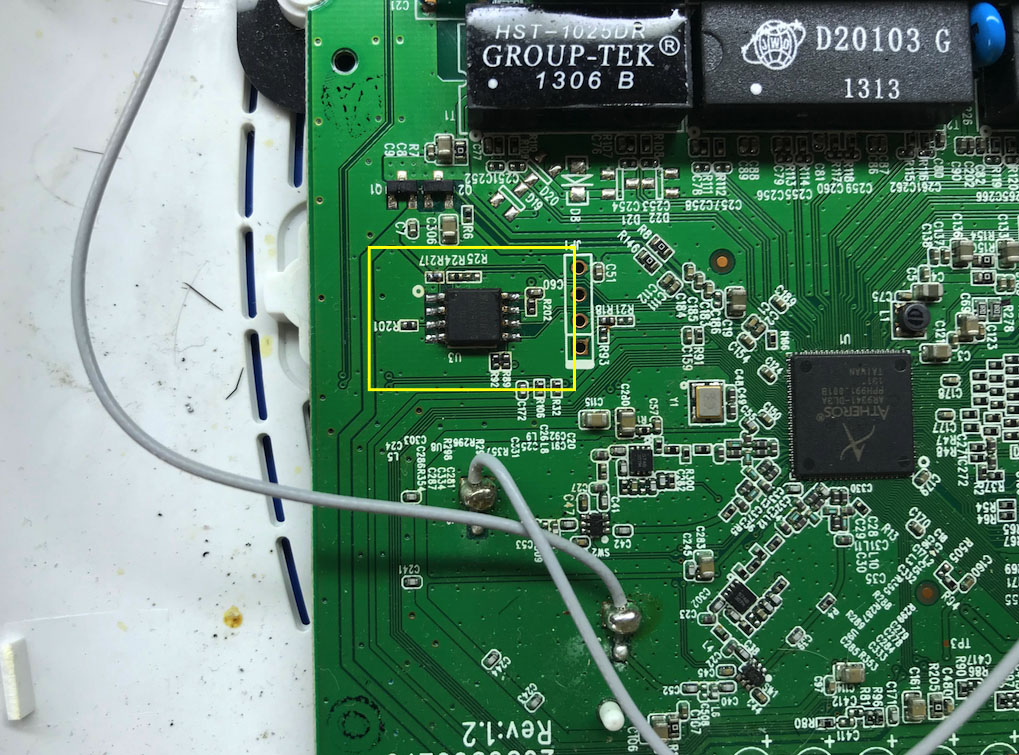





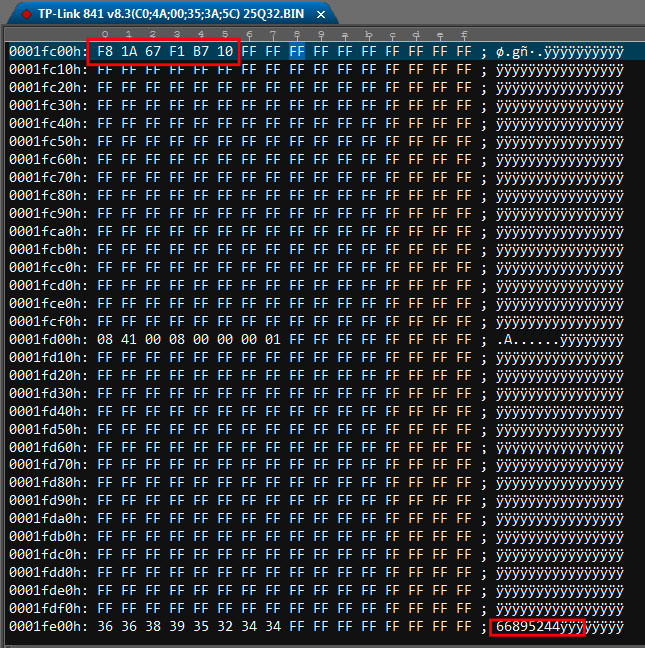
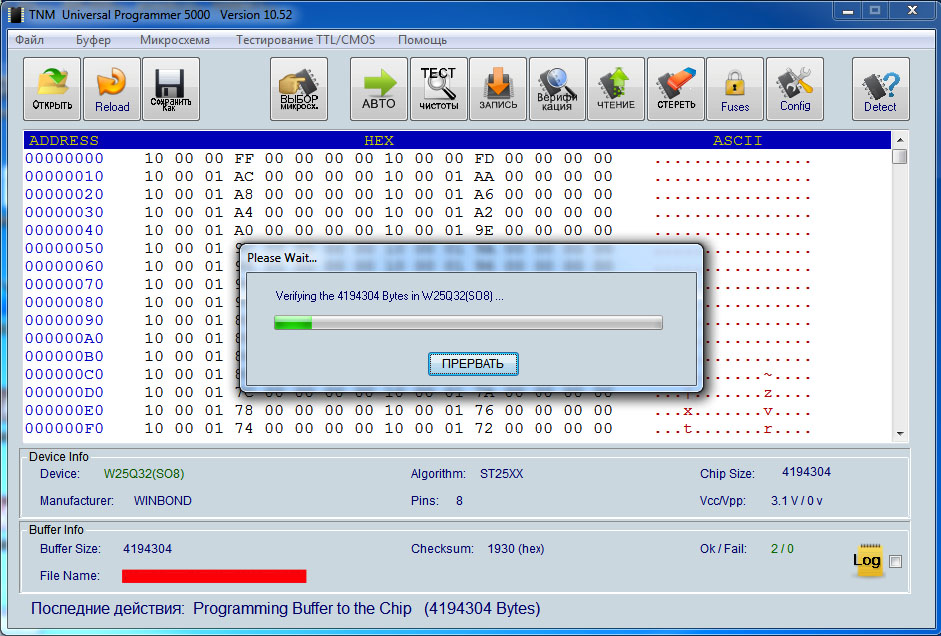











 Automatic programming
Automatic programming