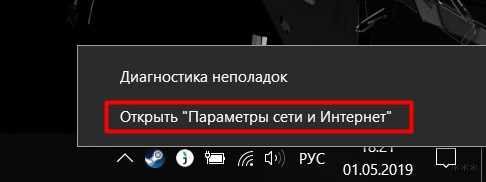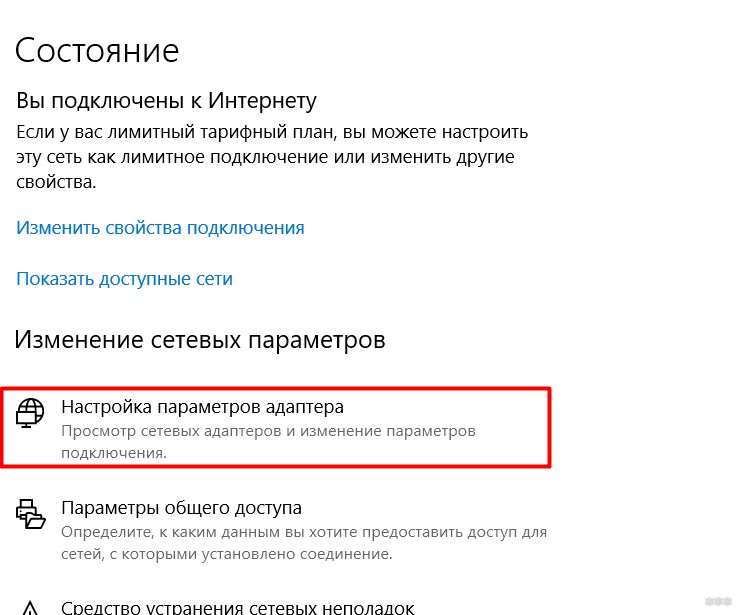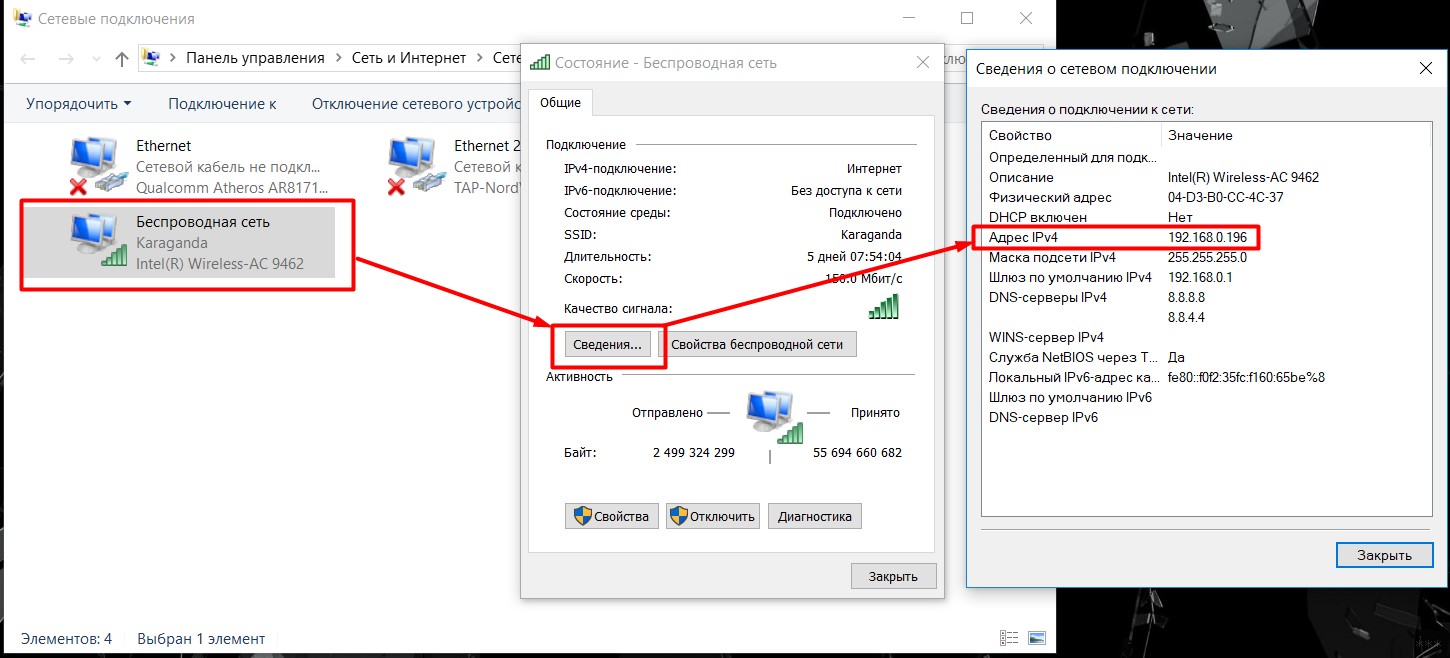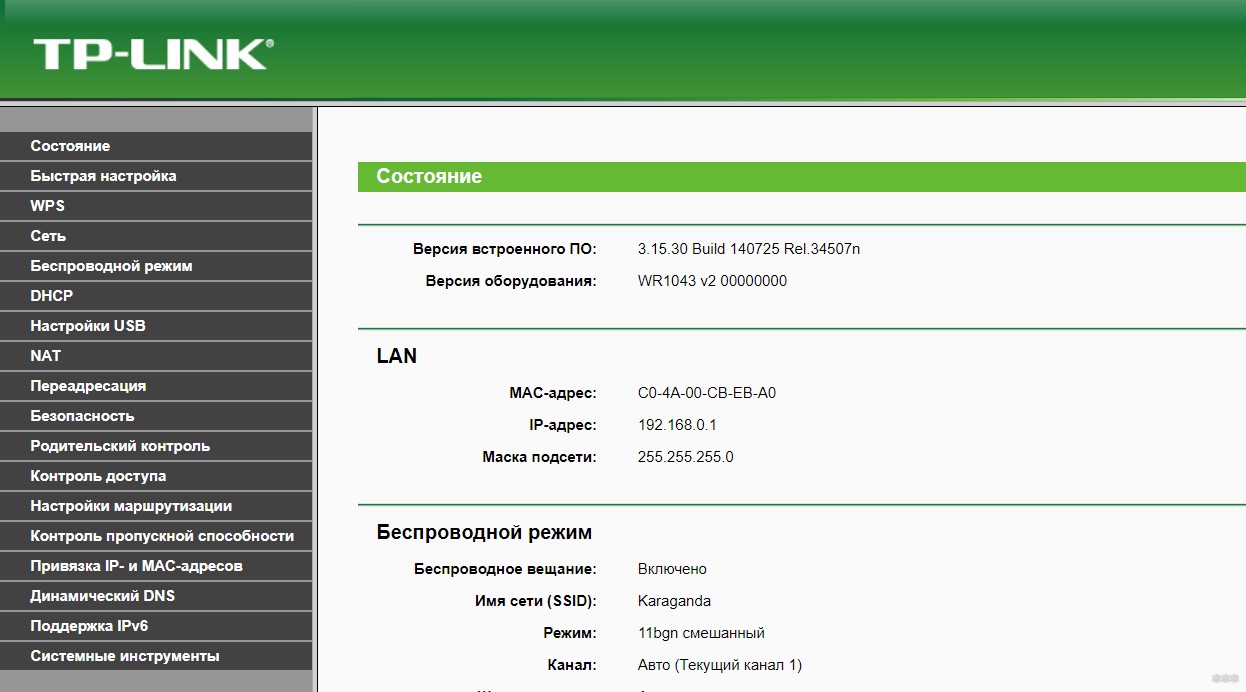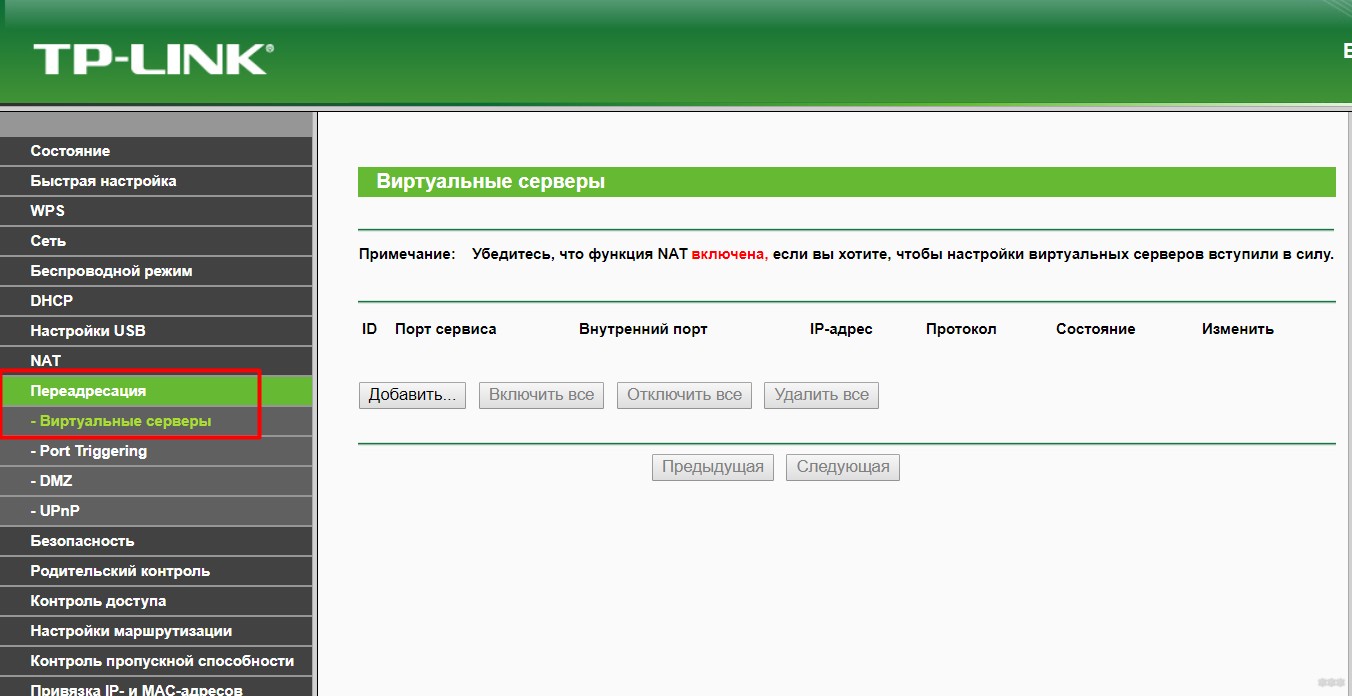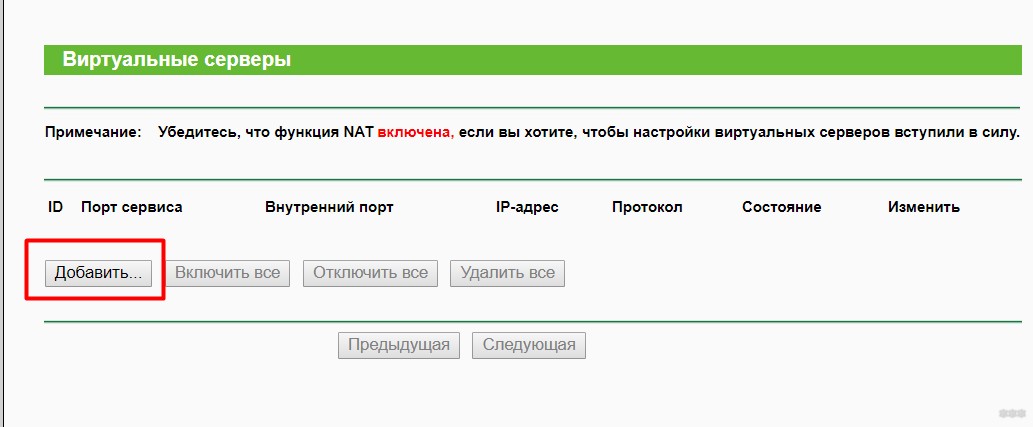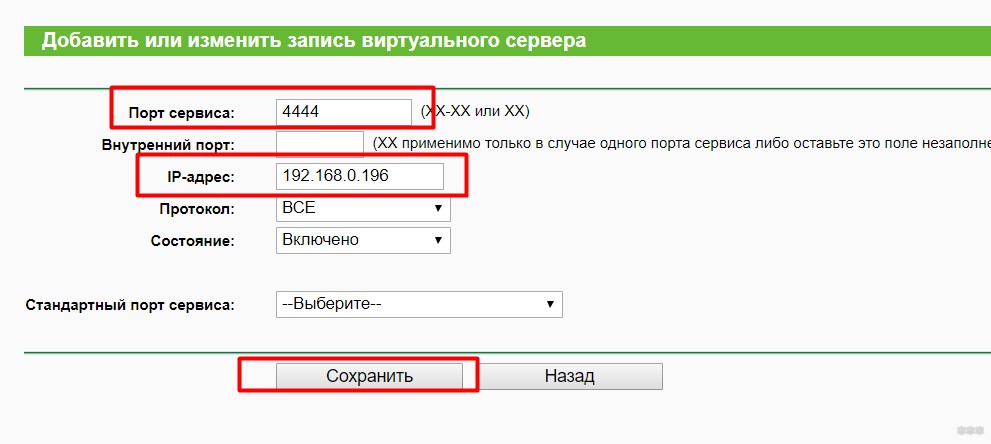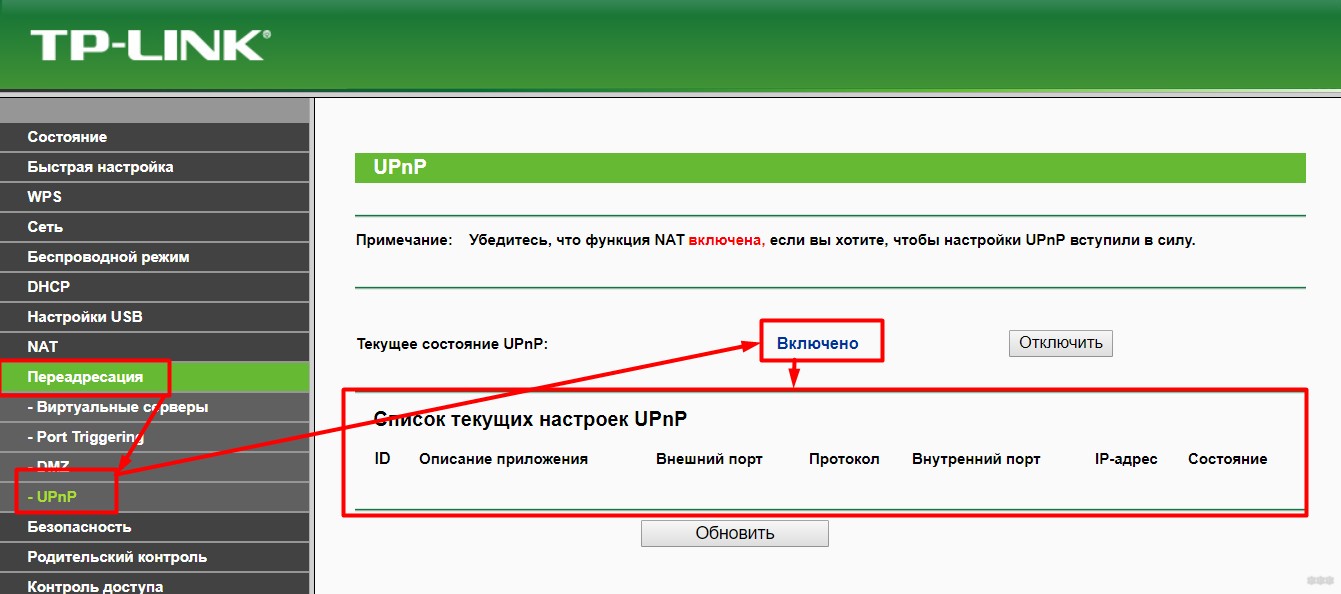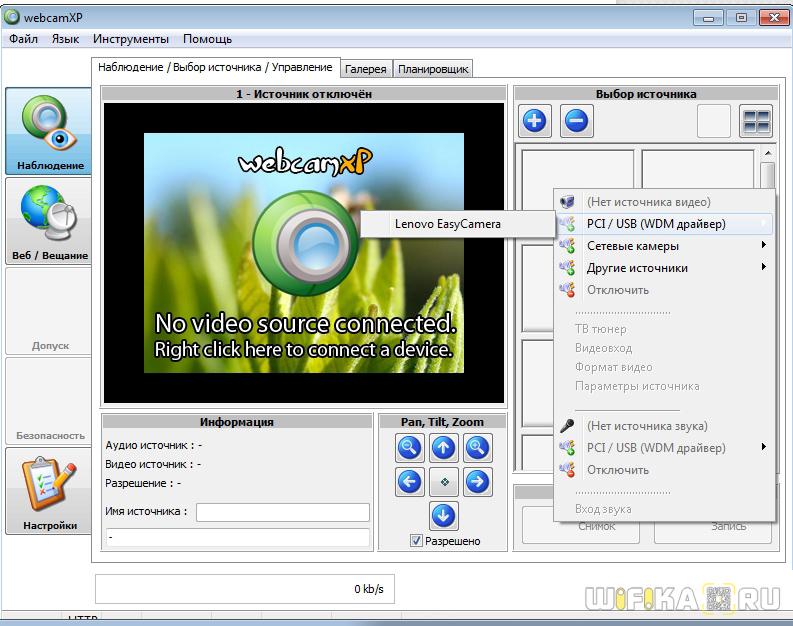Эта статья подходит для:
TL-WR841N , TL-WDR3500 , TL-WR543G , TL-WR743ND , TL-WR2543ND , TL-WDR4900 , TL-MR3420 , TL-WR941ND , TL-WR843N , TL-WR710N , TL-WDR4300 , TL-WR541G , TL-WR702N , TL-WR802N , TL-WR700N , TL-WR841HP , TL-WR340G , TL-WR1043ND , TL-WR1042ND , TL-WDR3600 , TL-WR542G , TL-WR842N , TL-WR940N , TL-WR741ND , TL-WR740N , TL-WR840N , TL-WR841ND , TL-WR810N , TL-WR340GD , TL-WR720N , TL-WR843ND , TL-WR842ND , TL-MR3020 , TL-MR3220 , TL-MR3040
В данной инструкции рассматривается настройка роутера на примере модели TL-WR740N.
Проброс портов используется преимущественно для:
— веб-серверов (почтовых, игровых или любых других);
— управления домашними/офисными IP-камерами;
— удалённого рабочего стола домашнего/офисного ПК.
Перед настройкой данной функции вам понадобится:
— Войти в веб-интерфейс роутера (подробнее).
— Узнать номера портов и протокол — если это камера видеонаблюдения или настройка игрового либо почтового сервера, то номера необходимых портов и протокол должны быть указаны в документации к устройствам, либо на сайте разработчика оборудования или игровых либо почтовых приложений.
Если вам уже удалось открыть веб-интерфейс роутера и вам известны данные о номерах портов и протоколы, следуйте инструкции ниже.
1. В меню настроек роутера перейдите в раздел DHCP — Резервирование адресов (Address Reservation). Нажмите кнопку Добавить (Add New).
2. В появившемся окне укажите MAC-адрес устройства, для которого вы будете открывать порт (для ПК или камеры). Затем укажите постоянный IP-адрес, который роутер будет выдавать этому устройству.
Скорее всего, ваш роутер уже выдал IP-адрес локальным устройствам. Их МАС-адрес также можно узнать через меню роутера. Вы можете скопировать эти адреса.
IP- и MAC-адреса уже подключённых устройств можно посмотреть в таблице раздела DHCP — Список клиентов DHCP (DHCP Client List)
3. В меню настроек роутера выберите раздел Переадресация (Forwarding) — Виртуальные серверы (Virtual Servers). Затем нажмите кнопку Добавить (Add New).
4. В поле Порт сервиса (Service port) укажите номер порта, который вы хотите открыть, а в поле IP-адрес — IP-адрес устройства, для которого вы открываете этот порт.
Используйте тот же адрес, который вы указывали при резервации во втором шаге.
В поле Протокол (Protocol) выберите одно из значений (TCP, UDP или ALL) в зависимости от вашей задачи, а в поле Состояние (Status) укажите Включено (Enabled). Поле Внутренний порт (Internal Port) можно оставить пустым, если мы открываем один порт. Запросы, приходящие на номер сервисного порта, уйдут на аналогичный номер внутреннего порта. Если необходимо получать запросы на один номер порта, а направлять — на другой, то укажите этот внутренний порт в зависимости от вашей задачи.
5. Нажмите кнопку Сохранить (Save), чтобы сохранить сделанные изменения. Запись появится в таблице.
На этом настройка функции перенаправления портов завершена.
Был ли этот FAQ полезен?
Ваш отзыв поможет нам улучшить работу сайта.
Что вам не понравилось в этой статье?
- Недоволен продуктом
- Слишком сложно
- Неверный заголовок
- Не относится к моей проблеме
- Слишком туманное объяснение
- Другое
Как мы можем это улучшить?
Спасибо
Спасибо за обращение
Нажмите здесь, чтобы связаться с технической поддержкой TP-Link.
Привет! Как истинный владелец и поклонник роутеров TP-Link в этой статье я покажу по шагам как сделать грамотный проброс портов на любом TP-Link. Ваши КСки и прочие игрухи забегают без пинга и тормозов уже через пару минут. Просто повторяйте за мной!
Остались вопросы по конкретной программе или игре? Есть предложения и дополнения для других читателей? Пишем их в комментариях к этой статье!
Содержание
- Краткое предисловие
- Инструкция
- Шаг 1 – Локальный IP
- Шаг 2 – Порт
- Шаг 3 – Вход в настройки роутера
- Шаг 4 – Пробрасываем порт
- Про UPnP
- Задать вопрос автору статьи
Краткое предисловие
Не люблю наливать воды, но обычно пишу к своим статьям такие краткие введения – тупо для того, чтобы мы понимали, что и для чего это делаем. Если не хочется читать – смело пропускаем и идем по инструкции дальше.
А теперь очень мало теории – для чего это все нужно делать? Разбираем типичную домашнюю ситуацию:
- У вас дома есть роутер
- Все устройства через него выходят в интернет
- Вы создаете сервер игры или программы на свое компьютере
- Ваш друг Вася из своего дома хочет подключиться к этому серверу
- Он набирает ваш внешний IP адрес, но ничего не получается
Объяснение – Вася обращается по внешнему IP адресу к вашему роутеру, на котором не запущен сервер игры. А сервер запущен на компьютере, который расположен для Васи ЗА роутером. Т.е. нужно сделать так, чтобы по определенным порта наш роутер переадресовывал часть внешних запросов на компьютер и отдавал ответ обратно.
Т.е. через проброс мы создаем переадресацию по заданному порту на нужное устройство в локальной сети через роутер при внешнем обращении.
Все! Хватит науки, предлагаю перейти к практике.
Инструкция
Внимание! Основная идея проброса одинакова для любой модели TP-Link. Но сами интерфейсы настройки, адреса входа, а тем более логины и пароли для доступа к настройщику могут различаться. Я лишь даю основную идею на своем роутере, а вы уже смотрите на нашем сайте готовые инструкции по входу в настройки в случае возникновения каких-то вопросов.
Для начала определимся, что и куда мы будем перенаправлять:
- Нужно узнать IP адрес компьютера или ноутбука, на котором мы будем запускать сервер игры
- Нужно уточнить порт нашей программы или сервера
- Далее заходим в настройки роутера
- Задаем правило переадресации
Все! По такому плану и предлагаю двигаться дальше.
Шаг 1 – Локальный IP
На этом шаге узнаем IP адрес нашего компьютера. Способов его узнать – выше крыши. Если у вас есть свой – используем. Я лишь попытаюсь показать вам его абсолютно для любой Windows. Если вы делаете проброс на другую операционную систему или даже телефон – просто немного погуглите этот вопрос или задайте его в комментариях.
А я показываю как узнать свой IP на «десятки» (для «семерки» аналогично):
- Щелкаем правой кнопкой мыши в трее возле часов по значку нашей сети (проводной или беспроводной) и выбираем пункт «Параметры сети и интернет» (раньше был Центр управления сетями и общим доступом):
- Далее «Настройка параметров адаптера» (или Изменение параметров адаптера):
- Здесь ищем наш работающий сетевой адаптер (проводной или беспроводной). И просто щелкаем по нему 2 раза левой кнопкой мыши. Здесь же выбираем кнопку «Сведения»:
- На картинке выше показан и наш разыскиваемый IP-адрес. В моем случае – 168.0.196. Запоминаем его. У вас он наверняка будет другим.
Шаг 2 – Порт
Определить какой порт нужно прокидывать – навскидку и не скажешь точной инструкции. Некоторые программы и игры наверняка показывают свой порт, некоторые серверы даже позволяют его выставлять, а некоторые, напротив, прячут глубоко и их можно разыскать только на каких-то форумах. Если доступно выставление порта – ставим и запоминаем, если не знаете – гуглите. Тут просто так не поможешь.
Для примера в нашем случае будем пробрасывать порт – 4444.
Шаг 3 – Вход в настройки роутера
Здесь не все так однозначно. Обычная процедура входа для TP-Link:
- Адрес входа – 192.168.0.1.
- Логин – admin
- Пароль – обычно вы его выставляли сами (по умолчанию тоже admin)
Если не можете войти – ищите инструкцию на нашем сайте под свою конкретную модель. У нас запасены таковые почти под каждое устройство, а чего нет, регулярно добавляем. Как итог вы должны попасть на базовую страницу веб-конфигуратора своего маршрутизатора:
Шаг 4 – Пробрасываем порт
Теперь делаем сам проброс. Интерфейсы могут различаться, но текст обычно такой:
- Идем в раздел Переадресация – Виртуальные серверы:
- Добавляем правило маршрутизации через кнопку «Добавить»:
- Вписываем, что запомнили ранее. Порт сервиса – 4444 (тот самый пробрасываемый порт), IP-адрес – 192.168.0.196. Остальное без лишнего разбора можно оставить как на рисунке. В конце не забудьте все сохранить.
С этого момента проброс работает, и уже можно пробовать подключаться извне. Как дополнение расскажу про диапазоны – можно указывать не один порт, а целый диапазон через тире, например, вот так: 4444-4466. На моей памяти подобное применяли для того же CS, где на локальные серверы выделялся случайный порт из определенного диапазона. Вот все порты так и накрывали.
Про UPnP
Этот пункт как добавление для тех, кто хочет знать немного больше, чем ручной проброс. Дело в том, что большая часть современных роутеров поддерживает популярную технологию UPnP, которая делает автоматический проброс портов для многих известных приложений и игр. Так замечали, что тот же Hamachi не требует никаких пробросов, хотя соединение происходит в формате точка-точка извне. Или создание локальной сети в Arma 3 – тоже не требует проброса.
Дело как раз в этой технологии UPnP, которая и делает всю работу за вас. Ее используют не все, но проверить, что все может завестись автоматически, стоит. Как проверить – да просто запустить и посмотреть, работает игра или нет. Продвинутые могут зайти в те же настройки и глянуть пункт UPnP, здесь отображаются все использующие ее приложение. В моем случае прямо сейчас ничто здесь не задействовано:
Вот и все, что можно было рассказать про настройку проброса портов на роутерах TP-Link. Если остались какие-то вопросы – комментарии открыты ниже. Наша команда WiFiGid и лично я Ботан регулярно там отвечаем по мере свободного времени. Пишите, помогайте друг другу, делитесь странными ситуациями и их решением!
Содержание
- Открываем порты на роутере TP-Link
- Проброс портов на роутере TP-Link
- Изменение и удаление портов на роутере TP-Link
- Вопросы и ответы
С заводского конвейера в китайском Шэньчжэне маршрутизаторы известной фирмы TP-Link выходят настроенными по умолчанию и никакие дополнительные порты в такой конфигурации не прописаны. Поэтому в случае необходимости каждый пользователь должен самостоятельно открыть порты на своём сетевом устройстве. Зачем это нужно делать? И самое главное, как данное действие производить на роутере ТП-Линк?
Всё дело в том, что среднестатистический пользователь «всемирной паутины» не только просматривает веб-страницы различных сайтов, но и играет в онлайн-игры, скачивает торрент-файлы, пользуется интернет-телефонией и услугами VPN. Многие создают собственные сайты и запускают на своём персональном компьютере сервер. Все эти операции требуют наличия дополнительных открытых портов на роутере, поэтому необходимо сделать так называемый port forwarding, то есть «проброс портов». Разберём вместе, как это можно осуществить на маршрутизаторе TP-link.
Проброс портов на роутере TP-Link
Дополнительный порт прописывается отдельно для каждого компьютера, подключенного к вашей сети. Для этого нужно попасть в веб-интерфейс маршрутизатора и внести изменения в конфигурацию устройства. Непреодолимых трудностей этот процесс вызвать не должен даже у начинающих юзеров.
- В любом интернет-обозревателе в адресной строке вводим IP-адрес своего роутера. По умолчанию это
192.168.0.1или192.168.1.1, затем нажимаем клавишу Enter. Если вы изменяли IP-адрес маршрутизатора, то уточнить его можно способами, описанными в другой статье на нашем сайте. - В окошке аутентификации набираем в соответствующих полях актуальные имя пользователя и пароль доступа к веб-интерфейсу роутера. По заводским настройкам они одинаковые:
admin. Жмём на кнопку «ОК» или клавишу Enter. - В открывшемся веб-интерфейсе маршрутизатора в левой колонке находим параметр «Переадресация».
- В выпавшем подменю кликаем левой кнопкой мыши по графе «Виртуальные серверы» и затем по кнопке «Добавить».
- В строке «Порт сервиса» набираем нужный вам номер в формате XX или XX-XX. Например, 40. Поле «Внутренний порт» можно не заполнять.
- В графе «IP-адрес» пишем координаты компьютера, которому откроется доступ через этот порт.
- В поле «Протокол» выбираем из меню нужное вам значение: все, поддерживаемые роутером, TCP или UDP.
- Параметр «Состояние» переключаем в положение «Включено», если хотим сразу задействовать виртуальный сервер. Разумеется, что в любой момент вы можете его отключить.
- Есть возможность выбрать стандартный порт сервиса в зависимости от будущего предназначения. Доступны DNS, FTP, HTTP, TELNET и другие. В этом случае роутер автоматически выставит рекомендуемые настройки.
- Теперь остаётся только сохранить внесенные изменения в конфигурацию маршрутизатора. Дополнительный порт открыт!
Подробнее: Определение IP-адреса роутера
Изменение и удаление портов на роутере TP-Link
В процессе эксплуатации различных сервисов у юзера может возникнуть потребность изменить или удалить порт в настройках роутера. Сделать это можно в веб-интерфейсе маршрутизатора.
- По аналогии с вышеуказанным способом проброса портов вводим в браузере IP-адрес сетевого устройства, нажимаем Enter, в окне авторизации набираем логин и пароль, на главной странице веб-интерфейса выбираем пункт «Переадресация», затем «Виртуальные серверы».
- При необходимости изменить конфигурацию задействованного порта какого-либо сервиса нажимаем на соответствующую кнопку, вносим и сохраняем исправления.
- Если вы хотите убрать дополнительный порт на роутере, то тапаем на значок «Удалить» и стираем ненужный виртуальный сервер.
В заключение хочется обратить ваше внимание на одну важную деталь. Добавляя новые порты или изменяя существующие следите за тем, чтобы не дублировать одинаковые номера. В этом случае настройки сохранятся, но ни один сервис работать не будет.
Читайте также: Смена пароля на роутере TP-Link
Еще статьи по данной теме:
Помогла ли Вам статья?
На чтение 6 мин Просмотров 120к. Опубликовано
Обновлено
Поговорим про то, как открыть порты на роутере TP-Link. Слышали когда-нибудь о том, как сделать проброс портов, который еще называют «переадресация», «перенаправление», или «Port Forwarding», «Port Triggering»? Для чего вообще нужна эта функция на маршрутизаторе? Прежде чем посмотреть на конкретные примеры, давайте сначала я немного расскажу о том, что такое проброс портов, а потом подробно разберемся, как открыть порты на маршрутизаторе TP-Link.
Для чего нужно открывать порты на роутере?
Вопрос, который чаще всего задают новички, — для чего вообще необходимо перенаправление портов?
Открыть порты на роутере и выполнить их проброс нужно в том случае, если мы хотим с одного устройства в локальной сети получить доступ к какому-то конкретному сетевому приложению, запущенному на другом. Например, транслировать изображение с IP камеры на ноутбук. Или подключиться к игровому серверу, запущенному на одном из компьютеров.
Если мы наберем в браузере IP адрес роутера TP-Link http://192.168.0.1, то попадем на страницу панели администратора. Однако мы знаем, что маршрутизатор назначает такие же адреса всем остальным устройствам внутри локальной сети — компьютерам, ноутбукам, смартфонам, сетевым камерам, ТВ приставке и так далее. У каждого из них есть свой IP адрес.
- Представим, что у нас есть веб-камера, подключенная к компьютеру, с которой транслируется изображение по локальной сети через специальную программу (я разбирал такую схему видеонаблюдения в одной из статей)
- Если мы захотим посмотреть на ноутбуке картинку с нее, то первым делом напрашивается ввести в браузере ip адрес самого компьютера, например «192.168.0.20» (как узнать IP своего компьютера читайте здесь).
- Однако в этом случае мы просто попадем в его открытые для общего доступа папки, но никакого видео с камеры не увидим
Как же объяснить другому ноутбуку, с которого мы хотим подключиться к веб-камере, что мы хотим попасть именно на эту самую программу онлайн трансляции видео, запущенную на другом компьютере?
Здесь нам на помощь приходит как раз функция перенаправления портов на wifi роутере. Приведу аналогию с улицей и домами. Вася, Петя и Лена живут в одном доме на одной и той же улице, но в разных квартирах. Если бы у всех ребят в адресе был только дом и улица, то невозможно было бы понять, в какой именно квартире живет каждый из них.
Соответственно, если курьеру на упаковке указать только дом и улицу, то он будет ходить к каждому из жильцов, но не знать точно, кому адресуется посылка. Номер квартиры точно укажет, куда именно ее нужно отнести.
В нашем случае:
- дом и улица — это IP адрес
- номер квартиры — порт
- курьер, которому нужно указать на коробке полный адрес получателя — это роутер, на котором настроен проброс портов.
Что такое проброс портов на маршрутизаторе?
Проброс портов (Port Forwarding) — это закрепление за той или иной программой, запущенной на каком-либо из устройств, которое подключено к wifi роутеру, определенного порта для подключения к ней с другого компьютера, ноутбука или смартфона.
Именно определенный закрепленный за конкретным приложением порт определяет, к какой именно программе, запущенной на данном компьютере, мы хотим получить удаленный доступ с другого устройства. На одном и том же ПК может быть одновременно запущено несколько ресурсов для общего сетевого использования — файловое хранилище, игровой сервер, видеонаблюдение и т.д. У всех у них будет один и тот же IP адрес, который принадлежит данному ПК. А порты — разные.
То есть:
- IP адрес — это идентификатор устройства в локальной сети
- Порт — ID конкретного приложения, которое на этом устройстве запущено
Но wifi роутер по умолчанию не знает, какой именно порт использует ваша программа на компьютере. Поэтому ему нужно «объяснить», то есть открыть порт и прописать в настройках перенаправление (проброс) на нужное приложение при обращении к определенному компьютеру.
Как пробросить порты на роутере TP-Link — NAT переадресация
Итак, на практике для проброса портов на ТП-Линк нам необходимо сделать две вещи:
- Определить в настройках этой программы порт компьютера, на котором она будет работать
- Задать перенаправление этого порта и открыть его для внешнего подключения в настройках непосредственно роутера
Для того, чтобы открыть порт на роутере TP-Link, необходимо зайти в меню «Дополнительные настройки — NAT-переадресация». Здесь данная функция называется «Port Triggering». Для добавления нового перенаправления нажимаем на ссылку «Добавить +»
Здесь удобно реализована функция выбора из уже работающих на компьютере программ — нажимаем на «Просмотр существующих приложений» и кликаем по тому, к которому нужно получить внешний доступ.
Маршрутизатор автоматически подставит внутренний и внешний порт, который по умолчанию задан для переадресации на этой программе. Можно оставить все, как есть, проверить наличие галочки на пункте «Включить» и добавить это условие кнопкой «ОК»
Вернемся к примеру с веб-камерой. В моем случае она использует порт «80», то есть нам нужно его открыть и пробросить на роутере. IP компьютера имеет значение «192.168.0.20».
В результате выполненного перенаправления на TP-Link при вводе в браузер адреса «http://192.168.0.20:80» мы попадаем в панель управления веб-камерой.
Видео, как открыть порт ТП-Линк
Почему не открываются порты на роутере TP-Link — возможные проблемы
Даже если вы сделаете все правильно, то есть вероятность столкнуться с ошибкой, что порты на роутере TP-Link не открываются — почему?
Если при обращении к внутреннему устройству через интернет вы попадаете на главную страницу админки роутера TP-Link, то попробуйте поменять WEB-порт (http-порт) и медиа-порт на другие значения и пробросить их. Также учтите, что проверять работу проброса портов следует только из внешней сети интернет, а не с устройства, входящего в вашу локальную сеть.
Если при обращении к внутреннему устройству через интернет вообще ни чего не происходит, то проверьте:
- Отключены ли антивирусные средства (файрволл, брандмауэр) или в них должны быть настроены исключения на подключение к вашим портам.
- Также есть вероятность, что при отсутствии внешнего статического IP при использовании сервиса DDNS провайдер запретил использовать некоторые порты.
- Следующее, что имеет смысл проверить — включена ли функция NAT для того соединения, через которое вы получаете интернет от провайдера.
- В сетевых настройках устройства/компьютера, на который осуществляется проброс портов, необходимо, чтобы IP-адрес шлюза по умолчанию был равен LAN IP-адресу роутера (по умолчанию 192.168.1.1). Это актуально, если на устройстве/компьютере вы указываете вручную сетевые настройки. Если же устройство/компьютер является DHCP-клиентом, т.е. получает автоматически IP-адрес, маску подсети, шлюз по умолчанию и DNS-адреса, в этом случае шлюз по умолчанию будет равен LAN IP-адресу роутера.
- Возможно также часть проблем удастся устранить путем включения функции открытого DMZ сервера. Его работа будет заключаться в том, чтобы перенаправлять абсолютно все внешние запросы из интернета на один и тот же определенный IP адрес внутри вашей локальной сети.
Переадресация портов на роутерах других фирм
Актуальные предложения:

Задать вопрос
- 10 лет занимается подключением и настройкой беспроводных систем
- Выпускник образовательного центра при МГТУ им. Баумана по специальностям «Сетевые операционные системы Wi-Fi», «Техническое обслуживание компьютеров», «IP-видеонаблюдение»
- Автор видеокурса «Все секреты Wi-Fi»
Проброс портов – это процесс, который позволяет перенаправить входящий сигнал через определенные порты на вашем роутере TP-Link к конкретному устройству в вашей локальной сети. Эта функция полезна, если вы хотите открыть доступ к определенному приложению или игре из интернета, или если вы хотите создать собственный веб-сервер, разместив его в локальной сети. Настройка проброса портов на роутере TP-Link может показаться сложной задачей, но с нашей пошаговой инструкцией вы сможете справиться с этой задачей даже без особых знаний в области сетевых технологий.
Перед тем, как начать настройку проброса портов, убедитесь, что вы подключены к роутеру TP-Link через локальную сеть или Wi-Fi. Изучите документацию на вашем роутере или найдите модель вашего устройства на сайте производителя, чтобы узнать, как получить доступ к веб-интерфейсу роутера TP-Link. Обычно вы можете сделать это, введя IP-адрес роутера в адресную строку браузера.
Важно: перед настройкой проброса портов рекомендуется сделать резервную копию настроек роутера или записать текущие настройки, чтобы в случае непредвиденных ситуаций вернуться к исходным параметрам.
Теперь, когда вы готовы начать настройку проброса портов на роутере TP-Link, следуйте шагам ниже:
Содержание
- Выбор роутера TP-Link
- Подключение к роутеру и вход в настройки
- Настройка статического IP-адреса на устройстве
- Переход на вкладку «Проброс портов»
- Добавление правила проброса порта
- Тестирование проброса порта
Выбор роутера TP-Link
Когда приходит время выбирать роутер для домашней или офисной сети, многие пользователи обращают внимание на компанию TP-Link. Этот производитель известен своими надежными и функциональными устройствами, которые идеально подходят для различных задач.
Одним из самых важных критериев при выборе роутера является его функциональность. TP-Link предлагает широкий спектр роутеров с различными характеристиками, чтобы удовлетворить потребности каждого пользователя. Вы можете выбрать роутер с поддержкой стандарта Wi-Fi 5 (802.11ac) или более новым Wi-Fi 6 (802.11ax) для более быстрой и стабильной беспроводной связи.
Еще одним важным фактором является скорость работы роутера. TP-Link предлагает роутеры с различными скоростями передачи данных, от 300 Мбит/с до нескольких Гбит/с. Выбирайте роутер, который соответствует вашим потребностям по скорости интернета.
Важно учесть также размеры и качество обслуживания зоны покрытия Wi-Fi сигнала. TP-Link предлагает роутеры с различными антеннами и мощностью передатчика, которые обеспечивают стабильное соединение даже в больших помещениях.
Наконец, бюджет также является важным фактором при выборе роутера. TP-Link предлагает роутеры с различными ценовыми категориями, чтобы каждый пользователь мог найти устройство, соответствующее его финансовым возможностям.
Выводя все эти факторы на первый план, выбор роутера TP-Link станет гораздо проще. Учитывайте свои потребности и желания, и выбирайте роутер, который лучше всего подходит для вашей сети.
Подключение к роутеру и вход в настройки
Для начала процесса настройки проброса портов необходимо подключиться к роутеру TP-Link и войти в его настройки. Для этого выполните следующие шаги:
1. Подключите компьютер к роутеру TP-Link с помощью сетевого кабеля или подключитесь к Wi-Fi сети роутера.
2. Откройте любой веб-браузер на компьютере и введите в адресной строке IP-адрес роутера. Обычно адрес состоит из четырех чисел, разделенных точками, например, 192.168.1.1. Вы также можете найти IP-адрес роутера на его корпусе или в документации.
3. После ввода IP-адреса нажмите клавишу Enter на клавиатуре или щелкните по кнопке Ввод на экране. Браузер откроет страницу входа в настройки роутера.
4. На странице входа введите имя пользователя и пароль для доступа к настройкам роутера. Если вы не изменили эти данные ранее, обычно используются стандартные учетные данные. Обратитесь к документации роутера или на его корпусе, чтобы получить информацию о стандартном имени пользователя и пароле.
5. После ввода учетных данных нажмите кнопку Войти или клавишу Enter на клавиатуре. Если данные введены правильно, вы будете перенаправлены на страницу настроек роутера.
Теперь вы готовы приступить к настройке проброса портов на роутере TP-Link.
Настройка статического IP-адреса на устройстве
Для успешного проброса портов на роутере TP-Link необходимо настроить статический IP-адрес на устройстве, для которого будет выполняться проброс портов. Статический IP-адрес гарантирует, что устройство всегда будет иметь один и тот же IP-адрес в локальной сети.
Чтобы настроить статический IP-адрес на устройстве, выполните следующие шаги:
- Откройте настройки сети на устройстве. Для этого обычно нужно зайти в «Настройки» или «Параметры» устройства, а затем выбрать раздел «Сеть» или «Подключения».
- Выберите соединение, к которому хотите применить статический IP-адрес. Если у вас есть несколько соединений (например, Wi-Fi и Ethernet), выберите то, которое будет использоваться для проброса портов.
- Откройте настройки выбранного соединения. Обычно это можно сделать, щелкнув по нему или выбрав опцию «Настроить».
- Выберите способ настройки IP-адреса. Обычно есть два варианта: «Получить IP-адрес автоматически» и «Использовать следующие IP-адреса». Выберите второй вариант.
- Введите статический IP-адрес. Введите IP-адрес, который будет использоваться для устройства в локальной сети. Убедитесь, что IP-адрес находится в одной подсети с роутером TP-Link.
- Введите подсетевую маску и шлюз по умолчанию. Эти параметры обычно указываются автоматически в зависимости от введенного IP-адреса. Если они не заполняются автоматически, узнайте эти значения у провайдера интернета или администратора сети.
- Сохраните настройки и перезагрузите устройство. После перезагрузки устройство будет использовать статический IP-адрес в локальной сети.
После настройки статического IP-адреса на устройстве, вы можете продолжить настройку проброса портов на роутере TP-Link, следуя дальнейшим шагам инструкции.
Переход на вкладку «Проброс портов»
Для настройки проброса портов на роутере TP-Link вам необходимо выполнить следующие шаги:
- Откройте веб-браузер на вашем компьютере и введите IP-адрес вашего роутера в адресную строку. Обычно по умолчанию это «192.168.0.1».
- Введите свои учетные данные для входа в панель администрирования роутера. Если вы не изменили пароль по умолчанию, введите «admin» в поле «Имя пользователя» и «admin» в поле «Пароль».
- Нажмите кнопку «Войти» для входа в панель администрирования роутера.
- В левой части интерфейса выберите раздел «Настройка» или «Сеть». Это может отличаться в зависимости от модели вашего роутера.
- На открывшейся странице найдите и выберите вкладку «Проброс портов» или «Port Forwarding».
Теперь вы перешли на вкладку «Проброс портов» и готовы настроить проброс портов на роутере TP-Link.
Добавление правила проброса порта
После входа в настройки роутера TP-Link, следуйте этим шагам, чтобы добавить правило проброса порта:
- Перейдите во вкладку «Настройки NAT» или «NAT Forwarding».
- Выберите «Правила портов» или «Port Forwarding».
- Нажмите на кнопку «Добавить новое правило» или «Add New».
- В поле «IP адрес» или «IP Address» введите IP-адрес устройства, к которому вы хотите пробросить порт.
- В поле «Локальный порт» или «Local Port» введите номер порта, который вы хотите пробросить.
- В поле «Общедоступный порт» или «Public Port» введите номер общедоступного порта, через который будет осуществляться доступ.
- Выберите нужный протокол (TCP, UDP или оба).
- Нажмите на кнопку «Сохранить» или «Save», чтобы добавить правило проброса порта.
Тестирование проброса порта
Чтобы убедиться, что проброс порта на роутере TP-Link был настроен правильно, необходимо протестировать его работу. Для этого можно использовать различные сетевые инструменты, например:
- Пинг: Откройте командную строку (терминал) на устройстве, подключенном к интернету, и выполните команду «ping ваш_внешний_IP-адрес». Если получен отклик от этого адреса, значит проброс порта работает корректно.
- Проверка порта: Можно воспользоваться онлайн-сервисами, осуществляющими сканирование портов. Введите ваш внешний IP-адрес и номер проброшенного порта. Если сервис сообщит, что порт открыт, то проброс порта настроен успешно.
- Подключение к удаленному устройству: Если вы настроили проброс порта для игрового сервера или удаленного доступа, попробуйте подключиться к нему из внешней сети. Если подключение установлено, то настройка проброса порта выполнена верно.
Обратите внимание, что при использовании проброса порта может потребоваться настроить дополнительные правила брэндмауэра на вашем роутере или компьютере для обеспечения безопасности сети.
Если проброс порта не работает, можно проверить конфигурацию на роутере, убедиться, что номер порта внутри сети совпадает с номером проброшенного порта, и перезагрузить роутер.