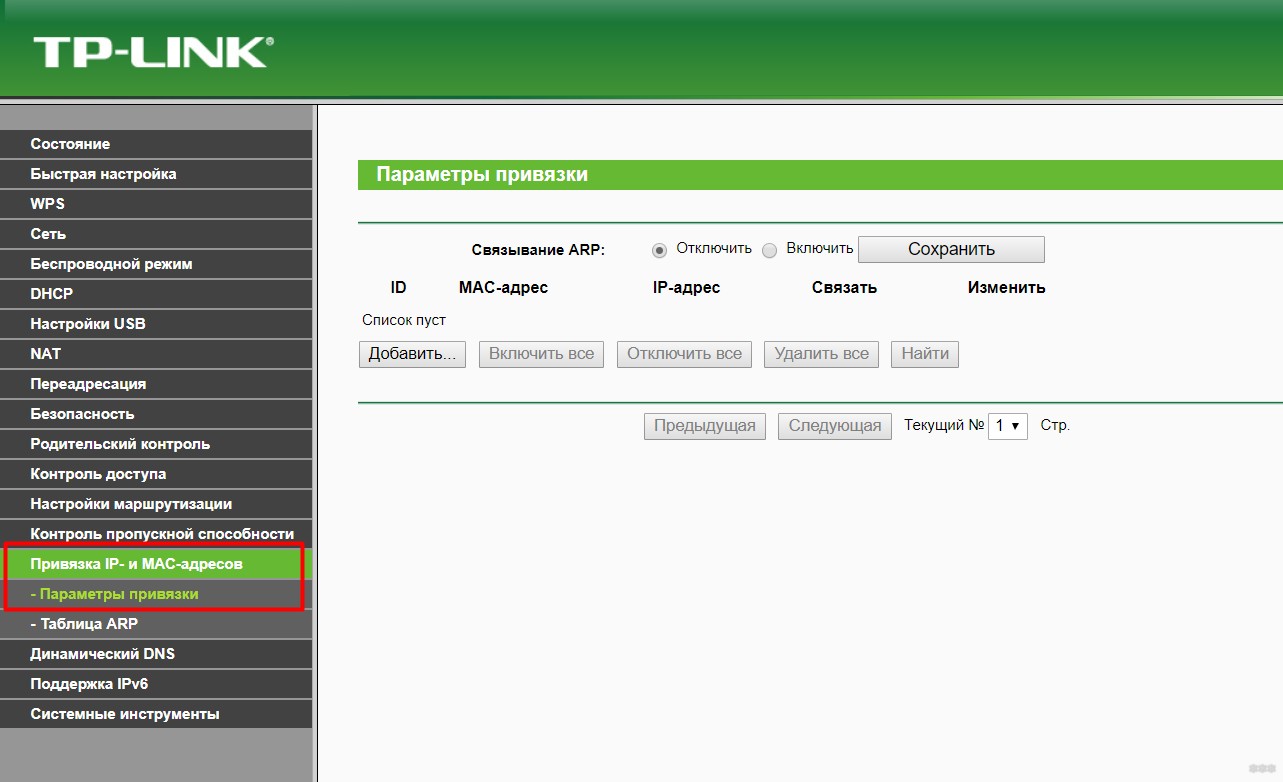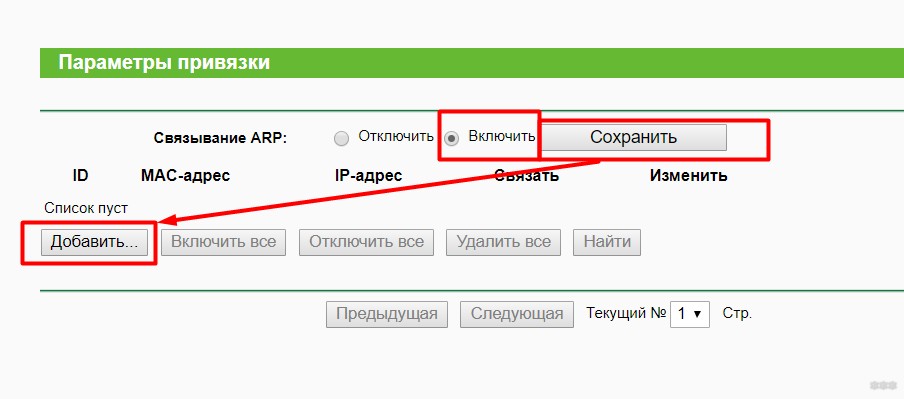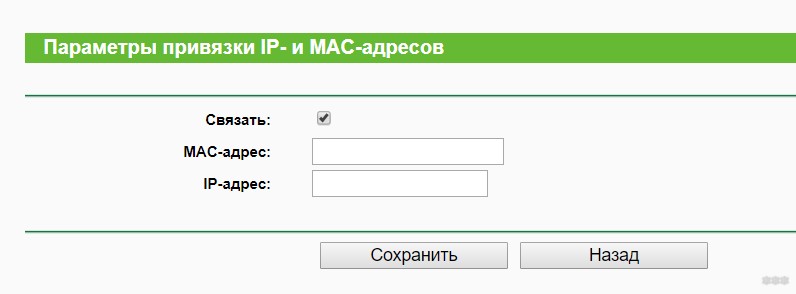Привязка IP- и MAC-адресов, а именно привязка ARP (Address Resolution Protocol — протокол разрешения адресов), используется для привязки IP‑адреса сетевого устройства к его MAC‑адресу. Это позволяет предотвратить подмену ARP и другие атаки ARP, запретив доступ к сети устройству с совпадающим IP‑адресом в списке привязки, но c нераспознанным MAC‑адресом.
Я хочу: Предотвратить спуфинг и атаки ARP.
1. Войдите в веб-интерфейс маршрутизатора. Если вы не знаете, как это сделать, обратитесь к FAQ1 или FAQ2
2. Перейдите в Дополнительные настройки> Защита > Привязка IP— и MAC— адресов.
3. Включите Привязывание ARP.
4. Привяжите устройства так, как вам нужно.
Чтобы привязать подключённое устройство:
Нажмите 
Чтобы привязать неподключённое устройство
1. Нажмите Добавить в разделе Таблица привязки.
2. Введите MAC-адрес и IP-адрес, которые вы хотите привязать. Введите Описание для этой привязки.
3. Установите флажок Включить и нажмите ОК.
Готово! Теперь можно не беспокоиться о спуфинге и атаках ARP!
Более подробная информация о каждой функции и конфигурации доступна в Центре загрузок, где вы также сможете скачать руководство по своему продукту.
Был ли этот FAQ полезен?
Ваш отзыв поможет нам улучшить работу сайта.
Что вам не понравилось в этой статье?
- Недоволен продуктом
- Слишком сложно
- Неверный заголовок
- Не относится к моей проблеме
- Слишком туманное объяснение
- Другое
Как мы можем это улучшить?
Спасибо
Спасибо за обращение
Нажмите здесь, чтобы связаться с технической поддержкой TP-Link.
Приветствую! В этой статье мы поговорим о функции «MAC and IP address binding». На самом деле звучать она может по-разному, но всегда означает одно и то же – привязку IP адреса к MAC на конкретном устройстве. Для чего это нужно, примеры настройки и другие полезные советы – смотрим ниже.
Нашли ошибку? Остались какие-то вопросы? Смело пишите их в комментариях. Именно ваше мнение или вопрос могут очень сильно помочь другим людям, читающим эту статью.
Содержание
- Для чего это нужно?
- На примере TP-Link
- D-Link – IP-MAC-Port Binding
- Задать вопрос автору статьи
Для чего это нужно?
У функции было замечено несколько наименований:
- MAC and IP address binding
- IP & MAC Binding
- IP-MAC-Port Binding
Все это создано для одного – для привязки конкретного IP адреса к конкретному MAC. А где это может применяться?
- Для безопасности сети. Существуют атаки вроде ARP Spoofing, где происходит внедрение между двумя устройствами в сети третьего (реализация MITM), которое занимается прослушкой всех данных в сети. По делу же это центральное устройство как раз делает перепривязку IP к MAC адресам, выдавая себя за другие устройства перед роутером. А ничего не подозревающий роутер начинает переправлять все пакеты через злоумышленника. Единственная комплексная защита от этого – жесткая привязка всех узлов в сети по паре IP-MAC.
- Для быстрой адресации. В процессе своей работы роутер постоянно решает куда отправлять пакеты – он видит на входе IP, а должен определить на какой MAC отправить пакет. На основе таких алгоритмов поиска строятся APR таблицы. Хорошие администраторы для улучшения работы сети стараются строить эти таблицы вручную. И здесь снова нам поможет данная функция.
На примере TP-Link
Если вам это не нужно – не занимайтесь дурью. Обычно построение ARP-таблиц происходит автоматически и без лишних проблем. Если же хотите все-таки заморочиться у себя по одному из соображений выше, покажу вам данный функционал на примере пары моделей роутеров.
Обязательно убедитесь, что привязываемый компьютер имеет статичный IP-адрес – ведь за ним будет закреплена постоянная привязка, а в случае попытки получения этого IP другим устройством – соединение будет заблокировано.
- Переходим в веб-конфигуратор своего роутера. Как это сделать – вы уже должны знать. В противном случае с большой вероятностью вам нечего делать в этой статье. Для временно подзабывших рекомендую поискать свою модель роутера у нас на сайте, там обязательно будет описана процедура входа в настройщик.
- Ищем что-то подобное на эту функцию. У меня она называется «Привязка IP- и MAC- адресов»:
- Активируем привязку и нажимаем «Добавить»:
- Задаем MAC и IP адрес нашего компьютера. Сохраняем. Теперь они связаны.
Ничего же сложного нет? Главное – понимать суть этих действий. Теперь роутер знает, что в нашей сети по паре MAC-IP существует только одно устройство, а любой другое автоматически будет блокировано. Бонусом – при DHCP распределении этот IP адрес не будет присваиваться никому другому.
D-Link – IP-MAC-Port Binding
Разберем схему чуть сложнее на примере коммутаторов D-Link – «IP-MAC-Port Binding». То, что конкретному устройству мы можем выделить пару IP-MAC уже понятно из прошлого раздела. А что если для полной защиты мы эту пару прибавим еще и на конкретный порт коммутатора. Т.е. связка уже будет существовать в трехмерном пространстве – IP-MAC-ПОРТ.
Данный способ помогает еще гибче проводить авторизацию узлов в сети, при этом напрягая злоумышленника на большее количество действий, тем самым облегчая его обнаружение в вашей рабочей сети.
Для чистой настройки через консоль, например, здесь можно применять команды вида:
create address_binding ip_mac ipaddress 192.168.0.7 mac_address 00-03-25-05-5F-F3 ports 2
config address_binding ip_mac ports 2 state enable
Кроме типичного ARP режима здесь есть еще ACL mode и DHCP Snooping – но обычно ими интересуются или матерые администраторы, или студенты. Наш же портал для опытных домохозяек и юных эникейщиков пока не готов давать что-то чуть сложнее клика мыши. Поэтому за таким подробностями отправляю или в гугл, и в наши комментарии для развернутой беседы, а возможно и открытия новой темы – а вдруг кому-то захочется.
На этом я закончу эту статью. Основные моменты понятны, действия по созданию привязки вроде бы тоже. До скорых встреч на нашем ресурсе и хорошего вам дня!
MAC-адрес — это уникальный идентификатор каждого устройства в сети. Привязка MAC-адреса к роутеру позволяет идентифицировать устройство и предоставлять ему доступ к сети.
В этой статье мы расскажем, как привязать MAC-адрес к роутеру с использованием веб-интерфейса роутера и командной строки Windows.
- Как привязать MAC-адрес через веб-интерфейс роутера
- Как подключиться к устройству по MAC-адресу в Windows
- Как привязать MAC-адрес в роутере TP Link
- Для чего нужен MAC-адрес роутера
- Как прописать новый MAC-адрес
- Полезные советы и выводы
Как привязать MAC-адрес через веб-интерфейс роутера
Следуйте этим шагам, чтобы привязать MAC-адрес к роутеру через веб-интерфейс:
- Войдите в веб-интерфейс роутера, введя IP-адрес роутера в адресной строке браузера и авторизуйтесь (обычно логин и пароль по умолчанию указаны на задней панели роутера).
- Найдите и выберите раздел «Список устройств».
- В списке «Незарегистрированные устройства» найдите устройство, MAC-адрес которого вы хотите привязать.
- Выберите это устройство и нажмите кнопку «Зарегистрировать».
Как подключиться к устройству по MAC-адресу в Windows
Если вам нужно подключиться к устройству по его MAC-адресу в операционной системе Windows, выполните следующие действия:
- Откройте командную строку, нажав Win + R и введя «cmd» в окне «Выполнить».
- В командной строке введите команду «arp -a» и нажмите Enter.
- В полученном списке найдите устройство, к которому вы хотите подключиться по его MAC-адресу.
- Запишите MAC-адрес этого устройства.
- В командной строке введите команду «ping -a» и после нее укажите MAC-адрес вашего устройства.
Как привязать MAC-адрес в роутере TP Link
Если у вас есть маршрутизатор TP-Link, вот как вы можете привязать MAC-адрес к нему:
- Войдите в веб-интерфейс маршрутизатора, введя IP-адрес роутера в адресной строке браузера и авторизуйтесь.
- Перейдите в раздел «Дополнительные настройки» > «Защита» > «Привязка IP- и MAC-адресов».
- Включите опцию «Привязывание ARP».
- Привяжите необходимые устройства, следуя инструкциям в интерфейсе роутера.
Для чего нужен MAC-адрес роутера
MAC-адрес роутера играет важную роль в сети. Он позволяет идентифицировать каждое устройство в сети, управлять трафиком данных и обеспечивать безопасность сети.
В частности, использование MAC-адреса роутера позволяет предоставлять доступ только зарегистрированным устройствам, блокировать несанкционированный доступ, реализовывать контроль родительского доступа и многое другое.
Как прописать новый MAC-адрес
Чтобы прописать новый MAC-адрес для сетевого адаптера в операционной системе Windows, выполните следующие действия:
- Щелкните правой кнопкой мыши по значку адаптера Ethernet в области уведомлений и выберите «Открыть центр управления сетями и общим доступом».
- В открывшемся окне выберите «Изменение настроек адаптера».
- Нажмите правой кнопкой мыши на адаптер Ethernet и выберите «Свойства».
- В окне свойств адаптера нажмите кнопку «Настроить».
- Перейдите на вкладку «Дополнительно».
- В списке настройки выберите пункт «Network address», поставьте галочку рядом с полем и введите новый MAC-адрес.
Полезные советы и выводы
- Перед привязкой MAC-адреса к роутеру убедитесь, что устройство, MAC-адрес которого вы хотите привязать, подключено к роутеру.
- Привязывайте только те устройства, которым доверяете. Незарегистрированные устройства могут создавать угрозу безопасности.
- При настройке привязки MAC-адресов обязательно учитывайте MAC-адреса всех устройств, которым требуется доступ к сети.
Привязка MAC-адреса к роутеру является полезной функцией, позволяющей эффективно управлять доступом к сети и обеспечивать ее безопасность. Следуйте данным инструкциям, чтобы настроить привязку MAC-адресов на вашем роутере и обеспечить безопасность вашей домашней сети.
Как заново настроить роутер Zyxel
Для начала, подключите свой компьютер к роутеру посредством Ethernet-кабеля. Затем откройте веб-браузер и введите адрес 192.168.1.1 в адресной строке. Нажмите enter, чтобы открыть панель управления роутером. Введите имя пользователя и пароль (по умолчанию они обычно admin/admin или admin/1234).
После успешного входа вам предоставится доступ к различным настройкам роутера. Найдите раздел «Настройки» или «Настройки сети» и выберите «Сброс» или «Reset».
В этом разделе вы увидите опцию «Сбросить настройки» или что-то подобное. Подтвердите свое действие и подождите, пока роутер перезагрузится и сбросит все параметры.
После сброса вам нужно будет настроить роутер заново. Создайте новое имя сети (SSID) и установите новый пароль для беспроводного подключения. Вы также можете настроить другие параметры сети, такие как тип шифрования или фильтрация MAC-адресов.
Сохраните изменения и роутер будет готов к использованию. Подключите свои устройства к новой сети и наслаждайтесь высокоскоростным интернетом!
Какой адрес у роутера Асус
Роутер Асус имеет два возможных адреса по умолчанию: 192.168.50.1 или 192.168.1.1. Эти адреса используются для доступа к панели управления роутера и настройки его параметров. Чтобы получить доступ к роутеру, необходимо ввести один из этих адресов в адресной строке браузера. После этого откроется страница авторизации, где нужно будет ввести логин и пароль от роутера. Если вы впервые настраиваете роутер, то скорее всего логин и пароль по умолчанию также указаны в документации или на корпусе роутера. После успешной авторизации откроется панель управления, где можно будет настроить сетевые параметры, безопасность, беспроводное подключение и другие функции роутера.
Как вручную изменить IP-адрес
Чтобы изменить IP-адрес вручную, вам необходимо выполнить следующие шаги. Сначала откройте меню Пуск и выберите пункт «Выполнить». В открывшемся окне введите команду «cmd» и нажмите кнопку «ОК». Появится командная строка. Введите команду «ipconfig /release» и нажмите клавишу «ВВОД». Эта команда освободит текущий IP-адрес. Затем введите команду «ipconfig /renew» и снова нажмите клавишу «ВВОД». Таким образом, ваш компьютер запросит новый IP-адрес у DHCP-сервера. После выполнения этих действий IP-адрес компьютера будет изменен. При необходимости может потребоваться перезапуск компьютера для применения изменений. Вручную изменять IP-адрес может понадобиться, например, при настройке сети или при сбоях в работе сетевого подключения.
Можно ли подключить роутер к другому интернету
Для начала, нужно узнать у нового интернет-провайдера параметры подключения, такие как IP-адрес, маску подсети и шлюз по умолчанию. Эту информацию можно получить, обратившись в службу технической поддержки провайдера.
После того, как у вас есть нужные параметры, можно приступить к настройке роутера. Чтобы это сделать, достаточно подключить компьютер к роутеру с помощью Ethernet-кабеля и ввести в адресной строке браузера IP-адрес роутера.
Затем следует войти в настройки роутера, введя логин и пароль. Обычно они указаны на задней панели роутера или в инструкции.
В настройках роутера нужно найти раздел, связанный с подключением к интернету. Там нужно указать полученные от провайдера параметры подключения.
После сохранения настроек роутер перезагрузится и должен подключиться к новому интернету.
Важно помнить, что при смене интернет-провайдера может потребоваться также изменить настройки беспроводной сети и перенастроить пароли для доступа к сети. Кроме того, проверьте совместимость вашего роутера с новым провайдером и его технические требования.
На чтение 3 мин Опубликовано Обновлено
Содержание
- Что такое привязка роутера по MAC-адресу?
- Почему нужно использовать привязку роутера по MAC-адресу?
- Как привязать роутер по MAC-адресу: пошаговая инструкция
- Советы по привязке роутера по MAC-адресу
- Шаги для привязки роутера по MAC-адресу
Что такое привязка роутера по MAC-адресу?
Привязка роутера по MAC-адресу – это функция, которая позволяет установить связь между устройством и его MAC-адресом. MAC-адрес – это уникальный идентификатор, который присваивается каждой сетевой карте, подключенной к устройству. Привязка роутера по MAC-адресу является одним из методов безопасности, позволяющим контролировать доступ к сети.
Почему нужно использовать привязку роутера по MAC-адресу?
Использование привязки роутера по MAC-адресу позволяет обеспечить дополнительный уровень безопасности для вашей сети. Он позволяет ограничить доступ к вашей сети только тем устройствам, чьи MAC-адреса вы предварительно указали. Таким образом, вы можете предотвратить несанкционированный доступ к вашей сети и защитить свои данные.
Как привязать роутер по MAC-адресу: пошаговая инструкция
Вот пошаговая инструкция, как привязать роутер по MAC-адресу:
- Откройте веб-браузер и введите IP-адрес своего роутера в адресной строке. Обычно IP-адрес роутера указан на задней панели роутера или в его документации.
- Войдите в административную панель роутера, введя свое имя пользователя и пароль. Если вы не изменили эти данные, они могут быть указаны в документации роутера.
- Найдите раздел настроек Wi-Fi или безопасности. Точное название и расположение этого раздела может варьироваться в зависимости от модели роутера.
- В данном разделе найдите опцию «MAC-адрес фильтрация» или «MAC-адрес контроль». Включите эту опцию.
- Добавьте необходимые MAC-адреса устройств, которым вы хотите предоставить доступ к сети. Обычно для этого есть возможность нажать на кнопку «Добавить», где нужно указать MAC-адрес и задать описание.
- Сохраните изменения и перезапустите роутер.
Советы по привязке роутера по MAC-адресу
- Сохраняйте список разрешенных MAC-адресов. Важно периодически обновлять и контролировать этот список, чтобы обеспечить безопасность сети.
- Включите шифрование Wi-Fi. Привязка роутера по MAC-адресу является одним из методов безопасности, однако для полной защиты важно включить шифрование Wi-Fi с использованием пароля.
- Не забывайте о новых устройствах. Если вы добавляете новое устройство в сеть, не забудьте добавить его MAC-адрес в список разрешенных устройств.
- Используйте сильные пароли. Для защиты своей сети от несанкционированного доступа, важно использовать сложные пароли для административной панели роутера и Wi-Fi.
- Изменяйте пароли регулярно. Регулярное изменение паролей поможет предотвратить несанкционированный доступ.
Привязка роутера по MAC-адресу является полезной функцией, которая позволяет контролировать доступ к вашей сети и обеспечить ее безопасность. Следуя приведенной выше пошаговой инструкции и советам, вы сможете установить привязку роутера по MAC-адресу без проблем.
Шаги для привязки роутера по MAC-адресу
Шаг 1: Подключите компьютер к роутеру с помощью Ethernet-кабеля или подключитесь к Wi-Fi сети роутера.
Шаг 2: Откройте веб-браузер и введите IP-адрес роутера в адресной строке. Обычно это «192.168.1.1» или «192.168.0.1».
Шаг 3: Введите имя пользователя и пароль для входа в настройки роутера. Если вы не знаете учетные данные, проверьте документацию к роутеру или обратитесь к поставщику услуг интернета.
Шаг 4: Найдите раздел «MAC-адрес» или «MAC-фильтр» в настройках роутера.
Шаг 5: Включите функцию MAC-фильтрации и добавьте MAC-адрес вашего компьютера в список доверенных устройств.
Шаг 6: Сохраните изменения. Роутер теперь будет привязан к вашему компьютеру по MAC-адресу и не будет разрешать другим устройствам подключаться к сети без вашего разрешения.
Совет: Если вы хотите ограничить доступ только к определенным устройствам, добавьте в список доверенных только эти MAC-адреса. Это повысит безопасность вашей сети.
Привязка роутера по MAC-адресу – это функция, позволяющая ограничить доступ к сети только устройствам с определенными MAC-адресами. MAC-адрес – это уникальный идентификатор сетевого адаптера, который присваивается производителем устройства. Настройка привязки роутера по MAC-адресу может быть полезна для повышения безопасности и контроля доступа в домашней или офисной сети.
Для настройки привязки роутера по MAC-адресу необходимо зайти в настройки роутера через веб-интерфейс. В разделе безопасности или настройках Wi-Fi обычно можно найти соответствующую опцию. После выбора функции привязки роутера по MAC-адресу необходимо добавить MAC-адреса устройств, которым нужно разрешить доступ в сеть. Это можно сделать путем ввода MAC-адреса в соответствующем поле или выбора устройств из списка, если роутер автоматически определяет подключенные устройства.
Привязка роутера по MAC-адресу позволяет создать «белый список» устройств, которым разрешен доступ в сеть, и блокировать все остальные устройства. Это может быть полезно для предотвращения подключения несанкционированных устройств или ограничения доступа для определенных групп пользователей. Также привязка по MAC-адресу позволяет обеспечить безопасность сети, так как вы исключаете возможность подключения неизвестных устройств.
В заключение, привязка роутера по MAC-адресу – это мощный инструмент, который позволяет контролировать доступ к сети и повышать безопасность. Настройка этой функции достаточно проста, но может значительно улучшить защиту вашей сети от несанкционированного доступа. Если вы хотите улучшить безопасность своей домашней или офисной сети, рекомендуется включить привязку роутера по MAC-адресу и добавить только разрешенные устройства в список доступа.
Содержание
- Привязка роутера по MAC-адресу
- Настройка привязки роутера
- Функции привязки роутера
Привязка роутера по MAC-адресу
Привязка роутера по MAC-адресу позволяет администратору сети установить различные политики безопасности и контроля доступа. В основном, эта функция используется для ограничения доступа к сети нежелательным или неизвестным устройствам, а также для предотвращения подключения к сети без разрешения.
Привязка роутера по MAC-адресу осуществляется путем добавления MAC-адресов устройств в список разрешенных или запрещенных устройств. Когда устройство пытается подключиться к роутеру, его MAC-адрес сравнивается с записями в списке. Если устройство не найдено в списке разрешенных, ему может быть отказано в доступе к сети. Если устройство найдено в списке запрещенных, оно также не сможет подключиться к сети.
Привязка роутера по MAC-адресу также может быть использована для установки различных ограничений и политик доступа. Например, можно ограничить скорость подключения для определенных устройств, установить расписание доступа к Интернету для детей или создать гостевую сеть для посетителей.
Для настройки привязки роутера по MAC-адресу, обычно, требуется зайти в административную панель роутера через веб-интерфейс. В меню настроек безопасности можно найти раздел, отвечающий за привязку устройств по MAC-адресу. В этом разделе можно добавить или удалить MAC-адреса устройств, установить ограничения и политики.
Привязка роутера по MAC-адресу является одним из способов обеспечения безопасности и контроля доступа к сети. Эта функция позволяет администратору сети иметь контроль над подключенными устройствами и предотвращать нежелательные подключения.
Настройка привязки роутера
Для настройки привязки роутера по MAC-адресу, следуйте следующим инструкциям:
- Откройте веб-интерфейс вашего роутера, введя его IP-адрес в адресную строку браузера.
- Войдите в настройки роутера, введя имя пользователя и пароль.
- Перейдите в раздел «Настройки безопасности» или «Настройки доступа».
- Найдите опцию «MAC-адрес фильтрации» или «Метод привязки роутера».
- Включите эту опцию, выбрав соответствующий флажок или переключатель.
- Добавьте в список разрешенных устройств MAC-адреса всех устройств, которым вы хотите разрешить доступ к роутеру.
- Сохраните изменения и перезагрузите роутер, чтобы применить настройки.
После настройки привязки роутера по MAC-адресу, только устройства с указанными MAC-адресами смогут подключиться к вашей сети через этот роутер. Это повышает безопасность вашей сети, так как исключает возможность подключения неавторизованных устройств.
Функции привязки роутера
Основные функции привязки роутера по MAC-адресу:
— Установка ограничений на доступ к сети. С помощью привязки роутера можно указать, каким устройствам разрешено или запрещено подключаться к сети. Это исключает возможность несанкционированного доступа к вашей сети и повышает безопасность.
— Управление пропускной способностью. Можно ограничивать скорость подключения определенных устройств, чтобы сократить нагрузку на сеть и обеспечить более стабильное соединение.
— Блокировка подключения нежелательных устройств. Если вы заметили, что к вашей сети подключились незнакомые устройства или устройства, которые вы хотите исключить из сети, с помощью функции привязки роутера по MAC-адресу легко заблокировать их доступ.
— Отслеживание активности подключенных устройств. Привязка роутера позволяет проверять, какие устройства подключены к вашей сети, и контролировать их активность. Это может быть полезно для обнаружения возможных угроз или нежелательной активности.
Однако стоит отметить, что привязка роутера по MAC-адресу не является 100% защитой от несанкционированного доступа. Мак-адрес можно подделать или скрыть. Поэтому важно применять и другие методы защиты сети, включая использование сильного пароля Wi-Fi и настройку фаервола.