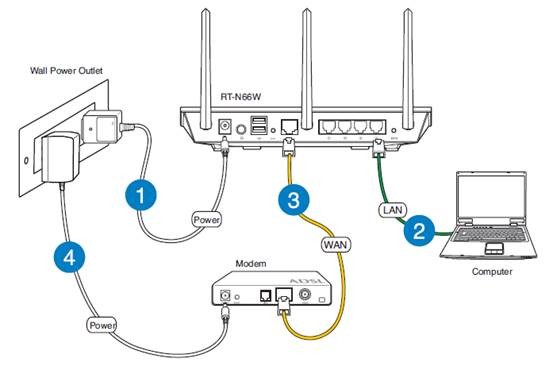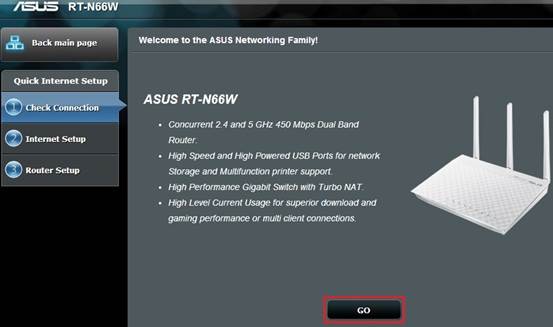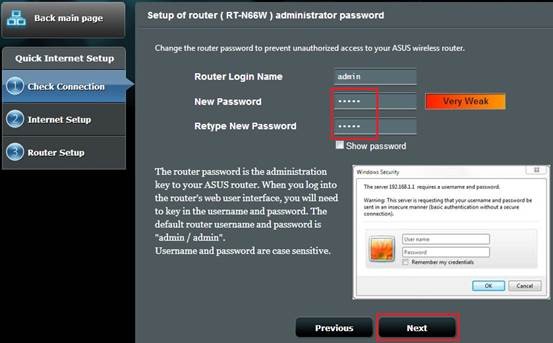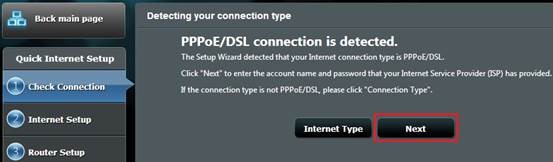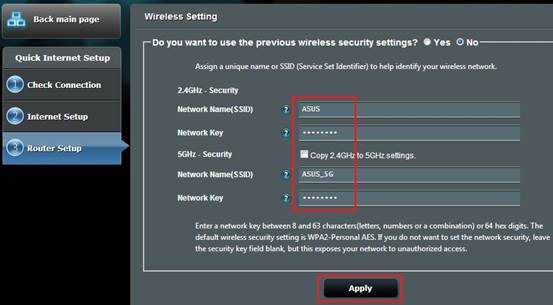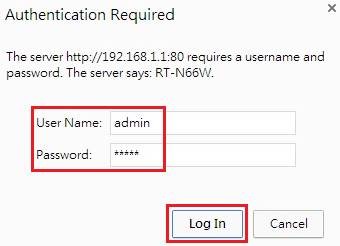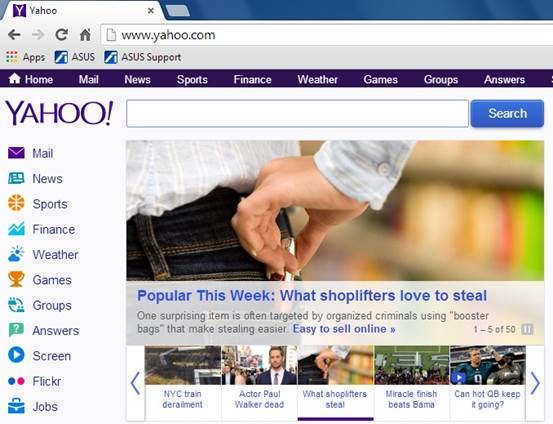На чтение 3 мин Опубликовано Обновлено
PPPoE (Point-to-Point Protocol over Ethernet) – это протокол, который используется для установления и поддержания соединения с интернет-провайдером через Ethernet. В основном PPPoE используется в домашних сетях, когда нужно подключиться к интернету через ADSL или VDSL модем и роутер Asus.
PPPoE соединение может понадобиться, когда провайдер предоставляет динамический IP-адрес. В этом случае, при подключении к интернету через PPPoE, роутер Asus будет автоматически получать IP-адрес от провайдера, что позволяет обеспечить стабильное интернет-соединение.
На роутере Asus для настройки PPPoE соединения нужно ввести логин и пароль, предоставленные провайдером. Кроме того, можно настроить дополнительные параметры, такие как MTU (Maximum Transmission Unit) и MRU (Maximum Receive Unit), которые влияют на производительность и стабильность соединения.
PPPoE соединение на роутере Asus может быть полезно не только для обеспечения доступа к интернету, но и для настройки VPN-соединения или создания виртуальной локальной сети. Роутер Asus предоставляет широкий набор настроек и возможностей для оптимальной работы посредством PPPoE соединения.
Содержание
- Основные принципы работы
- Преимущества и недостатки
- Настройка PPPoE соединения на роутере Asus
Основные принципы работы
Когда роутер Asus настроен для PPPoE-соединения, он работает как клиент и отправляет учетные данные провайдеру. Затем провайдер проверяет эти данные и, если они правильные, предоставляет доступ к интернету.
PPPoE-соединение имеет несколько основных принципов работы:
- Клиент-серверная модель: PPPoE использует клиент-серверную архитектуру, где клиент (роутер Asus) подключается к серверу (провайдер) для получения доступа к интернету.
- Учетные данные: Роутер Asus должен иметь правильные учетные данные, такие как имя пользователя и пароль, чтобы установить соединение с провайдером.
- PPP-сессия: После проверки учетных данных провайдер устанавливает PPP-сессию с роутером Asus. В этой сессии передаются данные между клиентом и сервером.
PPPoE-соединение на роутере Asus позволяет пользователям легко и безопасно подключаться к интернету через провайдера. Это удобное решение для домашних сетей и малых офисов.
Преимущества и недостатки
Преимущества PPPoE соединения на роутере Asus:
- Безопасность: PPPoE соединение позволяет добавить дополнительный уровень защиты, так как требует аутентификации перед установкой соединения.
- Управление доступом: с помощью PPPoE можно устанавливать ограничения на доступ к интернету, например, по времени или с помощью пароля.
- Динамическое IP: PPPoE может использоваться для получения динамического IP-адреса с помощью автоматической настройки DHCP.
- Возможность обнаружения ошибок: PPPoE предоставляет возможность обнаруживать и устранять ошибки, связанные с соединением.
Недостатки PPPoE соединения на роутере Asus:
- Дополнительное использование ресурсов: PPPoE требует дополнительных ресурсов для установки и поддержки соединения, что может привести к повышенной нагрузке на оборудование и снижению скорости передачи данных.
- Сложность настройки: настройка PPPoE соединения может быть сложной для непрофессионалов, особенно при наличии специфических требований провайдера.
- Требуется дополнительное программное обеспечение: в некоторых случаях может потребоваться дополнительное ПО для установки и поддержки PPPoE соединения.
Несмотря на некоторые недостатки, PPPoE соединение на роутере Asus предоставляет ряд преимуществ, особенно в плане безопасности и управления доступом.
Настройка PPPoE соединения на роутере Asus
Чтобы настроить PPPoE соединение на роутере Asus, выполните следующие шаги:
| Шаг | Действие |
|---|---|
| 1 | Откройте веб-браузер и введите IP-адрес роутера Asus в адресной строке. Обычно он равен 192.168.1.1. |
| 2 | Введите имя пользователя и пароль для доступа к настройкам роутера Asus. |
| 3 | В левой панели выберите раздел «WAN» или «Интернет». |
| 4 | Нажмите на кнопку «Добавить профиль» или «Создать новое соединение». |
| 5 | Выберите тип соединения «PPPoE». |
| 6 | Введите ваше имя пользователя и пароль от провайдера. |
| 7 | Нажмите на кнопку «Сохранить» или «Применить». |
| 8 | Перезагрузите роутер, чтобы применить новые настройки. |
После завершения этих шагов ваш роутер Asus должен быть успешно настроен для использования соединения через PPPoE. Теперь все устройства в вашей сети смогут подключаться к Интернету, используя одну учетную запись.
FAQ
Продукт
RT-AC1200HP, RT-AC3200, RT-AC56R, RT-AC56S, RT-AC56U, RT-AC66R, RT-AC66U, RT-AC68R, RT-AC68U, RT-AC87U, RT-N56R, RT-N56U, RT-N65R, RT-N65U, RT-N66R, RT-N66U (VER.B1), RT-N66W
ASUSWRT — Как использовать быструю настройку для типа подключения PPPoE?
1. Убедитесь, что все кабели, имеющие отношение к беспроводному роутеру надежно подключены (для быстрой настройки Интернета рекомендуется использовать проводное соединение).
2. Откройте страницу настроек, нажмите «Быстрая настройка Интернет» -> «Проверьте соединение» -> GO.
«
3. Дважды введите новый пароль для входа в веб-интерфейс, нажмите [Далее].
4. Тип подключения с Интернетом будет определен автоматически, нажмите [Далее].
5. Введите учетные данные типа PPPoE, предоставленные провайдером.
6. Введите имя сети (SSID) и ключ безопасности.
Нажмите на кнопку [Применить].
7. Нажмите [Далее].
8. На начальной странице введите свои учетные данные, затем нажмите [Вход].
9. Настройка завершена.
10. Теперь Вы можете пользоваться Интернетом.
Эта информация была полезной?
Yes
No
- Приведенная выше информация может быть частично или полностью процитирована с внешних веб-сайтов или источников. Пожалуйста, обратитесь к информации на основе источника, который мы отметили. Пожалуйста, свяжитесь напрямую или спросите у источников, если есть какие-либо дополнительные вопросы, и обратите внимание, что ASUS не имеет отношения к данному контенту / услуге и не несет ответственности за него.
- Эта информация может не подходить для всех продуктов из той же категории / серии. Некоторые снимки экрана и операции могут отличаться от версий программного обеспечения.
- ASUS предоставляет вышеуказанную информацию только для справки. Если у вас есть какие-либо вопросы о содержании, пожалуйста, свяжитесь напрямую с поставщиком вышеуказанного продукта. Обратите внимание, что ASUS не несет ответственности за контент или услуги, предоставляемые вышеуказанным поставщиком продукта.
На чтение 13 мин Просмотров 84.4к.
Юрий Санаев
Системный администратор. Менеджер по продажам компьютеров и wi-fi оборудования. Опыт работы – 10 лет. Знает о «железе» и софте все и даже больше.
При настройке роутера пользователи регулярно сталкиваются с типом подключения PPPoE. Его использует большинство известных провайдеров – Ростелеком, Билайн, МТС и другие. Чтобы узнать, что такое PPPoE, нужно разобраться с его принципом работы, отличительными чертами, преимуществами в сравнении с прочими протоколами. А также со способами настройки через маршрутизатор или с помощью собственных возможностей ОС, установленной на компьютере.
Содержание
- Определение
- Принцип работы и преимущества
- Отличие от других протоколов
- Где найти логин и пароль
- Настройка через роутер
- Asus
- D-Link
- TP-Link
- Keenetic
- Настройка соединения в Windows
- Windows 7
- Windows 10
- Настройка в дистрибутивах Linux
- FreeBSD
- Debian и производные ОС
- Удаление соединения
- Частые ошибки и их решение
Определение
«PPoE» или «ПППоЕ» расшифровывается как «Point-to-Point Protocol over Ethernet» и означает «сетевой протокол передачи данных через Ethernet от точки к точке». Иными словами, PPPoE – это туннель, создаваемый в виртуальной сети между парой точек. Первая точка – это сервер поставщика услуг, а вторая – ПК, ноутбук или другая техника пользователя, подключаемая к Интернету. Среди таких устройств могут быть и гаджеты на базе Android. Соединение между точками устанавливается с помощью роутеров, модемов, репитеров, повторителей или иных приборов с портами Ethernet.
Принцип работы и преимущества
PPPoE соединение работает следующим образом. После запуска высокоскоростного подключения к Сети поверх Ethernet формируется виртуальный тоннель между провайдером и поставщиком. Этот путь позволяет сформировать и настроить иные протоколы, например, IP внутри PPP.
PPPoE подключение имеет ряд преимуществ в сравнении с соединением по телефонному проводу. Во-первых, выше скорость передачи информации. Во-вторых, оно зашифрованное и поэтому более защищенное.
Для доступа к Сети через протокол PPPoE нужен ввод учетных данных и имени поставщика услуг.
Другие достоинства PPPoE:
- простота и комфорт в использовании;
- сжатие информации при передаче и, как следствие, увеличение скорости;
- авторизация при каждом подключении к Сети, что исключает несанкционированный доступ к системе;
- протокол работает на разных платформах;
- высокая устойчивость ко сбоям сети;
- один из наиболее дешевых протоколов для доступа к Интернету;
- шифрование информации выполняется без потери пропускной способности.
За счет этих преимуществ протокол PPPoE наиболее популярен и чаще используется в сравнении с другими видами.
Отличие от других протоколов
Чтобы оценить подключение PPPoE, стоит сравнить его с прочими протоколами – PPTP и L2TP.
В сравнении с PPTP соединение PPPoE имеет преимущества:
- более высокая скорость;
- повышенная надежность;
- для PPPoE нужно одно подключение, для PPTP – два (для получения информации и для служебных данных);
- проще настраивается: для авторизации требуются только логин и пароль.
L2TP – более безопасное соединение, чем PPPoE, так как требует двухфакторной идентификации в виде сертификата, устанавливаемого на роутер или ПК, и ввода логина и пароля. Но это преимущество нуждается в большей мощности роутера для установки бесперебойного соединения на высокой скорости.
Среди преимуществ PPPoE в сравнении с L2TP:
- проще настроить на ПК или роутере;
- дешевле в работе для провайдера;
- протокол менее требователен к техническим параметрам устройства.
Из всех перечисленных протоколов PPPoE – оптимальный. Он предлагает лучшую защиту в сравнении с PPTP, но проигрывает по этому показателю L2TP. В то же время PPPoE проще настраивается и обслуживается.
Где найти логин и пароль
Запрос авторизационных данных для входа в Интернет выполняется при каждом подключении через PPPoE. Обычно это автоматический процесс, при котором роутер отправляет запрос на доступ, а сервер запрашивает логин и пароль соединения PPPoE. Если данные верны, начинается новая интернет-сессия.
Найти имя пользователя и пароль для PPPoE подключения пользователь сможет в договоре, заключенном с провайдером. Если он недоступен, нужно обратиться в офис провайдера или позвонить в службу поддержки, чтобы получить учетные данные. Потребуется предоставить информацию о себе – паспортные данные, ФИО, так как все сведения предоставляются только человеку, заключавшему договор с компанией.
Восстановить учетные данные можно с помощью специальных программ. Это такие утилиты как Dialupass, Network Password Recovery, BulletsPassView и другое ПО такого типа. Они способны помочь узнать логин и пароль PPPoE, но только если последние были сохранены в памяти ноутбука или компьютера на Windows 10, 8, 7 или иных версий.
Пользоваться сторонними программами для восстановления учетных данных рекомендуется с осторожностью. Они могут нанести вред технике при неправильных действиях. Поэтому лучше обратиться в техподдержку или к сотрудникам в офисе поставщика услуг.
Настройка через роутер
Перед тем, как настроить PPPoE соединение, стоит решить, как именно будет выполнен этот процесс – через интерфейс роутера или с помощью собственных возможностей ОС Windows и Linux.
Процесс настройки PPPoE на роутерах зависит от модели и бренда, выпустившего устройство.
Asus
Настройка PPPoE соединения на роутерах ASUS различается на различных версиях прошивки.
Начальные действия одинаковы. Перевернуть роутер, найти на наклейке IP-адрес и указать его в браузере для открытия веб-интерфейса. Логин и пароль размещены там же.
На экране появится меню быстрой настройки. Требуется закрыть его и перейти на главную страницу. Далее на роутерах с синим интерфейсом нажать «Дополнительные настройки» — «WAN», с черным веб-интерфейсом кликнуть «Интернет».
Далее:
- В поле «Тип WAN-подключения» выбрать «PPPoE».
- Установить автоматический запрос роутером IP-адреса.
- Соединение с DNS-сервером поставить автоматическое.
- Ввести имя пользователя и пароль.
- Кликнуть «Применить».
Обычно этого достаточно для соединения. Если провайдер предоставляет статический IP, напротив строк «Получить IP-адрес автоматически» и «Подключаться к DNS-серверу автоматически» выбрать «Нет», а затем указать данные, предоставленные поставщиком услуг.
D-Link
Роутеры D-Link имеют несколько прошивок, но действия на них почти одинаковы. Сначала требуется войти в веб-интерфейс и авторизоваться, пропустить окно быстрой настройки. Далее:
- Кликнуть «Расширенные настройки».
- В разделе «Сеть» нажать «WAN».
- Нажать «Добавить».
- Указать тип соединения – PPPoE
- Заполнить имя, дважды пароль.
- Кликнуть «Применить».
Маршрутизатор будет перезагружен, чтобы изменения вступили в силу.
TP-Link
У роутеров TP-Link три варианта прошивки и, соответственно, три варианта веб-интерфейса – зеленый, синий и бирюзовый.
Для настройки PPPoE подключения на роутере с зеленым и бирюзовым веб-интерфейсом:
- Кликнуть «Сеть», выбрать «WAN».
- Указать «Тип подключения» — «PPPoE».
- Ввести имя, дважды пароль.
- Выбрать динамический или статический IP-адрес. Во втором случае потребуется вручную ввести IP и маску подсети.
- Кликнуть «Сохранить».
Действия для роутеров с синим веб-интерфейсом:
- Кликнуть «Базовая настройка».
- Нажать «Интернет».
- Выбрать способ соединения – «PPPoE».
- Ввести имя пользователя, пароль.
- Нажать «Сохранить».
После перезагрузки роутера можно будет воспользоваться новым соединением.
Keenetic
Чтобы настроить PPPoE соединение на роутерах Zyxel Keenetic:
- Кликнуть «Интернет» в веб-интерфейсе.
- Выбрать вкладку «PPPoe/VPN».
- Нажать «Добавить подключение».
- Установить тип (протокол) – PPPoE.
- Указать имя пользователя и пароль.
- Выбрать автоматическую установку параметров IP или ручную. Во втором случае потребуется ввести IP-адрес, маску подсети, шлюз, DNS.
- Сохранить изменения.
После перезагрузки новые параметры станут действительными.
Читайте, что делать, если DNS-сервер не отвечает.
Настройка соединения в Windows
На различных версиях ОС Windows от Microsoft процесс соединения по PPPoE очень схож.
Windows 7
Руководство для Windows 7:
- Открыть «Панель управления» через меню кнопки «Пуск».
- Кликнуть на «Центр управления сетями…».
- Приступить к созданию и настройке нового подключения или сети.
- Кликнуть «Подключение к Интернету».
- Указать «Высокоскоростное (с PPPoE)».
- Ввести данные для входа.
- Кликнуть «Подключить».
На экране высветится уведомление о созданном соединении.
Windows 10
Инструкция:
- Через поисковую строку найти «Панель управления».
- Справа выбрать «Мелкие значки» и кликнуть на «Центр управления сетями…».
- Выбрать «Создание и настройка нового подключения или сети».
- Указать «Подключение к Интернету».
- Нажать «Высокоскоростное (с PPPoE)».
- Ввести имя пользователя, пароль, название.
- Кликнуть «Подключить».
Появится уведомление о созданном соединении.
Настройка в дистрибутивах Linux
Чтобы подключить через PPPoE протокол ПК с Linux, нужно учитывать, что для внесения любых изменений в ОС потребуются ROOT-права. Их получение отличается в зависимости от дистрибутива.
Обычно для настройки параметров при работе в Linux используется терминал. Он комфортен в обращении и предлагает широкий набор функций, но стоит знать как минимум начальный набор команд.
FreeBSD
Настройка PPPoE в этой ОС выполняется в файле конфигурации ppp.conf, расположенном по пути: /etc/ppp/. Он имеет вид, как на скриншоте ниже.
Чтобы создать соединение, нужно изменить файл в виде:
Default:
Set log Phase tun command
myisp:
set device PPPoE: rl0
set authname your_login
set authkey your_password
enable dns
add default HISADDR
Расшифровка параметров:
- set – установка параметров в системе;
- log – запись событий в журнал;
- phase – разделение записей в лог-файле на этапы для простоты понимания;
- tun – виртуальное устройство, формирующее подключение, в этом случае – «туннелирование»;
- comand – сохранение в журнал входящих запросов;
- myisp – наименование соединения, можно ввести любое слово;
- device – задействованное для подключения физическое устройство;
- PPPoE – указание используемого протокола;
- authname, authkey – имя пользователя и пароль, вместо строк «your_name» и «your_pasword» ввести данные, выданные провайдером;
- enable dns – сведения о серверах DNS получать из файла etc/resolv.conf.
- add default – команда, указывающая, что для соединения должен быть использован указанный в Linux по умолчанию адрес;
- HISSADR – IP-адрес подключенного сервера.
В файл resolv.conf самостоятельно внести данные, выданные провайдером. Они добавляются в строки «nameserver».
После ввода команд запустить соединение запросом: #ppp – ddial myisp. Чтобы вручную не вводить постоянно запрос, открыть файл автозапуска по адресу: /etc/rc.conf и ввести данные:
#echo ‘ppp_enable=”YES»’
#echo ‘ppp_mode=”ddial»’
#echo ‘ppp_profile=”myisp»
Чтобы вручную завершить соединение, а затем заново его запустить, нужно воспользоваться командами «/etc/rc.d/ ppp stop» и «/etc/rc.d/ ppp start» соответственно.
Debian и производные ОС
Руководство для Debian и Ubuntu:
- Запустить терминал, ввести запрос «sudo pppoeconf», где «sudo» — SuperUser do – означает запуск от имени администратора, а «pppoeconf» — переход к корректировке настроек PPPoE.
- Ввести пароль для входа в ОС.
- В окне, предупреждающем о добавлении изменений в файл, подтвердить действие. ОС выполнит поиск сетевых устройств. Выбрать нужное.
- Система выполнит поиск PPPoE. Если соединение не будет установлено, нужно посмотреть, подключен ли к устройству провод.
- В появившемся окне выбрать «Да», чтобы добавить параметры «noauth» и «defaultroute» и удалить параметр «nodetach».
- Появится оповещение о редактировании конфигурации «dsl-provider». Нужно сделать резервную копию, чтобы в случае сбоя иметь возможность восстановить начальную версию, а затем продолжить работу с новой конфигурацией.
- Ввести логин, предоставленный поставщиком услуг.
- Указать пароль.
- Подтвердить добавление адреса сервера в автоматическом режиме.
- Кликнуть «Да» в новом окне.
- Установить соединение, кликнув «Да».
- Проверить соединение, нажав «Да».
Создание подключения завершено.
Удаление соединения
Удалить подключение PPPoE можно:
- через «Панель управления»;
- через «Диспетчер устройств»;
- при помощи строки «Выполнить».
Через «Панель управления»:
- Кликнуть на «Центр управления сетями».
- Выбрать «Изменение параметров адаптера».
- Навести курсор на подключение, правой клавишей мыши (ПКМ) вызвать меню, выбрать «Удалить».
Через «Диспетчер устройств»:
- Через строку поиска вызывать «Диспетчер устройств».
- Развернуть вкладку «Сетевые устройства».
- Кликнуть на ненужном адаптере ПКМ и выбрать «Удалить».
Через строку «Выполнить»:
- Через поисковую строку запустить командную строку «Выполнить» или использовать клавиши «Win» + «R».
- Ввести «regedit».
- Открыть путь «HKEY_LOCAL_MACHINE\SOFTWARE\Microsoft\Windows NT\CurrentVersion\NetworkList\Profiles».
- Стереть все профили, первый символ в названии которых «{».
После удаления соединения PPPoE любым из способов нужно перезагрузить компьютер.
Частые ошибки и их решение
При подключении к Сети через PPPoE проверяется подлинность подключения. В этот момент могут возникнуть ошибки, о которых оповестит техника.
Чаще всего встречаются:
- Ошибка 691. Некорректный логин или пароль, выданные поставщиком услуг или срок оплаты тарифа пользователя просрочен. Нужно положить деньги на счет.
- Ошибка 651. Сервер поставщика услуг недоступен. Иногда он перегружен, но чаще всего проводится техническое обслуживание. В службе поддержки можно узнать, когда работы завершатся.
- Ошибка 619. Характерна для 3G модемов. Недостаток средств на балансе SIM или некорректное указание данных для авторизации. Нужно проверить и пополнить счет, посмотреть, правильно ли введены логин и пароль.
- Ошибка 711 или сообщение «Не удается загрузить службу диспетчера подключений удаленного доступа». Неполадки в службах ОС Windows (Plug and Play, Диспетчер подключений удаленного доступа, Диспетчер автоматических подключений удаленного доступа, Служба SSTP, Телефония). Нужно перейти в раздел «Службы» операционной системы и проверить каждую из перечисленных. Можно завершить их работу, а затем запустить повторно.
- Ошибка 720. Характерна для пользователей Билайн. Неправильная работа протокола TCP/IP, к которому прикреплен адаптер удаленного доступа. Нужно удалить его, а затем заново установить этот компонент.
- Ошибки 678, 815. Удаленный ПК не отвечает на запросы. Причины – неисправный кабель, некорректная работа антивирусного ПО или файервола, сбои на сервере.
- Ошибки 769, 800. Нет соединения с Сетью. Нужно обратиться к имеющимся подключениям и включить вручную нужное.
- Ошибка 734. В ходе соединения происходит обрыв. Во вкладке «Безопасность» нужно выбрать «Небезопасный пароль» при проверке или заново создать подключение.
- Ошибка 735. Неверный IP. В параметрах сетевого адаптера выбрана ручная установка IP-адреса. Нужно выбрать «Автоматический режим».
Подключение по PPPoE – это удобный способ настройки интернет-соединения. Создать его можно как с помощью собственных возможностей ОС, так и через веб-интерфейс роутера. Если возникают ошибки при установке связи, их легко исправить, так как все они известны и для них найдены способы решения.
С каждым днём растёт потребность в беспроводных технологиях, и настройка роутера Asus интересует всё больше людей, для подключения своих устройств к интернету.
Статья позволит правильно подключить и настроить маршрутизатор Asus, она для тех, у кого есть небольшой опыт и хотел бы перенастроить роутер, проверить настройки, поменять пароль на wi-fi и интерфейс роутера.
Все устройства отличаются друг от друга, поэтому необходимо узнать точную модель роутера. На коробке производителя, либо на задней стороне маршрутизатора всё написано. Модели Asus обычно начинаются с RT-N, RT-AC.
Ниже в списке можете выбрать вашу модель для дальнейшей настройки.
|
BRT-AC828 |
RT-AC51U |
RT-AC52U B1 |
RT-AC53 |
|
RT-AC58U |
RT-AC66U B1 |
RT-AC68U |
RT-AC86U |
|
RT-AC87U |
RT-AC88U |
RT-AC750 |
RT-AC1200 |
|
RT-AC1300UHP |
RT-AC1900P |
RT-AC2900 |
RT-AC3100 |
|
RT-AC3200 |
RT-AC5300 |
RT-N11P B1 |
RT-N12 VP B1 |
|
RT-N12HP B1 |
RT-N18U |
RT-N66U |
RT-N66W |
Определившись с моделью, необходимо подключить wi-fi роутер Asus к компьютеру.
Подключаем роутер Asus к электросети — 220 вольт. Ищем, где WAN порт, он обычно самый первый, выделен другим цветом и подписан. Подключаем к нему кабель, который заходит в помещение от оборудования провайдера. Производитель комплектует коробку кабелем с двумя разъёмами на двух концах — патч-корд, один идёт к компьютеру, другой к первому или любому другому порту маршрутизатора.
Бывает, на современных ноутбуках нет этого разъёма, что делать? Подключиться к роутеру по wi-fi. Для этого нужно открыть доступные беспроводные сети, найти среди всех сетей название ASUS с моделью, нажать подключиться, запросит пароль, его мы можем найти на обратной стороне роутера. Это если роутер новый и никогда не использовался. В случае когда маршрутизатор б/у необходимо сбросить настройки, об этом подробно написано здесь: https://inrouters.ru/asus/reset-router-asus/.
Входим в настройки роутера
Попасть на страницу или веб-интерфейс роутера можно через любой браузер. Там, где обычно вписываете адреса сайтов пишем ip адрес маршрутизатора — 192.168.1.1 или router.asus.com.
Открывается страница, где необходимо авторизоваться, ввести имя пользователя и пароль так называемая учётная запись.
По умолчанию:
- Имя пользователя (Username) — admin
- Пароль (Password) — admin
Жмём «Sing in» (Войти), попадаем на страницу настроек роутера.
Настраиваем wi-fi сеть
Начинаем настраивать маршрутизатор. Мы можем воспользоваться мастером настроек или быстрой настройкой интернет в меню маршрутизатора, но я предпочитаю более тонкую настройку.
В личном кабинете роутера Asus, в меню выбираем пункт «Беспроводная сеть«. Эта настройка подойдёт для тех, кто настраивает роутер с нуля, либо хочет поменять название сети или пароль на wi-fi.
Замечу, что маршрутизатор может быть с одним диапазоном или двухдиапазонным, у последнего есть возможность выбрать 2 диапазона работы — 2,4 ГГц и 5 ГГц.
2,4 ГГц — именно с него начиналась эра домашних беспроводных технологий. Этот диапазон подвержен помехам от любой бытовой техники, особенно от Bluetooth, потому что частоты работ совпадают. Если в будущем заметите сбои в работе, одна из причин именно в этом.
5 ГГц — высокая пропускная способность, выражена в высокой скорости передач. Одним из минусов является маленькая дальность действия, но большой плюс — мало подвержен внешними воздействиями бытовой техники. Поэтому роутер лучше расположить ближе к устройствам, которыми пользуетесь.
При наличии двух диапазонов на роутере Asus рекомендую настроить обе, это поможет пользоваться интернетом в диапазоне 2,4 ГГц, к примеру, на улице, на лавочке, когда диапазон 5 ГГц не виден устройству, или если есть телефон, планшет и даже компьютер, который не поддерживает этот диапазон.
Поделимся видео о том, как запаролить wi-fi сеть на роутере Asus.
В поле «Имя сети (SSID)» выдумаем и напишем на латинице имя wi-fi сети, оно будет отображаться на телефоне, планшете, компьютере при подключении к wi-fi, к примеру, назовём: «Privet sosed».
«Ширина канала» выставляем на 20/40 MHz для диапазона 2,4 ГГц и 20/40/80 MHz для 5 ГГц.
Ставим пароль на wi-fi
Теперь нам нужно обезопасить нашу сеть, поставить пароль на wi-fi, чтобы соседи не могли подключаться к нам.
В строке «Метод проверки подлинности» — «WPA2-Personal«.
«Предварительный ключ WPA» придумаем и установим пароль. Этот тот самый пароль, который нужен, чтобы подключиться в wi-fi. Те, кто перенастраивает маршрутизатор Асус, здесь могут произвести смену пароля.
Жмём «Применить«.
Если у вас двухдиапазонный маршрутизатор, проделываем эти настройки и для 5 ГГц.
В случае, если вы настраивали через wi-fi, без кабеля, нужно заново подключиться к вновь созданной сети.
Настраиваем интернет
Самый важный пункт, так как подключение к интернету происходит через сервер, которому нужно понять, кто к нему обращается, и только после сверки имени пользователя и пароля предоставит доступ к интернету. Существуют несколько типов подключения — PPPOE и два VPN протокола PPTP и L2TP. Поэтому нужно знать какой из этих типов у провайдера.
Настраиваем PPPOE
Список провайдеров с PPPOE подключением: Ростелеком, Транстелеком (ТТК), МТС, Дом Ру, Нетбайнет, Уфанет.
Поделимся видео о том, как настроить PPPOE.
В меню Asus дополнительные настройки нажимаем на вкладку «Интернет«.
В правой стороне окна «Тип WAN-подключения» — «PPPOE«.
«Получить IP-адрес WAN автоматически» и «Подключаться к DNS-серверу автоматически» ставим «Да«. Замечу, что эти данные обычно прописываются у юр лиц, либо если подключена дополнительная услуга у физ лиц, это называется статический ip адрес. По умолчанию идет динамический ip адрес поэтому оставляем как есть и идем дальше.
Ниже, в параметрах учётной записи пишем «Имя пользователя» и «Пароль«. Откуда их взять. Они прописаны в договоре или в акте выполненных работ после подключения интернета, завели кабель в помещение, получите, распишитесь. Если бумаги потеряны, вначале звоните на горячую линию провайдера, обычно они просят подойти в офис, так как неизвестно, кому предоставляют данные, но может повезет.
После внесения данных жмём «Применить«.
Настраиваем PPTP
Провайдер с PPTP подключением — Билайн (адрес сервера — vpn.internet.beeline.ru).
Поделимся видео о том, как настроить PPTP.
Переходим в меню Asus во вкладку «Интернет«.
В правой стороне окна «Тип WAN-подключения» — «PPTP«.»Получить IP-адрес WAN автоматически» и «Подключаться к DNS-серверу автоматически» ставим «Да«. Замечу, что эти данные обычно прописываются у юр лиц, либо если подключена дополнительная услуга у физ лиц, это называется статический ip адрес. По умолчанию идет динамический ip адрес поэтому оставляем как есть и идем дальше.
Ниже, в параметрах учётной записи пишем «Имя пользователя» и «Пароль«. Откуда их взять. Они прописаны в договоре или в акте выполненных работ после подключения интернета, завели кабель в помещение, получите, распишитесь. Если бумаги потеряны, вначале звоните на горячую линию провайдера, обычно они просят подойти в офис, так как неизвестно, кому предоставляют данные, но может повезет.
Также нужно прописать «VPN сервер«, у Билайна это vpn.internet.beeline.ru. Если другой провайдер, звоним им на горячую линию, узнаем адрес VPN сервера.
«Имя хоста» — любые латинские буквы, например «MoyInet».
После внесения данных жмём «Применить«.
Настраиваем L2TP
Провайдер с L2TP подключением — Билайн (адрес сервера — tp.internet.beeline.ru).
Переходим в меню Asus во вкладку «Интернет«.
В правой стороне окна «Тип WAN-подключения» — «L2TP«.
«Получить IP-адрес WAN автоматически» и «Подключаться к DNS-серверу автоматически» ставим «Да«. Замечу, что эти данные обычно прописываются у юр лиц, либо если подключена дополнительная услуга у физ лиц, это называется статический ip адрес. По умолчанию идет динамический ip адрес поэтому оставляем как есть и идем дальше.
Ниже, в параметрах учётной записи пишем «Имя пользователя» и «Пароль«. Откуда их взять. Они прописаны в договоре или в акте выполненных работ после подключения интернета, завели кабель в помещение, получите, распишитесь. Если бумаги потеряны, вначале звоните на горячую линию провайдера, обычно они просят подойти в офис, так как неизвестно, кому предоставляют данные, но может повезет.
Также нужно прописать «VPN сервер«, у Билайна это tp.internet.beeline.ru. Если другой провайдер, звоним им на горячую линию, узнаем адрес VPN сервера.
«Имя хоста» — любые латинские буквы, например «MoyInet».
После внесения данных жмём «Применить«.
Ставим пароль на интерфейс роутера
На самом деле не рекомендовал бы ставить пароль на страницу роутера Asus, то есть на его настройки. Эти данные всегда забываются и теряются и попасть на маршрутизатор для каких-то корректировок невозможно, после чего приходится сбрасывать всё до заводских параметров. Но если всё же хотите это сделать, рекомендую всё записать.
Возвращаемся в меню, жмём на «Администрирование«, переходим во вкладку «Система«.
Обращаем внимание на пункты «Изменение пароля роутера«, если хотим меняем «Имя пользователя роутера» и 2 раза вписываем пароль в строке «Новый пароль» и «Повторно введите новый пароль«, нажимаем «Применить». Теперь при входе в настройки маршрутизатора Asus нужно вводить новые данные для входа.
Про обновление прошивки на роутере Asus можно почитать здесь: https://inrouters.ru/asus/reset-router-asus/.
На этом у меня всё, надеюсь статья была максимально полезна.
Вы всегда можете поддержать наш проект: https://inrouters.ru/donation/
PPPoE (Point-to-Point Protocol over Ethernet) — это протокол, который используется для установления соединения между компьютером и провайдером интернет-услуг. Этот протокол позволяет пользователям получить доступ к Интернету через ADSL-модем, используя параметры, предоставляемые провайдером.
На роутерах Asus pppoe соединение часто используется для подключения к Интернету от кабельного или DSL-провайдера. Когда роутер работает в режиме pppoe, он выполняет функции точки доступа к Интернету для всех устройств в домашней сети.
Для настройки pppoe соединения на роутере Asus требуется ввести следующую информацию: имя пользователя и пароль, предоставленные провайдером. Кроме того, иногда может потребоваться указать VLAN ID, если провайдер использует VLAN для передачи трафика.
PPPoE соединение на роутере Asus является одним из наиболее удобных способов подключения к Интернету и предоставляет высокую степень безопасности и надежности. Этот протокол позволяет пользователям быстро и легко настроить соединение с Интернетом без необходимости настройки каждого устройства в сети отдельно.
Содержание
- Определение pppoe соединения
- Роль pppoe в сетевой архитектуре
- Установка pppoe соединения на роутере Asus
- Обеспечение безопасности при использовании pppoe
- Преимущества pppoe соединения
Определение pppoe соединения
Когда вы настраиваете pppoe соединение на роутере Asus, вы создаете логический канал, который передает данные от вашего домашнего компьютера к интернет-провайдеру. PPPoE поддерживает множество функций, таких как аутентификация, шифрование и сжатие, что обеспечивает безопасную и эффективную передачу данных.
PPPoE соединение обычно используется в домашних сетях или малых предприятиях, где требуется подключение к интернету через DSL или кабельное модемное соединение. Настройка pppoe соединения на роутере Asus позволяет совместно использовать интернет-соединение между несколькими устройствами в сети, такими как компьютеры, смартфоны, планшеты и другие устройства, подключенные к вашему домашнему роутеру.
Важно отметить, что настройка pppoe соединения на роутере требует предварительных сведений от вашего интернет-провайдера, таких как имя пользователя и пароль. Поэтому перед настройкой рекомендуется связаться с провайдером для получения необходимых данных.
Роль pppoe в сетевой архитектуре
PPPoE предоставляет возможность установления и маршрутизации соединения на уровне канального кадра Ethernet. Этот протокол позволяет надежно передавать данные по локальной сети провайдера услуги интернета.
Роль PPPoE заключается в установлении и поддержании сеанса связи между клиентским устройством, которым может быть роутер Asus, и сервером провайдера. PPPoE создает виртуальный канал между клиентом и сервером, по которому передаются данные.
PPPoE также предоставляет функции аутентификации, авторизации и учета (AAA), что позволяет провайдеру проверять правомочность доступа клиента к услуге интернета и вести статистику использования ресурсов.
| Преимущества PPPoE | Недостатки PPPoE |
|---|---|
| • Гибкость и масштабируемость. | • Дополнительная нагрузка на сеть из-за наличия заголовков PPPoE. |
| • Поддержка шифрования и аутентификации. | • Возможность снижения пропускной способности из-за дополнительного протокола. |
| • Возможность маршрутизации и фильтрации трафика. |
В итоге, используя PPPoE на роутере Asus, пользователи получают надежное и безопасное соединение с провайдером услуги интернета.
Установка pppoe соединения на роутере Asus
Шаг 1: Подключите роутер к компьютеру при помощи Ethernet-кабеля и включите его.
Шаг 2: Откройте веб-браузер и введите IP-адрес роутера в адресной строке. Обычно это 192.168.1.1 или 192.168.0.1. Нажмите Enter.
Шаг 3: Введите свое имя пользователя и пароль для входа в настройки роутера. Если вы не знаете эти данные, обратитесь к документации роутера или свяжитесь с вашим интернет-провайдером.
Шаг 4: В левой панели выберите раздел «Интернет» или «WAN».
Шаг 5: В разделе «Тип соединения» выберите «PPPoE».
Шаг 6: Введите свое имя пользователя и пароль, предоставленные вашим интернет-провайдером. Обычно это ваш логин и пароль от вашей учетной записи провайдера.
Шаг 7: Нажмите кнопку «Применить» или «Сохранить» для сохранения настроек.
Шаг 8: Роутер будет переподключаться к вашему провайдеру с помощью новых настроек. Это может занять несколько минут.
Шаг 9: После подключения к провайдеру проверьте интернет-соединение, открыв любой веб-браузер и перейдя на любой сайт.
Теперь ваш роутер Asus настроен на использование PPPoE-соединения для доступа в интернет. Вы можете подключить другие устройства к роутеру, чтобы иметь доступ к интернету через него.
Обеспечение безопасности при использовании pppoe
Вот несколько важных практик и рекомендаций по обеспечению безопасности при использовании PPPoE на роутере Asus:
| Мера | Описание |
|---|---|
| Смена пароля | Сразу после настройки PPPoE соединения на роутере Asus, важно сменить стандартный пароль доступа к роутеру. Лучше выбрать сложный и непредсказуемый пароль, который содержит буквы разного регистра, цифры и специальные символы. |
| Обновление прошивки | Регулярно проверяйте наличие обновлений прошивки для вашего роутера Asus и устанавливайте их при необходимости. Обновления часто включают исправления уязвимостей, которые могут быть использованы злоумышленниками для несанкционированного доступа к вашей сети. |
| Включение брандмауэра | Убедитесь, что встроенный брандмауэр роутера Asus включен. Брандмауэр помогает блокировать несанкционированный доступ к вашей сети и защищает ваши устройства от атак извне. Настройте брандмауэр для разрешения только нужного интернет-трафика. |
| Отключение удаленного доступа | Установите настройки роутера Asus таким образом, чтобы удаленный доступ к административным функциям был отключен. Это поможет предотвратить взлом роутера через интернет и защитит вашу сеть от несанкционированного доступа. |
| Использование VPN | Рассмотрите возможность настройки виртуальной частной сети (VPN), если вам необходимо обеспечить безопасность соединения при использовании открытых и ненадежных сетей. VPN создает зашифрованный канал связи между вашим устройством и интернетом, обеспечивая конфиденциальность и безопасность передачи данных. |
Следуя этим мерам безопасности, вы можете обеспечить защиту своей сети и персональных данных при использовании pppoe соединения на роутере Asus.
Преимущества pppoe соединения
Несмотря на то, что существуют и другие типы соединений, pppoe соединение предлагает ряд преимуществ, которые делают его популярным среди пользователей:
1. Аутентификация: PPPoE предоставляет функциональность аутентификации, что обеспечивает безопасность подключения. Пользователи должны вводить свои учетные данные (логин и пароль), чтобы получить доступ к сети.
2. Гибкость: PPPoE позволяет настраивать параметры подключения, такие как MTU (максимальный размер передаваемого пакета) и MRU (максимальный размер принимаемого пакета), что позволяет оптимизировать соединение под конкретные требования.
3. Маршрутизация: PPPoE позволяет использовать роутер для установления и поддержки соединения с провайдером интернет-услуг, что позволяет подключать несколько компьютеров к одному соединению и осуществлять маршрутизацию сетевого трафика.
4. Обслуживание сети: PPPoE позволяет провайдерам интернет-услуг предоставлять несколько услуг на одном физическом соединении, что повышает эффективность использования ресурсов сети и облегчает управление.
5. Стабильность соединения: PPPoE предоставляет механизмы для проверки целостности данных и обнаружения ошибок, что позволяет обеспечить стабильность и надежность соединения.
Все эти преимущества делают pppoe соединение очень привлекательным для пользователей, которым требуется надежное и безопасное подключение к Интернету.