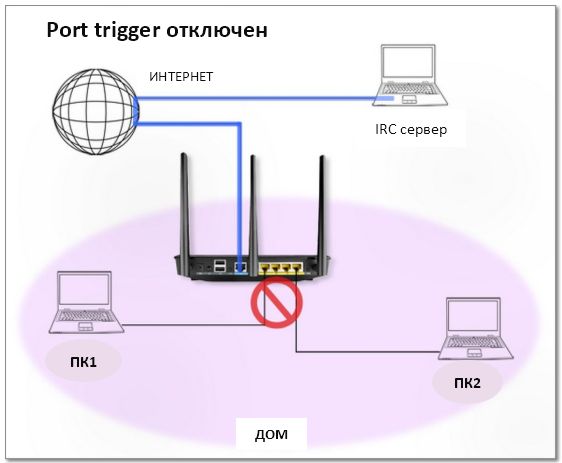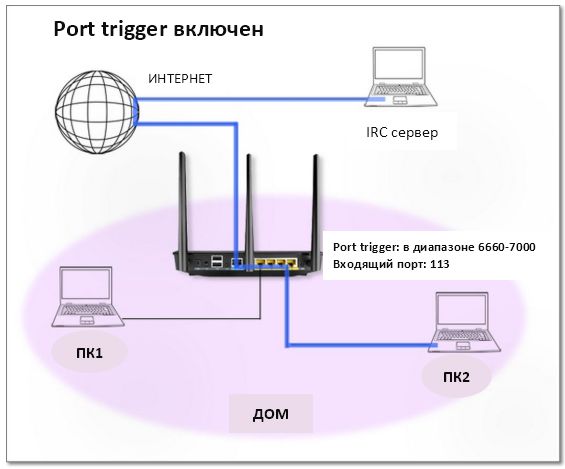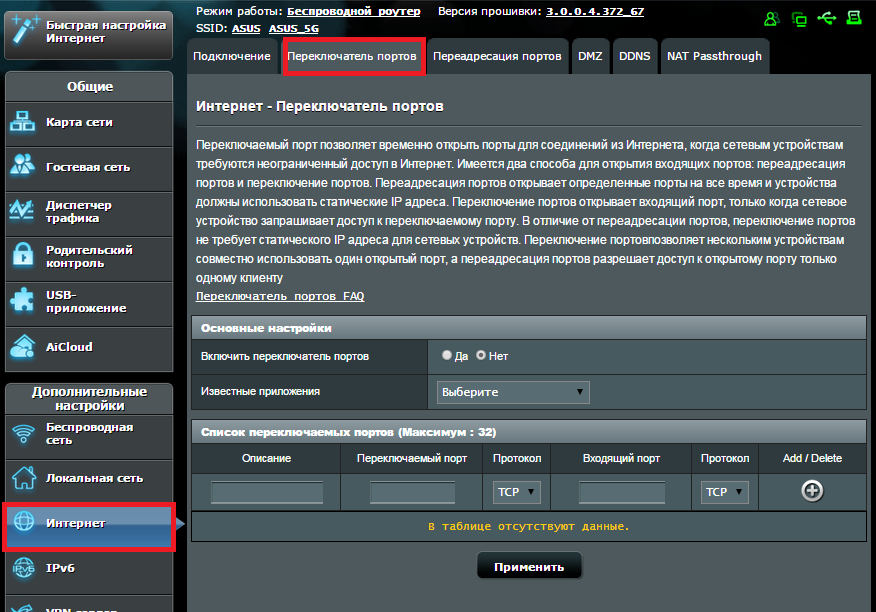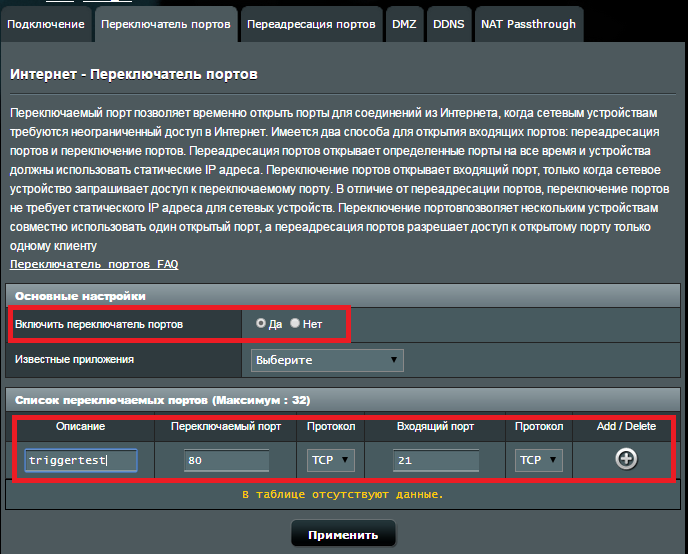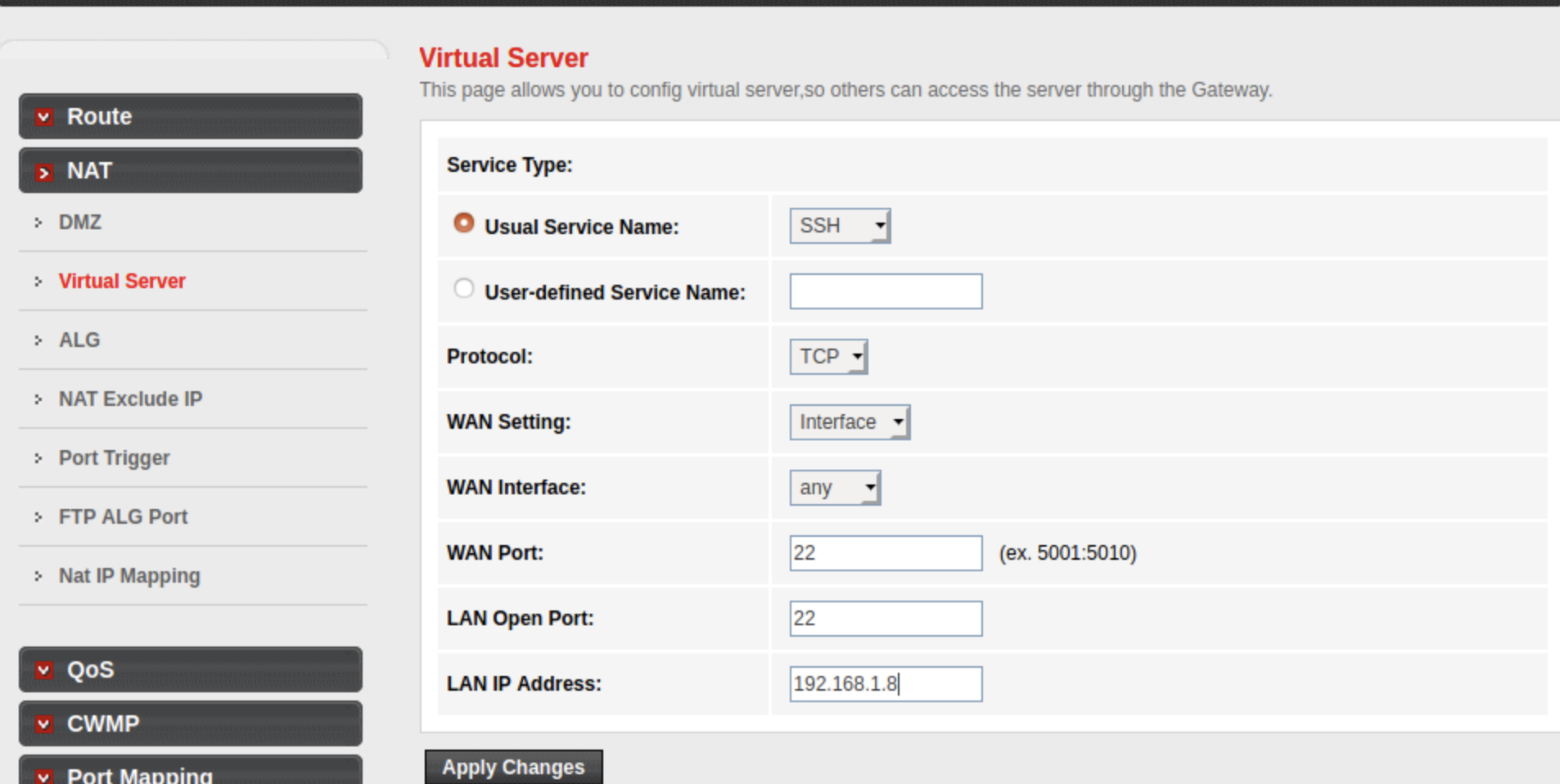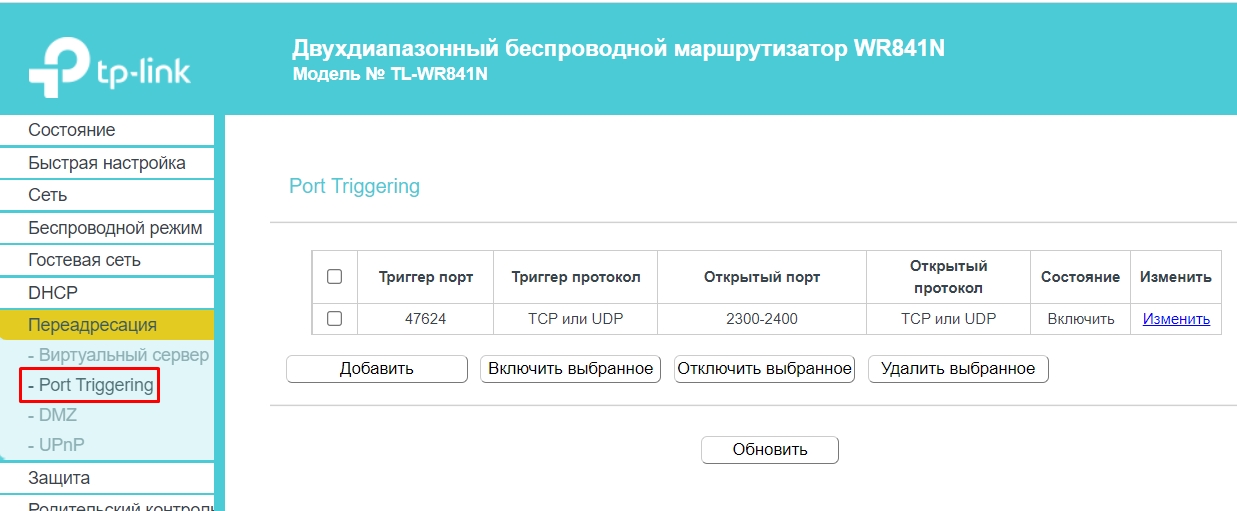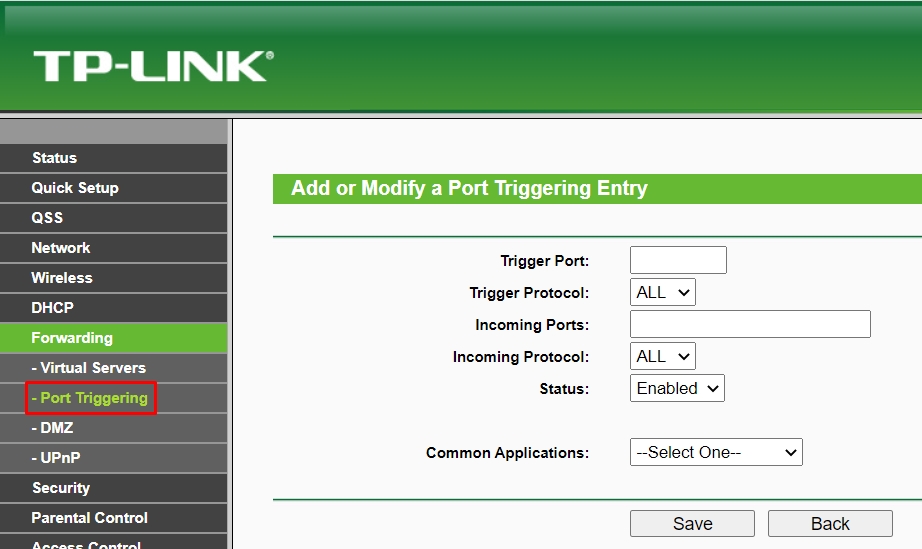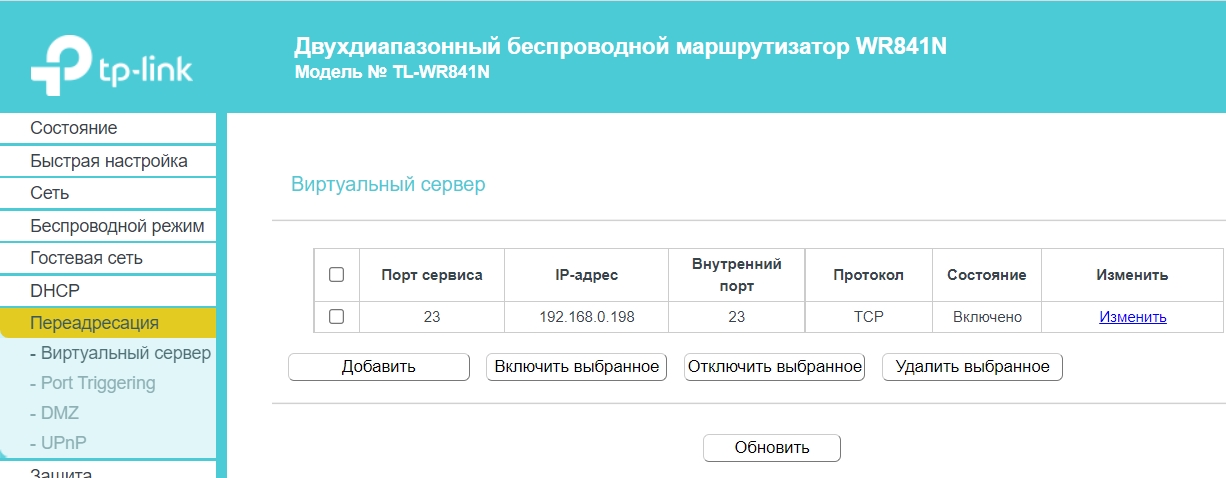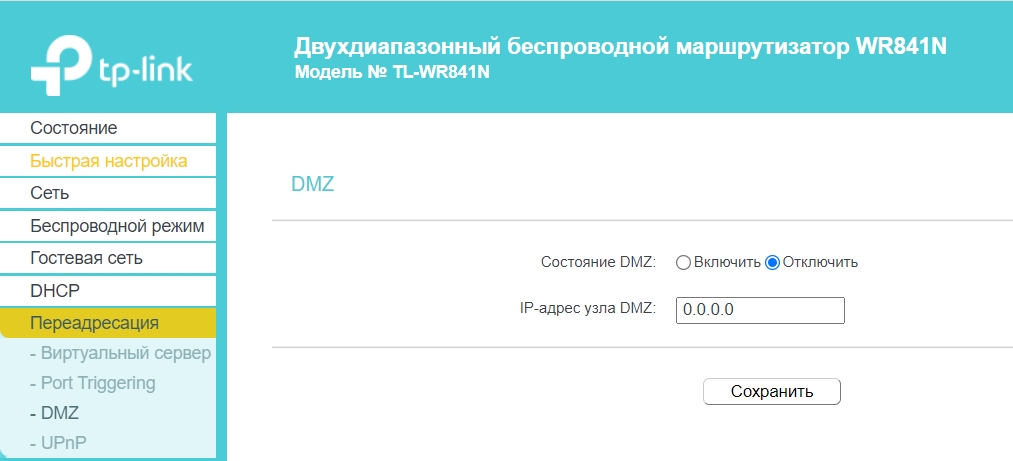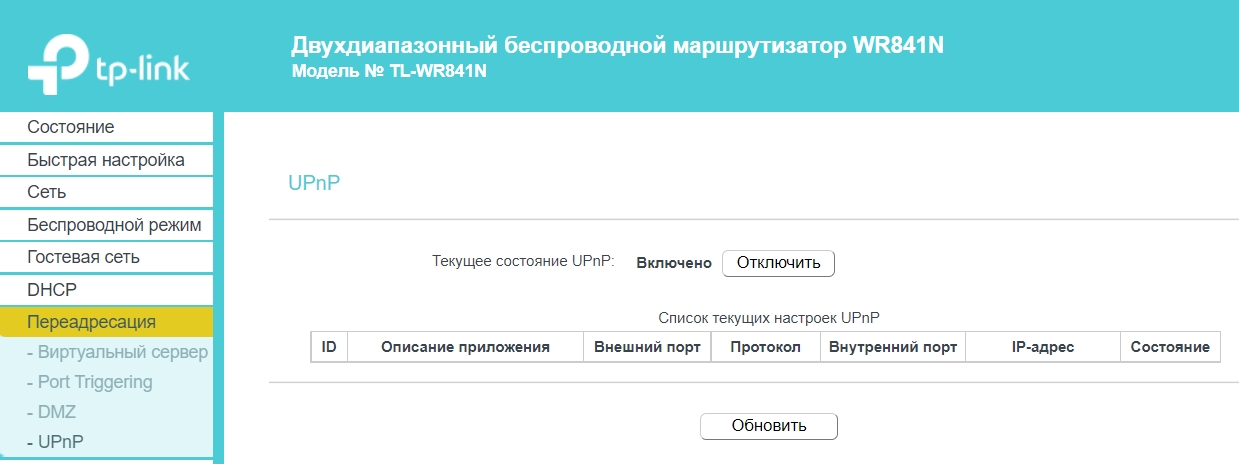FAQ
[WAN] Описание и настройка Переключателя портов
Что такое Переключатель портов?
Переключатель порта позволяет временно открывать порты данных, когда сетевым устройствам требуется неограниченный доступ к Интернету. Существует два способа открытия портов для входящих данных: переадресация портов и запуск портов. Переадресация портов все время открывает указанные порты данных, и устройства должны использовать статические IP-адреса. Переключатель порта открывает входящий порт только тогда, когда устройство локальной сети запрашивает доступ к порту триггера. В отличие от переадресации портов, переключатель порта не требует статических IP-адресов для устройств локальной сети. Переадресация портов позволяет нескольким устройствам совместно использовать один открытый порт, а переключатель порта позволяет только одному клиенту одновременно получать доступ к открытому порту.
В следующем примере обсуждается запуск портов с IRC-сервером.
При подключении к IRC-серверу клиентский ПК, показанный на рисунке как ПК2, устанавливает исходящее соединение, используя диапазон портов 66660-7000.
IRC-сервер отвечает, проверяя имя пользователя и создавая новое соединение с клиентским ПК, используя порт 113.
На рисунке «Port Trigger отключен» показана ошибка при подключении к IRC.
В этом случае маршрутизатор разрывает соединение, потому что он не может определить, какой ПК запрашивает доступ IRC.
Рисунок «Port Trigger включен» иллюстрирует успешное исходящее соединение с использованием диапазона портов 6660-7000 и входящее соединение с использованием порта 113.
В этом сценарии настройки переключателя порта маршрутизатора назначают порт 113 для приема входящих данных.
Например, ПК2 устанавливает исходящее соединение через порт 6767, но временно получит все входящие соединения через порт 113.
Как настроить Переключатель портов?
В качестве примера будем использовать FTP.
1. Настройте FTP на ПК за роутером.
2. Откройте браузер и введите IP-адрес роутера ( по умолчанию http://192.168.1.1). Зайдите в раздел [Интернет] в Дополнительных настройках в панели слева > Откройте вкладку [Переключатель портов].
3. Включите переключатель портов выбрав YES > Введите значение «80» в поле [Переключаемый порт] и «21» в поле [Входящий порт]. Нажмите 
4. Подключите Интернет с помощью браузера или приложения. Это переключит порт 80 и откроет входящий порт 21.
5. Вам необходим ПК за пределами локальной сети, но с доступом в Интернет. Это ПК не должен быть подключен к роутеру ASUS.
6. На этом ПК, используйте IP WAN роутера для доступа к FTP-серверу с помощью FTP-приложения или браузера. Если у Вас есть доступ к файлам на FTP-сервере, значит переключение портов настроено корректно.
Настройка теста Переключателя портов:
В этом случае ПК за маршрутизатором служит FTP-сервером. Порт 80 будет использоваться в качестве переключателя порта, а порт 21 будет входящим портом. Эта конфигурация позволяет веб-браузеру создавать исходящее соединение, используя порт 80, вызывая открытие порта 21 в качестве входящего порта. Эта настройка позволяет любым компьютерам в Интернете подключаться к FTP-серверу в локальной сети.
Примечание: этот тест предназначен только для проверки функциональности Переключателя портов и не предназначен для практического использования.
Эта информация была полезной?
Yes
No
- Приведенная выше информация может быть частично или полностью процитирована с внешних веб-сайтов или источников. Пожалуйста, обратитесь к информации на основе источника, который мы отметили. Пожалуйста, свяжитесь напрямую или спросите у источников, если есть какие-либо дополнительные вопросы, и обратите внимание, что ASUS не имеет отношения к данному контенту / услуге и не несет ответственности за него.
- Эта информация может не подходить для всех продуктов из той же категории / серии. Некоторые снимки экрана и операции могут отличаться от версий программного обеспечения.
- ASUS предоставляет вышеуказанную информацию только для справки. Если у вас есть какие-либо вопросы о содержании, пожалуйста, свяжитесь напрямую с поставщиком вышеуказанного продукта. Обратите внимание, что ASUS не несет ответственности за контент или услуги, предоставляемые вышеуказанным поставщиком продукта.

Время от времени посетителей сайта интересуют вопросы по переадресации портов на маршрутизаторе. В этой публикации, я постараюсь ответить на часто задаваемые вопросы и покажу, как сделать проброс портов на роутере TP-Link и Asus. Если поймете принцип, то сможете по аналогии открыть порт на таком сетевом устройстве от другого производителя. Для чего нужен проброс портов? Дело в том, что в роутере есть встроенный брандмауэр, который защищает от несанкционированного доступа к компьютеру. Некоторые программы, такие как клиенты для P2P сетей uTorrent и DC++ обмениваются информацией (раздача/закачка файлов) посредством заданного порта в их настройках.
Чтобы P2P клиент мог беспрепятственно работать с входящим и исходящим трафиком, в роутере для него нужно открыть указанный в программе порт. Таким образом, вы скажете брандмауэру, что на этот порт можно пропускать или принимать пакеты с данными. Если этого не сделать, то при обращении программы к сети интернет, брандмауэр воспримет такое подключение, как потенциально опасное и заблокирует соединение.
Также Вам может понадобиться сделать проброс портов в том случае, если вы например, будете настраивать систему видео наблюдения, через интернет, чтобы открыть изображение с IP-камеры или создадите у себя на компьютере игровой сервер и захотите с друзьями поиграть онлайн. Таким образом вы сможете открыть порт для компьютера и Ваши приятели подключиться к созданному вами серверу. В общем причины по которым может понадобиться сделать переадресацию портов на роутере, могут быть самыми разными.
Настроить проброс портов можно автоматически или задать их в ручную. В первом случае, Вам достаточно будет в интерфейсе роутера включить функцию UPnP, а во втором — нужно будет сначала присвоить цифровому устройству статический IP-адрес и только после этого, можно будет сделать перенаправление портов. Несколько слов о первом и втором способе.
Автоматическое переключение. Обычно функция UPnP на роутере активирована по умолчанию и подходит для P2P клиентов, телевизоров, компьютеров, игровых консолей потому, что все они могут работать по этой технологии. Этот способ подходит для вышеперечисленных P2P клиентов, но может не работать с некоторыми приложениями, серверами… Функция UPnP открывает порт для запущенного на компьютере приложения и закрывает его после выключения программы.
По скольку UPnP делает автоматический проброс портов, то вполне возможно, что эта функция может открыть не рекомендуемый для доступа порт из соображений безопасности. Однако этот предположение не должно вас беспокоить, но если вы хотите все держать под контролем, то проведите тест на специализированном сервисе или выполните ручную настройку.
Ручная переадресация. Для неосведомленных пользователей, этот способ может показаться весьма сложным, но он контролируемый и более правильный. Однако при каких-то изменениях в настройках домашней сети, придется все настраивать заново и поэтому он немного не удобен.
Я покажу оба способа настройки, а какой из них вам ближе, решайте сами.
Автоматическое переключение портов на роутере TP-Link и Asus.
Я уже говорил, что по умолчанию функция UPnP на маршрутизаторе обычно включена и P2P клиенты неплохо с ней работают. Но если все же возникают неполадки в работе, не будет лишним в этом убедиться. Первым делом нужно войти в интерфейс роутера и перейти на вкладку отвечающую за активацию. У каждой модели, этот путь разный.
TP-Link. «Переадресация» (Forwarding) — «UPnP». Должен быть статус «Включено» (Enabled).

Если данная функция будет не активна, то нажмите кнопку «Включить».
Asus. «Интернет» — «Подключение» — «Включить UPnP».

После активации этой функции в маршрутизаторе, нужно проверить включена ли функция UPnP в P2P клиенте (uTorrent и DC++). Здесь тоже у каждой программы свой путь.

uTorrent. «Настройки» — «Настройки программы» и вкладка «Соединения». В чекбоксе «Переадресация UPnP» должна стоять галочка (обычно активна по умолчанию).
DC++. Перейдите в настройки и найдите вкладку «Настройки программы». Здесь должен быть отмечен пункт «Фаервол с UPnP».
С каждой новой версией программы, интерфейс может немного отличаться, но принцип думаю понятен. Таким образом активировав функцию UPnP программы будут сами себе открывать и закрывать порты. Обычно uTorrent с функцией UPnP работает без проблем, чего не скажешь о DC++.
Ручная переадресация портов на роутере TP-Link и Asus.
Для начала нужно определиться с номером порта, который мы хотим открыть. Например, мы хотим сделать проброс портов для торрента. Идем в настройки программы по уже знакомому пути и смотрим в строку «Порт входящих соединений». Запишите номер из окна для генерации и снимите все галочки кроме пункта «В исключения брандмауэра». Не забудьте применить сделанные изменения.

Теперь нужно узнать MAC-адрес своего устройства. В нашем случае это компьютер и его физический адрес нам понадобиться позже. Нажмите кнопку «Пуск» — «Панель управления» — «Центр управления сетями и общим доступом» — «Подключение по локальной сети» и нажмите кнопку «Сведения…». В поле «Физический адрес» вы увидите MAC-адрес своего компьютера.

Теперь зайдите в интерфейс маршрутизатора. Здесь первым делом, нам нужно для своего компьютера задать статический IP-адрес. Далее путь для каждого сетевого устройства свой.
TP-Link. В правом меню найдите «Привязка IP- и MAC-адресов» и перейдите на вкладку «Таблица ARP». Здесь отображены все устройства, которые подключены к нашей сети, а в столбце «Состояние» показан статус привязки (несвязанно). Поскольку мы уже знаем MAC-адрес компьютера, то в строке с физическим адресом видим присвоенный ему IP сервером DHCP. Его мы впишем на следующей вкладке.

Поднимитесь на вкладку выше с названием «Параметры привязки» и активируйте «Связывание ARP» и нажмите «Сохранить». Далее следует нажать кнопку «Добавить новую…» и задать параметры необходимые настройки. В новом окне нужно прописать физический адрес компьютера (MAC), присвоенный ему IP и нажать кнопку «Сохранить».

Теперь MAC- и IP- адреса связаны между собой для персонального компьютера. Об этом также свидетельствует вкладка «Таблица ARP». Если у Вас много устройств в сети и вы желаете им всем задать статический IP, то можно в «Таблице ARP» нажать кнопку «Связать все» предварительно активировав «Связывание ARP».
Осталось задать параметры для проброса портов. Зайдите в «Переадресация» (Forwarding) на вкладку «Виртуальные серверы» (Virtual Servers) и нажмите кнопку «Добавить новую» (Add New…). Теперь прописываем известные нам параметры. В поле «Порт сервиса» (Service Port) и «Внутренний порт» (Internal Port) указываем порт торрент-клиента, а в «IP-адрес» присвоенный IP компьютеру. В выпадающем списке «Протокол» (Protocol) выбираем «Все» (All) и в поле «Состояние» (Status) ставим «Включено» и нажимаем «Сохранить».

После этого для компьютера будет зарезервирован прописанный нами порт и P2P клиент сможет обмениваться входящими и исходящими пакетами.

О принципе по которому работает роутер можно узнать здесь.
Asus. Нажмите в боковом меню «Локальная сеть» и перейдите на вкладку «DHCP-сервер». В самом низу страницы активируйте пункт «Включить назначения вручную». Ниже есть поле «Список присвоенных вручную IP-адресов в обход DHCP». Вот он то нам и нужен. В выпадающем списке поля «MAC-адрес» нужно выбрать физический адрес компьютера, который мы узнали заранее. Поскольку у меня включен DHCP, то в поле «IP-адрес» автоматически подставился текущий IP компьютера.

Осталось кликнуть по кружку «Добавить/Удалить» и нажать кнопку «Применить». Роутер перезагрузится и после каждого подключения к сети, компьютер будет иметь один и тот же IP-адрес.
Теперь в административной панели в боковом меню кликните по «Интернет» и перейдите на вкладку «Переадресация портов». В строке «Включить переадресацию портов» переставьте точку в положение «Да». Далее нужно опуститься в блок «Список переадресованных портов» и в поле «Имя службы» указать uTorrent, поскольку мы открываем порт для этой программы. В строке «Диапазон портов» указываем номер порта P2P клиента, который мы узнали заранее.

В поле «Локальный IP-адрес» выбираем статический IP-адрес компьютера, который мы только что привязали и в строке «Локальный порт» снова указываем порт Torrent-клиента. В выпадающем списке «Протокол» выбираем BOTH (оба протокола). Осталось кликнуть по кружку «Добавить» и кнопку «Применить». После презегрузки порт будет открыт для раздачи и закачки файлов из интернета от программы uTorrent.
Теперь вы имеете представление о том, как настроить проброс портов на роутере TP-Link и Asus. Безусловно автоматический способ намного удобнее, чем ручной и многие люди используют функцию UPnP, но правильнее задавать все настройки в ручную. Однако, это дело каждого и вы вольны выбрать способ, который вам ближе.
Если возникнут какие-то проблемы, то вы всегда можете сбросить установки роутера до заводских и настроить его заново. Если у Вас есть желание дополнить статью, то милости просим в комментарии. Пока!
Читайте также
- Как сменить канал wi-fi в настройках роутеров разных производителей
- Что такое DMZ в роутере и как настроить демилитаризованную зону
- Технические характеристики витой пары (тип, длина, скорость)
Router port forwarding is used to allow the remote computers to connect to a specific service or computer on a Local Area Network. Now the question is why do we need it. And we will discuss all of these things one by one.
Use Cases :
- Suppose you are at the office and want to connect to your computer which is present in your house, the computer present at the house is connected to the WiFi of house which is a LAN(Local Area Network) one of the ways to connect to your house computer is port forward ssh(port 22) in your Router to your computers IP address and open ssh port on your computer. Now, who so ever will try to ssh to your public IP address will be forwarded to your computer present at your house.
- Suppose you want to host a website on your computer and you want everyone on the internet can access your website, this can be achieved by port forwarding. What you have to do is that port forward HTTP (port 80) or HTTPS(port 443) from your router to your computer on which your website is deployed. Hurray Knows anyone with your public IP address can access your website.
These are only two used cases that explain what is the need for Port forwarding, you can do much more like accessing the camera connecting to your LAN, accessing the printer connected on your LAN from anywhere in the world, you can also host a Minecraft server on your machine and invite friends to connect with it.
How To Implement Port Forwarding On Your Router :
Before starting with how to implement port forwarding two basic things are needed :
- Your Public IP address must be static because most of the normal internet connections have dynamic public addresses i.e the IP address changes after few hours or few days, so each time you have to connect to the machine present at your LAN you have to get your public IP address. Though for some users dynamic IP address will not be a big issue but in case you don’t want to know the IP again and again then you can ask your ISP to provide you a static IP.
- The 1st requirement was not that necessary the second requirement is very much necessary. You have to assign your machine(To whom you want to connect remotely) a static private IP address and this can be done very easily through your router and from your machine itself. This requirement is necessary because during port forwarding on the router we have to mention the IP address of the machine to which we want to forward the port so if the private IP address of the machine will be dynamic we have to configure port forwarding on the router again and again which is feasible.
Procedure :
Step-1 :
Open the default gateway of your WiFi router usually the IP address of the default gateway for most of the routers is http://192.168.1.1 find your router’s gateway address and open it in your browser this will open the routers setting page login into this page.
Step-2 :
After login search for NAT, Virtual Server, and after that enter the port or service you want to forward, after that enter the IP address of the machine to which you want to. forward that port(Please note that this is the general procedure for every router, for your router it may vary slightly)
Step-3 :
Now you can easily access your machine with your public IP address remotely
Note –
Please note that if your machine(to whom you want to connect remotely) have a firewall installed then you have to manage that firewall to allow the remote requests
Last Updated :
18 Jan, 2021
Like Article
Save Article

Хотя современные маршрутизаторы обрабатывают большинство функций автоматически, для некоторых приложений потребуется вручную перенаправить порт на это приложение или устройство. К счастью, это действительно просто сделать, если знать, где искать.
Что такое перенаправление портов?
Мы рассмотрели множество проектов, в которых ваш компьютер используется в качестве сервера для других устройств. Когда вы находитесь внутри своей сети, большинство вещей будет работать нормально. Но некоторые приложения, если вы хотите получить к ним доступ, когда находитесь вне своей сети, значительно усложняют задачу. Давайте начнем с того, что посмотрим, почему это так.
Как ваш маршрутизатор обрабатывает запросы и использует порты
Вот карта простой домашней сети. Значок облака представляет собой более крупный Интернет и ваш общедоступный или прямой адрес Интернет-протокола (IP). Этот IP-адрес представляет всю вашу семью из чужого мира — в некотором смысле, как уличный адрес.
Красный адрес 192.1.168.1 — это адрес маршрутизатора в вашей сети. Все дополнительные адреса принадлежат компьютерам, показанным в нижней части изображения. Если ваш публичный IP-адрес похож на уличный адрес, подумайте о внутренних IP-адресах как о номерах квартир для этого уличного адреса.

Диаграмма поднимает интересный вопрос, о котором вы, возможно, не задумывались раньше. Как вся информация из Интернета попадает на нужное устройство в сети? Если вы посетите сайт howtogeek.com со своего ноутбука, как он окажется на вашем ноутбуке, а не на компьютере вашего сына, если общедоступный IP-адрес одинаков для всех устройств?
Это стало возможным благодаря чудесной магии маршрутизации, известной как преобразование сетевых адресов (NAT). Эта функция выполняется на уровне маршрутизатора, где NAT действует как трафик-менеджер, направляя поток сетевого трафика через маршрутизатор, так что один общедоступный IP-адрес может использоваться всеми устройствами за маршрутизатором. Благодаря NAT каждый в вашей семье может одновременно запрашивать веб-сайты и другой интернет-контент, и все это будет доставлено на нужное устройство.
Так где же порты участвуют в этом процессе? Порты — это старый, но полезный пережиток первых дней сетевых вычислений. В те времена, когда компьютеры могли запускать только одно приложение за раз, все, что вам нужно было сделать, — это указать один компьютер на другой компьютер в сети, чтобы подключить их, поскольку они будут запускать одно и то же приложение. Когда компьютеры стали изощренными, чтобы запускать несколько приложений, ранним компьютерным специалистам пришлось бороться с проблемой обеспечения подключения приложений к нужным приложениям. Так родились порты.
Некоторые порты имеют определенные приложения, которые являются стандартами для всей компьютерной индустрии. Например, когда вы загружаете веб-страницу, она использует порт 80. Программное обеспечение принимающего компьютера знает, что порт 80 используется для обслуживания документов http, поэтому он прослушивает его и реагирует соответствующим образом. Если вы отправляете HTTP-запрос через другой порт, скажем, 143, веб-сервер не распознает его, потому что он не прослушивает его (хотя может быть что-то еще, например почтовый сервер IMAP, который традиционно использует этот порт).
Другие порты не имеют заранее назначенного использования, и вы можете использовать их по своему усмотрению. Чтобы не мешать работе других приложений, соответствующих стандартам, для этих альтернативных конфигураций лучше использовать большее число. Например, Plex Media Server использует порт 32400, а серверы Minecraft используют 25565 — оба числа относятся к категории «честной игры».
Каждый порт может использоваться через TCP или UDP. Чаще всего используется TCP, или протокол управления передачей. UDP, или протокол пользовательских дейтаграмм, менее широко используется в домашних приложениях, за одним важным исключением: BitTorrent. В зависимости от того, что слушает, он будет ожидать, что запросы будут сделаны в одном или другом из этих протоколов.
Зачем нужно пересылать порты
Так почему именно вам нужно перенаправлять порты? В то время как некоторые приложения используют NAT для установки собственных портов и обработки всей конфигурации за вас, есть еще много приложений, которые этого не делают, и вам нужно протянуть руку помощи своему маршрутизатору, когда дело доходит до подключения служб и приложений .
На диаграмме ниже мы начинаем с простой предпосылки. Вы находитесь за ноутбуком где-то в мире (с IP-адресом 225.213.7.32) и хотите подключиться к домашней сети для доступа к некоторым файлам. Если вы просто подключаете свой домашний IP-адрес (127.34.73.214) к любому используемому вами инструменту (например, FTP-клиенту или приложению для удаленного рабочего стола), и этот инструмент не использует преимущества тех расширенных функций маршрутизатора, которые мы только что упомянули, не повезло тебе. Он не будет знать, куда отправить ваш запрос, и ничего не произойдет.

Это, кстати,
отличный
функция безопасности. Если кто-то подключается к вашей домашней сети, но не подключен к действующему порту, вы
хочу
соединение, чтобы быть отклоненным. Это элемент брандмауэра вашего маршрутизатора, который выполняет свою работу: отклоняет нежелательные запросы. Если же человек, стучащийся в вашу виртуальную дверь, — это вы, то отказ не приветствуется, и нам нужно немного подправить.
Чтобы решить эту проблему, вы хотите сказать своему маршрутизатору: «Эй, когда я обращаюсь к вам с помощью этой программы, вам нужно будет отправить ее на это устройство через этот порт». При наличии этих инструкций ваш маршрутизатор обеспечит доступ к нужному компьютеру и приложению в домашней сети.

Итак, в этом примере, когда вы находитесь вне дома и используете свой ноутбук, вы используете разные порты для выполнения запросов. Когда вы получаете доступ к IP-адресу своей домашней сети через порт 22, ваш домашний маршрутизатор знает, что он должен перейти на 192.168.1.100 внутри сети. Затем на вашу установку Linux ответит демон SSH. В то же время вы можете сделать запрос через порт 80, который ваш маршрутизатор отправит на веб-сервер по адресу 192.168.1.150. Или вы можете попытаться удаленно управлять ноутбуком вашей сестры с помощью VNC, и ваш маршрутизатор подключит вас к ноутбуку по адресу 192.168.1.200. Таким образом, вы можете легко подключиться ко всем устройствам, для которых настроено правило переадресации портов.
Но на этом полезность переадресации портов не заканчивается! Вы даже можете использовать переадресацию портов, чтобы изменить номера портов существующих служб для ясности и удобства. Например, предположим, что у вас есть два веб-сервера, работающих в вашей домашней сети, и вы хотите, чтобы один был легко и очевидно доступен (например, это погодный сервер, который вы хотите, чтобы люди могли легко найти), а другой веб-сервер предназначен для личного пользования. проект.
Когда вы получаете доступ к своей домашней сети через общедоступный порт 80, вы можете указать своему маршрутизатору отправить его на порт 80 на сервере погоды по адресу 192.168.1.150, где он будет прослушивать порт 80. Но вы можете сообщить своему маршрутизатору что при доступе к нему через порт 10,000 он должен переходить на порт 80 на вашем личном сервере, 192.168.1.250. Таким образом, второй компьютер не нужно перенастраивать для использования другого порта, но вы все равно можете эффективно управлять трафиком — и в то же время, оставив первый веб-сервер связанным с портом 80, вы упростите доступ людей к вашему вышеупомянутый проект погодного сервера.
Теперь, когда мы знаем, что такое переадресация портов и почему мы можем ее использовать, давайте рассмотрим некоторые небольшие соображения, касающиеся переадресации портов, прежде чем приступить к ее настройке.
Рекомендации перед настройкой маршрутизатора
Прежде чем приступить к настройке роутера, следует помнить о нескольких вещах, и их предварительное выполнение гарантированно избавит от разочарований.
Установите статический IP-адрес для ваших устройств
Прежде всего, все ваши правила переадресации портов развалятся, если вы назначите их устройствам с динамическими IP-адресами, назначенными службой DHCP вашего маршрутизатора. Мы копаемся в деталях того, что такое DHCP
эта статья о DHCP и назначении статических IP-адресов
, но здесь мы дадим вам краткое изложение.
СВЯЗАННЫЕ С:
Как установить статические IP-адреса на маршрутизаторе
У вашего маршрутизатора есть пул адресов, который он резервирует только для передачи устройствам, когда они присоединяются к сети и покидают ее. Думайте об этом как о том, как получить номер в закусочной, когда вы приедете — ваш ноутбук подключается, бум, он получает IP-адрес 192.168.1.98. Ваш iPhone присоединяется, бум, он получает адрес 192.168.1.99. Если вы отключите эти устройства на какое-то время или маршрутизатор будет перезагружен, вся лотерея IP-адресов будет повторяться снова и снова.
При нормальных обстоятельствах это более чем нормально. Вашему iPhone не важно, какой у него внутренний IP-адрес. Но если вы создали правило переадресации портов, в котором говорится, что ваш игровой сервер находится на определенном IP-адресе, а затем маршрутизатор предоставляет ему новый, это правило не будет работать, и никто не сможет подключиться к вашему игровому серверу. Чтобы этого избежать, вам необходимо назначить статический IP-адрес каждому сетевому устройству, которому вы назначаете правило переадресации портов. Лучший способ сделать это — через маршрутизатор.
проверьте это руководство
для получения дополнительной информации.
Знайте свой IP-адрес (и установите динамический DNS-адрес)
Помимо использования статических IP-адресов для соответствующих устройств в вашей сети, вы также хотите знать свой внешний IP-адрес — вы можете найти его, посетив
вхатистип.ком
находясь в домашней сети. Хотя вполне возможно, что у вас может быть один и тот же общедоступный IP-адрес в течение месяцев или даже года, ваш общедоступный IP-адрес может измениться (если только ваш интернет-провайдер явно не предоставил вам статический общедоступный IP-адрес). Другими словами, вы не можете рассчитывать на ввод своего числового IP-адреса в какой-либо удаленный инструмент, который вы используете (и вы не можете рассчитывать на то, что предоставите этот IP-адрес другу).
СВЯЗАННЫЕ С:
Как легко получить доступ к вашей домашней сети из любого места с помощью динамического DNS
Теперь, хотя вы можете вручную проверять этот IP-адрес каждый раз, когда вы выходите из дома и собираетесь работать вдали от дома (или каждый раз, когда ваш друг собирается подключиться к вашему серверу Minecraft или тому подобному), это большая проблема. Головная боль. Вместо этого мы настоятельно рекомендуем вам настроить службу динамического DNS, которая позволит вам связать ваш (изменяющийся) домашний IP-адрес с запоминающимся адресом, например mysuperawesomeshomeserver.dynu.net. Для получения дополнительной информации о том, как настроить службу динамического DNS в вашей домашней сети, ознакомьтесь с
наш полный учебник здесь
.
Обратите внимание на локальные брандмауэры
После того, как вы настроите переадресацию портов на уровне маршрутизатора, есть вероятность, что вам может потребоваться настроить правила брандмауэра на вашем компьютере. Например, на протяжении многих лет мы получали много писем от разочарованных родителей, которые настраивают переадресацию портов, чтобы их дети могли играть в Minecraft со своими друзьями. Почти в каждом случае проблема заключается в том, что, несмотря на правильную настройку правил переадресации портов на маршрутизаторе,
кто-то проигнорировал запрос брандмауэра Windows
спрашивая, все ли в порядке, если платформа Java (на которой работает Minecraft) может получить доступ к большему Интернету.
Имейте в виду, что на компьютерах, на которых установлен локальный брандмауэр и / или антивирусное программное обеспечение, которое включает защиту брандмауэра, вам, скорее всего, потребуется подтвердить, что настроенное вами соединение в порядке.
Шаг первый: найдите правила переадресации портов на своем маршрутизаторе
Устали от всех уроков по нетворкингу? Не волнуйтесь, пришло время его настроить — и теперь, когда вы знаете основы, это довольно просто.
Как бы нам ни хотелось предоставить точные инструкции для вашего конкретного маршрутизатора, реальность такова, что каждый производитель маршрутизатора имеет собственное программное обеспечение, и его внешний вид может даже отличаться в зависимости от модели маршрутизатора. Вместо того, чтобы пытаться фиксировать все варианты, мы выделим несколько, чтобы дать вам представление о том, как выглядит меню, и посоветуем вам поискать руководство или файлы онлайн-справки для вашего конкретного маршрутизатора, чтобы найти подробности.
В общем, вы будете искать что-то под названием — как вы уже догадались — «Перенаправление портов». Возможно, вам придется просмотреть разные категории, чтобы найти его, но если у вас хороший маршрутизатор, он должен быть там.
Для сравнения, вот как выглядит меню переадресации портов на роутере D-Link DIR-890L:

А вот как выглядит меню переадресации портов на том же маршрутизаторе, на котором запущен
популярные сторонние прошивки DD-WRT
:

Как видите, сложность двух представлений сильно различается даже на одном и том же оборудовании. К тому же расположение внутри меню совершенно другое. Таким образом, это будет наиболее полезно, если вы найдете точные инструкции для своего устройства с помощью руководства или поискового запроса.
После того, как вы нашли меню, самое время установить собственно правило.
Шаг 2. Создайте правило переадресации портов
После того, как вы узнаете все о переадресации портов, настройке динамического DNS для вашего домашнего IP-адреса и всей остальной работе, которая была связана с этим, важный шаг — создание фактического правила — в значительной степени стал прогулкой по парку. В меню переадресации портов на нашем маршрутизаторе мы собираемся создать два новых правила переадресации портов: одно для музыкального сервера Subsonic и одно для нового сервера Minecraft, который мы только что настроили.

Несмотря на различия в расположении в разных программах маршрутизатора, общие данные одинаковы. Практически всегда вы даете название правилу переадресации портов. Лучше всего просто назвать его сервером или службой, а затем добавить его, если необходимо для ясности (например, «Веб-сервер» или «Веб-сервер-Погода», если их несколько). Помните протокол TCP / UDP, о котором мы говорили в начале? Вам также необходимо указать TCP, UDP или оба. Некоторые люди очень настойчиво относятся к тому, чтобы точно выяснить, какой протокол использует каждое приложение и сервис, и идеально согласовать его в целях безопасности. Мы будем первыми, кто признает, что в этом отношении мы ленивы и почти всегда просто выбираем «Оба», чтобы сэкономить время.
Некоторые прошивки маршрутизаторов, в том числе более продвинутый DD-WRT, который мы используем на скриншоте выше, позволяют вам указать значение «Source», которое представляет собой список IP-адресов, на которые вы ограничиваете переадресацию порта в целях безопасности. Вы можете использовать эту функцию, если хотите, но имейте в виду, что она создает целый ряд новых проблем, поскольку предполагает, что удаленные пользователи (включая вас, когда вы находитесь вдали от дома, и друзей, которые подключаются) имеют статические IP-адреса.
Затем вам нужно будет подключить внешний порт. Это порт, который будет открыт на маршрутизаторе и обращен в Интернет. Здесь вы можете использовать любое число от 1 до 65353, но практически большинство меньших номеров занимают стандартные службы (например, электронная почта и веб-серверы), а многие из более высоких номеров назначаются довольно распространенным приложениям. Имея это в виду, мы рекомендуем выбрать число больше 5000 и, для большей безопасности, использовать Ctrl + F для поиска в этом
длинный список номеров портов TCP / UDP
чтобы убедиться, что вы не выбираете порт, который конфликтует с существующей службой, которую вы уже используете.
Наконец, введите внутренний IP-адрес устройства, порт, который вы используете на этом устройстве, и (если применимо) включите правило. Не забудьте сохранить настройки.
Шаг третий: проверьте правило переадресации порта
Самый очевидный способ проверить, работает ли переадресация вашего порта, — это подключиться с использованием процедуры, предназначенной для порта (например, попросите друга подключить свой клиент Minecraft к вашему домашнему серверу), но это не всегда доступно сразу, если вы не в отъезде. из дома.
К счастью, есть удобная небольшая программа проверки портов, доступная в Интернете по адресу
ЮГетСигнал.ком
. Мы можем проверить, проделана ли переадресация порта нашего сервера Minecraft, просто попросив тестера порта подключиться к нему. Введите свой IP-адрес и номер порта и нажмите «Проверить».

Вы должны получить сообщение, как показано выше, например «Порт X открыт на [Your IP]». Если порт отображается как закрытый, дважды проверьте как настройки в меню переадресации портов на вашем маршрутизаторе, так и ваш IP-адрес и данные порта в тестере.
Настроить переадресацию портов непросто, но если вы назначаете статический IP-адрес целевому устройству и настраиваете динамический DNS-сервер для вашего домашнего IP-адреса, вам нужно посетить эту задачу только один раз, чтобы наслаждайтесь беспроблемным доступом к вашей сети в будущем.
How To Forward Ports Through Your Router
How To Port Forward On Your Router
How To Forward (Open) Ports On Your Router!
How To Forward Ports On Xbox One For Open NAT
How To Port Forward/Open Ports On A Wireless Router — Techneek TV
Opening Ports On Your Router — League Of Legends Player Support
Port Forwarding — How To Port Forward In TP-Link Router [TL-WR841N]
A Complete Guide To Port Forwarding (How To Port Forward On ANY Router!)
How To Open Or Close Ports On PC With Windows 10, 8 7 Or Router 🖧🌐🔧
How To Open Router Ports [ Change NAT Type ] Easy Port Forwarding Guide
How To Open Port On A Router Or Modem
How To Set Up Port Forwarding On A TP-Link Router
Всем привет! Сегодня мы поговорим про то, что же такое «Port Triggering» (Триггер порт) в настройках роутера. Забавно, что даже на русской прошивке настройка имеет английское наименование. В статье я подробно описал данную функцию, а также чем она отличается от стандартного проброса портов. Поехали!
Содержание
- Коротко про порты
- Что такое Trigger Protocol?
- Про DMZ и UPnP
- Задать вопрос автору статьи
Коротко про порты
Давайте сначала коротко расскажу, что же такое порты. Напомню, что роутер выполняет роль шлюза – то есть является связующим звеном между глобальным интернетом и вашей локальной сетью. Если мы вспомним, то роутер имеет сразу два адреса:
- Локальный – например, как у TP-Link 192.168.0.1.
- Глобальный – например, 148.234.58.56.
Подключившись к сети роутера по проводу или по Wi-Fi компьютер, телефон или любое другое устройство, начнет отправлять запросы в интернет. Не буду вдаваться в детальную схему, но роутер постоянно для определенных запросов и протоколов открывает и закрывает так называемые порты. Все как в заливе у кораблей.
Это нужно для безопасности. Этим всем занимается Firewall (он же Межсетевой экран или Брандмауэр). Если вы подключите кабель от провайдера к себе в компьютер, то операционная система Windows или Linux, также будет иметь на борту Файрволл, и он, в свою очередь, будет заниматься тем же – открывать и закрывать порты и блокировать нежелательные запросы из интернета. Опять же – во имя безопасности, и чтобы никакой вирус не проник.
Советую более детально почитать про порты и про NAT.
Что такое Trigger Protocol?
Такое понятие можно встретить в классической прошивке TP-Link, в разделе «Переадресация» (Forwarding). В русской прошивке немного другое наименования пунктов настроек, поэтому я для понимания буду оставлять сразу два скриншота.
Давайте еще раз я коротко расскажу, что происходит при запросе из локальной сети. Представим, что мы играем в игру, например, в CS или Dota:
- Ваш компьютер с запущенной игрой делает запрос на сервер игры. В запросе указаны некоторые данные, в том числе порт. Ведь сервер также скорее всего подключен к какому-то маршрутизатору.
- Далее этот запрос получает наш локальный роутер, так как он является шлюзом.
- Он должен обработать этот запрос и отправить его в интернет.
- Через некоторое время роутер получает ответ от сервера. Маршрутизатор, если порт открыт, уже отправляет этот ответ нашему компьютеру.
Все происходит быстро и сама схема очень грубая, но я думаю, сам принцип вы понимаете. Для того, чтобы в локальную сеть попадали только нужные ответы, и нужно иногда открывать порты.
И тут мы подошли к понятию переадресация или проброс портов. Если вы кликните по разделу «Переадресация», то увидим похожие настройки, но они немного отличаются от того «Port Triggering». При этом вы сразу попадете по умолчанию в подраздел «Виртуальный сервер» (Virtual Servers).
Если присмотреться, то можно заметить, что добавился IP-адрес – это IP локального адрес любого устройства, подключенного к сети роутера. Это может быть компьютер, ноутбук, камера видеонаблюдения, телевизор, сервер, или даже принтер.
А разница тут есть. Смотрите, чуть выше я очень схематически описал процедуру запроса из локальной сети в глобальную. То есть запрос идет, роутер открывает порт, ждет ответа от сервера, а потом порт закрывает.
В разделе «Переадресация» можно настроить переадресацию портов для определенных задач. Но при этом порт будет постоянно то открываться, то закрываться для определенной программы.
В «Port Triggering» схема проброса или открытия порта немного другая. Там нет пункта IP-адреса. То есть порты открываются автоматически для любого устройства сети, если есть правило с определенным номером порта. Для чего это нужно? – если у вас есть конкретное устройство, с которого вы хотите выполнить проброс, то лучше это делать через «Переадресацию», указав IP устройства. Если же таких устройств или программ много, то можно прописать «Триггер портов» и роутер будет автоматом открывать сеть для запросов по конкретным портам.
Теперь пройдемся по пунктам настройки, и вам станет все понятно.
- Триггер порт (Trigger Port) – это тот номер порта, который активирует открытие соединения с конечным сервером или сервисом.
- Триггер протокол (Trigger Protoco) – это уже протокол, который используется для выходящего подключения. Можно указать TCP, UDP или оба варианта.
- Открытый порт (Incoming Ports) – это именно тот порт, который открывается, когда от сервера приходит ответ. Далее данные передаются на компьютер. Вы можете прописать как конкретный номер, так и диапазон. Можно указывать входы через запятую. Например:
2001-2045, 8080, 80, 2056, 3500-3600
ПРИМЕЧАНИЕ! Но до 5 правил через запятую в одной записи.
- Открытый протокол (Incoming Protocol) – именно те протоколы, который открываются для локальной сети.
- Состояние – есть два варианта «Отключено» или «Включено». То есть, можно, не стирая правил, их то отключать, то включать.
- Общий порт сервиса (Common Applications) – здесь вы можете найти уже прописанные стандартные правила для конкретных программ или сервисов. В таком случае все остальные настройки заполнятся автоматически.
Про DMZ и UPnP
Давайте еще пройдемся по соседним разделам, чтобы вы имели полное представление о переадресации. Про виртуальный сервер я уже рассказал, а также чем он отличается от «Port triggering».
Если перейти в подраздел «DMZ», то мы увидим, что тут кроме как указания IP-адреса ничего особенного нет. DMZ используется для того, чтобы сделать конкретное устройство полностью открытым для интернета, но при этом само устройство будет подключено к локальной сети. То есть будут открыты все порты для всех протоколов на любые запросы и ответы.
Представим себе, что вы подключили сервер к роутеру. К этому серверу вы хотите подключаться из интернета. Например, это игровой сервер. Да можно прописать конкретные правила для проброса портов. Но что, если эти порты уже используются или закрыты?
В таком случае можно прописать IP-адрес сервера тут. Тогда этот сервер станет полностью открытым и станет «типа» публичным. Более детально про DMZ можно почитать тут.
UPnP – эта функция, которая автоматически открывает и закрывает порты без вашего участия. Здесь можно посмотреть список текущих настроек. Также можно и выключить эту функцию, но делать этого я не рекомендую. Если выключить UPnP, то вам нужно будет самостоятельно для каждой программы на вашем компьютере, которая работает с интернетом, прописывать правило проброса портов. Более подробно про UPnP можете почитать тут.