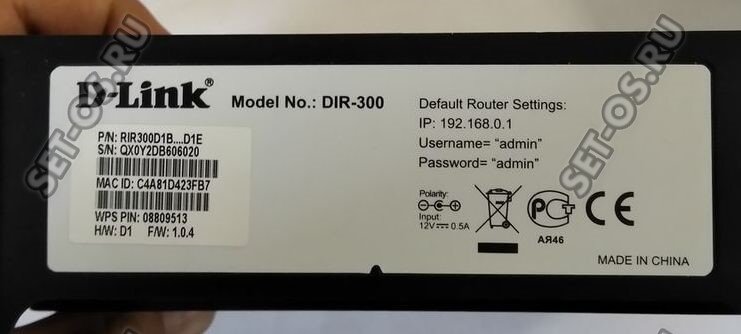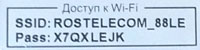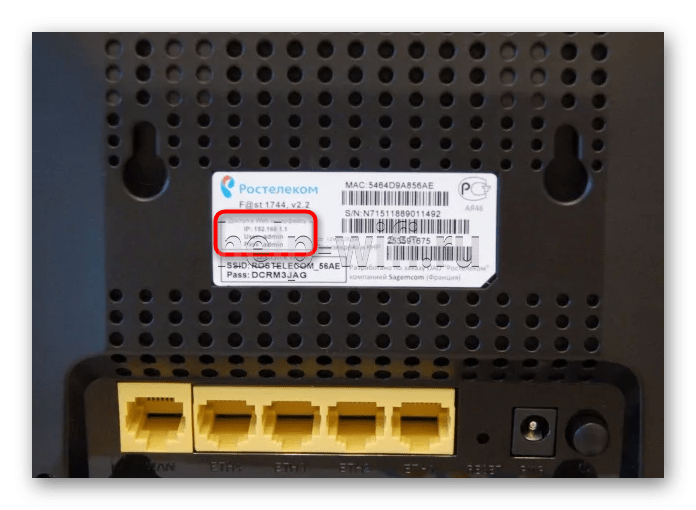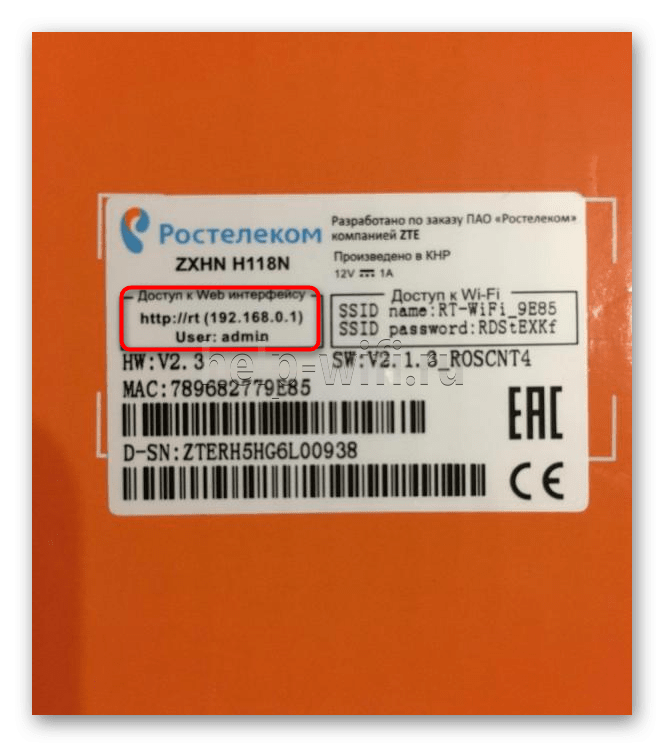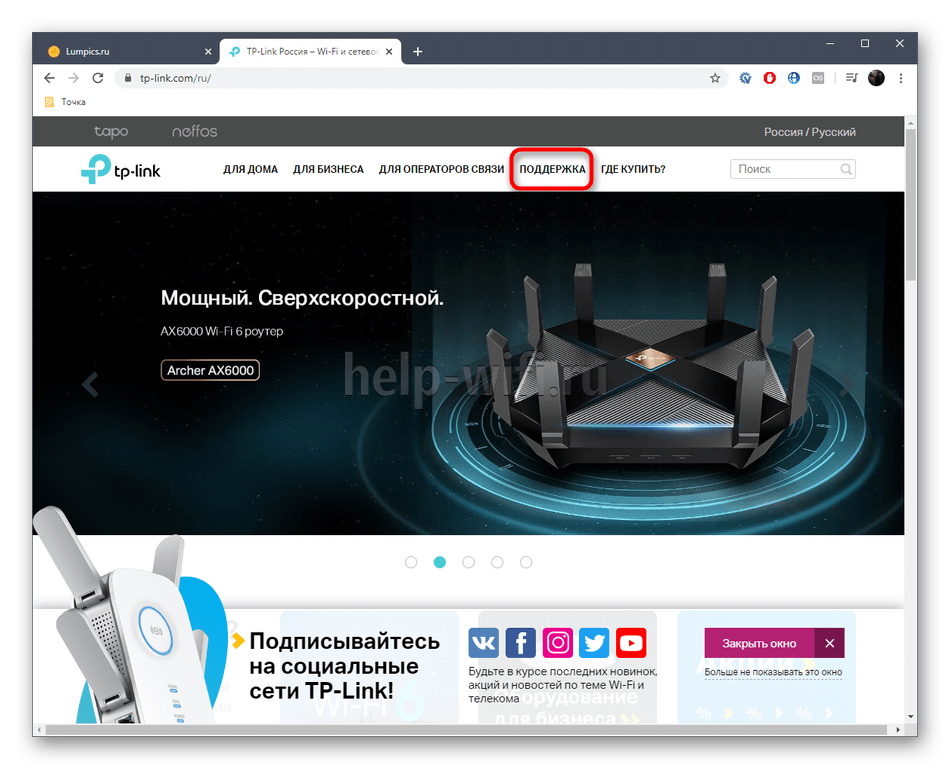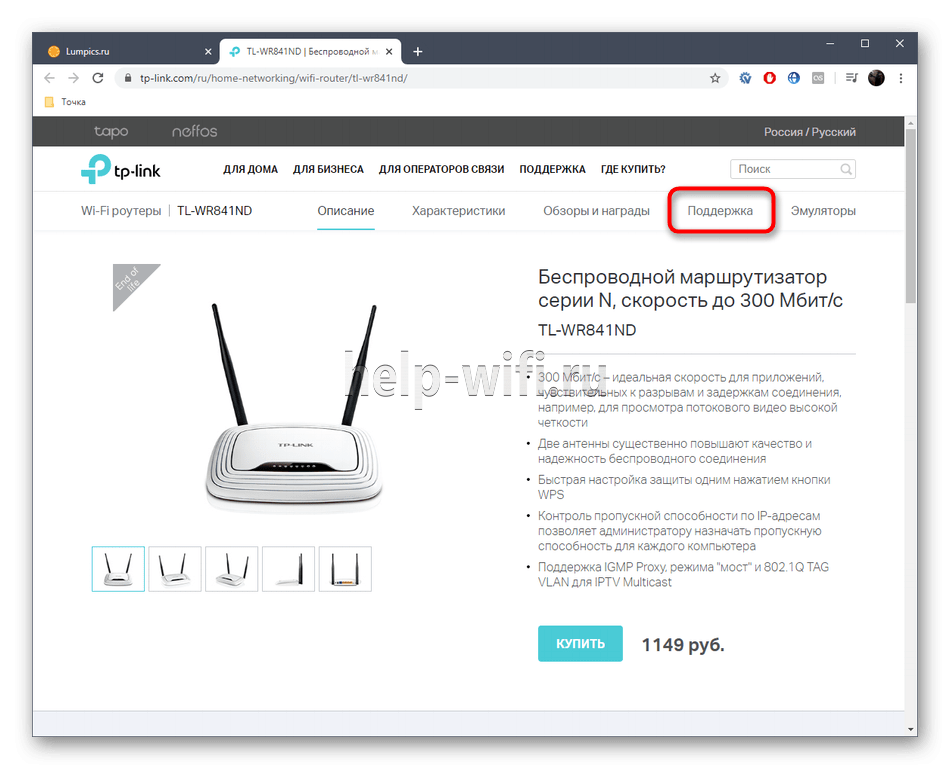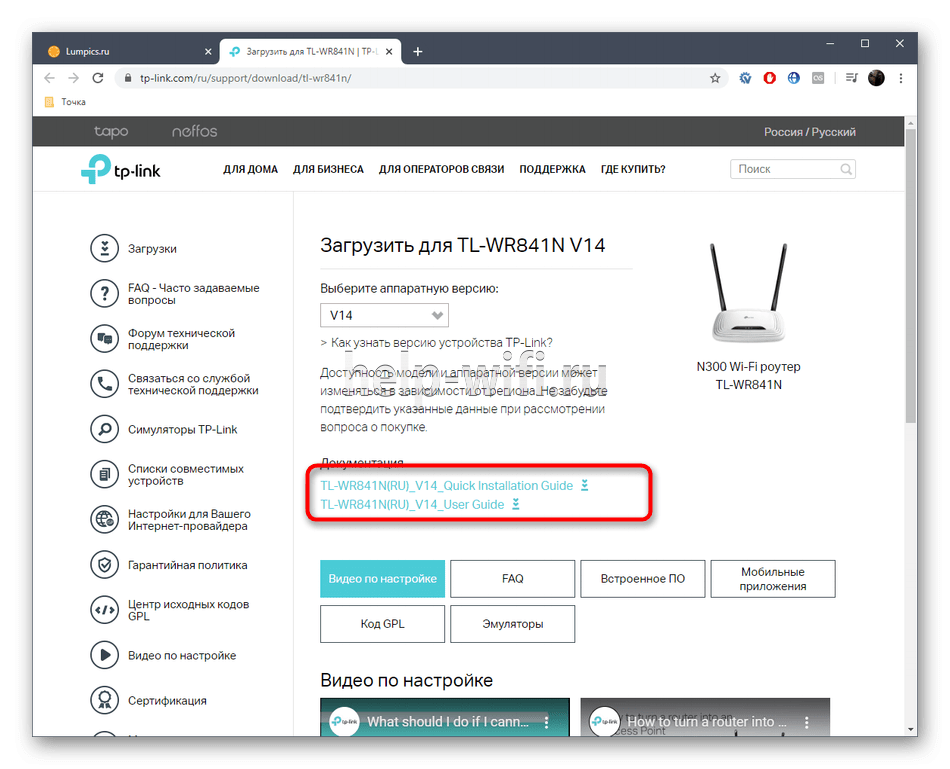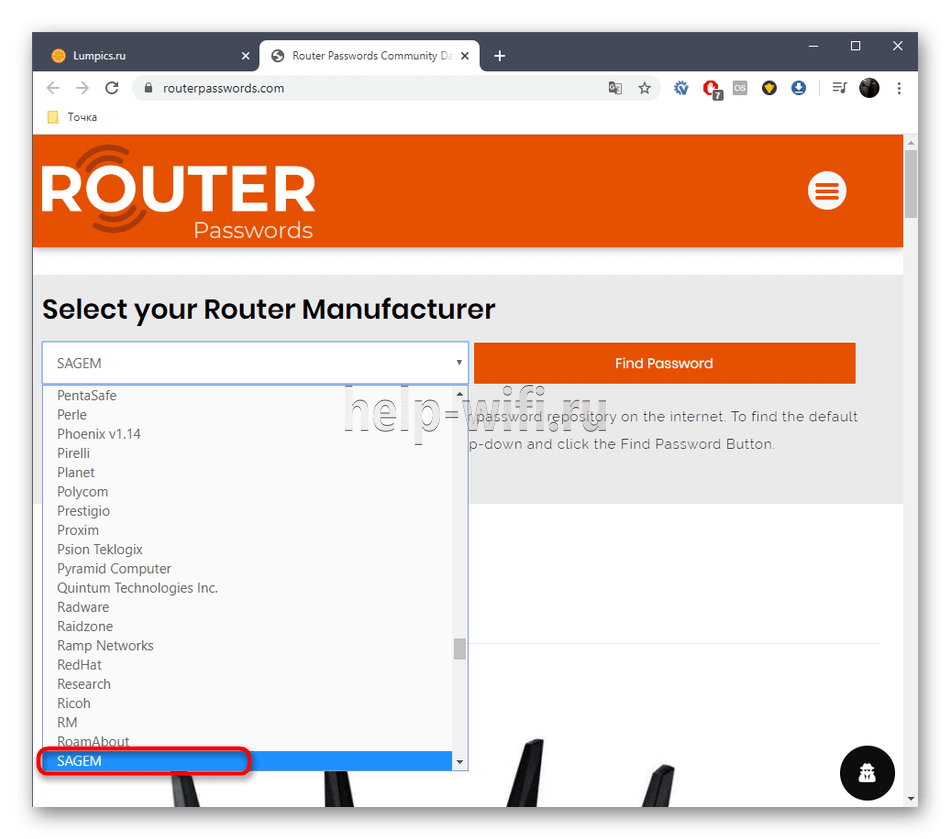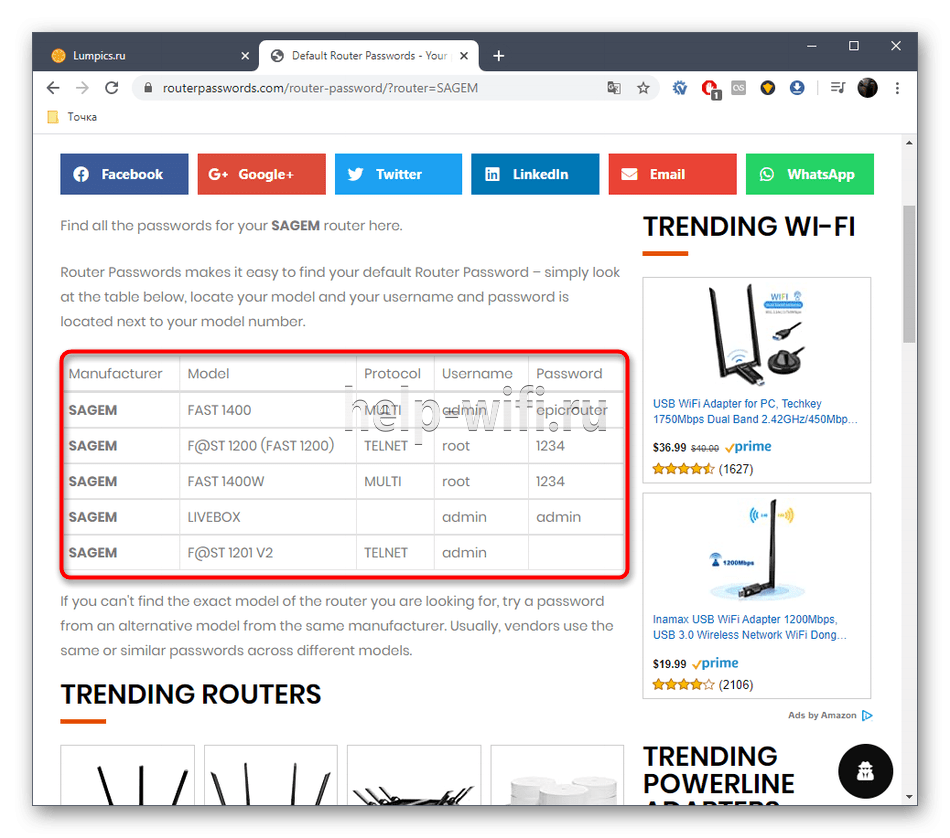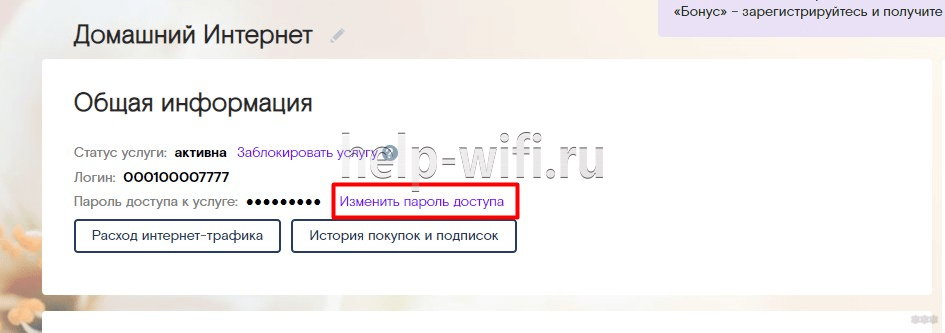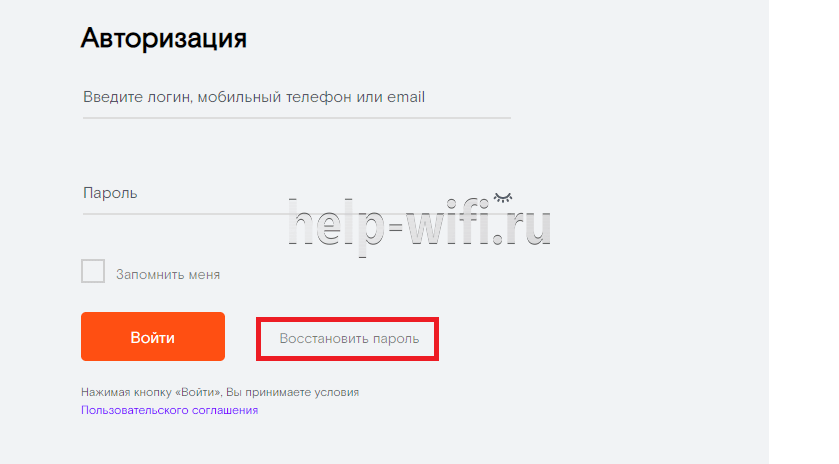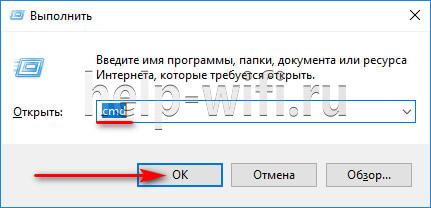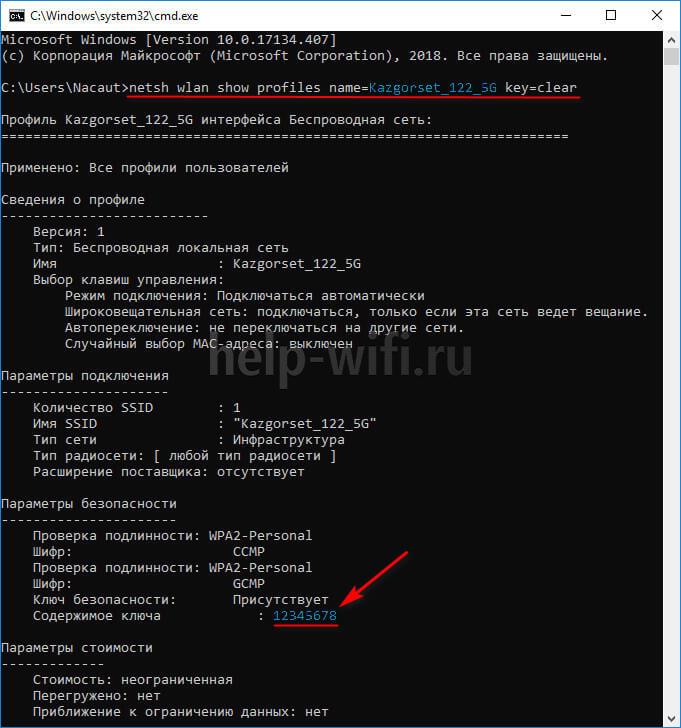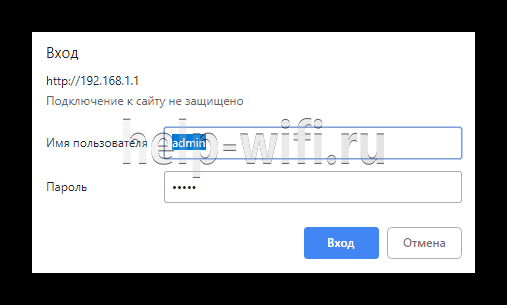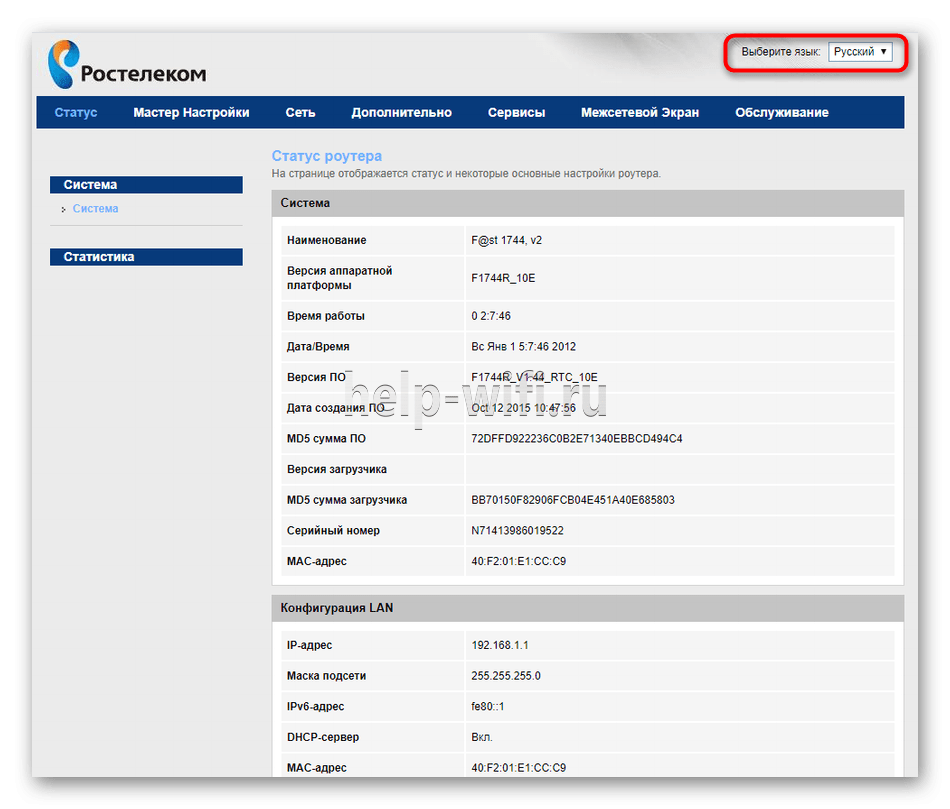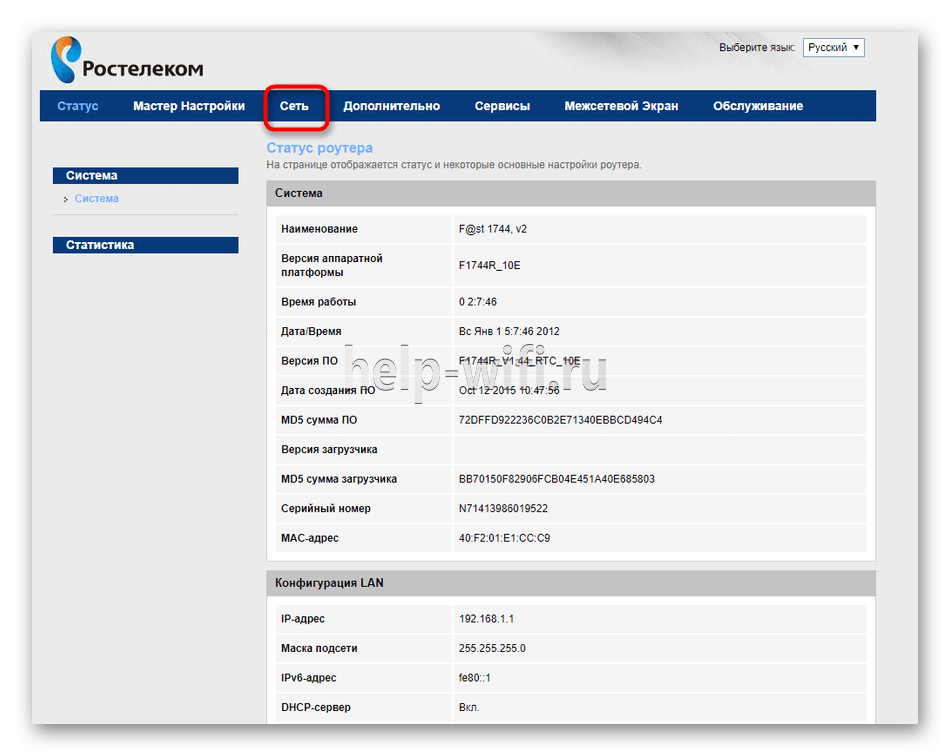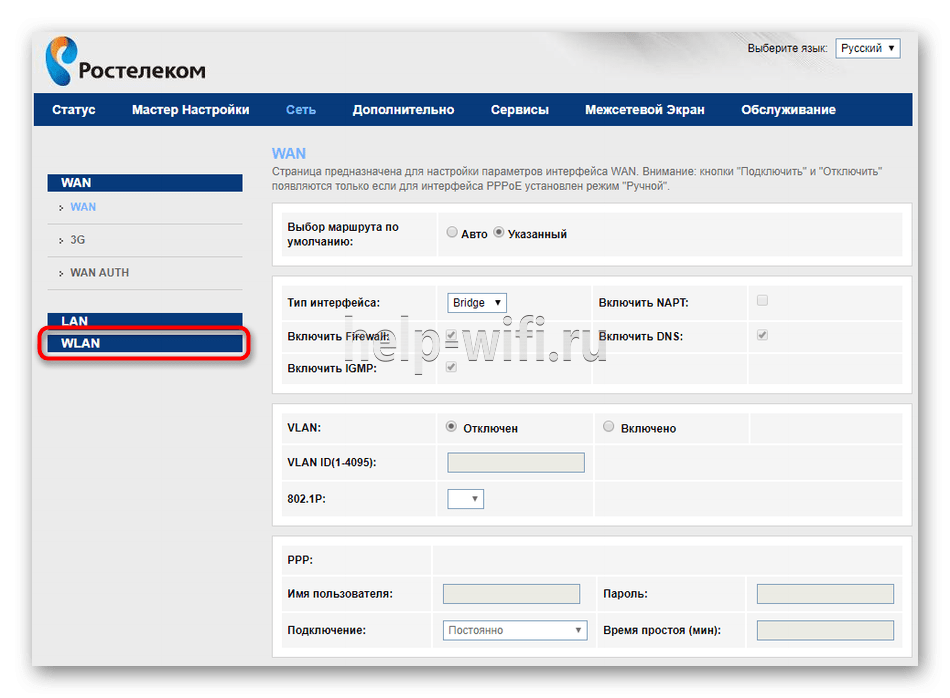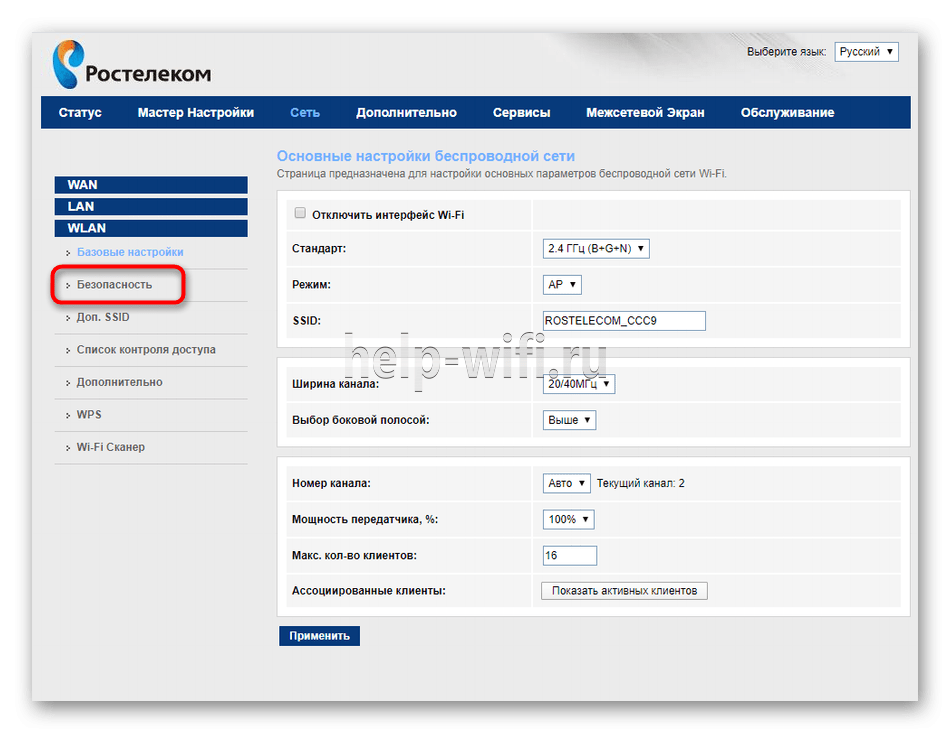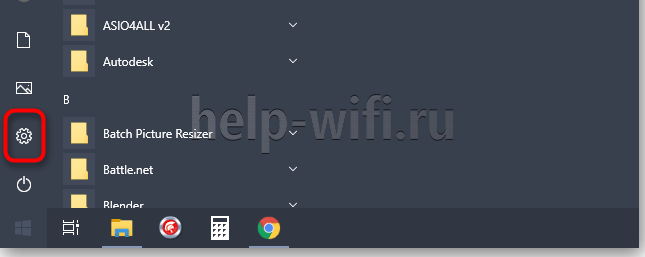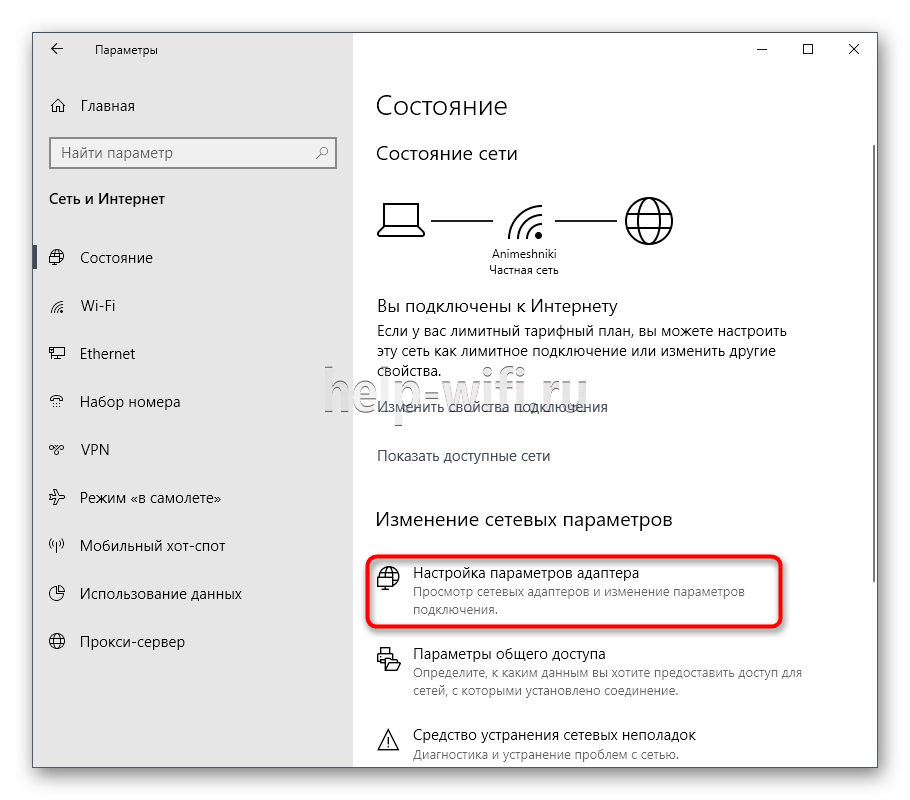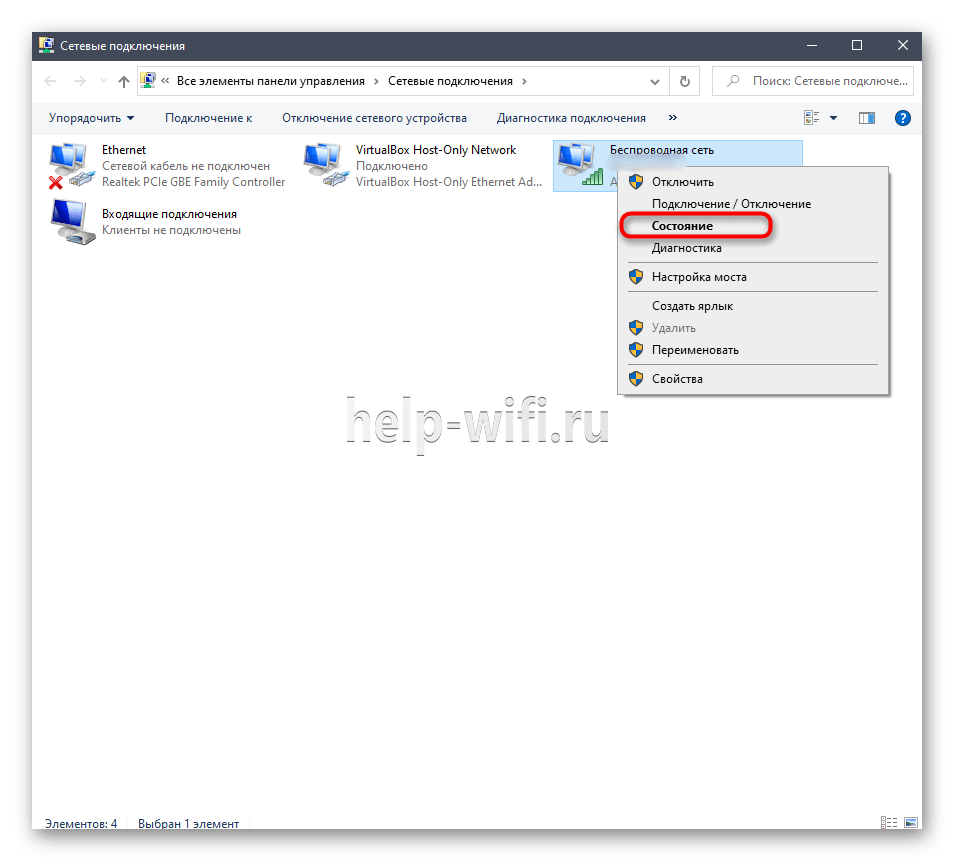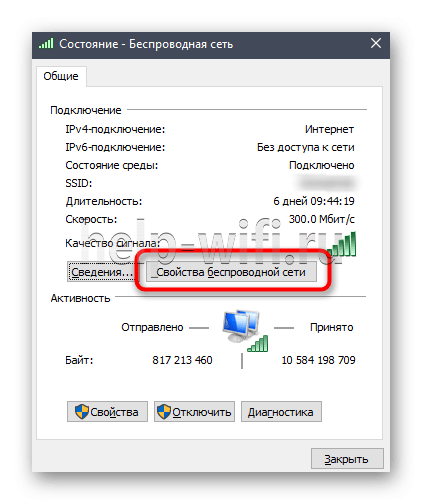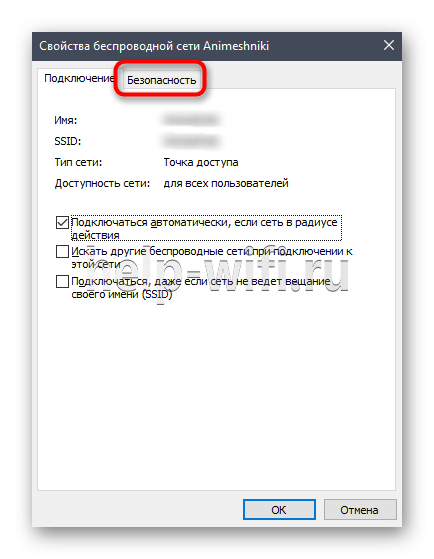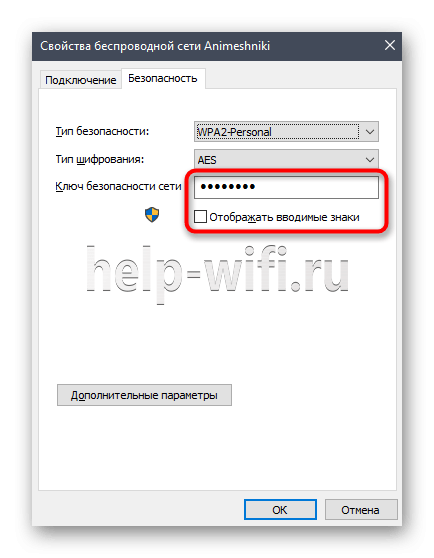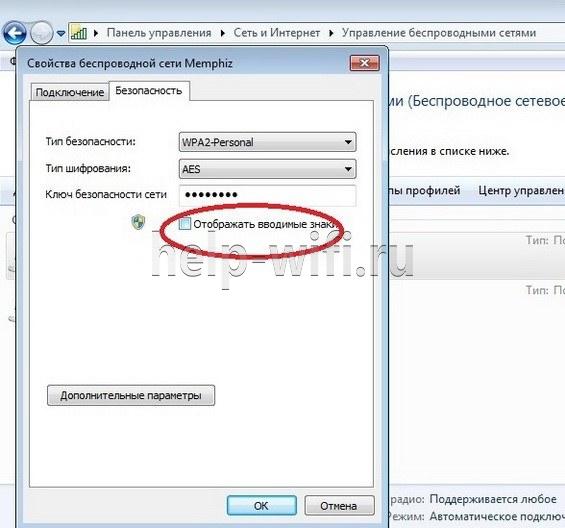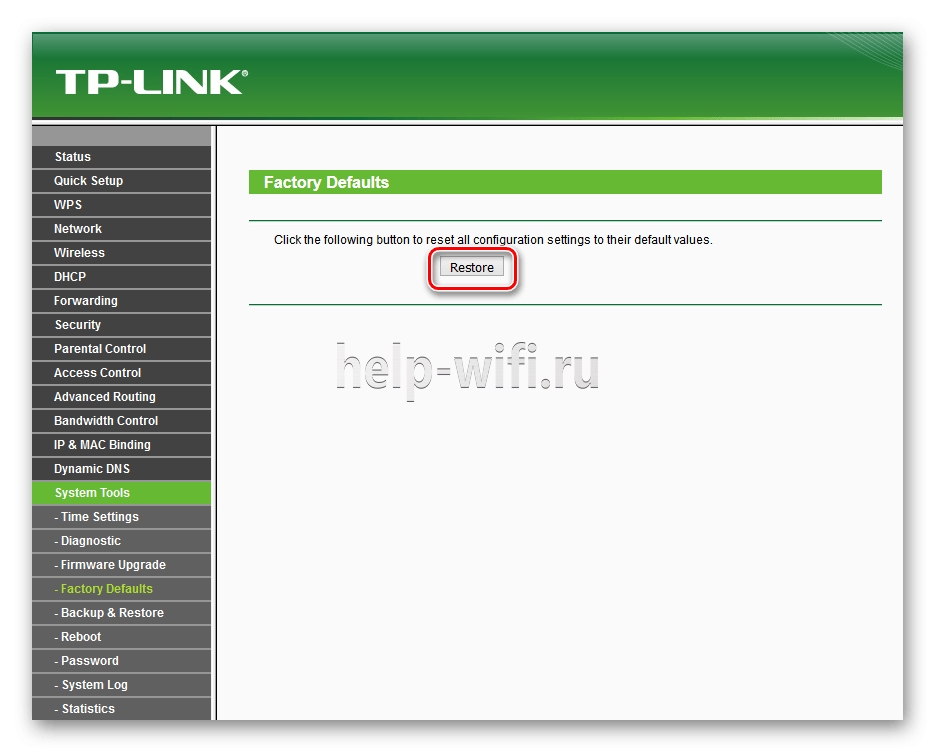Недавно на одном из многочисленных форумов в Интернете наткнулся на спор, где обсуждался вопрос о том, где на роутере написан пароль от WiFi. Одни говорили, что такого нет, на стикере указывается только IP устройства, логин и пароль на вход. Другие с пеной у рта доказывали, что вот же у меня стоит Вай-Фай роутер Ростелеком, Билайн или Дом.ру и на нём написан SSID и ключ беспроводной сети. Давайте вместе разберёмся в этом вопросе сами и окончательно поставим в нём жирную точку! Итак, если Вы перевернёте свой модем или маршрутизатор вверх «тормашками», то обнаружите на нижней его части найлейку. На устройствах с вертикальным расположением стикер иногда клеют на заднюю крышку корпуса. На этой наклейке отражена иноформация об устройстве — его модель, производитель, серийный номер и MAC-адрес. Это будет в обязательном порядке. А вот сверх этого там может быть и другая иноформация. Только чётко обозначенного стандарта на это нет и всё зависит от производителя. Вот например, наклейка от WiFi-роутера Zyxel Keenetic:
Как Вы видите, здесь написана вся информация о том, как по умолчанию настроена беспроводная сеть — то есть имя сети и ключ безопасности.
Вот, к примеру, стикер,на котором написан пароль Вай-Фай на роутере Ростелеком Sagemcom F@st 1744 v4:
В поле SSID прописано имя сети, а в поле Pass — ключ.
А это наклейка на фирменном маршрутизаторе Дом.ру ZTE H118N V2.1:
Здесь всё то же самое, только пароль от WiFi написан в поле Security.
Такую же картину можно наблюдать практически на всех фирменных модемах и маршрутизаторах, предоставляемых операторами связи, будь то Ростелеком, МТС, Дом.ru, Билайн Smart Box, МГТС или мобильные наджеты от Мегафон. А сделано это потому, что провайдер при заказе определённого устройства выставляет производителю ряд требований. Одним из таких выступает требование, в котором отражено, что пароль от WiFi сети роутера должен быть написан на наклейке для удобства настройки его абонентом или специалистом оператора связи.
А вот когда таких требований нет, производитель волен делать то, что ему удобнее. А удобнее, конечно, не замарачиваться, а делать всё по своему. Вот например стикер от D-Link DIR-300:
Как Вы видите, на роутере не написан пароль WiFi. То же самое можно сказать и об устройствах от TP-Link, Tenda, NetGear и ASUS.
Конечно, более продвинутые пользователи возразят — типа, а зачем всё это надо, ведь всегда можно зайти в веб-интерфейс и без проблем посмотреть ключ безопасности там. Да, можно! Но не забывайте, что есть люди, которые ничего в этом не понимают и веб-интерфейс роутера для них «темных лес». Вот именно для этой категории сделана возможность найти пароль Вай-Фай на роутере. А вот на коробке эти данные практически никогда не пишут из соображений безопасности.
Надеюсь, что изложил всё доступно. Если есть вопросы — пишите! Всем удачи!
Не редко появляются комментарии, в которых меня спрашивают, где на роутере можно посмотреть пароль от Wi-Fi сети, заводской логин и пароль, адрес роутера, или MAC-адрес. Практически на каждом сетевом устройстве указано много полезной заводской информации. И если вы решили настроить роутре самостоятельно, то эта информация вам обязательно пригодится.
Чаще всего появляется необходимость посмотреть именно пароль от Wi-Fi, который установлен на роутере с завода. Он же ключ безопасности, или PIN-код. А все потому, что сейчас большинство производителей с завода устанавливают пароль на Wi-Fi. Когда вы покупаете новый роутер, или делаете сброс настроек, то для подключения к беспроводной сети (которая имеет заводское название), нужно указать пароль (PIN-код). Хотя бы для того, чтобы зайти в настройки роутера и сменить заводской ключ безопасности. Правда, есть модели, у которых беспроводная сеть по умолчанию не защищена.
Практически на всех роутерах и модемах, заводская информация прописана на корпусе самого устройства. Чаще всего, это наклейка с информацией снизу роутера.
Обратите внимание, что в зависимости от производителя и модели устройства, некоторая информация может отсутствовать. Например, если на роутерах ZyXEL отсутствует заводской пароль и логин для входа в панель управления, то разумеется, что он не будет указан. А если Wi-Fi сеть по умолчанию не защищена, то и пароль не нужен.
Сейчас мы более подробно рассмотрим информацию на устройствах самых популярных производителей.
Ключ безопасности (PIN) от Wi-Fi и другая заводская информация
Какую информацию можно найти на роутере:
- Имя сети, или SSID – это заводское название Wi-Fi сети. Оно может пригодится для того, чтобы найти свою сеть среди соседних сетей. Как правило, выглядит примерно так: «TP-LINK_3Ao8». Разумеется, на устройствах от TP-Link.
- Пароль от Wi-Fi, Wireless Password, PIN, WPS/PIN – это заводской ключ доступа к беспроводной сети. Обычно он состоит из 8 цифр. Но может быть и более сложный. После входа в настройки роутера, я советую сменить заводской пароль, как и имя сети.
- Адрес роутера (IP, веб-адрес) – этот адрес нужен для входа в настройки маршрутизатора. Может быть как IP-адрес, обычно это 192.168.1.1, или 192.168.0.1, так и хостнейм (из букв). Например: tplinkwifi.net, my.keenetic.net, miwifi.com. При этом, доступ по IP-адресу так же работает.
- Имя пользователя и пароль (Username, Password) – заводской логин и пароль, которые нужно указать на страничке авторизации при входе в настройки роутера, или модема. Обычно, в процессе настройки роутера мы их меняем.
- MAC-адрес – так же может пригодится. Особенно, если ваш провайдер делает привязку по MAC-адресу.
- Модель роутера и аппаратная версия (Rev, H/W Ver) – может пригодится, например, для поиска прошивки, или другой информации.
- F/W Ver – версия прошивки установленной на заводе. Указана не на всех устройствах.
На примере роутера TP-Link
Цифры со скриншота соответствуют списку, который вы можете увидеть выше. На всех устройствах от TP-Link заводская информация находится на наклейке, снизу роутера.
Заводская информация на роутере ASUS
Обратите внимание, что на роутерах ASUS пароль будет подписан как «PIN Code». А сеть скорее всего будет называться «ASUS».
Пароль от Wi-Fi на корпусе роутера D-Link
На устройствах компании D-Link заводская информация выглядит примерно вот так:
Ключ безопасности и другая информация на ZyXEL
Небольшая особенность. На ZyXEL Keenetic с завода не установлено имя пользователя и пароль, которые нужно вводить при входе в панель управления. Роутер предложит вам установить свои данные сразу после входа в настройки.
Адрес, пароль, MAC-адрес на роутерах Tenda
У Tenda все стандартно. Разве что не указано название Wi-Fi сети, и имя пользователя.
Totolink
На моем маршрутизаторе Totolink часть информации нанесена на корпус.
А MAC-адрес, модель, аппаратная версия и насколько я понял серийный номер указан снизу, на небольшой наклейке со штрих-кодом.
Информация на маршрутизаторе Netis
Адрес для входа в настройки: netis.cc. А так вроде бы все стандартно: MAC, SSID, Password.
Думаю, этой информации будет достаточно.
Если заводская информация не подходит, например, логин и пароль, то вполне вероятно, что эта информация была изменена в настройках маршрутизатора. Чтобы вернуть роутер к заводским настройка, нужно сделать сброс настроек. Для этого нужно на 15 секунд зажать кнопку RESET (Сброс). После этого роутер будет как новый. Все настройки будут удалены.
Если у вас есть что добавить по теме статьи, или есть какие-то вопросы, то пишите в комментариях. Всего хорошего!
Универсальный роутер Sagemcom F@ST1744, v2. Ростелеком.
Содержание
| Тема | Стр. |
|---|---|
| Содержание… | Стр.01 |
| Перед началом работы… | Стр.02 |
| Сервисы роутера… | Стр.03 |
| Схема работы роутера… | Стр.04 |
| Подключение и настройка… | Стр.05 |
| Доступ к интерфейсу управления… | Стр.06 |
| Подключение устройств по Wi-Fi… | Стр.07 |
| Индикаторы работы (Power)… | Стр.08 |
| Индикаторы работы (Internet, WAN Backup)… | Стр.09 |
| Индикаторы работы (WLAN, ETH)… | Стр.10 |
| Индикаторы работы (WPS, USB)… | Стр.11 |
| Условия эксплуатации… | Стр.12 |
| Условия эксплуатации (продолжение)… | Стр.13 |
| Комплект поставки… | Стр.14 |
Благодарим Вас за приобретение роутера Sagemcom F@ST1744, v2. Использование этого роутера принесет Вам положительные эмоции и облегчит Вашу повседневную жизнь.
Важно!
!
Перед началом работы, пожалуйста, ознакомьтесь с данным руководством.
!
Для подключения и настройки роутера воспользуйтесь встроенным Мастером настройки. Подключитесь на страницу управления роутером: http://192.168.1.1 и следуйте пошаговой инструкции. Для входа в панель управления укажите имя и пароль пользователя. Они указаны на обратной стороне роутера. См.: доступ к WEB интерфейсу.
Универсальный роутер Sagemcom F@ST1744, v2 поможет организовать в Вашей домашней и/или офисной сети следующие сервисы:
- Широкополосный доступ в Интернет;
- Интерактивное IP-телевидение (при условии наличия цифрового декодера);
- SIP телефония (через внешний SIP телефон или другое устройство, подключенное к выделенному порту универсального роутера)
- Wi-Fi доступ;
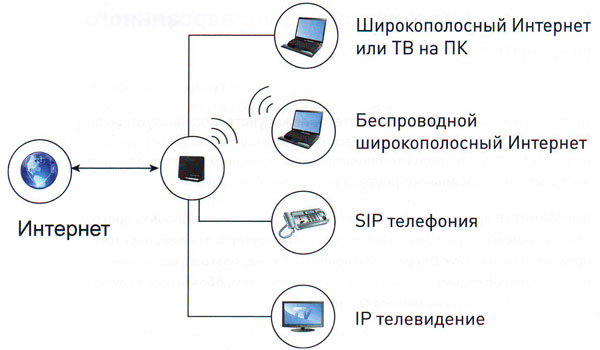
Подключение и настройка универсального роутера Sagemcom F@ST1744, v2.
Для подключения и настройки роутера воспользуйтесь встроенным Мастером настройки. Подключитесь на страницу управления роутером: http://192.168.1.1 и следуйте пошаговой инструкции. Мастер осуществит настройку универсального роутера и соединение с Интернетом.
Внимание! В процессе работы Мастер настройки может обновить программное обеспечение и конфигурацию Универсального роутера. Эти действия требуются для предоставления услуг Оператора в полном объеме, поэтому использование Мастера настройки необходимо. При возникновении проблем, обратитесь в службу технической поддержки вашего оператора.
Доступ к интерфейсу управления
Для ручной конфигурации роутера можно воспользоваться Web интерфейсом.
Для этого подключите компьютер через кабель Ethernet или Wi-Fi и наберите в адресной строке браузера:
http://192.168.1.1
Далее введите логин и пароль (User и Pass), они написаны на этикетке роутера (Доступ к Web интерфесу).
В браузере откроется интерфейс управления роутера. В нем Вы можете увидеть статус работы роутера, версию встроенного ПО и осуществить настройку роутера вручную.
Помните, менять настройки могут лишь опытные пользователи!
Подключение устройств по Wi-Fi
Универсальный роутер Sagemcom F@ST1744 уже сконфигурирован для работы с Wi-Fi устройствами.
Для того, чтобы подключить Wi-Fi устройство к роутеру Sagemcom F@ST1744, v2 необходимо произвести настройку Wi-Fi устройства.
Необходимые для этого данные вы найдете на задней этикетке F@ST1744, v2 (SSID, ключ WPA).
За дополнительной информацией по настройке Wi-Fi устройства обратитесь к полной инструкции этого устройства.
Универсальный роутер Sagemcom F@ST1744, v2 также оснащен функцией WPS.
Если Ваше устройство также поддерживает данную функцию, для его подключения просто нажмите кнопку WPS
на боковой стороне роутера, а затем на устройстве.
Индикаторы работы
Вы всегда можете узнать о текущем статусе работы универсального роутера Sagemcom F@ST1744, v2 по его светодиодным индикаторам работы, расположенным на передней панели универсального роутера:
| LED | Статус | Значение |
|---|---|---|
 Power |
Не светится | Питание не подано |
| Зеленый | Питание подано — нормальный рабочий режим | |
| Красный | Ошибка загрузки. Активен режим восстановления. |

| LED | Статус | Значение |
|---|---|---|
 Internet |
Не светится |
Питание выключено. Интернет-аккаунт должен быть сконфигурирован. |
| Зеленый горит постоянно | Успешное соединение через Интернет-аккаунт. | |
| Зеленый мигает | Tx/Rx трафик | |
| Красный | Неправильный Интернет-аккаунт |

| LED | Статус | Значение |
|---|---|---|
 WAN Backup |
Зеленый горит постоянно | Осуществляется соединение через основной канал. |
| Не светится | Осуществлено соединение через внешний USB 3G/LTE модем |

| LED | Статус | Значение |
|---|---|---|
 WLAN |
Не светится | Wi-Fi модуль выключен |
| Зеленый горит постоянно | Wi-Fi модуль активен | |
| Зеленый мигает | Wi-Fi Tx/Rx трафик |

| LED | Статус | Значение |
|---|---|---|
 ETH |
Не светится | Нет подключения к Ethernet-порту |
| Зеленый горит постоянно | Установлено подключение к Ethernet-порту | |
| Зеленый мигает | Tx/Rx трафик |
Ethernet порт 1
Ethernet порт 2
Ethernet порт 3
Ethernet порт 4
Ethernet порты: 1, 2, 3, 4.
10 Содержание
| LED | Статус | Значение |
|---|---|---|
 WPS |
Не светится | Функция WPS не активна |
| Зеленый горит постоянно | Установлено беспроводное подключение с устройством посредством WPS | |
| Зеленый мигает | Ожидание нажатия кнопки WPS на подключаемом устройстве |
WPS
| LED | Статус | Значение |
|---|---|---|
 USB |
Не светится | USB порт не используется |
| Зеленый горит постоянно | К USB порту подключено внешнее устройство | |
| Зеленый мигает | Обмен данными с подключеным USB устройством |
USB
11 Содержание
Условия эксплуатации
Прочтите и соблюдайте все предупреждения и инструкции, приведенные в данном руководстве.
1. Используйте оборудование только по прямому функциональному назначению.
2. Не пытайтесь обслуживать или ремонтировать данное оборудование самостоятельно. Не открывайте корпус, так как внутри него нет деталей, обслуживаемых пользователем. Вскрытое оборудование, подключенное к электросети, представляет собой смертельную опасность. По всем техническим вопросам, связанным с ремонтом и обслуживанием устройств обращайтесь только на фирму изготовитель или в авторизованный сервисный центр.
3. Во избежание возгорания или поражения электрическим током, не подвергайте оборудование воздействию воды и влаги. Не эксплуатируйте устройство в помещениях повышенной влажности. Если жидкость попала внутрь корпуса устройства, сразу же отключите его от электросети и обратитесь в авторизованный сервисный центр для проведения тщательной проверки устройства. Не включайте оборудование, если проверка не произведена.
12 Содержание
4. Не подвергайте оборудование воздействию высоких или низких температур. Не ставьте оборудование рядом с тепловыделяющими устройствами, такими как радиаторы, печи и т.д. Оставьте устройство при комнатной температуре на 4 часа после воздействия на него низкой температуры.
5. Не создавайте препятствий потоку воздуха через вентиляционные щели.
6. Шнур питания должен прокладываться таким образом, чтобы он не перекручивался, не перегибался и не подвергался механической нагрузке. Не тяните за шнур питания при переключении оборудования из сети. Если шнур питания поврежден, не используйте оборудование, обратитесь в сервисный центр.
7. Вынимайте вилку шнура питания из розетки электропитания, чтобы исключить возможные проблемы из-за скачков напряжения или удара молнии. Всегда отсоединяйте шнур питания чувствительного электронного оборудования от розетки электросети во время грозы.
8. Электрооборудование является источником опасности для детей. Использование оборудования детьми возможно только под присмотром родителей.
13 Содержание
Комплект поставки
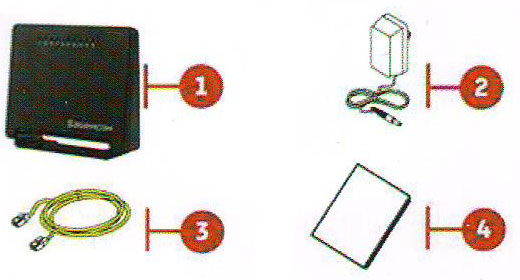
| NN | Описание |
|---|---|
| 1 | Универсальный роутер Sagemcom F@ST1744, v2. |
| 2 | Адаптер питания |
| 3 | Кабель для подключения к локальной сети RJ-45 |
| 4 | Краткое руководство пользователя |
14 Содержание
перейти на главную страницу сайта ➳
На чтение 10 мин Просмотров 60.5к.
Андрей Корж
Системный администратор, специалист по оптимизации программного обеспечения и сетевых технологий
Ростелеком- крупнейший игрок на российском рынке интернет-провайдеров. Для подключения к Wi-Fi сети достаточно оплатить один канал, который обеспечивает интернет-соединение, и ввести на каждом подключенном устройстве пароль от роутера Ростелеком.
Но пользователи часто забывают или просто не знают этот код. Разберемся, как узнать свой пароль от Wi-Fi Ростелеком. А также другие комбинации, которые понадобятся для настройки маршрутизатора и управления услугами провайдера: для входа в веб-интерфейс и для настройки интернета PPPoE. Отдельно рассмотрим, как восстановить логин и пароль от личного кабинета пользователя.
Содержание
- Узнаем пароль от веб интерфейса
- Наклейка на роутере
- Коробка от маршрутизатора
- Инструкция к роутеру
- Сайт router passwords
- Стандартные пароли
- Данные для настройки интернета PPPoE
- Договор
- Личный кабинет
- Техподдержка
- Офис Ростелекома
- Данные от личного кабинета
- Восстанавливаем старые данные
- Регистрируемся по новой
- Офис
- Узнаем пароль от Wi-Fi
- Через командную строку
- В настройках роутера
- В операционной системе
- Как поменять пароль wi-fi
- Что делать, если не удалось узнать пароль
- Сброс на заводские настройки
Узнаем пароль от веб интерфейса
Рассмотрим основные способы определить логин и пароль для входа в роутер Ростелеком на примере популярной модели маршрутизатора Sagemcom F@St 1744.
Наклейка на роутере
Чтобы узнать данные для входа в веб-интерфейс, первым делом необходимо посмотреть пароль на Wi-Fi роутере Ростелеком. Задняя или боковая часть устройства содержит наклейку от производителя, на которой указаны данные для входа через браузер.
Если код, написанный на наклейке, определить не удалось (наклейка может быть стерта или к ней попросту нет доступа), то используем следующие решения.
Коробка от маршрутизатора
Пароль Ростелекома по умолчанию может быть указан на коробке от устройства. Данные могут содержаться в основных технических характеристиках или напечатаны на самой коробке с обратной стороны или в общем описании роутера. Поскольку информация, которую необходимо найти, знакома нам по изображениям, узнать имя пользователя и пароль у роутера Ростелеком несложно.
Инструкция к роутеру
Распечатанная инструкция позволяет изучить устройство, однако не на всех официальных сайтах производителей роутеров есть электронные версии. Данный способ позволяет изучить электронный формат инструкции по использованию устройства, чтобы узнать пароль модема Ростелеком. Поскольку на примере нашей модели (Sagemcom F@St 1744) это сделать невозможно, разберем способ на основе роутера TP-Link.
- Открываем официальный сайт производителя маршрутизатора через браузер и входим в меню «Поддержка». По ссылке — подробно о том, как зайти в роутер Ростелеком.
- В поиске вводим модель маршрутизатора.
- После того как открылась страница продукта, необходимо зайти в меню «Поддержка».
- Раздел «Документация» на открывшейся странице содержит инструкции на английском и русском языках. Скачиваем инструкцию на русском языке.
- Инструкция содержит описание входа в веб-интерфейс, где производитель также указывает данные: пароль и логин.
Это основной принцип поиска логина и пароля в инструкции электронного формата, но в зависимости от производителя устройства, действия при поиске инструкции могут немного различаться.
Сайт router passwords
На помощь в вопросе о том, что делать, если забыл пароль от Wi-Fi роутера Ростелеком, приходит Router Passwords, который является огромной базой хранения стандартных паролей wi-fi у роутеров Ростелеком, а также других популярных устройств, в том числе нашего Sagemcom F@St 1744.
- Заходим по ссылке Главная страница router passwords и открываем список всех производителей маршрутизаторов.
- В нашем случае в поиске выбираем Sagem.
- После того как выбрали роутер, нажимаем кнопку «Find Password».
- Ищем подходящую модель устройства, и в таблице напротив модели указываются данные для входа.
Изредка бывает, что при осуществлении входа в веб-интерфейс данные логина и кода безопасности не подходят. Это значит, что параметры, скорее всего, были изменены ручным способом через настройки роутера. В таком случае придется сбрасывать настройки роутера до заводских, о чем мы поговорим ниже.
Стандартные пароли
Мы уже узнали о том, что производитель роутера указывает логин и шифр для входа в веб-интерфейс маршрутизатора. Это стандартные данные, которые отображаются как на самом устройстве, так и в приложенной к продукту документации: технические характеристики, общее описание устройства или инструкция к роутеру. Так какие же бывают стандартные пароли для доступа в режим настроек маршрутизатора?
В качестве стандартных данных производители указывают следующие вариации:
- Логин – admin, код – admin;
- Логин – user, код – user;
- Логин – admin, код – user;
- Логин – root, код – 1234 и другие.
Данные для настройки интернета PPPoE
Рассмотрим основные источники, где содержатся сведения для настройки интернета PPPoE: логин и пароль от поставщика услуг.
Договор
Логин и пароль для настройки подключения PPPoE у Ростелекома сдержатся в договоре, который заключен с поставщиком услуг в соответствующих полях.
Личный кабинет
Личный кабинет Ростелеком не подразумевает восстановления пароля. Можно только изменить пароль, если известен старый. Зато здесь указывается логин для подключения интернета.
Техподдержка
Узнать логин и пароль для PPPoE можно через службу поддержки. Позвоните на горячую линию. От вас потребуется номер лицевого счета, который указан в договоре, или данные лица, на которого был составлен договор. Номер горячей линии Ростелеком 8-800-100-08-00.
Офис Ростелекома
Посещение офиса Ростелеком подразумевает наличие паспорта того, на кого оформлены услуги. В офисе выдается копия договора, в котором указаны данные для подключения интернета.
Данные от личного кабинета
Стандартные данные от личного кабинета Ростелеком в договоре при подключении услуг интернета не указывают. Самостоятельно регистрируемся в личном кабинете с указанием сведений о вас: ФИО, мобильный телефон, пароль (придумываем самостоятельно). После завершения регистрации привязываем лицевой счет, номер которого указывается в договоре, к личному кабинету и получаем детальную информацию о состоянии лицевого счета и сведения по текущему тарифу.
Восстанавливаем старые данные
Чтобы восстановить старые данные от личного кабинета Ростелеком, на странице входа в личный кабинет нажимаем кнопку «Восстановить пароль». В открывшемся окне вводим мобильный телефон, который указывался при регистрации в личном кабинете и текст с картинки для системы безопасности.,
На указанный мобильный телефон придет смс с кодом для восстановления. На открывшейся странице вводим этот код и придумываем новый пароль.
Регистрируемся по новой
Совсем не обязательно восстанавливать данные от личного кабинета – достаточно зарегистрироваться заново с указанием того же или нового мобильного телефона, к которому есть доступ. Далее, снова привязываем лицевой счет к личному кабинету.
Офис
Совсем необязательно посещать офис для восстановления доступа в личный кабинет. Однако посетив его, сотрудники провайдера сделают за вас всю работу. Вам необходим лишь паспорт гражданина, на которого был оформлен интернет и доступ к действующему номеру мобильного телефона.
Для доступа в личный кабинет Ростелеком воспользуйтесь прямо ссылкой https://lk.rt.ru/.
Узнаем пароль от Wi-Fi
Чтобы узнать данные от Wi-Fi сети, требуется выполнение некоторых других действий. Однако если самостоятельного изменения кода не производилось, то он содержится на устройстве – той же самой наклейке, где мы искали данные для входа в настройки. Если активация Wi-Fi происходит после ввода значений с наклейки на устройстве, значит можно оставить код прежним. Если не подходит и устройство не подключается к сети, то стоит рассмотреть следующие действия.
Через командную строку
Операционная система компьютера хранит все данные ранних подключений, в том числе и шифр от Wi-Fi.
- Запускаем командную строку в ПК нажатием сочетания клавиш Win + R, вводим команду «cmd» и наживаем кнопку «Выполнить».
- Вводим в командную строку следующую команду «netsh wlan show profiles name=Имя_вашей_сети key=clear» с точным указанием имени сети.
- Обращаем вниманием на строку «Содержимое ключа», где и прописаны значения для беспроводной сети.
В настройках роутера
Чтобы узнать данные через настройки, необходимы сведения для входа, о чем мы узнали ранее.
- Открывает браузер, и входим в веб-интерфейс по адресу 192.168.1.1 или 192.168.0.1, который необходимо вести в строку поиска.
- Появившаяся форма потребует данные, которые указаны на устройстве. Вводим и нажимаем «Вход».
- Специальное меню позволяет выбрать русскую локализацию.
- Верхняя панель содержит вкладку «Сеть». Открываем ее.
- По средствам левого меню открываем категорию «WLAN».
- Выбираем пункт «Безопасность».
- Ищем строку «Общий ключ», напротив которой нажимаем на кнопку «Показать ключ».
Данная строка позволяет ознакомиться с действующим кодом, а также поменять его в случае необходимости, введя символы на свое усмотрение. Определив пин от wi-fi, подключаем любое устройство к беспроводной сети с использованием данного значения.
В операционной системе
Данный способ используется в том случае, если ПК присоединен к беспроводной сети роутера. В этом случае стандартная функциональность ОС позволяет определить значение безопасности для точки доступа.
- Открываем меню «Пуск» и заходим в «Параметры».
- Отрываем блок «Сеть и интернет».
- Первая категория «Состояние» содержит пункт «Изменение сетевых параметров», в котором открываем «Настройка параметров адаптера».
- Откроется новое окно, где необходимо отыскать активный сетевой адаптер, и, кликнув по нему правой кнопкой мыши, выбрать пункт «Состояние».
- В новом окне открываем «Свойства беспроводной сети».
- Переходим на вкладку «Безопасность».
- Ставим галочку напротив надписи «Отображать вводимые знаки» После этого в поле «Ключ безопасности сети» отобразится ПИН.
Не забывайте про договор с оператором, в котором могут находиться данные для роутера.
Как поменять пароль wi-fi
Рассмотрим основные способы, как восстановить или поменять пароль от вайфай на роутере Ростелеком на основе модели Ростелеком Sagemcom 2804 V7, который обладает довольно запутанными настройками.
- Заходим в личный кабинет роутера Ростелеком.
- Открываем пункт «WLAN» в выпадающем списке выбираем «Безопасность».
- В разделе «Ручная настройка точки доступа» обращаем внимание на строку WPA/WAPI-пароль, которая отвечает за смену пароля и его хранение.
- Далее, прописываем собственный ключ сети и нажимаем на кнопку «Применить», пароль считается смененным. Рекомендуется сохранить пароль, например на телефоне, чтобы быстро отыскать его случае необходимости.
Для маршрутизаторов других моделей принцип смены пароля остается тот же. Также данные безопасности сети можно поменять через ОС ПК. Для этого необходимо открыть окно «Свойства беспроводной сети», как было указано ранее либо через центр управления сетями и общим доступом, и прописать желаемые значения пароля.
Что делать, если не удалось узнать пароль
Если описанные способы не решили проблему с поиском пароля, рекомендуется вызвать специалиста на дом через колл-центр с указанием номера договора оператору.
Еще одним эффективным способом узнать пароль от wi-fi является сброс роутера до заводских настроек.
Сброс на заводские настройки
Самым простым способом сбросить пароль на роутере Ростелеком является сброс настроек роутера до заводских параметров с использованием кнопки на задней крышке устройства, что позволяет получить стандартный логин и пароль от роутера.
Чтобы перейти к аналоговым настройкам через веб-интерфейс выполняем следующее (рассмотрим инструкцию на примере устройства TP-Link):
- Открываем меню конфигураций роутера через интернет браузер, далее переходим в раздел «System Tools/Системные инструменты».
- Переходим к «Factory Defaults/Заводские настройки».
- На следующей вкладке нажимаем «Restore/Восстановить».
- Подтверждаем сброс конфигураций.
- Удачный откат отобразиться следующей вкладкой.
Итак, мы разобрали, как узнать пароль от роутера и сети Wi-fi разными способами. Данные операции проводятся с любыми сетевыми устройствами в том же порядке, однако конкретные названия меню могут различаться моделью устройства. Во избежание, рекомендуется вовремя проводить обновление устройства.
На некоторых моделях маршрутизаторов есть кнопки для управления Wi-Fi сетью. С их помощью можно отключать или включать раздачу Wi-Fi маршрутизатором или подключать к нему устройства по Wi-Fi, не вводя пароль от сети.
Как подключать устройства по Wi-Fi с помощью функции WPS
Стандарт WPS (Wi-Fi Protected Setup) упрощает подключение устройств к Wi-Fi сети маршрутизатора. С помощью WPS можно подключить устройство к Wi-Fi, не вводя пароль. Для этого нужно активировать функцию на маршрутизаторе и на подключаемом устройстве с интервалом не больше двух минут.
На некоторых маршрутизаторах активировать функцию WPS можно с помощью кнопки «WPS» или «QSS».


Иногда функция WPS разделяет одну кнопку с функцией включения и отключения раздачи Wi-Fi с маршрутизатора. В этом случае кнопка будет называться «WLAN/WPS», «WiFi/WPS».
Чтобы активировать функцию WPS, нажмите кнопку одним быстрым нажатием. Если держать кнопку дольше трех секунд — на маршрутизаторе включится или отключится раздача Wi-Fi.


На некоторых моделях маршрутизаторов TP-Link функция WPS совмещена с функцией сброса настроек — кнопка называется «WPS/RESET». В этом случае WPS активируется кратковременным нажатием (около секунды). Если держать кнопку дольше десяти секунд — настройки маршрутизатора будут сброшены.

После активации функции WPS на маршрутизаторе должна измениться индикация. Загорится индикатор «WPS». На моделях ASUS может начать мигать индикатор питания — «POWER». Функция WPS будет активна около двух минут.


За это время необходимо подключиться к Wi-Fi с компьютера. Соединение будет установлено без ввода пароля.


Как включить или выключить раздачу Wi-Fi на маршрутизаторах (роутерах) с кнопкой для Wi-Fi
Кнопка для включения и отключения раздачи Wi-Fi на маршрутизаторе может отображаться так:

Включение и отключение раздачи Wi-Fi на маршрутизаторе может быть вынесено на отдельную кнопку или совмещено с функцией WPS. Если вы видите на роутере две кнопки (кнопку для Wi-Fi и кнопку «WPS/QSS»), то для включения или отключения раздачи Wi-Fi нужно нажать на кнопку Wi-Fi одним быстрым нажатием.


Если на маршрутизаторе только одна кнопка (она может называться «WLAN/WPS», «WiFi/WPS») — для включения или отключения раздачи Wi-Fi нужно держать ее нажатой не менее трех секунд. Нажимая кнопку коротким быстрым нажатием, вы активируете функцию WPS.