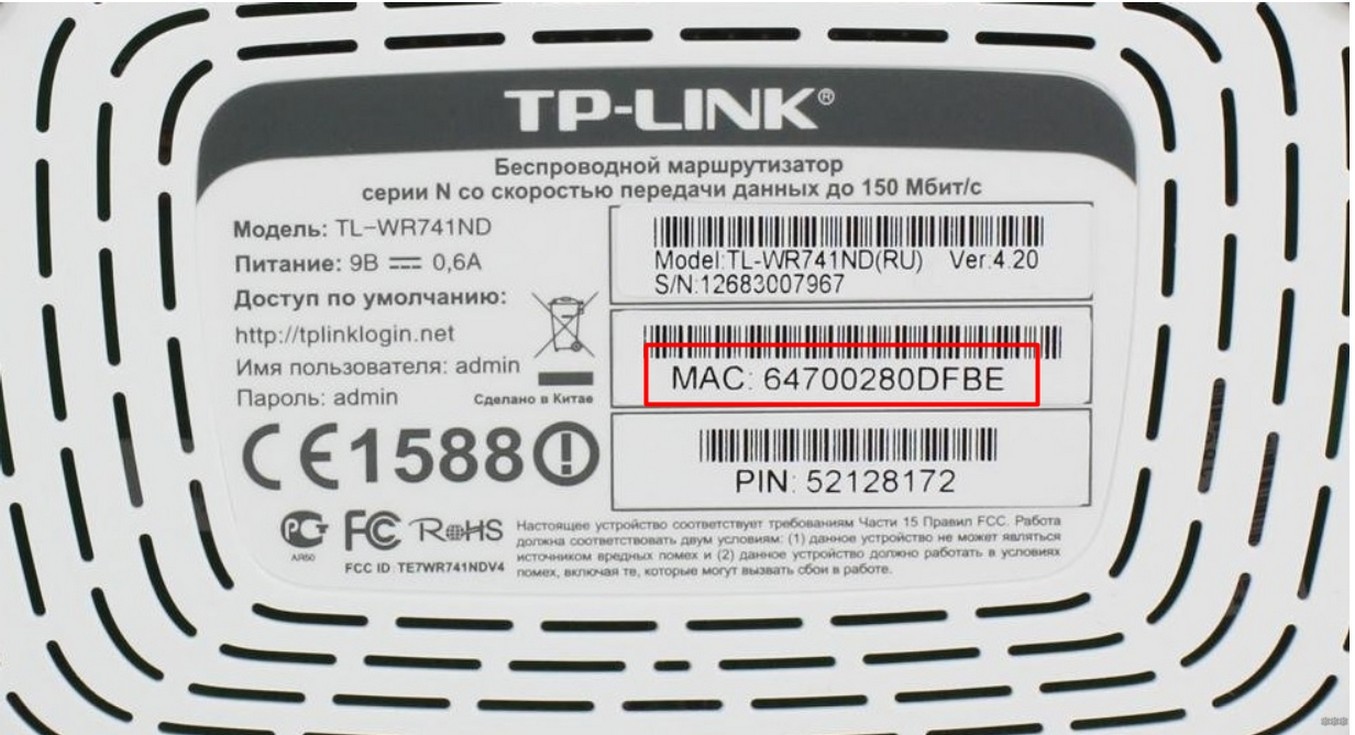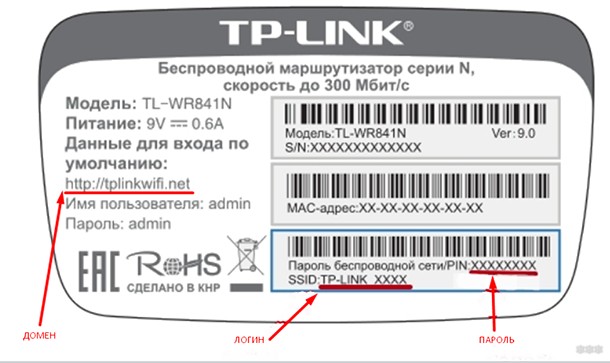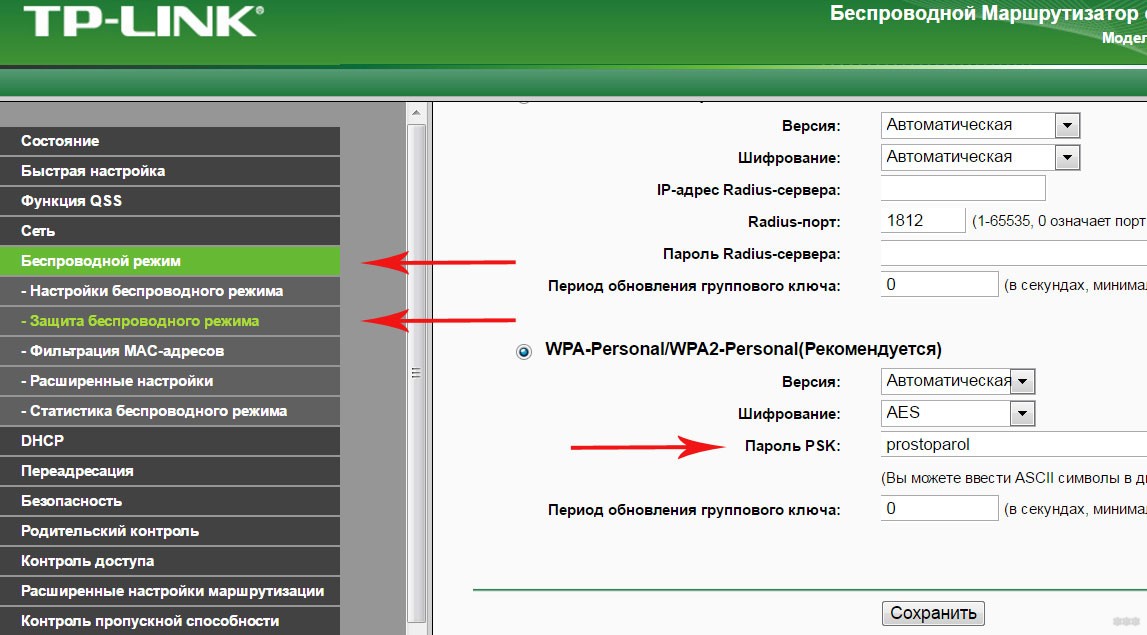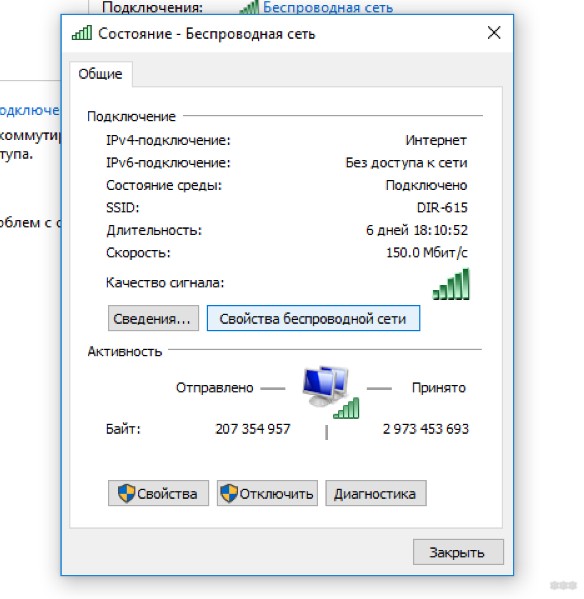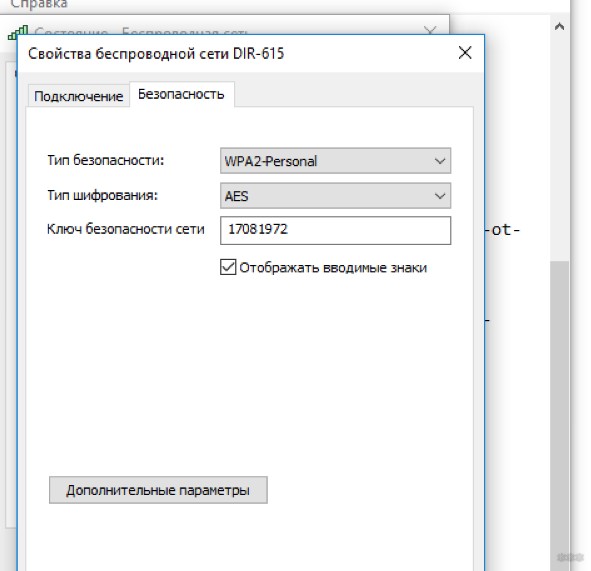Не редко появляются комментарии, в которых меня спрашивают, где на роутере можно посмотреть пароль от Wi-Fi сети, заводской логин и пароль, адрес роутера, или MAC-адрес. Практически на каждом сетевом устройстве указано много полезной заводской информации. И если вы решили настроить роутре самостоятельно, то эта информация вам обязательно пригодится.
Чаще всего появляется необходимость посмотреть именно пароль от Wi-Fi, который установлен на роутере с завода. Он же ключ безопасности, или PIN-код. А все потому, что сейчас большинство производителей с завода устанавливают пароль на Wi-Fi. Когда вы покупаете новый роутер, или делаете сброс настроек, то для подключения к беспроводной сети (которая имеет заводское название), нужно указать пароль (PIN-код). Хотя бы для того, чтобы зайти в настройки роутера и сменить заводской ключ безопасности. Правда, есть модели, у которых беспроводная сеть по умолчанию не защищена.
Практически на всех роутерах и модемах, заводская информация прописана на корпусе самого устройства. Чаще всего, это наклейка с информацией снизу роутера.
Обратите внимание, что в зависимости от производителя и модели устройства, некоторая информация может отсутствовать. Например, если на роутерах ZyXEL отсутствует заводской пароль и логин для входа в панель управления, то разумеется, что он не будет указан. А если Wi-Fi сеть по умолчанию не защищена, то и пароль не нужен.
Сейчас мы более подробно рассмотрим информацию на устройствах самых популярных производителей.
Ключ безопасности (PIN) от Wi-Fi и другая заводская информация
Какую информацию можно найти на роутере:
- Имя сети, или SSID – это заводское название Wi-Fi сети. Оно может пригодится для того, чтобы найти свою сеть среди соседних сетей. Как правило, выглядит примерно так: «TP-LINK_3Ao8». Разумеется, на устройствах от TP-Link.
- Пароль от Wi-Fi, Wireless Password, PIN, WPS/PIN – это заводской ключ доступа к беспроводной сети. Обычно он состоит из 8 цифр. Но может быть и более сложный. После входа в настройки роутера, я советую сменить заводской пароль, как и имя сети.
- Адрес роутера (IP, веб-адрес) – этот адрес нужен для входа в настройки маршрутизатора. Может быть как IP-адрес, обычно это 192.168.1.1, или 192.168.0.1, так и хостнейм (из букв). Например: tplinkwifi.net, my.keenetic.net, miwifi.com. При этом, доступ по IP-адресу так же работает.
- Имя пользователя и пароль (Username, Password) – заводской логин и пароль, которые нужно указать на страничке авторизации при входе в настройки роутера, или модема. Обычно, в процессе настройки роутера мы их меняем.
- MAC-адрес – так же может пригодится. Особенно, если ваш провайдер делает привязку по MAC-адресу.
- Модель роутера и аппаратная версия (Rev, H/W Ver) – может пригодится, например, для поиска прошивки, или другой информации.
- F/W Ver – версия прошивки установленной на заводе. Указана не на всех устройствах.
На примере роутера TP-Link
Цифры со скриншота соответствуют списку, который вы можете увидеть выше. На всех устройствах от TP-Link заводская информация находится на наклейке, снизу роутера.
Заводская информация на роутере ASUS
Обратите внимание, что на роутерах ASUS пароль будет подписан как «PIN Code». А сеть скорее всего будет называться «ASUS».
Пароль от Wi-Fi на корпусе роутера D-Link
На устройствах компании D-Link заводская информация выглядит примерно вот так:
Ключ безопасности и другая информация на ZyXEL
Небольшая особенность. На ZyXEL Keenetic с завода не установлено имя пользователя и пароль, которые нужно вводить при входе в панель управления. Роутер предложит вам установить свои данные сразу после входа в настройки.
Адрес, пароль, MAC-адрес на роутерах Tenda
У Tenda все стандартно. Разве что не указано название Wi-Fi сети, и имя пользователя.
Totolink
На моем маршрутизаторе Totolink часть информации нанесена на корпус.
А MAC-адрес, модель, аппаратная версия и насколько я понял серийный номер указан снизу, на небольшой наклейке со штрих-кодом.
Информация на маршрутизаторе Netis
Адрес для входа в настройки: netis.cc. А так вроде бы все стандартно: MAC, SSID, Password.
Думаю, этой информации будет достаточно.
Если заводская информация не подходит, например, логин и пароль, то вполне вероятно, что эта информация была изменена в настройках маршрутизатора. Чтобы вернуть роутер к заводским настройка, нужно сделать сброс настроек. Для этого нужно на 15 секунд зажать кнопку RESET (Сброс). После этого роутер будет как новый. Все настройки будут удалены.
Если у вас есть что добавить по теме статьи, или есть какие-то вопросы, то пишите в комментариях. Всего хорошего!
Максим aka WisH
Высшее образование по специальности «Информационные системы». Опыт работы системным администратором — 5 лет.
Задать вопрос
Для настройки роутера нужно знать информацию о том, как попасть в веб-интерфейс. Она написана на устройстве, чтобы каждый человек долго не искал её, но в некоторых случаях все равно возникают проблемы. Сегодня расскажем о том, где на роутере написан пароль от Wi-Fi и какая еще полезная информация есть на устройстве.
Содержание
- Где находится пароль на Wi-Fi роутере
- Какая информация может быть указана на наклейке
- Как выглядит пароль на роутере у разных производителей
- Возможные проблемы с написанным паролем
- Отсутствует наклейка
- Данные не подходят
- Заключение
Основная информация должна находится в таком месте, чтобы человек не мог её потерять и всегда знал, где искать. Поэтому данные о логине и пароле или другую важную информацию не пишут на коробке или в инструкции, ведь их выкидывают или убирают далеко. Информация о маршрутизаторе находится на заводской наклейке, крепко приделанной к нижней или любой другой стороне роутера. Если требуется посмотреть какую-то информацию, то ищите её там.
Какая информация может быть указана на наклейке
На наклейке нет смысла писать только логин с паролем, но и лишнюю информацию там размещать нет смысла. На Wi-Fi роутере есть логин, пароль или пин-код для входа, если только пароль не отсутствует вообще, тогда первый вход осуществляется без пароля. Здесь же написан IP-адрес роутера по умолчанию или сайт, который набираете в адресной строке роутера, чтобы попасть в настройки.
Каждый производитель пишет на заводской наклейке свой набор информации, но есть пункты, которые стараются всегда там напечатать.
Дальше кратко перечислим то, как еще информация находится на наклейке.
| Название | Описание |
| Имя сети, или SSID | Имя беспроводной сети, создаваемой роутером по умолчанию. Есть не на всех моделях роутеров, но если есть, то такое подключение позволяет провести настройку через телефон, не используя компьютер или ноутбук для проводного подключения. |
| Пароль от Wi-Fi, Wireless Password, PIN, WPS/PIN | Стандартный сетевой пароль или пин-код для вайфая, создаваемого роутером по умолчанию. Не всегда есть, некоторые сети позволяют входить в них без пароля, чтобы облегчить подключение и начальную настройку. Предполагается, что потом будет создана новая сеть с другим паролем. |
| Адрес роутера (IP, веб-адрес) | В этом разделе найдете информацию о том, какой адрес вводить в адресную строку браузера, чтобы получить доступ к веб-интерфейсу. Нужен для первого подключения и настройки доступа к интернету и изменения параметров беспроводной сети. |
| Имя пользователя и пароль | Это то, что используется для самого входа в настройки. Иногда не бывает пароля, тогда вход осуществляется с пустым полем пароля. Также рекомендуется сменить после первого входа. |
| MAC-адрес | Уникальный адрес роутера, однозначно идентифицирующий его в интернете. Пригодится, если ваш провайдер осуществляет вход по MAC-адресу или использует его еще для чего-то. |
| Модель роутера и аппаратная версия (Rev, H/W Ver) | Пригодится для того, чтобы скачать драйвера для вашего роутера, узнать ревизию и найти полную информацию о вашем роутере. С помощью ревизии посмотрите отличия своего роутера от других ревизий, а также скачайте нужную вам новую прошивку. |
| F/W Ver | Сама версия прошивки, установленной на заводе. Если сами не прошивали, то такая у вас и стоит. |
Как выглядит пароль на роутере у разных производителей
Покажем, как выглядят наклейки на различных маршрутизаторах, чтобы вы смогли найти на своем роутере эту информацию без проблем. Располагаться наклейки могут в разных местах, так что повертите роутер в руках, пока не увидите что-то похожее на то, что изображено на картинках.
На примере этой наклейки на роутере TP-Link и составляли таблицу, так что посмотрите на то, как выглядят заявленный пункты и где они располагаются. На остальных картинках отмечать это не будем, но сможете найти все нужное по аналогии.
Здесь стоит отметить, что пароль от вайфай на роутере ASUS часто подписывают как пин-код или «PIN Code», а сеть скорее всего будет называться «ASUS».
У всех маршрутизаторов D-Link наклейка схожа с первым типом, без неожиданностей.
У этого производителя особенность состоит в том, что не установлены логин и пароль для входа. При первом входе вам потребуется придумать их самостоятельно. Если забудете, то даже не будет шпаргалки для подглядывания.
У роутеров Tenda стандартная наклейка, только на этом типе маршрутизаторов редко используют предустановленную беспроводную сеть, так что и название вайфай с паролем редко увидишь.
На роутерах Totolink часть информация нанесена прямо на корпус и не потеряется никак, разве что только вместе с роутером.
На маршрутизаторах Netis наклейка выглядит следующим образом. Адрес для входа в настройки: netis.cc, что не всем очевидно из информации на самой наклейке.
На роутерах Xiaomi информация располагается на наклейке или выбита на нижней части корпуса. Не везде она переведена, но адрес для входа и другую информацию увидеть можно. Здесь же располагается код по которому скачивают мобильное приложение для настройки интернета по вайфай.
На роутерах Mercusys вход часто осуществляется без логина и пароля при первом подключении, так что они здесь не написаны. Есть логин и пароль для вайфай и информация для входа в меню настройки.
На роутерах Huawei написаны параметры для входа в настройки и параметры для беспроводной сети. Иногда логин и пароль для входа в сами настройки не требуется, тогда этой информации на маршрутизаторе не будет.
Сразу стоит отметить, что некоторые провайдеры перепрошивают роутеры или заказывают у производителя сразу со своим логотипом, так получаются фирменные маршрутизаторы выдаваемые при подключении. Так делают крупные провайдеры: Ростелеком, МТС, Билайн или Дом.ру.
На таких маршрутизаторах наклейка может находится в привычном месте или же располагается где-то еще. В некоторых случаях такие роутеры настраиваются удаленно или уже сразу настроены, так что в меню параметров вообще нельзя зайти. Иногда информация для входа есть в инструкциях провайдера или её дает техподдержка по запросу.
Возможные проблемы с написанным паролем
Иногда получается так, что пароль не подходит, его нет на наклейке или нельзя найти саму наклейку. Наклейку сложно потерять, потому что она располагается на нижней части роутера, на которую не воздействую внешние силы, но она все равно истирается или отклеивается. Из-за таких случаев важную информацию стали выбивать прямо на корпусе. В случаях утери есть несколько выходов из положения, которые подходят и для модемов и для роутеров.
Отсутствует наклейка
Внимательно осмотрите маршрутизатор, иногда информация располагается не на нижней части, а сбоку. Если наклейки точно нет, то найдите в сети фото наклейки своей модели роутера и посмотрите информацию там, она не отличаются у одной модели, разве что, пароль от вайфай различается.
У роутеров одного производителя одинаковые данные для входа в сеть, но различаются имена и пароль от вайфай.
Подойдут и другие модели этого производителя, посмотрите по фото и найдите параметры для входа там. Не всегда параметры от одного производителя подходят к разным моделям, потому что роутеры имеют разные прошивки и функции, так что поиск своей модели в сети является более надежным вариантом решения проблемы.
Если у вас фирменный роутер от одного из провайдеров, то позвоните в техподдержку и попробуйте уточнить информацию у них. Иногда такая информация не предоставляется, а иногда написана где-то в договоре или в инструкции.
Данные не подходят
Если данные не подходят, то это значит, что во время первой настройки их сменили для большей безопасности. Теперь предстоит вспомнить то, на что их сменили. Если вспомнить не удается, то сбросьте роутер до заводских значений. Для этого найдите кнопку «Reset» и нажмите на неё чем-то длинным, но не острым и подождите 10-15 секунд, отпустите и дождитесь перезагрузки роутера.
При сбросе до заводских настроек сбросится и вайфай и настройки интернета. Введите данные с наклейки и настройте все заново, лучше заранее подготовьтесь и найдите способ подключения и те данные, которые нужны для настройки интернета.
Заключение
Важная информация, которая пригодится при настройке находится на роутере. Многие печатают её на наклейке, находящейся на нижней стороне маршрутизатора, а кто-то выбивает информацию прямо на корпусе. Оба способа позволяют надежно сохранить информацию, чтобы ей воспользовались, когда снова понадобится настроить устройство.
Проблемы возникают в тех случаях, когда роутер перепрошит провайдером или кем-то другим, чтобы он выглядел как «фирменный». Такие маршрутизаторы подходят для работы у одного провайдера, но имею урезанный функционал. При их использовании у другого оператора возникают проблемы и требуется новая перепрошивка.
Кроме данных для входа в настройки и информации о беспроводной сети, на наклейке есть и другая информация, но она не нужна людям. Она пригодится в том случае, если нужно однозначно идентифицировать роутер по серийному коду или если нужно посмотреть параметры блока питания для его замены. Есть и некоторая другая информация по параметрам самого маршрутизатора, так что если что-то интересует из параметров, то тоже посмотрите на наклейку.
После установки маршрутизатора чаще всего к нему сразу подключают компьютер, ноутбук и все планшеты и телефоны пользователей помещения, где он находится. В этом случае пароль от Wi-Fi сохраняется в памяти устройства, поэтому вводить его каждый раз не нужно. В результате со временем код забывается.
Если же нужно подключить к сети новое устройство, без ключа безопасности не обойтись. Многие напрягают память, пытаясь его вспомнить, но есть вариант лучше. Нужно просто знать, где написан пароль от Wi-Fi на роутере.
Содержание
- Где посмотреть данные?
- Что делать, если на наклейке не указаны сведения?
- С помощью веб-интерфейса роутера
- Через Windows
- Специальные программы
- Если нет доступа к роутеру или компьютеру
- Задать вопрос автору статьи
Где посмотреть данные?
Информацию о приборе можно посмотреть на задней панели. Поэтому достаточно перевернуть его и найти сзади соответствующую наклейку.
Здесь представлены такие сведения, как:
- модель маршрутизатора;
- производитель;
- MAC-адрес;
- серийный номер.
Такая информация есть на всех роутерах. Помимо этого, некоторые производители указывают другие сведения. Чаще всего вписывают имя сети и ключ от нее.
Следовательно, посмотреть, где написан пароль от Wi-Fi на модеме или маршрутизаторе, можно на задней панели. В какое именно поле он вписан, зависит от модели. Код может быть указан под следующими обозначениями:
- ключ сети;
- Pass;
- Security и т. д.
Разные обозначения полей связаны с тем, что провайдер, заказывая оборудование, выдвигает ряд требований, в том числе к форме наклейки. Многие операторы просят, чтобы на роутере был вписан ключ от Wi-Fi. Это делают для того, чтобы абоненты, забывшие сведения, не «обрывали» телефон горячей линии, а смогли перевернуть прибор и посмотреть интересующую информацию.
Что делать, если на наклейке не указаны сведения?
2 способа узнать пароль, если данные на самом роутере не указаны, описаны в следующем видео:
Если провайдер не предъявил особых требований к стикеру на задней панели, то в большинстве случаев изготовитель не указывает информацию для подключения к Wi-Fi. Что делать в таком случае?
С помощью веб-интерфейса роутера
Как зайти в настройки роутера? Читайте тут.
Быстро выяснить интересующие данные можно через настройки маршрутизатора. Для этого потребуется IP-адрес. Он указан на задней панели прибора. Это значение введите в строку браузера и нажмите «Ввод».
После этого придерживайтесь такого алгоритма:
- войдите на сайт с IP-адресом маршрутизатора;
- введите логин и пароль от роутера – такие данные также представлены на задней панели аппарата;
- перейдите в меню защиты беспроводного соединения – здесь найдете нужные сведения.
У разных маршрутизаторов настройки имеют различный вид. Однако, путь к коду один – через меню защиты беспроводного соединения. Найдете этот раздел и сможете быстро узнать пароль от Вай-Фай.
Через Windows
Еще один способ, чтобы выяснить код, – это параметры Windows. Выручит в том случае, если ранее была установлена связь с Wi-Fi и осуществлялся выход в интернет.
Чтобы узнать код, в параметрах Windows зайдите в пункт «Сеть и Интернет» и кликните по значку «Состояние». После этого придерживайтесь такой инструкции:
- нажмите на надпись «Центр управления сетями и общим доступом»;
- найдите название вашей сети и кликните по имени левой кнопкой мыши;
- перейдите в раздел «Свойства беспроводной сети»;
- на вкладке «Безопасность» перед вами появится набор символов – это код Wi-Fi, но зашифрованный. Чтобы посмотреть написанный ключ, поставьте значок напротив надписи «Отображать вводимые знаки».
Специальные программы
Существуют специальные программы, которые помогают узнать пароль для доступа в интернет «по воздуху». Однако, большинство из них бесполезны в этом вопросе.
Дело в том, что такие программы открывают доступ к другим сетям, при этом не предоставляют собственный код. Существуют лишь немногие приложения, которые помогают узнать нужные сведения. Таких вариантов немного. Проще всего выбрать другой способ.
Если нет доступа к роутеру или компьютеру
У людей старшего поколения зачастую возникают проблемы с входом в настройки маршрутизатора или Windows. Среди них редко встречаются уверенные пользователи ПК. Как в этом случае посмотреть Wi-Fi, если на роутере не написан код?
Проще всего узнать интересующие сведения через договор с провайдером. Здесь всегда указан ключ безопасности беспроводной сети и данные для авторизации в личном кабинете.
Еще один вариант – звонок провайдеру. Однако, не все операторы предоставляют такую информацию.
Если пользователь знает, где написан пароль от Wi-Fi на маршрутизаторе, то без труда можно посмотреть его, когда требуется подключить новое устройство. Это избавляет от звонков провайдеру и поиска в настройках.
Однако, не всегда на наклейке указана нужная информация. Где в этом случае будет написан пароль от Ви-Фи на роутере? Пароль можно выяснить через веб-интерфейс или средствами Windows. Можно также посмотреть сведения в договоре с провайдером.
Как посмотреть пароль от Wi-Fi — этот вопрос обычно возникает, если его долго не вводить, а он нужен на новом устройстве — скажем, чтобы поделиться сетью с гостями. Узнать сохранённый пароль можно на компьютере или на телефоне.
Как посмотреть пароль от Wi-Fi на ПК или ноутбуке
Чтобы посмотреть пароль от вайфая на стационарном устройстве или ноутбуке, вам нужно обратиться к свойствам вашей сети. Для этого:
Кликните по значку сети на панели управления — он находится в правом нижнем углу экрана — и нажмите пункт «Параметры сети и интернет».
Откройте раздел «Настройка параметров адаптера».
В сетевых подключениях левой клавишей мыши кликните на иконке «Беспроводная сеть».
Выберите «Свойства беспроводной сети».
В свойствах откройте вкладку «Безопасность».
Поставьте галочку в пункте «Отображать вводимые знаки». Ключ безопасности сети — это и есть ваш пароль от Wi-Fi.
Как посмотреть пароль от Wi-Fi на телефоне
Если вам нужно посмотреть пароль со смартфона, сделать это вы можете в настройках Wi-Fi.
Как это сделать на смартфоне с версией Android 10 и выше
- Откройте настройки и перейдите в раздел Wi-Fi (или «Сеть и Интернет»).
- Найдите нужную сеть. Вы увидите подпись «Нажмите, чтобы поделиться сетью» — нажмите на неё.
- Появится QR-код — по нему можно подключиться к сети Wi-Fi.
Обратите внимание: данная инструкция подходит для телефонов Xiaomi. У других брендов алгоритм может отличаться.
Как это сделать на iPhone
- В приложении «Настройки» нажмите Wi-Fi.
- Найдите сеть Wi-Fi, пароль к которой вы хотите просмотреть, затем нажмите кнопку «Сведения» (иконка i в кружочке).
- Нажмите на скрытый пароль.
- Используйте функцию Face ID или Touch ID, чтобы разблокировать и отобразить пароль.
Как посмотреть пароль через роутер
Узнать пароль Wi-Fi вы можете и в настройках роутера.
Для этого откройте любой браузер, вбейте в поисковую строку адрес 192.168.0.1 или 192.168.0.0. Здесь введите логин и пароль — они обычно напечатаны на нижней части роутера. Подробнее о том, как попасть в настройки роутера, мы рассказали здесь.
Далее путь будет зависеть от модели роутера. Например, в устройствах TP-Link он такой:
«Беспроводной режим» → «Защита беспроводного режима» → «Пароль PSK».
Подобрать подходящий роутер, подключающийся к проводному интернету или мобильной сети МТС, вы можете в нашем интернет-магазине.
-
Home
-
Partition Manager
- WPA2 Password (What Is It, How Does It Work & How to Find It)
By Amy | Follow |
Last Updated
You will learn everything about WPA2 password from this post of MiniTool including its definition, working principle, and accessing methods. To get the details information, read the post now!
What Is a WPA2 Password
During the router setup process, you will be asked to select a Wi-Fi security level and grant a password. WPA2 is the best choice at the time of writing. WPA2 password, released in 2006, it has survived the test of time when it comes to network protection. It is the second-generation protocol of Wi-Fi Protected Access, which is used to protect your home Wi-Fi network from unauthorized access.
Tip: WPA is a security technology usually used on Wi-Fi wireless networks.
Getting a secure password on the router allows you and anyone with the password to surf the web using your Wi-Fi connection. If you don’t set a password on the connection, hackers can get into your PC and steal your private information.
Though WPA2 itself doesn’t have any password requirements, you’d better enter a combination of the following.
- Upper and lowercase letters
- Numeric characters
- Special keyboard characters
On the basis of that, you also need to ensure that you don’t use common keywords. For instance, never use something as obvious like your name or the street name. The only way to protect your WPA2 password is to increase the odds of them.
The Wi-Fi network requires a WPA2 password when connecting to a WPA2-protected Wi-Fi, which means that you need to enter the WPA2 password at first. After you successfully connect to it, your device can access the Internet for quite a long period of time.
How Does the WPA2 Password Work
WPA2 relies on user-generated password to keep strangers away your Internet. Then there’s no way for hackers to infiltrate it remotely at present. The original security protocol for Wi-Fi networks is called Wired Equivalent Privacy (WEP). The drawback of this protocol is that is has plenty of serious vulnerabilities.
Tip: WPA2 doesn’t allow the use of an algorithm called TKIP (Temporal Key Integrity Protocol) that has known security holes in the original WPA implementation.
The WEP was superseded by the first version of WPA in 2003 that was replaced by WPA2 in 2006. If your router uses a security protocol older than WPA2, you can change it to WPA2 in the router’s settings.
How to Find WPA2 Password
You can find and modify the WPA2 password by entering the router’s settings page in a web browser. If your router’s manufacturer offers a mobile app, you can find the WPA2 password from it as well. The following are steps to find WPA2 password in the settings page of the router.
Step 1: Find the IP address of your router. It often can be found on the side or bottom of the router itself. If you can’t find from there, look up the IP address on the computer.
Step 2: Open a web browser on your computer and enter the found IP address in the address bar. After that, press Enter to open the router’s security settings.
Step 3: Log into the router’s settings page with the username and password used while installing the router. If you forget the information, check the router’s setup guide or the notes you have written down when you reset the username and password.
Step 4: While every router is different, you can often find the WPA2 settings in the wireless or security section. A menu will be displayed where you can choose the security protocol like WEP, WPA, or WPA5, and view the current password.
Note: If you can’t log into the router or can’t find your WPA2 password, try contacting the router’s manufacturer or your Internet Service Provider (ISP).
About The Author
Position: Columnist
Having writing articles about computer tech for a long time, I am rather experienced especially on the aspect of computer optimization, PC enhancement, as well as tech terms explanation. The habit of looking through tech forums makes me a great computer issues collector. And then, many articles related to these issues are released, which benefit plenty of users. Professional, effective, and innovative are always the pursuit of an editing worker.