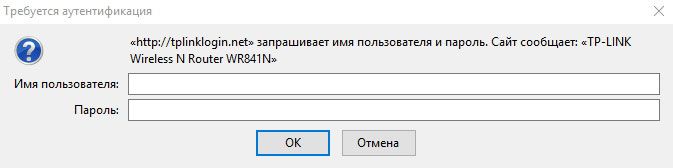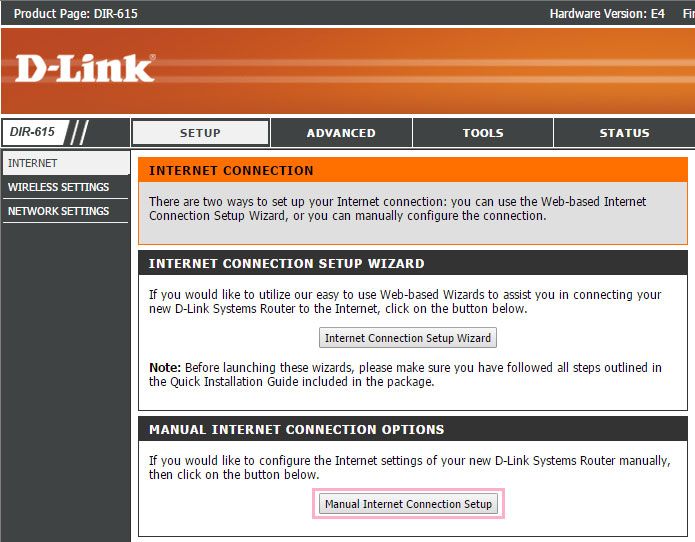Как узнать имя пользователя (логин) и пароль от роутера?
При попытке зайти в настройки практически любого роутера появляется запрос на ввод имени пользователя и пароля (Username/Password), или только пароля (в зависимости от роутера, внешний вид окна может отличаться).
Решение проблемы в зависимости от ситуации:
- Если роутер новый, или на заводских настройках (вы сделали сброс) – нужно узнать заводское имя пользователя и пароля. В большинстве случаев это admin/admin. Заводские настройки указаны на корпусе роутера. Более подробно об этом читайте дальше в статье. Производители все чаще делают так, что окно авторизации на заводских настройках не появляется. А сразу после входа в веб-интерфейс роутера система предлагает установить свой пароль.
- Если вы, или кто-то другой сменил заводское имя пользователя/пароль и забыли его, то остается только сброс настроек роутера до заводских параметров. По этой проблеме я писал отдельную статью: как зайти в настройки роутера, если забыл пароль.
Имя пользователя и пароль для входа в роутер
Хочу еще раз обратить ваше внимание на то, что если роутер уже был настроен, имя пользователя и/или пароль были изменены и вы их не знаете – нужно делать сброс настроек (Reset). Если запрос авторизации появляется при входе в настройки нового роутера (на заводских настройках), или после сброса настроек – нужно ввести заводской логин/пароль. Как его узнать и где найти – читайте ниже.
Как я уже писал выше, чаще всего в качестве заводских данных используется следующая комбинация: Имя пользователя – admin. Пароль – admin. В большинстве случаев эту информацию можно посмотреть на наклейке, которая находится снизу роутера.
Если этой информации нет на корпусе маршрутизатора, то скорее всего на заводских настройках веб-интерфейс не защищен. Это значит, что после сброса настроек вы сможете зайти в настройки роутера без ввода логина и пароля.
Кроме комбинации admin/admin возможны и другие варианты. Попробуйте:
- admin/admin1
- admin/поле «пароль» оставить пустым
- admin/password
- superadmin/superadmin
- admin/1234
- user/password
- user/user
Если роутер у вас от интернет-провайдера, например от Ростелеком, то возможно там настройщики установили какой-то свой пароль. Если он не указан в договоре о подключении к интернету (не путать с паролем для подключения к интернету), то можно позвонить в поддержку Ростелеком и спросить, что делать в такой ситуации.
Заводской логин/пароль не подходит
Если на роутере не указаны заводские имя пользователя/пароль, или они не подходят (после ввода страница просто перезагружается, или появляется ошибка), то остается только один вариант – сброс настроек роутера до заводских. После этого для авторизации в веб-интерфейсе роутера будет использоваться заводской логин/пароль (если он установлен на вашем маршрутизаторе).
Обратите внимание! Сброс настроек восстановит заводские настройки. Роутер будет как новый. Возможно, интернет через роутер перестанет работать. Нужно будет заново настроить подключение к интернету и Wi-Fi сеть.
Чтобы сбросить настройки роутера, нужно его включить и найти на корпусе кнопку Reset (так же может быть подписана RST, Default, Сброс).
Дальше нажимаем на эту кнопку и держим ее не менее 10 секунд. Обычно по поведению индикаторов можно увидеть, что произошел сброс. Я уже более подробно показывал как сбросить настройки на роутере TP-Link, ASUS, D-Link. Инструкции для других производителей можно найти через поиск по сайту.
После перезагрузки пробуйте снова зайти в настройки роутера, и если появится окно входа в учетную запись роутера – укажите заводское имя пользователя/пароль.
Если вам удалось зайти в настройки используя заводской Username/Password, то я настоятельно рекомендую сменить хотя бы пароль. Чтобы страница с настройками вашего роутера была защищена, и доступ к ней был только у вас. Об этом я уже рассказывал в статье как на роутере поменять пароль с admin на другой.
Если вы запутались во всех этих паролях и не смогли выполнить вход в настройки своего роутера, то напишите в комментариях. Только обязательно укажите модель роутера. Постараюсь что-то посоветовать, подсказать имя пользователя и пароль для вашего роутера.
Логин и пароль для входа в роутер: как узнать и где посмотреть?
Всем привет. И у нас на повестке дня очередной вопрос – как узнать имя пользователя и пароль роутера. Вы скорее всего хотите поменять пароль от Wi-Fi или имя беспроводной сети, а быть может сделать перенастройку интернета. Конечно, просто так вас маршрутизатор внутрь Web-интерфейса не пустит и запрашивает какие-то непонятные данные.
Ключ по умолчанию
В первую очередь можно вспомнить, какие данные вы вводили в самом начале, при настройке. Если вы его настраиваете в первый раз или уверены, что стандартные данные не меняли, то можно попробовать несколько вариантов. Первый вариант — это ввести в обе строки слово «admin». Все буквы следует писать с маленькой буквы. В итоге получится: «admin – admin»;
Если данные не подойдут, то попробуйте вторую строчку пароля оставить пустой, а в первую впишите также «admin». Далее можно в качестве ключа попробовать значения: 1234 или 1234567890. Если и это не поможет, то самым простым способом будет посмотреть на этикетку под корпусом вашего интернет-центра.
Как видите тут есть очень много полезной информации и адрес, а также наш логин и ключ от Web-интерфейса. Попробуйте ввести его. Но на некоторых аппаратах эти данные не написаны, поэтому скорее всего логина и пароля изначально не было. Тогда перейдите к следующей главе.
Если этикетка сорвана, то можно узнать логин и пароль для входа в вай-фай роутер другим способом. Для этого есть ресурс – routerpasswords.com. Вбиваем этот адрес в адресную строку браузера. Далее в строке «Select your Router Manufacturer» выбираем наименование маршрутизатора и нажимаем «Find Password». После этого смотрим нужные данные и пробуем их ввести
ПОМОЩЬ! Если вы запутались, то можете просто написать название вашей модели интернет-центра в комментариях ниже, и я напишу логин и ключ, которые в нём по умолчанию.
Логин и ключ по умолчанию не подходит
Если маршрутизатора настраивали не вы, то нужно узнать у этого человека эти данные. Если это ваш друг или знакомый, то следует ему позвонить. Если его настраивали работники провайдера, то можно позвонить туда, обычно они выставляют свои определенные значения и оператор должен их назвать. Иногда в качестве пароля применяют название провайдера: например – rostelekom. Можно попробовать admin и название провайдера транслитом. Также можно попробовать вбить эти названия в обе строки.
Если и это не даст результата, то ключ никак больше не узнаешь. Самым верным способом будет сброс настроек до заводской конфигурации и настройка его повторно. Но расстраиваться не стоит, так как марштутизаторы настраиваются достаточно просто и скоро вы в этом сами убедитесь.
Чтобы сбросить аппарат до заводской конфигурации, нужно найти у него дырочку или кнопку «Reset» (иногда имеет сокращенное название «RST»). Далее нужно её зажать на 10 секунд. После этого роутер начнет мигать, что будет символизировать о перезагрузке системы.
Как только аппарат будет сброшен – на него можно будет зайти по стандартным данным: IP, имя пользователя и ключ. Для настройки у нас на портале есть все известные инструкции по всем моделям роутеров. Просто найдите на странице строку поиска и вбейте туда полное название модели интернет-центра.
Второй вариант — это найти свою модель в соответствующем разделе в верхнем меню «Настройка роутера». В любом другом случае вы всегда можете обратиться к нашим специалистам в комментариях, и мы с радостью вам поможем.
Источник
Не подходит пароль admin на 192.168.1.1 или 192.168.0.1
Что бы настроить роутер, или модем, нужно зайти в его настройки. Это не сложно, можете следовать инструкции: как зайти в настройки роутера, или 192.168.1.1 или 192.168.0.1 – заходим в настройки Wi-Fi роутера. Еще в процессе входа в настройки, можно столкнуться с множеством проблем. Одна из таких популярных проблем, это когда не подходит пароль admin, или имя пользователя admin при попытке зайти в настройки по адресу 192.168.1.1, или 192.168.0.1.
В статьях, ссылки на которые я дал выше, я писал о том, что в настройки каждого роутера, или модема, можно зайти в по IP-адресу 192.168.1.1, или 192.168.0.1. Вы можете посмотреть адрес снизу вашего роутера. Там должна быть наклейка, на которой он указан.
Для доступа к web-интерфейсу роутера нужно указать имя пользователя и пароль. Как правило, по умолчанию используется пароль — admin и имя пользователя — admin. Но не у всех производителей. И когда мы указываем на странице авторизации пароль admin (или другие данные для вашего производителя) и такое же имя пользователя, то в настройки мы можем не попасть. Страница просто перезагрузится и все. Или, увидим сообщение, что пароль неверный. Ну и в настройки роутера мы доступ не получим. Если у вас какая-то другая проблема с входом на страницу настроек маршрутизатора, то смотрите эту статью.
Не подходит пароль admin при входе в настройки роутера
Указываете вы admin и admin, а в настройки не заходит. Ошибка «неверный пароль», или «неверное имя пользователя». Сейчас попробуем все исправить.
В основном, причины три:
- Вы, или мастер, который настраивал вам роутер сменил пароль с admin на какой-то другой. Может и имя пользователя тоже сменил. Вот они и не подходит.
- Какой-то сбой в работе маршрутизатора.
- Указываете неправильный пароль/логин, который используется по-умолчанию.
Решения:
- Первым делом уточняем, какие данные нужно указывать конкретно на вашем роутере. Для этого, ищем информацию на самом устройстве. Или, смотрите информацию по производителям в этой статье.
- Попробуйте зайти в настройки с другого браузера. В комментариях поделились информацией, что например через Chrome пароль admin не подходил, а в браузере Internet Explorer все заработало и настройки открылись.
- Дальше, постарайтесь вспомнить, может пароль вы где-то записывали. Возможно, вы его все еще помните:)
- Ну и самое надежное решение, это сброс настроек роутера. По идеи, после этой процедуры, настройки будут доступны по стандартному паролю и логину.
Сделать сброс параметров к заводским не сложно. Найдите на корпусе своего роутера кнопку RESET. Она может быть утоплена в корпус, в таком случае, на нее нужно нажимать чем-то острым.
Так же, RESET может быть на одной кнопке с WPS.
Нужно нажать на кнопку RESET и подержать секунд 10, возможно дольше. Роутер должен перезагрузится. После этого, попробуйте зайти в панель управления. Если что-то не получается, то у нас на сайте есть инструкции по сбросу настроек для всех популярных роутеров.
Стандартные имя пользователя и пароль для разных роутеров
Давайте выясним, какой именно пароль и логин используется по-умолчанию на вашем роутере. Как я уже писал выше, эту информацию можно найти на самом устройстве.
На роутерах Tp-Link : адрес — 192.168.1.1 (может быть и 192.168.0.1) . Логин и пароль — admin и admin.
На D-Link : адрес — 192.168.0.1. Имя пользователя и пароль admin и admin. Или, поле пароль просто не заполняем. Или admin/admin1.
Устройства Zyxel : адрес 192.168.1.1 (или my.keenetic.net) . Логин — admin. А пароль 1234. На ZyXEL Keenetic Start эта информация не указан. А по умолчанию, настройки не защищены. Роутер сам предложит вам задать пароль.
Роутеры Linksys : адрес — 192.168.1.1. Имя и пароль — admin. Почему-то они не указывают эту информацию на самом устройстве. Наверное потому, что хотят, что бы роутеры Linksys настраивали с помощью специальной программы, которая идет в комплекте, на диске.
Asus : адрес — 192.168.1.1. User Name — admin, Password — так же admin.
На Tenda : адрес — 192.168.0.1. Логин — admin. Пароль — оставляем поле не заполненным.
Если все сделаете по инструкции, то страница с настройками должна открыться.
Источник
Как зайти в настройки роутера, если забыл пароль?
Привет! Когда в какой-то инструкции пишу, что нужно зайти в настройки маршрутизатора, то стараюсь подробно описывать сам процесс, как войти в панель управления, что бы выполнить там какие-то настройки. В большинстве случаев, это не вызывает каких-то сложностей. Но часто бывает такое, что мы просто забыли пароль, и появляется много вопросов, как в таком случае попасть в настройки.
Сам вопрос по входу в настройки роутера, если забыли пароль, не очень понятен. Потому что в роутере есть как минимум два пароля. И не понятно какой из них вы забыли, и в чем проблема конкретно в вашем случае.
- Пароль который используется для подключения к вашей Wi-Fi сети.
- И пароль, который нужно указать для входа в настройки роутера. Чаще всего именно этот пароль меняют, и успешно забывают его. Понятное дело, что пока мы не укажем правильный пароль, в настройки маршрутизатора мы не попадем. Ну а заводской пароль не подходит (который как правило admin) , так как мы его сменили.
Вот с такими проблемами можно столкнутся в процессе входа в панель управления роутера. Сейчас мы рассмотрим решение исходя из вашего случая, рассмотрим оба варианта.
Если забыли пароль от Wi-Fi и не можете зайти в настройки роутера
Это первый вариант, в котором мы не помним пароль именно от нашей Wi-Fi сети. И возможно, не можем к ней подключится. А в настройки роутера нам нужно зайти для того, что бы посмотреть, или поменять пароль.
В таком случае, все очень просто:
- Во-первых, у нас есть очень подробная инструкция о том, что делать, если забыли пароль от Wi-Fi. Можно посмотреть пароль на компьютере (если он есть) , просто вспомнить его. Подключится к беспроводной сети и зайти в панель управления.
- Во-вторых, можно зайти в настройки маршрутизатора с того устройства, которое в данный момент уже подключено к вашему Wi-Fi. И уже в настройках роутера посмотреть забытый пароль, или сменить его.
- В-третьих, подключаемся к роутеру по сетевому кабелю, и заходим в панель управления. В таком случае, пароль от Wi-Fi нам совсем не понадобится. Если не знаете как подключиться к роутеру по кабелю, то вот подробная инструкция на примере TP-LINK.
С этой проблемой я думаю разобрались.
Если забыли пароль от входа в настройки роутера
Это происходит чаще всего. Панель управления каждого маршрутизатора защищена паролем. Там нужно указывать имя пользователя и пароль. Это нужно для защиты настроек, что бы все кто подключается к вашей сети, не смогли получить к ним доступ.
Если роутер новый, еще не настроенный, то используется стандартный пароль и имя пользователя. В большинстве случаев, это admin и admin. Или вообще никакой защиты нет. Этот пароль мы устанавливаем или меняем уже в процессе настройки роутера. Я всегда в своих инструкциях советую это делать. И даже есть отдельная статья по смене/установке пароля admin.
Так вот, этот пароль мы сменили, настроили роутер, и забыли его. А тут нам срочно понадобилось зайти в настройки, и пароль мы не помним. На странице авторизации указываем какое-то имя и пароль, но ничего не происходит, страница просто перезагружается, или получаем сообщение, что пароль неверный.
Вот и все, в настройки нам никак не попасть. Если не получится вспомнить эти данные, а возможно и не вы меняли пароль, то придется делать сброс настроек роутера. После этого мы зайдем в панель управления по заводским настройкам, который указаны снизу роутера, на наклейке.
Что бы сделать сброс настроек, нужно примерно на 10 секунд зажать кнопку, которая обычно подписана как: RESET, WPS/RESET, Срос, Default. Все зависит от модели вашего руотера. Кнопка может быть утоплена в корпус, и нажимать на нее нужно чем-то острым. Питание маршрутизатора должно быть включено. Выглядит эта кнопка примерно вот так:
После возврата к заводским настройкам, для входа в панель управления используйте данные, который указаны на самом маршрутизаторе. Если там не указаны заводские данные, значит по умолчанию пароля нет.
Если возникнут трудности со сбросом настроек, то у нас на сайте есть подробные инструкции для большинства производителей. Если не найдете, пишите в комментариях, дам ссылку.
Если что-то не получилось, так же пишите, попробуем решить вашу проблему.
Источник
19 августа
3 минуты чтения
#Инструкции
Как поменять пароль администратора на роутере
По разным данным до четверти домашних пользователей не меняют пароли администратора, устанавливаемые производителями роутеров, и подвергают свои данные опасности. Расскажем, как сделать пребывание в интернете более защищенным, поменяв стандартный пароль от роутера.
Зачем менять пароль?
Устройство физически находится в вашей квартире: казалось бы, ничто не угрожает вашей безопасности. Да и установленный производителем пароль прост и, как правило, указан на наклейке внизу устройства — точно не забудешь. Однако предустановленные пароли одинаковы для множества моделей, их легко найти в интернете. И если на ваш компьютер попадет вредоносное ПО, то роутер даже не придется «взламывать»: стандартный пароль предоставляет злоумышленникам доступ к вашим паролям от Wi-Fi, дает возможность менять настройки (например, переадресовывать с YouTube или Facebook на поддельный сайт, крадущий пароли). Кроме того, облегчается доступ в вашу локальную сеть — появляется возможность перехвата трафика. И хотя сейчас подавляющее большинство сайтов использует HTTPS, пароли от некоторых сайтов могут попасть в чужие руки. Относительное удобство использования предустановленного пароля порождает множество потенциальных проблем с безопасностью ваших данных. При первоначальной настройке роутера рекомендуем сразу поменять пароль на более сложный.
Разбираемся в настройках
Точное местонахождение настроек безопасности зависит от модели роутера, поэтому все возможные варианты перечислить крайне сложно. Но все-таки у многих производителей интерфейс прошивок не меняется от модели к модели слишком сильно, поэтому можно указать наиболее вероятное местонахождение настроек.
TP-Link
Как правило, на устройствах TP-Link присутствует наклейка с указанием адреса для входа в интерфейс управления роутером и стандартной пары логин-пароль. Почти для всех моделей присутствует возможность входа по адресу 192.168.0.1 и 192.168.1.1. Для сравнительно новых моделей также работают адреса http://tplinklogin.net и http://tplinkwifi.net. Далее для большинства моделей необходимо перейти в раздел System Tools (или «Системные инструменты»), раздел Password («Пароль»). В появившейся форме можно указать новый пароль.
D-Link
В устройствах D-Link алгоритм смены пароля очень похож, адрес по умолчанию — как правило, 192.168.0.1. Далее – «Система», пункт «Пароль администратора» (в некоторых прошивках просто «Пароль»). Вы увидите несложную форму для ввода нового пароля.
ASUS
Для роутеров от фирмы ASUS процесс изменения пароля также несложен. Как правило, адрес по умолчанию — 192.168.1.1. Форма ввода пароля на многих прошивках расположена в пункте «Администрирование», вкладка «Система». Вы можете изменить настройки WPS, часового пояса, Telnet, а также задать новый пароль пользователя admin или добавить пользователя с другим логином.
ZyXEL
Для устройств ZyXEL типовой адрес для входа в интерфейс управления роутером — 192.168.1.1. В зависимости от прошивки устройства путь к настройкам пароля для входа в веб-интерфейс может отличаться. Наиболее частый вариант — вкладка «Система», раздел «Пользователи». Здесь можно изменить пароль у пользователя admin или добавить нового пользователя.
Если вы не можете найти вкладку управления пользователями, советуем обратиться к инструкции, поставляемой в комплекте с роутером, или поискать видеоинструкции по настройке именно вашей модели (их несложно найти на YouTube).
Создаем и храним сложный пароль
Мы уже рассказывали о правилах создания надежных паролей. Они применимы и к паролям для входа в веб-интерфейс роутера. Оптимальная длина пароля — не меньше 8 символов, он должен содержать буквы разного регистра, цифры, знаки препинания. Конечно, такой пароль можно забыть, поэтому для его хранения подойдет менеджер паролей, например, KeePass. Подобные программы особенно удобны, поскольку обычно содержат генераторы случайных паролей. Вы создаете случайный пароль, который крайне сложно подобрать, и храните его в зашифрованной базе данных. Все, что надо запомнить, — пароль от самой базы данных. Он тоже должен быть сложным, но зато он всего один, а в общей базе данных могут храниться сотни паролей от различных сайтов. Напомним также, что пароль от веб-интерфейса роутера необходимо периодически менять (как и любые другие пароли). Делать это каждую неделю необязательно, но хотя бы 3–4 раза в год стоит обновлять все пароли.
WEB-интерфейс маршрутизатора — это своеобразный личный кабинет, в котором содержатся все настройки, доступные для устройства. Получить доступ к нему можно через любой браузер, указав IP-адрес сетевого оборудования, логин и пароль администратора. И если имя пользователя по умолчанию для большинства роутеров едино (это слово «admin» латинскими маленькими буквами), то код может отличаться в зависимости от модели.
Для чего нужен пароль при входе в WEB-интерфейс роутера
Маршрутизатор (или роутер) — специализированное сетевое устройство, которое передает пакеты данных между обособленными частями сети на основе заданных правил и специальных таблиц маршрутизации. Эти самые правила (настройки) задает пользователь, чтобы получить доступ к интернету.
В домашних условиях роутеры обеспечивают подключение личных устройств (компьютеров, планшетов, смартфонов и т. д.) к каналу связи провайдера. Обычный среднестатистический маршрутизатор имеет следующие режимы работы и возможности:
- точка доступа Wi-Fi для подключения устройств, снабженных беспроводным адаптером, к сети «по воздуху»;
- режим ретранслятора, повторителя или моста для увеличения зоны покрытия Wi-Fi;
- межсетевой экран для контроля и фильтрации проходящего трафика;
- USB-порт для подключения модемов, сетевых хранилищ, принтеров;
- тот самый WEB-интерфейс, где пользователь устанавливает правила, то есть задает настройки.
Внимание! WEB-интерфейс, панель администратора, личный кабинет пользователя, админка, панель управления — это все одно и тоже.
Чтобы получить доступ ко всем возможностям роутера и попросту его сконфигурировать, необходимо знать имя пользователя (логин) и пароль. На всех маршрутизаторах есть наклейка на дне, где указаны стандартные данные. При желании, чтобы защитить домашнюю сеть от взлома, заводские параметры можно поменять на собственные.
Стандартная комбинация «имя пользователя (login) + пароль (password)» для доступа к панели управления маршрутизатора — слово «admin» в оба поля. У некоторых моделей данные могут быть иными.
Какой стандартный пароль от WEB-интерфейса у роутеров D-Link
Это самые продаваемые сетевые устройства на территории постсоветского пространства. Разнообразие моделей представлено на любой вкус и кошелек. Логин пользователя и пароль по умолчанию Wi-Fi роутеров DIR-615 и других моделей: «admin» в обе строки. Альтернативный вариант: admin/пусто.
Пароль по умолчанию от WEB-интерфейса у устройств TP-Link
Оборудование компании считается одним из лучших на рынке. Линейка бренда обширная — доступны как бюджетные, так и флагманские модели, работающие в двух диапазонах, с поддержкой MU-MIMO, Wi-Fi 6 и при наличии двух портов USB, 8 LAN-разъемов.
Чтобы открыть панель управления любой модели TP-Link, следует использовать заводские параметры — admin/admin. Если они менялись, нужно вбить свои.
Данные для входа в WEB-интерфейс роутеров ASUS
Маршрутизаторы ASUS обычно поставляются с чипсетами Broadcom, шустрыми процессорами, съемными антеннами с усилением, USB-разъемами. Стандартный пароль Wi-Fi роутеров серии RT и всех остальных моделей обычно admin, имя пользователя аналогичное — admin.
Другие производители
Кроме самых популярных D-Link, TP-Link и ASUS, есть другие компании, выпускающие сетевое оборудование для дома. Список производителей и login/password для доступа к WEB-интерфейсу:
- NETGEAR — admin/admin, admin/password, пусто/1234;
- ZTE — admin/admin;
- ZYXEL — admin/admin, у новых моделей стразу открывается веб-конфигуратор, где нужно будет задать собственные логин/пароль;
- Keenetic GIGA — admin/1234;
- Tenda — admin/admin, пусто/admin;
- MikroTik — admin/пусто, пусто/пусто;
- HUAWEY — root/admin, admin/admin;
- Alcatel — root/admin, admin/admin, пусто/admin;
- NETIS — на старых моделях вход в настройки не запаролен, на новых — guest/guest@XXXX (где XXXX — последние цифры MAC-адреса маршрутизатора);
- XIAOMI — доступ к настройкам открыт (логин и пароль нужно установить самостоятельно).
Внимание! Если данные не подходят, скорее всего они были изменены пользователем (если устройство не новое). Узнать их не получится, поэтому придется делать сброс настроек, после чего маршрутизатор обнулится и будут работать заводские параметры.
Стандартный адрес для роутеров
Чтобы открылся сайт маршрутизатора, в первую очередь нужно ввести в адресную (не поисковую) строку браузера его IP-адрес. Только после этого появится окно для авторизации — те самые login/password.
Важно! Прежде чем пытаться открыть админку, роутер нужно подключить к ПК или ноутбуку через патч-корд или по Wi-Fi.
Самые частые варианты написания IP-адреса — 192.168.0.1 или 192.168.1.1. Но некоторые компании используют иные цифры или даже DNS-адреса:
- D-Link — 192.168.0.1, dlinkrouter.local;
- TP-Link — 192.168.0.1, 192.168.1.1, tplinklogin.net, tplinkwifi.net;
- ASUS — 192.168.1.1, router.asus.com;
- NETGEAR — 192.168.1.1, routerlogin.net;
- ZTE — 192.168.1.1, 192.168.0.1;
- ZYXEL — 192.168.1.1, my.keenetic.net;
- Tenda — 192.168.0.1, tendawifi.com;
- MikroTik — 192.168.88.1;
- HUAWEY — 192.168.100.1;
- Alcatel — 192.168.1.1;
- NETIS — 192.168.1.1, netis.cc, 192.168.1.245;
- XIAOMI — 192.168.31.1, miwifi.com.
Все данные для входа в админку любого маршрутизатора, в том числе IP-адрес, указываются на этикетке, которая обычно наклеивается на дно устройства.
Нужно ли менять стандартный пароль от маршрутизатора и стандартный IP-адрес в сети
Первое, что рекомендуется сделать после покупки и в начале настройки роутера, — сменить пароль администратора. Заводские данные легко найти в интернете. А это значит, что любой может попасть в настройки устройства, поменять их, подключиться к Wi-Fi или вовсе получить доступ к личной информации, которая хранится на ПК и других домашних гаджетах.
Внимание! Впервые настраивая роутер, следует обязательно сменить пароль от WEB-интерфейса на собственный. Чтобы не забыть, его нужно записать на листочек или в телефон.
Что касается смены IP-адреса, здесь требования не столь жесткие.
- Если роутер используется только дома, установки уникального пароля на админку будет достаточно.
- Если устройство работает в офисе, соединяет множество компьютеров, для защиты от взлома IP-адрес лучше все-таки сменить. Сделать это можно через административную панель маршрутизатора.
Как изменить стандартный пароль от Wi-Fi маршрутизатора
Для установки собственного кода на панель администратора нужно выполнить вход на сайт роутера. Это можно сделать сразу или после того, как будет настроен доступ к интернету.
У разных моделей раздел для изменения данных может называться по-своему. В любом случае нужно открыть расширенные настройки и найти пункт «Система» («Системные инструменты», «System Tools», «Безопасность»), строка «Пароль» или «Пароль администратора».
На примере роутеров TP-Link серии N последовательность действий такая:
- Зайти в админку.
- В списке разделов слева найти «Системные инструменты».
- Кликнуть строку «Пароль».
- Вбить рабочую комбинацию логин/пароль.
- Придумать собственные данные и заполнить строки «Новое имя пользователя» (можно оставить предыдущее), «Новый пароль» и «Подтвердите пароль».
- Нажать «Сохранить».
Внимание! Надежный пароль должен быть не короче 8 символов, содержать цифры, буквы латинского алфавита разного регистра и символы.
Можно ли поставить одинаковый пароль для WEB-интерфейса и точки доступа Wi-Fi
Для нового роутера, который ни разу не настраивался, есть SSID (имя точки доступа) и пароль — они нужны для беспроводного подключения. Они обязательно указываются на той же самой наклейке, где написаны данные для входа в панель управления. Если этого нет, значит Wi-Fi сеть не запаролена, то есть доступ открыт для всех желающих.
Как и код администратора, пароль от Wi-Fi нужно обязательно заменить на собственный, более надежный и сложный. Это делается в настройках беспроводного режима.
Поставить единый код на Wi-Fi и WEB-интерфейс маршрутизатора можно. Но стоит учесть, что для лучшей защиты устройства и домашней сети все-таки лучше придумать разные пароли.
Безопасность роутера — то, чему многие не придают значения. Но, имея доступ к устройству, мошенники могут украсть личные фото, удалить важную информацию или даже совершать противоправные действия через беспроводную сеть. Поэтому лучшая защита от взлома — поменять стандартные пароли от Wi-Fi роутеров, которые привязаны к админке и точке доступа.
Получение доступа к роутеру
Перед любыми настройками или восстановлением пароля от роутера нужно получить к нему доступ. Для этого его нужно подключить к компьютеру. Сделать это можно двумя способами: по Wi-Fi и через Ethernet кабель, напрямую. Они оба одинаковы, тут уже вопрос удобства.
После непосредственно подключения можно открывать настройки. Для изменения настроек роутеров обычно используется браузер. Часто производители wifi роутеров пишут в инструкции какой браузер предподчтительнее для работы с их устройством. Дело тут в различном отображении содержания страниц в разных браузерах, но на данный момент любой современный браузер, например, Mozilla Firefox, Google Chrome, IE , Microsoft Edge и так далее, подойдет. Для доступа к настройкам нужно в строку браузера ввести специальный адрес. У разных производителей он может быть разным и обычно этот адрес указан в инструкции к wifi-роутеру. Чаще всего это http://192.168.1.1/ или http://192.168.0.1/. Также для роутеров TP-LINK может быть этот адрес http://tplinklogin.net/. При переходе по данным ссылкам, появится окно аутентификации.
Пробуем ввести стандартые логин: admin пароль: admin. Также пароль может отличаться от стандартного, быть равным 1234, пустым или может быть указан на самом роутере. Если же ничего не подходит, то возможно он был изменен. В этом случае расмотрим варианты восстановления доступа к настройкам ниже.
Способы восстановления пароля от роутера
Способов того, как узнать пароль от роутера или восстановить его, огромное множество. Все они отличаются по своей сложности и длительности исполнения. Ниже будут представлены три самых простых варианта для разных ситуаций. Один из них обязательно поможет вернуть доступ к роутеру.
Стандартный пароль
Данный способ подходит для ситуаций, в которых пользователь сам настраивал роутер, при этом не менял пароль от администраторского доступа. Это самый простой вариант, но подходит не во всех ситуациях.
Если пароль не изменялся, то он стоит изначальный от роутера. Забыть его не страшно, а посмотреть можно в инструкции от устройства. Находиться он будет в разделе с роутером. Если же инструкция утеряна, то стандартный пароль легко найти в интернете. Но для этого нужно знать производителя роутера.
Обычно он указан на лицевой стороне или сверху. Еще его можно посмотреть на странице доступа к роутеру, там он выделен цветом или жирным шрифтом. Самые популярные производители: D-Link, TP-LINK, ZyXEL и Asus. Однако встречаются и другие.
После обнаружения производителя, можно искать пароль. В любой поисковой системе ввести запрос «стандартный пароль от роутера», а в конце вставить название. В первых же ссылках будет нужная информация. Чаще всего пароль для администратора будет admin или «1234», или пустая строка. Однако у некоторых производителей встречаются и другие вариации.
Еще пароль от роутера может указываться на задней его стороне вместе с маркировкой.
На картинке указаны регистрационные данные от роутера производителя TP-LINK. На остальных моделях маркировка будет схожей. Нужно искать надпись Password или «Пароль».
Роутер от провайдера
Данный способ подойдет для ситуаций, когда роутер был заказан у провайдера интернета и настроен им же. Мастера изменяют стандартные пароли на более сложные. Делается это для того, чтобы роутер не смогли дистанционно взломать злоумышленники.
В случае изменения пароль дополнительно маркируется на роутере. Обычно это специальная наклейка на оборотной стороне или снизу. На ней указан пароль от Wi-Fi сети и данные для входа в меню настроек в качестве администратора. В некоторых ситуациях вся информация может быть указана в договоре на получение роутера от провайдера. Еще пароль можно узнать по телефону. Но что делать если забыл пароль от wifi роутера и варианты выше не подошли? В данном случае пробуем третий вариант.
Полный сброс настроек
Если другие способы не сработали или их сделать невозможно, то поможет полный сброс настроек Wi-Fi роутера. Важно отметить, что это крайний вариант, но очень простой. Прибегать к нему можно только в том случае, если есть распечатка с настройками доступа в интернет, так как они сбросятся тоже. В ином случае придется вызывать специалиста, чтобы он их сам восстанавливал.
Также настройки можно просмотреть с аккаунта пользователя, обычно он зарегистрирован без пароля. Инструкция по открытию страницы логина описана в разделе выше. Теперь можно войти как пользователь, для этого выбрать соответствующий логин из списка или прописать в строке входа User, поле пароля оставить пустым.
Теперь следует найти настройки интернет соединения. Для Wi-Fi роутера D-Link их раздел показан в розовой рамке на картинке. Все данные от IP и до MAC-адреса необходимо зафиксировать. Они понадобятся для восстановления доступа к интернету с роутера.
Теперь можно переходить к сбросу настроек. На задней панели роутера присутствует специальное отверстие. Оно обозначено надписью Reset или «Сброс». Внутри находится кнопка, которая восстановит заводские настройки роутера. А вместе с ними и сбросит пароль администратора на изначальный. Достать до нее удобнее всего при помощи иголки, шила или чего-то другого, но длинного и тонкого.
При нажатии будет характерный щелчок. Кнопку нужно держать в течение примерно десяти секунд. После роутер перезагрузится, определить это можно по миганию на лицевой панели. Теперь нужно дождаться его полной загрузки. Лучше всего подождать две минуты. После этого пароль сброшен, можно возвращать настройки.
Все устройства, подключенные к роутеру по Wi-Fi, потеряют сигнал. Если настройка производится не через кабель, а по сети, то к точке нужно заново подключиться. У нее изменится название, так что определить ее получится по качеству сигнала (он должен быть максимальным или близким к этому) и по отсутствию пароля. Если настройка производится через кабель, то этот этап можно пропустить.
Теперь нужно заново зайти на страницу роутера. Теперь уже в качестве пользователя выбрать администратора или ввести логин admin. Для моделей D-Link начальный пароль администратора пустой. Для TP-LINK — admin. Один из этих вариантов должен подойти. Еще его можно посмотреть на оборотной стороне роутера, такой способ описан выше. Если пароля там нет, то он будет в инструкции. В крайнем случае его легко найти в интернете, достаточно указать производителя роутера.
После входа в качестве администратора можно задать новый пароль. А также необходимо восстановить все настройки, так как в ином случае интернет работать не будет. А еще там можно задать пароль к Wi-Fi точке и ее название.