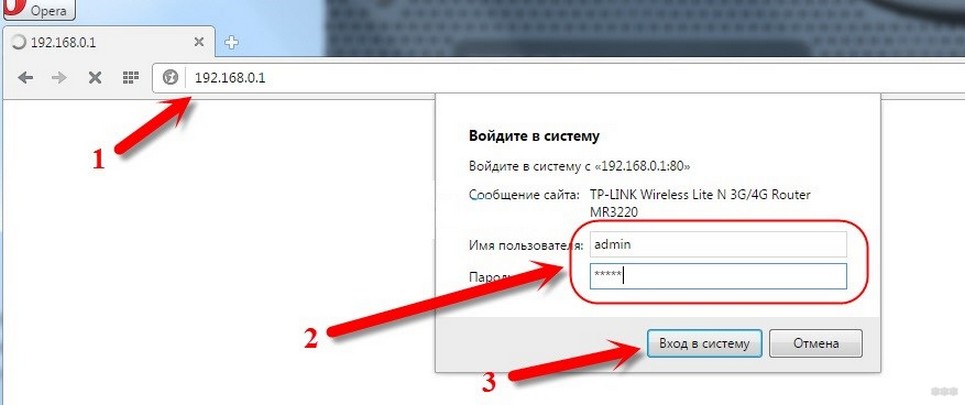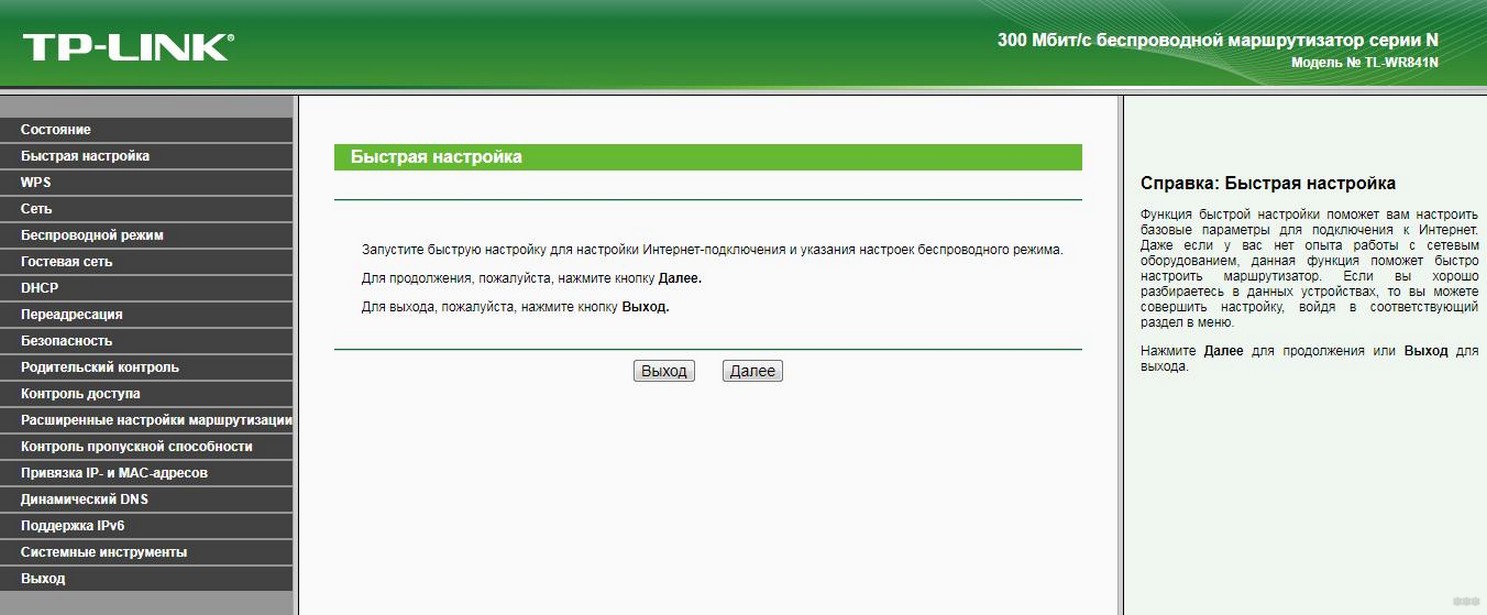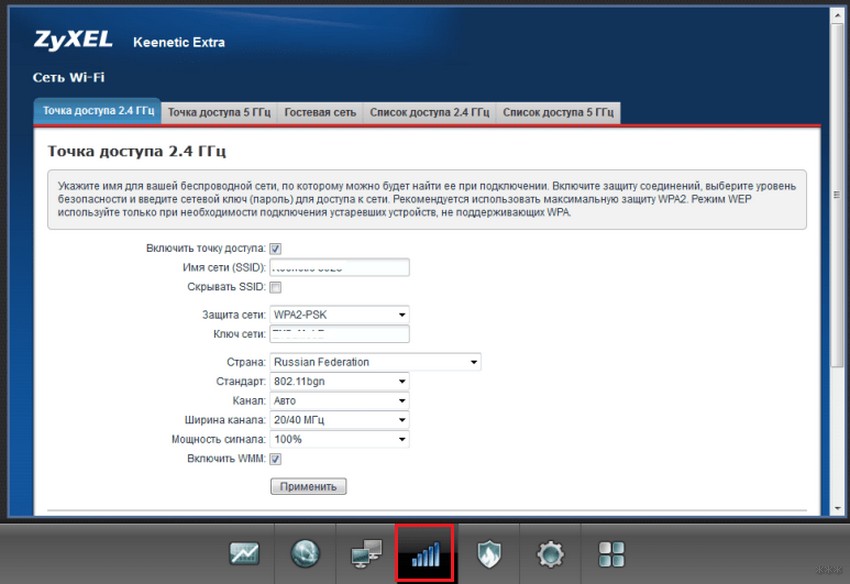Роутер — это устройство, которое позволяет установить соединение между несколькими компьютерами и пересылать данные между ними. Панель управления роутера предоставляет возможность настроить различные параметры подключения, улучшить безопасность сети и управлять подключенными устройствами.
Для доступа к панели управления роутера, вам понадобится знать IP-адрес вашего устройства. Обычно IP-адрес указан на наклейке на задней панели роутера или может быть найден в настройках вашей операционной системы. Введите этот IP-адрес в адресную строку вашего браузера и нажмите Enter.
После ввода IP-адреса вам будет предложено ввести имя пользователя и пароль для доступа к панели управления роутера. Если вы никогда не изменяли данные для входа, попробуйте использовать стандартные комбинации, такие как «admin» в качестве имени пользователя и «admin» или «password» в качестве пароля.
Важно помнить, что безопасность вашей сети в первую очередь зависит от правильных настроек панели управления роутера и сильного пароля. Рекомендуется регулярно обновлять учетные данные и следить за обновлениями ПО роутера.
Содержание
- Что такое панель управления роутера
- Основные функции
- Использование панели управления роутера
- Настройка панели управления роутера
- Режимы работы
- Режимы работы панели управления роутера
- Выбор режима работы панели управления роутера
- Настройки безопасности
Что такое панель управления роутера
Чтобы получить доступ к панели управления роутера, необходимо ввести IP-адрес роутера в адресную строку веб-браузера. IP-адрес обычно указывается в руководстве пользователя или может быть напечатан на самом роутере. После ввода IP-адреса и нажатия клавиши Enter, откроется страница панели управления роутера.
Панель управления роутера обычно имеет защиту паролем, чтобы предотвратить несанкционированный доступ и изменение настроек. Поэтому, чтобы получить доступ к панели управления, вам может потребоваться ввести имя пользователя и пароль. Обычные комбинации, такие как «admin» и «password» или «admin» и «admin», могут быть использованы, но рекомендуется сменить пароль после первого входа.
В панели управления роутера вы найдете различные разделы и настройки, с помощью которых можно настроить и управлять сетевыми параметрами роутера. Некоторые из основных функций, доступных в панели управления, включают изменение имени и пароля Wi-Fi, настройку шифрования, настройку DHCP, настройку перенаправления портов, настройку внешних серверов DNS и т. д.
Панель управления роутера предоставляет пользователю контроль над настройками сети и безопасности, а также позволяет настраивать роутер в соответствии с индивидуальными требованиями.
Основные функции
Панель управления роутера предоставляет широкий спектр функций для настройки и управления вашим сетевым устройством. Ниже перечислены основные функции, доступные в панели управления:
| Функция | Описание |
|---|---|
| Настройка подключения к Интернету | Вы можете настроить параметры подключения к Интернету, такие как тип подключения, имя пользователя и пароль. |
| Настройка беспроводной сети | Панель управления позволяет настроить параметры беспроводной сети, такие как имя сети (SSID), каналы и защиту. |
| Управление устройствами в сети | Вы можете просматривать список подключенных устройств к вашей сети и управлять ими, например, блокировать доступ к сети или ограничивать скорость соединения. |
| Настройка безопасности сети | Панель управления позволяет конфигурировать различные меры безопасности, например, фильтрацию MAC-адресов, настройку паролей и шифрование данных. |
| Настройка портов и перенаправлений | Вы можете настроить порты и перенаправления, чтобы разрешить доступ к определенным службам или приложениям из внешней сети. |
| Настройка качества обслуживания | Панель управления позволяет ограничивать или приоритизовать скорость соединения для разных устройств или служб, чтобы обеспечить более стабильную работу сети. |
| Настройка виртуальных локальных сетей (VLAN) | Вы можете создавать и настраивать виртуальные локальные сети, чтобы разделять трафик между различными группами устройств и улучшить безопасность. |
| Обновление прошивки роутера | Панель управления позволяет обновить прошивку роутера, чтобы получить новые функции и исправить возможные ошибки. |
Это лишь некоторые из основных функций, доступных в панели управления роутера. Конкретные функции могут варьироваться в зависимости от модели роутера и его прошивки.
Использование панели управления роутера
Панель управления роутера предоставляет возможность настройки и контроля над настройками вашего роутера. Это веб-интерфейс, который можно открыть в любом веб-браузере с помощью IP-адреса роутера.
Когда вы входите в панель управления роутера, вы увидите различные вкладки или разделы, которые предоставляют доступ к различным настройкам роутера. Некоторые из основных функций, которые вы можете настроить, включают:
- Безопасность: Вы можете настроить пароль для доступа к панели управления роутера, а также настроить защиту сети Wi-Fi путем установки шифрования и фильтрации MAC-адресов.
- Сеть: Вы можете настроить параметры сети, такие как IP-адрес роутера, DHCP, DNS и порты.
- Беспроводная сеть: Если ваш роутер поддерживает Wi-Fi, вы можете настроить имя сети (SSID), каналы и шифрование.
- Подключенные устройства: Вы можете увидеть список всех устройств, подключенных к вашему роутеру, и выполнить различные действия, например, заблокировать доступ неавторизованным пользователям.
Важно помнить, что панель управления роутера содержит критические настройки, которые могут повлиять на работу вашей сети. Поэтому внимательно следуйте инструкциям производителя и будьте осторожны при изменении каких-либо настроек.
Использование панели управления роутера — важный аспект настройки вашей домашней сети. При наличии эффективно настроенного роутера, вы сможете улучшить защиту сети, увеличить скорость и стабильность подключения к Интернету, а также управлять доступом к сети.
Примечание: Внешний вид и функции панели управления роутера могут варьироваться в зависимости от модели и производителя роутера.
Настройка панели управления роутера
Чтобы настроить панель управления роутера, следуйте инструкциям ниже:
- Подключите компьютер к роутеру с помощью кабеля Ethernet.
- Откройте веб-браузер и введите IP-адрес роутера в адресной строке. Обычно IP-адрес роутера указан в инструкции по эксплуатации.
- Нажмите клавишу Enter, чтобы открыть страницу входа в панель управления роутера.
- Введите свои учетные данные для входа в панель управления. Если у вас нет учетной записи, обратитесь к инструкции по эксплуатации для получения информации о настройке. Обычно логин и пароль по умолчанию находятся на задней панели роутера.
- После успешного входа в панель управления роутера вы увидите различные вкладки и настройки.
- Перейдите на вкладку «Настройки Wi-Fi» или «Wireless», чтобы настроить подключение Wi-Fi. Здесь вы можете изменить имя сети (SSID) и пароль для защиты сети.
- Перейдите на вкладку «Порты» или «Port Forwarding», чтобы настроить перенаправление портов, если вам необходимо использовать определенные приложения или службы, требующие открытия портов.
- После завершения необходимых настроек сохраните изменения и перезагрузите роутер, чтобы применить их.
Обратите внимание, что настройки панели управления роутера могут отличаться в зависимости от модели и производителя роутера. Если у вас возникнут проблемы или вопросы, лучше обратиться к инструкции по эксплуатации или связаться с технической поддержкой производителя роутера.
Режимы работы
Роутеры поддерживают несколько режимов работы, которые определяют, как роутер будет взаимодействовать с сетью и обрабатывать трафик.
Основные режимы работы роутера:
Маршрутизатор – режим, в котором роутер осуществляет передачу данных между различными сетями. Он определяет наилучший путь для доставки пакетов данных и создает таблицы маршрутизации для оптимальной передачи.
Мост – режим, в котором роутер объединяет несколько сетей в одну, позволяя устройствам в разных сетях связываться друг с другом. Благодаря мосту, устройства в разных сегментах сети могут передавать данные без необходимости проходить через маршрутизаторы.
Беспроводной мост – режим, в котором роутер используется для создания беспроводной связи между двумя различными сетями. Это позволяет расширить покрытие сети и установить связь на большое расстояние.
Клиент – режим, в котором роутер подключается к другому беспроводному сетевому устройству в качестве клиента. Такой режим позволяет роутеру получить доступ к существующей беспроводной сети и использовать ее для подключения к Интернету.
Репитер – режим, в котором роутер используется для расширения покрытия беспроводной сети. Репитер усиливает сигнал беспроводной сети и повторяет его для передачи в другие области, где сигнал мог бы слабеть.
Аксесс-пойнт – режим, в котором роутер создает собственную беспроводную сеть и позволяет другим устройствам подключаться к ней.
Режимы работы могут отличаться в зависимости от модели роутера, поэтому перед настройкой обратитесь к инструкции производителя.
Режимы работы панели управления роутера
Панель управления роутера обычно имеет несколько режимов работы, которые предоставляют различные функции и настройки. Они позволяют пользователям изменять параметры сети, настраивать безопасность, управлять подключенными устройствами и многое другое.
Одним из наиболее распространенных режимов работы является режим базового пользователя или режим «Guest». В этом режиме пользователю предоставляется ограниченный доступ к настройкам роутера. Он может просматривать информацию о сети, но не может вносить изменения в настройки. Этот режим особенно полезен, когда нужно предоставить временный доступ к сети для гостей, не рискуя безопасностью и настройками роутера.
Другим распространенным режимом работы панели управления роутера является режим администратора. В этом режиме пользователь имеет полный доступ ко всем функциям и настройкам роутера. Он может изменять пароли, управлять беспроводными сетями, настраивать фильтры безопасности и многое другое. Режим администратора предназначен для продвинутых пользователей, которым нужен полный контроль над роутером и сетью.
Также некоторые роутеры могут иметь дополнительные режимы работы, такие как режим родительского контроля, режим настройки брандмауэра или режим настройки VPN (виртуальной частной сети). Эти режимы позволяют пользователям контролировать доступ к сети, настраивать защиту от внешних атак или настраивать безопасное удаленное подключение к сети.
Для выбора режима работы панели управления роутера обычно нужно войти в его настройки с помощью веб-браузера и выполнить вход, используя учетные данные администратора. Затем в панели управления будет доступен список режимов работы, из которых можно выбрать нужный.
Выбор режима работы панели управления роутера зависит от потребностей пользователя и требуемого уровня контроля над сетью. Важно помнить, что при изменении настроек роутера всегда рекомендуется сохранить резервную копию предыдущих настроек, чтобы можно было быстро восстановить работоспособность сети в случае проблем или ошибок.
Выбор режима работы панели управления роутера
Панель управления роутера предлагает несколько режимов работы, которые позволяют настраивать и контролировать сетевые параметры устройства. При выборе режима работы необходимо учитывать цели и потребности вашей сети.
Основные режимы работы панели управления роутера:
| Режим | Описание |
|---|---|
| Обычный режим | В этом режиме панель управления роутера предоставляет основные функции для настройки сетевых параметров, такие как настройка IP-адреса, Wi-Fi, паролей и фильтров безопасности. Он предназначен для использования в домашних или небольших офисных сетях. |
| Расширенный режим | Этот режим предлагает более продвинутые функции для настройки сетевых параметров, такие как управление портами, настройка VLAN, настройка VPN и другие. Он предназначен для опытных пользователей и корпоративных сетей. |
| Экспертный режим | В этом режиме панель управления роутера предоставляет полный доступ ко всем настройкам устройства. В нем пользователь может настраивать дополнительные параметры, управлять маршрутами, настраивать протоколы и другие продвинутые функции. Этот режим подходит для опытных сетевых администраторов. |
Выбор режима работы панели управления роутера зависит от ваших потребностей и уровня знаний. Для большинства обычных пользователей рекомендуется использовать обычный режим, который предлагает базовые настройки и простой интерфейс. Если у вас есть специфические требования или опыт работы с сетевыми устройствами, вы можете воспользоваться расширенным или экспертным режимом.
Настройки безопасности
- Измените пароль администратора: По умолчанию, многие роутеры имеют стандартный логин и пароль, которые легко угадать. Чтобы защитить свою панель управления, рекомендуется изменить пароль на сложный и уникальный.
- Включите защищенный протокол доступа: Ваш роутер предлагает различные протоколы доступа, такие как SSH или Telnet. Рекомендуется использовать защищенное соединение, такое как SSH, чтобы предотвратить несанкционированный доступ к панели управления.
- Установите фильтры MAC-адресов: Фильтры MAC-адресов позволяют вам определить, какие устройства имеют доступ к вашей сети. Вам необходимо указать список разрешенных MAC-адресов, чтобы предотвратить доступ неавторизованных устройств.
- Включите фаервол: Фаервол — это защитный механизм, предназначенный для контроля входящего и исходящего сетевого трафика. Рекомендуется включить фаервол на вашем роутере и настроить его на основе ваших потребностей безопасности.
- Обновляйте прошивку роутера: Регулярное обновление прошивки вашего роутера позволяет исправить уязвимости безопасности и добавить новые функции. Рекомендуется регулярно проверять доступность обновлений и устанавливать их при необходимости.
Соблюдение этих рекомендаций поможет вам обеспечить безопасность вашей панели управления роутера и сохранить вашу сеть защищенной от несанкционированного доступа и вредоносного ПО.
Веб-интерфейс роутера. Что это? Как войти?
Сегодня заметил, что практически во всех статьях я пишу о том, что необходимо зайти в настройки роутера, или открыть его параметры. Но сама страница с настройками роутера, в которую мы можем зайти через браузер, называется веб-интерфейс. У многих пользователей возникают вопросы связанные с этим. Что такое веб-интерфейс роутера, для чего он нужен, как его открыть и т. д.
На самом деле, все очень просто. Главное понимать, что настройки, панель управления, сайт с настройками, или личный кабинет роутера – это одно и то же и по-правильному называется веб-интерфейс. Грубо говоря, это набор страниц с настройками роутера, в которые мы можем получить доступ через браузер. Выглядит все это как обычный сайт. Только все эти страницы хранятся не в интернете, а в памяти самого роутера.
У каждого роутера есть свой адрес, по которому мы можем получить доступ к веб-интерфейсу. Все что необходимо, это просто подключится к маршрутизатору и в браузере перейти по определенному адресу. Где-то в 90% случаев, открыть веб-интерфейс маршрутизатора можно по IP-адресу 192.168.1.1 (см. как выполнить вход на 192.168.1.1), или 192.168.0.1 (подробнее о том как зайти на 192.168.0.1). Сейчас производители активно начали использовать хостнейм. Это адрес, который выглядит как адрес обычного сайта.
Предлагаю посмотреть, как выглядит веб-интерфейс маршрутизатора ASUS. Его главная страница, с которой мы получаем доступ к карте сети, самым необходимым настройкам и отдельным разделам с разными параметрами. Там можно сделать что угодно: настроить подключение к интернету, установить пароль на Wi-Fi, сменит имя сети, обновить прошивку, отключить или включить разные функции, выполнить перезагрузку устройства и т. д.
Разумеется, что сам веб-интерфейс не одинаковый на всех маршрутизаторах. Внешне он отличается в зависимости от производителя, и даже от версии прошивки. Сами производители дорабатывают настройки своих устройств. Делают интерфейс более простым и современным. Один из самых важных моментов – язык интерфейса. Многие компании делают сейчас мультиязычные веб-интерфейсы. Что очень удобно. Но есть роутеры, у которых настройки на одном языке. И это не всегда русский, или украинский.
Для примера мы подробно рассмотрим процесс входа в веб-интерфейс роутера TP-Link, D-Link и ASUS. А для ZyXEL, Tenda, Netis, Xiaomi, Huawei – оставлю ссылки на подробные инструкции в виде отдельных статей.
Открываем веб-интерфейс роутера TP-Link
На старых моделях маршрутизаторов от TP-Link в настройки можно было зайти по адресу 192.168.1.1. На новых – 192.168.0.1. Но на самих роутерах сейчас указывают адрес tplinkwifi.net (подробнее об этом можете почитать здесь). Просто переворачиваем устройство и смотрим, что там написано на наклейке.
В браузере (стандартный, Хром, Опера и т. д.) переходим по этому адресу и попадаем в веб-интерфейс с настройками. Конечно же устройство, с которого мы выполняем вход, должно быть подключено непосредственно к роутеру. И только к нему.
Пароль/логин – admin/admin. Это заводской, если вы не меняли.
После успешной авторизации появится сам веб-интерфейс.
У TP-Link есть уже новая версия, которая устанавливается на некоторые модели. Более современная и красивая. Выглядит так:
Подробнее в статье: как зайти в настройки роутера TP-Link.
192.168.1.1 – веб-интерфейс маршрутизатора ASUS
У роутеров от компании ASUS все как-то проще. Адрес там всегда 192.168.1.1. Можно использовать еще router.asus.com. В моей практике другие варианты не встречались.
Подключаемся к роутеру и в веб-браузере переходим по адресу 192.168.1.1. Если все привольно сделали, то увидите окно с запросом имени пользователя и пароля. Заводские admin и admin.
Попадаем в веб-интерфейс нашего роутера ASUS. Новая его версия выглядит вот так (на моем RT-N18U):
На более старых моделях была другая страница с настройками.
У меня такая была на ASUS RT13U. В обоих случая можно выбрать язык панели управления.
Подробнее в статье: вход в настройки на роутерах Asus.
192.168.0.1 – веб-интерфейс D-Link
У D-Link не все так просто. В том плане, что там есть много разных версий самого веб-интерфейса (я знаю как минимум 4 версии). И внешне все они очень сильно отличаются.
Но в настройки можно без проблем зайти по адресу 192.168.0.1. Заводские данные для авторизации: логин и пароль – admin/admin. Или логин admin, а поле пароль оставляем пустым. Если вы их меняли, то конечно же задаем свои.
Давайте зайдем в web-интерфейс D-Link Dir-615.
Ну и сама страничка:
У вас она может выглядеть совсем иначе. Все зависит от модели и установленной прошивки. Но хотя бы есть русский язык. Это уже хорошо.
Подробнее читаем здесь: как зайти в настройки роутера D-Link.
Информация по роутерам других производителей
Я не вижу смысла демонстрировать процесс входа в веб-интерфейс на маршрутизаторах всех популярных производителей. Хотя бы по той причине, что я уже писал отдельные инструкции. Где все подробно показано. Шаг за шагом.
Как и обещал в начале статьи, даю ссылки:
- Доступ к веб-интерфейсу маршрутизаторов ZyXEL – https://help-wifi.com/zyxel/kak-zajti-v-nastrojki-routera-zyxel/
- Tenda – https://help-wifi.com/tenda/kak-zajti-v-nastrojki-routera-tenda/
- Netis – https://help-wifi.com/netis/kak-zajti-v-nastrojki-routera-netis/
- Xiaomi – https://help-wifi.com/xiaomi/miwifi-com-i-192-168-31-1-vxod-v-nastrojki-routera-xiaomi/
Это еще не все. Смотрите раздел «Настройка роутера».
Друзья, все как обычно – свои сообщения и вопросы оставляйте в комментариях. Буду рад пообщаться с вами.
Как зайти внутрь роутера
На чтение 3 мин Опубликовано Обновлено
Панель управления роутером – важный инструмент для настройки и контроля сетевых параметров домашней или офисной сети. Она позволяет изменять пароли, настраивать безопасность, просматривать подключенные устройства и многое другое. Однако не всем пользователям известно, как получить доступ к этой панели.
В основном, чтобы войти в панель управления роутером, необходимо знать IP-адрес устройства и логин с паролем. IP-адрес обычно указывается в мануале роутера или может быть найден в настройках сетевого подключения на вашем компьютере.
После получения IP-адреса необходимо ввести его в адресную строку браузера. Откроется страница входа в панель управления роутером. Введите логин и пароль, которые указаны в мануале или на задней панели роутера. Обычно логином является «admin», а пароль может быть уникальным для каждого устройства или установленным по умолчанию (например, «admin» или «password»).
Важно! После входа в панель управления, рекомендуется изменить пароль на более сложный и надежный, чтобы обезопасить свою сеть от несанкционированного доступа.
Как подключиться к панели управления роутером: пошаговая инструкция
Подключение к панели управления роутером позволяет вам изменять настройки сети, устанавливать пароль и настраивать безопасность вашего Wi-Fi соединения. Чтобы подключиться к панели управления роутером, выполните следующие шаги:
- Подключите компьютер к роутеру при помощи Ethernet-кабеля или подключитесь к беспроводной сети Wi-Fi.
- Откройте веб-браузер на вашем компьютере и введите IP-адрес роутера в адресной строке. Обычно IP-адрес роутера указан на его корпусе или указан в документации по роутеру. Например, IP-адрес может быть в формате 192.168.0.1 или 192.168.1.1.
- Нажмите клавишу Enter или используйте кнопку «Go» для перехода на страницу входа в панель управления роутером.
- Введите логин и пароль для доступа к панели управления роутером. Обычно логин и пароль по умолчанию указаны в документации по роутеру или на его корпусе. Если вы изменили логин и пароль, введите свои собственные учетные данные.
- Нажмите кнопку «Войти» или «Login» для входа в панель управления роутером.
После успешного входа в панель управления роутером вы сможете настроить сетевые параметры, установить пароль для доступа к Wi-Fi, открыть доступ к определенным сайтам или приложениям, а также выполнить другие действия, связанные с управлением вашим роутером.
Подключение к роутеру через браузер
Для входа в панель управления своего роутера, вам понадобится браузер на компьютере или мобильном устройстве, подключенном к одной из сетей, созданных роутером. Процесс входа в панель управления роутера очень простой и занимает всего несколько шагов.
1. Откройте браузер на устройстве, подключенном к роутеру.
2. В адресной строке введите IP-адрес роутера. Этот адрес может быть предоставлен вашим интернет-провайдером или находиться на задней панели роутера. Обычно IP-адрес роутера выглядит как «192.168.0.1» или «192.168.1.1».
3. Нажмите клавишу «Enter» или кнопку «Перейти».
4. В появившемся окне введите имя пользователя и пароль для входа в панель управления роутера. Если вы не знаете имя пользователя и пароль, попробуйте ввести стандартные учетные данные, которые указаны в документации к роутеру или на его задней панели.
5. Нажмите кнопку «Войти» или «ОК».
Если данные для входа в панель управления роутера введены верно, вы будете перенаправлены на главную страницу панели управления, где вы сможете настраивать различные параметры роутера и проводить другие действия.
Привет, друзья! Тема общая, особенно полезна будет тем, кто только начал интересоваться сетевым оборудованием. Практически в каждой статье вы встречаете фразу – «зайти в настройки роутера». Кто читает нас давно, уже знает, что это значит. А для совсем новичков, я расскажу все про ВЕБ-интерфейс роутера. Готовы? Начинаем!
Содержание
- Определение
- Данные для доступа к настройкам
- Вход в настройки
- Обзор настроек
- D-Link
- ASUS
- TP-Link
- Zeexel Keenetic
- Дополнительно
- Задать вопрос автору статьи
Определение
Что же такое ВЕБ-интерфейс роутера? Чтобы не было путаницы, запомните: «админка», кабинет пользователя, панель управления – это все одно и тоже. Это и есть ВЕБ-интерфейс. В нем содержатся все настройки, которые можно задать для маршрутизатора:
- Подключение к интернету.
- Беспроводной режим.
- Безопасность и защита.
- Родительский контроль.
- Настройки USB и многое другое (все зависит от возможностей модели маршрутизатора).
У каждого роутера своя панель администратора, свой дизайн кабинета. Для входа в ВЕБ-интерфейс нужно знать IP адрес устройства и логин/пароль.
Общую инструкцию для доступа к панели управления смотрите тут:
Данные для доступа к настройкам
Самое главное! Чтобы зайти в «админку» роутера подключение к интернету не нужно! При первичной настройке рекомендуется подключить маршрутизатор к ПК или ноутбуку патч-кордом. Если это невозможно, смело используйте Wi-Fi соединение.
Первое, что нам требуется, чтобы открыть ВЕБ-интерфейс – узнать IP роутера. Самый легкий способ – перевернуть устройство и изучить наклейку.
Если она отсутствует, можно посмотреть нужную информацию в сетевых подключениях (на примере Windows 10):
- В «Параметрах Windows» заходим в раздел «Сеть и Интернет».
- Выбираем «Настройка параметров адаптера»
- ПКМ кликаем по нужному сетевому подключению, далее «Состояние».
- Выбираем «Сведения». Ищем строку «Шлюз по умолчанию». Там и указан IP адрес.
Еще один вариант, через текстовый интерфейс (командная строка или Windows PowerShell, если у вас «десятка»). Пропишите там ipconfig и нажмите ENTER. В самом низу в строке «Основной шлюз» найдете нужное вам значение.
Второе, что нам потребуется, чтобы получить доступ к WEB-интерфейсу роутера, – логин и пароль для авторизации. Эти данные также указаны на наклейке сзади устройства. В качестве логина практически всегда слово «admin». Паролем может быть тот же «admin», 1234, password.
В некоторых моделях вход в панель управления незапаролен (например, в маршрутизаторах D-Link).
Вход в настройки
Как зайти в ВЕБ-интерфейс роутера? Открываем любой браузер и в адресной строке (не поисковой!) прописываем его IP адрес. Откроется окно авторизации в кабинете администратора, где нужно указать логин и пароль. Все.
Обзор настроек
Давайте теперь пробегусь по «админкам» роутеров известных производителей.
D-Link
Для входа в ВЕБ-интерфейс маршрутизатора D-Link используйте IP – 192.168.0.1 (если не заходит – dlinkrouter.local), логин – admin, пароль – пусто (иногда admin).
Что пригодится:
- Меню «Сеть». В разделе «Соединения» проводится подключение к интернету по типам соединения (ну вы помните – PPPoE, PPPTP, L2TP).
- Меню «Wi-Fi». Там есть разделы, где включается точка доступа, можно скрыть сеть, выставляется режим работы, устанавливается пароль.
- Меню «Система». В первую очередь нужно, чтобы установить/поменять пароль администратора. Там же есть пункт «Обновление ПО».
ASUS
IP – 192.168.1.1. Логин/пароль – admin в обе строки.
Помощь по настройке можно найти в следующем видео:
На что обратить внимание:
- После входа в ВЕБ-интерфейс система предложит провести быструю настройку роутера.
- В дополнительных настройках обратите внимание на меню «Интернет». Во вкладке «Подключение» можно настроить соединение с провайдером.
- В разделе «Беспроводная сеть» во вкладке «Общие» настраивается Wi-Fi – SSID, частота, режим, канал, шифрование, пароль.
- В разделе «Администрирование» можно сменить данные для входа в панель управления, обновить ПО.
- В общих настройках интересен раздел «Гостевая сеть». Для нее также задаются имя и пароль. В чем фишка? Устройства, которые подключаются к гостевой сети, не имеют доступа к локальной сети.
- Если понадобится, есть и «Родительский контроль».
- Интересная фишка «AiCloud». Предоставляет доступ через интернет к накопителю, который подключен в USB порт роутера.
TP-Link
Для входа в ВЕБ-интерфейс роутера TP-Link используем:
IP – 192.168.1.1 (для старых моделей), 192.168.0.1 (для новых), tplinkwifi.net или tplinklogin.net (если ничего не подходит);
Логин/пароль – admin/admin.
Что будет нужно:
- В меню «Сеть» в разделе «WAN» настраивается подключение к провайдеру.
- В меню «Беспроводной режим» – параметры Wi-Fi подключения.
- «Системные инструменты» – смена имени пользователя и пароля, обновление ПО, сброс к заводским значениям.
Zeexel Keenetic
IP адрес – 192.168.1.1 или my.keenetic.net, логин/пароль – admin в оба поля.
Видео-инструкция для входа в «админку» тут:
Здесь основные раздела ВЕБ-интерфейса обозначены значками (слева направо – Монитор, Интернет, Домашняя Сеть, Wi-Fi, Безопасность, Система):
- Меню «Интернет» – настройка доступа к интернету.
- Меню «Wi-Fi» – конфигурация беспроводного подключения.
- Раздел «Безопасность» – во вкладке «Пользователи» можно сменить данные для входа в «админку».
Дополнительно
В этом разделе я напишу данные для доступа к ВЕБ-интерфейсу роутеров, которые не описала выше:
- TENDA: адрес – 192.168.0.1 или tendawifi.com, логин/пароль по умолчанию – admin/пусто.
- Netis: IP – 192.168.1.1 или netis.cc. Другие данные не нужны.
- Xiaomi: IP – 192.168.31.1 или miwifi.com. Далее система запросит пароль, если он был установлен ранее.
Вот так по-разному выглядят ВЕБ-интерфейсы роутеров. Стоит отметить, что со временем настройки стали максимально понятными, везде есть русский язык (можно выбрать и другой).
Надеюсь, моя работа помогла разобраться в теме! Но если остались вопросы, или нужна помощь в подключении любого маршрутизатора, обязательно пишите в комментарии!
Как зайти в настройки роутера в панель управления роутером
Многие пользователи не только не могут войти в личный кабинет маршрутизатора, который еще называется панелью управления роутера, но и вообще не знают, что это такое. Давайте начнем разбираться в этом вопросе по порядку.
Называть панель управления роутером личным кабинетом маршрутизатора — не совсем правильно. Идеальный вариант — называть его веб-интерфейсом. Личный кабинет скорее у провайдера. Куда можно зайти, произвести авторизацию и выполнить какие-то действия:
- Проконтролировать состояние баланса.
- Изменить тариф.
- Пополнить счет или вывести с него деньги.
- Многие другие действия.
В качестве примера можно назвать «Мой Билайн» или «Мой МТС». Если провайдер имеет означенный кабинет, то при составлении договора, в котором оговариваются условия подключения, необходимо прописать каким образом получается доступ к нему.
А роутером принято называть страницу с индивидуальными настройками, которая не является сайтом. Она хоть и открывается посредством браузера, но ее местом нахождения является не просторы интернета, а конкретный маршрутизатор. Конечно, данное пояснение очень упрощенное. Для открытия такого «персонального кабинета» нет потребности в наличии доступа к интернету, достаточно осуществить подключение к роутеру и перейти с помощью браузера по конкретному адресу.
Алгоритм входа в персональный кабинет роутера
У каждого маршрутизатора или модема имеется такая страница. В противном случае ее настройка не представляется возможной. Сейчас мы рассмотрим порядок входа в индивидуальный кабинет роутера.
Наиболее важные аспекты:
- Должно иметь место подключение к персональному роутеру. Для этого можно воспользоваться: сетевым кабелем; Wi-Fi-сетью; мобильным устройством.
- Если активировать страницу, на которой размещены настройки, не удается, то необходимо попробовать осуществить эту операцию с иного устройства.
- Когда выполнен вход в веб-интерфейс, чаще всего требуется введение имени пользователя и пароля. На предприятии изготовителе чаще всего используется «admin» о чем свидетельствует надпись на корпусе роутера.
- Для обнаружения адреса расположения личного кабинета роутера и заводского логина, чаще всего достаточно внимательно изучить его корпус или, приложенную к нему инструкцию.
Активация маршрутизаторов, пользующихся наибольшей популярностью
Рассмотрим порядок входа в несколько роутеров от наиболее популярных производителей.
Панель управления роутера TP-Link
Пользователем устройство подключается к маршрутизатору TP-Link, открывается браузер и выполняется переход, для которого используется следующий адрес: tplinkwifi.net. Иногда вместо ожидаемой страницы с предложением авторизоваться появляется уведомление об ошибке, и тогда надо для перехода воспользоваться одним из адресов: 192.168.1.1 либо 192.168.0.1. Заводской вариант логина и пароля чрезвычайно прост: admin и в первом, и во втором случае. Личный кабинет открывается.
Или в более новой версии
Панель управления роутера ASUS
Подключение маршрутизатора ASUS происходит практически по такой же схеме, как и в предыдущем описании. Выполняется подключение, открывается браузер и осуществляется переход на адрес 192.168.1.1. Появляется в окне авторизации запрос о введении логина вкупе с паролем. Если устройство новое, то следует воспользоваться все тем же двойным повторением admin. Открывается сайт, где и производятся настройки.
Панель управления роутера D-Link
И в этом случае все достаточно просто. После того как будет осуществлено подключение к маршрутизатору D-Link, следует отыскать и активировать в браузере ссылку 192.168.0.1. Теперь можно входить в кабинет с настройками используя заводские пароль и логин admin.