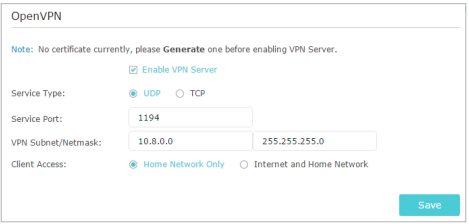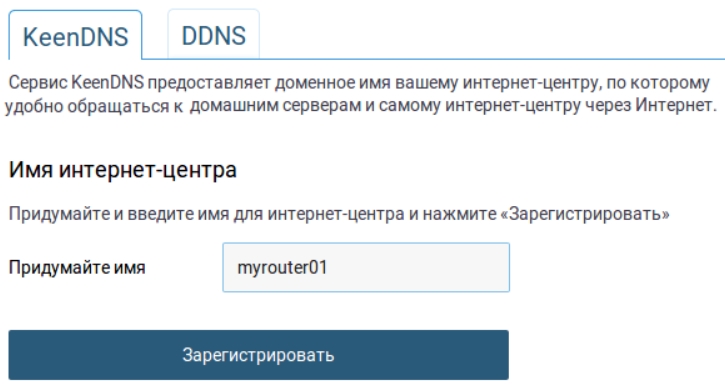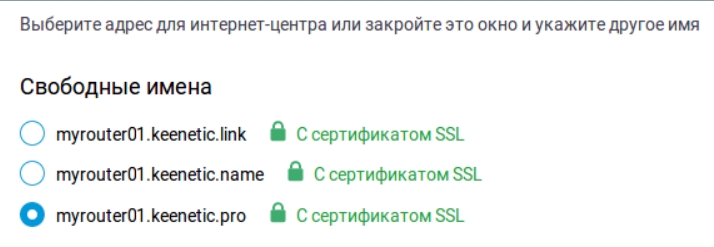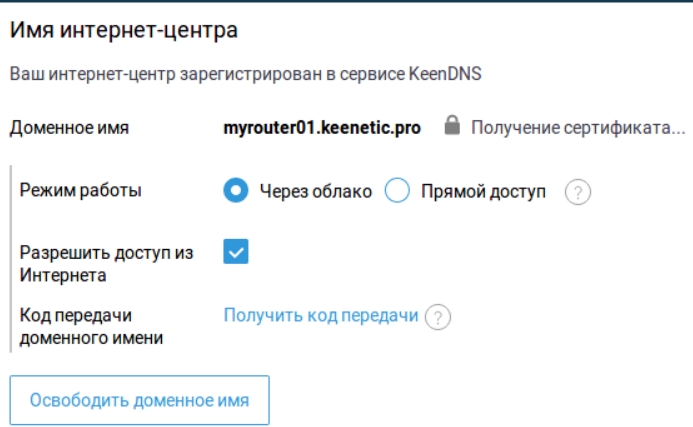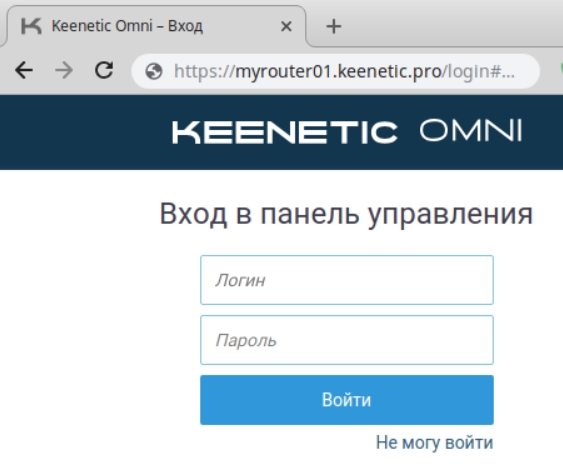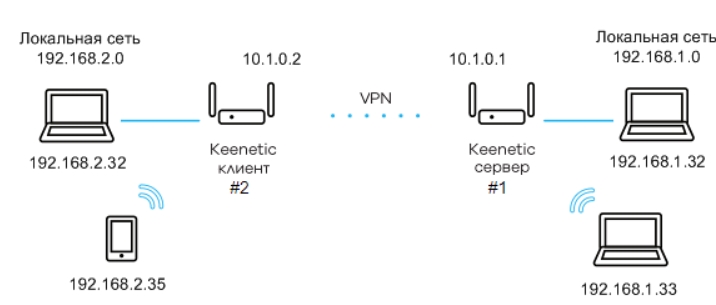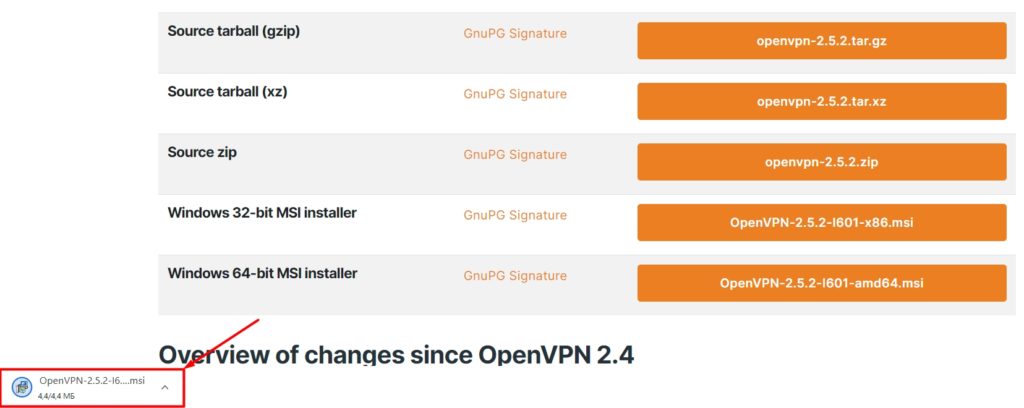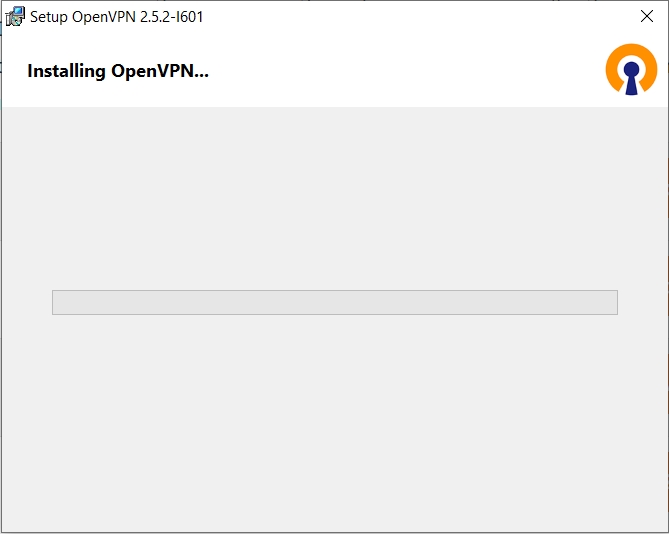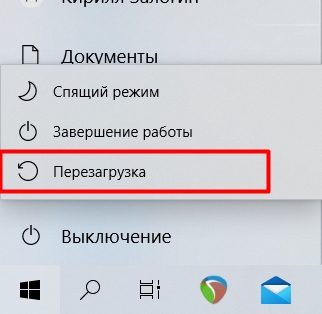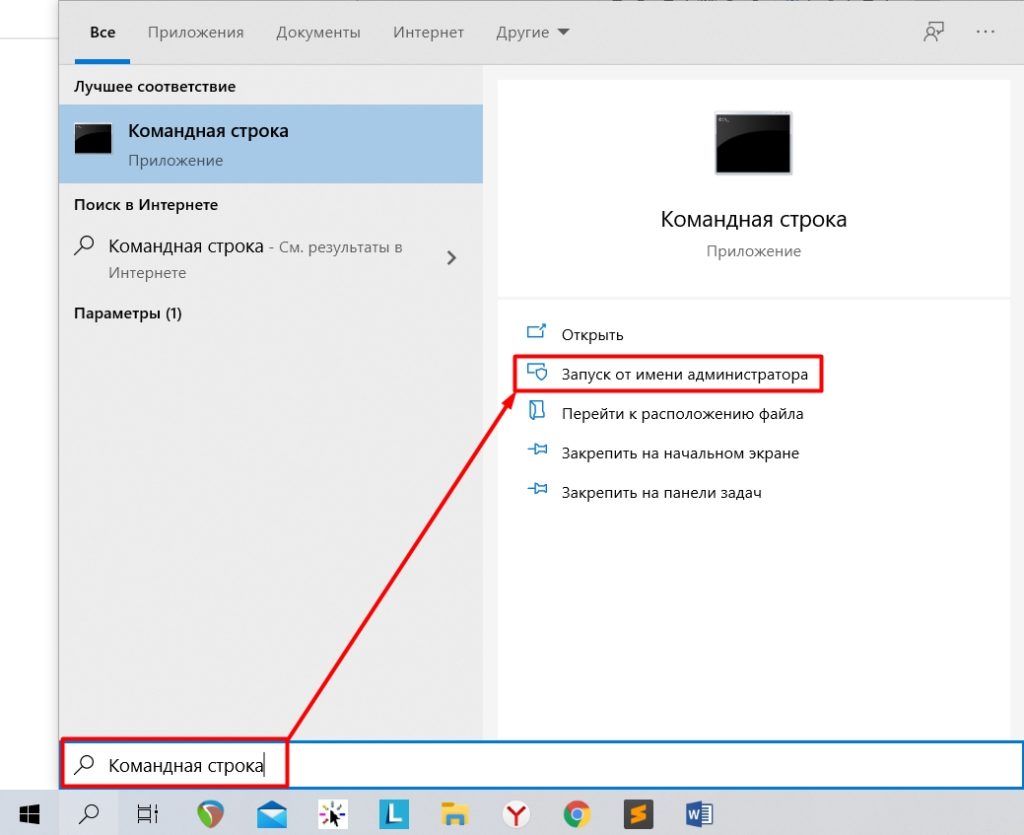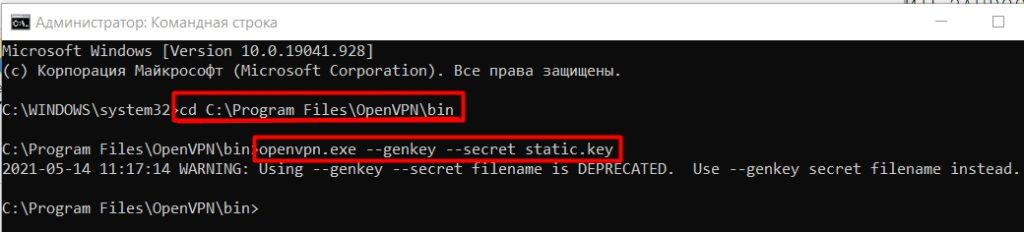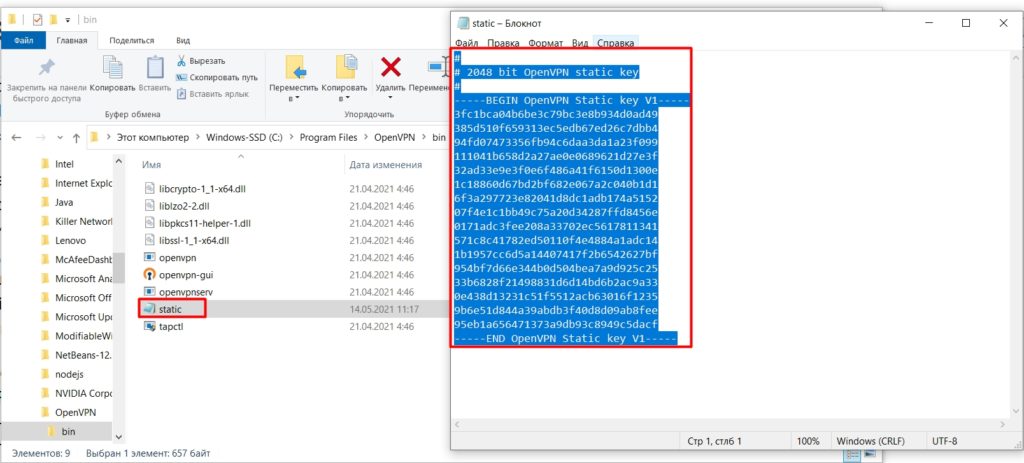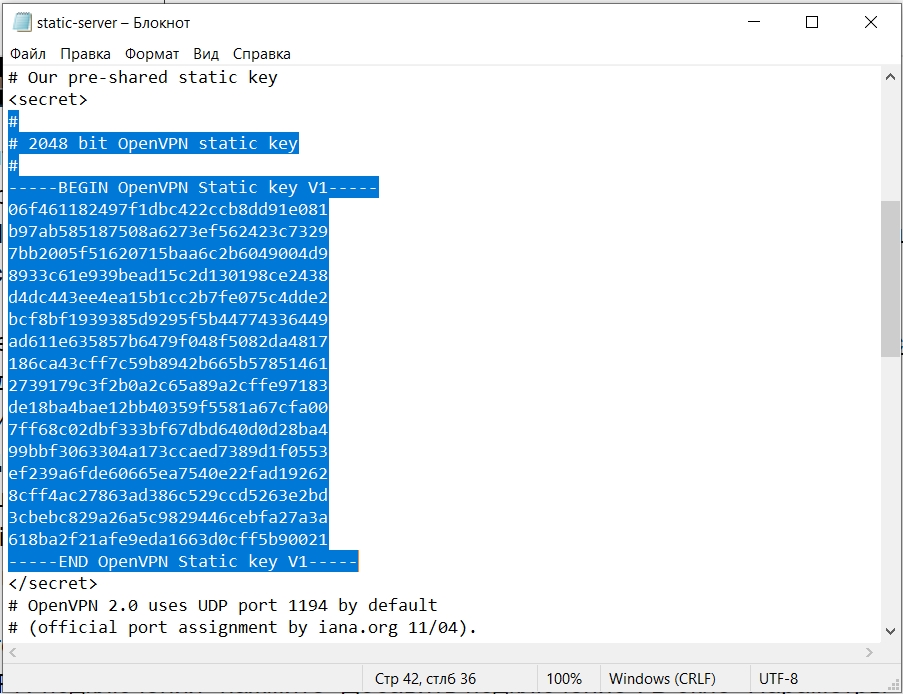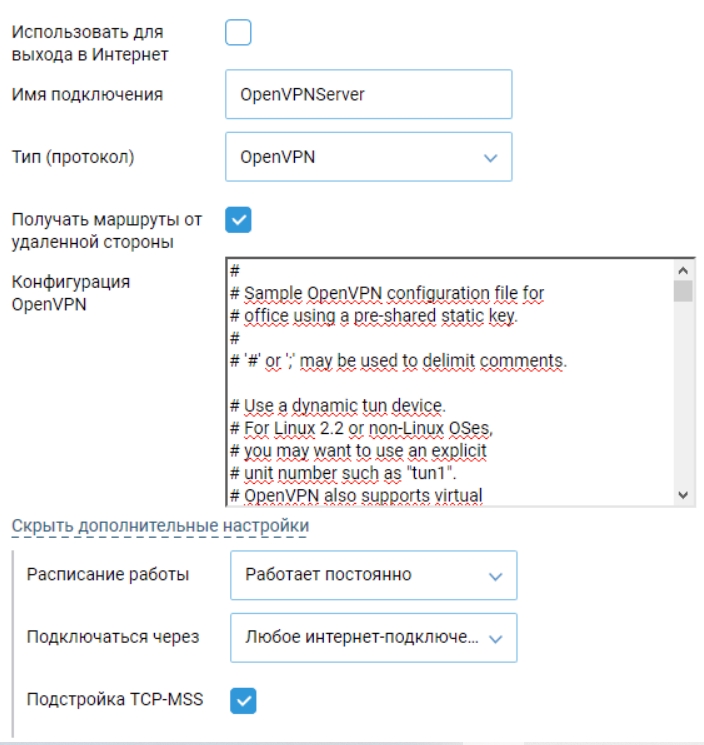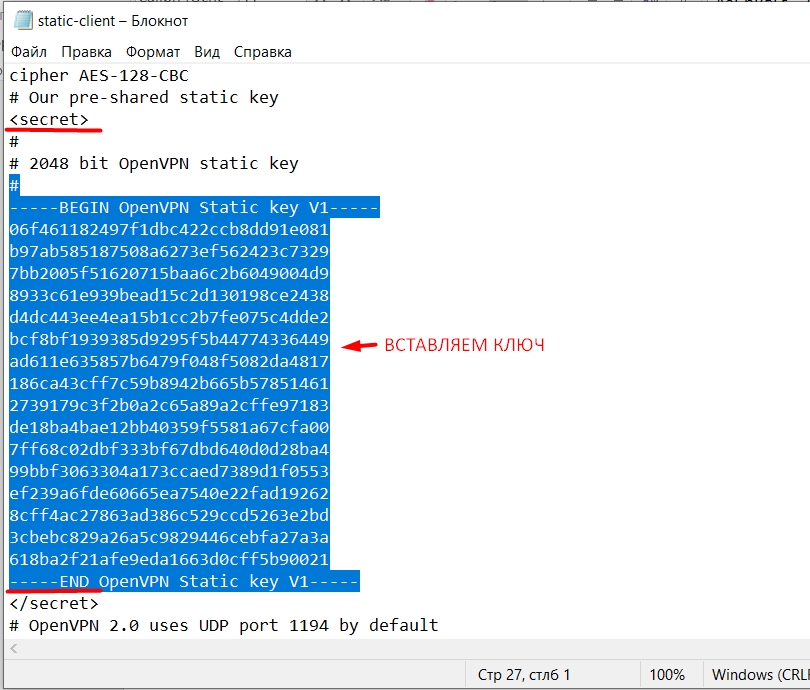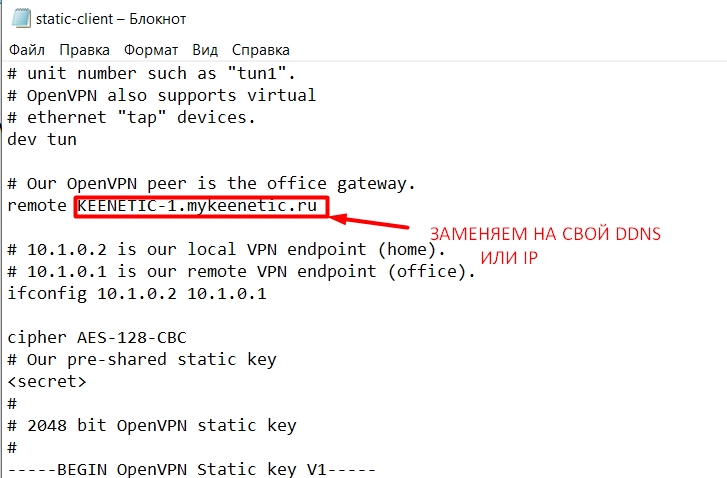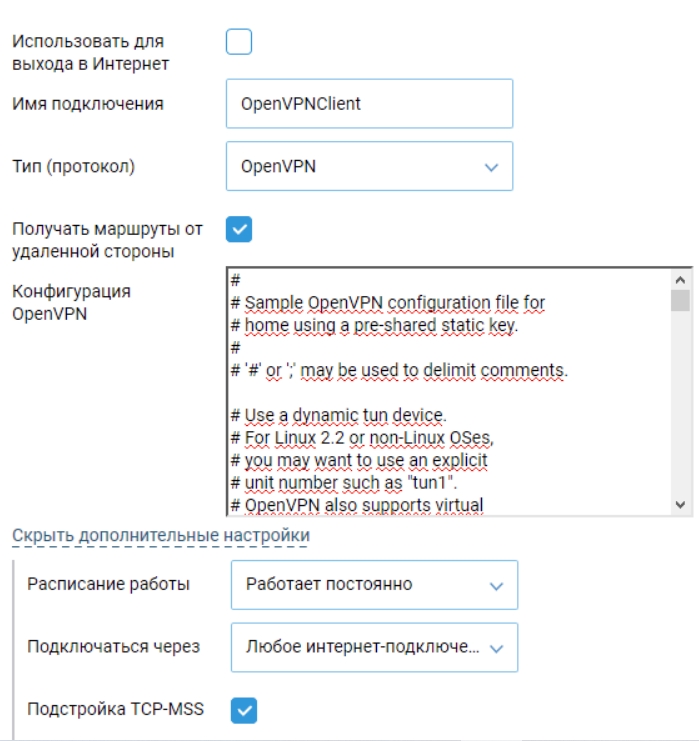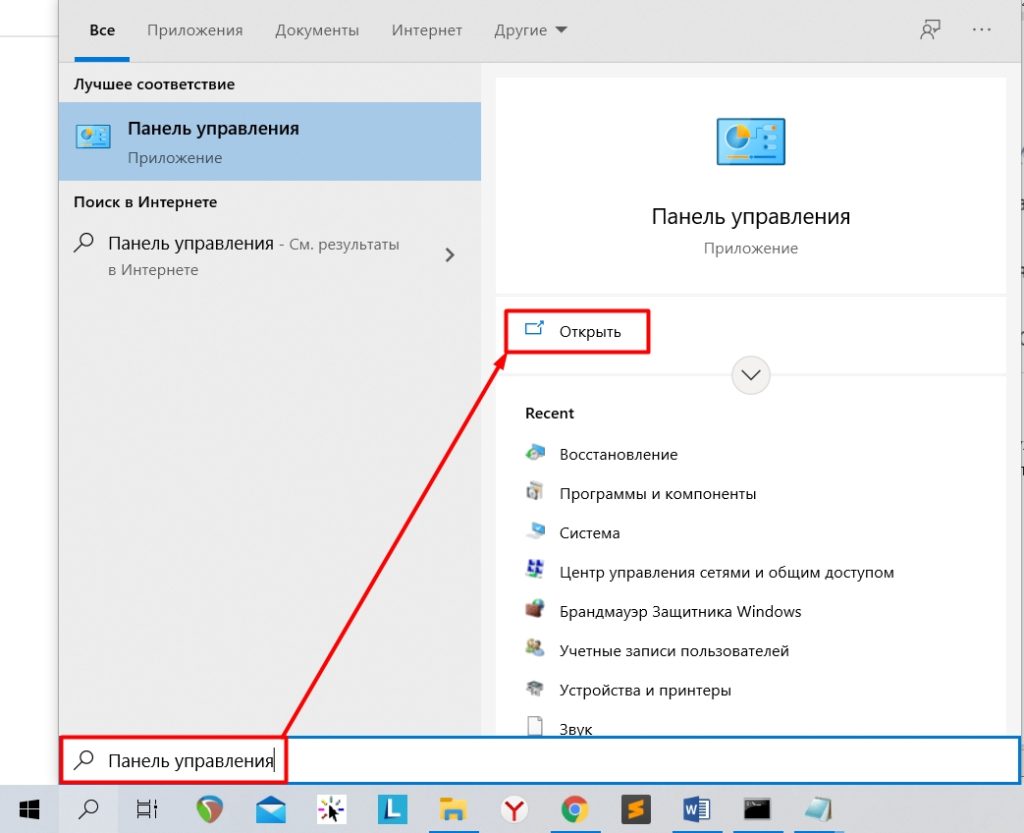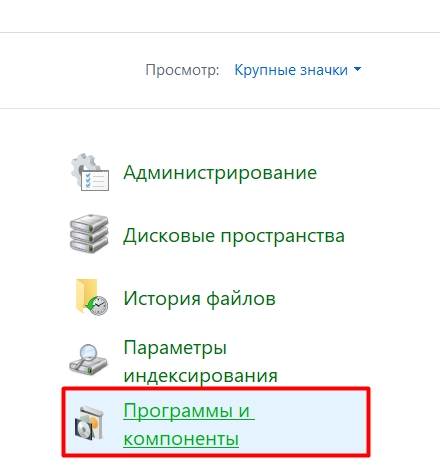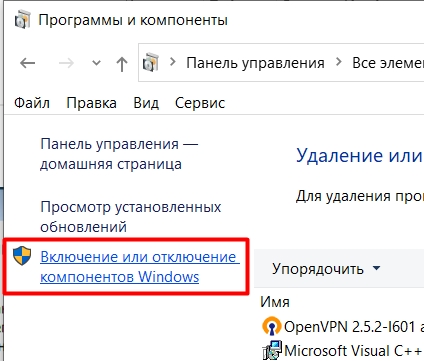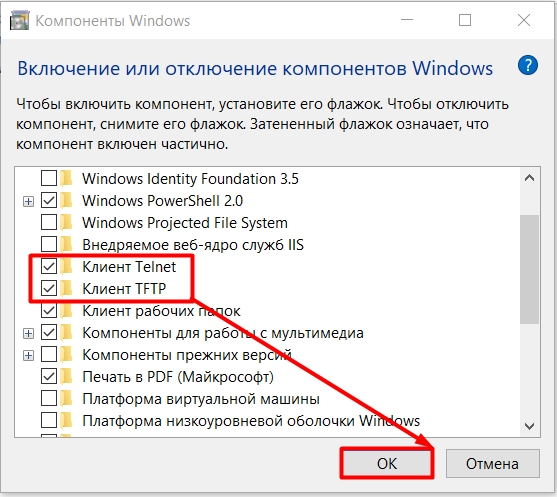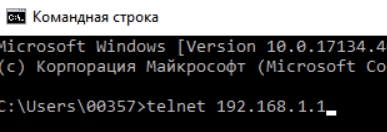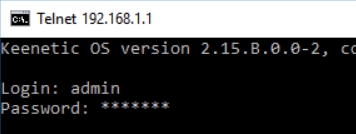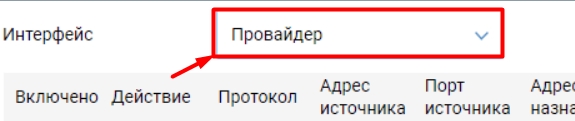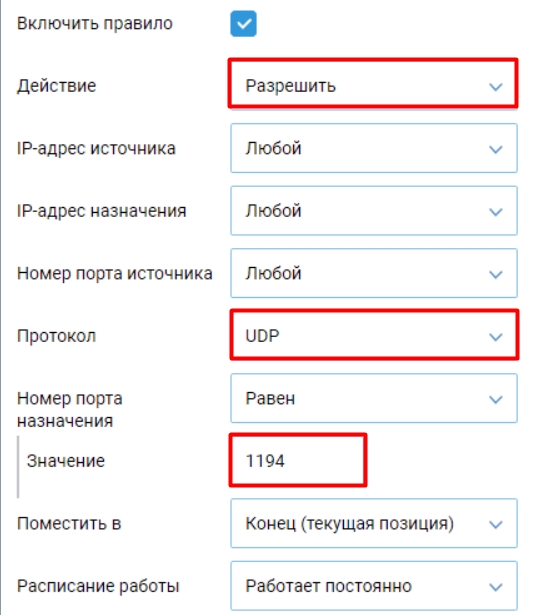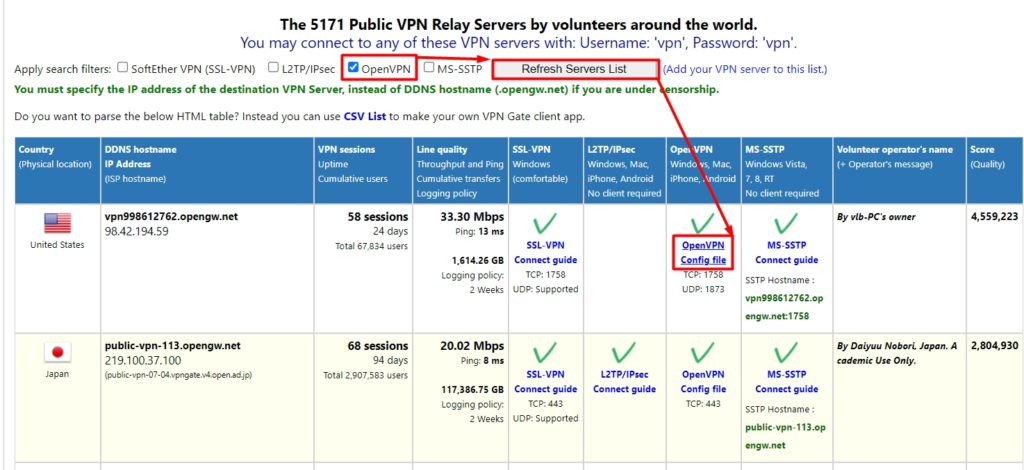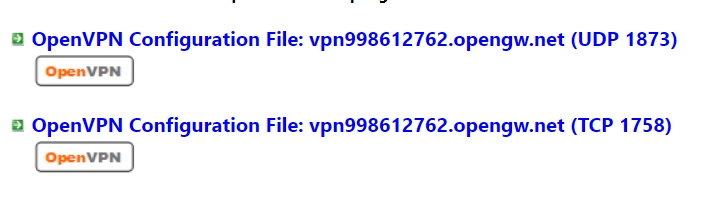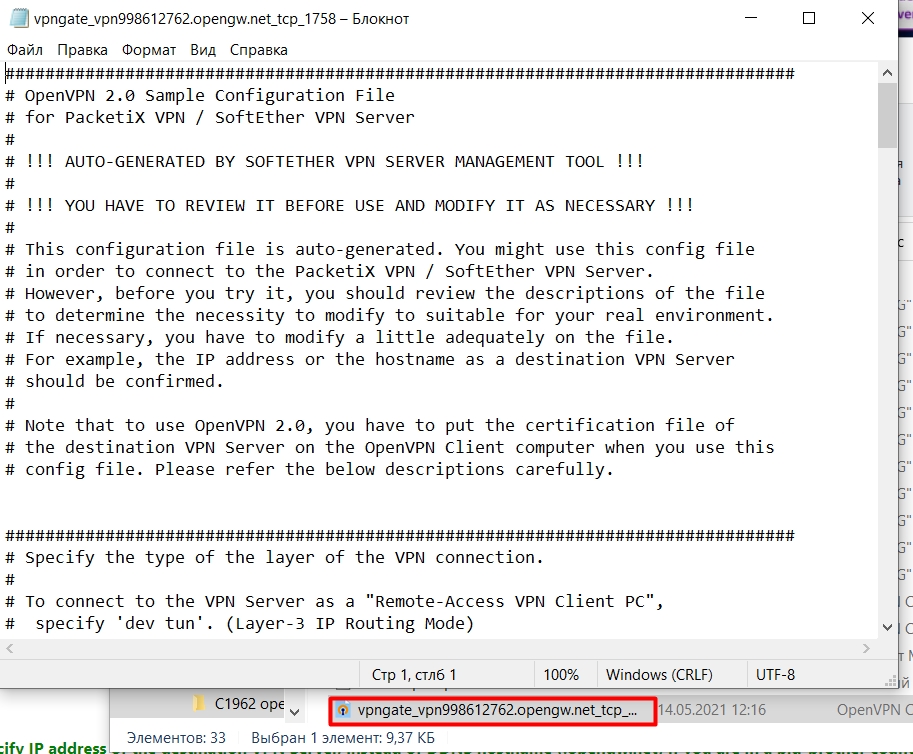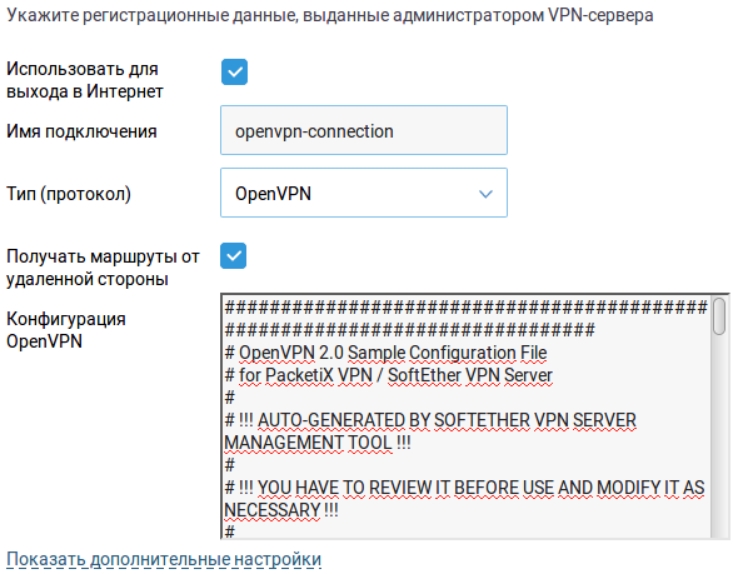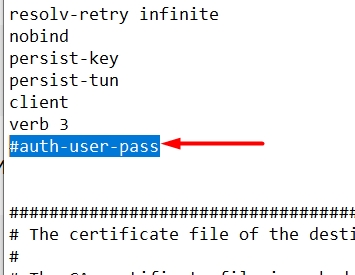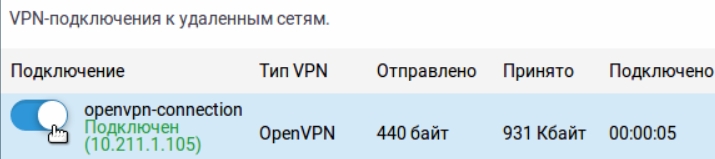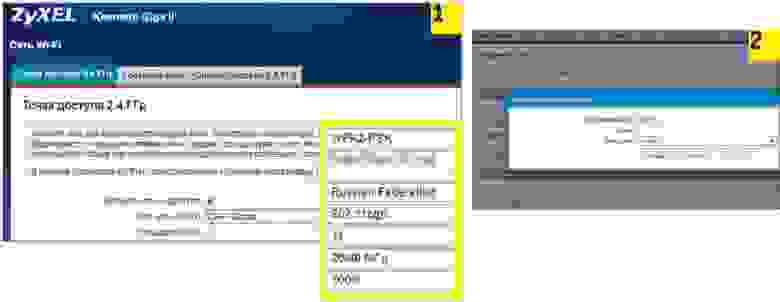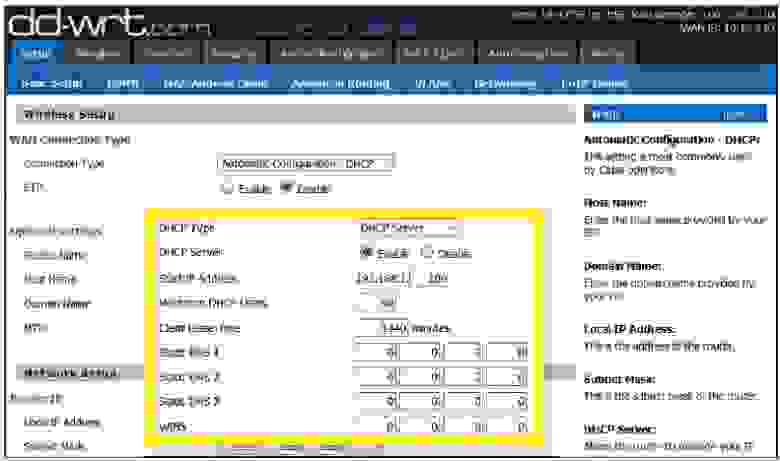Эта статья подходит для:
Archer C1200 , Archer C5400 , Archer A2600 , Archer AX55 , Archer AX53 , Archer AX10 , Archer AX51 , Archer AX96 , Archer AXE95 , Archer AX10000 , Archer AX50 , Archer C3150( V2 ) , Archer C6( V2 ) , Archer C7( V4 V5 ) , Archer AX90 , Archer AX6000 , Archer C5400X , Archer A20 , Archer AX1800 , Archer AX206 , Archer AX4200 , Archer C3200( V2 ) , Archer AX75 , Archer AX4400 , Archer AX73 , Archer A10 , Archer AX4800 , Archer A2300 , Archer AXE75 , Archer A6( V2 V3 ) , Archer A7 , Archer AX72 , Archer AXE200 Omni , Archer GX90 , Archer A9 , Archer AX68 , Archer C2300 , Archer AX5300 , Archer AX23 , Archer AX20 , Archer C3150 V2 , Archer C4000 , Archer AX21 , Archer AXE300 , Archer AX1500 , Archer AX60 , Archer AX11000 , Archer AX3200 , Archer AX3000
При соединении OpenVPN домашняя сеть может выступать в качестве сервера, а удаленное устройство может получать доступ к серверу через маршрутизатор, который работает как шлюз сервера OpenVPN. Чтобы использовать функцию VPN, необходимо включить OpenVPN-сервер на маршрутизаторе, а также установить и запустить программное обеспечение VPN-клиента на удаленном устройстве. Пожалуйста, следуйте инструкциям ниже, чтобы установить соединение OpenVPN.
Шаг1. Настройка OpenVPN сервера на маршрутизаторе:
1.Войдите в веб-интерфейс маршрутизатора. Если вы не знаете, как это сделать, воспользуйтесь инструкциями:
a. Как войти в веб-интерфейс Wi-Fi роутера (новый логотип)?
b. Как войти в веб-интерфейс Wi-Fi роутера (новый логотип)?
2.Перейдите в Дополнительные настройки (Advanced) > VPN Server > OpenVPN и отметьте Включить VPN Server (Enable VPN Server).
Примечание:
• Перед включением VPN-сервера рекомендуется настроить службу динамического DNS (рекомендуется), назначить статический IP-адрес для порта WAN маршрутизатора и синхронизировать системное время с интернетом.
• При первой настройке OpenVPN сервера может потребоваться сгенерировать сертификат перед включением VPN-сервера.
3.Выберите Тип Сервиса (Service Type – протокол связи) для OpenVPN сервера: UDP, TCP.
4.Введите Порт VPN Сервиса (VPN Service Port), к которому подключается VPN-устройство, номер порта должен быть от 1024 до 65535.
5. В полях подсеть VPN/маска сети (VPN Subnet/Netmask) введите диапазон IP-адресов, которые могут быть зарезервированы сервером OpenVPN.
6. Выберите тип клиентского доступа (Client Access). Выберите Домашнюю сеть (Home Network Only), только если хотите, чтобы удаленное устройство имело доступ к домашней сети; выберите Интернет и домашнюю сеть (Internet and Home Network), если вы также хотите, чтобы удаленное устройство имело доступ к интернету через VPN-сервер.
7. Нажмите Кнопку Сохранить (Save).
8. Нажмите кнопку Создать (Generate), чтобы получить новый сертификат.
Примечание:
Если сертификат уже создан, пропустите этот шаг или нажмите кнопку Создать (Generate), чтобы обновить сертификат.
9. Нажмите кнопку Экспорт (Export), чтобы сохранить файл конфигурации OpenVPN, который будет использоваться удаленным устройством для доступа к маршрутизатору.
Шаг 2. Настройка OpenVPN подключения на удаленном устройстве:
1. Посетите http://openvpn.net/index.php/download/community-downloads.html для загрузки клиентской утилиты OpenVPN и установить её на устройство, на котором планируете запускать утилиту OpenVPN клиента.
Примечание:
Необходимо установить клиентскую утилиту OpenVPN на каждом устройстве, которое вы планируете применить функцию VPN для доступа к маршрутизатору. Мобильные устройства должны загружать сторонние приложения из Google Play или Apple App Store.
2. После установки скопируйте файл, экспортированный с маршрутизатора, в папку «config» клиентской утилиты OpenVPN (например, C:\Program Files\OpenVPN\config – для Windows). Путь зависит от того, где была установлена утилита OpenVPN .
3.Запустите клиенсткую утилиту и подключите ее к OpenVPN серверу.
Чтобы узнать более подробную информацию о каждой функции и конфигурации, перейдите в Центр загрузки, чтобы загрузить руководство по вашему продукту.
Был ли этот FAQ полезен?
Ваш отзыв поможет нам улучшить работу сайта.
Что вам не понравилось в этой статье?
- Недоволен продуктом
- Слишком сложно
- Неверный заголовок
- Не относится к моей проблеме
- Слишком туманное объяснение
- Другое
Как мы можем это улучшить?
Спасибо
Спасибо за обращение
Нажмите здесь, чтобы связаться с технической поддержкой TP-Link.
Настройка OpenVPN® клиента на роутере TP-Link TL-WR841N с прошивкой OpenWrt 19.07
для пользователей KeepSolid VPN Unlimited®
Мы составили для вас подробную инструкцию по настройке OpenVPN® клиента на роутере OpenWrt. Больше информации о функциях и технических характеристиках OpenVPN® вы можете найти в статье Что такое протокол OpenVPN®. В качестве примера был взят роутер TP-Link TL-WR841N с прошивкой OpenWrt 19.07.
Как настроить OpenVPN® клиент? Как установить приложение KeepSolid VPN Unlimited на роутер OpenWrt? Давайте рассмотрим как установить и настроить OpenVPN® клиент на OpenWrt роутере.
I. Установите OpenVPN® клиент на ваш роутер с прошивкой OpenWrt 19.07
II. Создайте ручные VPN конфигурации для настройки OpenVPN® клиента
III. Настройте OpenVPN® соединение на вашем OpenWrt роутере
IV. Добавьте OpenVPN® интерфейс и настройте DNS
I. Установите OpenVPN® клиент на ваш роутер с прошивкой OpenWrt 19.07
Откройте админ-панель вашего OpenWrt роутера. Чтобы это сделать, введите IP адрес вашего роутера в браузере в строке поиска. Если вы не знаете, как получить доступ к панели управления роутера, ознакомьтесь с нашей инструкцией Как найти IP-адрес вашего роутера.
1. Перейдите на вкладку System > Software и нажмите Update lists.
2. Дождитесь завершения процесса и нажмите Dismiss.
3. В поле Download and install package скопируйте openvpn-openssl и нажмите ОК.
4. Нажмите Install и подождите, пока пакет не будет полностью установлен. После нажмите Dismiss.
5. В поле Download and install package скопируйте luci-app-openvpn и нажмите Install.
В поле Download and install package скопируйте luci-i18n-openvpn-en и нажмите Install.
6. Отметьте параметр Overwrite files from other package(s) и нажмите Install.
7. Дождитесь окончания установки обоих пакетов и нажмите Dismiss.
8. Убедитесь, что все пакеты были успешно установлены. Для этого перейдите на вкладку Installed и введите openvpn в поле Filter.
9. Чтобы применить изменения, перейдите на вкладку Status и перезагрузите ваш роутер.
Вам необходимо сгенерировать VPN конфигурации для ручной настройки OpenVPN® клиента. Перейдите в ваш Личный кабинет и выполните несколько простых шагов, которые описаны в инструкции Как вручную создать файл VPN конфигурации.
На ваше устройство будет загружен .ovpn файл, кроме того в Личном кабинете вы увидите доменное имя VPN сервера и некоторые другие необходимые настройки.
III. Настройте OpenVPN® соединение на вашем OpenWrt роутере
Есть два способа настроить OpenVPN® клиент на роутере с прошивкой OpenWrt. Выберите любой из них, а затем перейдите к IV шагу этой инструкции.
Способ 1. Загрузите .ovpn файл с VPN конфигурациями
Способ 2. Настройте OpenVPN® соединение самостоятельно
Способ 1. Загрузите .ovpn файл с VPN конфигурациями
1. Перейдите на вкладку VPN > OpenVPN.
2. Для поля OVPN выберите произвольное название, например KeepSolidVPN, и выберите .ovpn файл, который был автоматически загружен из вашего Личного кабинета. Нажмите Upload.
Способ 2. Настройте OpenVPN® соединение самостоятельно
1. Откройте .ovpn файл, который автоматически загрузился на ваше устройство. Вы можете открыть его с помощью любого текстового редактора. Создайте отдельные текстовые файлы — ca.key, cert.key и key.key. Для этого скопируйте соответствующие данные из файла конфигурации.
- ca.key – скопируйте текст, который находится между <ca> и </ca>, включая ——BEGIN CERTIFICATE—— и ——END CERTIFICATE——
- cert.key – скопируйте текст, который находится между <cert> и </cert>, включая ——BEGIN CERTIFICATE—— и ——END CERTIFICATE——
- key.key – скопируйте текст, который находится между <key> и </key>, включая ——BEGIN CERTIFICATE—— и ——END CERTIFICATE——
2. Перейдите на вкладку VPN > OpenVPN.
3. В поле Configuration name введите KeepSolidVPN, выберите параметр Client configuration for an ethernet bridge VPN и нажмите Add.
4. Нажмите Edit > Switch to advanced configuration.
Примечание: Если вы не видите какой-либо параметр, выберите его в раскрывающемся меню внизу страницы и нажмите Add.
5. Перейдите на вкладку Networking и скопируйте значения для следующих параметров:
- port: 1194
- float: параметр не выбран
- nobind: параметр выбран
- dev: tun0
- dev_type: tun
- ifconfig: это поле должно быть пустым
- comp-lzo: no
- keepalive: 5 30
- persist-tun: параметр выбран
- persist-key: параметр выбран
Нажмите Save.
6. Перейдите на вкладку VPN и настройте следующие параметры.
- client: параметр выбран
- remote: скопируйте Domain name из вашего Личного кабинета и нажмите +
- remote-random: параметр выбран
- proto: udp
Нажмите Save.
7. Откройте на вкладку Cryptography.
Нажмите справа от параметра ca > выберите соответствующий файл на вашем устройстве, который вы создали ранее > нажмите Upload file.
Нажмите справа от параметра cert > выберите соответствующий файл на вашем устройстве, который вы создали ранее > нажмите Upload file.
Нажмите справа от параметра key > выберите соответствующий файл на вашем устройстве, который вы создали ранее > нажмите Upload file.
8. Скопируйте следующие значения для параметров:
- auth: SHA512
- cipher: AES-256-CBC
- keysize: 256
- tls_cipher: DHE-RSA-AES-256-SHA
- ns-cert-type: server
- remote-cert-tis: server
Нажмите Save & Apply.
IV. Добавьте OpenVPN® интерфейс и настройте DNS
1. Перейдите на вкладку Network > Interfaces и нажмите Add new interface…
2. Введите следующие данные и нажмите Submit:
- Name: VPN_U
- Protocol: Unmanaged
- Interface: Custom Interface: tun0
Нажмите Create Interface.
3. Установите флажок для параметра Bring up on boot.
4. Перейдите на вкладку Advanced Settings и отключите параметр Use built-in IPv6-management.
5. Нажмите Save.
6. Откройте вкладку WAN > Edit > Advanced. Отключите параметр Use DNS servers advertised by peer, а для параметра Use custom DNS server установите значение 10.200.0.1. Нажмите +.
7. Перейдите на вкладку Firewall Settings.
8. В поле Create / Assign firewall-zone введите значение VPNU_FW.
9. Нажмите Save.
10. Нажмите Save & Apply.
11. Перейдите на вкладку Network > Firewall и нажмите Edit справа от VPNU_FW.
12. На вкладке General Settings настройте следующие параметры:
- Input: reject
- Output: accept
- Forward: reject
- Masquerading: параметр выбран
- MSS clamping: параметр выбран
- Covered networks: выбрано значение VPN_U
- Allow forward from source zones: выбрано значение lan
Нажмите Save.
13. Перейдите в раздел VPN > OpenVPN.
14. Включите параметр Enabled для KeepSolidVPN и нажмите Save & Apply.
15. Подождите пару секунд и нажмите Start.
Отлично! Вы успешно завершили настройку OpenVPN® клиента на вашем роутере TP-Link TL-WR841N с прошивкой OpenWrt 19.07.
Если вам нужно настроить VPN на другом устройстве, перейдите нашу страницу с Инструкциями. Если же у вас остались какие-либо вопросы или комментарии, не стесняйтесь обращаться в нашу службу поддержки по адресу [email protected].
«OpenVPN» является зарегистрированным товарным знаком OpenVPN Inc.
Попробуйте VPN Unlimited прямо сейчас!
Выберите удобную вам подписку и получите 30-дневную гарантию возврата денег.
Quick Links
- What is OpenVPN?
- Prerequisites
- Installing DD-WRT
- Installing OpenVPN
- Creating the Certificates and Keys
- Creating the Configuration Files for the Client
- Configuring DD-WRT’s OpenVPN Daemon
- Setting Up an OpenVPN Client
- Testing the OpenVPN Client
We’ve already covered installing Tomato on your router and how to connect to your home network with OpenVPN and Tomato. Now we are going to cover installing OpenVPN on your DD-WRT enabled router for easy access to your home network from anywhere in the world!
What is OpenVPN?
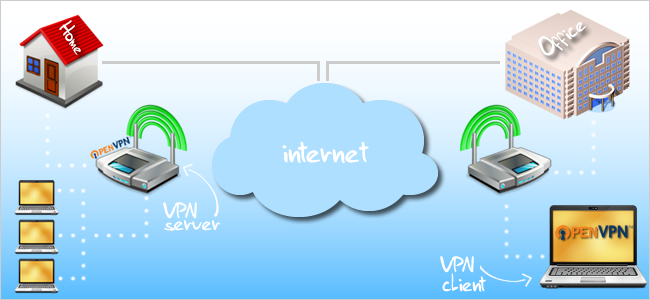
A virtual private network (VPN) is a trusted, secure connection between one local area network (LAN) and another. Think of your router as the middle man between the networks that you’re connecting to. Both your computer and the OpenVPN server (your router in this case) «shake hands» using certificates that validate each other. Upon validation, both the client and server agree to trust each other and the client is then allowed access on the server’s network.
Typically, VPN software and hardware cost a lot of money to implement. If you haven’t guessed it already, OpenVPN is an open-source VPN solution that is (drum roll) free. DD-WRT, alongside OpenVPN, is a perfect solution for those who want a secured connection between two networks without having to open their wallet. Of course, OpenVPN won’t work right out of the box. It takes a little bit of tweaking and configuring to get it just right. Not to worry though; we’re here to make that process easier for you, so grab yourself a warm cup of coffee and let’s get started.
For more information about OpenVPN, visit the official What Is OpenVPN? page.
Prerequisites
This guide assumes that you are currently running Windows 7 on your PC and that you’re using an administrative account. If you’re a Mac or Linux user, this guide will give you an idea of how things work, however, you may have to do a little more research on your own to get things perfect.
This guide also assumes that you own a Linksys WRT54GL and have a general understanding of VPN technology. It should serve as a basis for DD-WRT installation, but be sure to check out our official DD-WRT installation guide for an additional supplement.
Installing DD-WRT
The team responsible for DD-WRT has done a great job making it easy for end users to discover router compatibility with their Router Database page. Start by typing in your router model (in our case WRT54GL) in the text field and watch search results appear instantly. Click your router once it’s found.
You’ll be brought to a new page that lists information about your model — including hardware specs and different builds of DD-WRT. Download both the Mini-Generic build and VPN Generic build of DD-WRT (dd-wrt.v24_mini_generic.bin and dd-wrt.v24_vpn_generic.bin). Save these files to your computer.
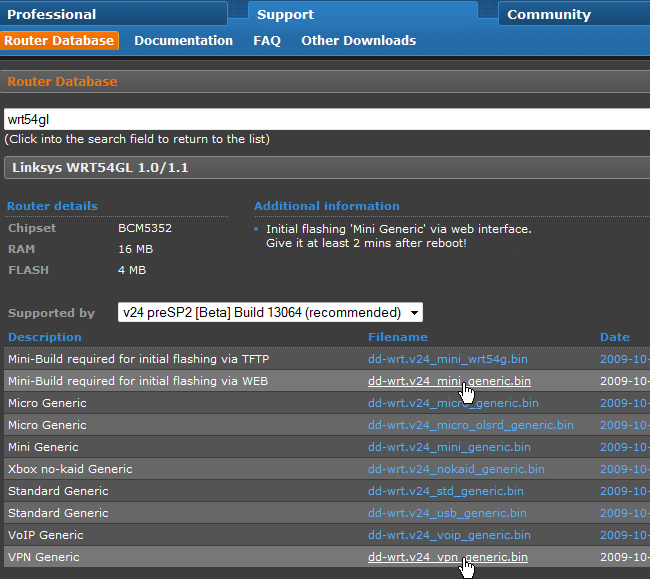
It’s a good idea to visit the DD-WRT Hardware-specific information page to look up detailed information about your router and DD-WRT. This page will explain exactly what you need to do before and after installing DD-WRT. For example, you must install the mini version of DD-WRT before installing DD-WRT VPN when upgrading from the stock Linksys firmware on a WRT54GL.
Also, be sure to do a hard reset (AKA a 30/30/30) before installing DD-WRT. Press the reset button on the back of your router for 30 seconds. Then, while still holding the reset button, unplug the power cable and leave it unplugged for 30 seconds. Finally, plug the power cable back in while still holding down the reset button for another 30 seconds. You should have held the power button for 90 seconds straight.

Now open up your browser and enter in your router’s IP address (default is 192.168.1.1). You’ll be prompted for a username and password. The defaults for a Linksys WRT54GL are «admin» and «admin».
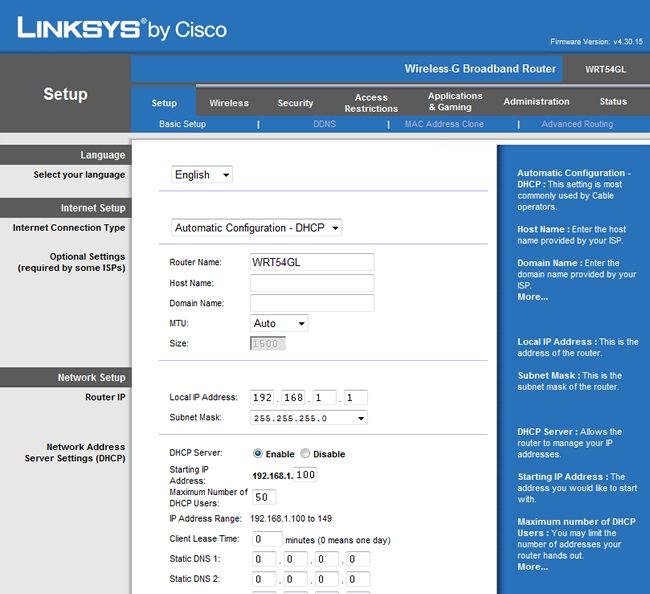
Click the Administration tab at the top. Next, click Firmware Upgrade as seen below.
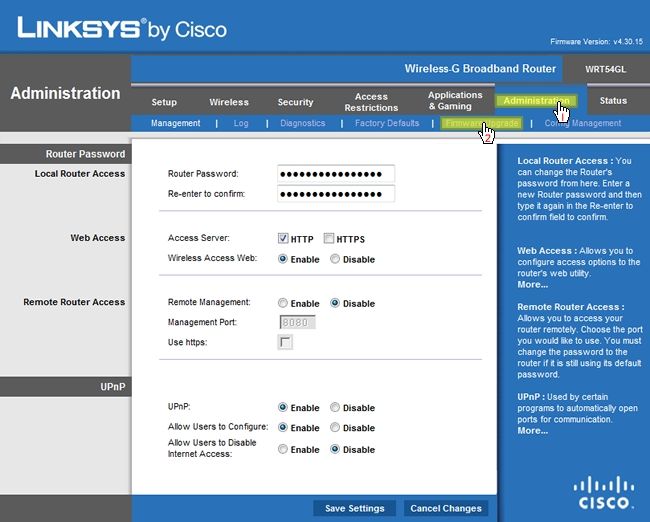
Click the Browse button and navigate to the DD-WRT Mini Generic .bin file we downloaded earlier. Do not upload the DD-WRT VPN .bin file yet. Click the Upgrade button in the web interface. Your router will start installing DD-WRT Mini Generic, and should take less than a minute to complete.
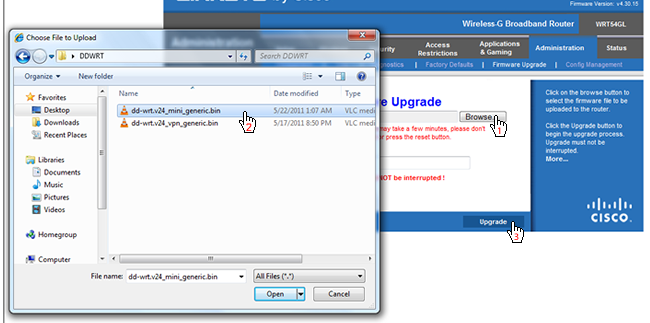
Alas! Your first sighting of DD-WRT. Once again, do another 30/30/30 reset as we did above. Then click the Administration tab at the top. You will be prompted with a username and password. The default username and password is «root» and «admin» respectively. After you’ve logged in, click the Firmware Upgrade sub-tab and click Choose File. Browse for the DD-WRT VPN file we downloaded earlier and click Open. The VPN version of DD-WRT will now begin to upload; be patient as it could take 2-3 minutes.
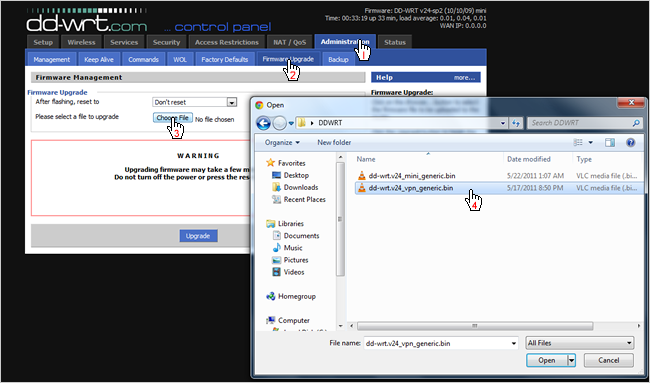
Installing OpenVPN
Now let’s head over to OpenVPN’s Downloads page and download the OpenVPN Windows Installer. In this guide, we’ll be using the second latest version of OpenVPN called 2.1.4. The latest version (2.2.0) has a bug in it that would make this process even more complicated. The file we’re downloading will install the OpenVPN program that allows you to connect to your VPN network, so be sure to install this program on any other computers that you want to act as clients (as we’ll be seeing how to do that later). Save the openvpn-2.1.4-install .exe file to your computer.
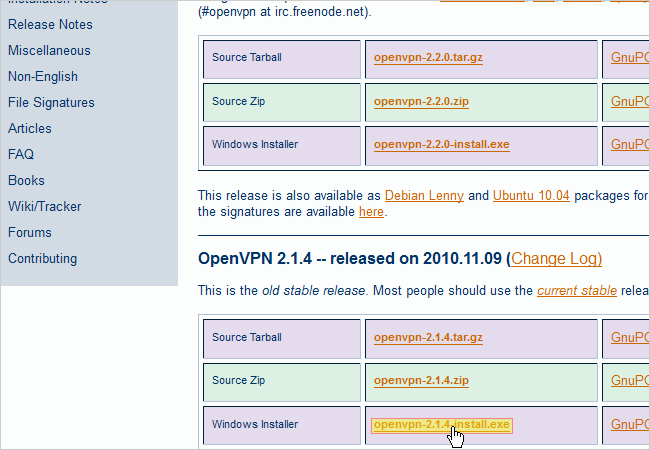
Navigate to the OpenVPN file we just downloaded and double click it. This will begin the installation of OpenVPN on your computer. Run through the installer with all the defaults checked. During the installation, a dialog box will pop up asking to install a new virtual network adapter called TAP-Win32. Click the Install button.
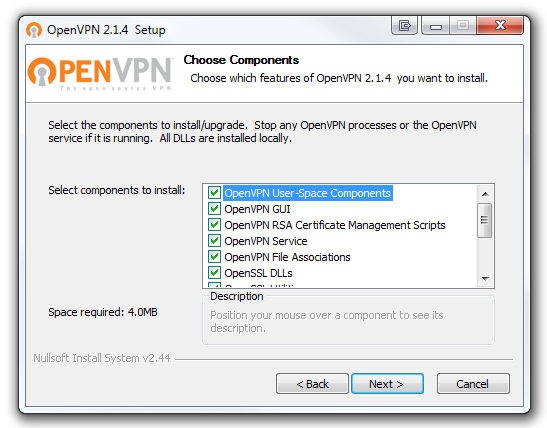
Creating the Certificates and Keys
Now that you have OpenVPN installed on your computer, we have to start creating the certificates and keys to authenticate devices. Click the Windows Start button and navigate under Accessories. You’ll see the Command Prompt program. Right click on it and click Run as administrator.
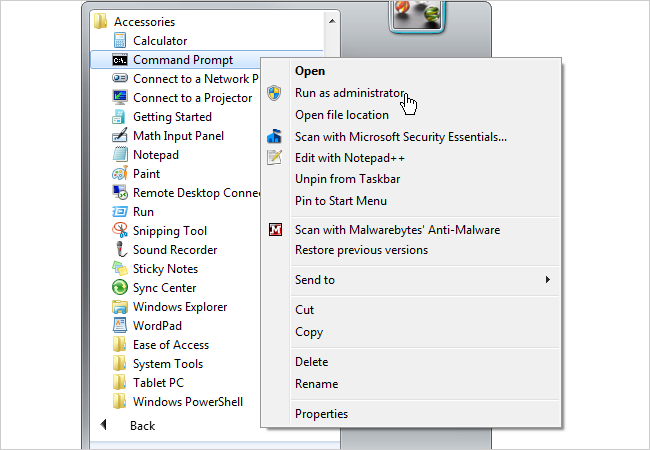
In the command prompt, type cd c:\Program Files (x86)\OpenVPN\easy-rsa if you’re running 64-bit Windows 7 as seen below. Type cd c:\Program Files\OpenVPN\easy-rsa if you’re running 32-bit Windows 7. Then hit Enter.
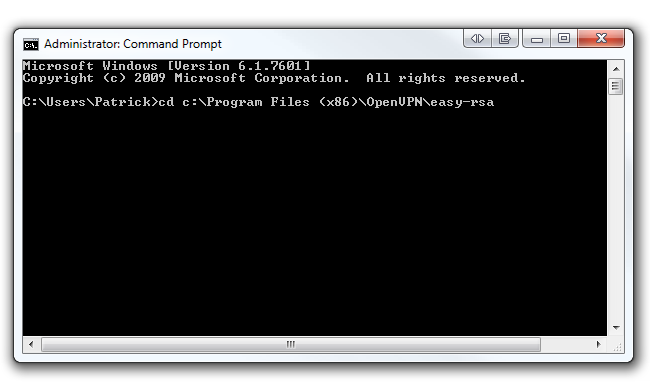
Now type init-config and hit Enter to copy two files called vars.bat and openssl.cnf into the easy-rsa folder. Keep your command prompt up as we’ll be coming back to it shortly.
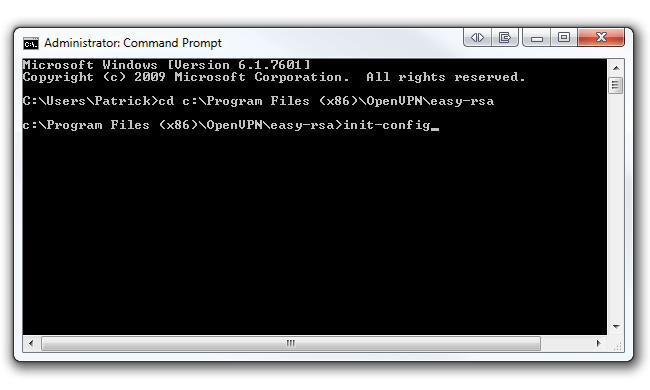
Navigate to C:\Program Files (x86)\OpenVPN\easy-rsa (or C:\Program Files\OpenVPN\easy-rsa on 32-bit Windows 7) and right click on the file called vars.bat. Click Edit to open it up in Notepad. Alternatively, we recommend opening this file with Notepad++ as it formats the text in the file much better. You can download Notepad++ from their homepage.
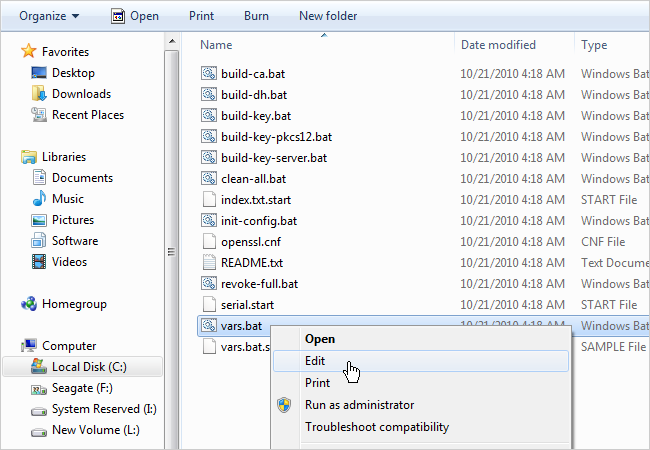
The bottom portion of the file is what we are concerned with. Starting at line 31, change the KEY_COUNTRY value, KEY_PROVINCE value, etc. to your country, province, etc. For example, we changed our province to «IL», city to «Chicago», org to «HowToGeek», and email to our own email address. Also, if you’re running Windows 7 64-bit, change the HOME value in line 6 to %ProgramFiles (x86)%\OpenVPN\easy-rsa. Do not change this value if you’re running 32-bit Windows 7. Your file should look similar to ours below (with your respective values, of course). Save the file by overwriting it once you’re done editing.
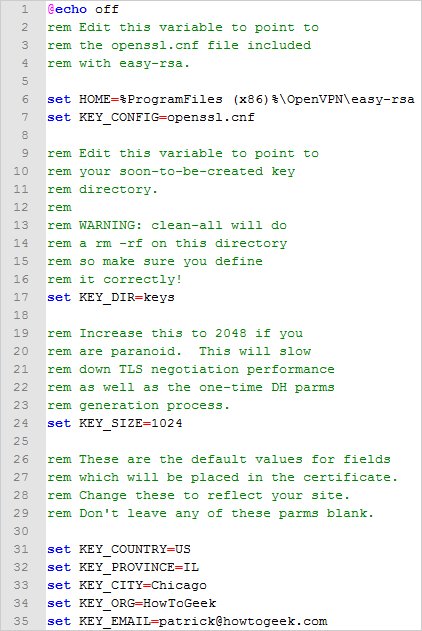
Go back to your command prompt and type vars and hit Enter. Then type clean-all and hit Enter. Finally, type build-ca and hit Enter.
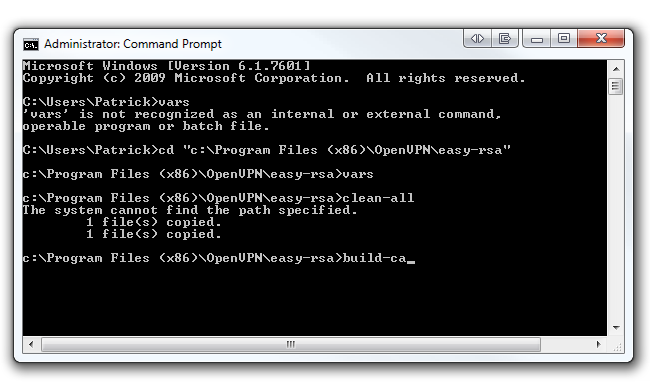
After executing the build-ca command, you will be prompted to enter in your Country Name, State, Locality, etc. Since we already set up these parameters in our vars.bat file, we can skip past these options by hitting Enter, but! Before you start slamming away at the Enter key, watch out for the Common Name parameter. You can enter anything in this parameter (i.e. your name). Just make sure you enter something. This command will output two files (a Root CA certificate and a Root CA key) in the easy-rsa/keys folder.
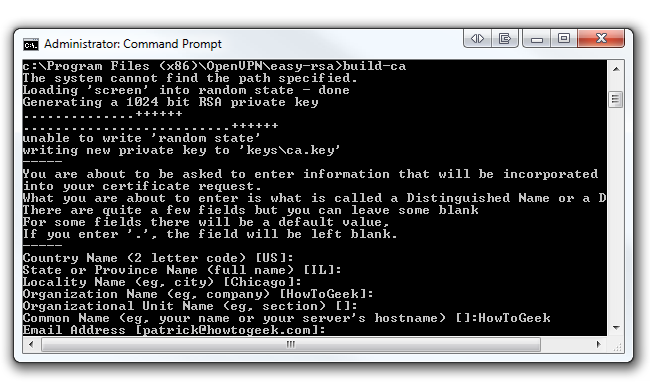
Now we’re going to build a key for a client. In the same command prompt type build-key client1. You can change «client1» to anything you’d like (i.e. Acer-Laptop). Just be sure to enter the same name as the Common Name when prompted. Run through all the defaults like the last step we did (except for Common Name, of course). However, at the end you will be asked to sign the certificate and to commit. Type «y» for both and click Enter.
Also, don’t worry if you received the «unable to write ‘random state'» error. We’ve noticed that your certificates still get made without a problem. This command will output two files (a Client1 Key and a Client1 Certificate) in the easy-rsa/keys folder. If you want to create another key for another client, repeat the previous step, but be sure to change the Common Name.
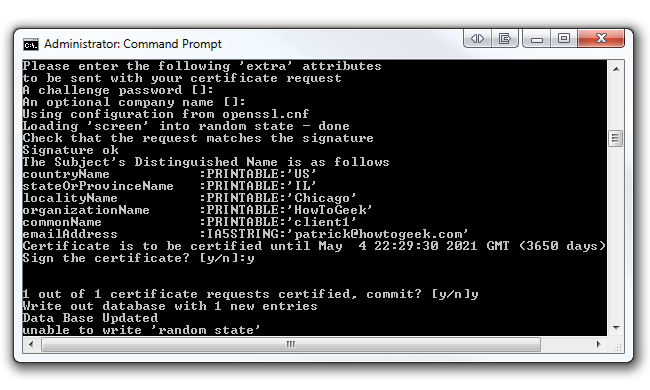
The last certificate we’ll be generating is the server key. In the same command prompt, type build-key-server server. You can replace «server» at the end of the command with anything you’d like (i.e. HowToGeek-Server). As always, be sure to enter the same name as the Common Name when prompted. Hit Enter and run through all the defaults except Common Name. At the end, type «y» to sign the certificate and commit. This command will output two files (a Server Key and a Server Certificate) in the easy-rsa/keys folder.
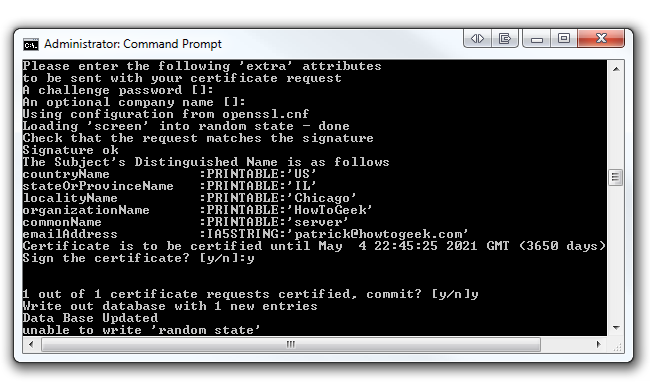
Now we have to generate the Diffie Hellman parameters. The Diffie Hellman protocol «allows two users to exchange a secret key over an insecure medium without any prior secrets». You can read more about Diffie Hellman on RSA’s website.
In the same command prompt type build-dh. This command will output one file (dh1024.pem) in the easy-rsa/keys folder.
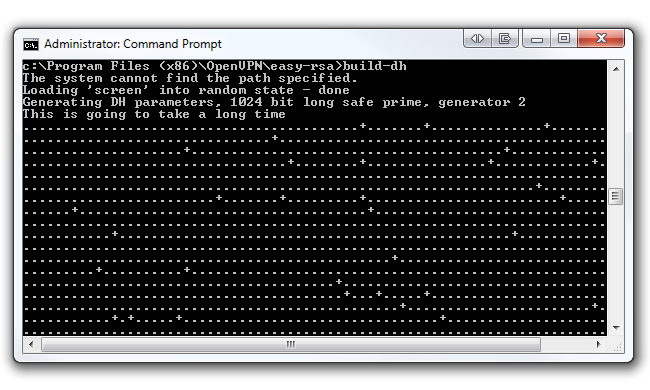
Creating the Configuration Files for the Client
Before we edit any configuration files, we should set up a dynamic DNS service. Use this service if your ISP issues you a dynamic external IP address every so often. If you have a static external IP address, skip down to the next step.
We suggest using DynDNS.com, a service that allows you to point a hostname (i.e. howtogeek.dyndns.org) to a dynamic IP address. It’s important for OpenVPN to always know your network’s public IP address, and by using DynDNS, OpenVPN will always know how to locate your network no matter what your public IP address is. Sign up for a free hostname and point it to your public IP address.
Now back to configuring OpenVPN. In Windows Explorer, navigate to C:\Program Files (x86)\OpenVPN\sample-config if you’re running 64-bit Windows 7 or C:\Program Files\OpenVPN\sample-config if you’re running 32-bit Windows 7. In this folder you will find three sample configuration files; we’re only concerned with the client.ovpn file.
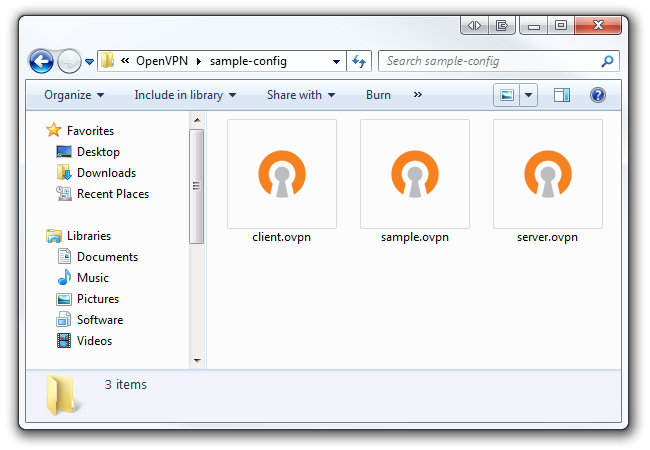
Right click on client.ovpn and open it with Notepad or Notepad++. You’ll notice your file will look like the picture below:
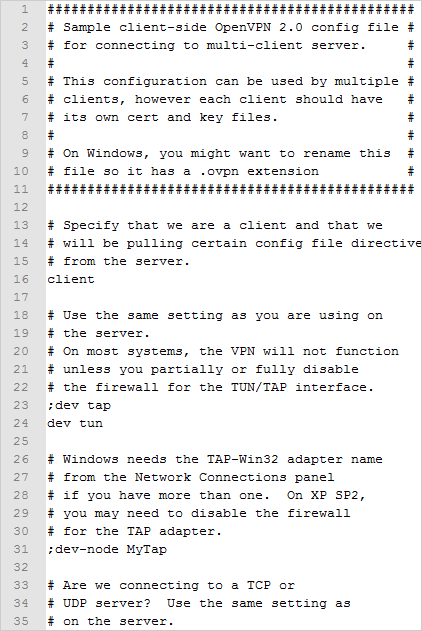
However, we want our client.ovpn file to look similar to this picture below. Be sure to change the DynDNS hostname to your hostname in line 4 (or change it to your public IP address if you have a static one). Leave the port number to 1194 as it is the standard OpenVPN port. Also, be sure to change lines 11 and 12 to reflect the name of your client’s certificate file and key file. Save this as new file .ovpn file in the OpenVPN/config folder.
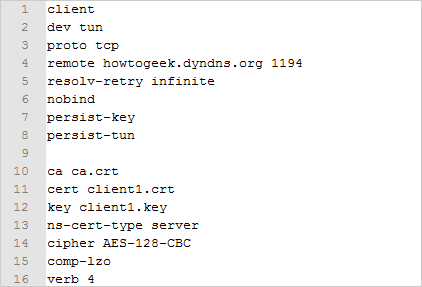
Configuring DD-WRT’s OpenVPN Daemon
The basic idea now is to copy the server certificates and keys we made earlier and paste them into the DD-WRT OpenVPN Daemon menus. Open up your browser again and navigate to your router. You should now have the DD-WRT VPN edition installed on your router. You will notice a new sub-tab under the Services tab called VPN. Click the Enable radio button under OpenVPN Daemon.
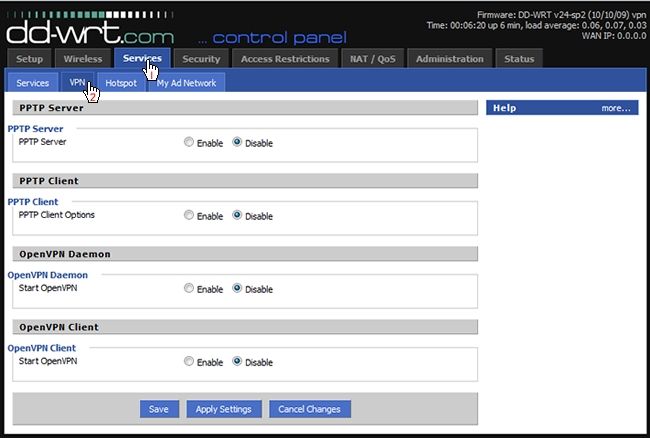
First, be sure to change Start type to «Wan Up» instead of the default «System». Now we’re going to need our server keys and certificates we created earlier. In Windows Explorer, navigate to C:\Program Files (x86)\OpenVPN\easy-rsa\keys on 64-bit Windows 7 (or C:\Program Files\OpenVPN\easy-rsa\keys on 32-bit Windows 7). Open each corresponding file below (ca.crt, server.crt, server.key, and dh1024.pem) with Notepad or Notepad++ and copy the contents. Paste the contents in the corresponding boxes as seen below.
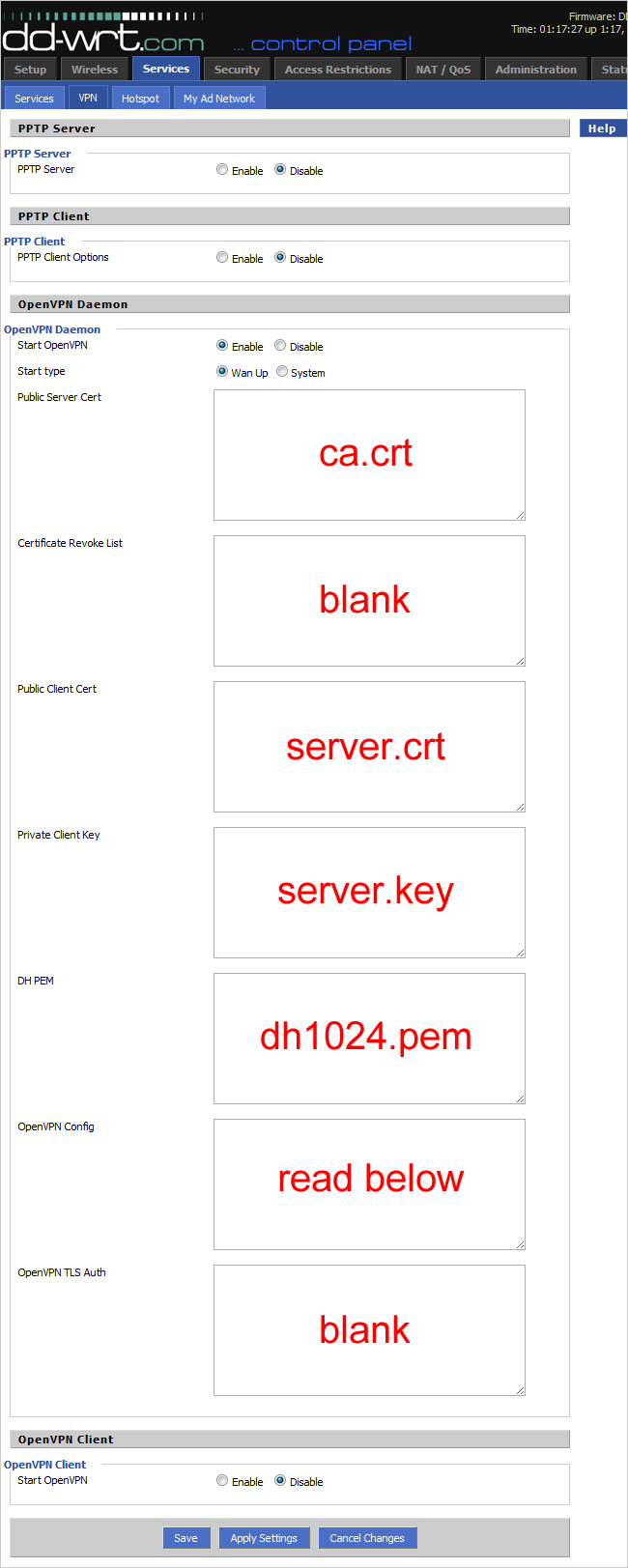
For the OpenVPN Config field, we will need to create a custom file. These settings will differ depending on how your LAN is set up. Open a separate browser window and type in your router’s IP address. Click the Setup tab and take note of what IP address you have configured under Router IP > Local IP Address. The default, which is what we are using in this example, is 192.168.1.1. Paste this subnet right after «route» in the first line to reflect your LAN setup. Copy this into the OpenVPN Config box and click Save.
push «route 192.168.1.0 255.255.255.0»
server 10.8.0.0 255.255.255.0
dev tun0
proto tcp
keepalive 10 120
dh /tmp/openvpn/dh.pem
ca /tmp/openvpn/ca.crt
cert /tmp/openvpn/cert.pem
key /tmp/openvpn/key.pem
# Only use crl-verify if you are using the revoke list — otherwise leave it commented out
# crl-verify /tmp/openvpn/ca.crl
# management parameter allows DD-WRT’s OpenVPN Status web page to access the server’s management port
# port must be 5001 for scripts embedded in firmware to work
management localhost 5001
Now we must configure the firewall to allow clients to connect to our OpenVPN server via the 1194 port. Go to the Administration tab and click the Commands sub-tab. In the Commands text box paste the following:
iptables -I INPUT 1 -p udp —dport 1194 -j ACCEPT
iptables -I FORWARD 1 —source 192.168.1.0/24 -j ACCEPT
iptables -I FORWARD -i br0 -o tun0 -j ACCEPT
iptables -I FORWARD -i tun0 -o br0 -j ACCEPT
Be sure to change your LAN IP in the second line if it is different than the default. Then click the Save Firewall button below.
Finally, be sure to check your Time Settings under the Setup tab otherwise the OpenVPN daemon will deny all clients. We suggest going to TimeAndDate.com and searching for your city under Current Time. This website will give you all the information you need to fill in under Time Settings just like we did below. Also, check out the NTP Pool Project’s website for public NTP servers to use.
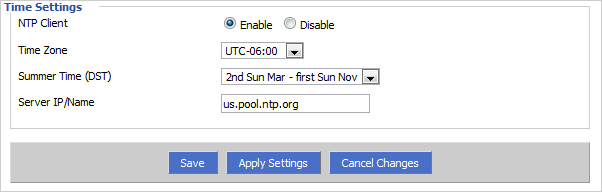
Setting Up an OpenVPN Client
In this example we will be using a Windows 7 laptop as our client on a separate network. The first thing you’ll want to do is install OpenVPN on your client like we did above in the first steps under Configuring OpenVPN. Then navigate to C:\Program Files\OpenVPN\config which is where we’ll be pasting our files.
Now we have to go back on our original computer and collect a total of four files to copy over to our client laptop. Navigate to C:\Program Files (x86)\OpenVPN\easy-rsa\keys again and copy ca.crt, client1.crt, and client1.key. Paste these files in the client’s config folder.
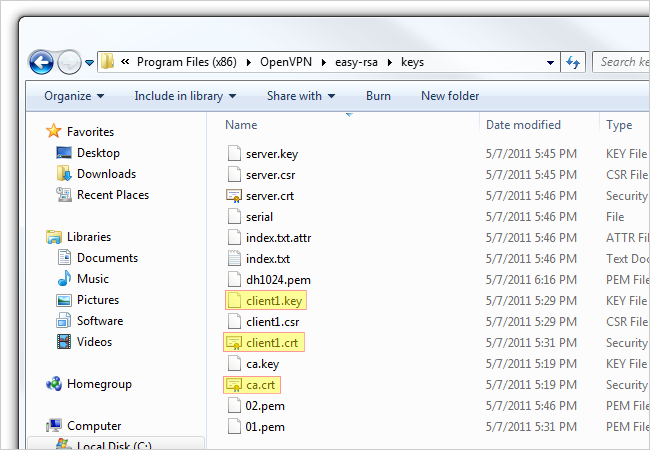
Finally, we need to copy one more file over. Navigate to C:\Program Files (x86)\OpenVPN\config and copy over the new client.ovpn file we created earlier. Paste this file in the client’s config folder also.
Testing the OpenVPN Client
On the client laptop, click the Windows Start button and navigate to All Programs > OpenVPN. Right click on the OpenVPN GUI file and click Run as administrator. Note that you must always run OpenVPN as an administrator in order for it to work properly. To permanently set the file to always run as administrator, right click the file and click Properties. Under the Compatibility tab check Run this program as an administrator.
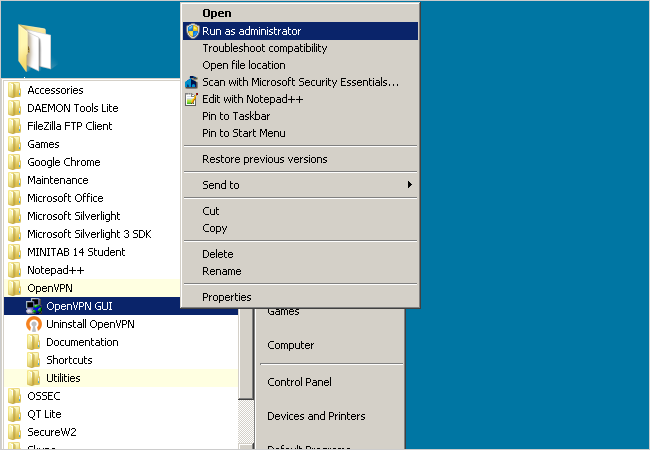
The OpenVPN GUI icon will appear next to the clock in the taskbar. Right click the icon and click Connect. Since we only have one .ovpn file in our config folder, OpenVPN will connect to that network by default.
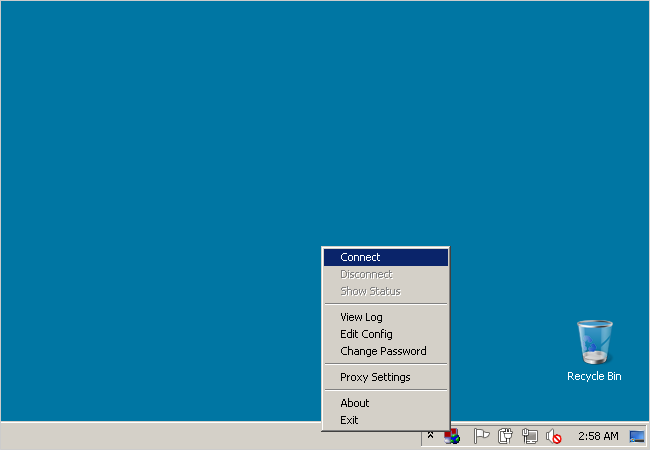
A dialog box will pop up displaying a connection log.
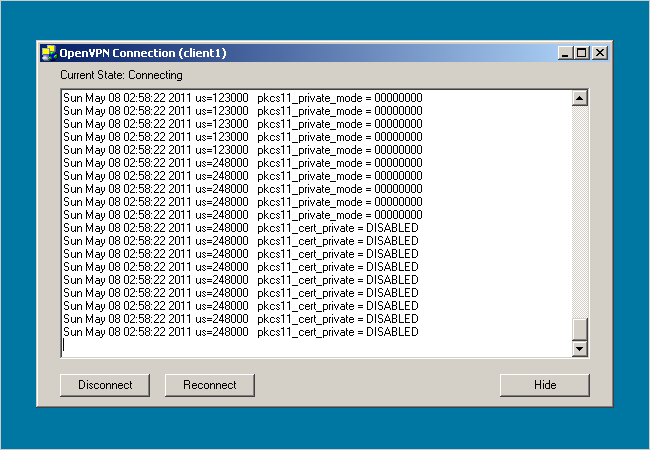
Once you’re connected to the VPN, the OpenVPN icon in the taskbar will turn green and will display your virtual IP address.
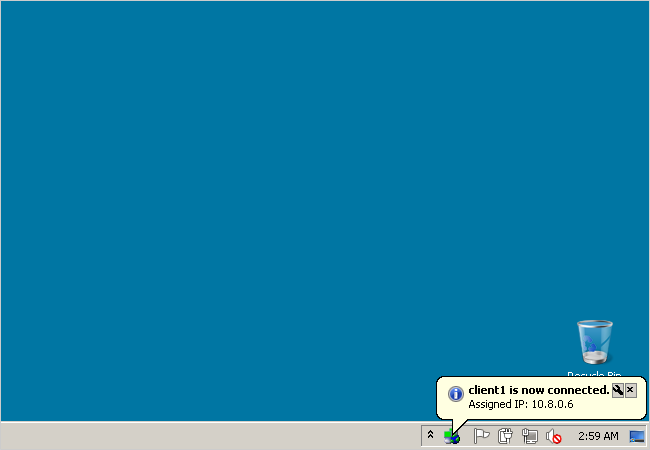
And that’s it! You now have a secured connection between your server and client’s network using OpenVPN and DD-WRT. To further test the connection, try opening a browser on the client laptop and navigating to your DD-WRT router on the server’s network.
Всех приветствую на нашем ламповом портале WiFiGid. Сегодня я расскажу вам, как настроить OpenVPN на роутерах Keenetic. Я рассмотрю два варианта. Первый – когда вы хотите организовать свою собственную сеть VPN между двумя Keenetic. Второй – когда вы хотите подключиться к выделенной VPN.
Сразу предупрежу, что делается все очень неудобно. Вся претензия к разработчикам ОС Keenetic. На том же самом ASUS все делается куда проще, но тут все не так. Также напомню, что у Keenetic есть и другие способы использования VPN: PPTP, L2TP и WireGuard. Последняя штука была добавлена в новой версии прошивки (3.3). О настройках этих вариантов можно почитать тут.
Они конфигурируются куда проще чем OpenVPN. В общем я вас предупредил. Я постарался описать все максимально подробно, но если что-то пойдет не так или возникнут вопросы – пишите в комментариях.
Содержание
- Хочу организовать сеть OpenVPN между двумя Keenetic
- ШАГ 1: Запуск DDNS и проверка внешнего IP адреса
- ШАГ 2: Настройка сервера
- ШАГ 3: Настройка клиента
- Хочу подключиться к OpenVPN сети
- Задать вопрос автору статьи
ШАГ 1: Запуск DDNS и проверка внешнего IP адреса
ПРИМЕЧАНИЕ! Если у вас белый и статический IP адрес, то пропустите эту главу.
Все службы, которые работают с интернетом, и внешний IP могут работать, только если у пользователя белый IP адрес. Поэтому в первую очередь вам нужно проверить, какой именно IP у вас – белый или серый. О том, что же такое белый и серый IP, а также как это проверить читаем тут.
Кто-то сейчас может возразить – ведь мы будем использовать KeenDNS, который может связываться с роутером по облаку в обход серого IP. Да это так, но на официальном сайте сказано, что OpenVPN может работать с KeenDNS только в режиме «Прямого доступа» (когда IP белый), а не через «Облако» (когда IP серый). Дело в том, что с KeenDNS к роутеру можно иметь доступ только через HTTP и HTTPS. Даже TELNET не работает по KeenDNS, не говоря уже о VPN.
В общем вы проверили и узнали, что ваш IP белый. Если он серый, то просто ищем другого провайдера. Если он у вас динамический, то вам нужно также подключить DDNS. Мы будем использовать встроенный сервис KeenDNS, который заменяет IP адрес роутера на доменное имя.
- Перейдите в раздел «Доменное имя».
- На первой вкладке введите любое наименование латинскими буквами.
- Система автоматом подберет вам поддомен, выберите любой.
- Помните, я говорил про два режима работы? В общем, если у вас белый IP, то выбираем «Прямой доступ». Режим «Через облако» работать с VPN не будет.
- Чтобы проверить, что служба работает – запустите браузер и в адресной строке введите DDNS, который вы придумали.
ШАГ 2: Настройка сервера
Прежде чем мы начнем, давайте я покажу пример, на основе которого мы будем работать. В общем ничего сложного, у нас есть два роутера Keenetic, которые мы хотим подключить друг к другу по VPN тоннелю. Задача в том, чтобы устройства этих сетей видели друг друга и были в одной (виртуальной) локальной сети. Туннель у нас будет иметь два конца: 10.1.0.1 и 10.1.0.2 (это не внешние IP адрес, а именно адреса туннеля).
- В первую очередь нужно установить нужный нам компонент. Идем в «Общие настройки» – «Обновления и компоненты» кликаем по кнопке «Изменить набор компонентов» и в списке находим «Клиент OpenVPN». Пусть вас не вводит в заблуждение название, этот компонент работает как сервер и как клиент.
- Нам нужно скачать программу OpenVPN с официального сайта.
- Инсталлируем программу к себе на комп.
- Перезагружаем компьютер.
- Запускаем командную строку с правами админа.
- Прописываем две команды:
cd C:\Program Files\OpenVPN\bin (команда перехода в папку, с установленной программой)
openvpn.exe –genkey –secret static.key (команда генерирует секретный ключ)
ПРИМЕЧАНИЕ! Если у вас 64-битная система, и вы скачали OpenVPN для 32-х битной ОС, то программа будет лежать по пути: C:\Program Files (x86)\OpenVPN\bin
- Теперь смотрите, идем в папку «bin» в установочной папке. Ищем там файлик «static.key» и открываем его через блокнот. Копируйте все содержимое – это и есть ключ.
- Скачайте файл static-server, откройте его блокнотом. И между тэгами «secret» содержимое замените на свой ключ. Сохраните файл.
- Теперь идем обратно в настройки роутера. Идем по пути «Другие подключения» – «VPN-подключения». Кликаем по кнопке добавления. В первую очередь вводим имя – можно указать любое. Далее указываем «Тип (протокол)» – «OpenVPN». Теперь копируем содержимое файлика «static-server» в поле «Конфигурация OpenVPN». Обязательно проверьте, чтобы в поле «Подключаться через» стоял параметр «Любое интернет-подключение» – иначе подключение может не произойти. Сохраняем параметр.
ШАГ 3: Настройка клиента
- Опять же нам нужно установить компонент «Клиент OpenVPN» – повторяем 1 шаг из прошлого шага.
- Скачиваем другой файлик static-client и открываем его в блокноте, вставляем ключ.
- Находим строку, которая начинается со слова «remote», и после нее заменяем значение на свой DDNS или IP.
- Добавляем OpenVPN подключение уже на клиенте. Все делается аналогично. Настройки файлика вставляем в «Конфигурацию OpenVPN».
- А теперь нам нужно установить Telnet к себе в систему. Если у вас Windows Vista, 7, 8 или 10, то делаем следующие шаги. Я предупреждал, что настройка тут геморная.
- Открываем «Панель управления».
- Кликаем по разделу «Программы и компоненты».
- Слева выбираем ссылку «Включение или отключение компонентов Windows».
- Устанавливаем галочки напротив клиентов Telnet и TFTP.
- Открываем консоль со стороны нашего роутера-сервера и прописываем команду, чтобы через телнет попасть внутрь настроек.
telnet 192.168.1.1
- Далее вводим сначала логин (admin), а потом пароль от конфигуратора.
- Прописываем поочередно команды:
interface OpenVPN0 no ip global
interface OpenVPN0 security-level private
no isolate-private
ip nat 10.1.0.2 255.255.255.255 (Для того, чтобы устройства этой сети имели доступ к интернету)
system configuration save
- Также нужно открыть UDP порт под номером 1194 (на серверном роутере). Переходим в «Межсетевой экран» и создаем правило, при создании вам нужно выбрать выше в строке «Интерфейс» подключение, которое вы используете для интернета (смотрите по названию).
- Установите настройки как на картинке ниже.
Хочу подключиться к OpenVPN сети
- «Общие настройки» – «Обновления и компоненты» – «Изменить набор компонентов» – добавляем компонент, указанный на картинке ниже.
- Нам нужен OpenVPN файл, который нужен для подключения к VPN-сети. Если он уже у вас есть, или вам его выдал провайдер или системный администратор – хорошо. Вы также можете попробовать бесплатные сервера от проекта «VPNGate». Я буду показывать на их примере. Переходим на сайт. Пролистываем вниз до таблицы и оставляем галочку только с параметром «OpenVPN», далее нажимаем по кнопке «Refresh Servers List». Останутся сервера, которые используют эти подключения. Далее из нужного нам столбца скачиваем конфиг-файл.
- Ниже вы увидите два файла, в скобках указан протокол и порт, через который мы будем подключаться.
- Скачайте файлик, откройте его в блокноте, выделите все и скопируйте в буфер с помощью клавиш (Ctrl + C).
- В Web-интерфейсе роутера идем в «Другие подключения» – «VPN-подключения» добавляем новый коннект.
- Указываем любое имя подключения и ниже указываем тип. В конфигурацию нужно будет скопировать содержимое файла.
- Если помимо файла также выдается логин и пароль, то его нужно будет добавить в файл. Для этого находим строку «auth-user-pass».
- И заменяем её на:
<auth-user-pass>
login
password
</auth-user-pass>
- Между тегами вставляем сначала логин, а потом пароль.
- Если же вам дали сертификаты, который обычно идет в отдельных файликах, то нужно найти строки:
ca ca.crt
cert xxxxxxxxxx.crt
key xxxxxxxxxx.crt
- И закомментировать, для этого в начале ставим значок решетки (#), так чтобы получилось:
#ca ca.crt
#cert xxxxxxxxxx.crt
#key xxxxxxxxxx.crt
- Далее в самом конце файлика вставляем строки с сертификатами. В нужных полях вставляем содержимые файла.
<ca>
—–BEGIN CERTIFICATE—–
Копируем содержимое из ca.crt
—–END CERTIFICATE—–
</ca>
<cert>
—–BEGIN CERTIFICATE—–
Копируем содержимое из xxxx.crt
—–END CERTIFICATE—–
</cert>
<key>
—–BEGIN RSA PRIVATE KEY—–
Копируем содержимое из xxxx.key
—–END RSA PRIVATE KEY—–
</key>
- Включаем бегунок.
- Сохраняем настройки.
На этом все, дорогие друзья. Обращаю ваше внимание, что вы всегда можете обратиться ко мне, или кому-то из нашей команды в комментариях. Всем добра!
Полная анонимность: защищаем домашний роутер
Время на прочтение
5 мин
Количество просмотров 45K
Всем салют, дорогие друзья!
Сегодня мы расскажем о том, как из обычного роутера сделать роутер, который будет обеспечивать все ваши подключенные устройства анонимным интернет-соединением.
Погнали!
Как заходить в сеть через DNS, как настроить постоянно зашифрованное соединение с интернетом, как защитить домашний роутер – и еще несколько полезных советов вы найдете в нашей статье.
Для предотвращения отслеживания вашей личности по конфигурации маршрутизатора необходимо отключить по максимуму веб-сервисы вашего устройства и изменить стандартный идентификатор SSID. Как это сделать, мы покажем на примере Zyxel. С другими роутерами принцип действия аналогичен.
Откройте в браузере страницу конфигурации вашего маршрутизатора. Пользователям роутеров Zyxel для этого нужно ввести «my.keenetic.net» в адресную строку.
Теперь следует включить отображение дополнительных функций. Для этого нажмите на три точки в правом верхнем углу веб-интерфейса и щелкните по переключателю для опции «Advanced View».
Зайдите в меню «Wireless | Radio Network» и в разделе «Radio Network» введите новое название вашей сети. Наряду с именем для частоты 2,4 ГГц не забудьте изменить и название для частоты 5 ГГц. В качестве SSID укажите любую последовательность символов.
Затем перейдите в меню «Internet | Permit Access». Снимите флажок перед опциями «Internet access via HTTPS enabled» и «Internet access to your storage media via FTP/FTPS enabled». Подтвердите произведенные изменения.
Построение DNS-защиты
В первую очередь измените SSID своего роутера
(1). Затем в настройках DNS укажите сервер Quad9
(2). Теперь все подключенные клиенты в безопасности
На вашем маршрутизаторе также должен использоваться альтернативный DNS-сервер, например Quad9. Преимущество: если этот сервис настроен непосредственно на роутере, все подключенные к нему клиенты автоматически будут заходить в Интернет через данный сервер. Мы поясним конфигурацию опять-таки на примере Zyxel.
Описанным в предыдущем разделе образом разделе «Изменение имени роутера и идентификатора SSID» образом зайдите на страницу конфигурации Zyxel и перейдите в раздел «Сеть Wi-Fi» на вкладку «Точка доступа». Здесь поставьте галочку в чекпойнте «Скрыть SSID».
Перейдите на вкладку «Серверы DNS» и задействуйте опцию «Адрес сервера DNS». В строке параметра введите IP-адрес «9.9.9.9».
Настройка постоянного перенаправления через VPN
Еще больше анонимности вы добьетесь с помощью постоянного соединения по VPN. В этом случае вам не придется больше беспокоиться об организации такого подключения на каждом отдельном устройстве — каждый клиент, соединенный с роутером, автоматически будет заходить в Сеть через защищенное VPN-подключение. Однако для этой цели вам понадобится альтернативная прошивка DD-WRT, которую необходимо установить на роутер вместо прошивки от производителя. Это ПО совместимо с большинством роутеров.
Например, на маршрутизаторе премиум-класса Netgear Nighthawk X10 имеется поддержка DD-WRT. Впрочем, вы можете использовать в качестве точки доступа к Wi-Fi и недорогой роутер, например TP-Link TL-WR940N. После выбора маршрутизатора следует решить, какую VPN-службу вы предпочтете. В нашем случае мы остановились на бесплатной версии ProtonVPN.
Установка альтернативной прошивки
После установки DD-WRT измените DNS-сервер устройства прежде чем настраивать подключение по VPN.
Мы поясним установку на примере роутера Netgear, однако для других моделей процесс аналогичен. Скачайте прошивку DD-WRT и установите ее с помощью функции обновления. После перезагрузки вы окажетесь в интерфейсе DD-WRT. Вы можете перевести программу на русский язык, выбрав в меню «Administration | Management | Language» вариант «Russian».
Перейдите к пункту «Setup | Basic setup» и для параметра «Static DNS 1» пропишите значение «9.9.9.9».
Также поставьте флажки перед следующими опциями «Use DNSMasq for DHCP», «Use DNSMasq for DNS» и «DHCP-Authoritative». Сохраните изменения щелчком по кнопке «Save».
В разделе «Setup | IPV6» отключите «IPV6 Support». Тем самым вы предотвратите деанонимизацию через утечки IPV6.
Совместимые устройства можно найти в любой ценовой категории, например TP-Link TL-WR940N (около 1300 руб.)
или Netgear R9000 (около 28 000 руб.)
Конфигурация виртуальной частной сети (VPN)
Запустите OpenVPN Client (1) в DD-WRT. После ввода данных доступа в меню «Status» можно проверить, построен ли туннель для защиты данных (2)
Собственно для настройки VPN вам необходимо изменить параметры ProtonVPN. Конфигурация нетривиальна, поэтому строго следуйте указаниям. После того как вы зарегистрируетесь на сайте ProtonVPN, в настройках аккаунта скачайте файл Ovpn с узлами, которые вы хотите использовать. Этот файл содержит всю необходимую информацию для доступа. В случае с другими поставщиками услуг вы найдете эти сведения в другом месте, однако чаще всего в своем аккаунте.
Откройте файл Ovpn в текстовом редакторе. Затем на странице конфигурации роутера нажмите на «Services | VPN» и на этой вкладке переключателем активируйте опцию «OpenVPN Client». Для доступных опций внесите информацию из файла Ovpn. Для бесплатного сервера в Голландии, к примеру, используйте в строчке «Server IP/Name» значение «nlfree-02.protonvpn.com», а в качестве порта укажите «1194».
«Tunnel Device» установите на «TUN», а «Encryption Cipher» – на «AES-256 CBC».
Для «Hash Algorithm» задайте «SHA512», включите «User Pass Authentication» и в полях «User» и «Password» укажите свои данные для входа в Proton.
Теперь пришло время заняться разделом «Advanced Options». «TLS Cypher» переведите в положение «None», «LZO Compression» — на «Yes». Активируйте «NAT» и «Firewall Protection» и в качестве «Tunnel MTU settings» укажите число «1500». «TCP-MSS» необходимо выключить.
В поле «TLS Auth Key» скопируйте значения из файла Ovpn, которые вы найдете под строчкой «BEGIN OpenVPN Static key V1».
В поле «Additional Configuration» введите строчки, которые вы найдете под «Server Name».
В завершение для «CA Cert» вставьте текст, который вы видите в строчке «BEGIN Certificate». Сохраните настройки нажатием на кнопку «Save» и запустите установку нажатием на «Apply Settings». После перезагрузки ваш роутер будет связан с VPN. Для надежности проверьте соединение через «Status | OpenVPN».
Советы для вашего роутера
С помощью пары несложных приемов вы сможете превратить свой домашний маршрутизатор в безопасный узел. Прежде чем приступать к настройке, следует изменить стандартную конфигурацию устройства.
Изменение SSID Не оставляйте название роутера по умолчанию. По нему злоумышленники могут сделать выводы о вашем устройстве и провести целенаправленную атаку на соответствующие уязвимости.
DNS-защита Установите DNS-сервер Quad9 в качестве стандартного на странице конфигурации. После этого все подключенные клиенты будут заходить в Сеть через безопасный DNS. Это также избавляет вас от ручной настройки устройств.
Использование VPN Через альтернативную прошивку DD-WRT, доступную для большинства моделей маршрутизаторов, вы сможете построить VPN-соединение для всех клиентов, связанных с этим устройством. Необходимость конфигурировать клиенты по отдельности отпадает. Вся информация поступает в Сеть в зашифрованном виде. Веб-службы больше не смогут вычислить ваши реальные IP-адрес и местоположение.
При выполнении всех рекомендаций, изложенных в этой статье, даже специалисты в области защиты данных не смогут придраться к вашим конфигурациям, поскольку вы добьетесь максимальной анонимности(на сколько это возможно).
Спасибо за прочтение моей статьи, больше мануалов, статей про кибербезопасность, теневой интернет и многое другое вы сможете найти на нашем [Telegram канале](https://t.me/dark3idercartel).
Всем спасибо кто прочитал мою статью и ознакомился с ней.Надеюсь вам понравилось и вы отпишите в комментариях, что думаете по этому поводу?