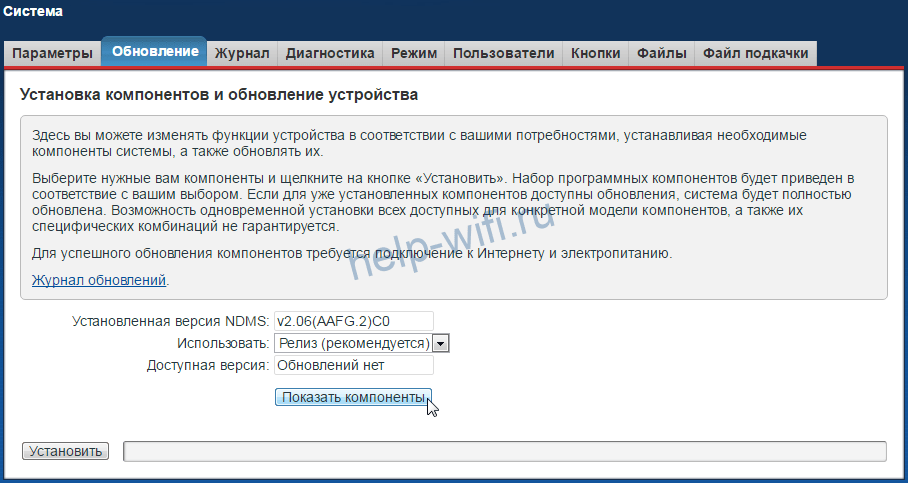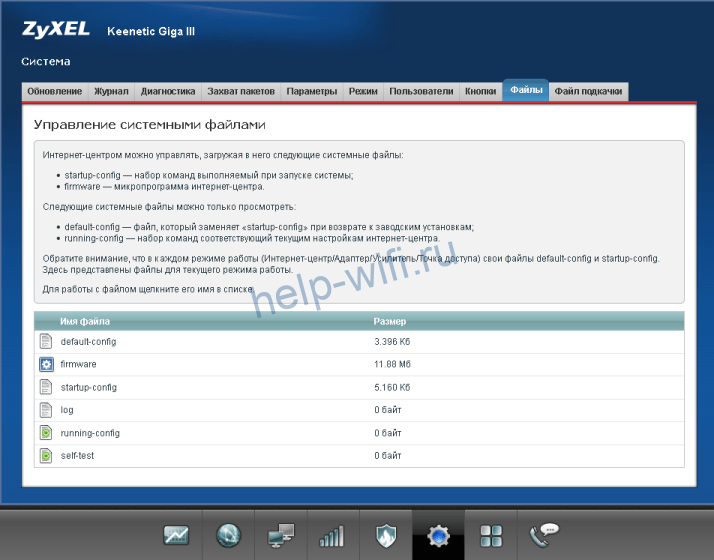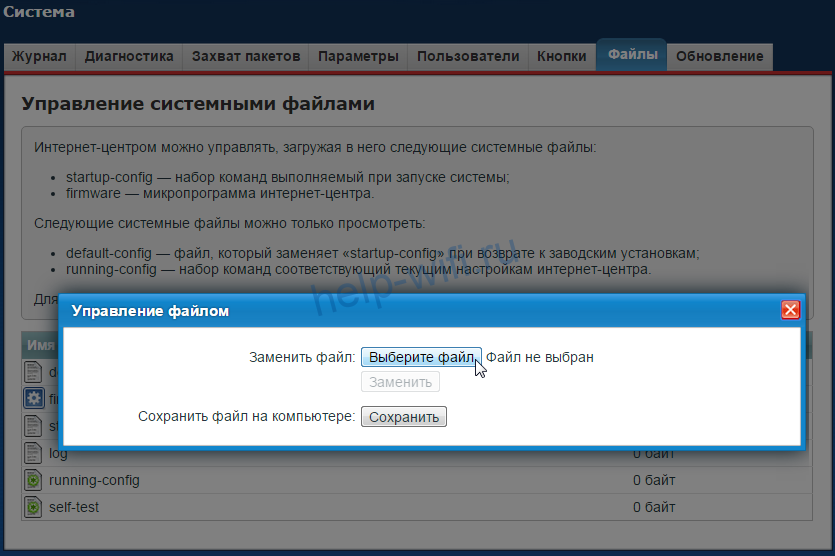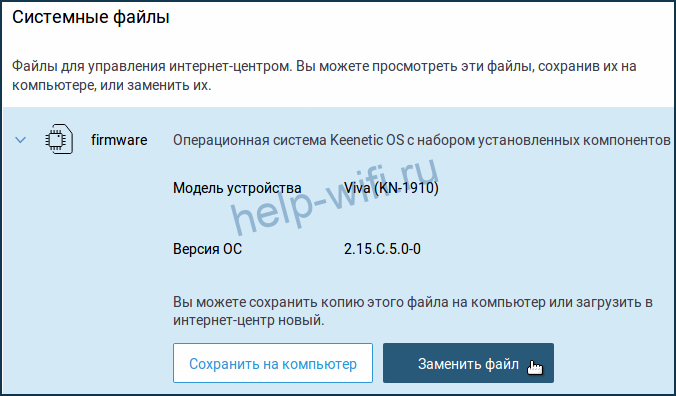На чтение 9 мин Просмотров 7.7к.
Сергей Сакадынский
Работал в сфере IT-консалтинга, занимался созданием и администрированием интернет-ресурсов. 10 лет опыта работы по проектированию и обслуживанию компьютерных сетей.
Задать вопрос
Обновление прошивки роутера – процедура несложная, но для начинающего пользователя непонятная. Во-первых, зачем что-то обновлять, если всё работает нормально. Во-вторых, пугает само слово перепрошивка. В интернете найдётся немало историй о том, как кто-то что-то прошил и получил в итоге нерабочее устройство или, как ещё говорят, «кирпич».
Расскажем, для чего нужно обновлять программное обеспечение и как перепрошить (обновить) роутер с минимальными рисками.
Содержание
- Зачем обновлять роутер
- Подключение и вход в web интерфейс
- Сохранение параметров
- Обновление на примере популярных производителей
- TP-Link
- D-Link
- Asus
- Zyxel Keenetic
- Keenetic
- Netis
- Восстановление прежних настроек
- Возможные проблемы
Зачем обновлять роутер
Вообще-то, можно не обновлять. Я знаю людей, которые лет десять пользуются одним и тем же роутером и ни разу ничего не прошивали. Но производитель всё время работает над улучшением программного обеспечения и периодически выкладывает обновлённые прошивки на своём сайте. В них исправляются обнаруженные ошибки и добавляются новые функции. Есть просто неудачные прошивки, которые плохо работают. Обновлённое программное обеспечение может сделать работу роутера стабильней, а заодно немного улучшить скорость интернета.
Так что обновлять прошивку до актуальной версии желательно. Особенно если в работе маршрутизатора замечены сбои.
Подключение и вход в web интерфейс
Обновление выполняется через веб-интерфейс роутера. Если вы уже настраивали ваш маршрутизатор самостоятельно, то наверняка знаете, как туда попасть. Но на всякий случай пройдёмся по этому вопросу.
Ваш роутер уже подключен к компьютеру сетевым кабелем или по Wi-Fi. Для входа в веб-интерфейс откройте любой браузер. В адресной строке впишите IP вашего маршрутизатора. Обычно адрес роутера выглядит как 192.168.0.1 или 192.168.1.1. Но могут быть другие варианты. На нижней панели вашего маршрутизатора есть наклейка, где этот адрес указан. Там же вы найдёте логин и пароль по умолчанию. Но их вы, скорее всего, меняли. И должны были записать или запомнить.
Итак, вбиваем адрес, жмём Enter, в появившемся окне вводим правильные логин и пароль и попадаем в веб-интерфейс устройства.
Сохранение параметров
Прежде чем прошить вайфай роутер, я советую сохранить его настройки в файл. Современные роутеры умеют обновляться безболезненно, без потери параметров подключения. Но на всякий случай страхуемся от неприятных сюрпризов, чтобы потом не пришлось всё настраивать заново.
В меню вашего роутера есть раздел «Конфигурация», «Резервная копия» или что-то подобное. У TP-Link это «Системные инструменты», подраздел «Резервная копия и восстановление». Для сохранения настроек в файл жмём кнопку «Резервная копия».
У D-Link переходим в раздел «Система» — «Конфигурация» и нажимаем «Резервная копия».
Все параметры роутера сохранятся в файле на вашем компьютере.
Теперь можно приступать к обновлению.
Обновление на примере популярных производителей
Есть два способа перепрограммировать роутер. Первый, самый простой – автоматическое обновление через интернет. Второй – скачать файл прошивки с сайта разработчика и загрузить его вручную. Лучше обновить прошивку на роутере первым способом. Но некоторые старые модели этого делать не умеют. А ещё иногда возникает необходимость установить конкретную версию прошивки. Тогда приходится выполнять обновление вручную.
Расскажу, как это сделать на примере самых распространённых у нас моделей роутеров.
TP-Link
Обновление Wi-Fi роутера TP-Link выполняем так. В меню слева на вкладке «Дополнительные настройки» выбираем пункт «Системные инструменты». Ищем подраздел «Обновление встроенного ПО». На открывшейся странице нажимаем на кнопку «Проверить наличие обновлений».
Роутер должен быть подключен к интернету.
Появится окошко с информацией о наличии новой версии или её отсутствии. Если есть доступные обновления, жмём кнопку «Обновить» и ждём завершения процесса.
Для других версий прошивки алгоритм не отличается.
Для обновления вручную идём на сайт TP-Link в раздел загрузки и ищем прошивку для своей модели роутера.
Обращайте внимание на ревизию. У некоторых моделей их может быть несколько. Ревизия указана на наклейке.
Распакуйте файл прошивки в папку на вашем компьютере. Откройте в меню роутера «Обновление встроенного ПО». Через обзор ищем скачанную прошивку и жмём кнопку «Обновить».
Интернет в этом случае может быть отключен.
D-Link
На роутерах D-Link в разделе «Система» нужно найти пункт «Обновление ПО».
Дальше процедура выполняется точно так же, как и у TP-Link. Нажмите кнопку «Проверить обновления». Роутер должен быть подключен к интернету, иначе вы увидите сообщение «Невозможно проверить наличие обновления ПО».
После того, как обновления будут найдены, нажмите кнопку «Применить настройки».
Для обновления из файла нажмите «Обзор», укажите путь к прошивке и нажмите кнопку «Обновить».
В AIR интерфейсе процедура обновления выполняется точно так же, только расположение пунктов меню отличается.
Asus
Для обновления прошивки на роутере Asus войдите в веб-интерфейс и прокрутите страницу вниз. В разделе «Дополнительные настройки» выберите пункт «Администрирование».
На открывшейся странице перейдите во вкладку «Обновление микропрограммы». Нажмите кнопку «Проверить» и дождитесь, пока роутер выдаст сообщение о доступных обновлениях. Подтвердите свой выбор и дождитесь, пока будет загружено и установлено программное обеспечение.
Для обновления из файла выберите пункт ниже: «Обновление прошивки вручную: Загрузить».
У маршрутизаторов Asus с синим интерфейсом страница обновления микропрограммы выглядит так:
Zyxel Keenetic
Для старой линейки роутеров Zyxel Keenetic обновление прошивки выполняется путём загрузки отдельных компонентов. Выполняется эта операция через меню «Система» (значок шестерёнки на нижней панели), вкладка «Обновление».
Нажмите кнопку «Показать компоненты» и отметьте галочками те, которые хотите обновить или добавить. После чего нажмите внизу страницы кнопку «Применить» («Установить»). После загрузки и установки всех компонентов роутер перезапустится.
Для обновления вручную скачайте прошивку и на странице «Система» перейдите на вкладку «Файлы».
Файл прошивки – это firmware. Его нужно заменить тем, который вы скачали. Кликните по нему мышкой. Появится меню управления файлом.
Нажмите «Выберите файл», укажите путь к обновлению через проводник и кликните «Заменить». Файл firmware будет перезаписан. Обновление коснётся всех компонентов системы.
Keenetic
В новой линейке Keenetic процедура прошивки маршрутизатора выглядит несколько иначе. В меню слева найдите пункт «Общие настройки». Вы попадёте на страницу «Общие настройки системы», где отображается информация о наличии обновлений.
Если есть свежая версия микропрограммы, вы увидите здесь такое сообщение:
Для запуска процесса нажмите кнопку «Установить обновления». В следующем окне подтвердите выбор и дождитесь, пока завершится загрузка и установка файлов.
На этой странице вы можете с помощью переключателя включить автоматическое обновление системы. Как только на сервере появится новая версия, она будет загружена и установлена без вашего вмешательства.
Чтобы обновить систему из скачанного файла, опуститесь ниже, кликните на файл firmware и замените его новой версией.
Netis
У Netis нет возможности автоматического обновления прошивки роутера через интернет. Поэтому идём на сайт разработчика, ищем там микропрограмму для своей модели с учётом ревизии и скачиваем её на компьютер.
Входим в веб-интерфейс роутера. Для того, чтобы добраться до расширенных настроек, жмём кнопку Advanced в правом верхнем углу.
Нас интересует пункт меню «Система» — «Обновление ПО» (System Tool — Firmware Upgrade в английской версии)
Здесь через обзор указываем путь к файлу прошивки и нажимаем кнопку «Обновить».
Восстановление прежних настроек
Производители роутеров в один голос уверяют, что перепрошивка не влияет на настройки роутера. Все параметры, касающиеся подключения к провайдеру и пользовательских настроек, должны сохраниться. На практике случаются казусы. Бывают случаи, когда параметры маршрутизатора сбиваются или вообще сбрасываются до заводских.
На этот случай перед перепрошивкой я рекомендовал сохранить настройки вашего роутера в файл. Теперь с его помощью вы сможете восстановить работоспособность аппарата в несколько кликов.
Загрузка конфигурации из файла выполняется на той же странице веб-интерфейса, что и сохранение настроек. На примере роутера Netis это выглядит так. В меню «Система» находим пункт «Копирование и восстановление».
Через обзор указываем путь к файлу с настройками и жмём кнопку «Восстановить».
На роутерах Asus нужная функция доступна в разделе «Администрирование» на вкладке «Управление настройками».
Восстановление параметров из файла выполняется точно так же.
Возможные проблемы
Проблема, которая больше всего пугает пользователей, – это потеря работоспособности после прошивки. Редко, но случается, что после обновления микропрограммы и перезагрузки не удаётся войти в веб-интерфейс. Индикаторы при этом мигают и даже бывает, что интернет работает.
Хуже, если в процессе обновления внезапно отключили электричество. Установка файлов была выполнена не до конца, и роутер не работает.
Сразу паниковать не стоит. Производители всё время улучшают защиту своих устройств на случай подобных сбоев. Современные роутеры, даже самые дешёвые, обычно оснащены флеш-памятью Dual Image. Весь объём внутренней памяти разделён надвое и в одной из частей всегда сохраняется копия прошивки. Если произошёл сбой, она загрузится вместо повреждённой, и работоспособность устройства будет восстановлена.
Отключите питание роутера и снова включите. Если после этого он всё равно не будет работать, выполните сброс настроек. Найдите кнопку RESET. Обычно она расположена на задней панели и утоплена в корпусе. Зажмите её длинным, тонким предметом и удерживайте не менее 10 секунд. Индикаторы маршрутизатора мигнут, и он перезапустится с заводскими настройками.
Asus рекомендует в случае сбоя использовать для восстановления утилиту ASUS Device Discovery, которую можно скачать на сайте. Она работает под Windows 10, 7 и XP.
Самый плохой вариант, когда роутер, несмотря на все реанимационные мероприятия, по-прежнему не работает. Тогда помочь может только обращение в сервисный центр.
Как и зачем обновлять прошивку роутера
Увеличиваем скорость интернета и делаем домашнюю сеть безопаснее.
Если вы годами не заглядывали в настройки вашего маршрутизатора, есть вероятность, что за это время производитель выпустил для него обновление прошивки. И пренебрегать его установкой не следует: вы получите несколько полезных преимуществ и обезопасите свою сеть. Благо сделать это не так уж сложно.
Зачем обновлять прошивку роутера
Повышение уровня безопасности
Пожалуй, главная причина, по которой нужно обновлять прошивку роутера, — это поддержание безопасности. В микропрограммах маршрутизаторов часто находят дыры в защите, и, если их не исправлять, ваш компьютер будет более уязвим перед вирусами и прочими интернет‑опасностями.
Обнаружение новых функций
Производители роутеров через обновления могут добавлять своим устройствам полезные функции. Например, вы можете обнаружить появление родительского контроля, поддержку режима «репитера» или другие новшества.
Улучшение производительности
Наконец, веская причина обновить прошивку роутера — увеличение скорости его работы. Новая версия может быть лучше оптимизирована, и после её установки скорость интернета немного повысится.
Как обновить прошивку роутера
Самые новые роутеры могут обновляться как автоматически, так и по желанию пользователя через мобильное приложение. Но не все модели обладают такими возможностями, поэтому в большинстве случаев придётся выполнять процесс вручную. У разных маршрутизаторов он может немного отличаться, но в целом схож.
Скачивание прошивки
Узнайте, как называется ваш роутер, — это написано на его корпусе. Затем загрузите файл прошивки из надёжного источника — с сайта производителя. В нашем примере роутер производства TP‑Link именуется TL‑WR840N. Открываем официальный сайт и находим там соответствующую модель.
Отыщите раздел «Поддержка», «Загрузки», Downloads или Support — там и содержатся файлы прошивок.
Учтите, что чрезвычайно важно устанавливать на роутер правильную прошивку, иначе он может перестать работать.
Иногда бывает, что у одной модели маршрутизатора есть насколько так называемых аппаратных версий. Изучите подписи на корпусе устройства и убедитесь, что скачиваете соответствующую прошивку.
Переход в настройки роутера
Когда прошивка загружена на диск, переходим к её установке. Для этого откройте браузер и введите в адресную строку IP маршрутизатора. Как правило, это 192.168.1.1 или 192.168.0.1.
Если эти адреса не подходят, посмотрите нужный в документации к вашему роутеру. Когда введёте нужные цифры, нажмите Enter.
Перед вами окажется панель входа в настройки роутера. Здесь нужно ввести пароль и логин — чаще всего это слово admin. Иногда в качестве пароля используется комбинация 1234. Если эти учётные данные не подходят, вам придётся снова обратиться к документации роутера.
Сохранение параметров
Иногда после обновления прошивки настройки роутера сбрасываются до заводской версии, и у маршрутизатора не получается подключиться к сети. Поэтому нужно заранее сделать их резервную копию.
Найдите пункт, который называется «Резервная копия и восстановление», Backup and Recovery или как-то так. Обычно он находится в разделе Advanced, Management, «Расширенные настройки» или «Системные инструменты». Нажмите «Резервная копия», и вам на диск будут сохранены настройки роутера.
После завершения обновления прошивки их можно будет восстановить. Откройте «Резервная копия и восстановление», выберите сохранённый файл и нажмите «Восстановить».
Установка обновления
Теперь отыщите в настройках опцию обновления прошивки. Чаще всего она находится в разделе Advanced, Management, «Расширенные настройки» или «Системные инструменты» — в зависимости от модели роутера. Выберите пункт «Обновление программного обеспечения».
Сейчас самое время убедиться, что та версия прошивки, что вы скачали, новее установленной. Уже имеющееся ПО отображается в настройках маршрутизатора.
Теперь нужно указать роутеру на скачанный файл прошивки. Если ваш маршрутизатор снабжён USB‑портом, вам может понадобиться записать файл с новым ПО на флеш‑диск и подключить носитель к порту. Но в большинстве случаев достаточно нажать на кнопку Open или «Открыть» и выбрать скачанный с сайта производителя файл на диске вашего компьютера.
Выбрав нужный элемент, нажмите Update или «Обновить» и подождите, пока процесс не завершится.
Прерывать процесс не следует, иначе роутер может выйти из строя.
Так что не стоит затевать обновление во время грозы или в те моменты, когда наблюдаются слишком частые перебои с электричеством.
Когда процесс завершится, роутер перезагрузится. Обычно это происходит автоматически, но если маршрутизатор попросит, придётся перезагрузить его вручную.
Как и зачем обновлять прошивку маршрутизатора
Опубликовано 22.01.2023
Содержание:
- 1 Прошивка роутера — зачем ее обновлять
- 2 Как обновить прошивку роутера
- 2.1 Вход в web-интерфейс
- 2.2 Сохранение параметров
- 2.3 Обновление прошивки роутера (пример)
- 3 Как скачать альтернативную прошивку для роутера
- 3.1 ПО Padavan
- 4 Как отвязать маршрутизатор от провайдера
- 5 Восстановление прежних настроек
- 6 Заключение
Прошивка роутера — зачем ее обновлять
У роутера, как и других цифровых устройств, есть операционная система, называемая прошивкой. В силу разных причин ее иногда необходимо обновлять (перепрошивать маршрутизатор). Сам по себе процесс несложный, если внимательно следовать инструкции. Конечно, ПО можно не обновлять, если устройство работает без проблем. Но разработчики постоянно улучшают программы, исправляют ошибки, расширяют функционал и выкладывают актуальные версии на официальных сайтах.
На наличие сбоев в работе роутера и необходимость обновления прошивки указывают следующие факторы:
- зависание устройства;
- медленная работа интернета или полная потеря соединения;
- отключение Wi-Fi;
- невозможность установки VPN-соединения;
- бездействие автоматически настроенной DHCP-службы.
Благодаря обновлениям роутер может работать стабильнее, а интернет — быстрее. Также перепрошивка позволяет изменить язык интерфейса (если в настройках это не предусмотрено), исправить проблемы безопасности, добавить новые драйвера и программы.
Как обновить прошивку роутера
Маршрутизатор можно обновить двумя способами. Первый предполагает автоматический поиск и установку актуальной версии через интернет. Второй — ручное скачивание и загрузку файла прошивки с официального сайта производителя. Последний способ применяют, если устройство не поддерживает автообновление, или пользователь решил установить сборки сторонних разработчиков. Все манипуляции выполняют через web-интерфейс маршрутизатора. Рассмотрим, как попасть в нужные настройки.
Вход в web-интерфейс
Откройте браузер и наберите в строке 192.168.0.1 либо 192.168.1.1. Если эти адреса не работают, зайдите в Проводник («Сеть») и дважды кликните по наименованию маршрутизатора. В веб-обозревателе откроется новая вкладка с настройками вашего роутера.
Система может потребовать ввод логина и пароля. Они указаны на этикетке роутера. Если вы меняли данные для входа, то используйте их.
Сохранение параметров
Для безопасности необходимо сохранить настройки маршрутизатора. Хотя современные устройства способны обновиться без потери настроек, все же лучше перестраховаться. Ищем в меню роутера раздел, связанный с копированием и восстановлением данных. Обычно он располагается в блоке «Система» (также смотрите в подразделе «Конфигурация»).
Нажмите на кнопку резервного копирования и сохраните файл в удобное место в памяти компьютера.
Обновление прошивки роутера (пример)
Рассмотрим обновление прошивки на примере роутера Netis. В автоматическом режиме это сделать невозможно, поэтому применим только ручной способ. Ищем на сайте производителя устройства новую прошивку. Также, как уже говорилось, можно использовать сборки сторонних разработчиков.
Заходим в главное меню и кликаем на Advanced.
Затем в блоке «Система» открываем раздел «Обновление ПО». Здесь размещена информация о текущей версии прошивки. Также имеется кнопка «Обзор» для ручного выбора файла обновления, ранее скачанного на компьютер. Нажимаем на нее и указываем нужную версию прошивки, после чего кликаем «Обновить». Обязательно обеспечиваем бесперебойное питание, иначе произойдет сбой установки.
Многие модели (TP-Link, D-Link, Asus, Zyxel Keenetic) поддерживают автообновление прошивки. В этом случае все происходит гораздо проще. Достаточно в подразделе «Обновление» или«Общие настройки» проверить наличие обновлений (нажав соответствующую кнопку) и при наличии актуальных версий разрешить системе осуществить дальнейшие действия. Маршрутизатор при перепрошивке в автоматическом режиме должен быть подключен к интернету. Процедура обновления для всех роутеров производится аналогичным образом. Единственное отличие заключается в расположении и наименовании пунктов меню. Главное, что нужно делать пользователю — внимательно читать и следовать подсказкам системы.
Как скачать альтернативную прошивку для роутера
Кроме официальных прошивок, на маршрутизатор можно установить стороннее ПО. Здесь есть существенный минус — потеря гарантии. Почему же у пользователей популярны альтернативные прошивки:
- отсутствие нужных функций в базовом ПО;
- выход WAN-порта из строя вследствие грозы или замыкания (к сожалению, многие производители маршрутизаторов не дали пользователям возможность назначить один из свободных LAN-портов вместо вышедшего из строя WAN-порта);
- нестабильная работа встроенной программы, частое пропадание сигнала, неактивность некоторых функций;
- отсутствие русского языка в базовом ПО.
Альтернативного ПО много. Основная его задача — устранение конкретных недочетов и неисправностей.
ПО Padavan
Padavan обладает особой популярностью среди владельцев маршрутизаторов. Эта программа является полноценной заменой базового заводского ПО, улучшает функциональность роутера и расширяет возможности устройства. Установить альтернативную прошивку легко — достаточно так же скачать нужный файл (для конкретной модели) и инсталлировать его вручную через настройки маршрутизатора. Однако Padavan может попросить установить актуальную версию браузера и отключить антивирусное ПО.
Как отвязать маршрутизатор от провайдера
Представим, что у пользователя установлено акционное устройство от конкретного провайдера. Клиента перестало устраивать качество услуг либо стоимость тарифа, и он решил подключиться к другому поставщику. Но акционный роутер в чужой сети работать не будет. Его нужно перепрошить, что делается очень просто, ведь провайдер установил свое ПО поверх заводского. Поэтому необходимо вернуть программу от производителя и перезагрузить устройство. Можно поступить еще проще — кнопкой RESET произвести сброс до заводских настроек. Она утоплена в корпусе на задней панели корпуса. Кнопку нужно зажать тонким длинным предметом и удержать в таком положении около 10 сек. Индикаторы роутера мигнут, и настройки сбросятся до заводских.
Восстановление прежних настроек
Хотя производители убеждают пользователей, что перепрошивка не повреждает настройки, на деле иногда бывает обратное. Параметры могут сбиться или сброситься до заводских. Поэтому и были даны рекомендации по предварительному сохранению настроек в файл. Благодаря этим действиям пользователь всегда сможет восстановить работоспособность маршрутизатора. Загрузка файла на примере Netis производится в меню «Копирование и восстановление». Кликаем «Обзор», выбираем ранее сохраненный файл и нажимаем кнопку «Восстановить».
В настройках других роутеров эта функция доступна в соответствующих подразделах.
Возможно, пользователь не сохранил файл восстановления, а маршрутизатор вышел из строя (либо прошивка не установилась до конца вследствие внезапного отключения электропитания). В этом случае необходимо проверить роутер на наличие flash-памяти Dual Image. Часть пространства отведена под копию прошивки, которая загрузится при сбое вместо поврежденного ПО. Чтобы это произошло, необходимо перезапустить роутер или сбросить его кнопкой RESET, как было описано выше. Также для восстановления прошивки некоторых моделей существуют специальные утилиты, которые можно найти на официальных сайтах.
Если нет связи с роутером и невозможно войти в web-интерфейс, то необходимо проверить, не изменился ли IP-адрес маршрутизатора. Для этого нужно открыть командную строку и использовать ipconfig /all, подтвердив действие «Энтер». Для входа в веб-интерфейс устройства используется адрес, указанный в строке «Основной шлюз».
Возможно, вышеописанные действия не дадут результата. В этом случае остается одно — перепрошить роутер при помощи программатора. Это самый надежный способ восстановления работоспособности маршрутизатора, но его применение требует наличия специальных навыков.
Заключение
Если в работе роутера наблюдаются сбои, и обычная перезагрузка устройства не помогает, то необходимо обновить прошивку. Это делается в несколько действий, после чего проблемы обычно исчезают. Но иногда не получается восстановить работоспособность маршрутизатора обычными способами. В этом случае на помощь придут специалисты «АйТиСпектр». Сотрудники сервисного центра наладят работу оборудования, а также произведут ремонт компьютеров и другой техники.
Требования к использованию
Дата последнего обновления: 03-21-2023 11:37:22 AM
2348230
Эта статья подходит для:
TL-WR841ND , TL-WR842ND , TL-WR843ND , Archer C5( V1.20 ) , Archer C2( V1 ) , Archer C50( V1 ) , TL-WDR3500 , TL-WR720N , TL-WR841N , TL-WDR3600 , TL-WR710N , TL-WR740N , Archer C20i , TL-WR741ND , TL-WR940N , TL-WR743ND , TL-WR1043ND , Archer C7( V1 V2 V3 ) , TL-WR1042ND , TL-WR702N , TL-WR700N , TL-WR843N , TL-WDR4300 , Archer C20( V1 ) , TL-MR3220 , TL-WR842N , TL-MR3020 , TL-WR840N , TL-MR3040 , TL-WR841HP , TL-WDR4900 , TL-WR941ND , TL-WR810N , TL-MR3420
Рекомендации по обновлению ПО маршрутизаторов TP-LINK.
1 Шаг: Проверка аппаратной версии устройства:
Перед обновлением ПО маршрутизатора проверьте его аппаратную версию, ее можно посмотреть на обратной стороне устройства. Версия маршрутизатора и версия прошивки должны совпадать!
Обновление на неправильную версию встроенного программного обеспечения может повредить ваше устройство и привести к потере гарантии.
2 Шаг: Распаковка архива
Если вы загрузили программное обеспечение с сайта веб-сайта TP-Link, оно может быть запаковано в .zip архив. Роутер может обновить ПО только используя .bin файл, который находится в скачанном вами архиве.
Используйте программы-архиваторы, например WinZIP или WinRAR для того, чтобы распаковать программное обеспечение в определённую папку.
3 Шаг: Подключение
Маршрутизатор должен быть подключен через Ethernet кабель к вашему компьютеру как это показано на рисунке ниже:
НЕ обновляйте встроенное программное обеспечение по беспроводному соединению;
Не отключайте питание устройства и не отсоединяйте кабель Ethernet во время процесса обновления;
Для обновления встроенного программного обеспечения рекомендуется использовать браузер Internet Explorer (IE)
4 Шаг: Вход в настройки
Введите в адресной строке вашего браузера http://tplinkwifi.net или http://192.168.0.1 Используйте admin в качестве имени пользователя и пароля (если они были изменены при первой установке маршрутизатора, то укажите их), затем нажмите Вход.
Для некоторых моделей используется адрес http://192.168.1.1
5 Шаг: Обновление ПО
1) Голубой интерфейс настройки.
2) Зеленый интерфейс настройки.
1) Если у Вас открылся голубой web – интерфейс то откройте вкладку Дополнительные настройки (Advanced) — Нажмите Системные инструменты (System Tools) Затем — Обновление встроенного ПО (Firmware upgrade)
Нажмите Обзор (Browse) выберите файл прошивки, после нажмите Обновить (Upgrade)
2) Если открылся зеленый web-интерфейс, то переходим в меню Системные инструменты (System tools) и выбираем там подменю Обновление встроенного ПО (Firmware upgrade)
Выбираем файл прошивки, нажимаем Обновить (Upgrade)
Примечание: После обновления встроенного ПО может потребоваться перенастройка маршрутизатора.
Смотрите также:
Обновление ПО Роутера с модемом ADSL
Обновление ПО Усилителя Wi-Fi сигнала
Похожие статьи
- Как определить версию встроенного ПО устройства TP-Link?
- Как восстановить прошивку маршрутизатора через веб–страницу управления (новый логотип)
- What should I do if fail to upgrade the firmware of my TP-Link router?
- Как обновить прошивку на Wi-Fi роутерах TP‑Link?
Был ли этот FAQ полезен?
Ваш отзыв поможет нам улучшить работу сайта.
Что вам не понравилось в этой статье?
- Недоволен продуктом
- Слишком сложно
- Неверный заголовок
- Не относится к моей проблеме
- Слишком туманное объяснение
- Другое
Как мы можем это улучшить?
Спасибо
Спасибо за обращение
Нажмите здесь, чтобы связаться с технической поддержкой TP-Link.
Загрузить PDF
Загрузить PDF
Если обновить прошивку маршрутизатора, он будет лучше работать, а его безопасность усилится. Рекомендуем регулярно устанавливать последние доступные обновления, чтобы обезопасить сеть и сделать ее более эффективной. Большинство маршрутизаторов настроено на проверку обновлений, а весь процесс будет или не будет выполнен автоматически. Если у вас маршрутизатор Apple AirPort, используйте программу AirPort Utility для проверки обновлений.
-
1
Поищите адрес на корпусе маршрутизатора. Чтобы открыть страницу конфигурации маршрутизатора, нужно ввести его IP-адрес в веб-браузере. У большинства маршрутизаторов IP-адрес нанесен на наклейку, которая крепится к его нижней панели. Если наклейка отсутствует или у вас нет доступа к корпусу маршрутизатора, следуйте данным инструкциям, чтобы найти IP-адрес.
- Если у вас компьютер Mac, перейдите к следующему разделу.
-
2
Откройте меню «Пуск» и введите «Состояние сети». Откроется окно «Просмотр состояния сети и задач».
-
3
Нажмите на имя текущего соединения в правом верхнем углу. Оно будет помечено значком, указывающим на тип соединения (Wi-Fi, Ethernet и так далее).
- Убедитесь, что вы подключены к сети маршрутизатора.
-
4
Нажмите кнопку «Сведения» в открывшемся окне. Отобразятся сведения о сети.
-
5
Найдите строку «Шлюз по умолчанию IPv4». IP-адрес, указанный в этой строке, является IP-адресом вашего маршрутизатора.[1]
Запишите его и перейдите к разделу «Как обновить прошивку маршрутизатора».Реклама
-
1
Поищите адрес на корпусе маршрутизатора. Чтобы открыть страницу конфигурации маршрутизатора, нужно ввести его IP-адрес в веб-браузере. У большинства маршрутизаторов IP-адрес нанесен на наклейку, которая крепится к его нижней панели. Если наклейка отсутствует или у вас нет доступа к корпусу маршрутизатора, следуйте данным инструкциям, чтобы найти IP-адрес.
- Если вы используете маршрутизатор Apple AirPort, перейдите к разделу «Как обновить прошивку маршрутизатора AirPort».
-
2
Откройте меню Apple и выберите «Системные настройки». Откроется окно «Системные настройки».
-
3
Нажмите «Сеть». Отобразится список всех сетевых подключений.
-
4
Выберите активное соединение на левой панели. Оно помечено зеленым значком, а под ним вы увидите «Подключено».
- Убедитесь, что вы подключены к сети маршрутизатора.
-
5
Щелкните по «Дополнительно». Откроется новое окно.
-
6
Перейдите на вкладку «TCP/IP» и найдите строку «Маршрутизатор». IP-адрес, указанный в этой строке, является IP-адресом вашего маршрутизатора.
Реклама
-
1
Подключитесь к маршрутизатору через Ethernet-кабель. Некоторые маршрутизаторы настроены так, что не позволяют открыть страницу конфигурации, если вы подключены к маршрутизатору по беспроводной сети. Подключившись с помощью Ethernet-кабеля, вы точно откроете страницу конфигурации.
-
2
Введите IP-адрес маршрутизатора в адресной строке веб-браузера. Найти этот адрес можно так, как описано в предыдущих разделах.
- Введите адрес так, как вводите адрес веб-страницы.
-
3
Введите свои учетные данные. Чтобы открыть страницу конфигурации, нужно ввести имя пользователя и пароль. Если у вас нет этой информации, попробуйте ввести данные по умолчанию:
- оставьте обе строки пустыми. На многих маршрутизаторах имя пользователя и пароль не установлены;
- введите «admin» (без кавычек) в качестве имени пользователя, а строку для ввода пароля оставьте пустой. Если это не сработало, введите «admin» (без кавычек) в качестве пароля;
- поищите модель своего маршрутизатора на сайте routerpasswords.com. На нем можно найти учетные данные по умолчанию;
- если вы все еще не можете открыть страницу конфигурации, сбросьте настройки маршрутизатора; для этого нажмите и удерживайте кнопку «Reset» (Сброс) на задней панели маршрутизатора. Это приведет к сбросу всех настроек маршрутизатора и, возможно, к отключению от беспроводной сети (если вы меняли настройки по умолчанию). Теперь воспользуйтесь учетными данными по умолчанию.
-
4
Откройте страницу «Firmware» (Прошивка), «Router Upgrade» (Обновление маршрутизатора) или «Update» (Обновление). Название этой страницы зависит от модели маршрутизатора. Местоположение страницы также зависит от модели маршрутизатора, но обычно она находится на вкладке «Administration» (Администрирование), «Utilities» (Утилиты) или «Maintenance» (Обслуживание).
-
5
Нажмите «Check» (Проверить), чтобы проверить наличие доступных обновлений. У многих маршрутизаторов есть опция, которая служит для проверки новых версий прошивки.
-
6
Скачайте новую прошивку, если она доступна. Для этого щелкните по ссылке на прошивку. Возможно, прошивка скачается автоматически.
-
7
Откройте сайт производителя маршрутизатора, если вам не удается найти ссылку на прошивку. Если доступна новая версия прошивки, но ссылка на нее не указана, скачайте прошивку на сайте производителя маршрутизатора. Прошивки находятся на странице поддержки.
- Поищите страницу поддержки в интернете. Для этого в поисковой системе введите, например, «поддержка Netgear» и найдете адрес нужной страницы www.netgear.ru/Support/default.aspx .
-
8
Введите номер модели своего маршрутизатора в строке поиска на странице поддержки. Номер модели маршрутизатора можно найти в верхней части страницы конфигурации.
-
9
Найдите последнюю прошивку. В зависимости от маршрутизатора прошивок может быть несколько, одна или ни одной. Скачайте последнюю (по дате или по номеру) версию прошивки. Как правило, прошивка скачается как архив (ZIP-файл).
- Убедитесь, что не скачиваете прошивку, которая старше прошивки, установленной на маршрутизаторе. Версию установленной прошивки можно найти на странице конфигурации маршрутизатора.
-
10
Распакуйте архив. Дважды щелкните по скачанному ZIP-файлу, чтобы открыть его, а затем нажмите «Извлечь», чтобы извлечь содержимое архива. В большинстве случаев будет извлечен один файл с незнакомым вам расширением.
-
11
Загрузите файл на маршрутизатор. Вернитесь на страницу конфигурации, нажмите «Choose File» (Выбрать файл) и перейдите к извлеченному файлу. Выберите его, а затем нажмите «Upload» (Загрузить) на странице конфигурации маршрутизатора.
-
12
Подождите, пока обновление завершится. Как только файл загрузится, начнется процесс обновления прошивки. На экране отобразится индикатор прогресса, а на обновление уйдет 3–5 минут. После этого маршрутизатор, скорее всего, перезагрузится, а подключенные к нему устройства будут на время отключены от интернета.
-
13
Сбросьте настройки маршрутизатора, если новая прошивка не установилась. Если обновление прошивки не увенчалось успехом, и вы не можете подключиться к маршрутизатору, сбросьте его настройки и повторите попытку. Нажмите и удерживайте кнопку «Reset» (Сброс) на задней панели маршрутизатора в течение 30 секунд, чтобы сбросить настройки к заводским. Перенастройте сеть, если ранее вы меняли настройки по умолчанию.
Реклама
-
1
Откройте программу AirPort-утилита в папке «Утилиты». С помощью этой программы можно изменить настройки маршрутизатора AirPort. Папка «Утилиты» находится в папке «Программы».
- Если вы используете iOS-устройство, скачайте AirPort-утилиту в App Store.
- AirPort-утилита доступна только для Mac OS X и iOS.
-
2
Нажмите на свою базовую станцию и введите пароль. У базовой станции может отображаться красный значок с числом — это значит, что обновление доступно; возможно, значок не отобразится, пока вы не введете пароль.
-
3
Нажмите «Обновить», чтобы загрузить и установить обновление. Эта кнопка появится только в том случае, если обновление доступно. Нажмите «Продолжить», когда появится запрос.
-
4
Подождите, пока маршрутизатор обновится. Это может занять несколько минут. Вы будете отключены от сети во время процесса обновления.[2]
Реклама
Источники
Об этой статье
Эту страницу просматривали 11 481 раз.