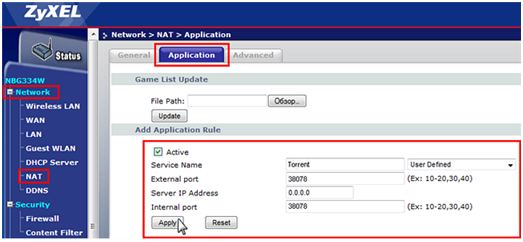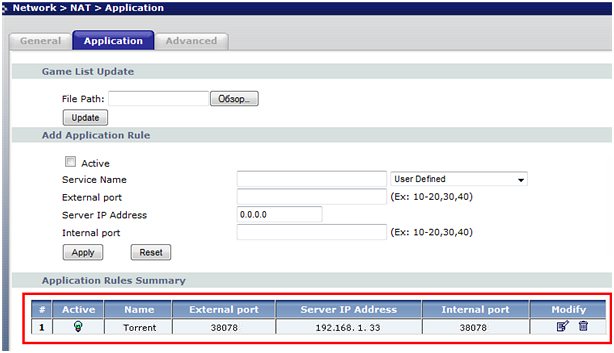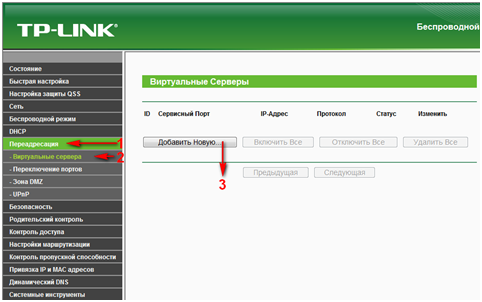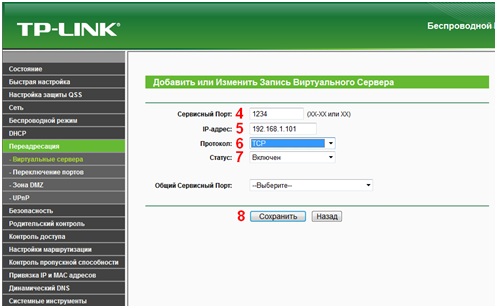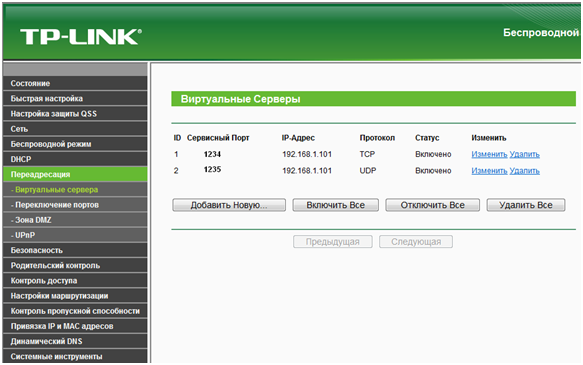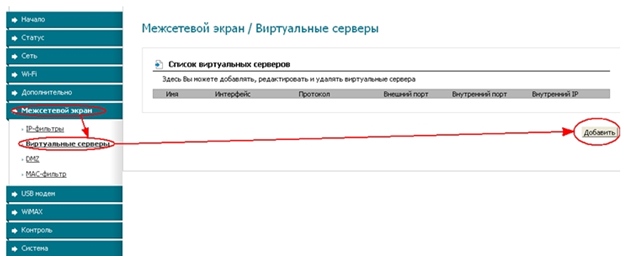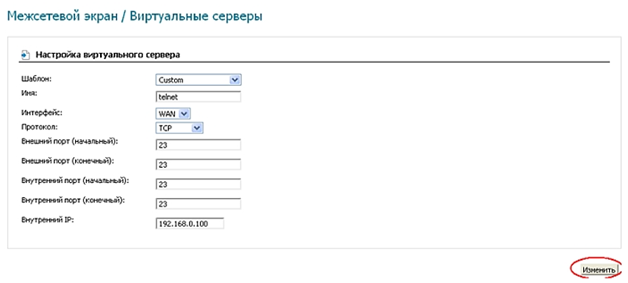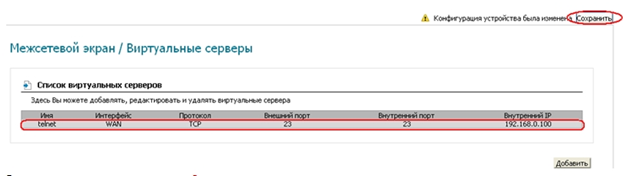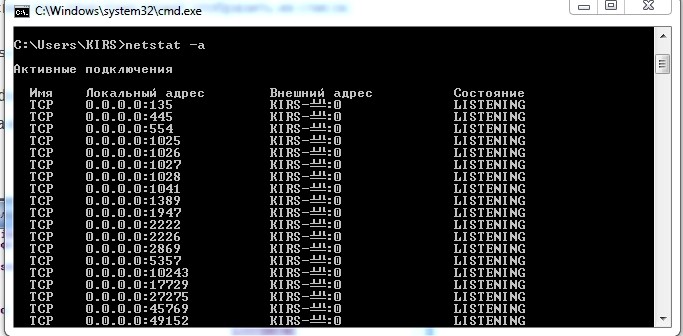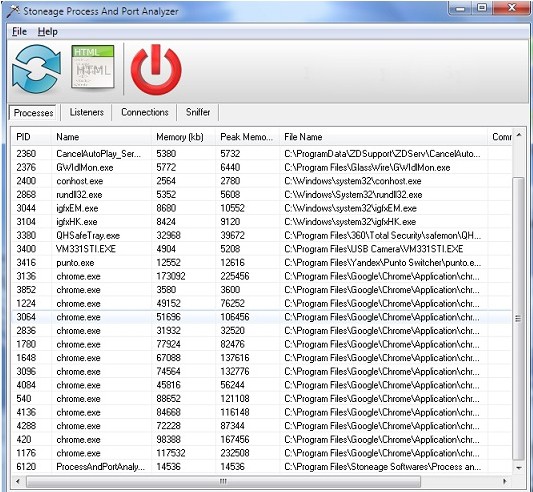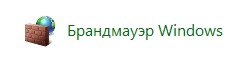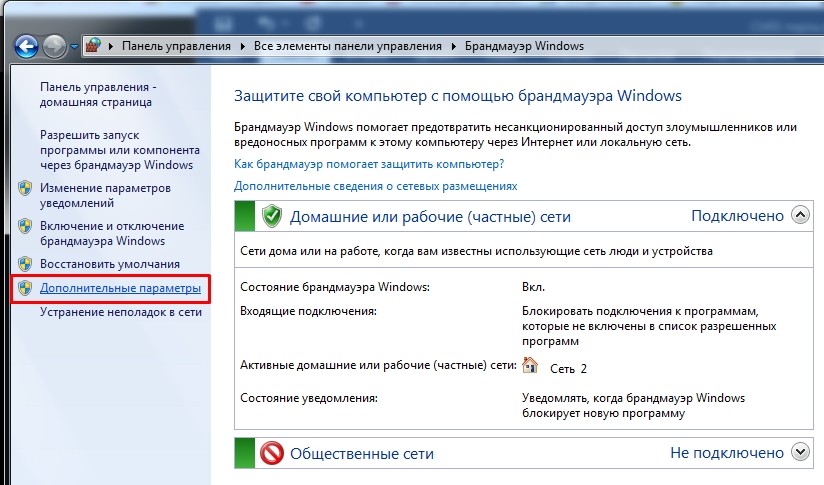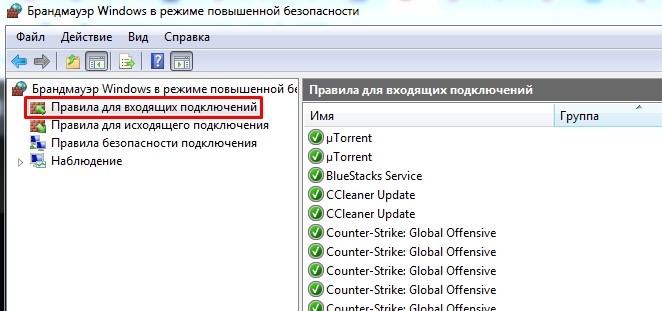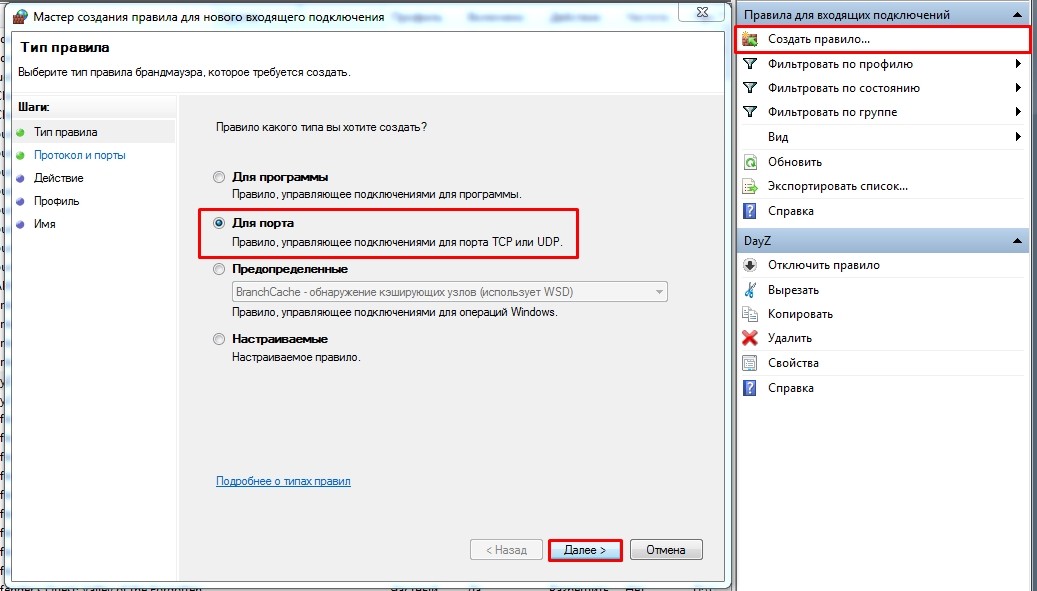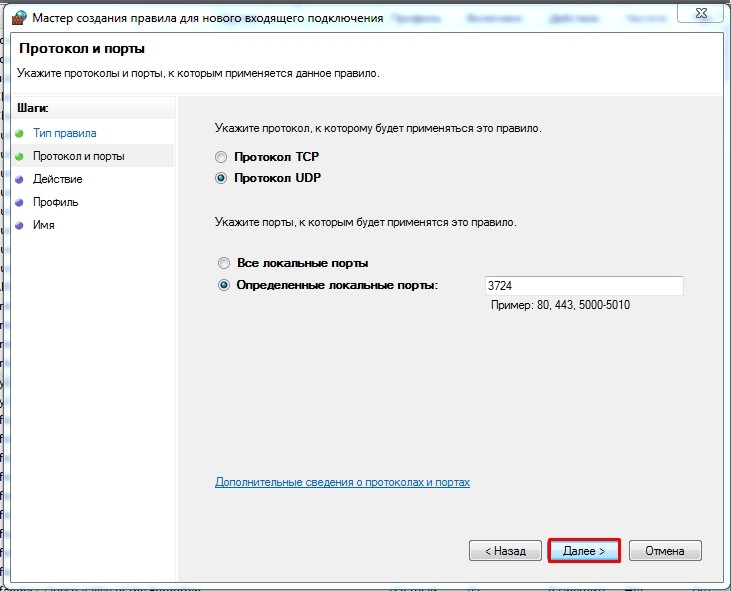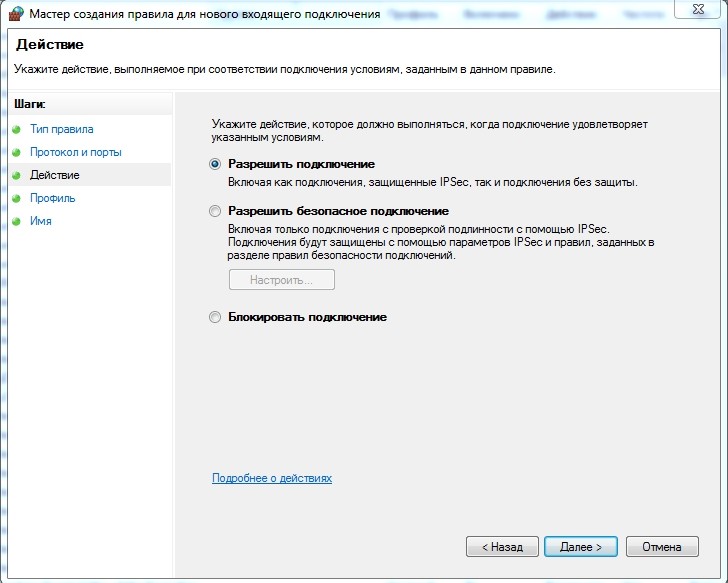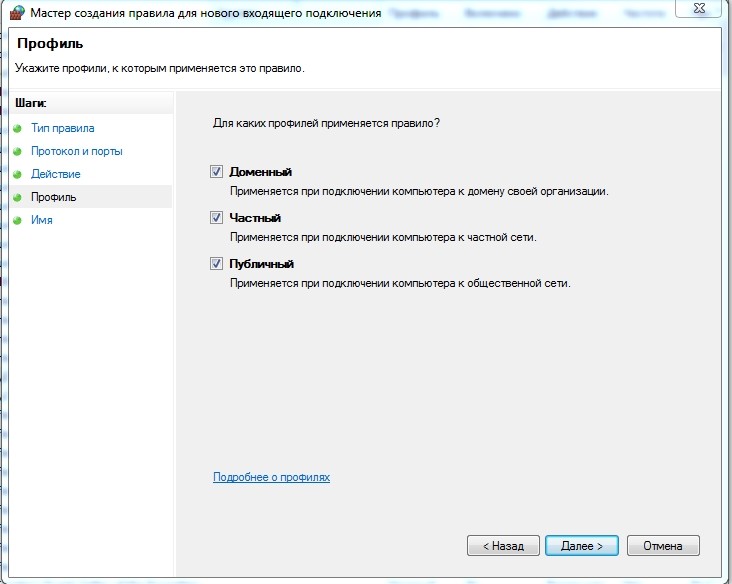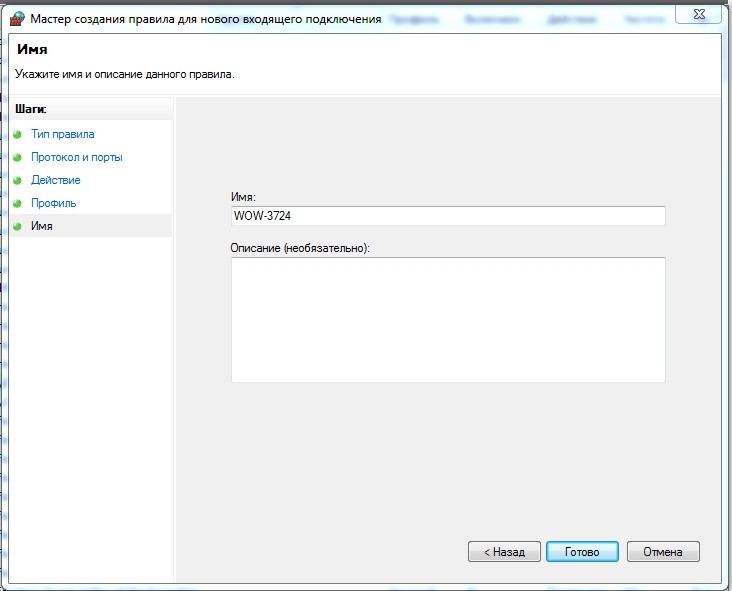Как узнать порт на роутере
Роутер — это устройство, которое служит для соединения вашей локальной сети с интернетом. Он имеет несколько портов, одни из которых используются для подключения устройств, а другие — для доступа к настройкам роутера и контроля за трафиком. Если вы хотите узнать, какой порт используется для взаимодействия вашего устройства и роутера, есть несколько способов проверки.
- Как узнать свой порт на ПК с Windows
- Как посмотреть какой COM порт
- Как узнать какой у меня порт открыт
- Как узнать порт запроса
- Что такое порт на роутере
- Полезные советы и выводы
Как узнать свой порт на ПК с Windows
Следуйте этим шагам для нахождения своих портов на ПК с Windows:
- Откройте командную строку.
- Для этого нажмите на клавиатуре клавишу Win+R.
- Введите «cmd» и нажмите Enter.
- Введите команду «ipconfig».
- Найдите раздел «IPv4-адрес».
- Вы найдете здесь несколько частных IP-адресов, например, 192.168.0.1 и т.д.
- Далее введите команду «netstat -a», после чего откроется список ваших номеров портов.
Как посмотреть какой COM порт
COM-порты — это последовательные порты, которые используются для подключения внешних устройств к компьютеру. Если вы хотите узнать, какой COM-порт используется на вашем компьютере, следуйте этим шагам:
- Откройте меню «Пуск» на вашем компьютере.
- В поисковой строке наберите «Диспетчер устройств» и откройте его.
- Раскройте вкладку «Порты (COM и LPT)».
- Найдите устройство Bluetooth — в скобках будет указан нужный вам порт.
Как узнать какой у меня порт открыт
Открытые порты — это порты, которые могут быть использованы для обмена данными между вашим устройством и интернетом. Если вы хотите узнать, какие порты открыты на вашем компьютере, следуйте этим шагам:
- Введите комбинацию клавиш Win+R на клавиатуре.
- В открывшемся окне наберите «CMD» и нажмите Enter (откроется командная строка).
- Наберите команду «netstat –a» и нажмите Enter.
Как узнать порт запроса
Запросы — это процесс, при котором ваше устройство ищет какие-либо ресурсы в интернете. Если вы хотите узнать, какой порт используется для этого запроса, следуйте этим шагам:
- Нажмите комбинацию клавиш Win+R.
- Введите «cmd» и нажмите Enter.
- Введите команду «netstat –a» и повторно нажмите Enter.
Что такое порт на роутере
Порт на роутере — это сетевой интерфейс, который позволяет устройствам находиться в сети и обмениваться данными. Роутер — это устройство, которое имеет несколько портов, доступных для использования. Каждый порт имеет свой уникальный номер и используется для определенного вида трафика.
Полезные советы и выводы
- Если вы не можете определить, какой порт используется для подключения устройства к интернету, попробуйте подключить свое устройство к другому порту на роутере.
- Если вы не можете открыть порт на своем роутере, убедитесь, что вы настроили правила брандмауэра на вашем устройстве.
- При работе с роутером будьте осторожны, так как неправильные настройки могут привести к серьезным проблемам с сетью. Всегда следуйте инструкциям производителя.
- Используйте антивирусы и брандмауэры для защиты вашей сети и устройств в ней.
- Помните, что порты могут быть заблокированы вашим интернет-провайдером. Если у вас есть какие-либо вопросы по поводу вашей сети, свяжитесь со своим поставщиком услуг.
Как узнать серийный номер IP-камеры
Чтобы узнать серийный номер IP-камеры, необходимо подключиться к устройству через браузер Internet Explorer. После успешного подключения следует открыть вкладку «Устройство» и затем перейти в раздел «Информация». В этом разделе нужно найти пункт «Версия» и нажать на него. После этого отобразится серийный номер камеры — Serial ID. Этот номер является уникальным и позволяет идентифицировать конкретную камеру или видеорегистратор. Зная серийный номер, можно провести различные операции с камерой, такие как настройка, обновление прошивки и т. д. Важно помнить, что для получения доступа к этой информации нужно иметь соответствующие права и логин/пароль для входа в систему устройства. Узнавать серийный номер камеры полезно, например, при установке и настройке системы видеонаблюдения.
Как определить айпи телефона
Для того чтобы определить IP-адрес своего телефона, нужно открыть меню «Настройки» и перейти в раздел «О телефоне». Затем необходимо нажать на «Все параметры» и перейти в раздел «Общая информация». На открывшейся странице следует найти IP-адрес. Этот адрес является уникальным и определяет устройство в сети. IP-адрес позволяет телефону подключаться к интернету и передавать данные. Определение IP-адреса может быть полезно, если необходимо настроить сетевые настройки или выполнить диагностику сети. Также, зная IP-адрес, можно узнать местоположение устройства или проверить его безопасность. Поэтому известие о том, как определить IP-адрес телефона, может быть полезным для всех, кто интересуется работой и настройкой своего устройства.
Как узнать порт Windows
Для того чтобы узнать, какие порты открыты на вашем компьютере под управлением Windows, можно воспользоваться утилитой netstat. Для этого необходимо выполнить следующие шаги:
- Нажмите комбинацию клавиш Win+R, чтобы открыть окно «Выполнить».
- В появившемся окне введите команду «cmd» и нажмите клавишу Enter. Откроется командная строка.
- В командной строке введите команду «netstat -a» и нажмите клавишу Enter.
После выполнения этих действий в командной строке будет выведен список открытых портов на вашем компьютере. Это может быть полезно, например, при настройке сетевых программ или в случае необходимости отследить активность сетевых соединений. В результате вы сможете получить информацию о том, какие порты используются на вашем компьютере.
Сколько гарантия в DNS
Согласно информации на сайте DNS, гарантийный срок на товары не превышает 45 дней. В течение всего этого периода покупатель имеет право на бесплатное гарантийное обслуживание. Если в процессе использования товара возникают какие-либо проблемы, их можно будет устранить без дополнительной оплаты. Важно отметить, что если товар потребует ремонта, срок гарантии на него продлевается на время нахождения товара в ремонте. Кроме того, гарантийное обслуживание осуществляется непосредственно в магазинах DNS. Если возникли вопросы, можно обратиться к консультантам сети или заполнить заявку через онлайн-форму. В целом, гарантии в DNS обеспечивают защиту прав потребителей и гарантируют качественный сервис на протяжении всего гарантийного срока.
В компьютерном мире слово «Порт» имеет два значения. Первое – это физический порт, то есть разъем для подключения.
Физическими портами являются LAN-порты, то самое гнездо, куда подключается сетевой кабель локальной сети; USB-порт, к которому подключаются флешки и другое оборудование; COM порты и множество других. Но также существуют и сетевые порты – это, грубо говоря, идентификатор программы, которая обменивается данными по сети. Разберемся, что такое сетевой порт и как узнать порт роутера.
Как известно, при обмене информацией между компьютерами отправитель и получатель находят друг друга по сетевому адресу IP. Но IP адрес у компьютера один, а сетевых программ одновременно может быть запущено много, например, ICQ, веб браузер, скайп и электронная почта. От всех приложений одновременно приходят ответы, и компьютер должен понять, какой из них кому предназначается. Именно для этих целей с служат порты, например, веб браузеру присвоен порт 80, почтовому клиенту – 25. Многие сетевые программы, такие как скайп и ICQ, не имеют закрепленных портов, то есть его можно сменить на другой в любой момент.
Переброс портов на маршрутизаторе
Для чего же нужен переброс портов на роутере? Например, у вас в локальной сети создан сайт, на который без проблем может зайти любой пользователь данной локальной сети. Но при попытке зайти на него из Интернета выдается ошибка, сайт недоступен. Это происходим из-за того, что настройки роутера отбрасывают всю информацию, приходящую извне, если номер порта не прописан в «белом» списке. Для решения этой проблемы необходимо указать маршрутизатору, что если пришла информация для такого-то порта, то необходимо эту информацию отправить такому-то компьютеру по такому-то IP адресу.
Рассмотрим, как производится настройка портов роутера основных производителей сетевого оборудования:
- ZyXEL, модель NBG460N;
- TP-LINK, TL-WR741;
- D-LINK DIR-620.
Настройка проброса портов на маршрутизаторе ZyXEL
Хоть внешне меню настроек разных линеек маршрутизаторов и отличаются, но принцип настройки везде схож – необходимо найти пункт меню с названием наподобие «Сеть», «Network», или что-то схожее. Например, настроим работу роутера NBG460N с торрентом. Для проброса порта входим в пункт «Network», далее подменю «NAT».
Настройка проброса портов маршрутизатора ZyXEL
Во вкладке «Application» ставим галочку в поле «Active», тем самым включив функцию переброса. Далее в полях задаем правило – в поле «Service Name» задаем имя исключению (например, Torrent, чтобы потом в будущем самим же не запутаться), в поле «External port» и «Internal Port» вводим номер порта, на котором работает наша программа на компьютере. В поле «Server IP Address» вводим сетевой IP-адрес того же компьютера. Жмем «Apply».
Добавление правила проброса порта для торрента
Снизу окна появится данное правило.
Настройка проброса портов на маршрутизаторе TP-LINK
Далее узнаем, как настроить порты на роутере от производителя TP-LINK, модель TL-WR741. Для этого заходим в меню настроек роутера, далее выбираем пункт «Переадресация», и далее подпункт «Виртуальные сервера».
Выбор пункта настройка проброса порта на маршрутизаторе TP-LINK
В основном окне нажимаем кнопку «Добавить новую…». Откроется окно настройки переброса портов.
Настройка проброса портов TP-LINK
Здесь необходимо создать само правило. Для этого в поле «Сервисный Порт» вводим номер пробрасываемого порта, например, 1234. В поле «IP-адрес» вводим сетевой адрес компьютера, которому необходимо пересылать данные, адресованные порту 1234, в поле «Протокол» выбираем протокол (про этот момент остановимся подробнее). В строке «Статус» выбираем значение «включено» или «выключено».
Что касательно выбора протокола – в списке есть выбор между TCP и UDP. Это разные протоколы, порты которых между собой не пересекаются. Другими словами – если порт 1234 для протокола TCP будет занят, то это не значит, что протокол UDP не может этот порт использовать.
По этой причине, если в настройках роутера указан протокол TCP, на маршрутизатор придет блок данных, управляемых протокол UDP, то маршрутизатор его проигнорирует, хотя порт будет 1234. Если протокол не известен, то для решения данной проблемы создаем копию правила, но в поле «протокол» указываем второй тип протокола. Но можно создать и другое правило. Например, для порта 1235.
Пункт «Общий сервисный порт» оставляем по умолчанию, жмем «Сохранить». Появятся оба правила.
Отображение правил проброса портов TP-LINK
Следует обратить внимание, чтобы статус всех правил был в состоянии «Включено».
Настройка проброса портов на маршрутизаторе D-LINK
Далее рассмотрим настройку на примере роутера D-LINK, модель DIR-620. Как и в других роутерах – заходим в меню настроек. Далее пункт «Межсетевой экран», подпункт «Виртуальные серверы».
Вход в меню настроек проброса портов D-LINK
Нажимаем кнопку «Добавить». Откроется форма для заполнения правила.
Форма заполнения проброса портов D-LINK
В поле «Шаблон» выбираем «Custom», то есть ручная настройка. В поле «Имя» вводим название правила. В поле «Интерфейс» выбираем интерфейс (то есть физический порт), для которого настраиваем правило. Протокол – так же, как и в предыдущем роутере. В полях «Внешний порт» и «Внутренний порт» прописываем номера порта/портов, по которым проходи запрос, и порта/портов, на которые эти данные будут перенаправляться. Соответственно в поле «Внутренний IP» вводится сетевой адрес компьютера, которому необходимо отправлять.
Для сохранения настроек нажимаем кнопку «Изменить». Откроется предыдущее окно, в котором появится новое правило.
Отображение нового правила D-LINK
Жмем кнопку «Сохранить», чтобы правило сохранилось на энергонезависимую память.
Дополнительно можно ознакомиться с настройками, просмотрев видео урок проброса портов на D-Link DIR-100:
Предыдущая
ZyXELУдаленный доступ к роутеру и его сервисам
Следующая
AsusСброс и восстановление пароля администратора в роутерах ASUS
Если вы когда-либо сталкивались с настройкой сети или изучали команды, которые связаны с интернет-соединением, вы наверняка слышали о номере порта роутера. Но что это на самом деле и для чего он нужен? В этой статье мы разберемся, что такое номер порта и как его настраивать.
Номер порта роутера — это числовая метка, которая определяет определенный сетевой протокол или сервис. Он используется для уникальной идентификации при передаче данных между компьютерами в сети. Интернет-протоколы, такие как TCP (Transmission Control Protocol) и UDP (User Datagram Protocol), используют номера портов для обмена информацией.
Всего доступно около 65535 пронумерованных портов, которые разделены на три категории: известные порты (1-1023), зарегистрированные порты (1024-49151) и динамические/частные порты (49152-65535). Известные порты зарезервированы для популярных протоколов, таких как HTTP (порт 80) и FTP (порт 21), тогда как зарегистрированные порты могут быть использованы различными приложениями и сервисами.
Номера портов позволяют роутеру определить, какой сервис или приложение необходимо обработать данные и передать их на правильный компьютер в сети.
Настройка номера порта роутера может быть необходима, когда вы хотите раскрыть определенный сервис или приложение в интернете. Например, вы хотите развернуть веб-сервер, чтобы предоставить доступ к сайту извне. Для этого вам потребуется настроить порт роутера, чтобы он перенаправлял входящие запросы на нужный компьютер в сети.
Содержание
- Роутер и его функции
- Роль номера порта
- Как работает номер порта
- Основные типы портов на роутере
- Примеры настройки порта на роутере
Роутер и его функции
Основной функцией роутера является перенаправление сетевого трафика от отправителя к получателю. Когда пакет данных поступает на роутер, он анализирует его IP-адрес и определяет, к какой сети или устройству следует отправить данный пакет.
Кроме того, роутер выполняет ряд других важных функций:
- Натянуть
- Устанавливать сетевые соединения.
- Осуществлять межсетевую фильтрацию и контроль безопасности.
- Обеспечивать беспроводную связь (Wi-Fi) для устройств в сети.
- Исправлять ошибки в сети и оптимизировать передачу данных.
Роутеры могут иметь несколько портов, которые используются для подключения различных устройств к сети. Каждый порт имеет свой номер порта, который служит для идентификации конкретного устройства или сервиса в сети.
Настройка портов роутера может варьироваться в зависимости от модели и производителя. Обычно, для настройки портов роутера, требуется войти в его административную панель через веб-интерфейс и присвоить каждому порту нужные значения.
Использование номеров портов позволяет эффективно управлять сетевым трафиком, разделять потоки данных и доставлять их нужным устройствам в сети. Как правило, номера портов определены стандартными протоколами, такими как HTTP (порт 80) или FTP (порт 21), но также можно создавать и свои собственные номера портов для конкретных сервисов или приложений.
Роль номера порта
Роль номера порта состоит в том, чтобы позволить разным приложениям или службам, работающим на устройстве, использовать один и тот же сетевой интерфейс и IP-адрес. Применяется система «один IP-адрес, множество портов». Приложению, требующему сетевого доступа, назначается определенный порт для приема или передачи данных.
Номера портов разделяются на две категории: зарезервированные и динамические. Зарезервированные порты назначены для известных служб и протоколов, а их значения фиксированы и отображаются в стандартизированных таблицах. Динамические порты, с другой стороны, используются для временных соединений или случайных приложений и их значения могут меняться.
Например, зарезервированный порт 80 распознается как порт HTTP, который используется для доступа к веб-страницам. А порт 22 является зарезервированным для протокола SSH, который обеспечивает безопасное удаленное подключение к устройству.
Разные порты на одном IP-адресе позволяют нескольким приложениям работать параллельно и обрабатывать входящие или исходящие соединения независимо друг от друга. Благодаря этому механизму, один роутер может, например, одновременно загружать веб-страницы, проверять почту и скачивать файлы.
Настройка номера порта на роутере включает определение, какие порты должны быть открыты для доступа из внешней сети и какие приложения или службы используют эти порты. Это позволяет контролировать доступ к конкретным службам и предотвращать нежелательные соединения.
Как работает номер порта
Когда компьютер устанавливает соединение с другим компьютером или сервером, он отправляет запрос на определенный порт, и сервер, в свою очередь, открывает этот порт для приема данных.
Номер порта представлен 16-битным значением, что позволяет использовать до 65536 различных портов. Диапазоны портов разделены на три категории:
| Категория | Диапазон портов | Назначение |
|---|---|---|
| 1 | 0-1023 | Известные порты, зарезервированные для известных служб и протоколов (например, HTTP на порту 80, FTP на порту 21) |
| 2 | 1024-49151 | Зарегистрированные порты, которые могут быть использованы приложениями и службами |
| 3 | 49152-65535 | Частные или динамические порты, которые могут быть использованы приложениями или операционной системой |
Номер порта работает в сочетании с IP-адресом, чтобы определить, к какому приложению или службе должны быть направлены данные. Он позволяет маршрутизатору или коммутатору правильно направлять пакеты данных по сети.
Номер порта — это часть заголовка пакета данных, который отправляется вместе с самими данными. Отправитель и получатель данных должны знать номер порта, чтобы успешно связаться друг с другом.
При настройке роутера можно указать определенный номер порта для определенного приложения или службы, чтобы обеспечить правильное направление трафика по сети.
Основные типы портов на роутере
На роутере можно настроить различные типы портов, которые выполняют разные функции. Вот некоторые из основных типов портов:
1. Порты LAN: Локальные порты (Local Area Network) предназначены для подключения устройств внутри вашей сети. Это может быть ваш компьютер, принтер, медиаплеер и т.д. Часто для подключения устройств используются порты Ethernet, которые поддерживают проводное подключение.
2. Порты WAN: Глобальные порты (Wide Area Network) используются для подключения роутера к внешней сети, такой как интернет. Обычно для подключения WAN-портов используются выделенные линии, например, через провайдера интернета или через сеть мобильной связи.
3. Порты DMZ: Порты DMZ (Demilitarized Zone) предназначены для подключения устройств, которым разрешен полный доступ к Интернету, минуя остальные уровни безопасности. Такие устройства, как веб-серверы или игровые консоли, могут быть подключены к DMZ-порту, что позволяет им быть доступными извне без ограничений.
4. Порты USB: Некоторые роутеры имеют порты USB, которые позволяют подключать внешние устройства, такие как принтеры, жесткие диски или модемы для использования в вашей сети.
5. Беспроводные порты: Роутеры также могут иметь беспроводные порты, которые позволяют подключаться без использования проводов. Эти порты могут быть использованы для подключения устройств, таких как ноутбуки, смартфоны или планшеты к вашей сети.
Каждый из этих типов портов имеет свои особенности и настройки, которые могут быть настроены через интерфейс роутера. Важно знать, как использовать каждый тип порта, чтобы настроить сеть по своим потребностям.
Примеры настройки порта на роутере
| № | Пример | Описание |
|---|---|---|
| 1 | Пример настройки порта для перенаправления веб-трафика | Вы можете настроить порт на роутере таким образом, чтобы весь веб-трафик, поступающий на этот порт, перенаправлялся на определенное устройство или сервер в сети. Например, если вы хотите разместить веб-сервер на компьютере в сети, вы можете настроить порт роутера таким образом, чтобы он перенаправлял весь входящий веб-трафик на этот компьютер. |
| 2 | Пример настройки порта для удаленного доступа | Если вы хотите получить удаленный доступ к устройству в вашей сети, можно настроить порт роутера таким образом, чтобы он перенаправлял запросы, поступающие на этот порт, на ваше устройство. Например, если вы хотите получить удаленный доступ к камере наблюдения в вашей сети, вы должны настроить порт роутера так, чтобы он перенаправлял запросы на IP-адрес камеры. |
| 3 | Пример настройки порта для протокола FTP | Если вы хотите установить FTP-сервер в вашей сети, вы можете настроить порт роутера так, чтобы он перенаправлял весь FTP-трафик на этот сервер. Например, вы можете настроить порт роутера для протокола FTP, чтобы подключаться к FTP-серверу на определенном устройстве в вашей сети. |
Это лишь несколько примеров настройки порта на роутере. Каждый роутер имеет свой интерфейс настройки, поэтому процедура может отличаться в зависимости от модели роутера. Важно учитывать, что для настройки порта роутера, возможно, потребуется вход в административную панель роутера через веб-браузер с использованием учетных данных администратора.
На чтение 7 мин Просмотров 10.1к. Опубликовано
На задней части роутера имеется несколько одинаковых разъемов, отличаются они только цветом и надписями «WAN» или «LAN». Если кабель заходящий в квартиру от провайдера подключить в любой из этих разъемов, то не факт что вам будет доступен интернет, поэтому далее разберем разницу в портах. Стандартно роутер имеет один-два WAN разъема и один-восемь LAN.

Содержание
- Что такое wan и lan в роутере, расшифровка термина
- Как выглядит WAN разъем на роутере
- Как выглядит LAN на роутере, маршрутизаторе или компьютере
- Чем отличается WAN от LAN подключения на роутере
- Ошибки WAN порта на роутере
- WAN IP
- Индикация на роутере
- Индикация обычного роутера
- Индикация GPON роутера Ростелеком
- Распиновка
- Видео про отличия разъема lan от порта wan
Что такое wan и lan в роутере, расшифровка термина
WAN расшифровывается как Wide Area Network, по-нашему это означает «Глобальная вычислительная сеть». Это выходной порт роутера в глобальную сеть, т.е. в Интернет. Мастер установки интернета протягивает кабель WAN до вашего дома или офиса.
У каждого роутера есть LAN порты — с англ. языка «Local Area Networks» по-русски «Локальная сеть». Она соединяет все гаджеты в единую сеть и маршрутизатор через wan выводит их в Интернет. Например: ноутбуки, телевизоры, смартфоны, подключенные к роутеру в пределах квартиры или офиса. Все это называется локальной сетью или просто локалка.

В современном мире порты LAN теряют свои позиции, растёт технология беспроводной сети, которая упрощает подключение устройств в единую локальную сеть.
Как выглядит WAN разъем на роутере
У каждого роутера, он же маршрутизатор, есть один или два wan порта. Порт обязательно помечают цветом отличным от других, обычно синий, а также наносят рядом с портом слово «WAN», «Internet», «Ethernet» или просто пиктограмма планеты.
При подключении кабеля в порт WAN загорается соответствующий световой индикатор. Он начинает моргать, когда провайдер одобрит настройки wan сети и начинают передаваться данные из глобальной сети.
Значок активности работы Интернета
У каждого wan разъема роутера существует свой адрес — wan ip для идентификации его глобальной сетью.
Как выглядит LAN на роутере, маршрутизаторе или компьютере
LAN порт найти не сложно, он имеет прямоугольную форму и в роутере обычно их от одного до восьми портов и имеет маркировку «LAN» или «LAN1», «LAN2»… или даже просто цифрами «1», «2» и т.д., в ПК обычно один разъем.
Чем отличается WAN от LAN подключения на роутере
Основное отличие в назначении этих портов. WAN – это порт подключения Интернета, то есть внешней сети, а LAN – порт подключения всех домашних устройств в единую локальную сеть. Есть ещё несколько ключевых особенностей, рассмотрим их:
- WAN порт один и цвет его синий, а LAN портов несколько и цвет их обычно желтый.
- Охват покрытия сетью, WAN охватывает весь мир, а LAN ограничен территориально, например квартира, дом или офисное помещение.
- Скорость сети, в LAN сети между устройствами более быстрая и ограничена только от типа роутера, сейчас стандартно уже скорости в 1000 Мбит/с, а WAN зависит от провайдера и от выбранного тарифа ( от 1 Мбит/с до 1000 Мбит/с).
- В локальной сети можем использовать сервисы управления принтером, общим файлами, DLNA технологию. В глобальной сети доступны VPN сервисы, службы маршрутизации.
Но есть схожесть: строение разъема портов одинаковый и не важно выбран lan или wan.
Ошибки WAN порта на роутере
При использовании сетевого устройства могут возникнуть ситуации когда мы не сможем получить доступ к локальной сети или глобальной, причины тому может быть следующие:
- Устройство из локальной сети подключается в WAN порт
- Кабель глобальной сети Интернет подключается в LAN разъёмы
Если такое произойдет то мы не получим доступ к нужной нам сети, хотя индикаторы на роутере будут показывать подключение кабеля, но Windows проинформирует нас что доступа к сети нет.
Есть устройства, которые могут совмещать функции WAN и LAN:
- Сетевая карта в ПК или ноутбуке может работать как WAN порт и подключатся сразу к интернету от провайдера.
- PowerLine адаптер
WAN IP
Во многих разделах встречается такая аббревиатура, она означает что всей локальной сети назначен адрес – IP, который присваивается провайдером в настройках роутера вручную или по автоматическому протоколу DHCP.
Настройки WAN IP роутера
Под этим IP адресом в интернете будут отображаться все устройства в локальной сети.
Индикация на роутере
Чтобы контролировать соединения на роутере применяется индикация в виде светодиодных лампочек на корпусе роутера, обычно на передней или верхней части корпуса.
Индикация обычного роутера

| Индикатор | Значения |
| Питание | Горит постоянным зеленым цветом при подаче питания. Гаснет при выключении. |
| WiFi 2.4 ГГц |
Выключена — WiFi сеть недоступна. Горит зеленым — Wi-Fi-сеть доступна. Мигание — передача данных. |
| Wi-Fi 5 ГГц |
Выключена — WiFi сеть недоступна. Горит зеленым — Wi-Fi-сеть доступна. Мигание — передача данных. |
| WAN | Выключена — отсутствует подключение к Интернет. Горит зеленым — IP адрес получен, есть подключение к Интернет. Мигает зеленым — передача/прием данных. |
| LAN | Горит зеленым — есть подключение к LAN. Выключена — нет подключений к LAN. Мигает зеленым — передача трафика на LAN портах. |
| USB | Горит зеленым — есть подключение к USB порту. Выключена — нет подключения к USB порту Мигает зеленым — осуществляется обмен данными с USB устройством. |
| WPS | Горит зеленым — Активирован режим упрощенного подключения |
Индикация GPON роутера Ростелеком
| Индикатор | Значения |
| Питание | Горит постоянным зеленым цветом при подаче питания. Гаснет при выключении. |
| GPON | Горит зеленым — регистрация и настройка выполнены. Выключена — нет подключения к GPON. Мигание 5 Гц (5 раз в секунду) — выполняется настройка устройства. Мигание 1 Гц (1 раз в секунду) — выполняется регистрация GPON |
| Статус | Мигание 5 Гц (5 раз в секунду) — устройство загружается (установка соединения). Мигание 1 Гц (1 раз в секунду) — выполняется обновление ПО. Горит зеленым — подключено к интернету. |
| Телефон | Горит зеленым — номер зарегистрирован в сети. Выключена — номер не зарегистрирован. Мигание (один раз в секунду) — снята трубка телефона, телефонная линия используется. |
| WiFi 2.4 ГГц |
Выключена — WiFi сеть недоступна. Горит зеленым — Wi-Fi-сеть доступна. Мигание (зеленый) — передача данных. Мигание (синий, 1 раз в секунду) — режим подключения WPS активирован. Мигание (синий, 5 раз в секунду) — ошибка функции WPS. Горит синим — подключение устройства по WPS успешно. |
| Wi-Fi 5 ГГц |
Выключена — WiFi сеть недоступна. Горит зеленым — Wi-Fi-сеть доступна. Мигание (зеленый) — передача данных. Мигание (синий, 1 раз в секунду) — режим подключения WPS активирован. Мигание (синий, 5 раз в секунду) — ошибка функции WPS. Горит синим — подключение устройства по WPS успешно. |
| LAN | Горит зеленым — есть подключение к LAN. Выключена — нет подключений к LAN. Мигает зеленым — передача трафика на LAN портах. |
| USB | Горит зеленым — есть подключение к USB порту. Выключена — нет подключения к USB порту Мигает зеленым — осуществляется обмен данными с USB устройством. |
| Интернет | Выключена — отсутствует подключение к Интернет. Горит зеленым — IP адрес получен, есть подключение к Интернет. Мигает зеленым — передача/прием данных. |
| LOS | Выключена — оптический кабель подключен, приемопередатчик работает. Горит красным — оптический кабель не подключен, либо приемопередатчик отключен. |
Распиновка
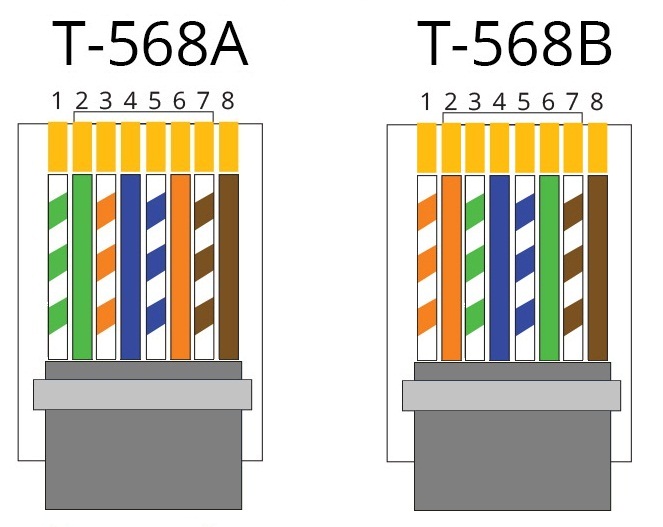
Каждый провод имеет по четыре пары, состоящие из цвета одного тона и цвет + белая полоса того же цвета в паре. В кабеле для передачи данных RJ-45 входят четыре пары проводов, на сегодняшний день существуют два стандарта: T -568A и T -568B. При наличии четырех пар проводников (оранжевая и зеленая), Ethernet 10 BASE T / 100 BASE T использует только две пары – оранжевую и. И синий, и коричневый цвет могут быть использованы в качестве второй линии Ethernet или для телефонного соединения. Используется две схемы разводки для создания перекрестного кабеля, либо прямого кабеля (T-571A или T-571B на одном конце и T-571B на другом).
Видео про отличия разъема lan от порта wan
Всем привет! В интернете полно статей про сетевые порты, но очень мало где используется нормальный человеческий язык. Именно поэтому я решил написать свою подробную статью по разбору этой темы. Давайте для начала ответим на вопрос – а что же такое сетевой порт в компьютере и информатике в целом.
Содержание
- Определение
- Номера портов
- Просмотр открытых и закрытых портов
- Таблица портов
- Открытие и закрытие
- Проброс
- Задать вопрос автору статьи
Определение
Лучше всего расскажу на примере. Представим себе, что у вас есть компьютер, который уже подключен к интернету. У данного компьютера есть свой IP адрес, который определяет его среди множества других сетевых устройств, находящихся в интернет пространстве.
Если кабель от провайдера идёт на компьютер напрямую, то ему присваивается внешний IP адрес. Если же подключение идет через роутер, то внешний IP находится именно у данного интернет-центра. Данный IP нужен для того, чтобы пакеты доходили именно до этого компьютера.
Но тут встаёт небольшая проблема, когда пакет информации доходит, компьютер или сервер не понимает – в каком приложении его открывать?! Вот за данную функцию частично и отвечают порты. Например, пользователь сделал запрос в интернете на определенный сайт. Далее пакет данных доходит до сервера, на котором работает одновременно много системных служб и программ.
В запросе от пользователя также одновременно прописывается информация о порте. Тогда сервер сразу понимает, что запрос был отправлен с целью получения информации о какой-нибудь Web-странице. И сервер отправляет ответ с нужной информацией.
Если говорить грубо, то IP (в нашем примере) – это адрес дома. Но когда почтальон приходит к дому, он не знает в какую квартиру отнести письмо. И вот порт – это и есть номер квартиры. На данный момент существует определенное число портов – 65 535. Вы можете заметить аналогию с многоквартирным домом, по сути в каждом доме есть определенное количество квартир.
Некоторые порты компьютера могут быть открыты или закрыты в зависимости от настроек системы. Также некоторые приложения открывают свои порты или используют смежные. Также не забываем, что для передачи информации по сети используется модель TCP/IP или UDP. Ещё один пример, который сможет более точно объяснить – для чего же нужны сетевые порты на компьютере.
Вася решил завести у себя на компьютере свой Web-сайт. После верстки он все же решил загрузить его на свой компьютер. Конечно, он мог бы арендовать сервер, но он решил сэкономить. Интернет у него подключен напрямую к системному блоку. Теперь вопрос знатокам: при запросе из интернета – как компьютер будет понимать, что нужно отдавать по запросу именно страницы сайта, а не данные общих папок или ответ от какого-нибудь запущенного приложения?
Вот тут и будет вступать в силу порт. В данном случае чаще всего используется номера: 80 или 8080. Именно поэтому Вася должен на своем компьютере открыть локальный порт для своего сайта. Конечно объяснение было немного грубое, и все там обстоит куда сложнее, но моя задача была разъяснить именно суть и назначение порта. Потому что почему-то нигде толкового объяснения нет, а многие оперируют сложными техническими понятиями.
Номера портов
И так товарищ, ты теперь почти просветлел и понял – что же такое порт. Теперь же давайте поговорим про понятие «номер порта». Как я уже и говорил, в каждом компьютере, сервере, маршрутизаторе существует ровно 65 535 портов. Конечно, используются они не все и есть свободные «адреса».
С 0 до 1023-го – это зарезервированные «квартиры» для систем как Windows, так и Linux. Насчет Mac OS сказать не могу, с данной ОС не работал. Далее с 1024 по 49151 идут свободно используемые входы. То есть их могут использовать отдельные приложения, утилиты или даже системные службы. Некоторые программы могут одновременно использовать один и тот же номер.
Остальные порты, можно сказать – находятся в свободном полете и могут использоваться или не использоваться по усмотрению ОС или пользователя. Запоминать тот или иной номер бессмысленно, потому что их очень и очень много. Например, очень часто для игр на домашних роутерах нужно открыть дополнительные номера. Но запоминать, к какой именно игре используется тот или иной номер, смысла нет.
Но со временем за определенными портами закрепились отведенные службы. Вот пример нескольких из них:
- 20, 21: FTP
- 22: SSH
- 23: Telnet
- 25: SMTP
- 43: WHOIS
- 53: DNS
- 67, 68: DHCP
- 80: HTTP (Веб-port)
- 110: POP3
- 113: аутентификация в IRC
- 143: IMAP
- 161: SNMP
- 194: IRC
- 389: LDAP
- 443: HTTPS
- 587: SMTP
- 631: CUPS
Чаще всего обычный пользователь не задумывается о пробросе, открытии или закрытии портов. Этим занимается сама операционная система, а в частности Брандмауер. Также при установке приложений, игр и утилит, которые используют интернет или сетевое подключения, они сами прописывают при инсталляции настройки по использованию тех или иных входных номеров. Некоторые программы используют сразу несколько.
ПРИМЕЧАНИЕ! Портовая конфигурация также есть у роутеров и провайдера.
Просмотр открытых и закрытых портов
Чтобы посмотреть все входные номера, которые используются, заблокированы или ждут своей очереди – можно через консоль. В Windows достаточно зайти в командную строку: для этого нажимаем на кнопки и R и прописываем команду «cmd». Далее нужно будет ввести:
netstat -a
В Kali Linux прописываем другую команду:
less /usr/share/nmap/nmap-services
Для удобства я все же советую использовать удобную программку «Process and port analyzer». Она в более удобном виде выводит все задействованный список портов на данном устройстве. Вы можете посмотреть зарезервированные, свободные и используемые номера.
Таблица портов
Открытие и закрытие
Как я уже и говорил ранее – данную функцию выполняет сама система или установленные программы. Но вы сами можете изменять или добавлять некоторые правила. По сути вам нужно указать сетевой порт, а также приложение или программу, для которой это правило будет действовать. Если же вы будете производить настройку на роутере, то нужно будет указывать IP адрес устройства переадресации.
Для начала вам нужно определиться с тем – какой «вход» вы хотите открыть и для чего. Номер и название приложение вы можете посмотреть в том PDF файле, который я прикрепил выше. Покажу на примере игры World of Warcraft. Будем открывать официально зарезервированный номерной «вход» – 3724. Вообще в играх чаще всего используется именно UDP порт, который работает в потоковой передаче данных. Но вам нужно смотреть именно в столбец с портом: там будет подсказка, какой протокол надо использовать в выбранном приложении (TCP или UDP).
- В Windows нужно открыть меню «Пуск» и перейти в «Панель управления».
- Заходим в «Брандмауэр»
- «Дополнительные параметры»
- Слева в окне нажимаем «Правила для входящих подключений». Вы сразу тут увидите очень много правил под каждое установленное приложение.
- В окошке справа выбираем «Создать правило…». Так как мы будем открывать порт для игры, то выбираем вторую галочку.
- Создаем UDP правило и вводим только номер, указанные в том PDF файлике – в моем случае это: 3724 (я показываю на примере игры WOW у вас может быть совершенно другой номер). Вы также можете указать диапазон номеров. Для TCP и UDP лучше создать два правила отдельно.
- Оставляем значение по умолчанию «Разрешить подключение».
ПРИМЕЧАНИЕ! Таким образом вы можете закрыть определенный «вход», выбрав «Блокировать подключение».
- Далее идут правила профилей – можно оставить все. Самое главное, чтобы при подключении к удаленному ресурсу через интернет был включен «Публичный» профиль.
- В самом конце вводим название и описание. В название я советую добавлять номер порта, который вы открыли, чтобы потом его не потерять.
Проброс
Открытие и проброс портов – это разные вещи, хоть некоторые их и путают. Когда вы открываете какой-то «вход», то вы делаете это на конкретном устройстве – например, на своём компьютере. Проброс портов – обычно делается на сетевом шлюзе, который из внешней сети принимает какой-то запрос от пользователя. Далее он или разрешает данный запрос, или запрещает. Чаще всего если порт не проброшен, то идет точный запрет, и пользователь не получит ответа.
Например, у вас дома стоит система видеонаблюдения. Сеть камер, подключенных к видеорегистратору, который в свою очередь привязан к интернету с помощью роутера. Камера кстати может быть вообще одна и подключена напрямую к маршрутизатору.
Чтобы просматривать камеру через интернет, отдыхая на Бали или во Вьетнаме, нужно пробросить порт. После проброса, чтобы попасть на камеру, нужно будет зайти в браузер, ввести внешний IP адрес вместе с проброшенным номером, и тогда можно увидеть изображение с камеры.
По пробросу у нас уже есть отдельные инструкции на сайте:
- D-Link
- ASUS
- TP-Link
- Tenda
- Upvel
- ZyXEL Keenetic
Если у вас ещё остались вопрос или есть дополнения, то пишите в комментариях.