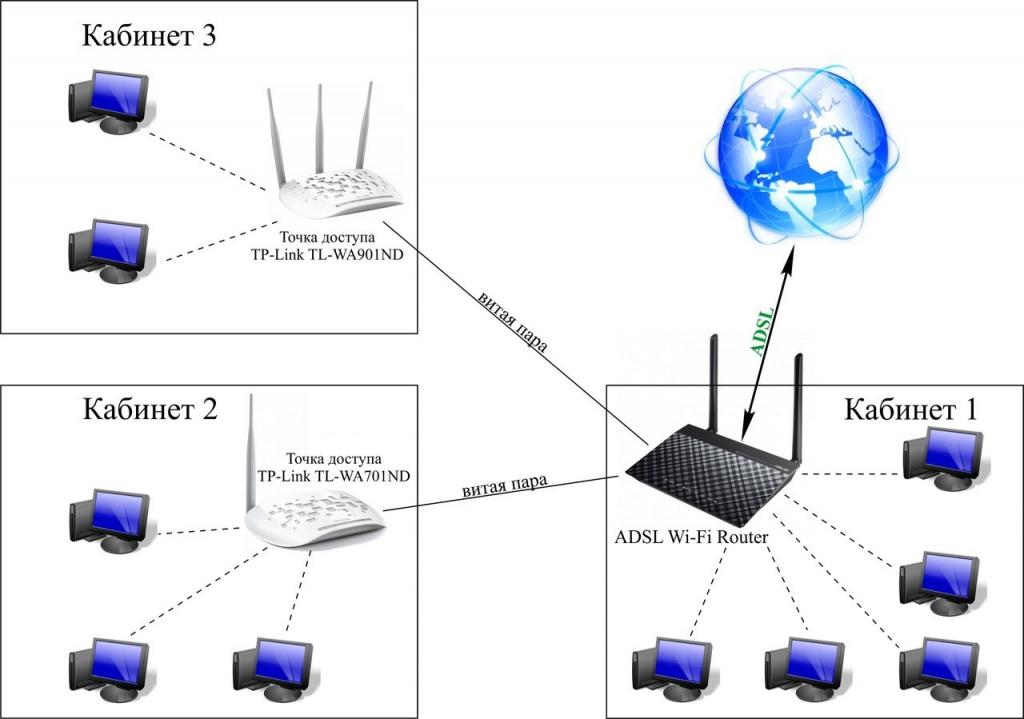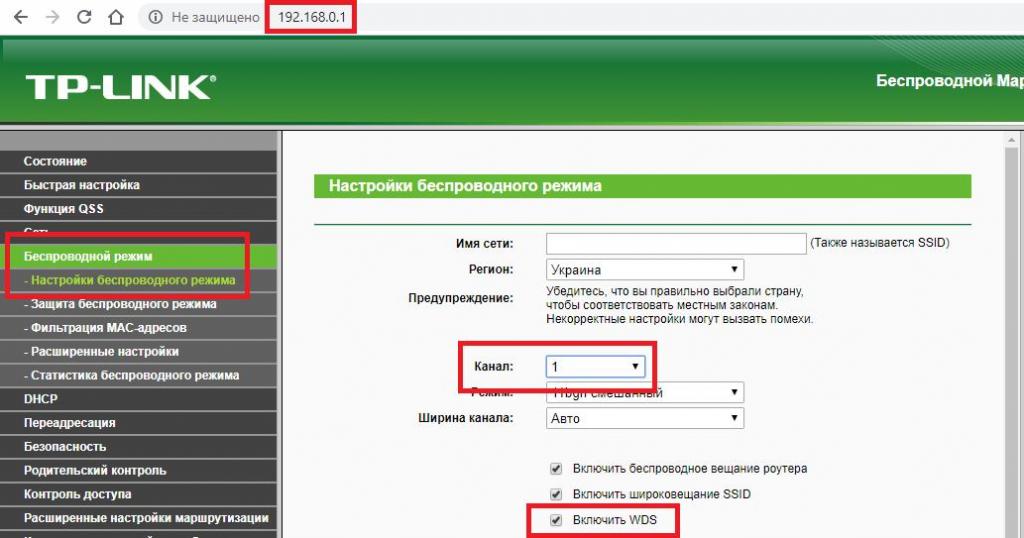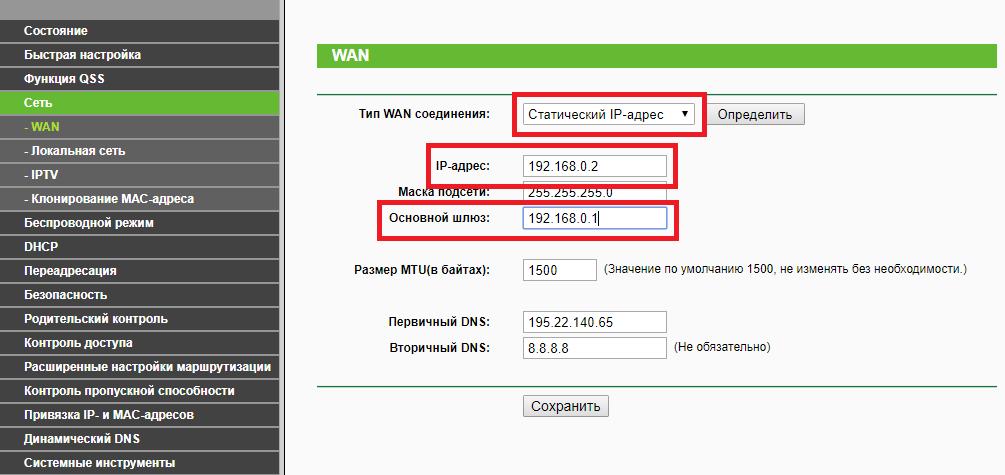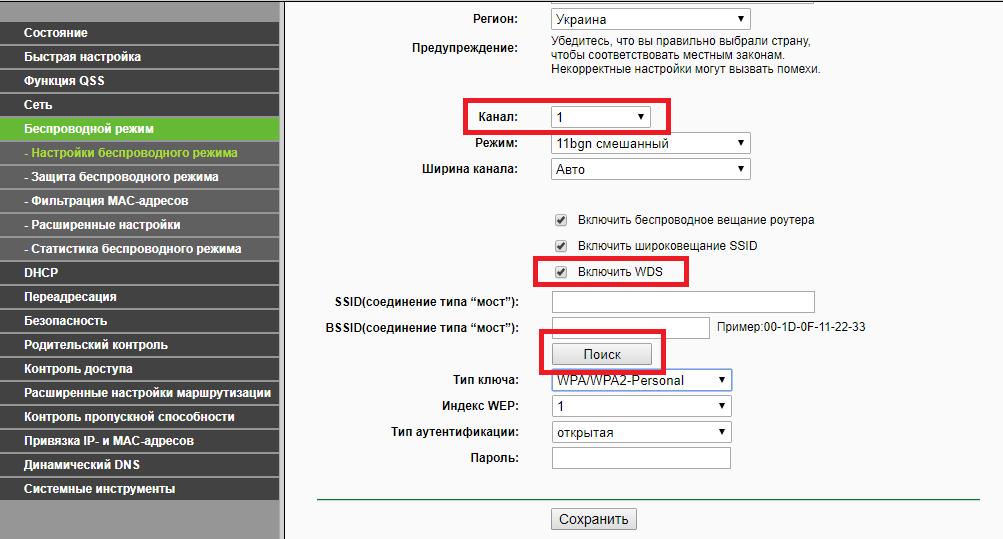Продолжаем разбираться с работой разных роутеров в режимах повторителя и моста. В этой инструкции мы подробно рассмотрим настройку роутера Tp-Link в режиме моста (WDS). Думаю, что сразу нужно разобраться в вопросе, что же такое WDS на роутерах Tp-Link и чем он отличается от режима работы «Репитер» (повторитель).
Скажу сразу, что на роутерах компании Tp-Link, нет такого режима как репитер, как например у Asus и Zyxel (там, роутеры действительно работают как настоящие репитеры). Только точки доступа от Tp-Link умеют работать как повторители сети. Что касается обычных роутеров, таких как: TL-WR941ND, TL-WR740N, TL-WR841N, TL-MR3220, TL-WR842ND и других моделей, то в них есть возможность настроить режим моста, он же WDS.
Обновление: в настройках некоторых роутеров TP-Link появилась возможность сменить режим работы на «Усилитель Wi-Fi сигнала» и настроить роутер для работы в качестве репитера. Посмотрите, возможно в настройках вашего роутера есть такая возможность.
Чем отличается режим моста от репитера? Объясняю на просто языке: в режиме моста, мы просто соединяем два роутера по Wi-Fi. Это режим так же можно использовать для расширения Wi-Fi сети. Например, у нас есть какой-то главный роутер, который раздает интернет по Wi-Fi. И нам нужно эту сеть расширить, увеличить ее радиус действия. Мы берем роутер Tp-Link, настраиваем на нем по этой инструкции режим моста, он принимает интернет по Wi-Fi от главного маршрутизатора, и раздает его дальше. Но, в отличии от репитера, у вас будет еще одна беспроводная сеть, со своим именем и паролем.
Конечно же, репитер (или роутер в режиме репетира) для этого дела подходит намного лучше. Он просто клонирует, и усиливает уже существующею сеть, а в режиме моста появляется еще одна беспроводная сеть. И вам придется выбирать, к какой сети подключаться.
В комментариях мне недавно задали такой вопрос:
Добрый день. Возник такой вопрос, а как настроить роутер tl-wr941nd на прием Wifi, и последующей передачей интернета через кабель. То есть просто использовать его в качестве приемника. Возможно ли это как-то осуществить?
Настроив свой Tp-Link в режиме WDS, его можно будет использовать как приемник. Что бы подключить к интернету например телевизор, или компьютер, у которых нет Wi-Fi приемника.
Еще несколько моментов:
- При таком соединении может сильно упасть скорость подключения к интернету через второй роутер (который мы будем подключать в режиме моста). Примерно в 2 раза. Такая особенность работы WDS.
- Главный роутер у вас может быть любой. Конечно же хорошо, если оба устройства Tp-Link, а еще лучше, если одинаковые модели. У меня главный роутер D-link DIR-615/A, а мост я буду настраивать на TL-MR3220. Кстати, подружить Tp-Link со стареньким Asus RT-N13U у меня не получилось.
- Настройки главного роутера мы так же будем менять. Нам нужно задать статический канал.
- Этот способ идеально подходит для беспроводного соединения двух роутеров в режиме моста. Например, на первом этаже у вас стоит роутер, а на втором мы ставим еще один, и подключаем к первому по Wi-Fi. Кабель уже прокладывать не нужно.
Настройка моста (WDS) на роутере Tp-Link
1
Первым делом, нам нужно сменить канал беспроводной сети на главном роутере. Обратите внимание, что роутер, к которому мы будем подключаться в режиме моста, должен быть настроен. То есть, интернет должен работать, он должен раздавать Wi-Fi сеть.
У меня в роли главного роутера выступает D-link DIR-615. Он раздает Wi-Fi сеть с названием «DIR-615_help-wifi.com». Значит, нам нужно на главном роутере, в настройках установить статический канал для беспроводной сети. Я не знаю, какой у вас роутер, поэтому, смотрите инструкцию Как найти свободный Wi-Fi канал, и сменить канал на роутере? В ней я писал о смене канала на устройствах разных производителей.
Если у вас например в качестве основного роутера так же Tp-Link, то канал можно сменить в настройках (которые открываются по адресу 192.168.1.1 (192.168.0.1), или смотрите эту инструкцию), на вкладке Wireless. В поле Channel укажите статический канал. Например 1, или 6. Нажмите кнопку Save для сохранения настроек.
Статический канал установили. Из настроек основного маршрутизатора можно выходить.
2
Переходим к настройке роутера, который будет у нас настроен в режиме WDS. У меня это модель TL-MR3220. Заходим в настройки роутера. Если не знаете как, то смотрите инструкцию по входу в панель управления на Tp-Link.
Для начала, нам нужно сменить IP-адрес нашего Tp-Link. Это нужно для того, что бы в сети не было двух устройств с одинаковыми IP. Например, если у главного IP-адрес 192.168.1.1, и у второго — 192.168.1.1, то получится конфликт адресов. Перейдите на вкладку Network — LAN. В поле IP Address замените последнюю цифру с 1 на 2. У вас получится адрес 192.168.1.2, или 192.168.0.2. Нажмите кнопку Save. Роутер перезагрузится.
Нужно знать, какой IP адрес у главного роутера, к которому мы собрались подключатся. Если у него 192.168.1.1, то на роутере, который хотим подключить по WDS меняем адрес на 192.168.1.2. А если у главного адрес 192.168.0.1, то второму задаем 192.168.0.2. Важно, чтобы они были в одной подсети.
Снова зайдите в настройки, только IP-адрес будет уже другой — 192.168.1.2. Который мы указали выше.
3
Перейдите на вкладку Wireless. В поле Wireless Network Name можете указать имя второй беспроводной сети. А в поле Channel обязательно укажите такой-же канал, который установили в настройках главного роутера. У меня 1-ый канал.
Дальше, установите галочку возле Enable WDS Bridging. И нажмите на кнопку Survey.
Выберите из списка нужную сеть, с которой роутер будет получать интернет. Напротив нужной сети нажмите на ссылку «Connect».
4
Нам осталось только напротив выпадающего меню Key type выбрать тип безопасности вашей сети (к которой мы подключаемся). И в поле Password указать пароль к этой сети. Для сохранения, нажмите на кнопку Save.
Перезагрузите роутер. Отключив питание, и включив его обратно, или в панели управления нажав на ссылку «click here».
5
После перезагрузки, снова заходим в настройки. И прямо на главном экране (вкладка Status), смотрим раздел Wireless. Напротив WDS Status должно быть написано Run.
Это значит, что наш Tp-Link уже подключится к главному роутеру. И должен раздавать интернет по Wi-Fi и кабелю. Настройка закончена.
Если вам необходимо, что бы IP-адреса выдавал главный роутер (а не тот, который настроен в режиме моста), то на роутере, который мы только что настраивали, нужно отключить DHCP сервер. Сделать это можно в настройках, на вкладке DHCP. Установив переключатель возле Disable, и сохранив настройки.
6
Не забудьте поставить пароль на Wi-Fi сеть, которую будет раздавать настроенный нами маршрутизатор. Можете посмотреть подробную инструкцию по защите Wi-Fi на Tp-Link. Там все просто. В настройках, на вкладке Wireless — Wireless Security, выделите пункт WPA/WPA2 — Personal(Recommended), в поле Wireless Password задайте пароль (минимум 8 символов), и нажмите снизу кнопку Save.
Теперь у нас роутер Tp-Link получает интернет от главного роутеара, и раздает его дальше. Выберите правильное место для установки второго роутера, что бы он был в радиусе действия главного маршрутизатора.
Настройка беспроводного моста (2,4 ГГц и 5 ГГц) на новой версии прошивки
Решил обновить данную статью и добавить актуальную информацию по настройке WDS на маршрутизаторах TP-Link с новой прошивкой. Которая в голубых тонах. Там все настраивается немного иначе. Сейчас покажу.
Если у вас маршрутизатор с новой панелью управления, то необходимо перейти в раздел «Дополнительные настройки» – «Системные инструменты» – «Параметры системы». Если у вас роутер двухдиапазонный, то там вы увидите возможность настроить режим моста в двух диапазонах. На частоте 2,4 GHz и 5 GHz.
1
Установите галочку «Включить мост WDS» возле необходимой частоты. Я, например, поставил галочку возле 2,4 ГГц. Нажмите на кнопку «Поиск»
2
Выберите из списка сеть, к которой вы хотите подключится. Просто нажмите «Выбрать» напротив своей сети. Думаю, вы без проблем найдете свою сеть в списке доступных.
3
Если необходимо, можете сменить настройки защиты (Защита, Пароль) и нажмите на кнопку «Сохранить». Если будете ставить пароль, то выбирайте «WPA-PSK/WPA2-PSK». Так же сеть можно оставить без пароля. Если это необходимо.
Ротуре по Wi-Fi подключится к другому роутеру, и будет получать интернет по беспроводной сети.
Если понадобится отключить DHCP-сервер, то сделать это можно на вкладке «Дополнительные настройки» – «Сеть» – «DHCP-сервер».
Если не работает интернет по кабелю в режиме WDS
Если выполнить настройки, которые я показывал выше, то интернет будет работать только по Wi-Fi, а при подключении к роутеру (который в режиме WDS) по кабелю, интернет не работает. Без доступа к интернету. Это конечно же не дело, и использовать роутер в качестве приемника Wi-Fi сети, например, не получится. Поэтому, я написал вопрос в поддержку TP-LINK, и они мне ответили.
При настройке функции WDS вы получаете IP адресацию от изначального роутера (то устройство, к которому подключается WDS-клиент) как по проводной, так и без проводной сети. Для правильной настройки данной функции вам необходимо обязательно отключать DHCP-сервер на том оборудовании, на котором настроен WDS-мост. Также вам необходимо, чтобы его локальный IP-адрес был в той же подсети, что изначальный роутер.
Я проверил все на TP-LINK TL-WR740N, и действительно, после отключения DHCP-сервера интернет сразу заработал по сетевому кабелю. Отключить DHCP совсем не сложно. В настройках маршрутизатора откройте вкладку DHCP, установите переключатель возле Disable (отключить), и сохраните настройки.
Перезагружаем роутер, и все отлично работает. У меня сразу появился интернет по кабелю. В настройки этот роутера можно зайти по адресу, который мы установили на втором шаге. У меня это 192.168.1.2.
Обновление. Еще одно решение проблемы, когда соединение по WDS установлено, но доступа к интернету нет. В настройках DHCP-сервера на роутере? который мы настраиваем в режиме WDS нужно в качестве «Основной шлюз» (Default Gateway) прописать LAN IP-адрес главного роутера.
Если не поможет – попробуйте IP-адрес главного роутера прописать еще в качестве DNS-сервера.
Сохраните настройки и перезагрузите маршрутизатор.
Если не получается настроить WDS соединение
Обновление. Часто бывает ситуация, когда маршрутизатор не хочет подключаться в режиме моста. Причин, конечно, может быть много. В комментариях Эдуард подсказал одно интересное решение – отключение функции WPS на обоих маршрутизаторах. Если у вас проблемы в настройке режима WDS, то можно попробовать. Тем более, что соединение по WPS мало кто использует, и эту функцию часто рекомендуют отключать в целях безопасности и решении других проблем с беспроводной сетью.
На роутерах TP-Link это сделать не сложно. В разделе WPS (или QSS) нужно просто отключить данную функцию.
И в новой прошивке.
Отключать нужно на обоих рутерах. На главном, и на котором пытаемся настроить соединение в режиме моста. Больше информации (в том числе по устройствам других производителей) можете найти в этой статье: что такое WPS на Wi-Fi роутере.
Будут вопрос, советы, замечания – пишите в комментариях.
Начинающие пользователи Интернета часто спрашивают, как работает режим моста в роутере, что это, в чем его преимущества и недостатки. С его помощью можно объединить несколько точек доступа и увеличить покрытие Вай-Фай сети. В зависимости от модели маршрутизатора он может взаимодействовать с одним или несколькими сетевыми устройствами. Ниже рассмотрим особенности настройки, приведем плюсы и минусы режима моста в роутере, поговорим о его отличиях от стандартного режима «router». Отдельным пунктом приведем принципы блокировки bridge.
Что такое режим моста в роутере
При настройке маршрутизатора пользователям часто попадается опция Bridge. В переводе с английского это означает «мост». По названию можно судить, что роутер в режиме моста — обычный посредник между двумя или более устройствами. В его функции входит перенаправление потока информации без возможности создания точки доступа или локальной сети.
Зная, что такое режим моста в роутере, и как его настроить, можно использовать устройство в качестве ретранслятора сигнала. Кроме функции bridge, в каждом сетевом оборудовании имеется противоположная опция — router. На отличиях между router и bridge мы еще остановимся подробнее.
Главное — не путать функцию бриджа с режимом повторителя, когда второе устройство полностью повторяет настройки локальной сети. Иными словами, имя и пароль на обоих роутерах идентичны. В bridge-режиме второй аппарат только принимает Интернет, но локальная сеть у него своя.
Для чего он нужен
Режим bridge в роутере — возможность увеличить радиус действия Интернета при наличии двух и более сетевых устройств. К примеру, один маршрутизатор подключается к поставщику Интернета, а второй к Вай-Фай сети первого устройства. Таким способом формируется своеобразный мост между сетями с расширением возможностей Вай-Фай и увеличением ее радиуса действия.
Пример. Имеется два рядом стоящих дома. К одному подведен Интернет, а к другому — нет. Чтобы устранить проблему, в первом объекте, куда подведен кабель, устанавливаем роутер. Тот передает сигнал маршрутизатору во втором доме, работающему в режиме моста. В результате в обоих зданиях имеется доступ к Вай-Фай.
Если понимать особенности режима bridge в роутере, что это и как работает, можно сэкономить на покупке дополнительной точки доступа. Достаточно включить технологию WDS (моста), использовав имеющийся под рукой второй маршрутизатор. Главная трудность в том, чтобы настроить оба устройства на правильное взаимодействие.
Какая разница с режимом роутера
Существует два основных варианта — router и bridge. Для их сравнения важно понимать, что значит режим моста в роутере, и в чем его отличие от второй функции. Простыми словами, включение bridge переводит сетевое оборудование в режим посредника, не способного к выполнению функций точки доступа. Маршрутизатор принимает пакеты и передает их дальше.
Что касается опции router, она позволяет устройству полностью управлять проходящим через него трафиком. Именно такая функция по умолчанию включена в маршрутизаторе. В router-режиме сетевое устройство играет роль компьютера, получающего, преобразовывающего и передающего информацию. Маршрутизатор сам решает, кому передавать поступившие данные, а для кого закрыть доступ при наличии подозрений несанкционированного доступа.
С учетом сказанного несложно указать разницу между режимом бридж и роутер. В первом случае сетевое оборудование играет роль посредника (прием-передача), а во втором самостоятельной точки доступа с соответствующими возможностями.
В каждом маршрутизаторе предусмотрен режим бридж и режим роутер. Какую из этих функций использовать, решает сам владелец устройства. Все изменения вносятся через настройки оборудования, а сам процесс (при знании основных правил) занимает не более нескольких минут.
Как настроить режим моста в роутере
Представим ситуацию, когда в вашем распоряжении два маршрутизатора и стоит цель настроить роутер на функцию моста. В таком случае придется пройти два этапа.
Настройка главного роутера
Для начала настройте основное сетевое устройство, к которому подходит шнур провайдера. Алгоритм действий такой:
- Войдите в веб-проводник на ПК или ноутбуке.
- В адресной строке пропишите 192.168.1.1. (в конце могут быть и другие цифры — 0.1.).
- Пройдите аутентификацию путем ввода логина и пароля устройства (по умолчанию admin). Если вы ранее меняли эти данные, укажите их в соответствующих полях.
- В появившемся окне перейдите в расширенные настройки и найдите строчку Беспроводный режим. Перейдите в раздел.
- Идите в секцию Настройка беспроводного режима.
- Активируйте беспроводную передачу данных путем указания имени сети, защиты и пароля.
- Отключите автоматическое определение WiFi канала, а после этого установите конкретный канал, к примеру, 1. А лучше для начала проверьте, какой канал лучше выбрать для роутера, а только потом вносите изменения.
- Сохраните введенные настройки маршрутизатора и перезапустите оборудование.
Настройка устройства, работающего в режиме моста
Теперь переходите к внесению изменений для настройки работы роутера в режиме моста. Алгоритм действий такой:
- Войдите в настройки устройства по принципу, который рассмотрен в 1-3 пунктах выше.
- Войдите в раздел Сеть, а далее в подменю LAN.
- Поменяйте адрес IP. Это необходимо во избежание конфликта между двумя девайсами. К примеру, если у главного маршрутизатора адрес 192.168.1.1., то у второго можно поставить 192.168.1.2.
- Сохраните введенные настройки и перезапустите оборудование.
- Войдите в настройки роутера, работающего в качестве моста, по новому адресу и пройдите аутентификацию.
- Войдите в раздел WDS и включите мост, установив соответствующую отметку.
- Укажите название сети основного роутера, а после сканируйте сеть. Важно, чтобы SSID обеих сетей имели разные названия.
- В перечне точек доступа найдите основной роутер и жмите на кнопку подключения.
- Подтвердите автоматическое внесение изменений в канал Вай-Фай сети.
- Выберите способ защиты новой сети. Лучше использовать тот вариант, что рекомендован производителем.
- Установите версию шифрования и пароль.
- Сохранитесь и дождитесь перезагрузки.
По результатам выполненной мероприятий получается следующая ситуация — работа первого роутера в режиме роутера, а второго — по технологии моста. В итоге охват сети расширяется и можно подключаться к новому устройству по Вай-Фай. При этом помните, что соединяться с роутером на бридж необходимо путем ввода индивидуального пароля (об этом уже упоминалось выше).
Как заблокировать режим моста
Чтобы блокировать bridging в роутере, достаточно внести изменения во второй (дополнительный) маршрутизатор. Для этого войдите в его настройки и установите режим Routing. Место его включения может отличаться в зависимости от производителя и модели. Чаще всего необходимый пункт, где вносятся изменения, носит название Mode.
В этом случае сразу меняется внешний вид настроек и можно вносить данные — выбрать PPPoE, указать логин и пароль доступа. По желанию можно вернуть назад прежний IP адрес для входа. После внесения изменений не забудьте перезагрузить оборудование.
Плюсы и минусы использования режима моста
Использование функции бридж имеет как положительные, так и отрицательные стороны. Рассмотрим их подробнее.
Плюсы
- Легкость настройки маршрутизатора;
- Устройство работает в качестве прямого канала между провайдером и получателями сети без блокировки портов и других ограничений;
- Повышение охвата зоны подключения к Вай-Фай;
Минусы
- Отсутствие возможности подключения к провайдеру (даже при подключении провода);
- Неспособность выполнять функции DHCP-сервера, обеспечивающего автоматическое присвоение IP-адресов другим устройствам;
- Невозможность применения межсетевого экрана, что снижает уровень защиты от атак;
- Потеря скорости беспроводной сети (почти на 50%), ведь первому маршрутизатору также необходимо раздавать Интернет по своей территории;
- Трудность коммутации устройств разных производителей;
- Необходимость установки статического канала, который может оказаться загружен;
Иными словами, режим бридж урезает функционал маршрутизатора и превращает его в обычного посредника. Отсюда и большая часть недостатков.
Итоги
Роутер в режиме моста — это как подключение репитера, но с изменением IP и сохранением своего пароля для подключения к Вай-Фай сети. Применение такой опции полезно, когда необходимо увеличить площадь покрытия Интернета, а других возможностей решить эту задачу нет.
На чтение 8 мин Просмотров 11.8к.
Кристина Горбунова
Высшее образование по специальности “Информационные системы”. В сфере более 7 лет, занимается разработкой сайтов на WordPress и Tilda.
Задать вопрос
При настройке сети в большой квартире или доме часто возникает необходимость объединить работу двух маршрутизаторов. С этой задачей поможет справиться с режим WDS. С помощью этой технологии можно использовать одно устройство в качестве ретранслятора и усилителя сигнала. Расскажем подробно о том, что такое WDS в роутере и как его настроить.
Содержание
- Определение и принцип работы
- Плюсы и минусы
- Основные варианты подключения
- Настройка
- Старая прошивка
- Основной роутер
- Второстепенный
- Новая прошивка
- Основной
- Второстепенный
- При соединении по кабелю не работает WDS
- Проблемы и решения
Определение и принцип работы
WDS (wireless distribution system) расшифровывается как беспроводная система распределения, а именно режим моста. Две разные сети соединяются по Wi-Fi для расширения зоны покрытия. Пользователи часто не понимают, для чего нужен WDS. В основном необходимость в настройке моста возникает в офисах или больших домах, когда мощности действующего роутера не хватает.
Плюсы и минусы
Достоинства технологии WDS:
- Относительная простота настройки.
- Сокращение затрат на протягивание ЛВС-линии. Вместо десятков метров проводов можно обойтись 2-3 маршрутизаторами.
- Клиентские MAC-адреса сохраняются.
- Сигнал повторно отправляется без дополнительной обработки, данные просто пересылаются во все порты.
Недостатки WDS:
- Сложно (невозможно) подключить оборудование разных производителей в одну сеть из-за использования разных стандартов.
- Пропускная скорость соединения снижается. Связано это с тем, что обмен данным происходит между единственным кабельным каналом связи.
- Снижается безопасность сети, так как можно использовать только статические ключи WEP. Генерацию динамических WDS не поддерживает.
Основные варианты подключения
Настройка WDS на всех роутерах осуществляется по одинаковой схеме. Главное устройство по проводу подключается к интернету. Оно отправляет сигнал дальше. Второстепенный роутер становится репитером. Он ретранслирует сигнал, благодаря чему увеличивается зона покрытия беспроводной сети. Если WDS мост настроен правильно, оба устройства будут работать одновременно.
Существует несколько режимов работы WDS:
- Point-to-Point/Wireless Bridge. В этом режиме беспроводная точка доступа обменивается информацией с репитером. Этот режим часто используют для синхронизации аппаратуры в двух разных зданиях. Клиенты подключаются к роутеру по проводному соединению.
- Point-to-Multipoint / Multi-point Bridge. Отличается от первого варианта использованием двух точек доступа.
- WDS with AP (WDS with Access Point). Позволяет подключить пользовательские компьютеры и другие устройства по беспроводной связи.
Настройка
Работа начинается с запуска web-интерфейса. На первом этапе необходимо настроить интернет на основном роутере, а затем уже заняться настройками второго устройства.
Подключиться к веб-интерфейсу можно двумя способами:
- В браузере компьютера при наличии проводного соединения с маршрутизатором.
- По Wi-Fi при помощи смартфона, планшета, ноутбука.
Рассмотрим настройку WDS на примере роутера TP-Link. На роутерах других производителей режим моста активируется аналогичным образом. Для того, чтобы получить доступ к веб-интерфейсу, в адресной строке браузера надо прописать tplinkwifi.net или 192.168.0.1 или 192.168.1.1. На нижней части корпуса роутера есть наклейка. Она содержит все необходимые сведения для запуска и авторизации в веб-интерфейсе.
Старая прошивка
Старая прошивка роутера выполнена в серо-зеленой цветовой гамме. Она встречается на большинстве устройств, распространяемых отечественными провайдерами.
Основной роутер
Войдите в веб-интерфейс и откройте вкладку «Настройки беспроводного режима». Измените название сети и номер канала, чтобы в дальнейшем было удобнее настраивать второстепенный роутер. Сохраните изменения.
Если ранее роутер уже был подключен к интернету, то нужно внести только указанные правки. Если нет, то необходимо настроить роутер на соединение с интернетом. Сделайте это по инструкции от провайдера. Нужно указать тип подключения, логин и пароль соединения, маску подсети и другие сведения.
Второстепенный
Откройте раздел с настройками DHCP. Сразу отключите эту опцию. После деактивации DHCP сетевые настройки в режиме моста будет раздавать только главный роутер.
Отключите WPS в соответствующем разделе. Обязательно после этого перезапустите роутер.
Измените IP-адрес роутера. Для этого откройте раздел Сеть и найдите там вкладку LAN. Измените последнее число IP-адреса, например, на 3. Сохраните изменения и обязательно перезапустите аппарат.
Эти настройки необходимо внести для того, чтобы роутер нормально работал в режиме WDS. Далее нужно настроить мост.
Для этого:
- Перейдите в раздел «Беспроводной режим».
- Откройте вкладку «Настройки беспроводного режима»/«Wireless Settings».
- Укажите имя новой сети и пропишите номер канала, установленный ранее в основном роутере.
- Включите мост WDS, поставив галочку напротив Enable WDS Bridging.
- Запустите поиск устройств, нажав на кнопку «Поиск» (Survey).
- Найдите в появившемся перечне сеть от главного устройства и подтвердите подключение.
SSID существующей беспроводной сети указывать не нужно. Эту информацию вместе с BSSID роутер установит автоматически.
Новая прошивка
Веб-интерфейс в новой прошивке оформлен в бело-голубых тонах. Ее выпустила компания TP-Link только к относительно новым и часто используемым моделям маршрутизаторов и роутеров. Алгоритм действий практически не будет отличаться от старой прошивки.
Основной
- Откройте вкладку «Беспроводной режим» в левом меню.
- Укажите имя сети.
- Установите выделенный канал. Запомните цифру.
Второстепенный
Измените IP-адрес второстепенного устройства. Это нужно для того, чтобы не возник конфликт адресов. Для этого:
- Откройте вкладку «Сеть», найдите там пункт LAN.
- Поменяйте последнюю цифру IP-адреса. Можно установить любое значение, кроме 1 и 255. Обязательно сохраните настройки.
- Теперь откройте вкладку «Беспроводной режим». Установите там такой же канал связи, как и на главном роутере. Укажите имя сети, отличное от имени сети основного устройства. Активируйте WDS и нажмите «Поиск». Появится список всех доступных Wi-Fi сетей. Выберите ту, которая относится к основному устройству, и нажмите «Подключиться».
- Откроется форма для ввода пароля. Изменять другие параметры сети не нужно. Обязательно нажмите кнопку «Сохранить» после ввода данных.
- Необходимо перезагрузить роутер. Сделать это можно при помощи кнопки на задней панели устройства или с помощью одноименной опции внутри прошивки. Для этого необходимо открыть раздел «Системные инструменты» и перейти во вкладку «Перезагрузка». Там нужно кликнуть нп «Перезагрузить».
- После перезагрузки необходимо проверить состояние WDS. Для этого откройте раздел «Состояние». Мост должен быть включенным.
- Необходимо установить пароль на Wi-Fi сеть второстепенного роутера. Для этого откройте раздел «Беспроводной режим» и перейдите во вкладку «Защита беспроводного режима». Установите версию шифрования WPA2-PSK. Укажите пароль в отдельном поле.
На аппаратах, работающих в двух диапазонах (2,4 ГГц и 5 ГГц), WDS настраивается немного иначе. Все начинается с замены IP-адреса второго устройства. Для этого:
- откройте раздел LAN;
- перейдите во вкладку «Дополнительные настройки»;
- в поле IP-адрес замените последнюю цифру.
Откройте раздел «Системные инструменты» и откройте вкладку «Параметры системы». В открывшемся окне перейдите в раздел «Дополнительные настройки». Пролистайте лист настроек вниз. У двухдиапазонных устройств там будет 2,4 ГГц WDS и 5 ГГц WDS. Активировать нужно тот режим, в котором работает основное устройство.
Кликните на «Включить мост WDS» (Enable WDS Bridging) и нажмите на «Поиск» (Surway).
Выберите сеть, раздаваемую основным устройством, и подключитесь, нажав «Выбрать».
Переключите режим WDS/WDS Mode в «Авто». Укажите пароль от главного аппарата. Сохраните изменения.
Отключите на второстепенном девайсе DHCP. Откройте раздел «Сеть» вкладку «DHCP-сервер». Уберите галочку с активного положения и кликните на «Сохранить». Перезагрузите устройство для вступления в силу актуальных настроек.
При соединении по кабелю не работает WDS
Эта проблема обычно наблюдается при подключении к компьютеру второстепенного роутера. В этом случае необходимо зайти в настройки повторителя и отключить DHCP-сервер. Осуществляется это в разделе DHCP. В раздел «Основной шлюз» необходимо прописать IP-адрес главного устройства.
Проблемы и решения
Одна из распространенных проблем при настройке WDS – бесконечный процесс сканирования. Причины этой проблемы:
- Неправильно указанный пароль к интернету на главном роутере.
- На настраиваемом как мост устройстве не отключен DHCP.
- Шифрование работает со сбоями или вообще не работает.
- Конфликт каналов из-за использования роутеров разных производителей.
Способы устранения ошибки сканирования:
- Проверьте прошивку роутера на наличие в разделе Wireless пункта Wireless Bridge. Во второстепенном роутере укажите MAC-адрес главного, а в основном – второстепенного. Сохраните указанные адреса точек доступа.
- Поменяйте каналы в настройках беспроводного режима. Сделать это нужно сразу на основном и второстепенном устройстве.
- Проверьте, чтобы на главном роутере была отключена фильтрация по MAC-адресу.
Периодические обрывы соединения – еще одна проблема, возникающая при использовании WDS. На значке Wi-Fi появляется восклицательный знак, а интернет работает только на компьютере. Причины чаще всего физические: слишком большое расстояние между двумя роутерами, слабый сигнал, аппаратные проблемы в работе главного роутера.
Во многих маршрутизаторах сетей Wi-Fi есть полезная функция, позволяющая улучшить и расширить покрытие беспроводной сети. Это режим моста или bridge mode.
Что такое режим моста
В настройках маршрутизатора Wi-Fi можно найти опцию для включения «Режима моста», «Режима пропуска» или «Пропуска IP». Хотя существуют небольшие технические отличия между настоящим режимом моста и прохождением IP-протокола, они работают одинаково для большинства задач.
Режим моста – это настройка роутера, в которой он не работает как маршрутизатор – устройство, которое анализирует, обрабатывает и направляет сетевой трафик. Роутер начинает функционировать как проходное устройство, просто пересылая все вседни пакеты данных дальше.
К примеру, многие сетчатые системы Wi-Fi имеют порты Ethernet на отдельных узлах сетки. Эти порты Ethernet можно использовать для создания беспроводного моста, чтобы лазерный принтер считал, что он подключен непосредственно к маршрутизатору.
Когда режим моста может быть полезен
Наиболее распространенной причиной, по которой используют режим моста, является соединение обновленного сетевого оборудования с комбинированным модулем модем-маршрутизатором, предоставляемым провайдером.
Если вы хотите обновить свою домашнюю сеть, вы не можете просто купить новое оборудование и добавить его в свою сеть. Ведь, например, при добавлении в сеть нового маршрутизатора Wi-Fi весь ваш интернет-трафик будет проходить через два маршрутизатора, создавая ситуацию, известную как двойной NAT. Такая двойная маршрутизация может стать проблемой для онлайн-игр, VPN-соединений и даже SSL-соединений с веб-сайтами.
Кроме того, двойной NAT на базе роутеров Wi-Fi вдвое усиливает нагрузку на радиоканал. А если на обоих маршрутизаторах используется одинаковое имя сети Wi-Fi (SSID), возникнет еще больше проблем, поскольку теперь два разных маршрутизатора будут транслировать тот же SSID.
Перевод старого маршрутизатора в режим моста, чтобы он работал исключительно в качестве модема и передал все другие функции сети (например, маршрутизацию и доступ к Wi-Fi) новому аппаратному обеспечению – это правильный способ решить проблему.
Как перевести маршрутизатор в режим моста
Точные настройки для включения режима моста отличаются от модели к модели маршрутизатора. Однако процесс достаточно прост в общем случае.
Сначала войдите в веб-панель настройки маршрутизатора, введя его IP-адрес в браузере. Данные для входа и IP-адреса часто написаны на самом маршрутизаторе. Хотя вы можете подключиться к панели настроек маршрутизатора по Wi-Fi, лучше использовать проводное соединение Ethernet, поскольку это самый стабильный способ подключения к маршрутизатору и подключение будет оставаться активным, даже если статус Wi-Fi меняется.
Далее найдите любые параметры в настройках конфигурации сети под названием «Режим моста», «Мост», «Пропуск IP» или подобные. Когда вы найдете настройку режима моста, вам нужно будет ввести MAC-адрес нового маршрутизатора в качестве адреса назначения. Это сообщает вашему старому маршрутизатору, что новая часть сетевого оборудования является конечной точкой для сетевого трафика через мост.
Некоторые маршрутизаторы автоматически определяют MAC-адрес подключенных устройств и позволяют выбрать необходимый из раскрывающегося меню.
Частые вопросы о режиме моста
Безопасный ли режим Bridge?
Режим Bridge столь же безопасен, как и аппаратное обеспечение, которое вы размещаете за мостом. Если вы подключаете 10-летний маршрутизатор Wi-Fi, домашняя сеть будет иметь соответственно сниженный уровень защищенности.
Может ли режим Bridge вызывать проблемы с сетью?
Если ваш маршрутизатор поддерживает настоящий режим моста, не должно возникнуть проблем с сетью из-за его использования. В настоящем режиме моста сетевой трафик от маршрутизатора в режиме моста немедленно передается на новый маршрутизатор без изменений.
Если ваш маршрутизатор/модем, предоставленный провайдером, поддерживает только режим IP Passthrough (пропуск IP), все равно не должно возникнуть проблем. Хотя режим IP Passthrough не является настоящим сетевым мостом, в большинстве случаев с ним не возникнет проблем.
Когда следует использовать режим моста?
Режим моста следует использовать, когда нужно, чтобы данные передавались через какой-то маршрутизатор без изменений. К примеру, когда у вас комбинированный модем-маршрутизатор для подключения к интернету, но вы хотите установить новый маршрутизатор Wi-Fi в домашней сети.
Когда не следует использовать режим моста?
Использовать режим моста не следует, если нет определенной причины оставлять старое оборудование активным. Например, если вы просто заменяете комбинированный модем-маршрутизатор на отдельные девасы модема и маршрутизатора.
Многие рядовые пользователи не знают, что самые обычные роутеры, применяемые для организации беспроводных сетей и Wi-Fi-доступа к интернету, помимо своего основного предназначения, способны выполнять еще массу интереснейших действий. Очень часто можно услышать об использовании в роутере режима моста. Что это за режим, для чего он нужен, как настроить такое подключение, попробуем разобраться. Сразу же стоит сказать, что многим пользователям приводимый ниже материал может оказаться очень полезным. Впрочем, в дополнение к основной теме будут приведены практические советы по настройке необходимых опций.
Режим моста в роутере: что это такое в общем понимании?
Итак, прежде чем заниматься выполнением каких бы то ни было настроек, остановимся на понимании принципа работы маршрутизатора в таком режиме. Название говорит само за себя.
Данный режим предназначен для подключения роутера к другим устройствам или создание подключений через его собственный интерфейс, то есть речь идет о том, что роутер будет выполнять функцию связующего звена. Сам термин, часто обозначаемый как Bridge, относится к технологии WDS, или Wireless Distribution Software. Но между какими же устройствами можно осуществить связь?
Область использования подключений на основе режимов Bridge или WDS
Сфера использования такого режима достаточно обширна, но можно выделить, по крайней мере, два основных направления, где и применяется режим моста в роутере. Что это за направления?
Во-первых, очень часто используется подключение одного маршрутизатора к другому с целью усиления сигнала или подключения большего количества устройств сверх лимита основного устройства. В этом случае второй роутер работает, грубо говоря, как самый обычный репитер или точка доступа.
Второе направление – использование роутера в качестве связующего звена при подключении через него оборудования, у которого нет встроенных беспроводных модулей. Как уже, наверное, понятно, в этом случае маршрутизатор выполняет роль обычного модуля Wi-Fi.
Например, использование такого подключения выглядит очень удобным, если ваша телевизионная панель не оборудована сетевым беспроводным адаптером. Также в пример можно привести еще одну распространенную ситуацию. Скажем, на ноутбуке беспроводной модуль есть, на стационарном компьютерном терминале он отсутствует. Создав подключение «компьютер-компьютер» через роутер, можно объединить два независимых друг от друга терминала в единое целое на основе сетевого подключения или за счет установки общего доступа. Кроме того, в плане соединения двух маршрутизаторов между собой можно применять и проводное, и беспроводное подключение. Второй вариант выглядит более предпочтительным.
Отличие работы роутера в режиме моста от репитера
У многих пользователей часто возникают сомнения по поводу того, что при такой организации подключения второе устройство будет функционировать именно как репитер (повторитель сигнала), а не как полноценный роутер.
Такое заблуждение развеивается совершенно просто. Дело в том, что подключенный второй маршрутизатор позволяет создать независимую от первого беспроводную сеть с собственным названием и паролем доступа, а репитер на такое не способен. Соответственно, появляется и выбор по использованию либо одного, либо другого подключения.
Но вот самый основной недостаток, несмотря на все кажущиеся преимущества, состоит в том, что при пропадании связи на первом девайсе второй тоже работать не будет (не забываем, что первое устройство является раздающим основной сигнал, а создаваемая вторая сеть является как бы подсетью, хотя и в некотором смысле самостоятельной).
Настройка роутера в режиме моста на примере маршрутизаторов TP-Link: основное устройство
С основными терминами немного разобрались. Перейдем к основным настройкам. Предположим, что для создания подключения в режиме моста вы используете два одинаковых вайфай-роутера или похожие между собой устройства одного производителя. Для примера берем недорогие маршрутизаторы TP-Link.
Сначала выполняете вход в веб-интерфейс, прописав в адресной строке любого установленного у вас на компьютере браузера адрес 192.168.0.1 (у других моделей последние две цифры адреса могут изменяться на комбинацию 1.1). В качестве логина и пароля в обоих полях вводите admin.
Теперь самое главное. Предполагаем, что речь идет о беспроводном объединении.
На первом девайсе нужно сразу же установить отдельный канал, выбрав его из списка в диапазоне от 1 до 13, затем поставить галочку на пункте включения WDS и сохранить настройки.
Параметры второго маршрутизатора
Теперь предположим, что на втором девайсе вы установили такие же параметры. Но что это? Режим моста в роутере не работает! Почему? Да только потому, что для подключаемого устройства следует выставлять статический IP-адрес, поскольку при двух одинаковых значения и для первого, и для второго роутера возникает конфликт адресов.
Поскольку первому устройству назначен адрес, оканчивающийся на 0.1, присвойте второму параметр 0.2, а значение основного шлюза не меняйте.
Важно! Изменять нужно только последнюю цифру, поскольку оба устройства должны находиться в одной сети.
Далее даете название новому подключению, устанавливаете такой же канал, как и на первом устройстве, включаете задействование WDS и нажимаете кнопку поиска доступных сетей. Когда основная сеть будет определена, нажимаете кнопку подключения, выбираете тип безопасности, вводите указанный для основной сети пароль доступа, сохраняете настройки и полностью перезагружаете маршрутизатор. После рестарта смотрите на пункт состояния WDS. Он должен иметь статус подключенного (Run).
Дополнительные действия
В случае использования более продвинутых устройств вроде маршрутизаторов ASUS можно воспользоваться специальными дополнительными режимами. Как подключить кабель к роутеру от устройства с отсутствующим беспроводным модулем, не рассматриваем, поскольку для этого используется стандартный порт LAN. Более интересным в этом случае выглядит включение режима сетевого адаптера, который можно найти прямо в параметрах веб-интерфейса маршрутизатора. Его-то и нужно выбрать. Впрочем, если речь идет о настройке роутера в качестве репитера, задействовать соответствующий режим тоже просто.