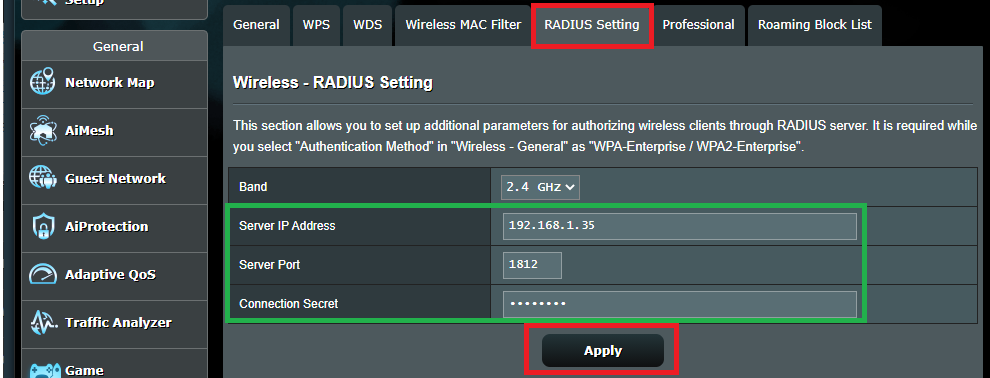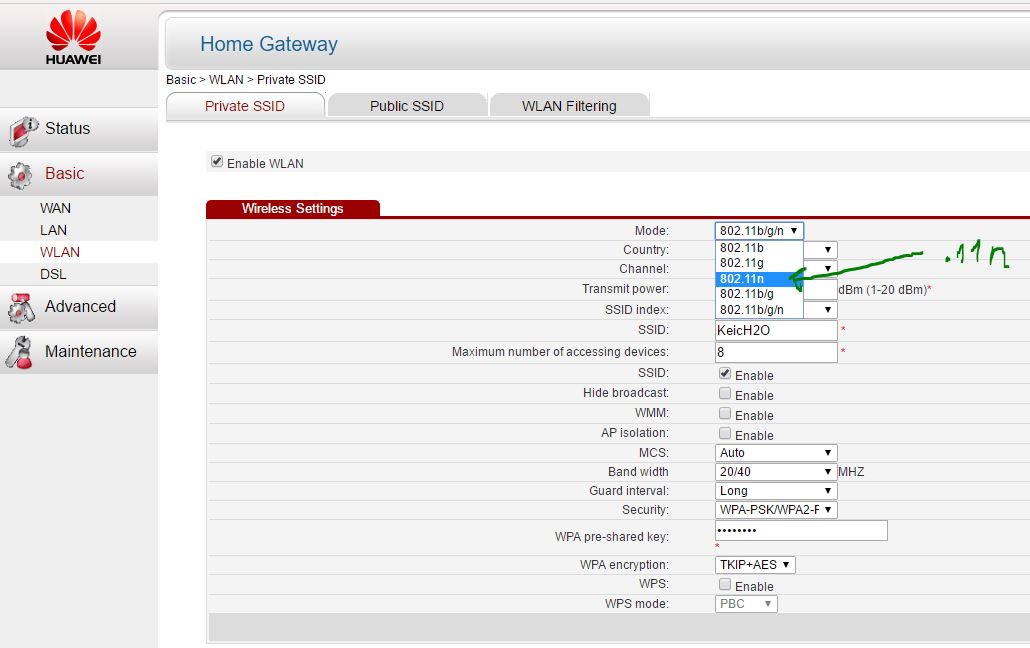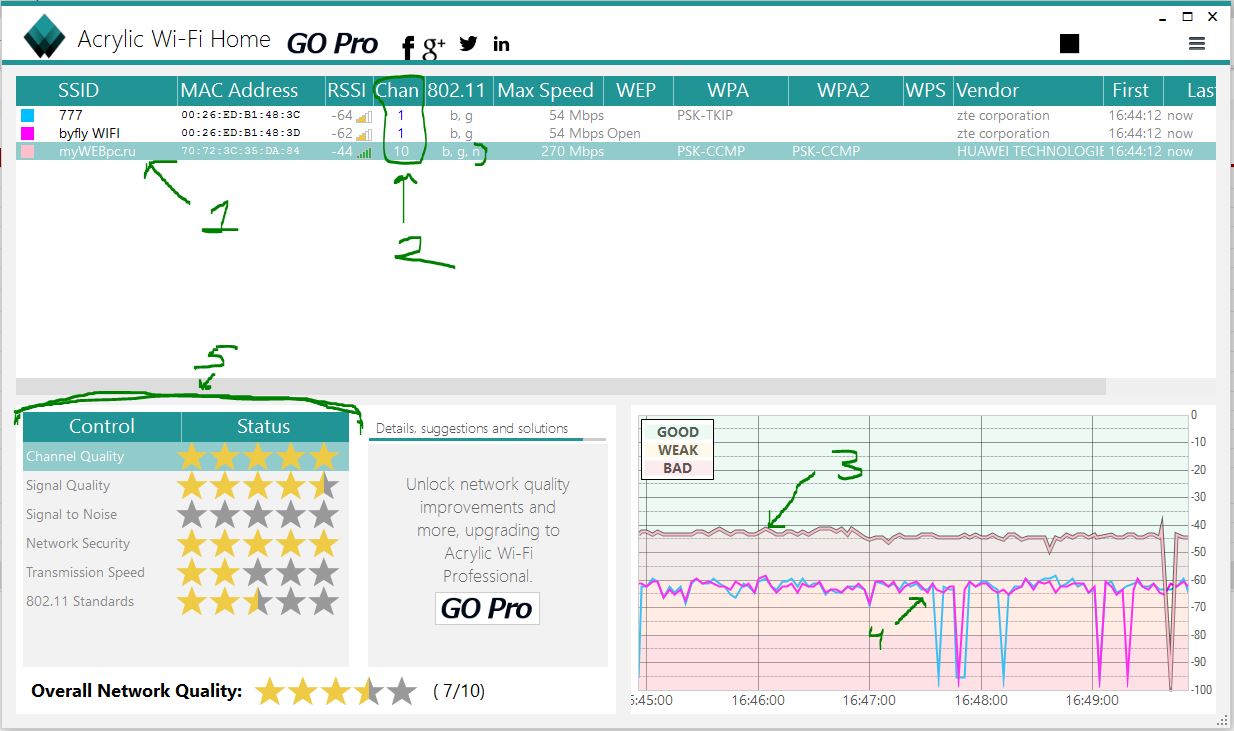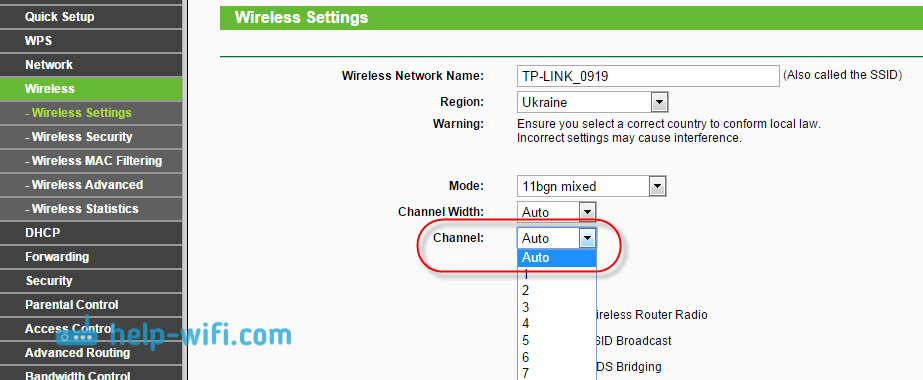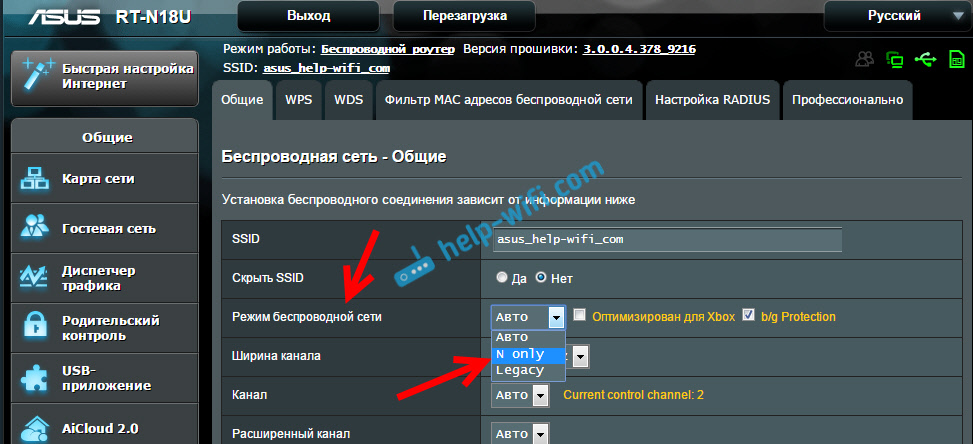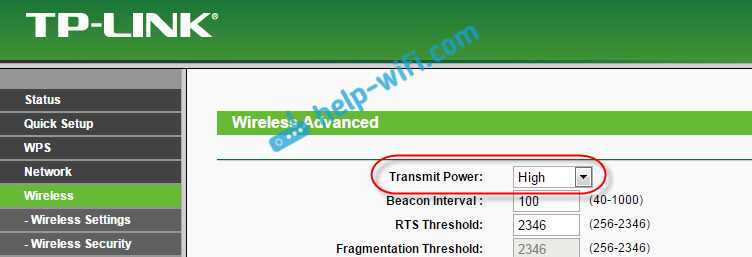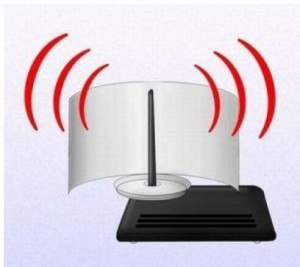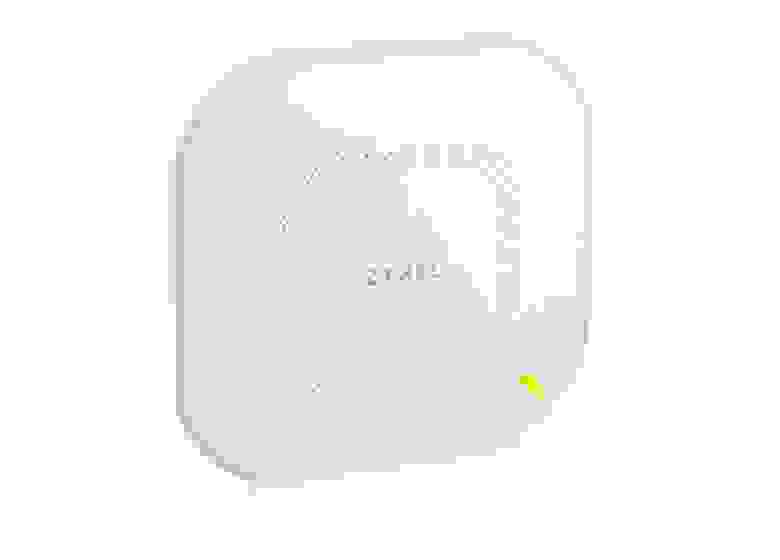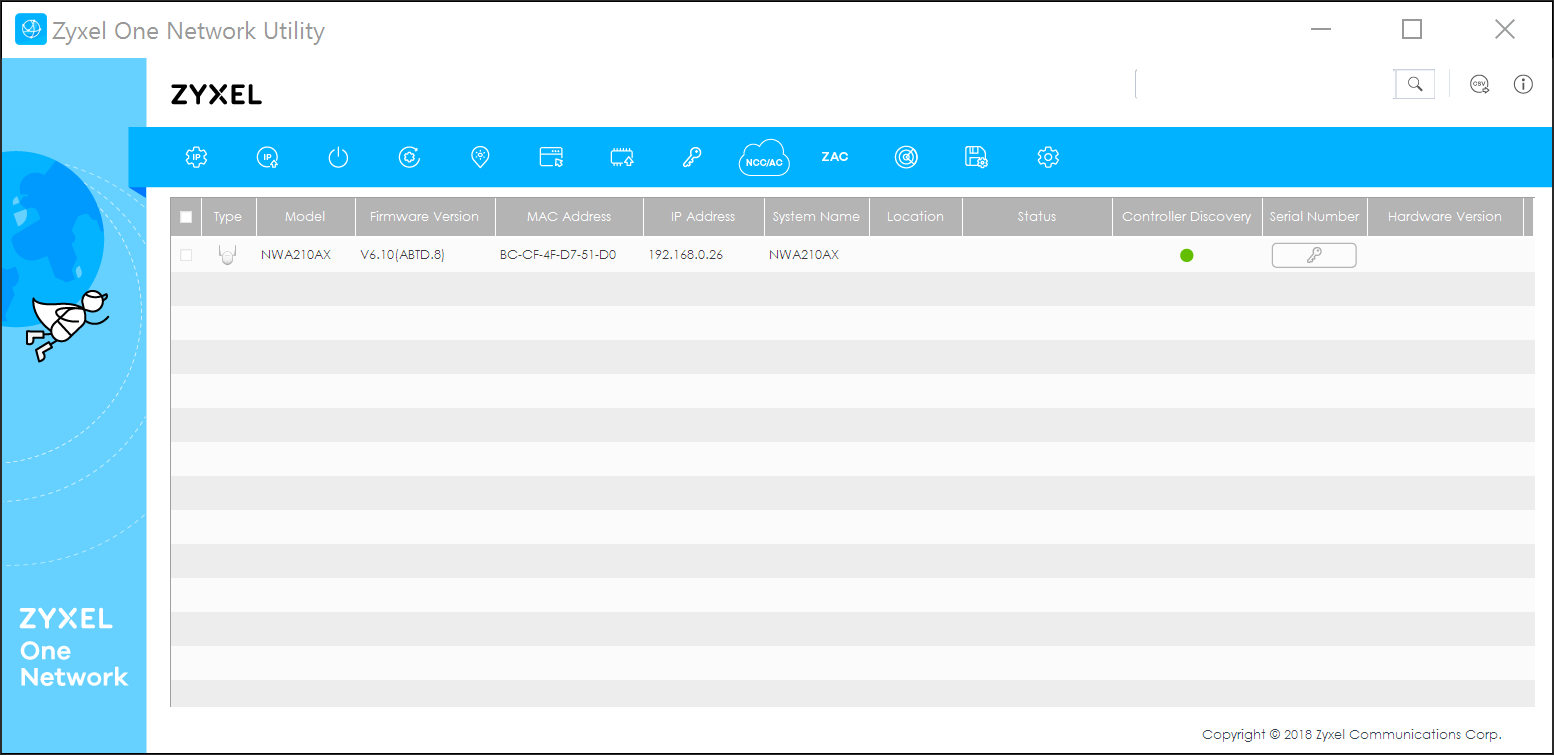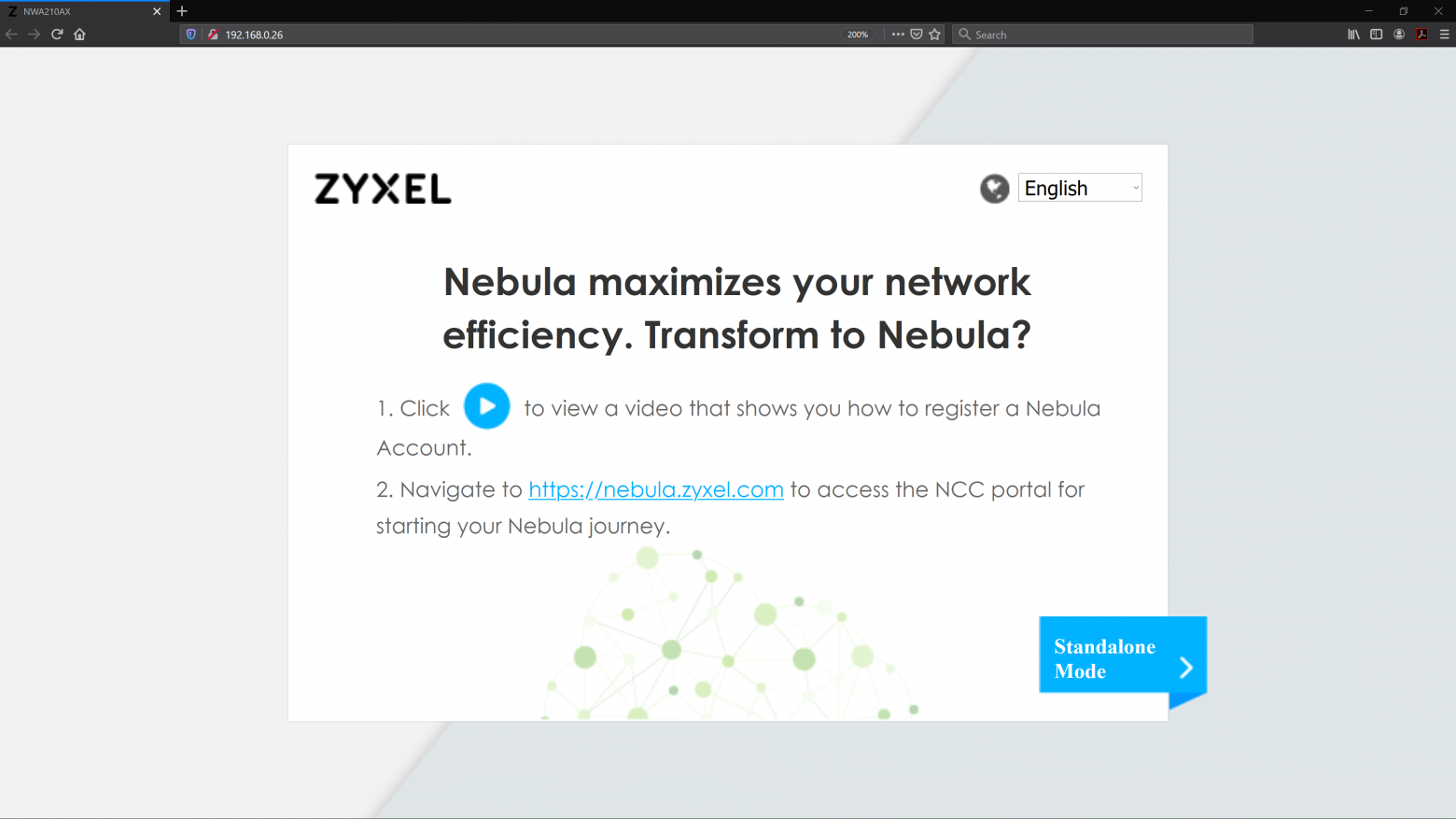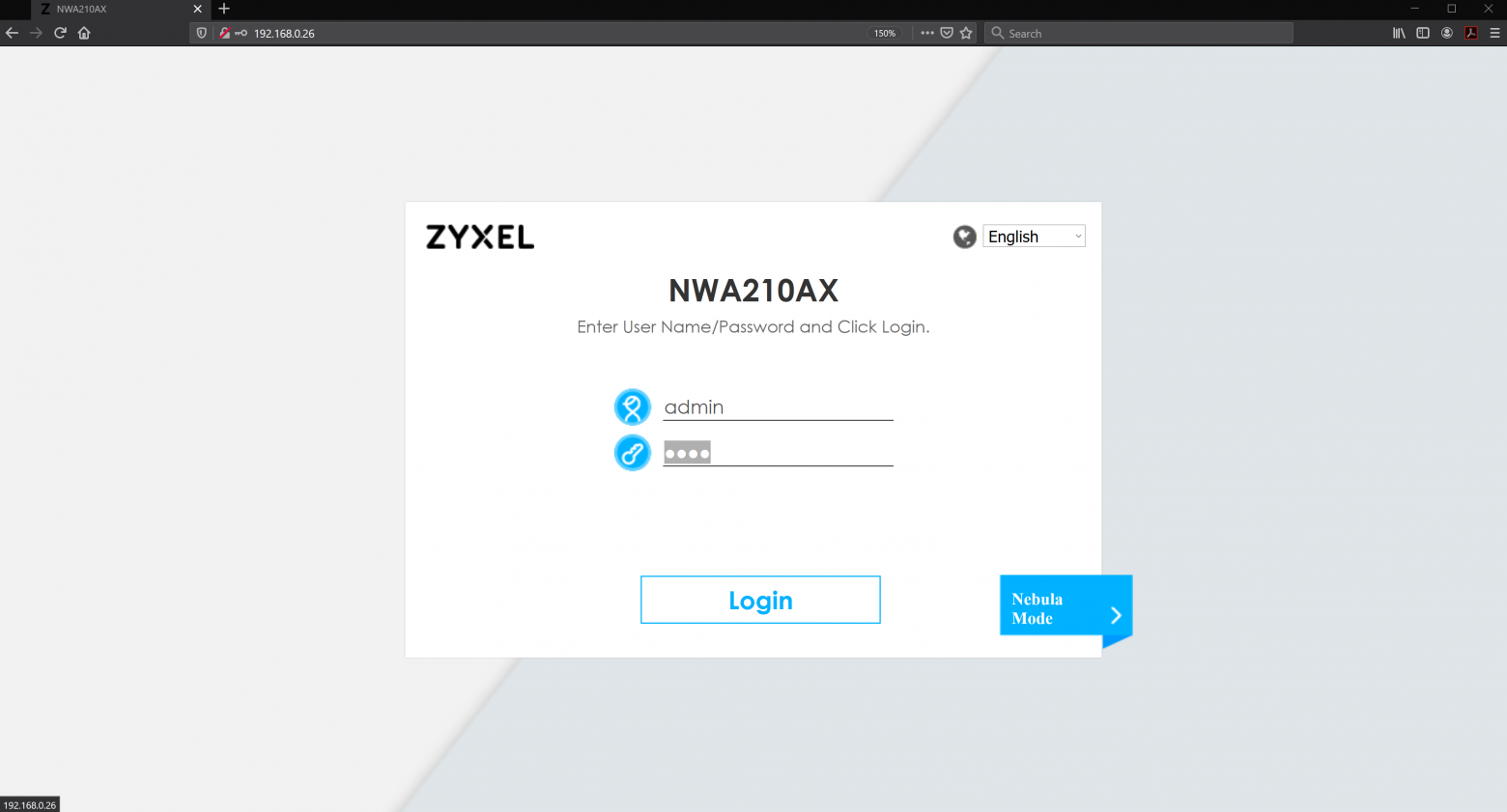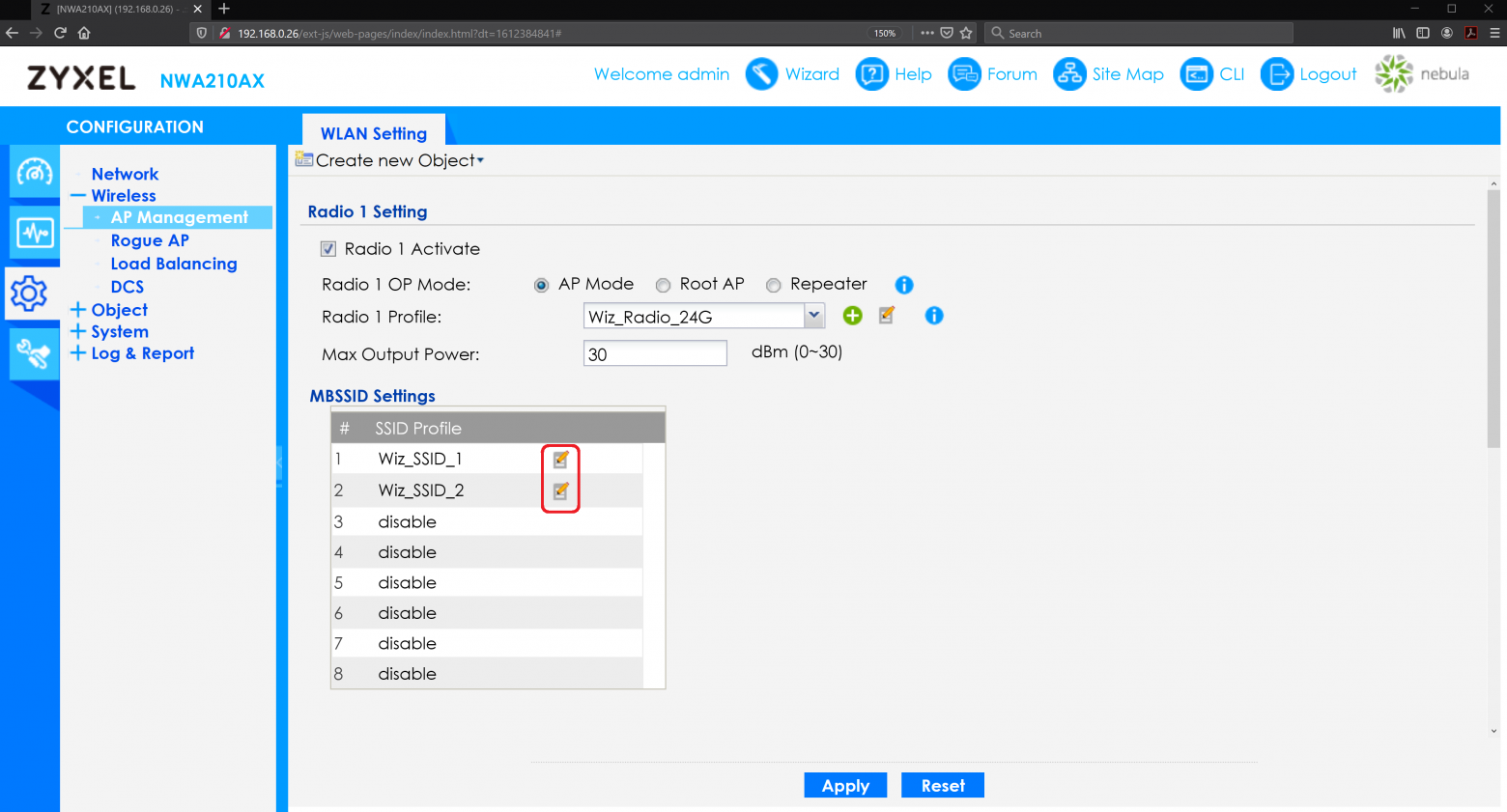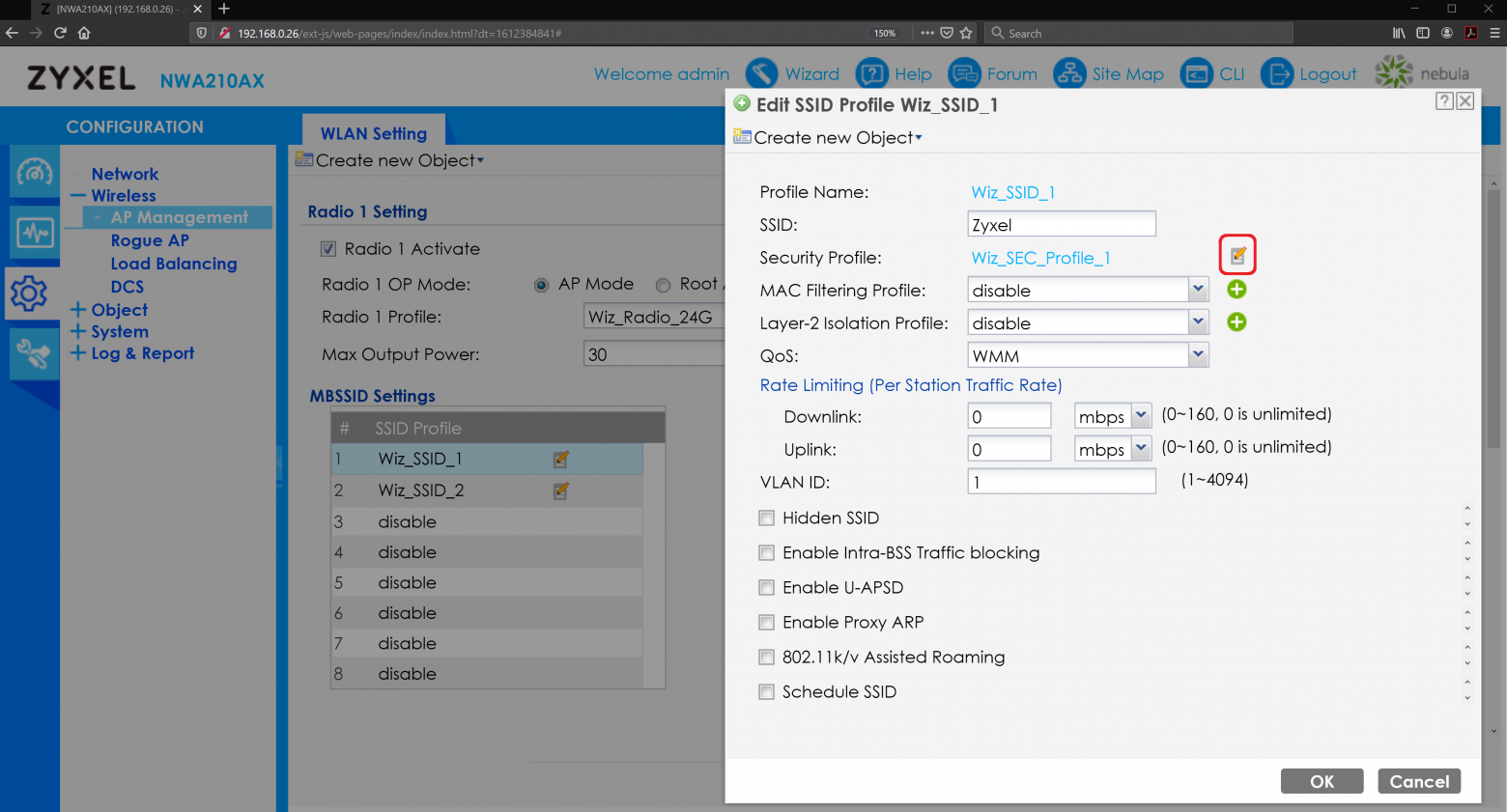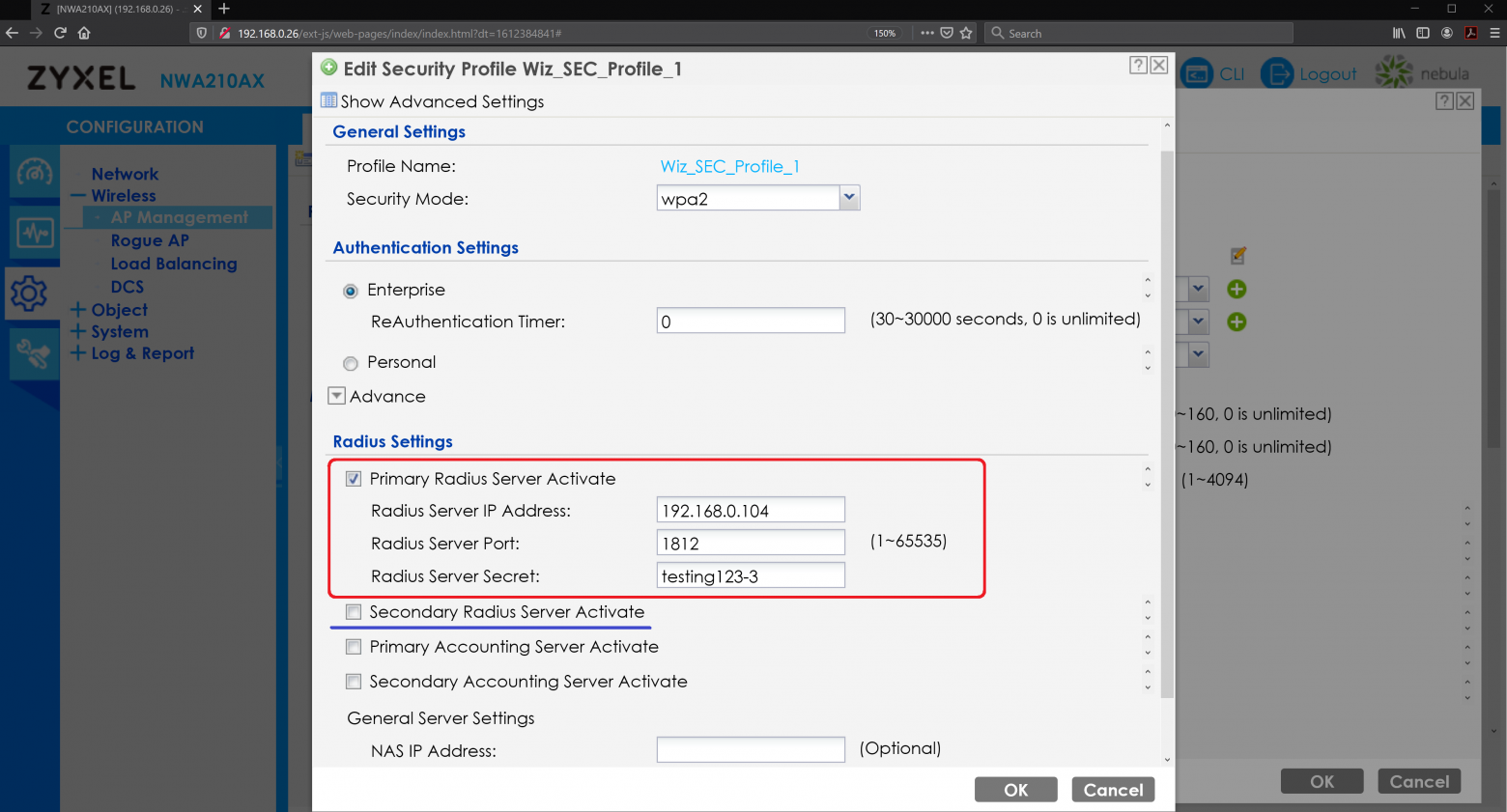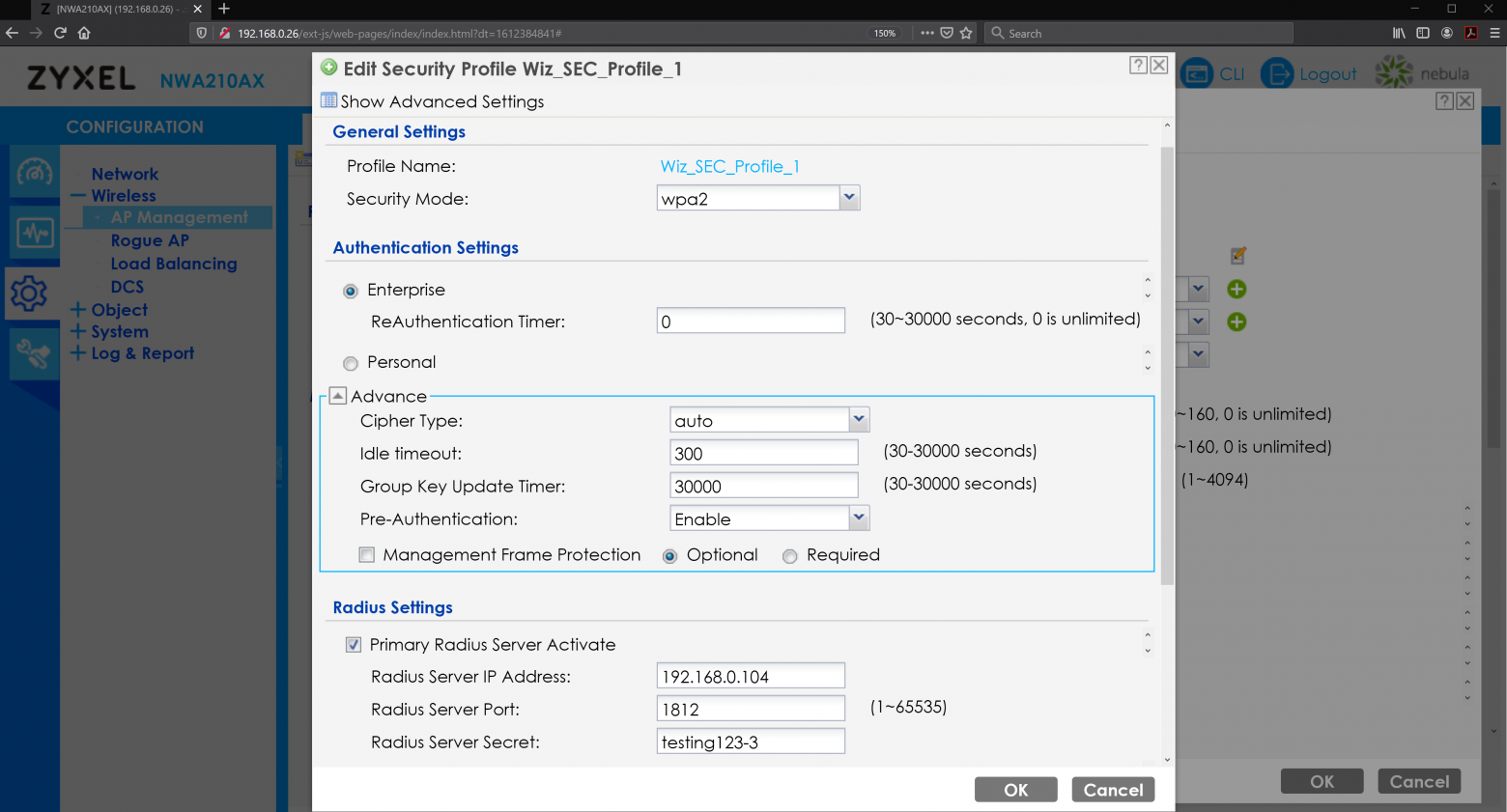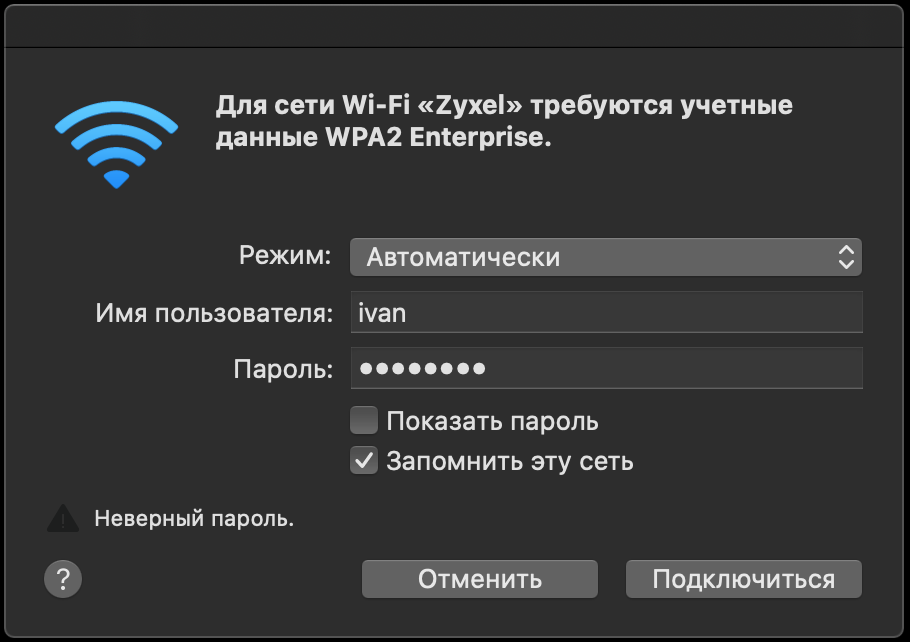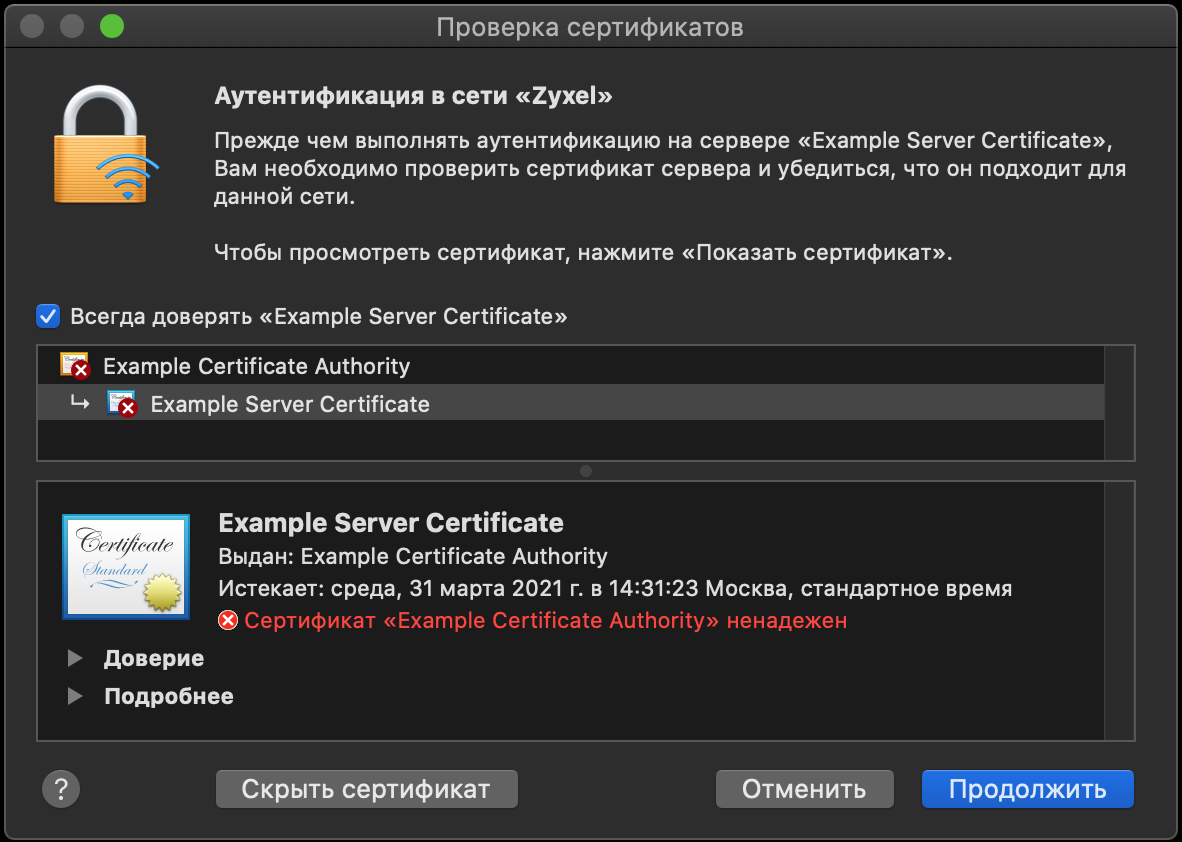Редактирование радиуса роутера является одной из основных функций при настройке и использовании беспроводной сети. Радиус роутера определяет максимальную дальность распространения сигнала Wi-Fi, что позволяет оптимизировать покрытие сети в доме или офисе. Благодаря редактированию радиуса роутера можно получить максимально высокую скорость интернета и надежное подключение к сети.
Одним из главных преимуществ редактирования радиуса роутера является увеличение зоны покрытия сети. Если роутер находится в отдаленных помещениях, то за счет увеличения радиуса можно обеспечить стабильный и качественный сигнал в каждом уголке здания. Это особенно актуально для больших помещений и многоэтажных зданий, где обычный радиус роутера может быть недостаточным.
Также стоит отметить, что редактирование радиуса роутера способствует повышению безопасности сети. Ограничение зоны покрытия сигналом Wi-Fi помогает предотвратить несанкционированный доступ к сети со стороны посторонних лиц. Таким образом, редактирование радиуса роутера позволяет пользователю более тщательно контролировать доступ в интернет и защищать свои данные.
Важным моментом при редактировании радиуса роутера является правильная настройка мощности передатчика. При слишком большой мощности роутера сигнал может выйти за пределы дома и стать доступным для посторонних лиц. А при слишком низкой мощности сигнал может быть недостаточно сильным для связи с устройствами, находящимися в отдалении от роутера. Поэтому важно подобрать оптимальную мощность, чтобы получить максимальные преимущества от редактирования радиуса роутера.
Содержание
- Что такое радиус роутера
- Какие функции можно настроить
- Преимущества использования радиуса роутера
- Улучшение безопасности с помощью редактирования радиуса
- Выбор подходящего радиус-сервера
Что такое радиус роутера
Радиус роутера может быть регулируемым или фиксированным. В случае регулируемого радиуса пользователь имеет возможность самостоятельно настроить дальность действия сигнала, в зависимости от своих потребностей. Фиксированный радиус означает, что максимальная дальность действия сигнала уже заранее установлена производителем и не может быть изменена.
Радиус роутера является одной из важнейших характеристик при выборе беспроводного роутера. Он зависит от мощности передатчика и других технических параметров устройства. Чем больше радиус роутера, тем дальше он может передавать сигнал, что особенно важно для больших помещений, многоквартирных домов или офисных зданий.
При использовании роутера со значительным радиусом передачи сигнала, устройства могут подключаться к сети интернет и получать стабильное соединение даже на большом расстоянии от роутера. Это позволяет свободно перемещаться по помещению или офису, не теряя связь с сетью и имея доступ к интернету с любой точки.
Однако при этом следует учитывать, что чем дальше устройство от роутера, тем слабее и менее стабильное будет соединение. Поэтому для обеспечения качественной беспроводной связи рекомендуется приобретать роутер, имеющий достаточно большой радиус действия сигнала для конкретных потребностей пользователя.
Какие функции можно настроить
Настройка радиуса роутера предоставляет вам широкий набор функций, которые позволяют улучшить качество и стабильность вашей беспроводной сети. Вот некоторые из наиболее полезных функций, которые можно настроить:
| Функция | Описание |
|---|---|
| Изменение радиуса действия | Вы можете настроить радиус действия роутера, чтобы увеличить или уменьшить расстояние, на котором можно подключиться к сети. Это особенно полезно, если вы живете в большом доме или если вы хотите ограничить доступ к сети в определенных областях. |
| Мощность сигнала | С помощью настройки мощности сигнала вы можете контролировать силу, с которой роутер передает сигнал. Вы можете увеличить мощность, чтобы улучшить покрытие в больших помещениях, или уменьшить мощность, чтобы снизить интерференцию с другими устройствами. |
| Канал | Настройка канала помогает бороться с перегрузкой сети, особенно если вы живете в многоэтажном доме или в районе, где много других беспроводных сетей. Вы можете выбрать наиболее чистый канал, чтобы улучшить производительность и скорость вашей сети. |
| Безопасность | Настройка безопасности вашей беспроводной сети является важной функцией редактирования радиуса роутера. Вы можете задать пароль для доступа к Wi-Fi, настроить защиту по MAC-адресу и использовать другие методы шифрования, чтобы обезопасить вашу сеть от несанкционированного доступа. |
| Качество обслуживания (QoS) | QoS позволяет контролировать пропускную способность и приоритеты для определенных устройств или приложений. Вы можете настроить QoS, чтобы уделять больше пропускной способности устройствам, которые нуждаются в высокой скорости, таким как игровые приставки или стриминговые устройства. |
| Разделение сетей | Разделение сетей позволяет создать несколько отдельных беспроводных сетей на одном роутере. Вы можете создать гостевую сеть для друзей и посетителей, отделить свою домашнюю сеть от рабочей или установить разные уровни безопасности для разных сегментов вашей сети. |
Каждая из этих функций позволяет вам настроить работу радиуса роутера под вашими нуждами и улучшить качество и безопасность вашей беспроводной сети. Это помогает вам получить максимальную отдачу от вашего роутера и обеспечить стабильное подключение к Интернету для всех ваших устройств.
Преимущества использования радиуса роутера
Использование радиуса роутера предоставляет несколько преимуществ, которые могут быть полезными для пользователей:
- Увеличение зоны покрытия: радиус роутера позволяет увеличить зону покрытия Wi-Fi сети. Это особенно полезно для домашних и офисных сетей, где нужно обеспечить достаточное покрытие во всех комнатах.
- Улучшение качества сигнала: радиус роутера может помочь улучшить качество сигнала Wi-Fi в слабо покрываемых зонах. Благодаря этому, пользователи смогут наслаждаться быстрым и стабильным интернетом в любой точке зоны покрытия.
- Улучшение безопасности: установка радиуса роутера позволяет эффективно управлять доступом к Wi-Fi сети. Это может быть особенно полезно в офисах и других общественных местах, где важно контролировать, кто может подключаться к сети.
- Гибкость настройки: радиус роутера обладает широким спектром настроек, которые могут быть адаптированы под конкретные потребности пользователей. От регулировки силы сигнала до настройки безопасности и фильтрации контента, радиус роутера предлагает большой набор инструментов для настройки Wi-Fi сети.
В целом, использование радиуса роутера позволяет оптимизировать работу Wi-Fi сети, улучшить качество сигнала и обеспечить безопасность соединения. Он является важным инструментом для создания и поддержания эффективной и надежной Wi-Fi сети в любом месте использования.
Улучшение безопасности с помощью редактирования радиуса
Использование радиуса позволяет защитить вашу сеть от несанкционированного доступа. Вы можете настроить роутер таким образом, чтобы он требовал ввода пароля или другой формы аутентификации для подключения к сети. Это эффективный способ отсеять посторонних пользователей, которые могут использовать вашу сеть без вашего разрешения.
Путем редактирования радиуса можно также ограничить доступ к определенным ресурсам или функциям внутри сети. Например, вы можете установить различные уровни доступа для разных групп пользователей. Таким образом, вы можете предоставить ограниченный доступ гостям, а расширенные возможности сотрудникам или администраторам сети.
Улучшение безопасности с помощью редактирования радиуса также позволяет отслеживать активность пользователей и фиксировать данные об их подключении к сети. Это полезно для обеспечения безопасности и в случае возникновения проблем или нарушений, вы сможете быстро выяснить, кто был подключен к сети.
В целом, редактирование радиуса роутера представляет собой мощный инструмент для повышения безопасности вашей Wi-Fi сети. Создание пароля для доступа, ограничение доступа к определенным ресурсам и контроль активности пользователей помогают защитить вашу сеть от возможных угроз и максимально использовать ее возможности.
Выбор подходящего радиус-сервера
При выборе радиус-сервера следует учитывать несколько факторов:
- Совместимость с роутером: радиус-сервер должен быть совместим с моделью и прошивкой вашего роутера. Перед выбором радиус-сервера рекомендуется проверить его совместимость с вашим оборудованием.
- Функциональность: радиус-сервер должен обладать необходимым набором функций для решения задач аутентификации и авторизации пользователей. Важно определить, какие функции требуются в вашей сети и выбрать радиус-сервер, который их поддерживает.
- Масштабируемость: если вам необходимо обслуживать большое количество пользователей или планируется расширение сети в будущем, важно выбрать радиус-сервер, который поддерживает масштабирование и способен обработать большое количество запросов одновременно.
- Безопасность: радиус-сервер должен обеспечивать защиту данных, передаваемых между роутером и сервером, а также защиту от несанкционированного доступа. При выборе радиус-сервера обратите внимание на его возможности по обеспечению безопасности.
- Поддержка: важно выбрать радиус-сервер, который имеет активную и квалифицированную техническую поддержку. Это позволит вам получить помощь при установке и настройке сервера, а также решить возможные проблемы и вопросы.
Соблюдение данных рекомендаций поможет вам выбрать подходящий радиус-сервер и обеспечить эффективное редактирование радиуса роутера.
FAQ
[Беспроводное устройство] Как настроить RADIUS?
Что такое настройка RADIUS?
В этом разделе вы можете настроить дополнительные параметры для авторизации беспроводных клиентов через RADIUS-сервер. Это необходимо при выборе [Метод аутентификации] в [Беспроводное соединение]> [Общие] как «WPA-Enterprise / WPA2-Enterprise».
Примечание: Корпоративный WPA / WPA2 доступен только на одном маршрутизаторе, недоступен в режиме AiMesh.
Как настроить?
Шаг 1. Подключите компьютер к роутеру ASUS через Wi-Fi или Ethernet-кабель.
Шаг 2. Откройте веб-браузер и перейдите в веб-интерфейс (http://router.asus.com).
Примечание: обратитесь по ссылке [Wireless Router] Как войти в интерфейс роутера(ASUSWRT) для ознакомления.
Шаг 3: Введите имя пользователя и пароль для входа на страницу входа, а затем нажмите [Войти].
Примечание: Если вы забыли имя пользователя и / или пароль, восстановите маршрутизатор до заводского состояния по умолчанию. Пожалуйста, обратитесь к ссылке Как сбросить настройки роутера?
Шаг 4: Перейдите в [Беспроводная сеть] >> [Общие] и выберите [WPA-Enterprise / WPA2-Enterprise] в опции [Метод аутентификации].
Примечание. [IP-адрес сервера], [Порт сервера] и [Секрет соединения] введите информацию о вашем сервере RADIUS.
Шаг 5: Нажмите [Применить], чтобы изменить метод аутентификации.
Шаг 6: Перейдите в [Беспроводная сеть] >> [Настройка RADIUS].
Шаг 7: Введите свой радиус [IP-адрес сервера], [Порт сервера] и [Секрет соединения].
Шаг 8: Нажмите [Применить], чтобы сохранить конфигурацию.
Как скачать (Утилиты / ПО)?
Вы можете загрузить последние версии драйверов, программного обеспечения, микропрограмм и руководств пользователя из ASUS Центра Загрузок.
Узнать больше о Центре загрузок ASUS можно по ссылке.
Эта информация была полезной?
Yes
No
- Приведенная выше информация может быть частично или полностью процитирована с внешних веб-сайтов или источников. Пожалуйста, обратитесь к информации на основе источника, который мы отметили. Пожалуйста, свяжитесь напрямую или спросите у источников, если есть какие-либо дополнительные вопросы, и обратите внимание, что ASUS не имеет отношения к данному контенту / услуге и не несет ответственности за него.
- Эта информация может не подходить для всех продуктов из той же категории / серии. Некоторые снимки экрана и операции могут отличаться от версий программного обеспечения.
- ASUS предоставляет вышеуказанную информацию только для справки. Если у вас есть какие-либо вопросы о содержании, пожалуйста, свяжитесь напрямую с поставщиком вышеуказанного продукта. Обратите внимание, что ASUS не несет ответственности за контент или услуги, предоставляемые вышеуказанным поставщиком продукта.
На чтение 3 мин Опубликовано Обновлено
Настройка radius на роутере является важным шагом в обеспечении безопасности и контроля доступа к сети. RADIUS (Remote Authentication Dial-In User Service) является протоколом аутентификации, авторизации и учета пользователей, который позволяет организовать централизованную систему управления доступом к сети.
Настройка radius на роутере включает в себя несколько ключевых шагов:
- Установка сервера RADIUS: Сначала необходимо установить и настроить сервер RADIUS на отдельном компьютере в сети. Это может быть отдельный сервер или даже виртуальная машина.
- Настройка подключения к серверу RADIUS: Затем необходимо настроить подключение маршрутизатора к серверу RADIUS. Для этого требуется указать IP-адрес сервера и секретный ключ для обмена данными.
- Настройка параметров аутентификации: После установки подключение маршрутизатора к серверу RADIUS, необходимо настроить параметры аутентификации, такие как тип протокола (PAP, CHAP, MS-CHAP), имя пользователя и пароль.
- Настройка авторизации и учета: Наконец, необходимо настроить правила авторизации и учета на сервере RADIUS. Настройте права доступа пользователей, группы безопасности и другие параметры, которые будут использоваться для управления доступом в сеть.
Важно отметить, что настройка radius на роутере может отличаться в зависимости от модели и производителя роутера. Поэтому рекомендуется обратиться к документации, предоставленной производителем роутера, для получения подробных инструкций по настройке.
После завершения этих шагов, вы успешно настроите radius на роутере и сможете обеспечить безопасность и контроль доступа к сети вашей организации.
Что такое radius на роутере?
Роутеры часто используют Radius для создания защищенной сети и контроля доступа. Он позволяет определить, какие пользователи имеют доступ к сети и с какими привилегиями.
Протокол Radius работает по модели клиент-сервер и использует UDP для передачи данных. Клиентом является устройство, требующее аутентификации, например, компьютер или мобильное устройство, а сервером – специальное программное обеспечение, установленное на роутере или на отдельном сервере.
RADIUS расшифровывается как Remote Authentication Dial-In User Service, что можно перевести как «удаленная служба аутентификации пользователей, подключающихся к сети».
Протокол Radius используется не только на роутерах, но и в других сетевых устройствах, таких как коммутаторы, брандмауэры и серверы.
Цель настройки radius на роутере
Настройка Radius (Remote Authentication Dial-In User Service) на роутере позволяет установить безопасное и надежное подключение к сети. Radius используется для аутентификации и авторизации пользователей, что обеспечивает контроль доступа к сетевым ресурсам.
Целью настройки Radius на роутере является:
- Аутентификация пользователей: Radius позволяет проверить подлинность идентификационных данных, таких как логин и пароль, для допуска пользователей к сети. Это обеспечивает защиту от несанкционированного доступа и повышает безопасность всей сети.
- Авторизация доступа: Настройка Radius позволяет присваивать определенные права и ограничения каждому пользователю сети. Это позволяет предоставить доступ только к определенным ресурсам и сервисам, в зависимости от его роли и уровня авторизации.
- Учет использования ресурсов: Radius позволяет вести учет использования сетевых ресурсов каждым пользователем. Это помогает отслеживать и контролировать использование сети, а также предотвращать несанкционированные действия и злоупотребление.
Настройка Radius на роутере является неотъемлемой частью создания безопасной и эффективной сетевой инфраструктуры. Она обеспечивает защиту данных, удобство использования сетевых ресурсов и эффективное управление пользователями.
Усиление сигнала Wi-Fi роутера от Ростелеком
Чаще всего именно правильный учет внешних факторов позволяет усилить сигнал беспроводной сети маршрутизатора, а не его программная настройка, поэтому и обратим внимание на эти параметры в первую очередь. Важно отметить сразу несколько основных пунктов, а вы, отталкиваясь от своей ситуации, сможете исправить некоторые из них, улучшив тем самым качество сигнала Wi-Fi.
- Выбор расположения. Каждый пользователь знает, что у роутеров есть зона покрытия беспроводной сети, а в непосредственной близости к маршрутизатору сигнал будет лучшим. Однако установить роутер просто рядом со всеми устройствами не всегда получается, к тому же и это нужно сделать правильно.
- Старайтесь не класть роутер где-то на тумбочке в дальнем углу комнаты, поскольку так сигнал будет однонаправленным или плохо рассеиваться по всему жилому пространству. Если есть возможность, лучше повесить устройство на стену и правильно повернуть каждую антенну.
- Если смартфоны или компьютеры подключены к Wi-Fi из соседней комнаты, учитывайте, что толстые стены, особенно из бетона или кирпича, оказывают значительное влияние на ухудшение прохождения радиоволн, соответственно, стабильность сигнала и его качество упадет.
- Сюда же можно отнести различные балки, двери и закрытые участки, например стыки нескольких стен. Рядом с этими местами тоже не стоит располагать маршрутизатор.
- Старайтесь не класть роутер где-то на тумбочке в дальнем углу комнаты, поскольку так сигнал будет однонаправленным или плохо рассеиваться по всему жилому пространству. Если есть возможность, лучше повесить устройство на стену и правильно повернуть каждую антенну.
Посмотрите на приведенное далее изображение. Оно наглядно демонстрирует то, какое расположение роутера является приоритетным в доме, что относится и к квартире.
Отметим, что даже выполнение всех этих параметров не придаст значительного эффекта, если роутер от Ростелеком сам по себе дешевый и некачественный. Воспользуйтесь вторым способом, а если и он не окажется результативным, стоит задуматься о приобретении более мощного оборудования.
Способ 2: Программная настройка
Теперь поговорим о том, как улучшить сигнал программно, поскольку в настройках маршрутизатора есть несколько параметров, оказывающих влияние на качество соединения по Wi-Fi. Перед тем, как переходить к просмотру следующих инструкций, выполните авторизацию в веб-интерфейсе. Развернутые рекомендации по этому поводу вы найдете в отдельном руководстве на нашем сайте по ссылке ниже.
Смена канала
Первый вариант заключается в смене канала беспроводной сети. Дело в том, что выбранный по умолчанию канал может быть загружен другими роутерами, работающими поблизости, что и приводит к ухудшению сигнала. Для изменения потребуется произвести всего несколько простых действий.
- Сначала в меню настроек переключитесь на русский язык, если этого не было сделано ранее, чтобы упростить понимание присутствующих пунктов.
- Перейдите в раздел «Сеть» через панель сверху.
- Слева выберите беспроводную точку доступа для настройки.
- Разверните выпадающее меню напротив пункта «Номера канала». Если прошивка поддерживает отображение загруженности, выберите наиболее свободный канал. В противном случае переключитесь на 1 или 6, а затем проверьте, поменяется ли как-то стабильность Wi-Fi.
Настройка мощности передатчика
Мощность передатчика напрямую влияет на размер зоны покрытия беспроводной сети и по умолчанию настроена на самое высокое значение. Однако иногда этот параметр может сбиться или пользователь случайно изменяет его, что и приводит к проблемам с дальностью сигнала Wi-Fi. Проверьте эту настройку, а затем сохраните изменения.
- В том же разделе «Сеть» отыщите пункт «Мощность передатчика» и установите его значение на 100%.
- После перейдите к разделу «Обслуживание».
- Через панель слева выберите пункт «Перезагрузка».
- Подтвердите эту операцию и дождитесь повторного запуска маршрутизатора, а потом проверьте качество сети.
Если смена канала не поможет или сигнал станет еще хуже, рекомендуется вернуть настройку к изначальному значению, а вот мощность передатчика при этом обязательно должна быть максимальной.
Способ 3: Приобретение дополнительных устройств
В завершение отметим о существовании дополнительных устройств, которые могут пригодиться. Первое такое оборудование называется репитером и предназначено для подключения к сети Wi-Fi для расширения зоны покрытия. В магазинах вы можете найти различные репитеры, подключаемые к розетке или USB, но при этом важно, чтобы они поддерживали ту же частоту, на которой работает и роутер.
Вместо репитера ничего не помешает использовать другой маршрутизатор, но при этом его необходимо конфигурировать в специальном режиме. О примере такой настройки читайте в отдельном материале на нашем сайте по ссылке ниже.
В случае уверенности в том, что сможете самостоятельно разобрать маршрутизатор и заменить антенну, приобретите более мощный вариант, обратив внимание на его стандарты. Покупайте всенаправленные антенны, если к роутеру подключается несколько устройств, а также учитывайте параметры стандартов (b/n/g): частота, уровень усиления, длина.
Если ничего из этого вам не подходит или оказалось неэффективным, единственным решением будет приобретение более дорогого оборудование. На просторах интернета вы можете найти лайфхаки, где рекомендуют прикреплять к роутеру жестяные банки или задействовать фольгу, однако такие методы лучше обходить стороной, поскольку результат редко оказывается положительным, но затраченное время уже не вернуть.
Абоненты провайдера должны знать, как усилить сигнал WiFi роутера Ростелеком и защититься от обрывов или снижения скорости соединения. Эксперты выделяют много способов, начиная с внесения настроек в маршрутизатор, заканчивая покупкой или изготовлением дополнительных устройств. Ниже рассмотрим простые и эффективные решения.
Как усилить сигнал: инструкция к действию
Качество Интернета зависит от многих факторов — расположения маршрутизатора, антенны, наличия усилителя сигнала и т. д. Рассмотрим, как увеличить радиус действия WiFi роутера Ростелеком и улучшить качество связи.
Правильно поставьте роутер
Для начала определитесь с местом нахождения роутера WiFi Ростелеком, чтобы он находился в равном удалении от приемников сигнала. Оптимальное место — центр дома или квартиры. Исключением являются случаи, когда в помещении только одно рабочее место, и в других частях объекта Интернет не требуется.
Учтите следующие моменты:
- Стены из ж/б, кирпича и бетона ухудшают проходимость сигнала. Это касается зеркал, аквариумов, изделий из металла и других конструкций. В таких случаях придется усилить сигнал Вай Фай роутера Ростелекома или поменять расположение маршрутизатора.
- Не устанавливайте «раздатчик» Интернета возле источников помех, к примеру, бытовой техники.
- Настраивайте антенну таким образом, чтобы сигнал WiFi роутера Ростелеком проходил под 90 градусов к имеющимся препятствиям.
Этих знаний достаточно, чтобы правильно расположить устройство и получить мощный Вай Фай в доме или квартире. Но не стоит идти на крайние меры, чтобы усилить качество Интернета. К примеру, не нужно сносить стены или убирать другие стационарные препятствия, ведь есть другие способы улучшения качества связи.
Замена антенны
Чтобы усилить сигнал WiFi роутера Ростелекома своими руками, можно поменять или оптимизировать имеющуюся антенну. Если нет желания тратить деньги, возьмите пластиковую банку из-под Кока-Колы и изготовьте из нее приемник WiFi. Простейший вариант — взять кусок фольги и поставить ее за антеннами роутера. Минус в том, что самодельные приемники имеют неэстетический вид и низкую производительность.
Если в кошельке имеются лишние деньги, можно купить готовую антенну направленного типа. Стоимость изделия составляет 800-1500 рублей (в среднем). Оно помогает усилить Интернет-сигнал и избавиться от постоянных обрывов Сети. Для подключения нужно прикрутить новую деталь на место старой антенны. Плюсы такого способа в большей эффективности и сохранении эстетичного внешнего вида прибора.
Если вы решили усилить WiFi сигнал от роутера Ростелекома таким способом, изучите свой маршрутизатор. Убедитесь в возможности снятия родной антенны и посмотрите на тип разъема.
Установка усилителя сигнала
Если рассмотренные выше методы не помогли, можно усилить сигнал WiFi с помощью дополнительного устройства — повторителя. Они бывают двух типов:
- отдельный прибор;
- встроенный в точку доступа.
Таким методом можно увеличить радиус действия Вай Фай роутера Ростелекома и покрыть необходимую область (даже большую квартиру или дом). Количество повторителей ограничивается только бюджетом владельца. Для экономии средств используйте старый WiFi маршрутизатор. Почти все роутеры имеют функцию усилителя, которую нужно активировать в настройках. Если такой опции нет, можно поискать более новую прошивку в Интернете.
Как усилить сигнал без антенны и своими руками
Если покупка дополнительного оборудования — не вариант, можно улучшить качество WiFi более доступными способами. Рассмотрим их подробно.
Изменение канала
На вопрос, как усилить сигнал WiFi роутера Ростелекома без антенны, многие эксперты и работники компании рекомендуют «поковыряться» в настройках маршрутизатора. Первый шаг — установка свободного канала. Известно, что устройство для раздачи Интернета использует 11 каналов. При каждом подключении маршрутизатор анализирует сеть и подбирает подходящий вариант. Минус в том, что аппарат не всегда принимает правильное решение, из-за чего качество сигнала WiFi ухудшается.
Чтобы усилить действие роутера Ростелекома, войдите в настройки и задайте нужный канал самостоятельно. Для выбора варианта не нужно быть гением. Можно использовать телефон и программу WiFi Analyzer или другой аналогичный вариант. Приложение выдает график, по которому можно судить о загрузке каждого отдельного канала. Выбирайте наименее загруженный вариант и устанавливайте его в настройках.
Принцип работы для каждого роутера индивидуален и зависит от производителя. К примеру, в TP-Link сделайте такие шаги:
- войдите в настройки маршрутизатора (данные для входа должны быть на нижней части изделия);
- перейдите в раздел Wireless;
- выберите первый пункт (Setting);
- установите подходящий канал в разделе Channel.
После указанных действий сохраните изменения и дождитесь перезагрузки роутера Ростелеком. Если вам удалось усилить сигнал WiFi, работа сделана правильно.
Изменение настроек вещания
Чтобы усилить сигнал Вай Фай роутера Ростелекома, можно поменять ряд настроек маршрутизатора. Выделим два решения:
- Перевод сети в режим 802.11n. Как правило, на устройстве установлен смешанный вариант (bgn). Перевод в стандарт 802.11n позволяет не только усилить мощность, но и увеличить радиус действия, ускорить скорость работы Интернета Ростелекома. Главное условие, чтобы указанный стандарт поддерживался другими устройствами (ПК, телефоном, ТВ и т. д.). В ином случае они не увидят сигнал WiFi и не смогут работать.
Для внесения изменений перейдите в настройки маршрутизатора, войдите в раздел беспроводной сети и в секции «Режим работы» установите необходимый параметр. Далее сохраните данные и перезапустите аппарат.
- Переход на 5 ГГц. Еще одно решение, чтобы усилить сигнал WiFi для роутера компании Ростелеком — перевод работы на 5 ГГц. Этот диапазон имеет минимальную загрузку, что исключает дополнительные помехи и трудности в передаче Интернета «по воздуху». В результате повышается радиус действия.
Усиление мощности передачи
Еще один вариант — войти в настройки роутера Ростелеком и усилить мощность передачи сигнала. В зависимости от типа маршрутизатора настройки изменяются ступенчато или плавно с помощью специального ползунка. К примеру, в изделиях Asus необходимо перевести тумблер TX Power в крайнюю правую позицию.
На TP-Link в разделе Wireless нужно перейти в секцию Advanced и в пункте Transmit установить High.
Как и в прошлых случаях, внесенные данные необходимо сохранить и дождаться перезагрузки аппарата.
Что делать если ничего не помогает?
Если усилить сигнал и радиус действия Вай Фай роутера Ростелекома рассмотренными выше методами не удалось, остается альтернативный вариант — заменить роутер на новый или обратиться в техподдержку и соединиться со специалистом. Работник компании в режиме онлайн дает подсказки и рассказывает, как и что делать для улучшения сигнала. В этот момент нужно находиться возле компьютера для внесения изменений. Если решить вопрос таким способом не удается, можно оформить заявку на выезд специалиста на дом.
Как увеличить охват Wi-Fi роутера
Довольно распространенная ситуация: роутер есть, Wi-Fi раздается, однако есть пара «белых пятен», где прием неуверенный или отсутствует полностью. В частных домах это проявляется еще ярче и очень часто на половине участка (а порой и в половине дома) сеть «не ловится». Можно ли что-нибудь с этим сделать?
Располагаем роутер правильно
Часто место для роутера выбирают по удобству и эстетике: «Засунем его за шкаф, там и розетка рядом и в глаза не бросается». В расчет не принимается, что так роутер окажется в дальнем углу квартиры, а то и вовсе будет отделен от нее капитальной стеной. Поэтому иногда для исправления ситуации с приемом достаточно просто перенести роутер.
Где должен стоять роутер? Напрашивающийся ответ «в центре помещения» не всегда верен. Если квартира разделена капитальной стеной, роутер лучше поставить вплотную к ней, в большей по площади части квартиры. Не следует располагать роутер близко к источникам электрических помех — холодильникам, микроволновкам, стабилизаторам и т. п. Если в квартире есть зона с большим количеством клиентов беспроводной сети (например, кабинет или гостиная с домашним кинотеатром), имеет смысл расположить роутер ближе к ней.
Меняем и настраиваем антенны роутера
Если у вашего роутера антенны внутренние, то этот пункт можно пропустить — изменить форму зоны приема на нем не получится. А вот роутер с внешними антеннами частенько можно «подстроить» под форму жилища. В этом нам поможет коэффициент усиления антенн (обычно он приводится в характеристиках роутера). Чем коэффициент больше, тем больше радиус сети, однако следует иметь в виду, что увеличение дальности производится антенной за счет перераспределения сигнала в пространстве. Если коэффициент усиления близок к 1, то форма зоны приема вокруг антенны будет шарообразной, и дальность распространения сигнала при этом будет невелика — такой вариант лучше подходит для небольших двухэтажных зданий с площадью этажа в 50-100 м 2 .
Но у большинства антенн коэффициент усиления больше 1, а форма зоны приема вокруг них больше похожа на диск. То есть, по бокам антенны сигнал сильнее, чем сверху или снизу. Такая антенна лучше подойдет для одноэтажных помещений.
Многие современные роутеры имеют несколько каналов передачи — как правило, по количеству антенн (или пар антенн на более «продвинутых» моделях). Развернув антенны в разных направлениях, можно разнести зоны приема разных каналов по плоскостям — это также может пригодиться в частных домах с несколькими этажами.
Внешние антенны часто бывают съемными, и вы можете заменить их на более подходящие по характеристикам.
Антенны могут быть направленными — у них сигнал распространяется не во все стороны, а только в определенном секторе. Дальность приема в этом секторе значительно увеличится за счет перераспределения мощности радиоизлучения. Заменив антенну роутера на направленную, можно обеспечить уверенный прием в сильно вытянутой зоне, например, не только в основном доме, но и в беседке, расположенной метрах в 30 от дома.
Если же задача стоит в том, чтобы «растянуть» зону приема буквально на пару-тройку метров, можно воспользоваться насадкой на антенну. Эффект насадки не сравнить с использованием полноценной направленной антенны, но иногда именно её вполне достаточно. Да и стоит насадка намного меньше полноценной антенны.
Меняем настройки роутера
Изменение настроек роутера может помочь, если распространению сигнала мешают другие беспроводные сети. Например, если неподалеку расположен еще один роутер, раздающий Wi-Fi на том же канале, радиус покрытия вашей сети может сильно уменьшится. Переход на другой канал может решить эту проблему. Большинство роутеров способны сами определять наименее загруженный канал и использовать именно его — для этого лишь надо выставить «Auto» в списке каналов Wi-Fi.
Если такого варианта в настройках вашего роутера нет, вы можете определить загруженность каналов самостоятельно с помощью сотового телефона и специализированного приложения, например, Wifi Analyzer.
Обратите внимание, что на скриншотах диапазон 5 ГГц намного менее загружен. Так оно и есть в большинстве случаев, и переход на 5 ГГц может решить проблему плохой связи в условиях сильной «зашумленности» эфира.
Увы, далеко не все устройства поддерживают эту частоту. Перед тем, как переходить на нее, убедитесь, что все ваши клиенты (телефоны, компьютеры, телевизоры и т. д.) способны подключаться к сетям Wi-Fi частотой 5 ГГц.
Еще одна настройка, которая может помочь в распространении сигнала — мощность сигнала. Многие роутеры, имеющие эту опцию, лишь позволяют менять мощность в диапазоне от 0 до 100 % — нетрудно понять, что увеличению зоны приема это ничуть не поспособствует. Но есть модели, позволяющие поднять мощность сигнала выше стандартной, и в этом случае имеет смысл попробовать ее увеличить.
Однако имейте в виду, что мощность сигнала роутеров ограничена решением Государственной комиссии по радиочастотам, и максимальное значение параметра может увеличить мощность выше разрешенной. Никто, правда, особо не контролирует соблюдение этого ограничения, но тем не менее.
Добавляем роутеры
Если обстановка настолько сложна, что ничего из вышеперечисленного не помогает «покрыть» сетью нужную площадь, остается только увеличить количество роутеров. Это можно сделать несколькими способами. Эффект в каждом случае будет немного отличаться.
Установить еще один обычный роутер. Его можно как подключить к уже установленному как по Wi-Fi, так и с помощью кабеля RJ-45. При первом варианте не забудьте разнести каналы сетей, иначе они будут мешать друг другу. Подключение с RJ-45 надежнее и обычно обеспечивает большую скорость. Минус такой конструкции в том, что раздаваться будут фактически две разные сети, что может приводить к некоторым неудобствам. Некоторые клиенты, например, подключившись к первой сети, будут продолжать «цепляться» за нее, даже когда вы перейдете в зону, где будет уверенный прием второй сети, а сигнал первой принимается слабо.
Как усилить сигнал WiFi роутера Ростелеком: подробная инструкция
Беспроводный модем имеет обычно диапазон 30 метров. Многие причины могут понизить диапазон и занизить сигнал. Возникновение помех имеет возможность следующими факторами: металлом, толстыми стенами, сигналы от остальных приборов, которые используют беспроводные частоты (мобильники, СВЧ печки). Разберем простые способы, что бы усилить сигнал WiFi.
9 Способов как усилить сигнал WiFi роутера своими руками
1. Минимизировать использования устройств на частоте 2.4 ГГц
Чаще всего мешает бытовая техника: Радиотелефоны, СВЧ печки, системы безопасности, телевизионный пульт ДУ. Придется заменить устройства или отключать их при использовании wifi. Что бы проверить какое устройства создает помеху нашему сетевому трафику, можно по очереди отключать устройства и смотреть на уровень сигнала. В таком случае мы будем примерно знать что нам мешает.
2. Переместить ваш роутер
Иногда решение очень простое. Нужно просто найти наиболее высокую и комфортную точку для модема.
- Выберите высокую точку вашего модема, чтобы усилить эффективную дальность вещания. Чем выше тем лучше.
- Попробуйте разместить в центре вашего жилого помещения для большего охвата территории. В центре и высоко .
- Приблизьте свои устройства к сети, если возможно.
- Найдите место, где плохо ловит соседский wifi, попробуйте разместить модем на той точке.
- Отойдите от любого металла: железные полки, ящики и подобные вещи. (Если используйте ноутбук к примеру)
- Отойти от радиотелефонов, микроволновок.
- Попробуйте применить все вышеперечисленные пункты в один.
3. Поменять режим вещания роутера
Выберите новый стандарт 802.11 N в настройках модема, если поддерживает. 802.11 N предлагает гораздо больший радиус действия и силу сигнала по сопоставлению с устройствами стандартов 802.11 a/b/г. ( Настройка модема HG532e huawei со скрытыми функциями . Чтобы появилась функция смены вещания 802.11N, нужно войти с правами супер админа.)
4. Переключить канал роутера на свободный
Модемы работают на каналах от 1 до 11. Изменение канала, позволит роутеру создать четкий сигнал между другими беспроводными устройствами. Для тестирования в помещении на каком канале находится сеть wifi, можно воспользоваться программой Acrylic :
- 1. Наша сеть.
- 2. На каком канале находится и режим вещания 802.11-n.
- 3. Розовый цвет наше покрытие на 10 канале.
- 4. Видим, что две сети (розовый, голубой) находятся на одном и том же канале 1, они мешают друг другу.
- 5. Можете проверить статус рейтинга настройки.
Что имеем? Ровно то, что две сети wifi у моих соседей, находятся на одном и том же канале, тем самым мешая друг другу. Выбирайте канал на котором меньше подключено сетей wifi или вообще не подключено .
5. Усилить мощь передачи роутера
Прочитайте инструкцию на вероятность опции xmit, мощности вашего модема: количество энергии он использует для передачи сигнала. Можете усилить это число до 45 (mW). Знайте, Вы рискуете перегреть или повредить маршрутизатор.
Пример двух модемов. Ищите настройку Transmit power и повысьте ее. На первом рисунке выбрать пункт High. На втором укажите максимальное значение 20.
6. Сменить стандартную антенну роутера
Найти другую антенну от старого роутера, если она мощнее и заменить ее, что обеспечит большую мощность. Не все маршрутизаторы позволяют откручивать привычно антенну. Она крепиться су-цельно, многие делают так как на видео.
7. Сделать направленную волну вай фай
Направить вашу сеть wifi не в 360 градусов, а меньше, тем самым остальные волны будут отражаться и направляться в одну сторону, что даст небольшой эффект. Вырежьте с банок пива, как на картинке. Лучше всего подходит, когда соединить нужно два роутера, работающих в режиме: wds, повторитель. Вы должны понять, что wifi будет плохо работать за закрытой частью банки. Этот способ, как дать больший коэффициент целенаправленной волны.
8. Установить репитер
Называют еще «Повторитель». Расширяет сеть получаемого сигнала. Повторитель принимает сигнал от модема и усиливает его, чтобы увеличить диапазон. Продается в виде блока, который нужно воткнуть в розетку после быстрой настройки. Имеют множества маршрутизаторов опцию «Репитера».
9. Установка усилителя wifi (Бустер)
Подрубить усилитель, называемый бустер, конкретно к модему. Бустер лучше чем повторитель. Репитер усиливает лишь мощь имеющего сигнала, а не силу диапазона, что не скажешь про бустер. Применяйте двунаправленный «Бустер» для увеличения скорости.
Смотрите еще:
- Р аз давать интернет с ноутбука
- Настройка модема HG532e huawei
- Настройка модема TP-LINK TD-W8961ND (IPTV, интернет)
- Как ускорить работу компьютера с Windows 10
- Как переустановить браузер EDGE в Windows 10
comments powered by HyperComments<center>Подпишись</center><center>
Решил подготовить статью с советами по усилению сигнала Wi-Fi сети. В интернете, есть много разных статей на эту тему, но практически в каждой статье, очень много ненужной информации. Точнее, множество рекомендаций по каким-то настройкам, которые не имеют никакого отношен к увеличению радиуса сигнала Wi-Fi и никак не могут влиять на радиус действия самой сети.
Если мы говорим об усилении сигнала Wi-Fi, то конечно же имеем введу именно радиус покрытия самой сети, то есть дальность действия Wi-Fi. Для примера: купили мы роутер, установили, настроили, а в самых дальних комнатах Wi-Fi вообще не ловит, или уровень сигнала слишком слабый. Или же, роутер установлен на первом этаже (где сигнал есть) , а на втором этаже сигнал уже очень слабый, или вообще отсутствует. Обычная ситуация, с которой сталкиваются многие, да я с сам с этим сталкивался.
От чего зависит радиус действия Wi-Fi сети? Очень много разных факторов: от самого роутера (количества и силы антенн) , от стен в вашем доме, от количества соседних Wi-Fi сетей, от расположения роутера, каких-то других помех и т. д. Многие просят посоветовать роутер, который например обеспечит стабильный сигнал Wi-Fi для трехкомнатной квартиры, частного дома, и т. д. В таких случаях, невозможно посоветовать ничего конкретного. У всех разные условия, разные стены и т. д. Единственно, что я могу посоветовать, это приблизительно ориентироваться на площадь вашего дома. Если у вас например однокомнатная квартира, то даже недорогой роутер, с одной антенной мощностью в 3 dBi без проблем справится со своей задачей. Ну а если у вас дом, или квартира побольше, то берите устройство подороже. Хотя, и цена не всегда аргумент. Есть у меня роутер Asus RT-N18U – дорогой, три антенны, какая-то там фирменная функция Asus, которая увеличивает радиус покрытия сети. Так вот, при одинаковых условиях, на одинаковом расстоянии, он показывает результат не намного лучше, чем у того же D-link DIR-615/A. У которого антенны внутренние, да и дешевле он в несколько раз.
Как в настройках роутера усилить сигнал Wi-Fi?
Если вы уже купили, и установили у себя дома, или в офисе роутер, и Wi-Fi ловит не везде, где вам нужно, то можно попробовать усилить беспроводную сеть. Как это сделать, мы сейчас рассмотрим. Усилить сигнал можно как с помощью настроек в роутере, так и с помощью отдельных устройств, и приспособлений.
1 Поиск и смена канала на роутере. Если у вас устройства видят много доступных для подключения сетей ваших соседей, то все эти сети, могут загружать канал, на котором работает ваша сеть, и тем самым уменьшит радиус действия сети.
Можно попробовать, в настройках роутера задать какой-то статический канал, или же поставить Auto. Здесь нужно экспериментировать. Если вам не лень, то с помощью программы inSSIDer вы можете найти более свободный канал, и задать его в настройках вашего роутера.
Я не буду подробно расписывать, просто даю вам ссылку на статью Как найти свободный Wi-Fi канал, и сменить канал на роутере? В ней я подробно рассказывал о каналах, и о том как найти не загруженный канал. Так же, там есть инструкция по смене канала на роутерах разных производителей.
2 Переводим свою сеть в режим работы 802.11N. Как правило, по умолчанию на всех роутерах беспроводная сеть работает в смешанном режиме b/g/n (11bgn mixed) . Если принудительно заставить роутер транслировать Wi-Fi в режиме работы 802.11N, то это может увеличить не только скорость, но и радиус покрытия Wi-Fi (если на вашем роутере более одной антенны) .
Единственная проблема в том, что если у вас есть старые устройства, которые не поддерживают режим 802.11N, то они просто не будут видеть вашу сеть. Если у вас нет старых устройств, то без сомнений переключите свою сеть в режим n. Сделать это очень просто. Заходим в настройки роутера, обычно по адресу 192.168.1.1, или 192.168.0.1 (подробную инструкцию по входу в настройки смотрите здесь).
В настройках откройте вкладку, где настраивается беспроводная сеть. Называются они обычно так: Wi-Fi, Беспроводной режим, Беспроводная сеть, Wireless и т. д. Найдите там пункт Режим беспроводной сети (Mode) и установите в нем N only. То есть, работа сети только в режиме N.
Для примера: смена режима беспроводной сети на роутере Asus
Сохраните настройки и перезагрузите роутер. Если появляться проблемы с подключением устройств, то верните обратно смешанный режим.
3 Проверяем мощность передачи в настройках маршрутизатора. На некоторых роутерах, есть возможность выставить уровень мощности беспроводной Wi-Fi сети. Насколько я знаю, по умолчанию стоит максимальная мощность. Но, можно проверить.
В роутерах Asus, эти настройки меняются на вкладке Беспроводная сеть — Профессионально. В самом низу, есть пункт «Управление мощностью передачи Tx power». Там есть шкала, которую можно регулировать в процентах. Выглядит это вот так:
На роутерах Tp-Link открываем вкладку Wireless — Wireless Advanced. Пункт Transmit Power позволяет настроить силу сигнала. Значение High – означает максимальная мощность.
Эти настройки больше пригодятся в том случае, если вы захотите наоборот, уменьшить мощность сигнала вашего Wi-Fi роутера.
Как увеличить радиус действия Wi-Fi сети с помощью дополнительных устройств?
1 Установка репитера, или настройка второго роутера в режиме усилителя. Из всех рекомендаций, которые вы здесь увидите, или вообще найдете в интернете, этот способ самый эффективный и надежный. Правда, придется потратится на репитер.
Репитер (повторитель) , это небольшое устройство, которое нужно установить в том месте, где сигнал вашего Wi-Fi еще есть, но он уже не очень сильный. А репитер просто будет расширять вашу главную сеть, т. е. «передавать» ее дальше. Об этих устройствах я подробно писал в статье: что такое Wi-Fi репетир (повторитель), как он работает, и что значит роутер в режиме репитера?
В качестве репитера могут выступать обычные роутеры. Вот инструкции по настройке роутеров ZyXEL и Asus в режиме повторителя:
Если у вас Wi-Fi не «добивает» в какие-то комнаты, то установка повторителя решит эту проблему. А если у вас дом в несколько этажей, то на первом этаже можно установить роутер, а на втором репитер. Отличная и рабочая схема.
2 Смена антенн роутера на более мощные. Если на вашем роутере съемные антенны, то можно купить более мощные, и тем самым немного увеличить покрытие вашей сети. Почему немного? Да потому, что замена антенн как правило дает не очень хороший результат. Он есть, но не такой что бы увеличить радиус на несколько комнат. В любом случае, придется тратится на антенны. И мне кажется, что намного лучше потратить эти деньги на репитер. Да, он будет стоить дороже, но пользы от него намного больше.
Если решите менять антенны, то берите мощные, с усилением в 8 dBi. Но, стоят они дорого, и несколько таких антенн будут стоить как повторитель.
Я уже писал статью по установке, и тестированию антенн TP-LINK TL-ANT2408CL, можете посмотреть результаты.
3 Покупка нового роутера, переход на 5 GHz. Можно купить более мощный, дорогой роутер. А лучше, роутер с поддержкой диапазона 5 GHz. В чем плюс диапазона 5 GHz? Он практически свободный, сейчас большинство всех сетей и других устройств работают в диапазоне 2.4 GHz. Меньше помех – больше скорости и больший радиус действия сети.
Есть такие места, где Wi-Fi сеть на 2.4 GHz практически не работает. Все время глючит, пропадает соединение, низкая скорость и т. д. А все из-за того, что там очень много разных сетей. Вот в таких случаях, переход на 5 GHz решает все проблемы.
Еще несколько советов по увеличению дальности Wi-Fi
1 Выберите правильное расположение вашего роутера. На самом деле, это очень хороший и эффективный совет. Как правило, все устанавливают маршрутизаторы при входе, или в каких-то дальних комнатах. Правильное расположение роутера позволит правильно распределить сигнал, тем самым увеличить дальность Wi-Fi.
Проще говоря, нужно устанавливать роутер как можно ближе к центру дома. Да, это не всегда получается, так как к роутеру нужно прокладывать кабель, а тянуть его на середину дома не очень удобно. Но, даже незначительные передвижения роутера, смогут увеличить уровень сети в нужных вам комнатах. А еще, нужно помнить о том, что стены это враг Wi-Fi сетей.
2 Самодельные усилители для Wi-Fi антенн. Можно найти много инструкций, в которых показано изготовление усилителей для роутера. Как правило, это обычная фольга, и жестяные банки. Получается, что если с одной стороны антенны поставить лист фольги, то сигнал будет от нее отбиваться и направляться в нужном нам направлении.
Я считаю, что это все ерунда. Во-первых, разрезанная банка из пива, или кусок фольги сзади роутера выглядит не очень красиво, а во-вторых, от этого нет практически никакого эффекта. Можете проверить.
Вот такие советы. Думаю, вы нашли для себя подходящий способ увеличить дальность Wi-Fi сети. Делитесь своими советами в комментариях!
170
Современная связь и оборудование, предоставляющие качественные услуги домашнего интернета, обладают широкими возможностями и обеспечивают бесперебойное соединение. Однако возникают ситуации, при которых пользователи задают вопрос о том, как усилить сигнал wifi роутера Ростелеком, поскольку собственных ресурсов оборудования оказывается недостаточно. Чаще всего просьбы о модернизации устройств поступают от владельцев крупных квартир и домов, поскольку в таких случаях расстояние между комнатами оказывается слишком большим для хорошего соединения.
Как усилить сигнал Wifi роутера Ростелеком своими руками
Усиление сигнала и улучшение качества связи действительно возможно. В каждом отдельном случае для осуществления процедуры потребуется подобрать наиболее подходящий для этого способ. Перед этим рекомендуется произвести анализ и выяснить причины ухудшения работы сети.
Обновление ПО
Программное обеспечение, как правило, обновляется в фоновом режиме. Если это не помогает, возможно воспользоваться специальной прошивкой DD-WRT для wi-fi роутера. С ее помощью для пользователя откроются новые дополнительные функции, а также улучшится режим передачи и приема данных. Перед тем, как произвести обновление, необходимо выяснить максимальную мощность используемого устройства. Как правило, для его использования требуется не менее 70 мВт.
Настройка точки доступа Вай Фай
Произвести дополнительные настройки сети возможно в самом роутере. Такой подход отвечает на вопрос о том, как усилить сигнал wifi роутера Ростелеком без антенны и лишних затрат.
Слабая мощность обычно подключается в устройстве по умолчанию в режиме “стандарт”, поэтому не требует дополнительного вмешательства. Как правило, его таким образом настраивает сам провайдер, подбирая опции таким образом, чтобы они соответствовали тарифному плану.
Для того, чтобы изменить их, необходимо:
- В меню выбрать пункт “Расширенные настройки”.
- Открыть Wireless Transmit Power.
- Подобрать одну из стандартных мощностей (представлены высокая, средняя и низкая). Если мощность выражена в процентах, тогда следует увеличить этот показатель.
Важно проводить вмешательство в настройки только после изучения инструкции к устройству.
Правильное расположение
Многие пользователи сетей замечали, что при перемещении модема в пространстве (внутри комнаты или квартиры) качество соединения существенно изменялось. Таким образом, если подобрать хорошее место дислокации устройства, вопрос о том, как усилить сигнал вай фай роутера Ростелеком в домашних условиях, потеряет силу. Лучше всего размесить его в приблизительном центре дома, чтобы распространение связи охватывало весь радиус. Если такой подход не поможет, менять его местоположение также возможно дополнительно незначительно. Для этого следует воспользоваться следующими рекомендациями:
- разместить точку доступа выше;
- приблизить к используемым гаджетам;
- разместить точку в месте, где вай-фай соседей ловит хуже всего.
Скорость передачи и приема данных можно увеличить дополнительно при помощи удлинения антенны. Возможно для этих целей подойдет антенна от старого роутера или новое купленное оборудование.
Поменять местоположение следует и пользователю. Рекомендуется приблизиться к беспроводной сети, но при этом отдалиться от металлических предметов (по возможности), радиотелефонов и микроволновой печи.
Дополнительное оборудование
Самым простым и дешевым способом решить проблему является самостоятельное изготовление усилителя в домашних условиях. Для этого возможно использовать обычный лист фольги, либо жестки (например, полученной из банки из-под газированного напитка). Таким образом, самодельный усилитель потребуется установить только с одной стороны от антенны, чтобы сигнал от него отражался и распространялся в противоположную сторону. Такой вариант подойдет для малогабаритного жилья.
Для улучшения связи (если того позволяют ресурсы и маршрутизатор) также подойдет способ-покупка нового модема (важно – более дорогостоящего). Но такой подход может оказаться неоправданно затратным. Добиться усиления возможно также покупкой специального репитера. Для этих же целей некоторые абоненты приобретают так называемый бустер, который еще больше увеличивает мощность связи.
Усиление сигнала без антенны
Если улучшить вещание не удается при помощи нового оборудования, рекомендуется воспользоваться способом изменения канала связи. Все модемы функционируют в каналах от 1 до 11, выбрать более подходящий для эксплуатации рекомендуется через специализированную программу (Acrylic).
В интерфейсе программы будут указаны сети расположенных вблизи устройств (как правило, соседских), которые могут находиться в одних каналах. Важно не допускать совпадений и если они будут обнаружены, канал рекомендуется сменить на любой другой, который не будет совпадать. Чаще всего такой подход обеспечивает бесперебойный выход в глобальную сеть и у пользователей в дальнейшем не возникает вопросов о том, как усилить сигнал роутера Ростелеком самостоятельно. Если все предложенные способы не помогают, необходимо обратиться в поддержку абонентов провайдера за помощью.
Заключение
Современное оборудование и кабели редко доставляют проблемы активным пользователям домашнего интернета. Однако если трудности с подключением или эксплуатацией все же возникают, есть масса способов их предотвратить или исправить. Если же они не помогают, качество сети всегда возможно улучшить после обращения в центр поддержки клиентов компании.
В статье пойдёт речь о вопросах расширенной аутентификации в беспроводной сети через WPA2 Enterprise. Для данной системы используется RADIUS сервер, поэтому рассмотрим краткий пример упрощённой установки и настройки.
О методах аутентификации
В предыдущих статьях, в частности: Особенности защиты беспроводных и проводных сетей. Часть 1 — Прямые меры защиты, — мы рассказывали о различных методах аутентификации.
Более или менее надёжным можно считать алгоритм защиты начиная с WPA2, а самый современный протокол аутентификации — WPA3, входящий в состав новшеств от WiFi 6. Но так как не все ещё перешли на WiFi 6, то WPA2 пока остаётся актуальным.
В свою очередь технология WPA2 подразделяется на два направления: WPA2 Personal и WPA2 Enterprise.
Вариант WPA2 Personal с PSK (Pre-Shared Key), проще говоря, «один-ключ-на все-устройства» используется в небольших (обычно в домашних сетях). При этом единственный ключ (длинная символьная строка не менее 8 символов) хранится на самой точке доступа и на каждом устройстве, подключаемом к беспроводной сети. Когда просят дать «пароль от WiFi», это тот самый ключ и есть.
При увеличении числа клиентов обслуживание такой беспроводной сети превращается в кошмар для сисадмина.
Если кто-то из пользователей со скандалом уволился, умудрился потерять ноутбук или случайно переслал ключ по почте (выложил общем чате, на форуме и так далее) …
В общем, при малейшем подозрении на компрометацию ключа выход может быть только один — сгенерировать новый ключ и заменить его везде: на всех точках доступа и у всех пользователей на всех устройствах. При этом нужно обязательно проверить работает ли доступ у всех пользователей на всех корпоративных (а иногда и личных) девайсах, а ещё ответить на 1000 и 1 вопрос из разряда: «А зачем?», «А почему так произошло?», «А что, теперь постоянно менять придётся?» и так далее и тому подобное.
Поэтому для беспроводных сетей корпоративного уровня используется гораздо более совершенный вариант WPA2 Enterprise. Наиболее очевидной альтернативой общему ключу является индивидуальный ключ для каждого. Разумеется, в этом случае при подключении к сети запрашивается не только ключ, но и имя пользователя. Фактически это возврат к аутентификации на основе логин + длинный пароль. (Спасибо Капитану Очевидность за точные формулировки).
Вопрос в том, где хранить базу пользователей и паролей. Размер встроенной аппаратной флеш-памяти не «резиновый», а если точек доступа несколько, то нужно подумать, как выполнять синхронизацию учётных данных между ними.
Гораздо проще использовать внешний сервер для аутентификации. WPA2 Enterprise использует для этих целей RADIUS.
RADIUS (Remote Authentication in Dial-In User Service) — сервис AAA (Authentication, Authorization, Accounting), основанный на использовании отдельного сервера, взаимодействующего с клиентами (оборудованием) по специальным протоколам.
На сегодняшний момент наиболее популярны следующие реализации:
- Microsoft Network Policy Server (NPS), бывший IAS — для конфигурации используется встроенный инструментарий Microsoft. Соответственно, нужно купить необходимые лицензии.
- Cisco Secure Access Control Server (ACS) 4.2, 5.3 — для администрирования использует веб-интерфейс, имеет широкий набор полезных функций. Это также платный продукт.
- FreeRADIUS — распространяется бесплатно, может использоваться как в «чистом виде», так и вкупе с различными СУБД (MySQL и другие), имеются веб-интерфейсы (DaloRADIUS, Dual-In), в общем, довольно известное решение.
Существуют и другие реализации данного сервиса. Для настройки главное понять принцип взаимодействия с сервером аутентификации, всё остальное можно найти в документации.
Интересный факт. Аппаратные шлюзы и контроллеры точек доступа Zyxel уже имеют встроенный сервис RADIUS «на борту». А облачная среда Zyxel Nebula может похвастаться собственной системой аутентификации, отличной от RADIUS, но выполняющей те же функции. Поэтому самостоятельная установка внешнего сервера аутентификации — процесс интересный, но отнюдь не всегда обязательный. Есть и более простые варианты.
Взаимодействие точки доступа с сервером RADIUS
Для обмена данными с сервером RADIUS используется протокол UDP (User Datagram Protocol) по принципу «клиент-сервер». В роли клиента выступает точка доступа (или другое устройство, нуждающиеся в службе аутентификации), которая обращается к серверу RADIUS с запросами о проверке учётных записей.
В зависимости от настройки и схемы использования сервер RADIUS может сообщать клиенту не только информацию об успешной аутентификации, но и другие параметры: VLAN клиентского устройства, IP адрес, QoS профиль и так далее.
Для создания безопасного соединения клиент и сервер RADIUS обладают общим ключом.
В отказоустойчивой production схеме используется более одного сервера RADIUS. Например, точка доступа NWA210AX может использовать для проверки два сервера: основной и резервный.
Кратко рассмотрим порядок взаимодействия
Пользователь подключает устройство (корпоративный ноутбук или любое другое). Для этого он вызывает соответствующий интерфейс для настройки. Появляется окно подключения, где он вводит логин и пароль.
Точка доступа принимает эти данные и для проверки аутентификации передаёт на сервер RADIUS.
Сервер RADIUS по своим записям проверяет данного пользователя и его пароль, и, в зависимости от результата, возвращает одно из значений: «Accepted» (Принято) или «Rejected» (Отклонено).
При получении «Accepted» (Принято) между клиентом и точкой доступа происходит обмен индивидуальными ключами шифрования, действующими только на время, установленное для данной сессии.
Рисунок 1. Использование сервера RADIUS для аутентификации.
Вообще на тему установки RADIUS написано очень много How-to, в том числе интеграцией с различными СУБД, использованию веб-интерфейса и так далее.
Однако невозможно объять необъятное, поэтому сейчас остановимся на самой простой реализации: сервер FreeRADIUS без сторонних продуктов, который настраивается путём изменения конфигурационных файлов.
ВНИМАНИЕ! Ниже приводится именно простейший пример для иллюстрации, а не готовая шпаргалка для копирования и размножения у себя в рабочей среде.
Описание примера настройки и взаимодействия точки доступа с сервером RADIUS
Конфигурация сервера FreeRADIUS
Это виртуальная машина со следующими характеристиками: RAM 1GB, 1xCPU, виртуальный диск 20GB (можно меньше, лишь бы разместилась операционная система и необходимые пакеты).
В роли гипервизора — Oracle Virtual Box 6.1.18
В качестве гостевой операционной системы для экспериментов использовался дистрибутив Oracle Linux 6.3. В принципе, можно выбрать любой другой дистрибутив, если нет специальных ограничений.
FreeRADIUS — из стандартного репозитория.
Точка доступа
В качестве клиента (точки доступа) — используется модель Zyxel NWA210AX. Это современное устройство, поддерживающее интеграцию в облачной системе Zyxel Nebula и обладающее массой других достоинств.
Несмотря на то, что NWA210AX поддерживает новые протоколы безопасности WiFi 6 и может использовать сервис аутентификации Nebula, в нашем случае она прекрасно выступит в качестве устройства доступа в сети WPA 2 Enterprise.
Рисунок 2. Точка доступа NWA210AX.
Клиент для проверки подключения
В качестве платформы для проверки клиентского подключения — наиболее наглядно данный процесс отображается на последних версиях Mac OS X.
Установка и настройка сервера RADIUS
Перед установкой рекомендуется настроить файервольные правила, в частности, разрешить порты 1812, 1813, а также, если понадобиться, выполнить настройку SELinux. Нашей целью было показать взаимодействие с RADIUS, поэтому такие нюансы, как настройка сети, файервола, других средств безопасности выходят за рамки статьи и остаются за кадром. И мы сразу переходим к установке FreeRADIUS.
sudo install freeradius freeradius-utils -y
Обратите внимание, мы устанавливаем не только пакет freeradius, но и дополнительные инструменты freeradius-utils.
Из этого пакета нам понадобится утилита radclient для проверки пользователей.
После окончания установки настроим запуск сервиса при старте системы:
sudo systemctl enable radiusd
Для проверки запустим FreeRADIUS:
sudo systemctl start radiusd
Проверим его состояние:
sudo systemctl status radiusd
Пример ответа системы:
radiusd.service - FreeRADIUS high performance RADIUS server.
Loaded: loaded (/usr/lib/systemd/system/radiusd.service; enabled; vendor preset: disabled)
Active: active (running) since Thu 2021-02-04 13:36:11 EST; 7min ago
Process: 953 ExecStart=/usr/sbin/radiusd -d /etc/raddb (code=exited, status=0/SUCCESS)
Process: 872 ExecStartPre=/usr/sbin/radiusd -C (code=exited, status=0/SUCCESS)
Process: 821 ExecStartPre=/bin/sh /etc/raddb/certs/bootstrap (code=exited, status=0/SUCCESS)
Process: 810 ExecStartPre=/bin/chown -R radiusd.radiusd /var/run/radiusd (code=exited, status=0/SUCCESS)
Main PID: 970 (radiusd)
Tasks: 6 (limit: 12425)
Memory: 82.9M
CGroup: /system.slice/radiusd.service
└─970 /usr/sbin/radiusd -d /etc/raddb
Feb 04 13:36:10 localhost.localdomain systemd[1]: Starting FreeRADIUS high performance RADIUS server....
Feb 04 13:36:10 localhost.localdomain sh[821]: server.pem: OK
Feb 04 13:36:11 localhost.localdomain systemd[1]: Started FreeRADIUS high performance RADIUS server..Дополнительно проверить можно командой:
sudo ps aux | grep radiusd
Ответ системы должен быть примерно таким:
root 7586 0.0 0.2 112716 2200 pts/1 R+ 01:28 0:00 grep --color=auto radiusd
radiusd 13320 0.0 1.5 513536 15420 ? Ssl Dec23 0:00 /usr/sbin/radiusd -d /etc/raddbДля настройки нам понадобится только два конфигурационных файла из каталога /etc/raddb:
clients и users.
ВНИМАНИЕ! Ещё раз повторяем — это всего лишь пример, помогающий понять механизм работы. Такой примитивный вариант, например, когда записи пользователей и ключи хранятся открытым текстом — в production лучше не использовать. Но именно для иллюстрации работы самого RADIUS — чем меньше и проще настраивать, тем лучше.
В файле /etc/raddb/clients настраивается доступ из конкретной сети и задаётся общий ключ для сервера RADIUS и клиентов, в нашем случае — точек доступа.
sudo vi /etc/raddb/clients
Находим подходящий пример записи:
#client private-network-2 {
# ipaddr = 198.51.100.0/24
# secret = testing123-2
#}и на его основе создаём свою запись:
client private-network-rpcm {
ipaddr = 192.168.0.0/24
secret = testing123-3
}Для примера используется самый простейший вариант «из коробки», и по умолчанию информация о пользователях хранится в файле /etc/raddb/users. Создадим двух пользователей: ivan и rodeon.
sudo vi /etc/raddb/users
Обратите внимание на следующее предупреждение в самом конце файла:
#########################################################
# You should add test accounts to the TOP of this file! #
# See the example user "bob" above. #
#########################################################Самый простой способ правильной вставки информации о пользователях — найти пользователя bob и добавить прямо под ним следующие строки:
ivan Cleartext-Password := "Pass1van"
Reply-Message := "Hello, %{User-Name}"
rodeon Cleartext-Password := "PassR0deon"
Reply-Message := "Hello, %{User-Name}"Перезапустим сервис radiusd, чтобы тот перечитал конфигурационные файлы:
sudo systemctl restart radiusd
Предварительная проверка заключается в том, чтобы сервис radiusd повторно в штатном режиме стартовал без сообщений об ошибках. Выше мы уже выполняли такую проверку (после установки FreeRADIUS) командой:
sudo systemctl status radiusd
После того, как убедились в стабильной работе сервиса, выполним проверку через команду radclient с передачей имени пользователя.
sudo echo "User-Name=ivan,User-Password=Pass1van" | radclient 192.168.0.104:1812 auth testing123-3
Где:
- команда echo «User-Name= ivan,User-Password= Pass1van» передаёт имя пользователя и пароль;
- 192.168.0.104:1812 — адрес сервера с портом UDP;
- auth testing123-3 — указывается общий ключ testing123-3.
Если всё в порядке, ответ должен быть примерно таким:
Sent Access-Request Id 54 from 0.0.0.0:57939 to 192.168.0.104:1812 length 44
Received Access-Accept Id 54 from 192.168.0.104:1812 to 192.168.0.104:57939 length 33Последняя и самая главная проверка: настроить на точке доступа NWA210AX подключение к данному серверу RADIUS и подключить выбранное клиентское устройство к WiFi сети.
Настройка подключения к RADIUS на точке доступа
Чтобы выполнить настройку, необходимо узнать адрес устройства. Для сетевого оборудования Zyxel это можно легко сделать при помощи сетевой утилиты ZON (Zyxel One Networking Utility). О ней можно подробнее узнать и бесплатно скачать на сайте Zyxel.
Рисунок 3. Утилита ZON (Zyxel One Networking Utility).
После того, как мы узнали IP, подключаемся через Интернет браузер.
Появляется первое окно с предложением сразу перейти к управлению через облачную среду Zyxel Nebula. Как уже было сказано выше, использовать «облако» проще, в отличие от автономной работы, в Nebula уже реализован аналог сервера аутентификации (и много чего другого, мониторинг, например). Но в данном случае используется автономная схема, поэтому выбираем режим — Standalone Mode.
Рисунок 4. Окно с предложением сразу перейти в облачную среду Nebula.
Далее идёт окно ввода имени пользователя и пароля. Пользователь по умолчанию — admin, пароль по умолчанию — 1234.
Рисунок 5. Окно ввода пользователя и пароля на NWA210AX.
Далее переходим в раздел Configuration —> AP Management. Нам необходимо настроить SSID профили.
В данном случае у нас два профиля: Wiz_SSID_1 и Wiz_SSID_2.
Для их настройки на соединение с RADIUS нужно задействовать элементы вызова окна редактирования (отмечено красным контуром на рисунке 6).
Рисунок 6. Раздел Configuration —> AP Management. Вызов окна редактирования SSID профиля.
Появится окно Edit SSID Profile Wiz_SSID_1.
В нём нас интересует переход к настройкам Security Profile (отмечено красным контуром на рисунке 7).
Рисунок 7. Окно Edit SSID Profile Wiz_SSID_1.
В появившемся окне Edit Security Profile Wiz_SEC_Profile_1 включаем опцию Primary Radius Server Activate и заполняем поля в соответствии с записями в файле /etc/raddb/clients нашего FreeRADIUS (отмечено красным контуром):
- Radius Server IP Address,
- Radius Server Port,
- Radius Server Secret.
Если есть резервный сервер RADIUS, то необходимо включить Secondary Radius Server Activate и заполнить для него значения (отмечено синим подчёркиванием). У нас тестовая среда, но в production наличие резервного сервера аутентификации обязательно.
Рисунок 8. Окно Edit Security Profile Wiz_SEC_Profile_1.
Среди прочего присутствует вкладка Advance, в которой можно задать дополнительные значения. В данном случае у нас довольно простой пример, поэтому лучше оставить всё по умолчанию.
Рисунок 9. Окно Edit Security Profile Wiz_SEC_Profile_11 с раскрытой вкладкой Advance.
Проверка подключения
Как уже было сказано выше, более или менее точно процесс установки беспроводной связи иллюстрирует интерфейс Mac OS Х.
После того, как в списке подключений нашли соответствующий пункт (по умолчанию он называется Zyxel), операционная система показывает окно ввода имени пользователя и пароля/ключа, хранящегося в системе RADIUS.
Рисунок 10. Запрос имени пользователя и пароля для входа в беспроводную сеть.
Далее происходит передача сертификата. В OS X об этом свидетельствует окно для подтверждения использования сертификата.
Рисунок 11. Окно проверки сертификата. Дополнительно нажата кнопка «Показать сертификат».
После этого можно работать, например, зайти по адресам, указанным в разделе Полезные ссылки (в конце статьи).
Заключение
Как видим, даже для такого простого примера нам потребовалось довольно много действий. Теперь представьте, что точек в сети довольно много. Позже мы рассмотрим, как можно обеспечить подобную систему аутентификации с меньшими усилиями благодаря облачной систем управления Zyxel Nebula или встроенным аппаратным решениям Zyxel.
Полезные ссылки
- Telegram chat Zyxel
- Форум по оборудованию Zyxel
- Много полезного видео на канале Youtube
- Особенности защиты беспроводных и проводных сетей. Часть 1 — Прямые меры защиты
- Двухдиапазонная точка доступа 802.11ax (WiFi 6) NWA210AX
- Zyxel ONE Network Utility (ZON)
- Домашняя страничка проекта FreeRADIUS
- Zyxel Nebula