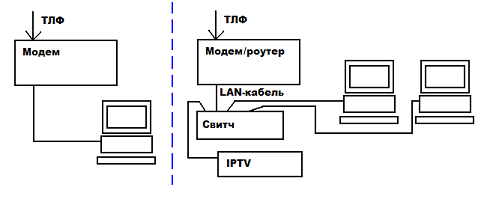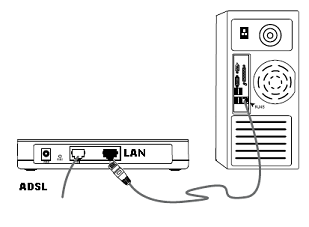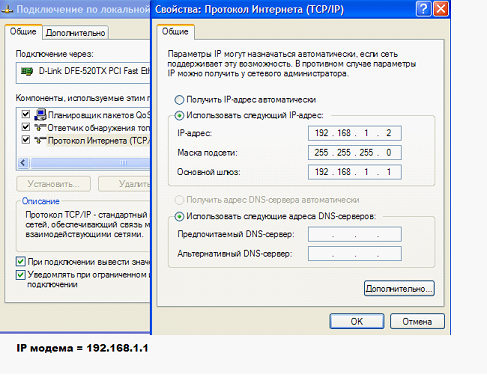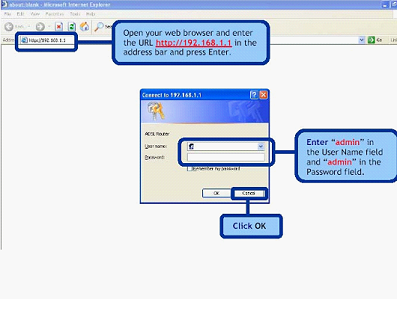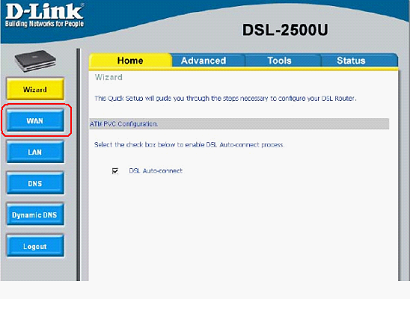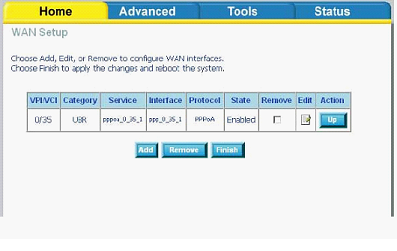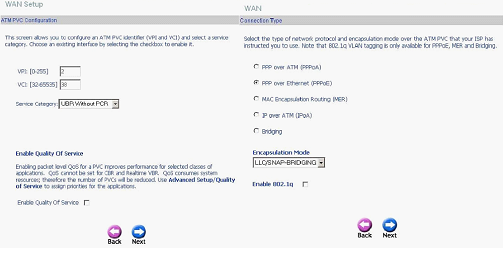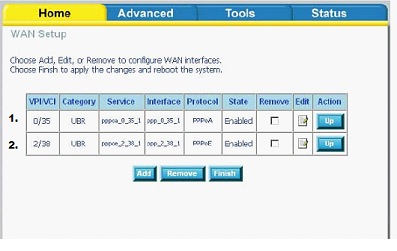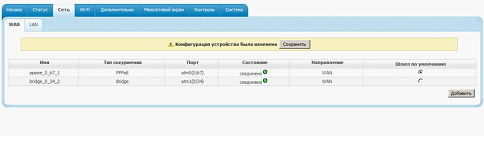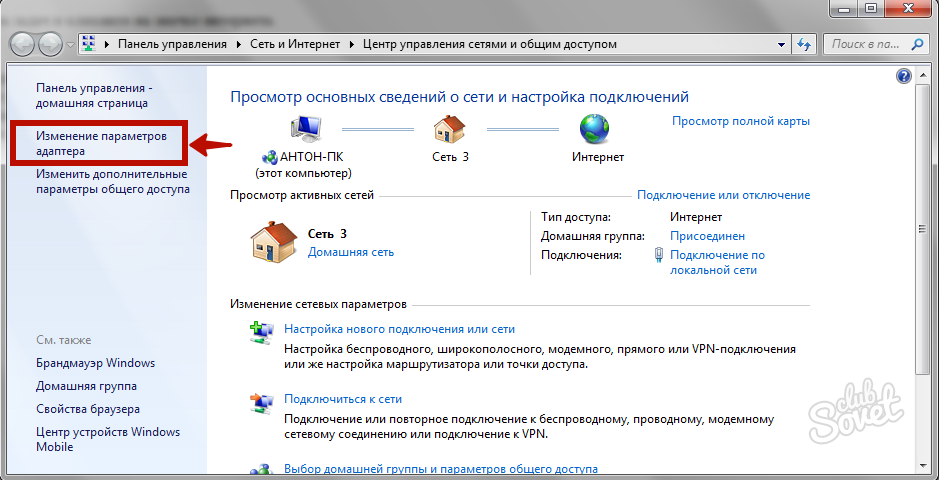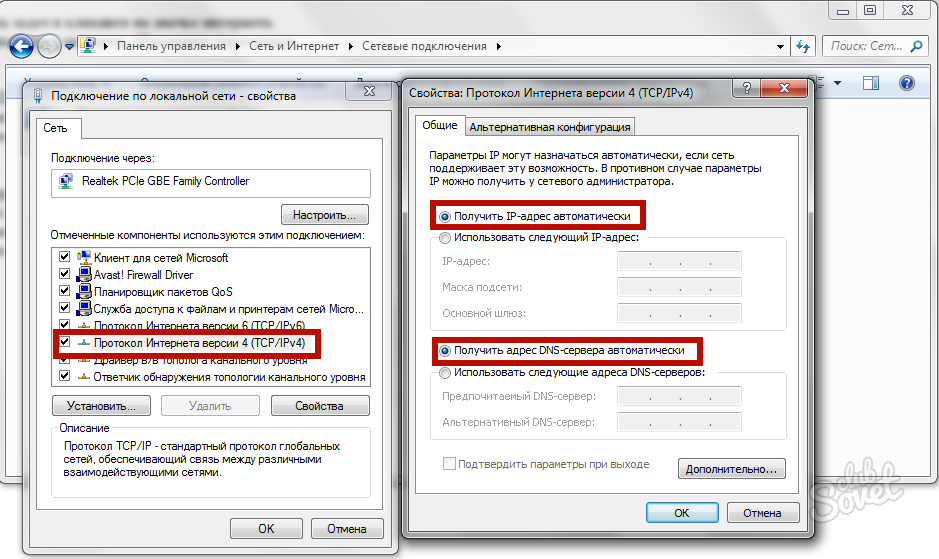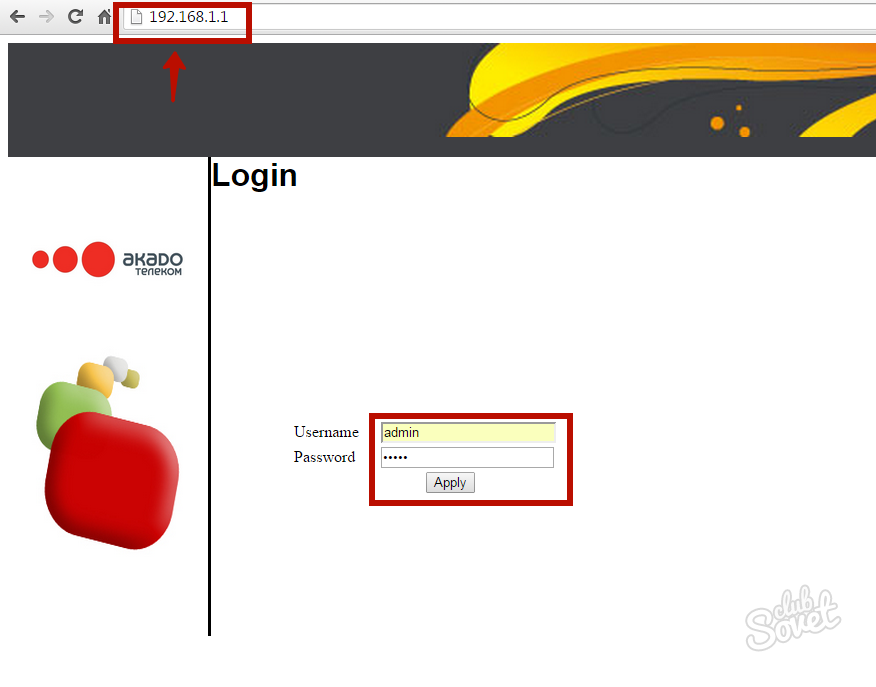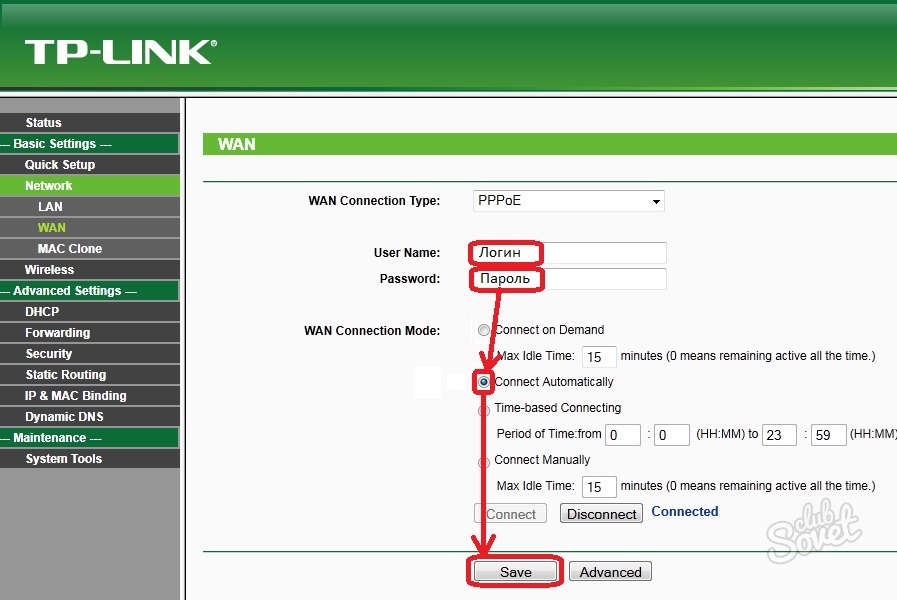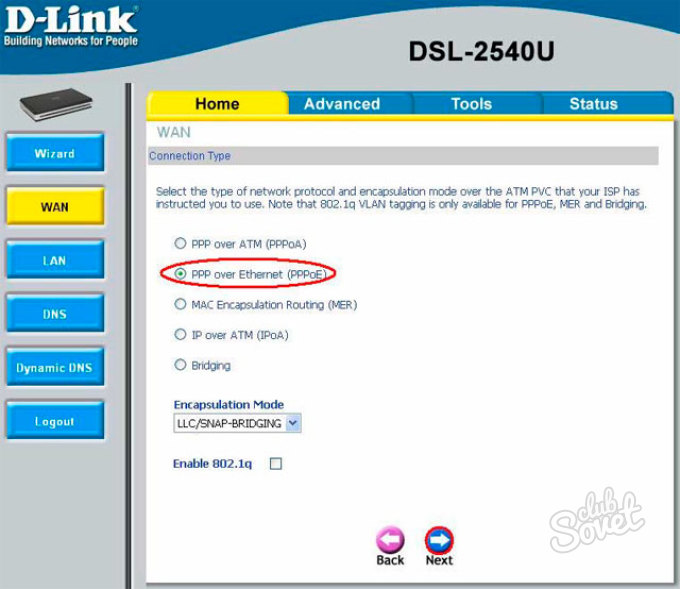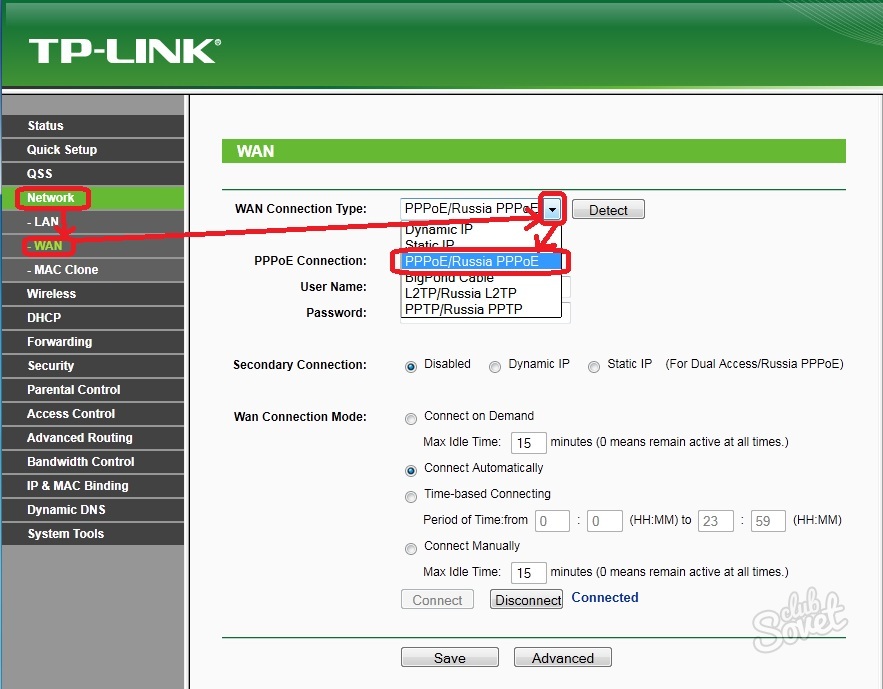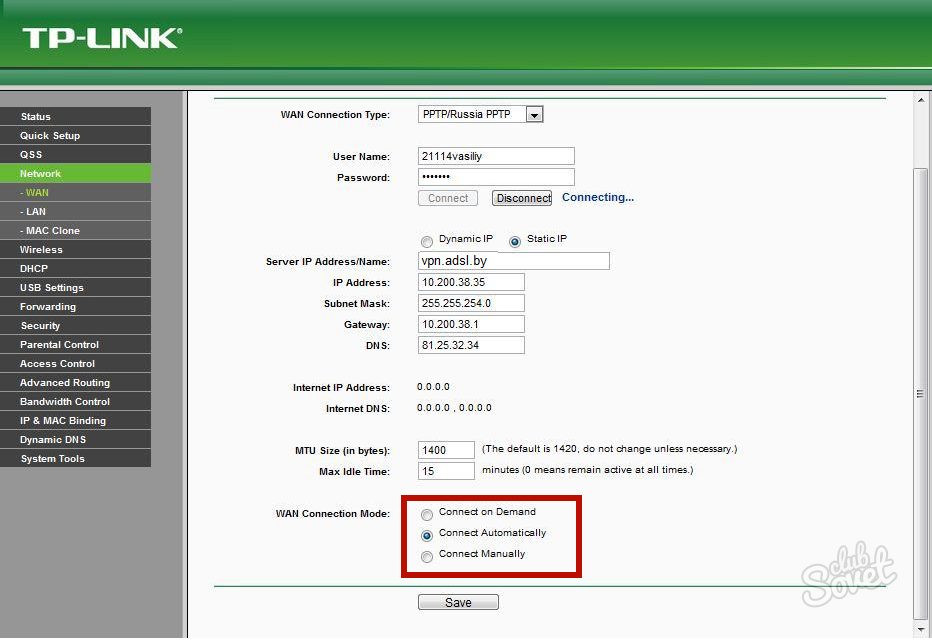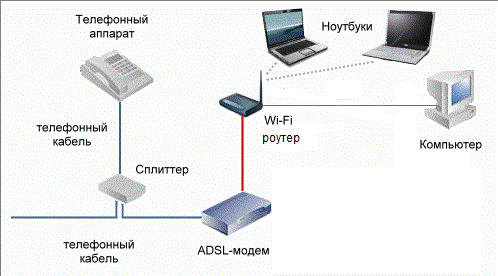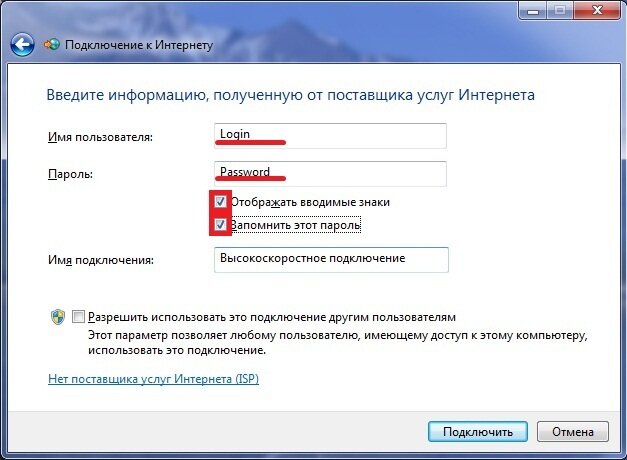У многих пользователей есть ADSL-модем. Но не все знают, что это устройство может быть не только «переходником» между компьютером и телефонной линией. Если модем оснащен портом LAN и подсоединен к компьютеру кабелем Ethernet, то скорее всего, такое устройство может выполнять функции роутера. Как настроить модем как роутер – мы здесь рассмотрим.
Модем с портом LAN
ADSL-модем может работать в одном из режимов: «мост» либо «роутер». Второй вариант хорош тем, что к модему (то есть, к роутеру) можно подключить не один компьютер, а много. Правда, для этого придется использовать свитч. Еще, к роутеру можно напрямую подключить точку доступа Wi-Fi, и получить беспроводную сеть.
Схема подключения роутера и модема
Чтобы подключить внешнюю IPTV-приставку, нужен дополнительный порт LAN (так что, купить свитч – придется все равно). Можно смотреть IP-телевидение через компьютер, но для этого надо будет переключить модем в режим «роутер» (а затем, настроить в нем дополнительный интерфейс соединения). Сказанное про IPTV – верно для большинства ADSL-провайдеров, в том числе, Ростелеком.
Настраиваем модем в режиме роутера
Как зайти в web-интерфейс?
На наклейке или в инструкции – должно быть указано значение IP-адреса графического интерфейса модема. Сначала мы пробуем попасть в него, не выполняя сброс настроек.
Разъем LAN модема – подключают к компьютеру, как показано:
Схема подключения модема к ПК
Сетевую карту в компьютере настраивают так:
- IP-адрес – любой, принадлежащий диапазону адресов модема
- Адрес шлюза – равен адресу IP модема (или адресу web-интерфейса)
- Маску сети устанавливают «с последним нулем» (приводим пример):
Настройка сетевой карты
Адреса DNS – сейчас не указываем. Дальше, надо подключить питание модема, и через минуту – попробовать открыть его web-интерфейс (перейдя в браузере к соответствующему адресу, например «192.168.1.1»).
Если после проверки нескольких значений адресов стало ясно, что выполнить вход нельзя, приводим единственный совет: надо сбросить настройки модема. Через минуту или позже после включения питания модема – нажимают кнопку reset на корпусе (удерживая ее 10-15 секунд).
Важно знать, что выполнять сброс можно, только если известны значения параметров VPI и VCI для дальнейшей настройки подключения. Иначе, не получится настроить модем даже «как было».
После сброса к любому модему можно подключиться, настроив сетевую карточку на «авто» IP и DNS. Последовательность – такая: сброс, настройка сетевой карты, перезагрузка ПК.
Настраиваем подключение в модеме-роутере
Как настроить модем в режим роутера, мы рассматриваем на примере устройства D-Link DSL-2500U BRU. При входе в интерфейс, сообщите логин и пароль администратора (слово admin):
Вход в интерфейс настройки
Дальше, переходят к вкладке «WAN»:
Основная вкладка интерфейса
Нужно будет удалить «лишние» интерфейсы соединений (используя «Remove»), и нажать «Add»:
Вкладка WAN
Далее, настраивают соединение «PPPoE»:
Настройка нового соединения
Обратите внимание: если на второй по счету странице – указать вместо «PPPoE» режим «Bridging», то получим модем, работающий в режиме «мост». Настройка сводится к установке параметров подключения с последующим нажатием «Next».
Параметры PPPoE-соединения:
- VPI и VCI-значения для канала Интернет
- Режим инкапсуляции (обычно – LLC)
- Имя и пароль абонента
- «Статический» IP (только в случае его использования)
Установите галочку «Keep Alive», если нужно получить подключение, работающее постоянно. Опцию «NAT» и «Firewall» надо задействовать обязательно (а «IGMP» – только в случае передачи провайдером IPTV, притом, по одному каналу вместе с Интернет). «WAN Service» – надо использовать всегда. На последнем этапе, нажмите «Apply» (и затем – «Finish»). Успешной настройки.
Дополнительные возможности, доступные в режиме «роутер»
IPTV, опция VoIP и другие
Режим «роутер» хорош тем, что можно настраивать несколько интерфейсов соединения с провайдером (один, PPPoE – это канал Интернет). Ростелеком, например, по отдельному каналу передает IPTV. Также, дополнительные интерфейсы используются, чтобы задействовать опцию VoIP или некоторые другие:
Несколько интерфейсов подключения
Обратите внимание, что значения VCI/VPI для каждого из интерфейсов – различны. Второй и последующие каналы подключения могут быть настроены в режиме «мост». В некоторых модемах – дополнительно надо указывать, что основным шлюзом подключения является интерфейс PPPoE:
Настройка модемов D-Link, «новый» графический интерфейс
Если LAN-портов предусмотрено несколько, надо еще «бриджевать» мостовой интерфейс с одним из портов. Изучите инструкцию на модем (если LAN-порт один – выполнять подобную настройку не понадобится).
Режимы работы подключения в роутере
- «Keep Alive» – включен постоянно (он же – «Always On»), данный режим рекомендуется использовать
- «Dial On Demand» – автоподключение при обращении к ресурсам Интернет (отключение происходит через установленное время после завершения передачи)
- «Manual Connection» – подключение/отключение соединения через вкладку (обычно, основную) в web-интерфейсе
Как настроить Интернет-подключение в модеме D-Link с новым вариантом графического интерфейса – показано в фильме (режим «роутер», без IPTV):
Предыдущая
D-LinkНастройка маршрутизатора через другой маршрутизатор
Следующая
TP-LinkПеренастройка маршрутизаторов
Как настроить adsl-модем в режим маршрутизатора (режим роутера)
У многих пользователей ADSL-модемы или оптические модемы (ONT-терминалы) настроены в режим прозрачного моста — bridge. То есть, модем выступает в роли передаточного звена, а к сети провайдера компьютер подключается как-бы напрямую, логически минуя модем или терминал. Хорошо это или плохо? Режим моста — бриджа — ограничивает возможность подключения дополнительных устройств к Интернету. Если у Вас дома есть второй компьютер или ноутбук, то режим прозрачного моста уже Вас не устроит и придется делать пляски с бубном для подключения ещё планшета или смартфона. В этом случае оптимальнее Вам надо будет перенастроить модем в режим роутера.
Что такое режим маршрутизатора (режим роутера).
Настроить ADSL-модем или ONT-терминал в режим роутера означает настройку на нем подключения к Интернет.
То есть модем сам подключается к сети провайдера, поднимает сессию и раздает Интернет на подключенные устройства. С компьютеров не надо запускать высокоскоростное соединение (так называемую звонилку).
Какие ещё плюсы есть у режима маршрутизатора (режим роутера)?!
Кроме возможности подключения к Интернет более чем 1 устройства, у режима роутера есть ещё такие плюсы, как:
— встроенный фаерволл — дополнительная защита устройств от попыток взлома из-вне;
— возможность организации полноценной домашней сети;
— подключение различной сетевой периферии — телевизоры, медиа-серверы, принтеры, накопители и пр.;
К тому же, если в модеме есть WiFi-модуль — теперь ещё появится возможность подключить и различные мобильные устройства — планшеты, смартфоны и т.п.
В отличие от ADSL-модемов, оптические модемы (ONT-терминалы) как правило настраиваются удаленно технической поддержкой провайдера. Почему? А потому, что в 99% случаев, если Вы самостоятельно зайдете в настройки модема и измените тип подключения, то работать ничего не будет. Всё дело в том, что необходимо сделать соответствующие настройки на порту со стороны провайдера. Поэтому алгоритм перенастройки тип подключения на ONT-терминале следующий: Вы звоните в техподдержку провайдера и сообщаете о том, что Вам необходимо перенастроить оптический модем в режим маршрутизатора. В Ваше устройство удаленно загружаются необходимые настройки и переконфигурируется порт на станционном OLT-устройстве.
Как настроить ADSL-модем в режим маршрутизатора (режим роутера).
Чтобы настроить новый модем в режим роутера, Вам нужно сначала зайти в его веб-интерфейс. IP-адрес модема в локальной сети как правило — 192.168.1.1, а в случае D-Link или некоторых моделей NetGear и TP-Link — 192.168.0.1. Соответственно в браузере надо вводить адрес http://192.168.1.1 или http://192.168.0.1. Логин и пароль на доступ как правильно написан на наклейке на нижней части модема. Если у Вас не получается зайти в настройки — изучите статью Как зайти в настройки роутера.
Далее, Вам надо запустить «Мастер настройки» (Wizard или Quick Setup) и в момент выбора «Типа подключения» (Connection type) — выберите тот тип подключения, который используется Вашим провайдером. Обычно тип подключения — PPPoE или Dynamic IP, но этот момент лучше уточнять в технической поддержке.
Если же Вы настраиваете модем не через «Мастер настройки», а вручную, то раздел настройки подключения у большинства модемов называется «WAN» или «Internet». Вот в этом разделе Вам и надо будет создать новое соединение (WAN-сервис) нужного типа — PPPoE или Dynamic IP.
Чтобы перенастроить модем в режим роутера, если он уже настроен в режим моста — Вам опять же надо будет зайти в веб-интерфейс устройства как я уже описал выше, и в разделе WAN или Internet изменить тип соединения с «Bridge «или «Bridging» на «PPPoE» или «Dynamic IP».
Если изменить тип не удается или нет такой возможности — удалите соединение и создайте его заново.
После манипуляций с ADSL-модемом не забудьте сохранить его настройки.
Как настроить модем Zyxel в режим роутера
IP-адрес ADSL-модемов Zyxel в локальной сети по-умолчанию — 192.168.1.1, URL веб-интерфейса http://192.168.1.1, логин для доступа в веб-интерфейс — admin, пароль — 1234.
Настройки Интернет-соединения в ADSL-модемах Zyxel находится в разделе WAN веб-интерфейса:
Для того, чтобы модем Zyxel работал в режиме роутера — нужно в поле «Mode» поставить значение «Routing», а в поле «Encapsulation» — выбрать используемый провайдером тип подключения — как правило PPPoE или Dynamic IP.
— Как настроить модем D-Link в режим роутера
IP-адрес ADSL-модемов D-Link в локальной сети по-умолчанию — 192.168.0.1, URL веб-интерфейса http://192.168.0.1 (исключение составляют несколько моделей, например DSL-2640U — у них IP-адрес 192.168.1.1). Логин для доступа в веб-интерфейс — admin, пароль по-умолчанию — admin.
Настройки Интернет-соединения в ADSL-модемах D-Link находится в «Расширенных настройках», раздел «Сеть» => «WAN» веб-интерфейса:
Для того, чтобы модем D-Link работал в режиме роутера — нужно в поле «Тип соединения» поставить значение PPPoE или Динамический IP.
— Как настроить модем TP-Link в режим роутера
IP-адрес ADSL-модемов TP-Link в локальной сети по-умолчанию — 192.168.1.1, URL веб-интерфейса http://192.168.1.1. Логин для доступа в веб-интерфейс — admin, пароль по-умолчанию — admin.
Настройки Интернет-соединения в ADSL-модемах TP-Link находится в «Network» (Настройки сети) раздел «WAN Settings»:
В подразделе «Wan Service Setup» нас интересует параметр «Connection Type». В выпадающем списке выбираем тип соединения, используемый Вашим провайдером — PPPoE или Dynamic IP. Static IP используется крайне редко.
Модем – это специализированное устройство, которое позволяет подключаться к интернету через проводную или беспроводную связь. Однако, не все модемы имеют функцию роутера, способного раздавать сеть нескольким устройствам. В этой статье мы подробно рассмотрим, как настроить модем в качестве роутера.
Первым шагом будет подключение модема к компьютеру. Убедитесь, что модем подключен к источнику питания и проводу Ethernet. Затем, подключите его к компьютеру с помощью Ethernet-кабеля. После подключения, установите драйверы модема, если они не были установлены автоматически. Найдите диск с драйверами и установите их, следуя инструкциям на экране.
После успешного подключения и установки драйверов, откройте веб-браузер на компьютере. В адресной строке введите IP-адрес модема. Обычно адрес указан на задней панели модема или в руководстве пользователя. После этого вы должны увидеть страницу настройки модема.
Важно! В зависимости от модели модема процесс настройки может незначительно отличаться. В этой статье будет представлена общая инструкция, которая может помочь вам настроить модем в качестве роутера, однако, для точных инструкций советуем обратиться к руководству пользователя вашего модема.
На странице настройки модема найдите раздел «Настройки сети» или «Network Settings». Здесь вам придется ввести данные провайдера интернета, такие как имя пользователя и пароль. Обычно эти данные предоставляются провайдером при подключении к интернету. Вы также можете узнать их, позвонив в поддержку вашего провайдера.
Содержание
- Настройка модема в качестве роутера
- Выбор подходящего модема для настройки
- Подключение модема к компьютеру
- Запуск настройки модема
- Настройка LAN-параметров модема
- Настройка беспроводного соединения
- Проверка работоспособности и подключение устройств
Настройка модема в качестве роутера
Для использования модема в качестве роутера, вам понадобится выполнить несколько шагов. Следуйте инструкциям ниже, чтобы успешно настроить модем:
Шаг 1: Подключите модем к компьютеру или ноутбуку с помощью кабеля Ethernet. Убедитесь, что модем включен и работает корректно.
Шаг 2: Откройте веб-браузер на своем компьютере и введите IP-адрес модема в адресной строке. Обычно IP-адрес указан на задней панели модема или в документации.
Шаг 3: После ввода IP-адреса, нажмите клавишу Enter. Вы будете перенаправлены на страницу аутентификации модема.
Шаг 4: Введите имя пользователя и пароль для доступа к модему. Если вы не знаете эти данные, обратитесь к поставщику услуг интернета или посмотрите в документации модема.
Шаг 5: По завершении аутентификации, вы увидите панель управления модемом. Найдите настройки роутера или сети.
Шаг 6: Включите функцию маршрутизации и назначьте SSID (имя сети) и пароль. Эти данные будут использоваться для подключения к сети Wi-Fi, созданной модемом.
Шаг 7: Сохраните настройки и перезагрузите модем. После перезагрузки модем будет работать в режиме роутера и вы сможете подключать устройства к его Wi-Fi сети.
Теперь ваш модем настроен в качестве роутера. Вы можете подключать к нему различные устройства через Wi-Fi и наслаждаться высокоскоростным интернетом.
Выбор подходящего модема для настройки
Прежде чем приступить к настройке модема в качестве роутера, необходимо определиться с выбором подходящей модели. При выборе следует обратить внимание на такие критерии, как:
1. Тип модема — существует несколько типов модемов, включая ADSL, кабельный, LTE и другие. Стоит убедиться, что выбранная модель соответствует типу интернет-подключения, которым вы пользуетесь.
2. Скорость передачи данных — модем должен поддерживать необходимую скорость интернет-подключения. Узнайте максимальную скорость, которую поддерживает модель, и сравните с требованиями вашего провайдера.
3. Функциональность — роутеры-модемы могут иметь разные дополнительные функции, такие как поддержка беспроводной сети Wi-Fi, возможность подключения внешних антенн, наличие USB-портов и др. Оцените, какие функции вам необходимы и выберите модель, соответствующую вашим требованиям.
4. Бренд и отзывы — обратите внимание на производителя модема и прочитайте отзывы о товаре. Это поможет убедиться в его надежности и качестве.
После того, как вы определитесь с выбором модема, можно приступать к его настройке в качестве роутера.
Подключение модема к компьютеру
1. Проверьте наличие всех необходимых кабелей.
Для подключения модема к компьютеру вам потребуется Ethernet-кабель и USB-кабель, в зависимости от интерфейсов доступных на вашем модеме и компьютере. Убедитесь, что у вас есть оба кабеля.
2. Вставьте кабели в соответствующие разъемы.
Подключите один конец Ethernet-кабеля или USB-кабеля к порту на модеме, а другой конец – к соответствующему порту на компьютере. Удостоверьтесь, что кабель надежно вставлен в оба разъема.
3. Проверьте статус подключения.
После подключения кабелей проверьте статус подключения модема к компьютеру. Если всё сделано правильно, на модеме должны загореться индикаторы, сигнализирующие о подключении и передаче данных.
Обратите внимание: при подключении модема по USB, система может запросить установку драйверов. Установите драйверы, если требуется, и следуйте инструкциям на экране.
Подключение модема к компьютеру является первым шагом в настройке модема в качестве роутера. После успешного подключения можно переходить к следующим шагам настройки.
Запуск настройки модема
Прежде чем приступить к настройке модема в качестве роутера, убедитесь, что у вас есть все необходимое для конфигурации:
| 1. | Модем, предназначенный для работы в качестве роутера. |
| 2. | Интернет-кабель, подключаемый к модему и вашему провайдеру. |
| 3. | Устройство (например, компьютер или смартфон), с которого вы будете выполнять настройку. |
| 4. | Инструкция по настройке модема, предоставленная производителем. |
Приступайте к настройке модема следуя инструкции пошагово:
- Подключите интернет-кабель провайдера к порту входа на модеме.
- Подключите другой конец интернет-кабеля к порту на стене или в розетку Ethernet.
- Включите модем.
- С помощью устройства, на котором будете настраивать модем, подключитесь к Wi-Fi-сети модема.
- Откройте веб-браузер и введите IP-адрес модема в адресную строку. Обычно это адрес 192.168.1.1 или 192.168.0.1.
- Войдите в настройки модема, используя предоставленные учетные данные (логин и пароль), указанные на задней панели модема или в инструкции от производителя.
После успешного входа в настройки модема, вы можете начать конфигурацию для использования модема в качестве роутера. Убедитесь, что следуете инструкции производителя и сохраняйте все изменения, прежде чем закрыть настройки модема.
Настройка LAN-параметров модема
Для правильного функционирования модема в качестве роутера, необходимо настроить его LAN-параметры. IP-адрес и маску подсети будут использоваться для определения диапазона IP-адресов в вашей локальной сети.
1. Войдите в настройки модема, введя IP-адрес модема в адресной строке браузера. Обычно IP-адрес указан на задней панели модема или в документации.
2. После входа в настройки модема найдите раздел, отвечающий за настройку LAN-параметров. Обычно этот раздел называется «Network Settings» или «LAN Settings».
3. В данном разделе найдите поле для ввода IP-адреса модема. Введите новый IP-адрес, который будет использоваться в локальной сети. Обычно рекомендуется использовать IP-адрес из диапазона 192.168.0.1 — 192.168.0.254. После ввода IP-адреса, сохраните изменения.
Примечание: Убедитесь, что новый IP-адрес не пересекается с другими устройствами в сети.
4. Найдите поле для ввода маски подсети. Введите маску подсети, обычно это 255.255.255.0. Маска подсети определяет диапазон IP-адресов, доступных в локальной сети.
5. Сохраните изменения и перезагрузите модем для применения новых настроек.
Теперь LAN-параметры модема настроены и готовы к использованию в качестве роутера. Подключите устройства к модему через LAN-порты и настройте их на получение IP-адреса автоматически (через DHCP), чтобы они могли подключаться к сети.
Настройка беспроводного соединения
Для настройки беспроводного соединения на вашем модеме в режиме роутера, выполните следующие шаги:
- Войдите в интерфейс администрирования модема, введя IP-адрес модема в адресной строке браузера.
- Авторизуйтесь в системе, используя свои учетные данные (логин и пароль).
- Перейдите в меню «Настройки беспроводной сети» или «Wi-Fi», которое может находиться в разделе «Настройки» или «Сеть».
- Включите беспроводное соединение (Wi-Fi) путем переключения соответствующего переключателя или флажка.
- Задайте имя вашей беспроводной сети (SSID), которое будет отображаться для подключения к ней.
- Установите защиту беспроводного соединения, выбрав метод шифрования (например, WPA2-PSK) и задав пароль для доступа к сети.
- Сохраните настройки и перезагрузите модем для применения изменений.
После выполнения этих шагов, ваш модем будет настроен как роутер с беспроводной сетью, которую можно использовать для подключения различных устройств к интернету.
Проверка работоспособности и подключение устройств
После настройки модема в качестве роутера необходимо проверить его работоспособность и подключить устройства.
Для проверки работоспособности модема в качестве роутера выполните следующие действия:
- Убедитесь, что модем подключен к источнику питания и включен.
- Подключите компьютер или ноутбук к модему при помощи сетевого кабеля.
- Откройте веб-браузер и введите адрес модема в адресной строке. Обычно адрес модема указан в инструкции к устройству, либо может быть стандартным, например, 192.168.1.1.
- Введите логин и пароль для доступа к модему. Если вы не изменили их, стандартные данные доступа можно найти в инструкции или на задней панели модема.
- После успешного входа в настройки модема убедитесь, что подключение к интернету установлено и модем функционирует как роутер.
После проверки работоспособности модема можно подключить дополнительные устройства к нему:
- Подключите компьютеры, ноутбуки или другие устройства к модему либо посредством сетевых кабелей, либо по Wi-Fi.
- Настройте подключенные устройства для работы в сети, либо оставьте настройки по умолчанию, если это требуется.
- Перезагрузите подключенные устройства, чтобы применить изменения.
После выполнения всех указанных действий модем будет работать в качестве роутера, а подключенные устройства смогут получить доступ к интернету через него.
Как настроить модем в режим роутера
USB-модемы не являются роутерами (маршрутизаторами) по умолчанию и не могут «раздавать» интернет без дополнительных настроек. Кроме того, некоторые модемы работают в режиме «мост», что ограничивает подключение к сети дополнительных устройств. Все необходимые настройки производятся при непосредственном обращении к модему через web-интерфейс.
1
Подготовка сетевой карты. Откройте системный трей и щелкните мышкой по значку интернета. Кликните на «Центр управления сетями». В левом меню выберите «Изменение параметров адаптера».
2
Щелкните правой клавишей мышки на текущем подключении и перейдите в «Свойства». Отыщите «Протокол версии 4 (TCP/IPv4)» и дважды кликните на нем. Установите автоматическое получение адресов IP и DNS. Роутер сам распределит эти адреса в процессе работы.
3
Настраиваем ADSL-модем. Изменения происходят в web-интерфейсе модема. Перевернув модем, можно увидеть его IP-адрес, а также логин и пароль для входа. Введите IP в адресную строку браузера и нажмите Enter. Для большинства моделей IP-адрес – это 192.168.1.1. Для некоторых других модемов этот адрес 192.168.0.1. Введите логин и пароль и нажмите Enter. Вы зашли в настройки модема.
Примечание: Если по какой-то причине у вас нет наклейки с паролем или логином, не отчаивайтесь. В большинстве случаев логин – это admin, а пароль – admin, либо 1234, либо пустая строка.
4
Зайдите в меню «WAN»/«Internet» и создайте новый интерфейс подключения: Dynamic IP или PPPoE. Если модем работает в режиме «мост», измените его в меню «WAN»/«Internet» на Dynamic IP или PPPoE. В некоторых случаях придется удалить старый интерфейс и создать новый. Введите логин, указанный в договоре, и пароль для доступа в сеть, включите автоматическое соединение с интернетом и сохраните изменения, нажав на «Save» или «Apply».
5
Модемы D-Link. Зайдите в web-интерфейс, используя IP-адрес модема, логин и пароль. Перейдите во вкладку «WAN». Измените тип интерфейса соединения на динамический IP или PPPoE. В «Encapsulation Mode» выберите «LLC». Нажмите «Next», чтобы подтвердить изменения.
6
Модемы Zyxel. В меню слева выберите опцию «WAN». В строке «Mode» выберите функцию «Routing», в строке «Encapsulation» – «PPPoE» или «Dynamic IP», в поле «Multiplexing» – “LLC”. Нажмите «Apply», чтобы подтвердить изменения.
7
Модемы TP-Link. В разделе «Network» выберите меню «WAN». В меню справа установите тип интерфейса подключения, которое использует ваш провайдер: PPPoE, Dynamic IP или в некоторых случаях Static IP. В «Connection Mode» выберите «Connect Automatically» и нажмите «Save» для сохранения настроек.
8
Особенности ONT-терминалов. Изменения подключения у оптических модемов происходит только техподдержкой провайдера со своей стороны. Самостоятельные настройки ни к чему не приведут. Позвоните в техподдержку и попросите перенастроить ваш модем в маршрутизатор. Специалисты изменят конфигурацию порта и выполнят все необходимые настройки.
9
Режимы работы маршрутизатора:
- «Always On»/«Keep Alive»/«Connect Automatically» – маршрутизатор включен постоянно;
- «Dial On Demand»/«Connect On Demand» – соединение только при обращении к сети;
- «Manual Connection» – включение соединения происходит вручную, через web-интерфейс модема.
Лишние интерфейсы соединений можно удалять в настройках модема с помощью кнопки «Remove». Также можно добавлять и настраивать новые соединения с провайдером для получения IPTV, VoIP и некоторых других опций. При настройках некоторых роутеров необходимо дополнительно указывать шлюз подключения по умолчанию – интерфейс PPPoE.
У многих пользователей ADSL-модемы или оптические модемы (ONT-терминалы) настроены в режим прозрачного моста — bridge. То есть, модем выступает в роли передаточного звена, а к сети провайдера компьютер подключается как-бы напрямую, логически минуя модем или терминал. Хорошо это или плохо? Режим моста — бриджа — ограничивает возможность подключения дополнительных устройств к Интернету. Если у Вас дома есть второй компьютер или ноутбук, то режим прозрачного моста уже Вас не устроит и придется делать пляски с бубном для подключения ещё планшета или смартфона. В этом случае оптимальнее Вам надо будет перенастроить модем в режим роутера.
Что такое режим маршрутизатора (режим роутера).
Настроить ADSL-модем или ONT-терминал в режим роутера означает настройку на нем подключения к Интернет.
То есть модем сам подключается к сети провайдера, поднимает сессию и раздает Интернет на подключенные устройства. С компьютеров не надо запускать высокоскоростное соединение (так называемую звонилку).
Какие ещё плюсы есть у режима маршрутизатора (режим роутера)?!
Кроме возможности подключения к Интернет более чем 1 устройства, у режима роутера есть ещё такие плюсы, как:
— встроенный фаерволл — дополнительная защита устройств от попыток взлома из-вне;
— возможность организации полноценной домашней сети;
— подключение различной сетевой периферии — телевизоры, медиа-серверы, принтеры, накопители и пр.;
К тому же, если в модеме есть WiFi-модуль — теперь ещё появится возможность подключить и различные мобильные устройства — планшеты, смартфоны и т.п.
В отличие от ADSL-модемов, оптические модемы (ONT-терминалы) как правило настраиваются удаленно технической поддержкой провайдера. Почему? А потому, что в 99% случаев, если Вы самостоятельно зайдете в настройки модема и измените тип подключения, то работать ничего не будет. Всё дело в том, что необходимо сделать соответствующие настройки на порту со стороны провайдера. Поэтому алгоритм перенастройки тип подключения на ONT-терминале следующий: Вы звоните в техподдержку провайдера и сообщаете о том, что Вам необходимо перенастроить оптический модем в режим маршрутизатора. В Ваше устройство удаленно загружаются необходимые настройки и переконфигурируется порт на станционном OLT-устройстве.
Как настроить ADSL-модем в режим маршрутизатора (режим роутера).
Чтобы настроить новый модем в режим роутера, Вам нужно сначала зайти в его веб-интерфейс. IP-адрес модема в локальной сети как правило — 192.168.1.1, а в случае D-Link или некоторых моделей NetGear и TP-Link — 192.168.0.1. Соответственно в браузере надо вводить адрес http://192.168.1.1 или http://192.168.0.1. Логин и пароль на доступ как правильно написан на наклейке на нижней части модема. Если у Вас не получается зайти в настройки — изучите статью Как зайти в настройки роутера.
Далее, Вам надо запустить «Мастер настройки» (Wizard или Quick Setup) и в момент выбора «Типа подключения» (Connection type) — выберите тот тип подключения, который используется Вашим провайдером. Обычно тип подключения — PPPoE или Dynamic IP, но этот момент лучше уточнять в технической поддержке.
Если же Вы настраиваете модем не через «Мастер настройки», а вручную, то раздел настройки подключения у большинства модемов называется «WAN» или «Internet». Вот в этом разделе Вам и надо будет создать новое соединение (WAN-сервис) нужного типа — PPPoE или Dynamic IP.
Чтобы перенастроить модем в режим роутера, если он уже настроен в режим моста — Вам опять же надо будет зайти в веб-интерфейс устройства как я уже описал выше, и в разделе WAN или Internet изменить тип соединения с «Bridge «или «Bridging» на «PPPoE» или «Dynamic IP».
Если изменить тип не удается или нет такой возможности — удалите соединение и создайте его заново.
После манипуляций с ADSL-модемом не забудьте сохранить его настройки.
Как настроить модем Zyxel в режим роутера
Показать скрытое содержание
IP-адрес ADSL-модемов Zyxel в локальной сети по-умолчанию — 192.168.1.1, URL веб-интерфейса http://192.168.1.1, логин для доступа в веб-интерфейс — admin, пароль — 1234.
Настройки Интернет-соединения в ADSL-модемах Zyxel находится в разделе WAN веб-интерфейса:
Для того, чтобы модем Zyxel работал в режиме роутера — нужно в поле «Mode» поставить значение «Routing», а в поле «Encapsulation» — выбрать используемый провайдером тип подключения — как правило PPPoE или Dynamic IP.
— Как настроить модем D-Link в режим роутера
Показать скрытое содержание
IP-адрес ADSL-модемов D-Link в локальной сети по-умолчанию — 192.168.0.1, URL веб-интерфейса http://192.168.0.1 (исключение составляют несколько моделей, например DSL-2640U — у них IP-адрес 192.168.1.1). Логин для доступа в веб-интерфейс — admin, пароль по-умолчанию — admin.
Настройки Интернет-соединения в ADSL-модемах D-Link находится в «Расширенных настройках», раздел «Сеть» => «WAN» веб-интерфейса:
Для того, чтобы модем D-Link работал в режиме роутера — нужно в поле «Тип соединения» поставить значение PPPoE или Динамический IP.
— Как настроить модем TP-Link в режим роутера
Показать скрытое содержание
IP-адрес ADSL-модемов TP-Link в локальной сети по-умолчанию — 192.168.1.1, URL веб-интерфейса http://192.168.1.1. Логин для доступа в веб-интерфейс — admin, пароль по-умолчанию — admin.
Настройки Интернет-соединения в ADSL-модемах TP-Link находится в «Network» (Настройки сети) раздел «WAN Settings»:
В подразделе «Wan Service Setup» нас интересует параметр «Connection Type». В выпадающем списке выбираем тип соединения, используемый Вашим провайдером — PPPoE или Dynamic IP. Static IP используется крайне редко.
На чтение 6 мин Просмотров 188к. Опубликовано
Обновлено
Приветствую! Сегодняшняя статья адресована тем, у кого домашний интернет работает через телефонную линию с помощью подключения по ADSL модему или роутеру с соответствующим «телефонным» портом RJ-11 (он же RJ-14). С таким вариантом до сих пор работают многие провайдеры, как правило которые предоставляют услуги не только интернет, то также телефонии или цифрового ТВ. Схема подключения построена немного иначе, а значит и настройка wifi через ADSL модем роутер происходит по-другому.
Как подключить ADSL модем к wifi роутеру?
Рассмотрим две возможные схемы настройки ADSL модема и роутера с использованием интернета, поступающего по технологии ADSL. Когда от вас ушел работник провайдера, подключивший интернет, схема выглядит так:
- Телефонный кабель подключен к сплиттеру (тройник, раздваивающий вилку для телефонного кабеля).
- От него один телефонный провод идет на сам городской телефон, а другой к ADSL модему.
- А от модема уже сетевой кабель подключается к разъему в компьютере.
Первый способ раздать такой интернет через wifi — сделать одно дополнительное звено в виде обычного wifi роутера. Мы его просто соединяем с ADSL модемом и компьютером сетевым кабелем (от модема — к порту WAN, от ПК — к LAN), и получается вот такая схема:
Для создания данной структуры мы можем использовать два способа:
- Чтобы модем работал в режиме моста (bridge), а роутер — маршрутизатора (Router, RT) или точки доступа (Access Point, AP). В такой конфигурации все настройки подключения к интернету производятся не в ADSL модеме, а на компьютере или в нашем случае в роутере.
- Другой — когда наоборот, модем настроен на соединение с провайдером, а роутер просто продлевает этот сигнал.
Настройка ADSL модема
Второй вариант совсем простой. Вы ничего не трогаете в настройках, которые уже сделал сотрудник вашего провайдера при подключении, а просто настраиваете роутер на получение динамического IP адреса и активируете функцию динамической раздачи адресов по сети DHCP.
Первый немного сложнее, поэтому давайте разберемся, как его осуществить на примере самой распространенной бюджетной модели ADSL модема D-Link. Прежде всего вставьте телефонный кабель (с маленьким коннектором RJ-11) в соответствующий ADSL разъем модема
а в разъем LAN — патчкорд, которым соединяем его с ПК.
Сама настройка adsl находится на компьютере. Зайдем в Windows 7 «Пуск > Панель управления > Сеть и Интернет > Центр управления сетями > Изменение параметров адаптера». Находим тут «Подключение по локальной сети», кликаем правой кнопкой и выбираем «Свойства > Протокол TCP/IPv4» и устанавливаем получение всех настроек на автомат.
После этого заходим в браузере по адресу http://192.168.0.1 — это сетевой адрес в админку модема D-Link. Вводим пару логин-пароль admin-admin.
В меню заходим в раздел «Quick Setup», убираем галочку с «DSL Auto Connect» и прописываем значения для VPI и VCI — они должны быть указаны в вашем договоре на подключение услуг или узнайте у своего провайдера. В пункте «PORT» оставляем «0».
После этого жмем кнопку «Next» и ставим флажок на значении «Bridging», то есть переводим модем в режим моста.
Далее Ставим флажок на «Enable Bridge Service» и задаем название для нашего моста. После чего на следующей странице прописываем IP адрес и маску нашего модема, то есть 192.168.0.1 и маска стандартная 255.255.255.0.
Опять жмем «Некст», смотрим все окончательные настройки и жмем кнопку «Save/Reboot» для того, чтобы применить все изменения. Модем перезагрузится. Также перезагружаем и компьютер для того, чтобы он получил новый сетевой IP.
Подключение wifi роутера
Переходим к роутеру. Прежде всего вытаскиваем патчкорд из ПК, соединяем его с роутером, а роутер в свою очередь, соединяем таким же патчкордом (кабелем RJ-45) — с модемом через разъем WAN, а с компьютером через LAN. Если вы работаете с роутерами Asus, то выглядеть это будет как на скринах ниже. Заходим в раздел меню «WAN» и в качестве соединения из выпадающего списка выбираем PPPoE. Далее вводим все данные, которые предоставил провайдер (логин, пароль, возможно что-то еще). И применяем все эти настройки.
Все, после этого ваш роутер через посредничество ADSL модема должен начать трансляцию интернета.
Настройка ADSL роутера Asus
Второй способ заключается в том, что мы выбрасываем из схемы звено ADSL модема и заменяем его и роутер единым устройством — WiFi роутером с поддержкой ADSL соединений.
Выглядит он так же, как обычный маршрутизатор, только с гнездом для вставки телефонного кабеля. Zyxel, TP-Link, D-Link, Acorp — любой бренд сетевого оборудования имеет в своем модельном ряду такое устройство. В качестве примера предлагаю для начала ознакомиться с моделью Asus DSL N-12U.
Все настройки на подсоединение будут выполняться уже в админке самого роутера. Сначала нужно подключить в ADSL модем-роутер телефоннный кабель, а патчкорд Ethernet — к компьютеру. Заходим по адресу — вы уже 100 раз знаете, какому, — вводим всем известные логин и пароль, если вы их все еще не сменили (кстати, если вы их забыли, можете посмотреть на днище маршрутизатора).
Попадаем на страницу настроек, выбираем ручную настройку, выбираем провайдера из списка, настройки для которого уже вшиты в устройство. Если его нет, то выбираем «Not in list». ТАкже здесь нужно будет заполнить все параметры для VPI, VCI, Протокола и Режима инкапсуляции,
а также на следующем шаге свой логин и пароль для доступа. Все это узнается у провайдера или из договора.
Это были настройки модемной части. А теперь идем в роутерную, задаем идентификатор сети и ключи шифрования.
Как настроить ADSL модем TP-Link?
Теперь разбираемся с более навороченный ADSL модемом-роутером TP-Link Archer VR400 c USB входом, к которому вы сможете в последующем подключить принтер или 3G модем.
Здесь также воспользуемся быстрой настройкой, которая расположена по адресу http://192.168.0.1. Нас встречает новый симпатичный минималистичный интерфейс.
- На первом шаге выбираем поставщика услуг. Если провайдера в списке нет, то выбираем «Другое» и жмем на кнопку «Далее»
- После этого выбираем Тип интерфейса второго уровня — ADSL или VDSL, а также тип подключения и данные для авторизации — все это смотрим в интернет-договоре или узнаем по звонку в техподдержку.
- Далее задаем настройки wifi сетей на частоте 2.4 ГГц и при наличии — на 5 Ггц. Здесь нужно просто самим придумать название и пароль для подключения. Если нет необходимости использовать двухдиапазонный режим, то ненужный отключаем снятием галочки
- Наконец, проверяем правильность подключения к интернету и завершаем настройку ADSL
Надеюсь, я ответил на вопрос «Как подключить ADSL модем через роутер»
Видео инструкции
На закуску — пошаговые видео инструкции для разных моделей:
TP-Link W8151N
D-Link
Актуальные предложения:

Задать вопрос
- 10 лет занимается подключением и настройкой беспроводных систем
- Выпускник образовательного центра при МГТУ им. Баумана по специальностям «Сетевые операционные системы Wi-Fi», «Техническое обслуживание компьютеров», «IP-видеонаблюдение»
- Автор видеокурса «Все секреты Wi-Fi»

Подключение оборудования
Для корректной установки оборудования требуется не только ADSL-модем, но и целый ряд других устройств, без использования которых не получиться осуществить подключение к ПК и телефонной линии. В первую очередь речь идет о сплиттере и сетевой карте, которая нужна для передачи данных между компьютером и модемом.
Сплиттер нужен для одновременного подключения к линии телефонного аппарата и модема.
Обычно в сплиттере имеется несколько гнезд:
- Line (телефонная линия).
- Modem (для подключения модема).
- Phone (для подключения телефона).
Порядок подключения оборудования используется следующий:
- С помощью патч-корда соединяется модем и сетевая карта на компьютере.
- Посредством обычного телефонного кабеля модем соединяется с разъемом «Modem» на сплиттере.
- Телефон подключается к разъема «Phone» на сплиттере.
После инсталляции перечисленного оборудования можно переходить к настройке ADSL-модема. В большинстве случаев все сетевые устройства настраиваются по одному принципу с незначительными изменениями, связанными с требованиями провайдеров.
Настройка модема
ADSL-модем может работать в двух режимах – «bridge» и «router». Первый идеально подходит, если вы используете для выхода в интернет один компьютер.
Режим «router» устанавливается при необходимости вывода в сеть двух или более машин.
Чтобы получить доступ к интерфейсу модема, нужно указать параметры протокола TCP/IP:
- Откройте список имеющихся соединений и найдите подключение по локальной сети. Зайдите в его свойства.
- На вкладке «Общие» в поле «Компоненты» выделите строку «Протокол TCP/IPv4» и кликните по кнопке «Свойства».
- Отметьте пункт «Использовать следующий адрес» и пропишите значения, как указано на скриншоте (они могут отличаться в зависимости от провайдера).
После выполнения указанных действий вы сможете соединиться с модемом, чтобы изменить его конфигурацию.
Изменение конфигурации модема
Настройка параметров ADSL-модема производится через его интерфейс, который доступен через любой браузер по адресу 192.168.1.1 (адрес может меняться в зависимости от модели или производителя; уточните этот параметр в документах к устройству).
После идентификации с помощью пары admin/admin вы попадете в интерфейс, где на стартовой странице будет указана информация об устройстве.
- Перейдите в раздел «Сеть» и нажмите кнопку «Добавить», чтобы приступить к созданию нового подключения.
- Укажите тип соединения – «PPPoE».
- Посмотрите в договоре имя пользователя и пароль. Введите эти данные в соответствующие строки в интерфейсе ADSL-модема.
После внесения всех необходимых сведений нажмите «Сохранить», чтобы применить новую конфигурацию.
Создание подключения на компьютере
После того как вы настроите ADSL-модем, необходимо создать новое подключение на компьютере. Если вы знаете, как настроить интернет на Windows 7, то быстро справитесь с этой задачей:
- В «Центре управления сетями» запустите мастера создания нового подключения.
- Выберите вариант «Подключение к интернету».
- Укажите способ – «Высокоскоростное (с PPPoE)».
- Введите свои пользовательские данные из договора и нажмите «Подключить».
Новое соединение создано, теперь вы можете подключаться на одном компьютере к интернету. Однако нас интересует немного другой результат, поэтому продолжает настройку оборудования.
Настройка роутера
Маршрутизатор, как и ADSL-модем, требует отдельной настройки, для произведения которой необходимо подключить роутер с помощью патч-корда к сетевой карте компьютера.
Важно: чтобы роутер мог выходить в сеть, его нужно соединить с настроенным ранее модемом.
Не перепутайте разъемы: один конец патч-корда устанавливается в порт LAN на модеме – грубо говоря, отсюда интернет будет «выходить». Второй конец кабеля вставляется в порт WAN роутера – маршрутизатор будет получать интернет и раздавать сеть.
Обязательно сделайте сброс настроек роутера, даже если вы только что принесли его из магазина. Найдите на корпусе маршрутизатора узкое отверстие, подписанное как «Reset». Возьмите что-нибудь тонкое (подойдет булавка или иголка), вставьте в отверстие, надавите и удерживайте в течение 10 секунд. Все настройки роутера будут сброшены до заводского состояния.
Теперь можно открывать веб-интерфейс роутера и настраивать подключение:
- В браузере введите адрес 192.168.1.1.
- Укажите пароль от веб-интерфейса и логин – admin/admin.
- Перейдите на вкладку «WAN» и в строке «Тип подключения» установите значение «PPPoE» – эта технология чаще всего используется провайдерами ADSL. Уточните тип подключения в договоре – возможно, у вас он будет другим.
- Посмотрите в договоре с провайдером имя пользователя и ключ безопасности. Пропишите их в соответствующие строки и сохраните внесенные данные.
Если подключение установлено корректно, можно переходить к настройке беспроводной сети. Производится оно по стандартной схеме в разделе «Wireless» или «Wi-Fi». Указывается имя беспроводной сети, протокол шифрования и ключ безопасности. Все внесенные изменения обязательно сохраняются, после чего роутер перезагружается.
Выход в интернет
Оборудование подключено и настроено, можно переходить к самому долгожданному этапу – выходу в интернет.
Убедитесь, что на передней панели модема горят индикаторы «DSL» и «Internet». Первый диод сигнализирует о наличии связи с провайдером, второй – о том, что интернет подключен.
На роутере должен гореть индикатор «WAN», говорящий о связи с модемом и, соответственно, провайдером.
Если все нужные индикаторы загорелись, осуществите подключение на компьютере и попробуйте зайти на какой-нибудь сайт через браузер. Затем запустите на ноутбуке, планшете или смартфоне поиск точек доступа и попробуйте подключиться к созданной с помощью маршрутизатора беспроводной сети.
Альтернативный вариант
Если все эти перипетии установки и настройки оборудования кажутся вам слишком сложными, задумайтесь о приобретении новой модели ADSL-модема, который имеет встроенную функцию раздачи интернета по беспроводной сети.
Обратитесь к своему провайдеру – возможно, он самостоятельно реализует подобные устройства или подскажет производителя и модель, которая отвечает всем его требованиям.
Перед тем, как подключить adsl модем к wifi роутеру, следует удостовериться в том, что модем корректно настроен, и способен обеспечивать стабильное интернет-подключение.
Вам также потребуются данные для авторизации — они указаны в копии договора, заключённого с провайдером.
Кроем того, вам понадобится перекрёстный кабель типа «витая пара». Такой шнур входит в состав поставки большинства роутеров.
Он имеет небольшую длину и заканчивается с обоих концов штекером RJ-45, напоминающим телефонный коннектор.
Если у вас не оказалось кабеля – его можно легко приобрести в компьютерном магазине. Специалисты такой шнур часто называют «патч-корд». Для обеспечения помехозащищенности (которая способствует
повышению скорости передачи данных
) следует выбирать кабель как можно меньшей длины (0.5—1 м). Цена патч-корда составляет 100—200 рублей.
Итак, для подключения wifi роутера через adsl модем ростелеком вам понадобится непосредственно ADSL модем, Wi-Fi маршрутизатор и соединительный патч-корд.
О настройке классического adsl модема/ wifi роутера ростелеком подробно расписано в статьях подключение модема Sagemcom f@st 2804 и настройка модема zte zxhn h108n.
Если у вас возникли трудности при настройке adsl модема, вы всегда можете задать нам вопрос в комментариях к данной статье или с помощью специального сервиса
вопрос/ответ
.
Как подключить adsl модем к wifi роутеру?
Здесь же мы подробно остановимся на том, как подключить wifi роутер через adsl модем.
- 1. Подключите любой конец шнура к разъёму ADSL модема, обозначенному как «LAN». Если таких разъёмов несколько (LAN1, LAN2, …), то можно воспользоваться любым из них. На некоторых моделях данный порт обозначается «Ethernet» – это альтернативное название разъема под коннектор RJ-45;
- 2. Другой штекер патч-корда поместите в гнездо «WAN» Wi-Fiроутера (которое также может быть обозначено как «Internet»);
- 3. Интернет-кабель провайдера подключите к разъёму «DSL» вашего модема. Встречаются также следующие обозначения: «ADSL», «Line». Стандартная схема подключения ADSL-модема представлена на рисунке:
- 4. Убедитесь, что оба устройства подключены к электросети и находятся во включенном состоянии.
Как настроить wifi роутер через adsl модем?
Чтобы сконфигурировать Wi-Fi роутер для подключения к ADSL модему:
- 1. Зайдите в веб-интерфейс Wi-Fi маршрутизатора;
- 2. Найдите раздел WAN-подключения, в нём — пункт «Тип подключения». Из выпадающего списка необходимо выбрать «PPPoE»;
- 3. Введите параметры PPPoE-соединения: это пароль и логин.
Также может понадобиться указать
VPN
-адрес провайдера и настроить MAC-адрес роутера. Необходимость настройки данных параметров уточняйте в службе поддержки провайдера
- 4. Сохраните настройкироутера – при корректно введенных данных связка adsl модем/wifi роутер ростелеком должна работать исправно. О корректной настройке параметров локальной сети на стационарном компьютере читайте в статьях сетевое подключение на windows7/windows8 и локальная сеть на windows XP, а тонкости подключения в WiFi мобильных устройств рассмотрены в статьях как подключить телефон к роутеру и ошибка аутентификации в беспроводной сети: что делать.
Подключение wifi роутера через adsl модем ростелеком: возможные проблемы
Если при подключении adsl модема к wifi роутеру возникла ошибка, в первую очередь нужно проверить следующие моменты:
- 1. Не перепутано ли подключение сетевых кабелей. Проверьте, чтобы каждый кабель был установлен в соответствующий порт;
- 2. Правильно ли настроен ADSL модем. Убедитесь, что на модеме присутствует интернет-подключение (должен гореть соответствующие индикатор);
- 3. Правильно ли сконфигурирован Wi-Fi роутер. Проверьте корректность указанных данных в настройке PPPoE-соединения (в первую очередь —логин и пароль).
- Распечатать
Оцените статью:
- 5
- 4
- 3
- 2
- 1
(13 голосов, среднее: 3.2 из 5)
Поделитесь с друзьями!
Один из самых распространенных способов подключения на сегодняшний день – при помощи модема ADSL-типа. Настройка данного устройства не представляет собой ничего сложного, достаточно лишь иметь минимальное представление о принципе его работы, а также владеть компьютером на уровне пользователя.
Некоторые нюансы все же имеются. Они различаются в зависимости от провайдера, так как параметры подключения к каждому могут существенно разниться. Некоторые могут присваивать своим клиентам статические IP-адреса, также могут иметься различные другие особенности настройки. Многие пользователи желают настроить работу интернета через связку провайдер->ADSL-модем->Wi-Fi-роутер. Для создания подключения в режиме моста уже должны иметься некоторые навыки настройки сетевого оборудования. Так как настройку такого рода выполнить не так просто.
Фото: схема подключения
Подключение оборудования (ADSL-модема, Wi-Fi-роутера)
Для подключения ADSL-модема необходимо наличие не только самого устройства, но и других деталей. Без них подключение к ПК и телефонной линии будет невозможно. Понадобится сетевая карта и сплиттер. Сетевая карта необходима для передачи данных между модемом и ПК. Сплиттер понадобится для других целей. Даже когда ADSL- модем подключен к интернету, телефонная линия доступна для звонков. Поэтому чаще всего используется сплиттер, он позволяет подключить к телефонной линии одновременно и модем, и обычный телефонный аппарат.
Фото: модем, сплитер, телефон
В сплиттере имеется несколько гнезд. Чаще всего это:
- line (для подключения телефонной линии);
- modem (подключается модем);
- phone (для подключения телефонного аппарата).
Подключение модема к ПК и телефонной линии выполняется в следующем порядке:
- сетевой кабель подсоединяется одним концом к модему, вторым – к разъёму на сетевой карте ПК;
- модем соединяется с гнездом на сплиттере при помощи обычного телефонного кабеля (над гнездом имеется надпись «Modem»);
- все остальные устройства подключаются к линии только через сплиттер, в противном случае сторонние устройства будут вносить помехи в работу.
Фото: подключение к модему
Вход в WEB-интерфейс
Когда ADSL-модем подключен, остается лишь осуществить его настройку через WEB-интерфейс. Она является типовой для большинства моделей устройств данного типа.
Выполняется настройка следующим образом (D-Link DSL-2500U):
- в строке адреса любого WEB-браузера необходимо ввести 192.168.1.1;
Фото: строка браузера
- в открывшемся окне необходимо будет заполнить три поля:
Фото: поля для заполнения
- пользователь: admin;
- пароль: admin;
- когда все поля заполнены, нажимаем «ОК»;
- откроется WEB-интерфейс, позволяющий осуществить настройку модема, и в нем выбираем пункт «AdvancedSetup»;
Фото: пункт «AdvancedSetup»
- в раскрывшемся окне следует найти пункт «Remove» и поставить там галочку;
Фото: пункт «Remove»
- когда старые настройки удалены, необходимо нажать кнопку «Save/Reboot».
Фото: кнопка «Save/Reboot»
После этого можно настроить свой ADSL-модем в соответствии с требованиями провайдера. Все старые настройки были удалены.
Как настроить ADSL-модем в режиме роутера
В первую очередь необходимо сбросить настройки ADSL-модема. Только после этого можно приступать непосредственно к его настройке в режиме роутера.
Когда эта операция успешно выполнена, можно переходить в WEB-интерфейс для начала настройки: в адресной строке браузера необходимо ввести 192.168.1.1 (для модема D-LinkDSL-2500UBRU):
Фото: сброс настроек ADSL-модема
- переходим в раздел «WAN»;
Фото: раздел «WAN»
- нажимаем на кнопку «ADD», таким образом открывая окно настройки соединения типа «PPPoE»;
Фото: кнопка «ADD»
- следует задать следующие параметры:
- VPIи VCI – значения интернет-канала;
- «статический IP» указывается только в случае, если провайдер предоставляет такую услугу;
- заполняются поля «имя» и «пароль»;
- выбирается режим инкапсуляции (LLC – чаще всего);
- также необходимо задействовать такую опцию, как «NAT», «WAN-сервис» и «Firewall».
После того, как настройка завершена, можно смело нажать кнопку «Apply». АДСЛ как роутер настроен. Далее можно приступать к настройке модема через Wi-Fi.
Видео: настройка ADSL модема в режиме моста
PPPoE соединения
Правильно настроить на Windows 7 PPPoE соединение довольно просто.
Для этого необходимо выполнить следующие действия в строгом порядке:
- при помощи кнопку «пуск» необходимо зайти в панель управления;
Фото: панель управления
- открываем «центр управления сетями и общим доступом»;
Фото: центр управления сетями
- в разделе «установка подключения к сети» выбираем «подключение к интернету»;
Фото: подключение к интернету
- выбираем «высокоскоростное (с PPPoE)»;
Фото: высокоскоростное (с PPPoE)
- в следующем открывшемся окне вводим логин и пароль, нажимаем кнопку «подключить»;
Фото: ввод логина и пароля
- когда подключение создано, осуществить с его состоянием можно очень просто (значок присутствует на панели задач, в левой её части).
Фото: подключение создано
PPPoEявляется сетевым протоколом канального уровня, применяется для передачи кадров PPPчерез глобальную сеть Интернет. Чаще всего используется различными xDSL-сервисами.
Беспроводная сеть
На сегодняшний день большинство различных устройств выходят в интернет при помощи встроенных вай-фай модулей. Именно поэтому большая часть пользователей настраивает свои ADSLмодемы для совместной работы с Wi-Fi-роутерами.
Выполнить такое подключение можно следующим образом:
- подключаем Internet-кабель в порт LAN, расположенный в задней части корпуса модема;
- в настройках модема через WEB-интерфейс необходимо в разделе Network->Lan открыть вкладку DHCPSetupи отключить DHCP-сервер;
Фото: WEB-интерфейс
- нажимаем кнопку «Apply» для сохранения настроек;
- такие параметры, как маска подсети, IP-адрес, шлюз и сервер DNS прописываются вручную;
- настраиваем защищенное Wi-Fi-подключение через меню Wireless Lan;
- далее в сетевых настройках используемого Wi-Fi роутера необходимо записать определенные провайдером: маску подсети, IP-адрес, IP-адрес шлюза, сервер DNS.
Многие задают себе вопрос: как настроить ADSL-модем и Wi-Fi-роутерв в режиме, исключающем возникновение различных ошибок? Сделать это довольно просто, достаточно лишь внимательно прочитать сопроводительную документацию.
Настройка модема в режиме «моста»
Для выполнения настройки ADSL-модема в режиме моста необходимо выполнить следующие действия:
- перейти в режим настройки через WEB-интерфейс, для чего достаточно ввести в адресной строке браузера 192.168.1.1;
- после ввода логина и пароля ставим галочку в двух местах («GotoAdvancedSetup» и «Clickheretoalwaysstart … .»);
Фото: ставим галочки
- далее необходимо зайти в меню Network->WAN. Взакладке Internet Connection ставимрежим «Bridge»;
- в поле «Encapsulation» необходимо написать RFC 1483;
Фото: поле «Encapsulation»
- нажимаем кнопку «Apply».
Настройка завершена.
Параметры интернет
Параметры интернет различаются для различных операторов. Таким образом, если ADSL-модем и WI-FI-роутеры были настроены на работу с оператором «Ростелеком», они не будут работать на линии «МГТС».
Параметры интернет для «Ростелеком»
Настройки ADSL-модемов для данного оператора являются типовыми:
Фото: настройка ADSL-модемов
- режим инкапсуляции – LLC;
- тип подключения – Bridge;
- VPI – 0;
- VCI-100;
- QoS – UBR.
После ввода всех параметров необходимо нажать «Apply». Настроить ADSL-модем «Ростелеком», как и все остальные, несложно, достаточно лишь правильно ввести все необходимые параметры через WEB-интерфейс.
Параметры интернет для «ОГО»
Для нормальной работы в интернете через провайдера «ОГО» при настройке модема необходимо ввести следующие данные:
- VPI – 1;
- VCI – 32;
Фото: VCI – 32
- PORT-0;
- тип работы модема – PPPoE;
Фото: выбор типа модема
- режим инкапсуляции – LLC/SNAP-BRIDGING.
Параметры интернет для «МГТС»
Настройки, которые необходимо задать ADSL-модему для подключения к оператору «МГТС», специфичны:
- режим инкапсуляции – LLC/SNAP;
- VPI-1;
- VCI-50;
- режим работы «Bridging».
Также необходимо установить галочку, подтверждающую автоматическое получение IP-адреса от провайдера.
Локальная сеть
При необходимости можно легко создать локальную сеть с общим выходом в интернет через ADSL-модем. Лучшим вариантом будет организовать сеть при помощи Wi-Fi-роутера, так как это позволит избежать путаницы из проводов.
Для того чтобы настроить локальную сеть, необходимо лишь выполнить в строгом порядке следующие действия:
- настроить соединение по протоколу TCP/IP (маску, DNS-сервера);
- настроить различные сопутствующие сервисы (DHCPи другие);
- настроить параметры локальной беспроводной сети, при этом важно особое внимание уделить безопасности (в настройках выбираем тип шифрования WPA-PSK);
- настраивается соединение с сетью интернет.
Схема, реализованная таким образом, довольно проста. Между глобальной сетью и ПК находится лишь два устройства: Wi-Fi-роутер и ADSL- модем. Либо одно, если в ADSL-модеме имеется встроенный модуль Wi-Fi, позволяющий работать ему в режиме роутера.
Фото: создание беспроводной сети
Настройка ADSL-модема в связке с Wi-Fi-роутером не представляет собой ничего сложного. Важно лишь внимательно изучить техническую документацию, идущую в комплекте с сетевым оборудованием. А также руководство по настройке, предоставляемое провайдером.
Технология ADSL не нова, но все ещё продолжает применяться довольно широко различными провайдерами. Хотя она и не удобна тем, что требуется специализированный ADSL-модем. Но стоимость его не велика, также многие операторы предоставляют данное сетевое оборудование в аренду. Настройка данного типа соединения довольно проста, важно лишь учитывать все нюансы и особенности создания подключения, а также связки Wi-Fi-роутера и ADSL-модем