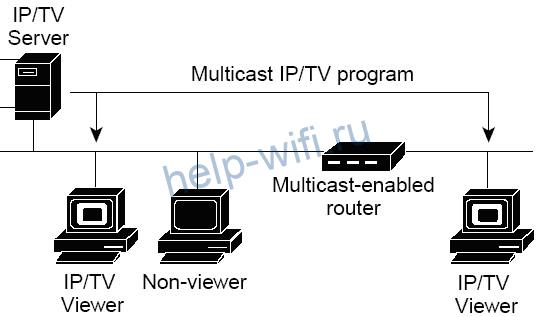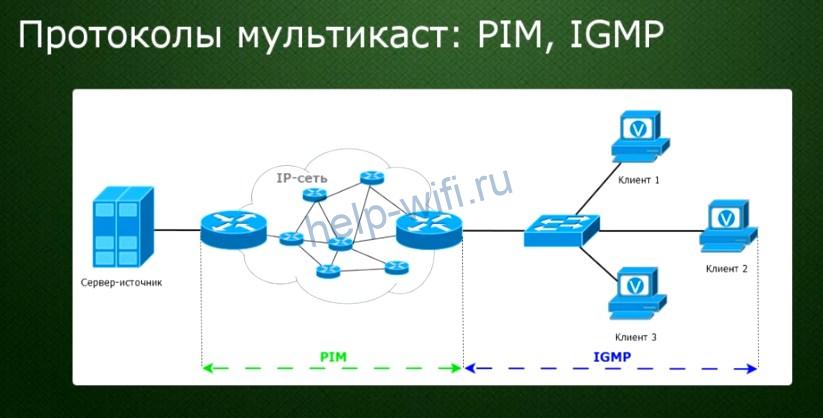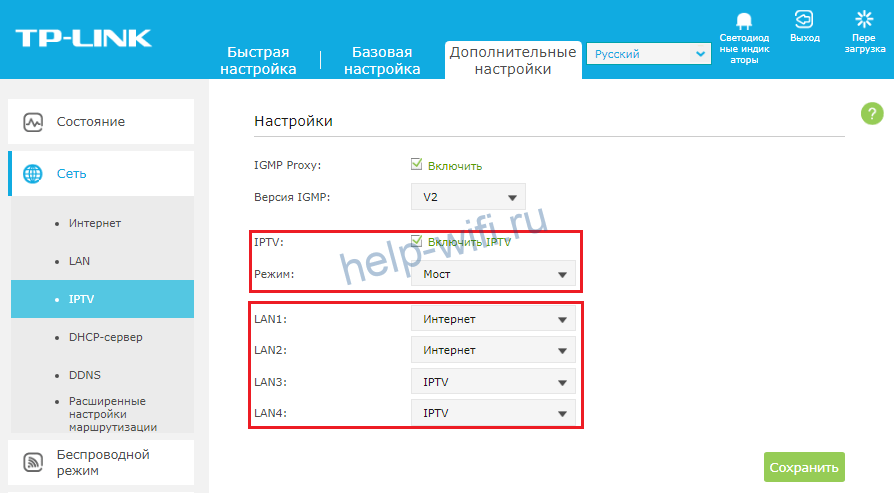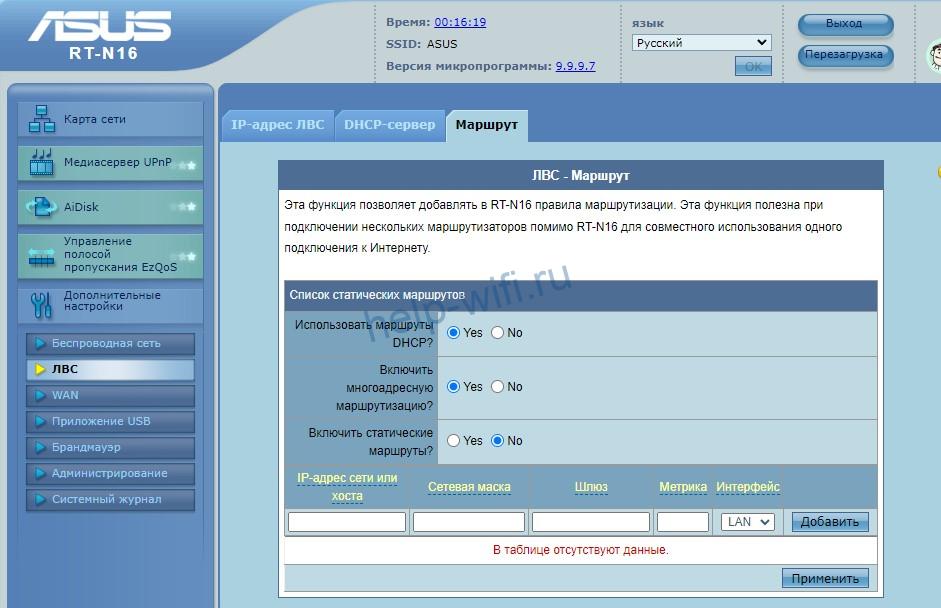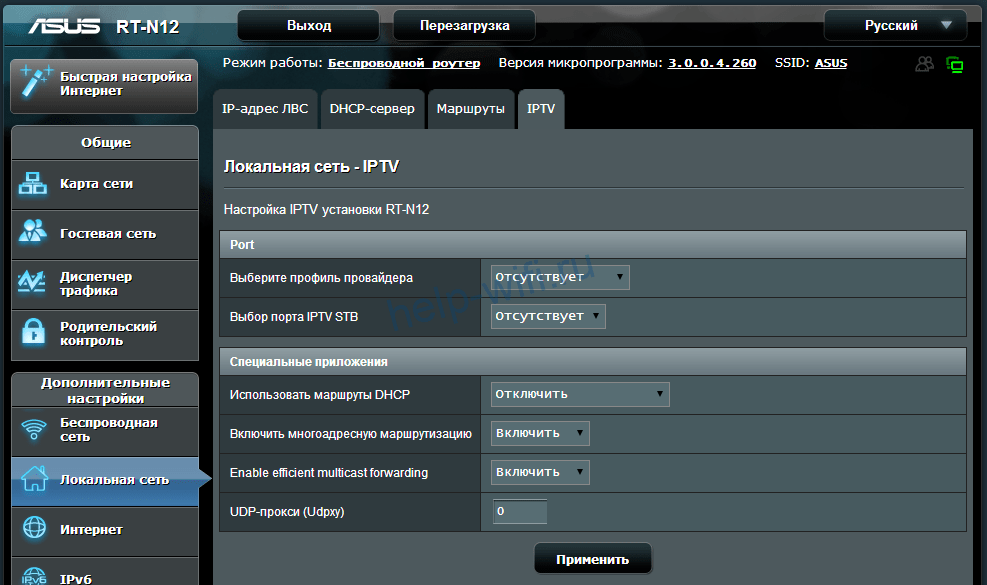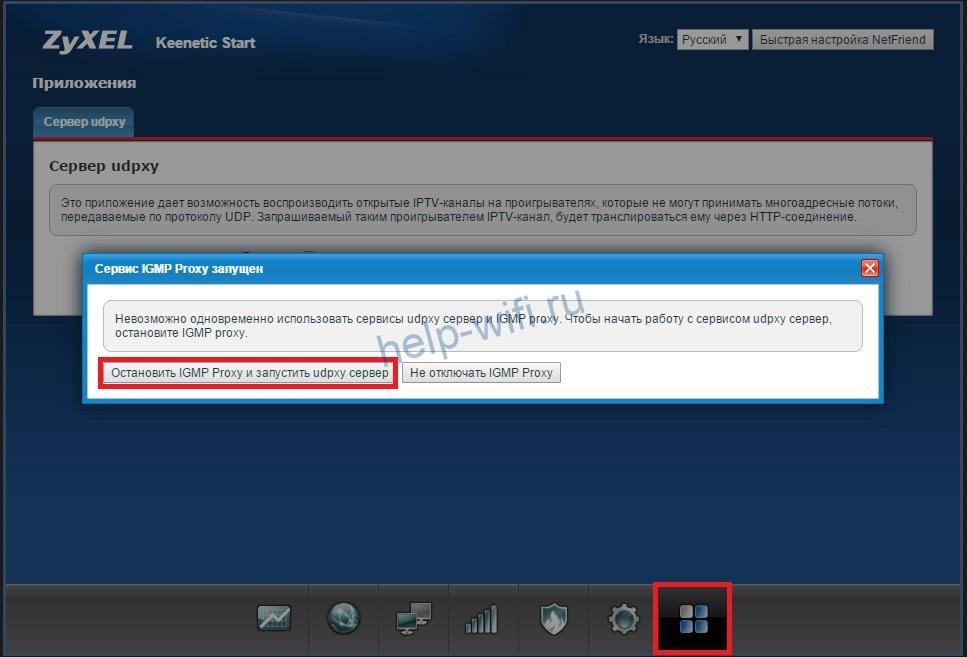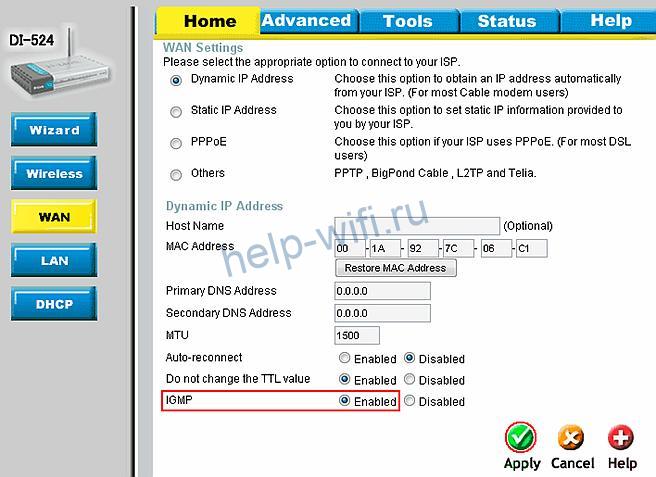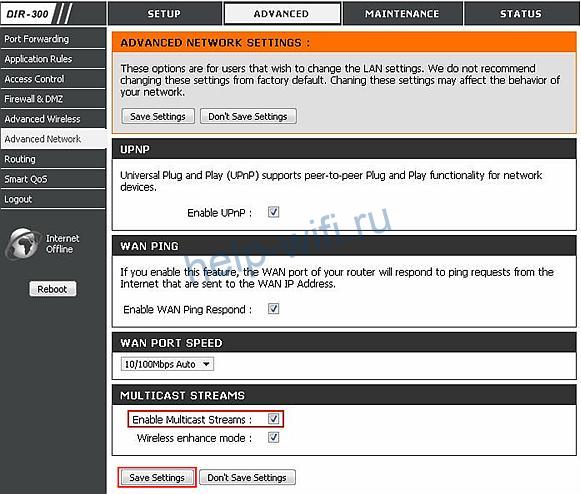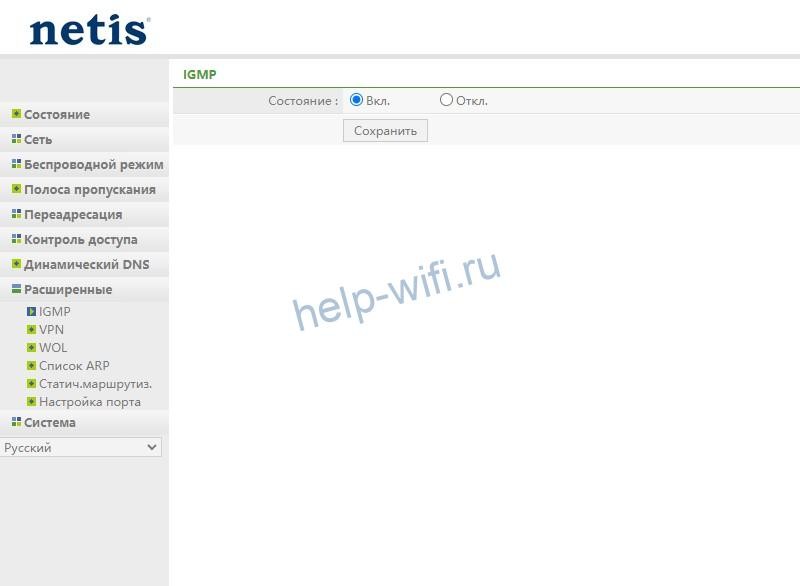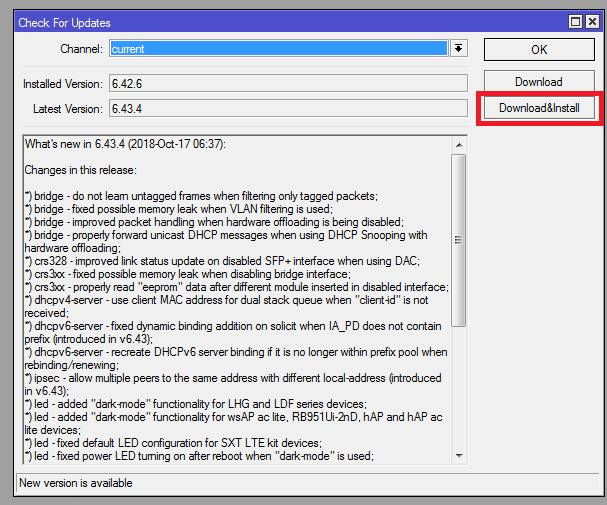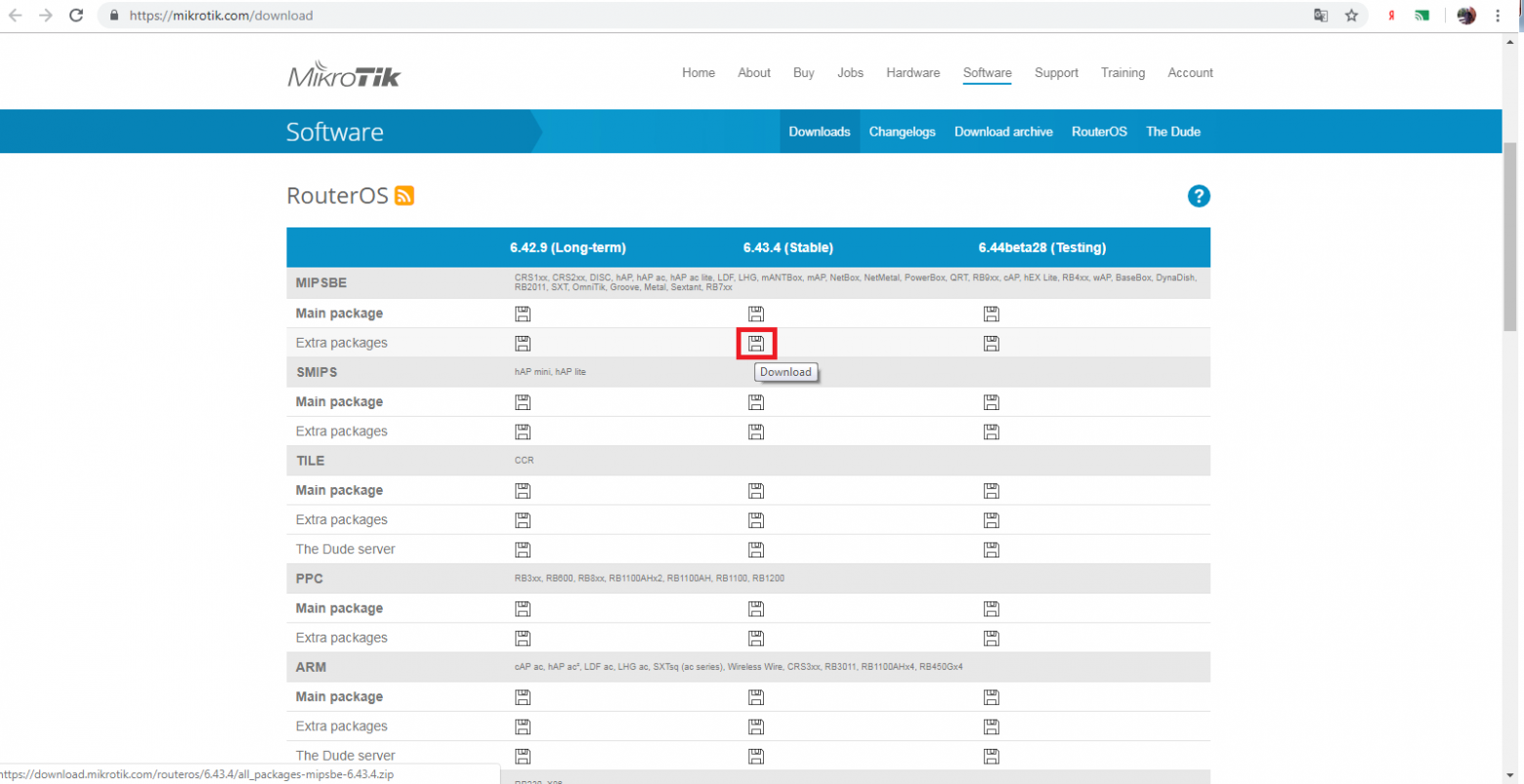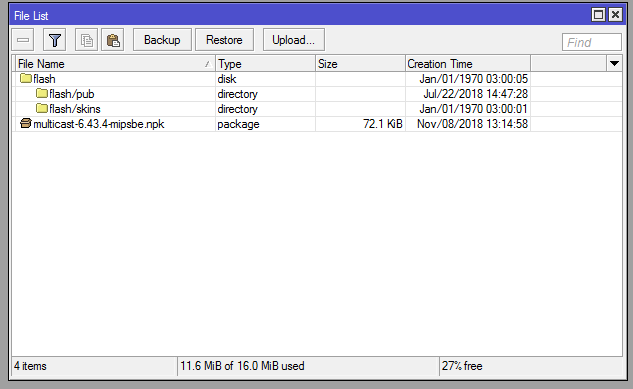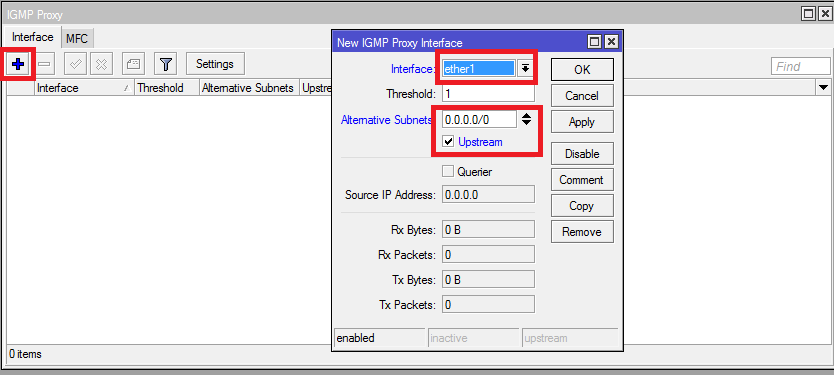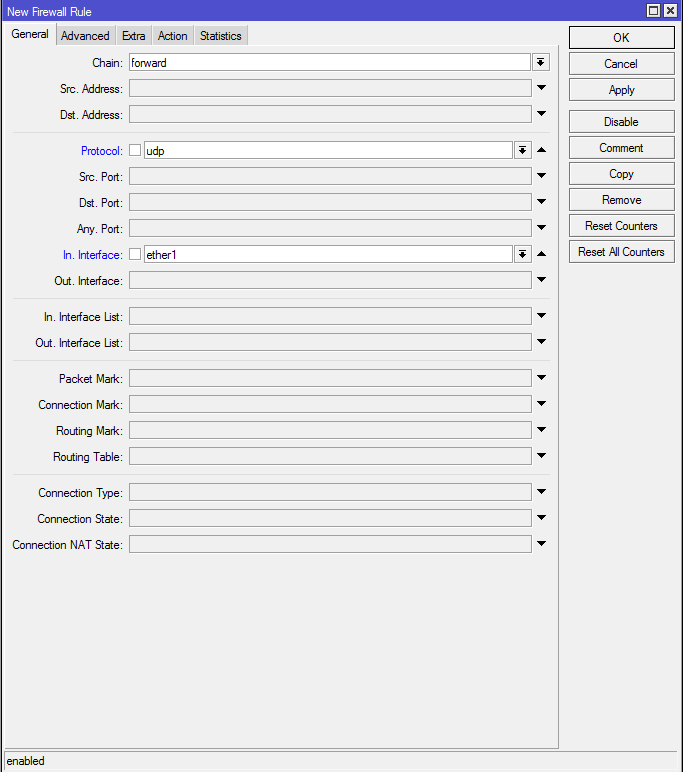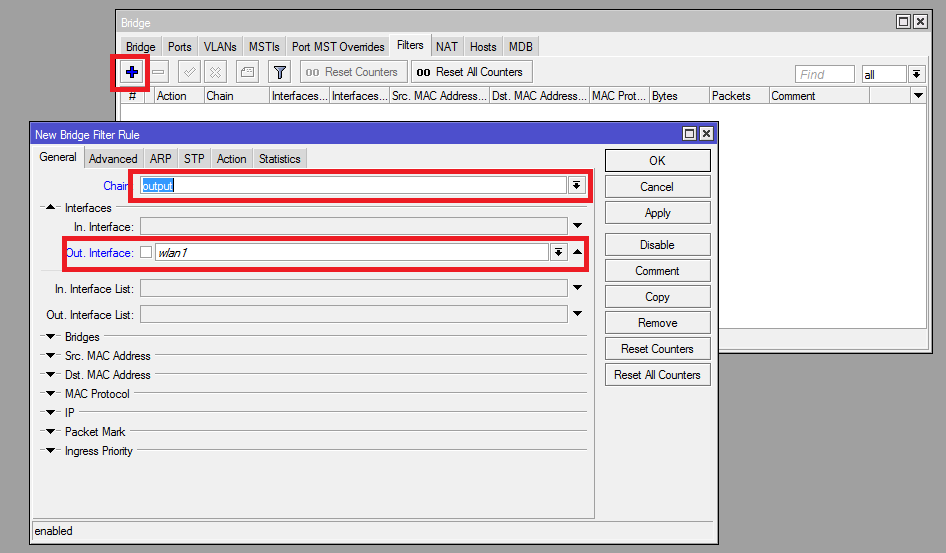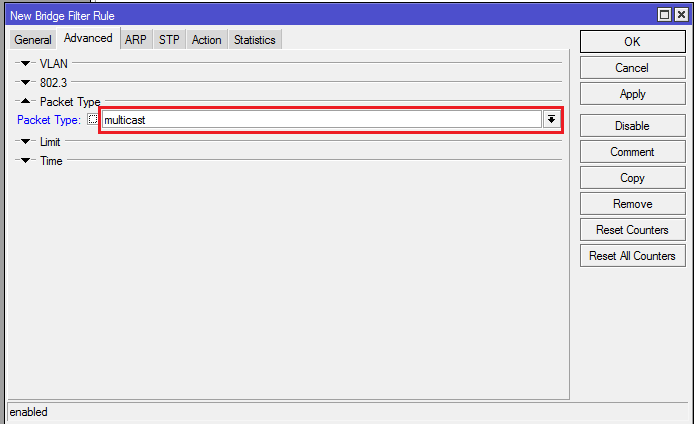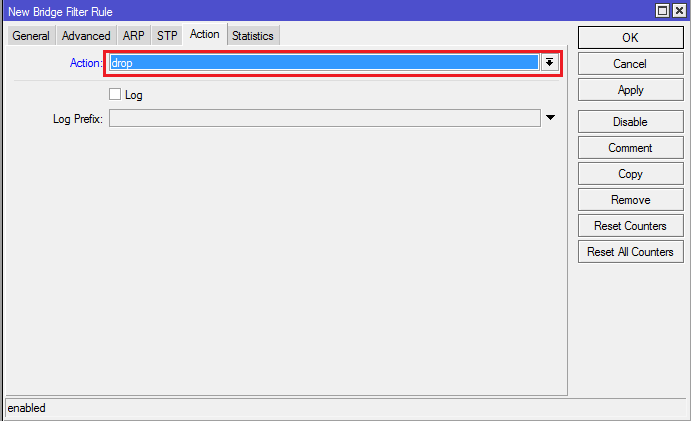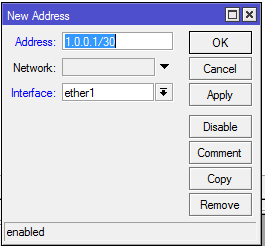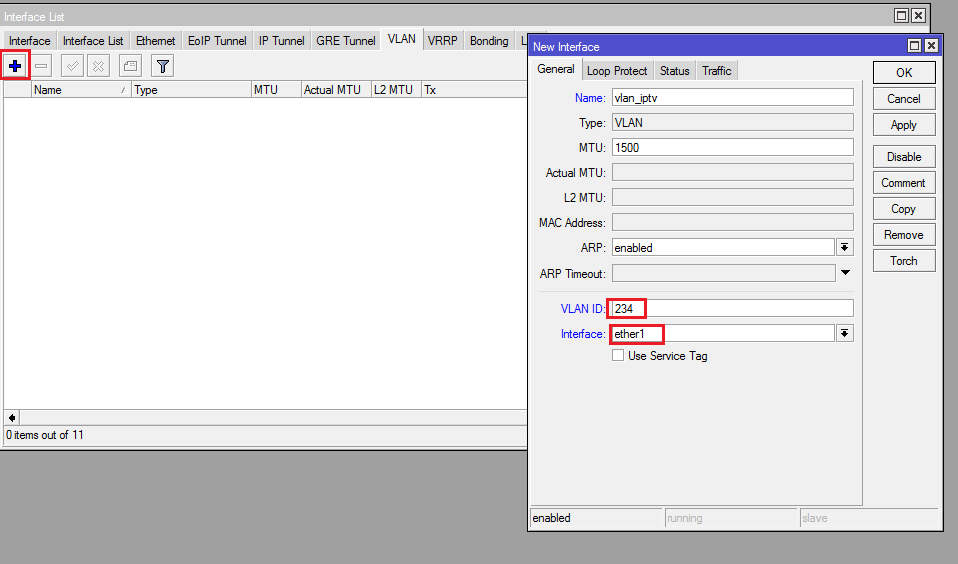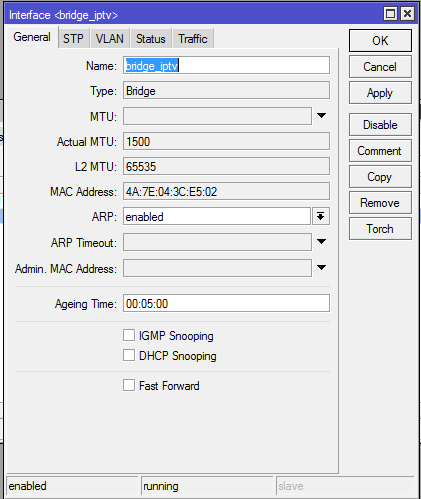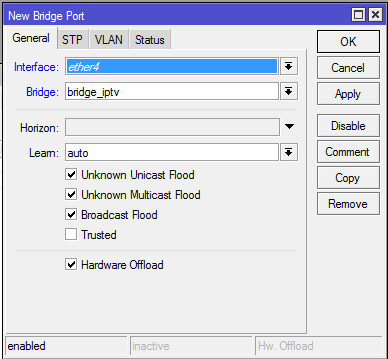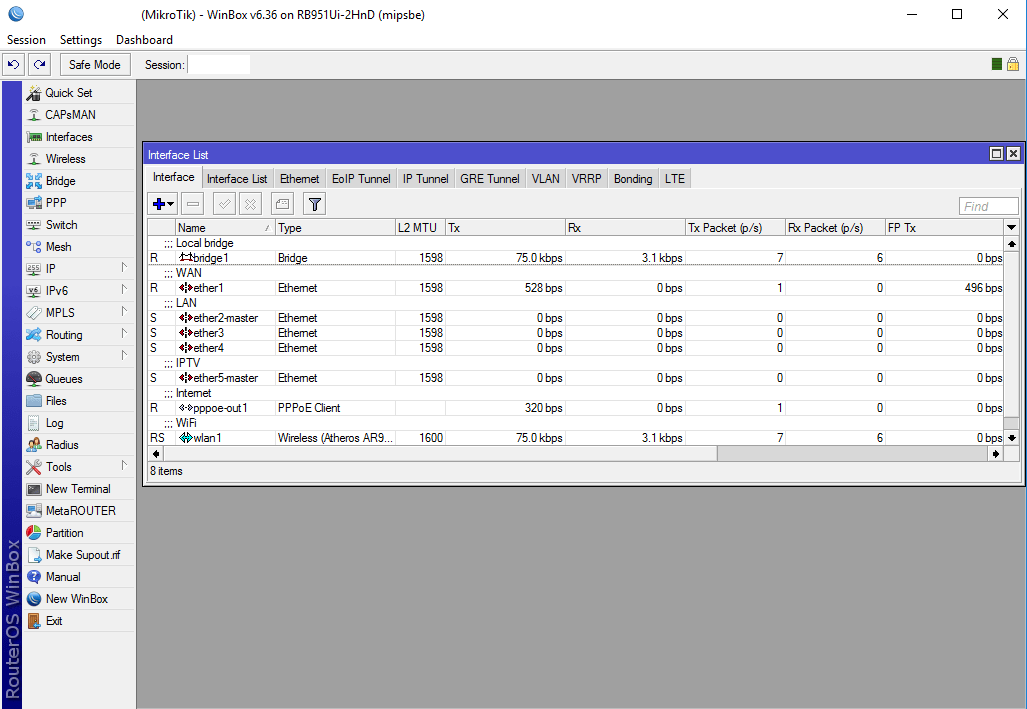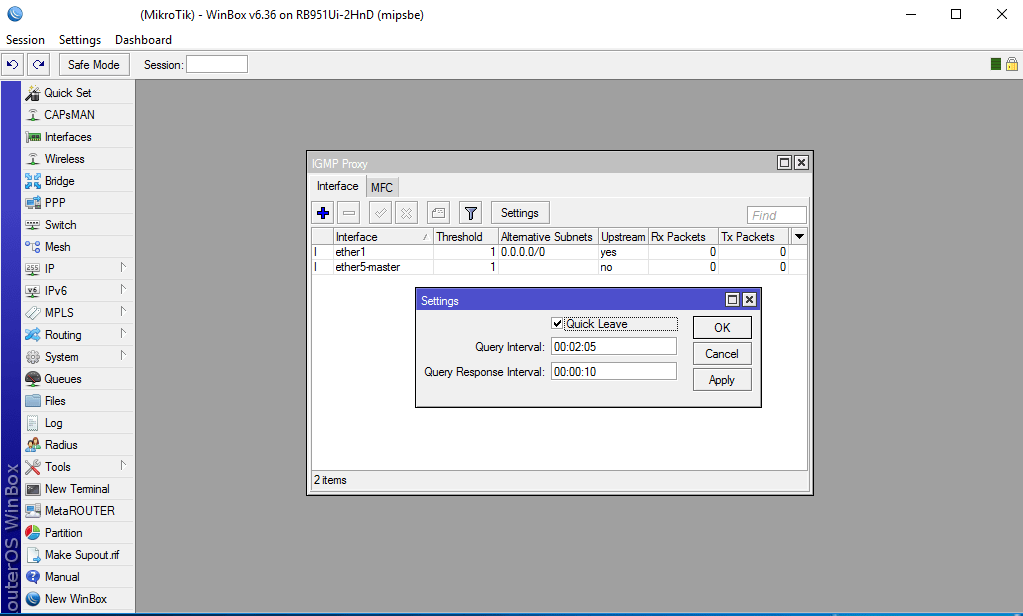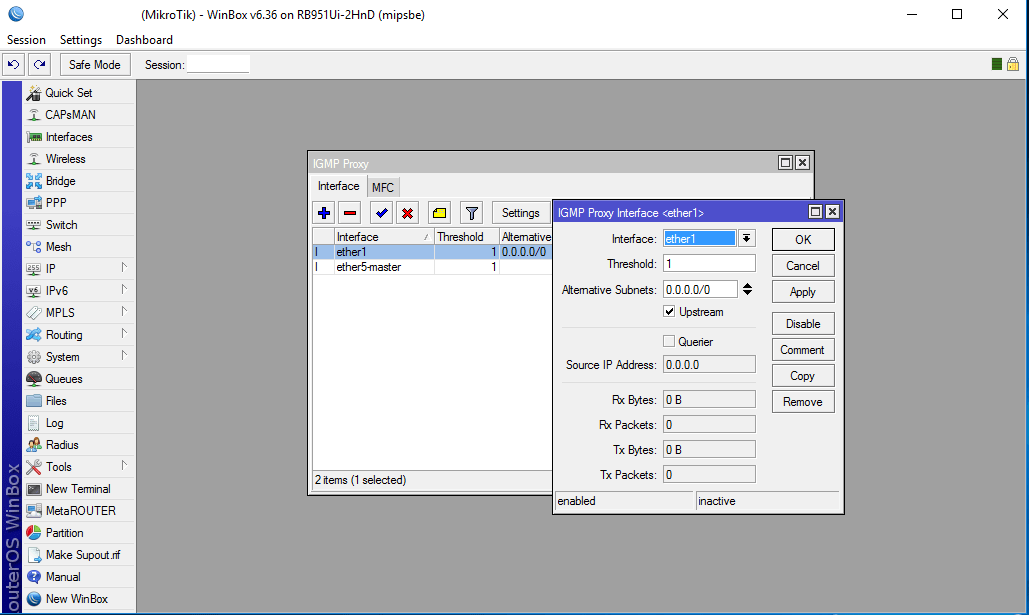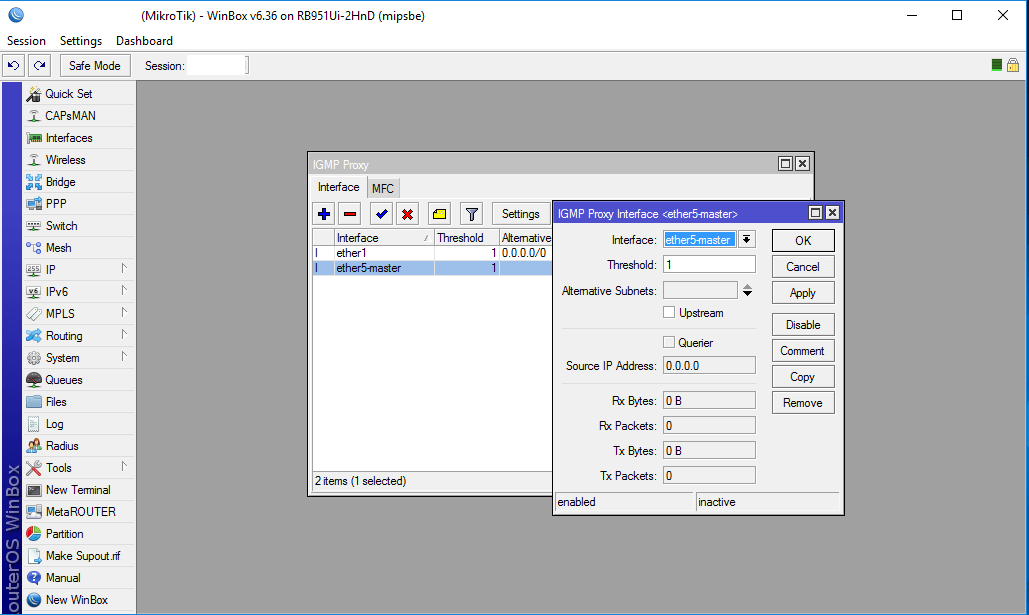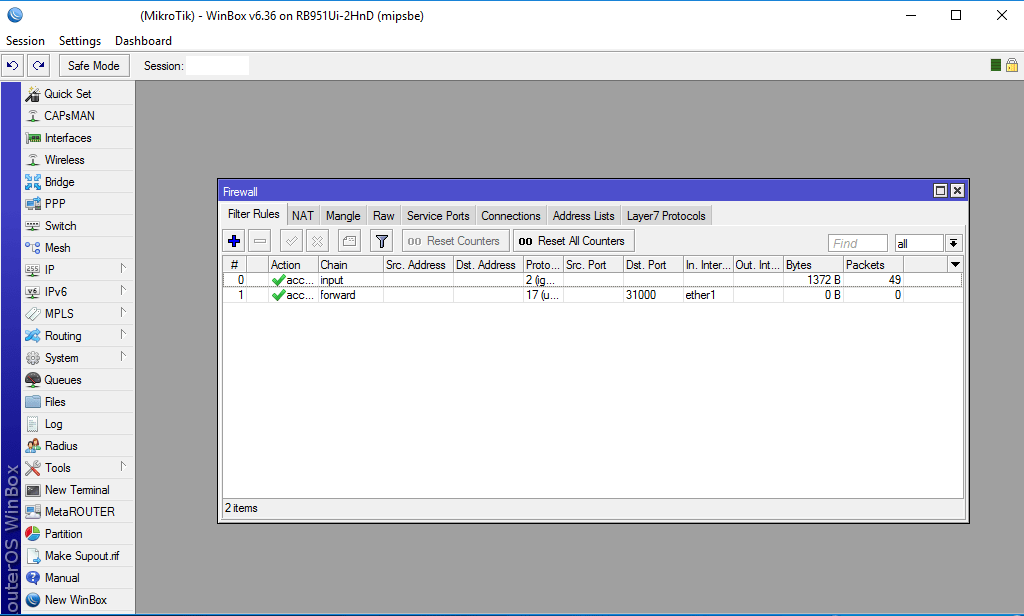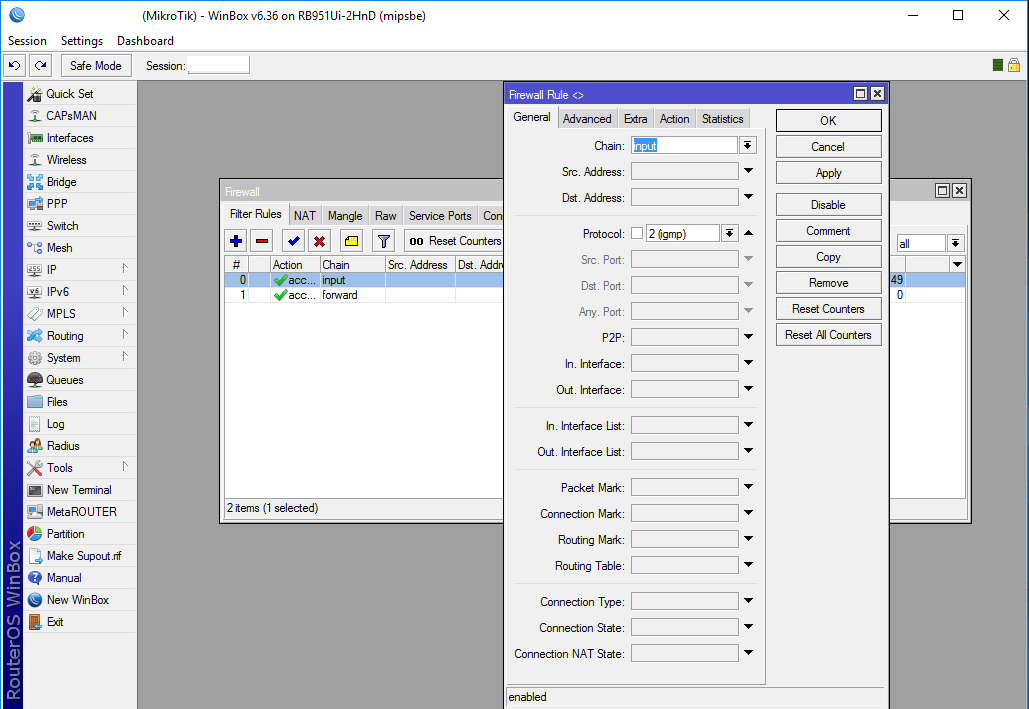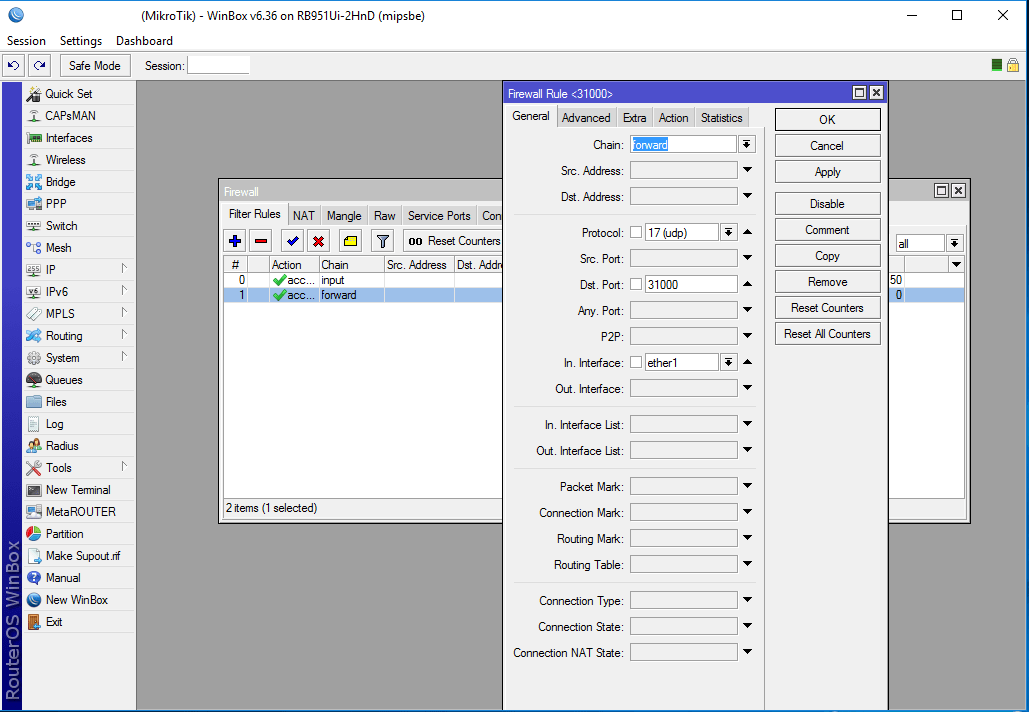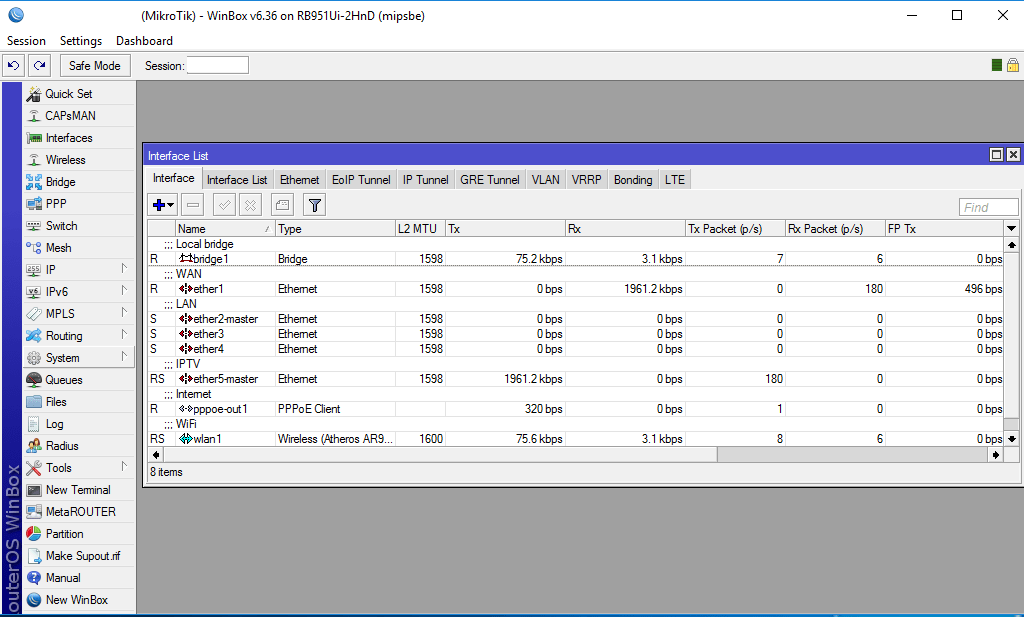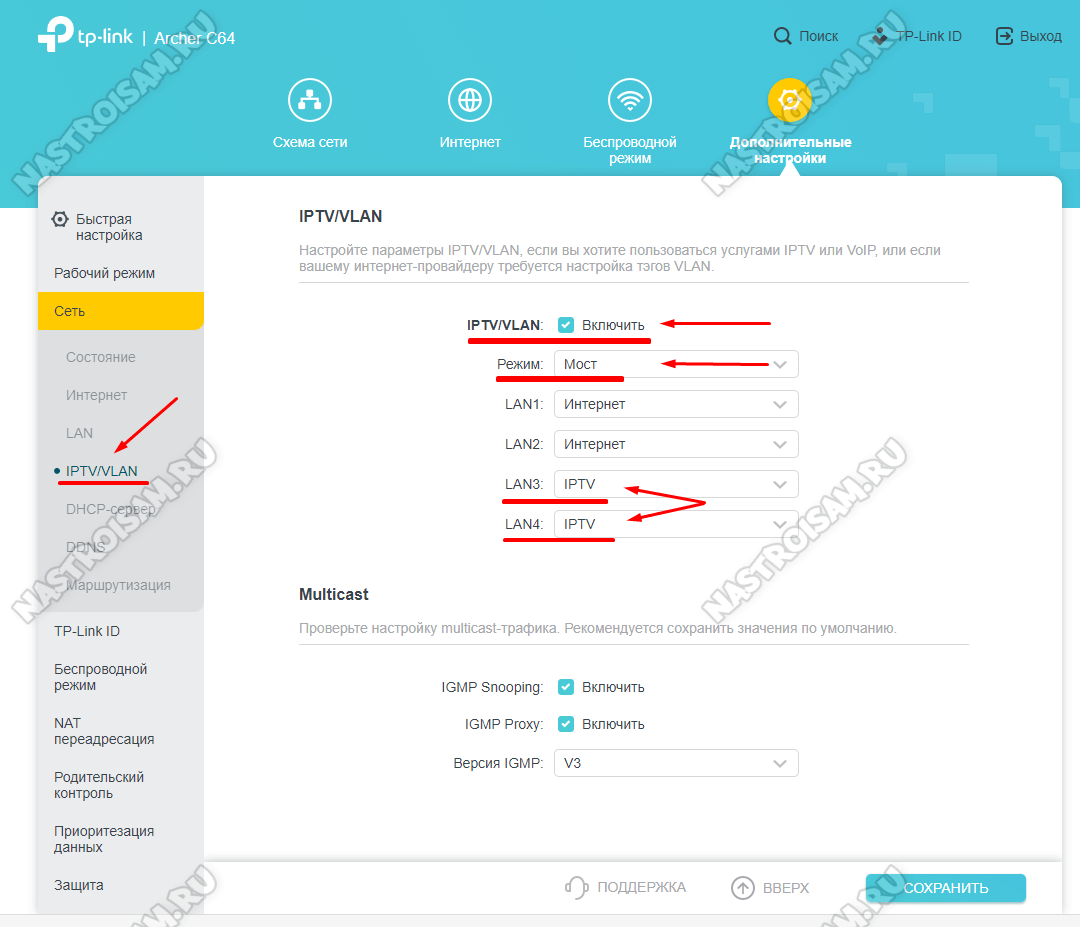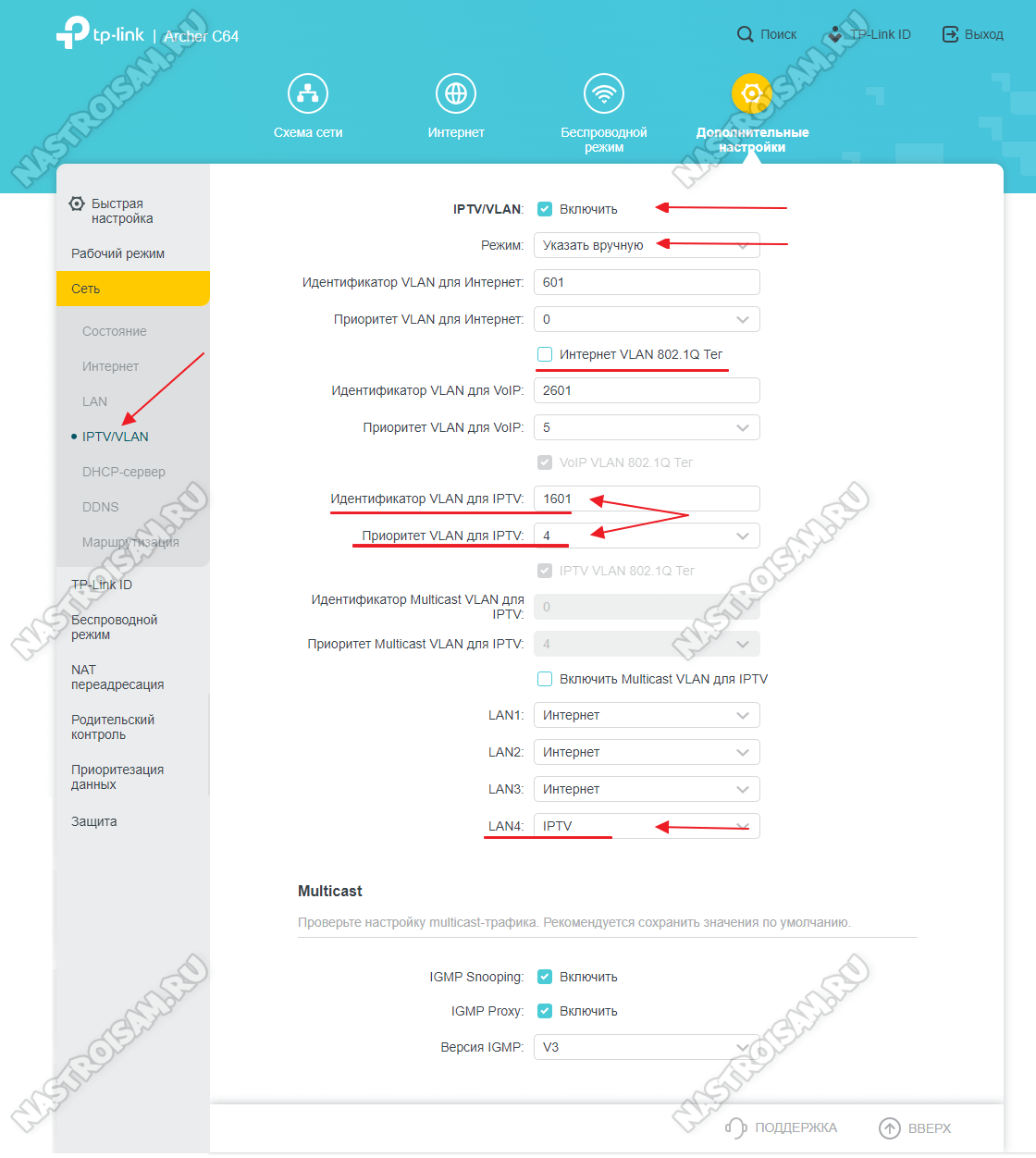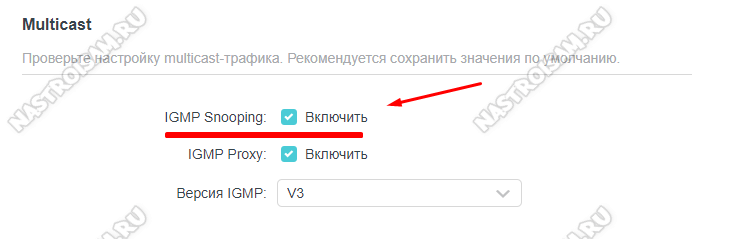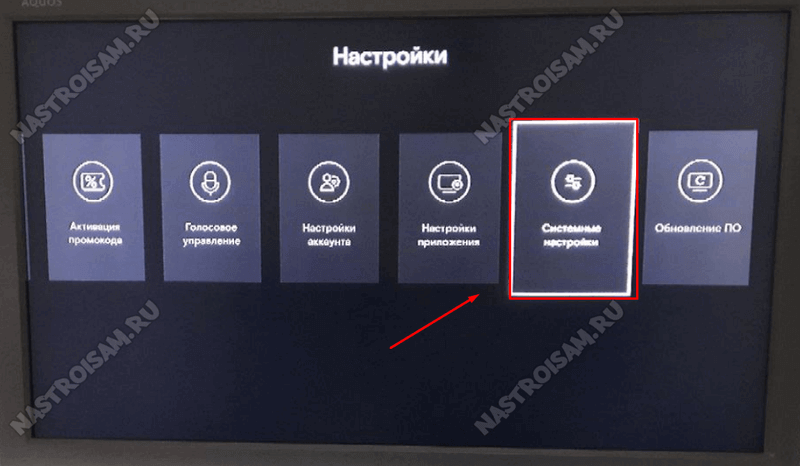Ростелеком – один из крупнейших провайдеров интернет-услуг в России, предоставляющий доступ к мультимедийным сервисам и услугам цифрового телевидения. Для обеспечения качества передачи видео и аудио контента по сети, используется протокол multicast. В данной статье мы рассмотрим детальную настройку multicast на оборудовании Mikrotik, чтобы обеспечить стабильную и эффективную передачу данных.
Для начала необходимо понимать, что multicast – это форма передачи данных, при которой информация однократно отправляется по сети и доставляется только адресатам, заинтересованным в такой информации. В отличие от unicast (точка-точка) передачи данных, multicast позволяет оптимизировать сетевую нагрузку и позволяет эффективно использовать ресурсы при большом количестве клиентов, получающих одну и ту же информацию.
Для настройки multicast на оборудовании Mikrotik необходимо выполнить несколько шагов. В первую очередь необходимо убедиться, что на устройстве включена поддержка multicast и настроена маршрутизация для multicast трафика. Для этого можно воспользоваться командой «/ip settings set multicast-router=yes». Данная команда включит режим маршрутизатора multicast, необходимый для передачи multicast трафика по сети.
Примечание: перед настройкой multicast необходимо убедиться, что сетевые устройства подключены и работают корректно. Также рекомендуется обновить прошивку на оборудовании Mikrotik до последней версии, чтобы избежать возможных ошибок и проблем.
Содержание
- Описание multicast и его применение
- Необходимые компоненты и оборудование
- Настройка маршрутизатора Mikrotik для multicast ростелеком
- Настройка multicast на ростелекомовском оборудовании
- Проверка и тестирование multicast соединения
- Рекомендации по оптимизации multicast настройки
Описание multicast и его применение
Multicast используется для эффективной передачи данных между множеством устройств, не нагружая сеть лишним трафиком. Вместо отправки отдельного пакета каждому получателю, multicast-пакеты маршрутизируются только к необходимым адресам назначения, что значительно сокращает объем передаваемой информации. Это особенно полезно в сетевых средах с большим количеством устройств или при передаче данных по WAN-соединениям.
Чтобы использовать multicast, необходимо настроить устройства, подключенные к сети, на принятие и обработку multicast-трафика. Для этого используются multicast-группы, которые определены с помощью IP-адресов. Каждая multicast-группа имеет уникальный IP-адрес, которому принадлежат все устройства, которые являются членами данной группы.
Необходимые компоненты и оборудование
Для настройки multicast ростелеком на оборудовании Mikrotik вам понадобятся следующие компоненты и оборудование:
- Маршрутизатор Mikrotik: основное оборудование, которое будет использоваться для настройки multicast.
- Оптический модем: необходим для подключения к сети Ростелеком и получения доступа к multicast-потокам.
- Компьютер или ноутбук: будет использоваться для доступа к настройкам маршрутизатора Mikrotik и настройки multicast.
- Кабель Ethernet: используется для подключения маршрутизатора Mikrotik к оптическому модему и компьютеру.
- Программное обеспечение Winbox: позволяет удаленно управлять маршрутизатором Mikrotik с компьютера или ноутбука.
Настройка multicast ростелеком на оборудовании Mikrotik требует наличия указанных компонентов и оборудования. Убедитесь, что вы располагаете всем необходимым перед началом настройки.
Настройка маршрутизатора Mikrotik для multicast ростелеком
Для успешной работы с multicast в сети Ростелеком на оборудовании Mikrotik необходимо выполнить определенные настройки. Далее приведены подробные инструкции по настройке маршрутизатора.
Шаг 1: Войдите в веб-интерфейс маршрутизатора Mikrotik, используя IP-адрес и учетные данные администратора.
Шаг 2: Откройте меню «IP» и выберите «IP Routes». В этом разделе вы увидите список существующих маршрутов в вашей сети.
Шаг 3: Щелкните на кнопке «Add new» для создания нового маршрута.
Шаг 4: В поле «Dst. Address» введите адрес мультикастовой группы, который вы получили от Ростелекома.
Шаг 5: В поле «Gateway» введите IP-адрес Ростелекома, который также был предоставлен вам.
Шаг 6: Установите «Distance» на значение «1», чтобы указать, что этот маршрут является приоритетным.
Шаг 7: Установите «Scope» на значение «10», чтобы маршрут был доступен только внутри вашей сети.
Шаг 8: Щелкните на кнопке «Apply» для сохранения настроек маршрута.
Шаг 9: Теперь вам необходимо настроить фильтры мультикаста. Вернитесь в меню «IP» и выберите «Firewall» -> «Mangle».
Шаг 10: Щелкните на кнопке «Add new» для создания нового правила фильтрации мультикаста.
Шаг 11: В поле «Chain» выберите значение «prerouting».
Шаг 12: В поле «Protocol» выберите значение «2 (IGMP)».
Шаг 13: В поле «In. Interface» выберите интерфейс, который подключен к сети Ростелеком.
Шаг 14: Установите «Action» на значение «accept», чтобы пропустить пакеты мультикаста.
Шаг 15: Щелкните на кнопке «Apply» для сохранения настроек фильтра.
Шаг 16: Повторите шаги 10-15 для создания правила фильтрации мультикаста на исходящих пакетах (outgoing).
Шаг 17: Щелкните на кнопке «OK» для закрытия окна настроек фильтра.
После завершения всех этих шагов ваш маршрутизатор Mikrotik будет настроен для работы с multicast от Ростелекома.
Настройка multicast на ростелекомовском оборудовании
Ростелеком предоставляет услуги доступа к multicast-трафику посредством своей сети. Для использования multicast на ростелекомовском оборудовании Mikrotik, необходимо выполнить несколько шагов:
1. Настройте VLAN на своем Mikrotik-устройстве. Включите VLAN интерфейс на нужных портах.
2. Создайте группу multicast на Mikrotik, указав групповой адрес и интерфейсы, которые будут получать multicast-трафик.
| Адрес группы | Интерфейсы |
|---|---|
| 239.0.0.1 | ether1, ether2 |
| 239.0.0.2 | ether3, ether4 |
| 239.0.0.3 | ether5, ether6 |
3. Настройте PIM (Protocol Independent Multicast) на Mikrotik для обеспечения маршрутизации multicast-трафика в вашей сети.
4. Укажите IGMP-прокси на Mikrotik, чтобы обеспечить работу IGMP-сервера, который будет отвечать на запросы от подключенных устройств и перенаправлять multicast-трафик на нужные порты.
5. Проверьте настройки и убедитесь, что multicast-трафик проходит через ваш Mikrotik-устройство. Можно использовать инструменты, такие как Wireshark, для отслеживания multicast-пакетов.
Важно отметить, что конфигурация multicast может различаться в зависимости от версии RouterOS и модели Mikrotik-устройства. Рекомендуется обращаться к документации Mikrotik или консультироваться с технической поддержкой Ростелеком для получения точных настроек для вашего оборудования.
После настройки multicast на ростелекомовском оборудовании Mikrotik вы сможете использовать преимущества этого метода передачи данных для различных приложений и услуг.
Проверка и тестирование multicast соединения
Ниже приведены основные шаги, которые могут помочь в проверке и тестировании multicast соединения:
- Включите multicast поток на источнике данных.
- Настройте multicast группу на Mikrotik маршрутизаторе или коммутаторе.
- Убедитесь, что маршрутизация multicast потока настроена правильно.
- Настройте клиентское оборудование для приема multicast потока.
После выполнения вышеперечисленных шагов можно приступать к тестированию multicast соединения:
- Проверьте соединение между источником данных и Mikrotik оборудованием. Убедитесь, что они находятся в одной сети и что обмен данными возможен.
- Узнайте IP-адрес multicast группы и убедитесь, что он настроен правильно в Mikrotik оборудовании.
- На клиентском оборудовании запустите программу для приема multicast потока (например, VLC media player) и введите IP-адрес multicast группы.
- Проверьте передачу multicast потока на клиентском оборудовании. Убедитесь, что поток воспроизводится без проблем и что данные передаются корректно.
Если настройка multicast соединения прошла успешно, то можно быть уверенным в том, что multicast потоки работают с правильными настройками.
Проверка и тестирование multicast соединения является необходимым шагом для обеспечения стабильной и эффективной работы multicast в сети Mikrotik.
Рекомендации по оптимизации multicast настройки
Оптимизация multicast настройки имеет важное значение для обеспечения стабильной работы сети. Вот несколько рекомендаций, которые помогут вам достичь наилучших результатов:
- Используйте эффективные протоколы маршрутизации для управления потоками multicast, такие как Protocol Independent Multicast (PIM). Они позволяют оптимизировать трафик и обеспечить надежную доставку данных.
- Настройте маршрутизаторы в сети таким образом, чтобы они были в состоянии эффективно передавать multicast-пакеты. Это может включать в себя определение правильных интерфейсов для multicast-трафика и настройку IGMP snooping.
- Установите правильные приоритеты для потоков multicast, чтобы гарантировать их приоритетную обработку в сети. Это поможет предотвратить их блокировку или отсечение в случае перегрузки сети.
- Оптимизируйте конфигурацию маршрутизаторов и коммутаторов для multicast-трафика. Это может включать в себя настройку multicast-фильтров, выборку оптимальных путей и настройку правил маршрутизации.
- Контролируйте потоки multicast в сети, чтобы избежать распространения ненужной информации и повысить эффективность сети. Например, можно ограничить количество multicast-групп, которые могут использоваться в сети, или настроить правила для фильтрации ненужных потоков.
Следуя этим рекомендациям, вы сможете оптимизировать multicast настройку на оборудовании Mikrotik и создать стабильную и эффективную сеть для передачи мультимедийного и потокового контента.
На чтение 7 мин Просмотров 16.5к.
Кристина Горбунова
Высшее образование по специальности “Информационные системы”. В сфере более 7 лет, занимается разработкой сайтов на WordPress и Tilda.
Большинство интернет-провайдеров предоставляет пользователям услугу IPTV. Цифровое телевидение выстраивается в форме мультивещания. Для многоадресной передачи данных применяется протокол IGMP Proxy. Рассмотрим, что такое мультикаст и как технология Multicast реализована в роутере.
Содержание
- Что значит Multicast
- Как работает функция IGMP Proxy в роутере
- IGMP V2 или V3: в чем разница
- Как включить эту функцию на роутере
Что значит Multicast
Существуют три основных формы передачи трафика в сетях: unicast, broadcast, multicast. У каждого из этих методов разный тип назначения IP-адресов. Мультикаст – многоадресное вещание. Эта технология применяется для доставки видеоконтента неограниченному количеству пользователей. В отличие от юникаста и бродкаста, этот метод не создает серьезной дополнительной нагрузки на сеть.
Основные принципы мультикастинга:
- Один отправитель посылает только одну копию трафика, независимо от количества конечных получателей.
- Трафик получают пользователи, которые действительно в нем нуждаются.
С многоадресными передачами могут работать маршрутизаторы, поддерживающие IGMP. Благодаря этому протоколу устройства отслеживают текущее состояние группы рассылки и получают только нужный трафик.
В IPv6 для мультикастинга используется протокол MLD. Функционирует он точно так же, как и IGMP.
Как работает функция IGMP Proxy в роутере
Протокол IGMP позволяет пользователю быстро подключиться к маршрутизатору. Он организует несколько близко расположенных устройств в группы для более эффективного распределения сетевых ресурсов. Для понимания работы протокола нужно разобрать особенности передачи многоадресных пакетов в ЛВС.
При прохождении через коммутаторы второго уровня многоадресные пакеты данных транслируются всем хостам в домене, включая не входящих в группы рассылки. Это связано с тем, что коммутатор второго уровня не способен распознавать многоадресные MAC-адреса. В результате пропускная способность ЛВС сильно падает.
Если в роутере присутствует поддержка IGMP, снижения скорости сети можно избежать. После активации этой функции устройство сможет прослушивать и анализировать сообщения протокола управления групповой передачей данных. Пакеты многоадресной рассылки будут отправлены только конкретным получателям, а не всем хостам.
Для передачи мультикаста между маршрутизаторами внутри сети используется протокол PIM. Он имеет два режима функционирования: Dense Mode (DM) и Sparse Mode (SM). Если активен DM, то сеть заполняется многоадресным трафиком. Его применяют, когда к сети подключено много клиентов разных мультикастовых групп.
В большинство случаев для передачи мультикаста используют PIM SM. В этом режиме заинтересованные в трафике узлы подают запросы на подключение. Если подобного запроса не было, мультикастовые данные маршрутизатору отправляться не будут.
Рассмотрим, как работает IGMP протокол на примере подключения к каналу 227.1.1.6.
- Клиентское ПО отправляет ближайшему маршрутизатору запрос на получение данных канала 227.1.1.6.
- Если дерево канала проходит через это устройство, пользователь получает изображение.
- После смены канала на маршрутизатор поступает сообщение о выходе из группы. Отправка трафика прекращается.
- Параллельно каждые 60 секунд маршрутизатор автоматически отправляет подключенным клиентам сигналы для проверки получения трафика. Если клиент не ответил, то его автоматически отключают от этой рассылки. Процедура полностью автоматическая.
Активируя или отключая IGMP прокси, пользователь позволяет роутеру принимать или отклонять пакеты данных IPTV. Если компьютер или телевизор не подключен к интерактивному телевидению, эту опцию можно деактивировать.
IGMP V2 или V3: в чем разница
Разница между IGMP Proxy V2 и V3 в качестве фильтрации трафика. IGMPv3 поддерживает чистый SSM. Клиент сможет указать в запросе список источников, от которых он хочет или не желает получать трафик. При использовании второй версии протокола осуществляется запрос всего трафика без разделения на источники.
Еще одно отличие V3 от V2 заключается в отправке сообщения Report на мультикастовый служебный адрес вместо группового. Адреса запрашиваемой группы находятся непосредственно внутри пакета. Это изменение упрощает IGMP Snooping.
Провайдеры часто рекомендуют использовать для мультикаста вторую версию протокола. Она является самой распространенной и поддерживается большинством роутеров.
Как включить эту функцию на роутере
Эта функция нужна для работы IPTV. В большинстве роутеров мультикаст уже включен, и менять его настройки не нужно. Рассмотрим алгоритм включения IGMP Proxy в роутерах разных производителей.
В бирюзовом интерфейсе TP-Link нужные настройки находятся в разделе «Сеть» на вкладке «IPTV». Нужно убедиться, что напротив IGMP Snooping и IGMP Proxy установлены галочки. Также нужно поставить галочку рядом с «Включить IPTV» и сохранить настройки.
Аналогичным образом включают IGMP Proxy в голубом интерфейсе TP-Link.
Чтобы настроить IPTV в зеленом интерфейсе TP-Link, необходимо переключить режим в «Мост» и выбрать порт для подключения приставки.
В роутере Asus со старой голубой прошивкой функция IGMP Proxy активируется во разделе «ЛВС» дополнительных настроек. Нужно перейти во вкладку «Маршрут» и установить галочку напротив пункта «Включить многоадресную маршрутизацию», а затем кликнуть на кнопку «Применить». После этого можно приступать к дальнейшей настройке IPTV в разделе WAN.
В моделях Asus с современной черной прошивкой функция активируется в разделе «Локальная сеть» на вкладке IPTV.
В старой прошивке роутеров Zyxel по умолчанию активирован сервис IGMP proxy. Его можно отключить в модуле «Приложения». Для этого откройте вкладку «Сервер udpxy» и нажмите на кнопку «Остановить IGMP proxy».
Роутеры Keenetic поддерживают одновременную работу сразу с обеими этими функциями. Активация протокола IGMP Proxy осуществляется в разделе «Домашняя сеть». Нужно промотать страницу до одноименного раздела и поставить галочку напротив «Включить».
У роутеров Tenda функция IGMP Proxy включена по умолчанию. В настройках ее нельзя активировать отдельно.
В роутерах D-Link эта опция тоже включена по умолчанию. Если же приставка не может установить соединение, можно исправить это вручную. Для этого перейдите в раздел «Настройка соединений» и выберите «WAN». Проверьте, чтобы возле параметра IGMP стоял переключатель напротив WAN.
В старых сериях устройств D-Link (DI-524, DI-808HV) можно активировать IGMP вручную. Для этого загрузите последнюю версию прошивки, а затем перейдите в раздел «WAN». Возле нужного параметра переключатель должен стоять у Enabled. Не забудьте кликнуть на кнопку «Apply».
В моделях серии DI-524UP, DI-624S нужно перейти во вкладку «Tools» и в меню выбрать «Misc». Далее потребуется пролистать до «Multicast streaming», установить регулятор около «Enabled» и нажать на «Apply».
В роутерах DIR-300, DIR-400 настройки меняются в разделе «Advanced». Нужно перейти во вкладку «Advanced Network» и установить галочку рядом с «Enable Multicast Stream». Чтобы настройки вступили в силу, кликните на «Save Settings».
У роутеров Netis функция активации IGMP находится в расширенных настройках. После перевода протокола во включенное состояние нужно кликнуть на кнопку «Сохранить».
В устройствах Upvel активирован протокол IGMP по умолчанию. Проверить это можно в настройках интерфейса WAN. Напротив «Разрешить IGMP-прокси» должна быть установлена галочка.
Читайте подробную статью, как подключить телевизор у интернету для просмотра IPTV, серфинга и других задач.
Время на прочтение
3 мин
Количество просмотров 101K
В свое время когда я купил роутер MikroTik, передо мной кроме базовой настройки инета встала задача обеспечить работу IPTV, до того момента у меня был установленный Ростелекомом D-link. Сама базовая настройка инета на микротике заняла у меня примерно 10 минут, а вот с IPTV пришлось повозиться. Все мануалы прочитанные мной тогда не учитывали многих моментов, до которых я дошел расковыряв настройки многострадального D-link-а и без которых работать в данной схеме ТВ нормально не будет. В этой статье я хочу обозначить полученную мной универсальную инструкцию в данной ситуации.
В первую очередь обновим прошивку до последней. Подключаемся к нашему роутеру через Winbox, идем в [System]->[Packages] -> [Check for updates]. Если вышла более новая версия Routeros чем установлена у вас на девайсе, жмем Download & Install после чего новая версия будет скачана и маршрутизатор уйдет в перезагрузку.
После выполнения данных действий идем сюда и выбираем пакеты которые нужно загрузить для вашего устройства, в моем случае это haP series и выбираю я extra packages для текущей версии (6.43.4 на момент написания статьи).
Будет скачан архив из которого нужно будет распаковать файл multicast, открыть в winbox пункт files и перетащить распакованный нами файл прямо туда. После чего необходимо перезагрузить наш маршрутизатор ( идем в [System]->[Reboot]).
После перезагрузки в разделе Routing должен появиться пункт IGMP Proxy, если этого не произошло проверяем прошлые шаги — нужный ли пакет мы ставили ( для того ли девайса скачали, версии прошивки). В случае успеха идем дальше.
В IGMP Proxy на первой вкладке щелкаем знак [+] для создания так называемого Upstream. В пункте interface выбираем порт куда у нас вставлен шнур от провайдера, даже в случае если вы у вас используется PPPoE соединение выбираем именно физический порт, это очень важный момент. Помечаем галочку Upstream и в Alternative Subnets выставляем 0.0.0.0/0 и жмем Ок. Создаем второе правило для Downstream. В interface выбираем All, галочку upstream не ставим, больше никаких действий тут не требуется, просто жмем ок и все.
Следующим шагом будет настройка файрвола. Идем в [IP]->[Firewall] и [+], cоздаем новое правило Chain->forward, protocol->udp, In interface-> ether1 (порт, в который подключен кабель провайдера). Action->accept.
Создаем второе правило для IGMP. Цепочка также остается forward, protocol-> igmp, In interface-> ether1, Action->accept. Перетаскиваем созданные правила выше запрещающих.
Далее нужно блокировать прохождение мультикаст — траффика в беспроводную сеть. Идем в [Bridge] ->вкладка Filters -> [+]. Выбираем цепочку Output, out. Interface -> wlan1 то есть нашу нужную беспроводную сеть. На вкладке Advanced в packet type выбираем multicast а на вкладке Action назначаем действие drop, то есть запрет. Не забываем нажать ок чтобы сохранить настройки.
И тут пожалуй настает самый важный момент, если у вас интернет подключение идет через PPPoE, то необходимо на физический интерфейс куда подключен кабель от провайдера добавить айпишник 1.0.0.1 с маской 30 бит. В этом кстати, и заключалась проблема когда я первый раз настраивал микротик, без этого айпишника ничего не работало, а то что именно его нужно вбить я выяснил открыв настройки D-link-а. Идем в [IP]->[Adresses] и [+] и добавляем следующие настройки. В случае если используется прямое подключение без поднятия каких-либо тоннелей ( называют — IPoE), то предыдущих действий будет достаточно и данный пункт пропускаем.
Обращаю внимание на очень важный момент, после всех проделанных действий необходимо перезагрузить приставку если она была у вас включена и уже потом проверять результат настроек. В случае возникновения проблем в первую очередь советую проверить правила в файрволе.
У оператора может также быть задействована схема с использованием VLAN, в таком случае нужно на порту в который у вас подключен шнур от провайдера создать саб-интерфейс с vlan-ом передающим iptv, выяснить его номер можно попробовать через техподдержку. Идем в [interfaces]->[VLAN] и нажимаем [+] для создания нового, указываем его имя, оно не принципиально и нужно нам для удобства администрирования, VLAN ID же нужно указывать тот который дает провайдер, к примеру возьмем 234 и в interface порт в который подключен кабель провайдера. Жмем ОК.
Затем создаем новый бридж и добавляем туда созданный VLAN и порт в который подключена ваша приставка, предварительно этот порт нужно удалить из другого бриджа если он в каком либо задействован.
В свойствах самого бриджа рекомендую выставить STP в none при возникновении проблем.
В принципе я описал достаточно подробную инструкцию по данной теме. На этом все. Если есть какие либо вопросы и замечания пишите в комменты, готов ответить.
Интернет телевидение на Mikrotik RB591Ui-2Hnd
Есть оптоволоконный интернет Ростелеком по технологии FTT, приставка Ростелеком RT STB HD 1.14BD 27 для просмотра IPTV каналов и замечательный роутер Mikrotik RB591Ui-2Hnd. Плохо одно, что изначально он не предусмотрен для просмотра интернет-телевидения по входящему кабелю. Приставка имеет свой MAC-адрес, логин и пароль для просмотра каналов и подключается к любому телевизору.
Приступим к настройкам роутера… Для просмотра IPTV на роутере необходимо установить пакет multicast. Загрузить пакет можно с официального сайта и установить в роутер. Подробно останавливаться на установке мультикаста не буду, ибо в сети очень много инструкций по обновлению и настройке роутеров Mikrotik.
Через Winbox соединяемся с роутером, настраиваем подключения, для быстроты создания настроек можно воспользоваться Quick Set. Открываем вкладку Interfaces. Все подключения лучше откомментировать, чтоб не запутаться. Первый порт ether1 — WAN, второй порт ether2 переименовываем в ether2-master, комментарий LAN, ether3 и ether4 оставляем без изменений. В пятый порт будет подключена приставка для IPTV, переименовываем ether5 в ether5-master, комментарий IPTV.
Переходим во вкладку Bridge (Мост). Открываем вкладку Ports, удаляем из моста erther5-master выделив его и нажав на минус
Возвращаемся во вкладку Interfaces, кликаем пару раз по ether5-master, в открывшейся вкладке прописываем Master Port: ether1 для порта IPTV.
Таким образом мы пробросили порт ether1 на ether5. Теперь остается настроить разрешения для получения приставкой пакетов для IPTV.
Переходим во вкладку Routing, выбираем IGMP Proxy. В открывшемся окне нажимаем вкладку Settings, отмечаем Quick Leave (быстрое переключение). OK
Настраиваем прохождение пакетов IPTV на портах. Добавляем интерфэйсы proxy (жмем синий плюсик) для ether1 и ether5-master.
Остается прописать правила для файерволла. Открываем вкладку IP, переходим во вкладу Firewall, добавляем два правила: разрешаем загрузку пакетов igmp и проброс пакетов udp для просмотра IPTV.
Настройка закончена, открываем вкладку System, перезагружаем роутер Reboot, подключаем приставку IPTV к пятому порту. После перезагрузки Микротика заходим через Winbox в роутер, вкладка Interfaces.
Все. Траффик пошел на приставку, смотрим любимые программы.
Вот воистину Ростелеком — чудесная компания! Не успел я рассказать про расшифровку новой системы ошибок платформы интерактивного телевидения, только-только сотрудники стали что-то в этом понимать, как разработчики взяли и сменили коды ошибок Wink. И код ошибки 2-9-1 с примечанием «Multicast unavailable» стал новой головной болью универсальных специалистов 3ЛТП. Специально для них и для абонентов, у которых на телевизоре отображается эта ошибка я сегодня и посвящу этот пост.
Телеканал недоступен для воспроизведения — что это значит?!
Телеканалы платформы Wink от Ростелеком представляют собой мультикаст-потоки, которые постоянно транслируются в сеть. Вы берёте в руки пульт, переключаете канал и приставка отправляет запрос на подключение к мультикаст-потоку нужного телеканала. И вот вдруг, вместо этого на экране телевизора написано «Телеканал недоступен для воспроизведения» код ошибки 2-9-1 «Multicast unaviable». Перевожу — не получилось подключиться к нужному мультикаст-потоку ТВ-канала, потому что он недоступен. Почему? А вот тут очень интересный вопрос. Причины могут быть и на стороне Ростелекома, и на стороне абонентского оборудования. Рассмотрим их подробнее.
Прежде чем переходить к активным действиям — попробуйте перезагрузить сначала роутер, а потом и ТВ-приставку. По статистике, почти половина проблем решается на этом шаге!
Если Вы решили самостоятельно настроить цифровое ТВ на роутере и вроде бы всё получилось, интерфейс Винк загрузился, но при попытке включить какой-либо телеканал приставка пишет код ошибки 2-9-1 — значит что настройки вы сделали неверные, либо что-то не доделали. Как правило, в Ростелекоме используются две схожие сервисные модели предоставления этой услуги.
Первая модель — это работа через MVR. На роутере создаётся соединение типа «Прозрачный мост (Bridge)» и привязывается к одному или нескольким LAN-портам маршрутизатора. Вот пример для TP-Link Archer C64:
Вторая модель — фактически всё то же самое, но с использованием отдельной виртуальной сети VLAN через которую транслируется multicast.
Идентификатор Vlan ID в этом случае надо узнавать в технической поддержке провайдера. Пытаться прописать там какое-попало число нет смысла — вероятность попадания 1 к 4096.
Примечание: На разных моделях Wi-Fi-роутеров и PON-терминалов порядок действий может отличаться. Где-то надо дополнительно настроить группировку портов. На каких-то моделях надо дополнительно включить Multicast или IGMP-snooping.
Иногда может случиться так, что всё работало нормально, но после обновления роутера появился код ошибки 2-9-1. Тут причина скорее всего в том, что на новой прошивке надо где-то дополнительно включить IGMP. Ну или откатываться на предыдущую версию, где всё работало без проблем.
Сбой работы ТВ-приставки WINK
Несколько раз сталкивался с тем, что причиной появления надписи «Телеканал недоступен для воспроизведения» была STB-приставка. Решается всё обычно так: Открываем меню Wink «Моё» ⇒ «Настройки» ⇒ «Системные настройки»:
Там крайняя справа будет кнопка «Возврат к заводским настройкам». Нажимаем её, подтверждаем действие и ждём пока приставка перезагрузится.
Внимание! После сброса приставка потребует ввод логина и пароля для услуги «Цифровое интерактивное ТВ Wink». Их Вам выдали вместе с договором.
Код ошибки 2-9-1 — виноват Ростелеком
Практически во всех остальных случаях причина появления ошибки 2-9-1 в Wink (кстати. как и код 2-9-2) — это сетевые проблемы на стороне Ростелеком. Этот раздел будет больше интересен универсальным специалистам 3ЛТП. Что делать и куда копать?
- Переключите на другой канал и проверьте есть ли там трансляция. Если есть, то проблема с одним конкретным каналом. Чаще всего это либо работы на сети, либо канал удалили на коммутаторе или OLT. Бывает и такое.
- Если код ошибки 2-9-1 на всех телеканалах, то попробуйте запустить что-нибудь в записи. Это unicast. Если он работает, значит проблема с IGMP на коммутаторе.
- Попробуйте переключить абонента на соседний порт для проверки. Это актуально для FTTB. Если там всё заработало, значит кто-то удалил настройки мультикаста на абонентском порту.
- Во всех остальных случаях надо будет проверять сеть от коммутатора и выше. Причиной ошибки «Multicast unavailable» могут быть петли на абонентском оборудовании, проблемы в каскаде коммутаторов или на уровне агрегации и т.п.