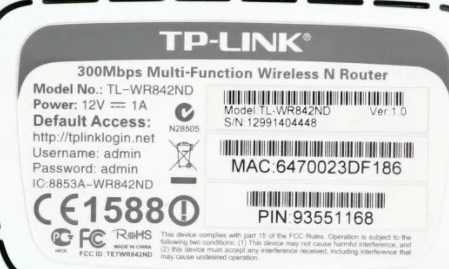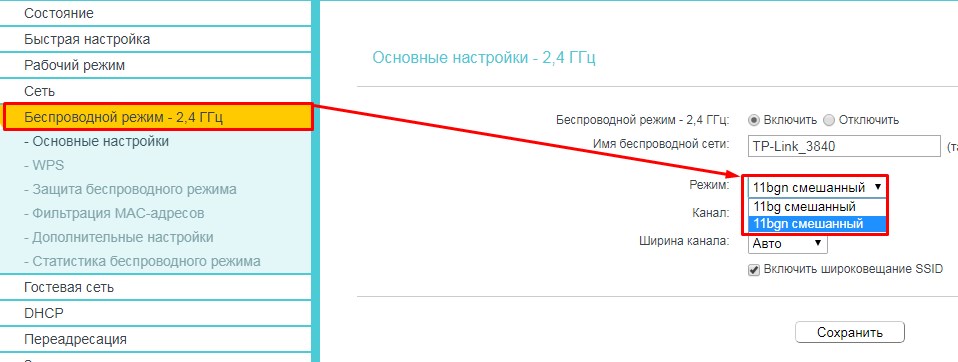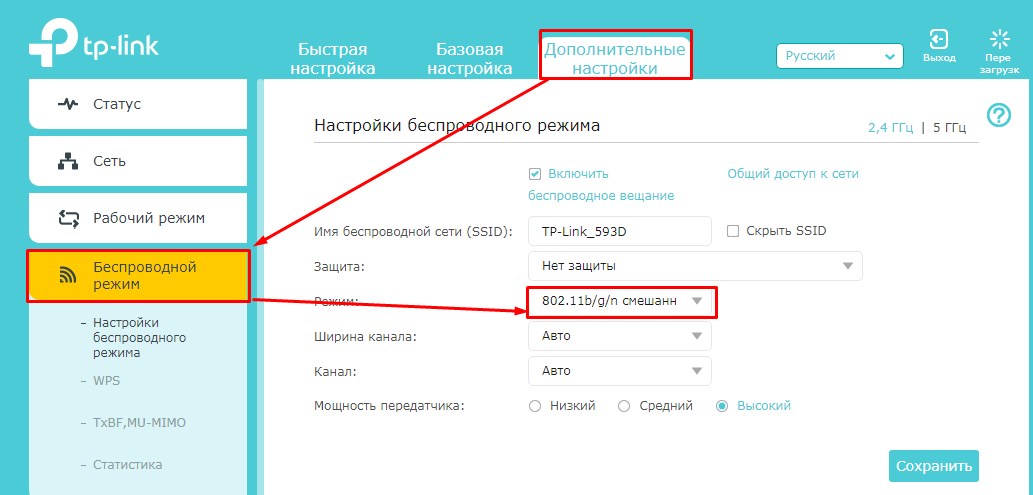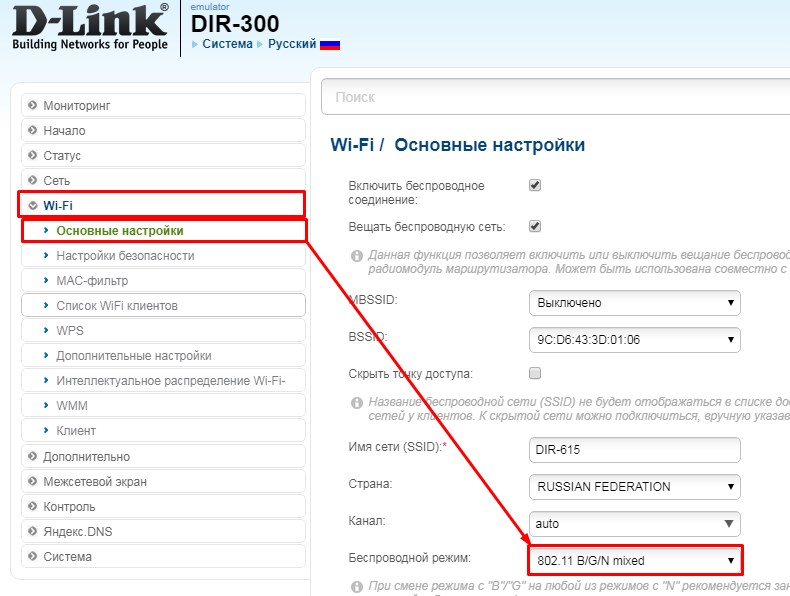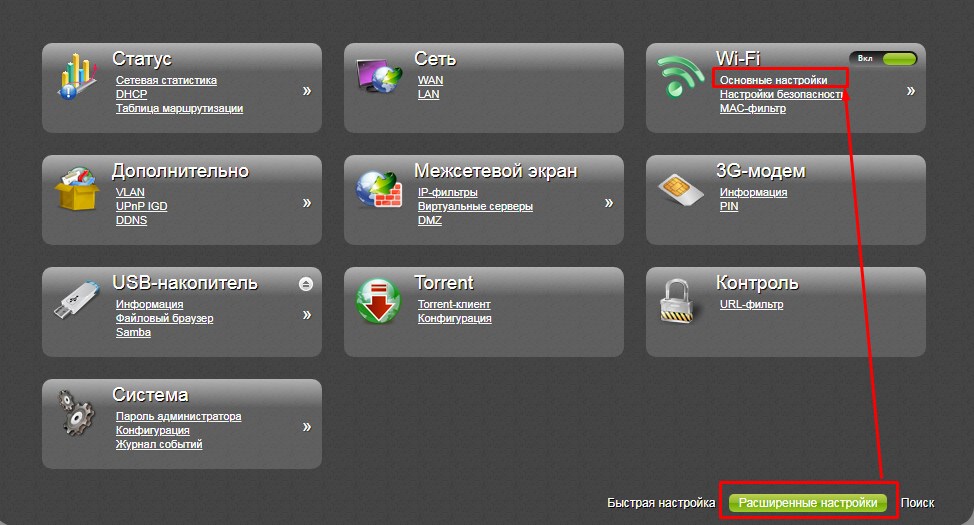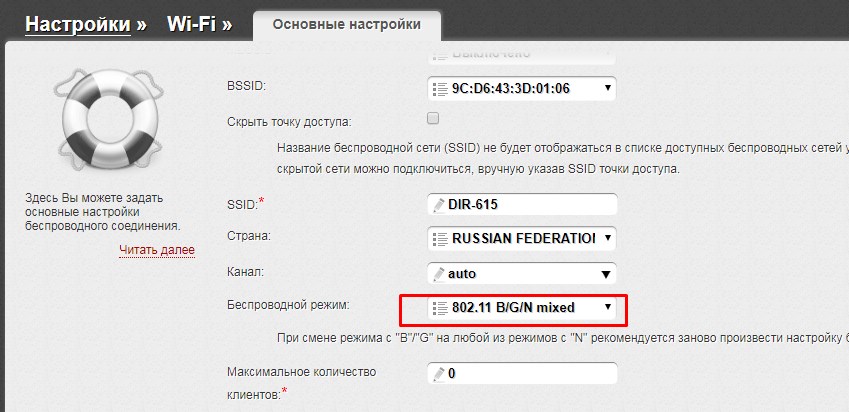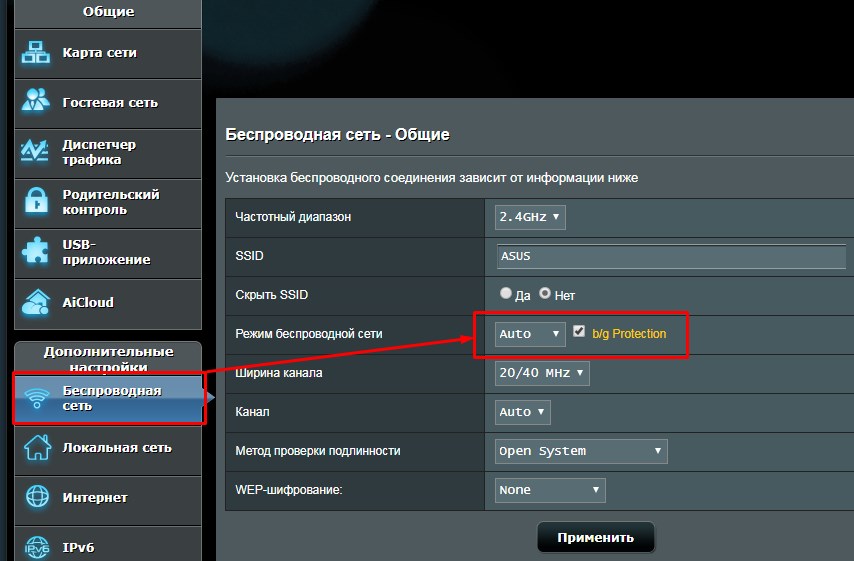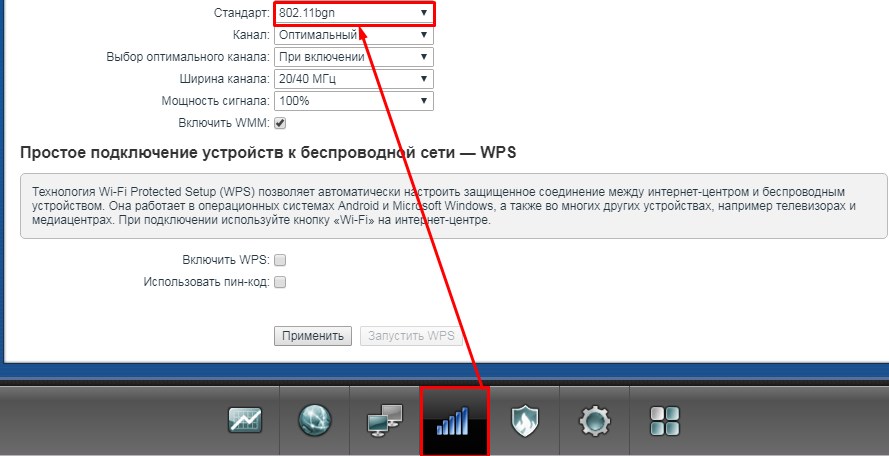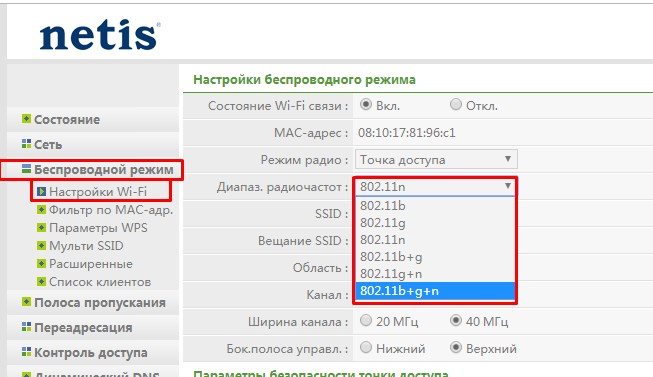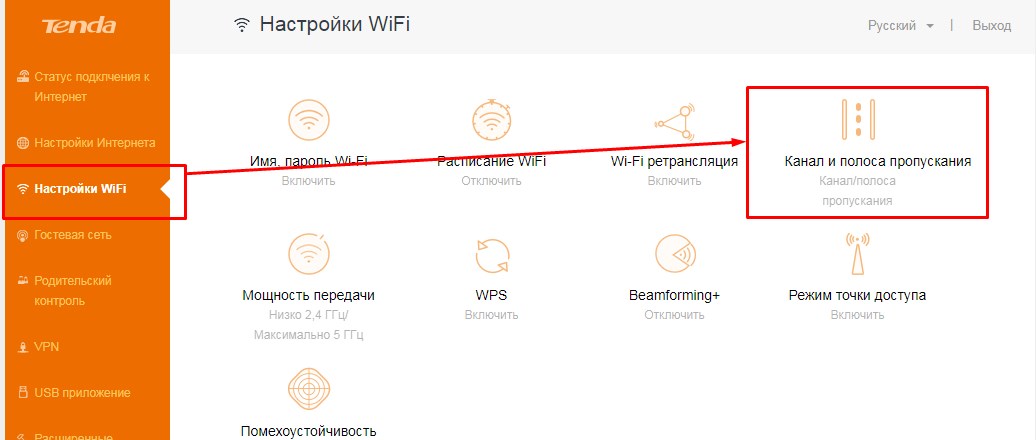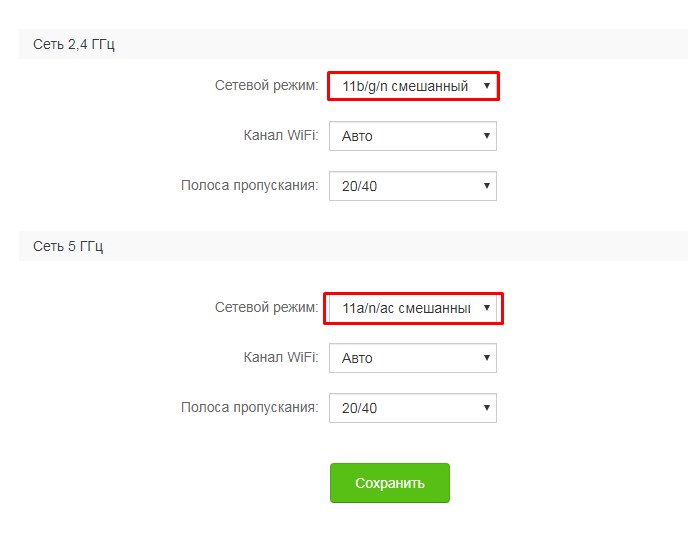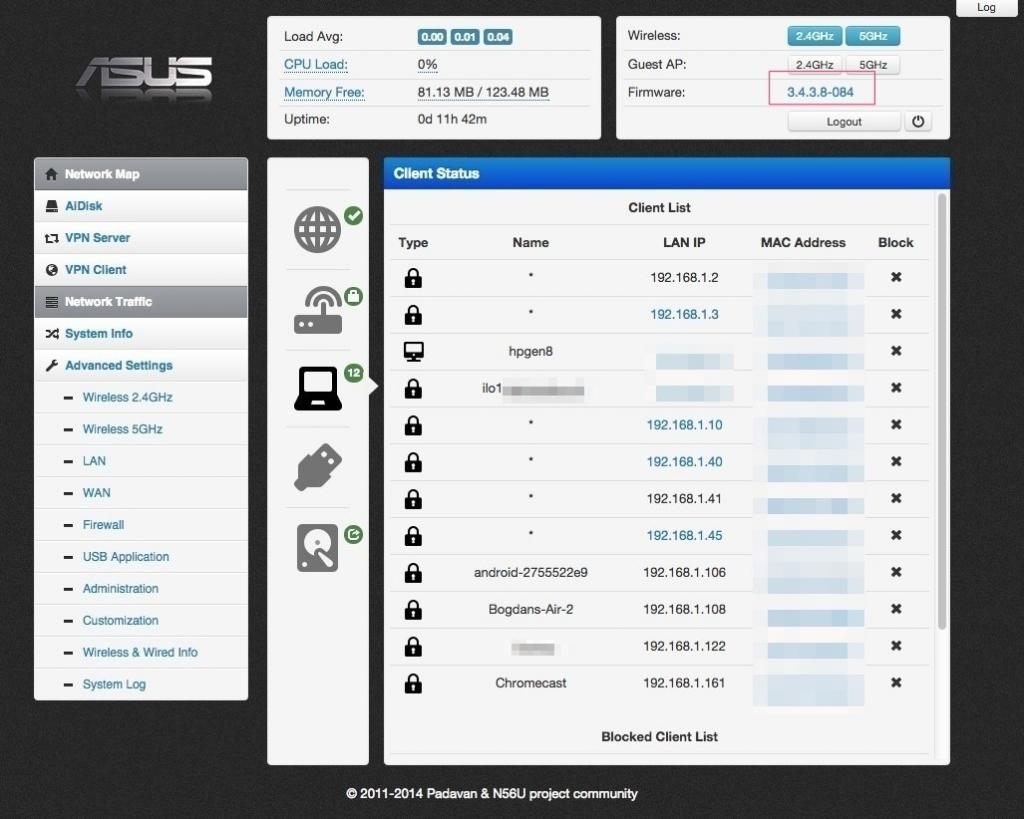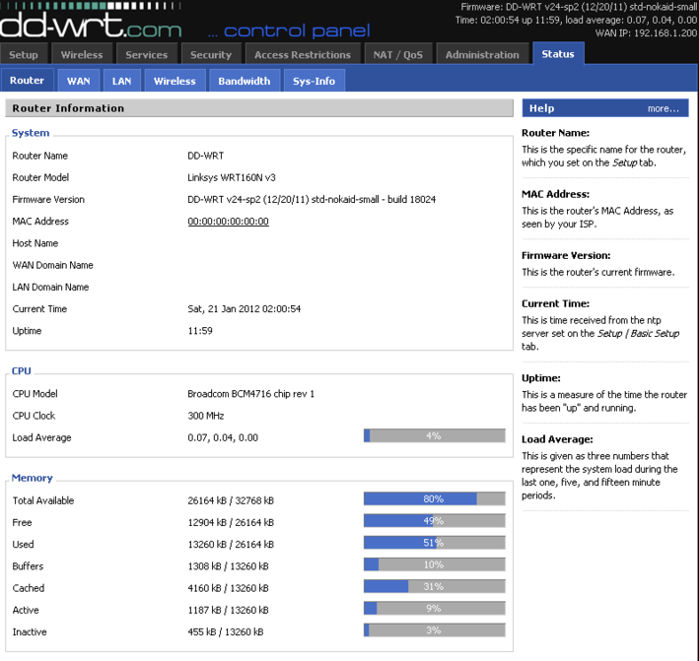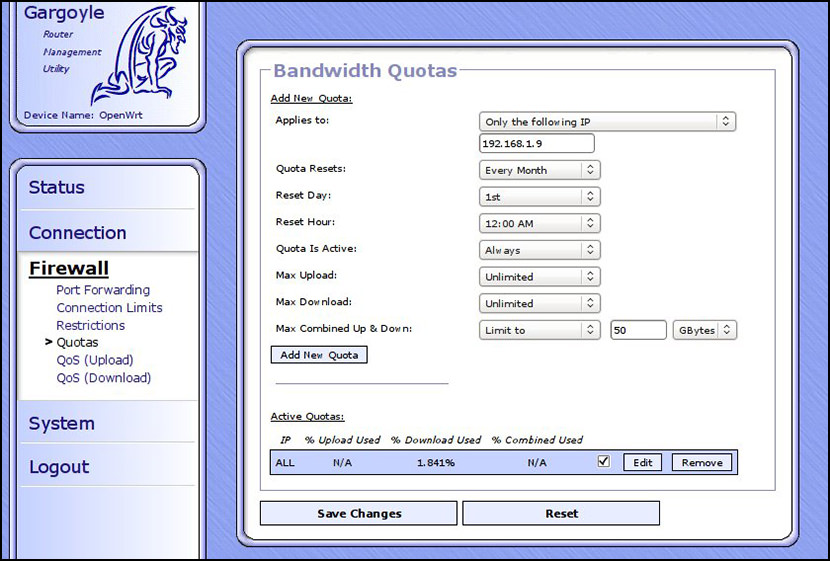Микротик hap ac2 — это уникальное устройство, которое представляет собой не просто роутер, а настоящий мультифункциональный коммутатор. С помощью этого устройства вы сможете организовать быструю и надежную сеть для своего дома или офиса. Но что делает этот роутер особенным? Конечно же, его возможность переключаться между различными модами работы.
Микротик hap ac2 поддерживает несколько модов работы, которые можно выбрать всего одной кнопкой. Например, в режиме роутера, этот устройство будет функционировать как обычный маршрутизатор, обеспечивая связь между вашей локальной сетью и Интернетом. Если же вам необходимо использовать hap ac2 в качестве коммутатора, просто нажмите на кнопку и устройство изменит свою функцию.
С помощью hap ac2 можно организовать несколько независимых сетей на одном устройстве. Например, вы можете создать одну сеть для своего домашнего Интернета и другую для офисных устройств. Таким образом, ваша домашняя сеть будет полностью отделена от рабочей, что повысит уровень безопасности.
Кроме того, hap ac2 поддерживает режим точки доступа. В этом случае, устройство будет работать как беспроводная точка доступа, позволяя подключать к ней другие устройства через Wi-Fi. Таким образом, вы сможете создать беспроводную сеть в своем доме или офисе без необходимости использования отдельного роутера и коммутатора.
Микротик hap ac2 — это идеальный выбор для тех, кто ценит универсальность и простоту использования. Благодаря различным модам работы, вы сможете настроить устройство под свои нужды всего одной кнопкой.
Содержание
- Микротик hap ac2: обзор характеристик и возможностей
- Установка модов на роутер Microtik hap ac2
- Как настроить моды на роутере Microtik hap ac2
- Преимущества использования модов на роутере Microtik hap ac2
- Советы по выбору и установке модов на роутер Microtik hap ac2
Этот роутер поддерживает стандарты беспроводной связи 802.11ac и 802.11a/n, а также может работать в двух диапазонах частот — 2,4 ГГц и 5 ГГц. Благодаря этим возможностям, Микротик hap ac2 обеспечивает высокую скорость передачи данных и широкий охват сигнала.
Наличие пяти разъемов Gigabit Ethernet позволяет подключать к роутеру несколько устройств одновременно, обеспечивая стабильное и быстрое интернет-соединение. Также имеется один разъем USB, который можно использовать для подключения внешних устройств, таких как USB-накопитель или 3G/4G-модем.
| Характеристика | Описание |
|---|---|
| Процессор | QCA9531, 650 МГц |
| Встроенная память | 128 МБ |
| Wi-Fi стандарты | 802.11ac, 802.11a/n |
| Частотный диапазон | 2,4 ГГц и 5 ГГц |
| Разъемы Ethernet | 5 x Gigabit Ethernet |
| Разъемы USB | 1 x USB |
Микротик hap ac2 работает под управлением операционной системы RouterOS, которая предоставляет множество возможностей для настройки сети, включая настройку маршрутизации, брандмауэра, виртуальных локальных сетей (VLAN) и многое другое.
Благодаря удобному веб-интерфейсу и мощным функциям, Микротик hap ac2 является идеальным решением как для домашнего использования, так и для небольших и средних предприятий, где требуется высокая производительность и надежность сети.
Установка модов на роутер Microtik hap ac2
Роутер Microtik hap ac2 предлагает удобный способ установки модов с помощью одной кнопки.
Для начала установки мода необходимо зайти в веб-интерфейс роутера, введя в адресной строке браузера IP-адрес своего роутера.
После успешного входа в веб-интерфейс, вам потребуется найти раздел «System» или «Система» в меню на левой стороне экрана. Затем выберите раздел «Packages» или «Пакеты».
В открывшемся разделе «Packages» вы увидите список доступных модов. Чтобы установить мод, щелкните по его названию. Появится окно с описанием мода и кнопкой «Install». Нажмите на кнопку «Install», чтобы начать процесс установки мода.
После нажатия кнопки «Install» роутер начнет загрузку и установку выбранного мода. В это время лучше не выполнять другие действия в веб-интерфейсе роутера.
По завершении установки мода, роутер автоматически перезагрузится. После перезагрузки мод будет активирован и готов к использованию.
Теперь вы можете наслаждаться новыми функциями и возможностями, которые предоставляет установленный мод на роутер Microtik hap ac2.
Как настроить моды на роутере Microtik hap ac2
Microtik hap ac2 предлагает возможность настройки различных модов, которые позволяют максимально эффективно использовать ресурсы роутера и настроить его в соответствии с потребностями пользователей.
Для начала настройки модов на роутере Microtik hap ac2 необходимо выполнить следующие шаги:
| Шаг | Описание |
| 1 | Откройте веб-интерфейс роутера, введя ip-адрес роутера в веб-браузере. |
| 2 | Введите логин и пароль для доступа к настройкам роутера. |
| 3 | Перейдите в раздел «Моды» на веб-интерфейсе роутера. |
| 4 | Выберите интересующий вас мод из списка доступных. |
| 5 | Настройте параметры выбранного мода в соответствии с вашими потребностями. |
| 6 | Сохраните изменения и перезагрузите роутер для применения новых настроек. |
После выполнения этих шагов выбранный мод будет активирован на роутере Microtik hap ac2. Вы сможете насладиться новыми функциями и возможностями, предоставляемыми выбранным модом.
Обратите внимание, что некоторые моды могут требовать дополнительных настроек и параметров для корректной работы. В этом случае обратитесь к документации к выбранному моду для получения более подробной информации.
Преимущества использования модов на роутере Microtik hap ac2
1. Улучшение производительности сети.
Использование модов на роутере Microtik hap ac2 позволяет повысить производительность сети. Моды роутера производят оптимизацию сетевых настроек и алгоритмов передачи данных, что позволяет снизить задержку и увеличить пропускную способность сети.
2. Расширение функциональности.
Моды роутера добавляют дополнительные функции и возможности, которых нет в стандартной конфигурации. Например, можно добавить поддержку VPN-сервера, управление брандмауэром или возможность настраивать фильтрацию трафика. Это позволяет более гибко настраивать работу сети под конкретные потребности и задачи.
3. Улучшенная безопасность.
Моды роутера Microtik hap ac2 могут включать дополнительные механизмы безопасности, такие как фаерволлы, интеграцию с системами аутентификации или встроенные антивирусные программы. Это повышает уровень защиты сети от различных угроз и вредоносных программ.
4. Возможность настройки по-умолчанию.
Использование модов позволяет установить определенные настройки по-умолчанию, которые применяются при включении роутера. Таким образом, можно автоматизировать процесс настройки и гарантировать, что все необходимые параметры будут заданы.
5. Возможность расширения функциональности.
С помощью модов можно добавить поддержку новых технологий и протоколов, что позволит роутеру Microtik hap ac2 быть более актуальным и современным. Например, можно добавить поддержку новых версий стандартов Wi-Fi или совместимость с новыми устройствами.
6. Индивидуальная настройка и оптимизация.
Моды позволяют настраивать роутер Microtik hap ac2 под свои конкретные потребности и требования. Это дает возможность оптимизировать работу сети и получить максимальную производительность и стабильность соединения.
Использование модов на роутере Microtik hap ac2 имеет множество преимуществ, которые позволяют расширить функциональность и повысить производительность сети. Однако, перед установкой модов, следует убедиться в их совместимости с роутером и быть внимательным при выборе и установке модификаций.
Советы по выбору и установке модов на роутер Microtik hap ac2
- Изучите свои потребности: перед тем, как выбрать моды для роутера, сделайте список своих требований. Определите, какой функционал вы хотите получить и какие задачи роутер должен выполнять. Например, вам может потребоваться мод, позволяющий управлять контролем пропускной способности, или мод, обеспечивающий улучшенную безопасность.
- Исследуйте доступные моды: Microtik hap ac2 имеет множество доступных модов, разработанных сообществом. Проведите исследование, чтобы узнать, какие моды уже существуют и какие функциональные возможности они предлагают. Посмотрите отзывы и рекомендации других пользователей, чтобы понять, какие моды популярны и надежны.
- Проверьте совместимость с вашим роутером: при выборе модов обязательно проверьте их совместимость с вашим роутером Microtik hap ac2. Убедитесь, что моды поддерживаются производителем и предназначены для вашей модели роутера. Это поможет избежать возможных проблем с работой или несовместимости.
- Установка модов: для установки модов на роутер Microtik hap ac2 вам понадобится доступ к управляющему интерфейсу роутера. Откройте веб-браузер и введите IP-адрес вашего роутера. Затем войдите в управляющий интерфейс, используя свои учетные данные. Найдите раздел «Модификации» или «Моды», выберите нужный мод и следуйте инструкциям по его установке. Обычно вам потребуется загрузить файл мода и перезагрузить роутер для его активации.
- Тестируйте моды: после установки модов рекомендуется провести тестирование, чтобы убедиться в их работоспособности. Проверьте, что все функции работают должным образом и соответствуют вашим ожиданиям. Если вы обнаружите проблемы или несоответствия, вернитесь к выбору другого мода или обратитесь за помощью к сообществу пользователей.
Следуя этим советам, вы сможете успешно выбрать и установить моды на роутер Microtik hap ac2, расширив его функциональность и адаптируя под свои потребности.
Наконец-то мы дошли до не совсем известной, но достаточно важной темы – Wireless mode. Очень часто его ещё называют WiFi Mode. Такое название можно встретить в настройках мершрутизатора в разделе беспроводной сети, когда помимо имени сети и пароля можно установить этот странный мод или под другому тип. Для начала нужно понять, что именно это такое.
Wi-Fi – если коротко говорить, то это беспроводная сеть. Передача информации идёт путем радиоволн. Именно подобными волнами вы получаете СМС сообщения, звоните по мобильному, а также разогреваете еду в «микроволновке». Не будем углубляться в теорию, но сам принцип я думаю вы поняли.
Так вот изначально для передачи данных нужно было изобрести определенный стандарт, который бы с легкостью можно было бы понять электронному устройству. В процессе вышел первый стандарт IEEE 802.11a – скорость передачи данных была примерно 20 Мбит в секунду. Вот именно последняя цифра и обозначает так называемый мод или вид стандарта.
В процессе стало выходить достаточно много профилей, но часть отсеивались и на данное время используется и популярны только несколько:
| 802.11b | Работает на скорости 10-12 Мбит в секунду, был утвержден в 1999 году. Также является одним из самых первых стандартов на частоте 2.4 ГГц |
| 802.11g | Скорость передачи уже больше – до 50 Мбит в секунду. Был утвержден в 2003 году. |
| 802.11n | Один из самых популярных на сегодняшний момент стандартов. Имеет скорость в 150 Мбит в секунду при частоте 2.4 ГГц. Но также стандарт может спокойно работать на частоте 5ГГц и выдавать скорость до 600 Мб/с. Впервые вышел в широкие массы в 2009 году. |
| 802.11ac | Стандарт работает на частоте 5 ГГц, а скорость начинается с 433 Мбит/с. Но можно её разогнать до 6 Гбит в секунду используя технологию MU-MIMO. |
Содержание
- В чем отличие
- Смена режима
- TP-Link
- D-Link
- ASUS
- Zyxel Keenetic
- Netis
- Tenda
- Вопросы
- Задать вопрос автору статьи
В чем отличие
Сейчас вы немного познакомились с теми стандартами, которые используются в беспроводных сетях. В настройках роутера можно чаще всего найти режимы 11bgn и в дополнение ac. При этом сети будут разные, потому что «ac» работает на частоте 5 ГГц. И тут к нам пришло новое понятие, а именно частота волны.
«bg» – работает только на частоте 2.4 ГГц, а вот «n» и «ac» может работать на 5 ГГц. Но чаще в маршрутизаторах «n» работает именно с частотой 2.4 ГГц, а «ac» предназначена исключительно для «пятерки». Если взглянуть на таблицу, то можно увидеть, как значительно растет скорость передачи данных.
На сегодняшний год стандарты «b» и «g» уже отходят на покой. В домах кстати чаще используется именно частота 2.4 ГГц, а не 5 ГГц. А так как самым быстрым стандартом является «n», то он сейчас на коне. С другой стороны, ещё осталось очень много устройств, который работают на «bg» стандартах. Именно поэтому даже современные маршрутизаторы имеют настройку совмещенного мода «b/g/n». Он нужен для того, чтобы аппарат без проблем мог работать с этими сетями.
Многие скажут, что ведь «n» легко может работать с «b» и «g», для чего нужна совместимость? — это отличный вопрос, но загвоздка немного в другом. Проблем как раз совместимости именно «b» и «g» стандарта. Они работают со слишком разными скоростями, поэтому для того, чтобы сбалансировать скорость, нужно включать совместимость. Аналогично это касается и типа «n».
По умолчанию почти во всех маршрутизаторах уже стоит совмещенный или смешанный режим работы «11b/g/n». Был как-то случай, когда ко мне пришел знакомый со старым ноутбуком. В итоге он не смог подключиться к моему интернет-центру. Все из-за того, что у меня в настройках стоял только один тип «n». С другой стороны, устанавливать смешанный тип – нет смысла, если старых устройств в вашем доме нет. Таким образом можно немного увеличить скорость в беспроводном пространстве.
Ещё один момент на счет скорости. Вот вы посмотрели таблицу и увидели достаточно высокие показатели. Но нужно учитывать, что данные показатели имеют место быть только внутри беспроводной сети. Также нужно учитывать скорость портов.
Например, если вы подключили провод от провайдера со скоростью 400 Мбит в секунду, а порт у вас имеет ограничение в 100 Мбит, то скорость интернета выше в локальной сети не будет. Есть два типа портов: 100 и 1000 Мбит в секунду. Они даже визуально отличаются. Один имеет всего 4 жилы, а второй все 8. Поэтому даже сейчас можете подойти к своему роутеру и посмотреть какие у него порты.
Смена режима
Как вы, наверное, уже догадались, теперь мы попробуем поменять режим на самый высокоскоростной. В данном случае мы будем менять с «11bgn» на «11n». В таком случае модуль будет, не распыляясь, работать только со стандартом «n». Скорость при этом теоретически должна подрасти внутри беспроводной сети. Именно внутри – то есть локальной сети. Скорость интернета не подрастет – только если нет потерь в «локалке».
Для смены режима нам нужно зайти в настройки Web-конфигуратора или админки аппарата. Для этого нужно подключиться к сети аппарата. Это можно сделать по проводу или по Wi-Fi с любого устройства. Далее открываем браузер и вписываем адрес интернет-центра. Адрес, логин и пароль по умолчанию находятся под корпусом на специальной бумажке. Далее инструкции будут отличаться в зависимости от компании, которая выпустила роутер.
TP-Link
На старой прошивке находим слева раздел «Беспроводной режим» и выбираем «Режим». Также смотрите, что для 2.4 и 5 ГГц могут быть разные режимы.
Если у вас новая прошивка, то нужно сначала выбрать вкладку «Дополнительные настройки», далее нажать на «Беспроводной режим». В правом верхнем углу также не забудьте выбрать частоту.
D-Link
Для классической прошивки: «Wi-Fi» – «Основные настройки».
В новой прошивке все немного запутаннее. Сначала внизу выбираем «Расширенные настройки», а потом в разделе «Wi-Fi» нужно нажать по пункту «Основные настройки».
Теперь ничего сложного нет – выбираем беспроводной режим.
ASUS
В левом нижнем меню выбираем «Беспроводная сеть». После этого выбираем режим. Там будет три режима:
- Auto — это как раз совместимый режим с 3 стандартами.
- Legacy – то же самое, но при этом N для максимальной совместимости будет работать как стандарт B – со скоростью 52 Мбит в секунду.
- N-Only – работает только с N стандартом.
Галочка «b/g Protection» дает возможным работать между устройствами b и g. Более подробно об этом можете прочесть тут.
Zyxel Keenetic
Если у вас старенькая прошивка, то нажимаем по «лесенке», а после этого выбираем «Стандарт». У новой достаточно просто зайти в раздел «Беспроводная сеть».
Netis
Заходим в «Беспроводной режим». Далее вы должны сразу же оказаться в первой вкладке «Настройка Wi-Fi». Теперь нажимаем по строке «Диапаз. радиочастот».
Tenda
Переходим в «Настройки Wi-Fi» и слева выбираем «Канал и полоса пропускания».
Теперь для каждой сети выбираем сетевой режим.
Вопросы
Уважаемые читатели, если у вас ещё остались вопросы или возникли трудности во время настройки роутера, то можете смело писать об этом в комментариях под статьёй. Я или кто-то из моей команды вам обязательно ответим и поможем.
Что не так с прошивкой роутера по умолчанию, вопрос интересный. Некоторые люди считают, что каждый должен иметь свободу управления программным обеспечением, которое запускается на принадлежащих им устройствах, при необходимости, для внесения необходимых изменений в лучшую сторону. Альтернативная прошивка для роутеров, как раз будет одним из этих решений. Действие позволяет раскрыть потенциал оборудования.
Это встроенное ПО сторонних производителей поставляется с дополнительными функциями, такими как распределение полосы пропускания, квоты полосы пропускания, родительский контроль, усиление беспроводных сигналов Wi-Fi, включение доступа к паролю.
Многие потребители не думают о том, что на оборудовании, которое они покупают в магазине, на самом деле работает и программное обеспечение. Любой маршрутизатор, который приобретается – это устройство, распределяющее интернет, и в нем работает программное обеспечение. Владельцы имеют возможность запустить программное обеспечение из других источников, если оно предназначено для работы на устройстве. Альтернативная прошивка для роутеров позволяет задействовать дополнительные функции. При этом доступен удобный графический интерфейс для работы.
Зачем использовать технологию
Прежде всего, если пользователь дорожит гарантией своего маршрутизатора, тогда описанные далее методы лучше не использовать. Установка альтернативной прошивки для роутеров может и приведет к аннулированию этой гарантии, поэтому, если маршрутизатор был куплен за большие деньги, то, возможно, будет безопаснее просто сохранить прошивку производителя на устройстве. Иначе при возникновении случая для обращения в сервис в бесплатном ремонте либо возврату техники могут отказать.
Первая и основная причина, по которой владелец техники может захотеть установить альтернативную прошивку для роутера, заключается в том, что добавляются функции, которые, хотя и возможны на приобретенном оборудовании потребительского уровня, но маловероятны, так как производитель решил не добавлять их по разным причинам. Они хотят, чтобы покупателю было легко и просто настраивать технику, а также потому, что они продают гораздо более дорогое оборудование людям, которым нужны эти функции.
Перед тем как дать ответ на вопрос, как обновить прошивку роутера, необходимо разобраться в преимуществах такого действия:
- QoS (качество обслуживания) позволяет некоторым типам трафика иметь приоритет над другими.
- Беспроводное соединение.
- Возможность превратиться в «горячую» точку доступа.
- Добавление SNMP (протокол мониторинга).
- Подробные диагностические инструменты.
Какие маршрутизаторы поддерживают режим
Вопрос, как обновить прошивку роутера, сильно зависит от марки и модели конкретного оборудования. Безусловно, крупнейшим производителем потребительских беспроводных маршрутизаторов является Cisco (ранее Linksys). Большинство альтернативных прошивок сделано для этих моделей, поскольку их просто больше всего в мире, чем любого другого типа. Но, как говорится, чипсеты, которые являются «мозгами» маршрутизаторов, также используются в других моделях. Суть в том, что пользователю следует проверять каждую прошивку, чтобы узнать, какие модели она поддерживает.
Предупреждение: существует также вероятность того, что можно заблокировать маршрутизатор при перепрошивке. Стоит заранее убедиться, что есть копия оригинальной версии. Не стоит выполнят операцию на новом маршрутизаторе, так как это приведет к аннулированию гарантии.
Подробнее об установке
Прошивка роутера TP-Link и других моделей — задача нетрудная. Главное знать конкретную версию программы и подобрать подходящую для этого модель. ПО маршрутизатора с открытым исходным кодом также называется микропрограммой нестандартного маршрутизатора, или микропрограммным обеспечением вторичного рынка, или альтернативной прошивкой маршрутизатора. Эти типы программ могут оказаться лучшей альтернативой ОС для стокового обновления маршрутизатора.
Прошивка роутера TP-Link и других марок не только предоставляет лучшие доступные функции безопасности, но также дает возможность изменить их, так как они основаны на Linux. Это необходимо для того, чтобы сделать купленный маршрутизатор более продвинутым или добавить некоторые дополнительные функции в соответствии с требованиями офиса или дома.
Основные преимущества
Преимущества использования прошивки роутера Asus и других моделей с открытым исходным кодом:
- Удаляет ошибки, имеющиеся в стоковой прошивке.
- Снимает любые правительственные ограничения или бэкдоры, используемые для шпионажа.
- Можно редактировать код прошивки.
- Улучшенный пользовательский интерфейс.
- Позволяет расширять частотную функциональность.
- Интеграция VPN.
- Кэширование.
- Поддержка Telnet / SSH.
- Интеграция с точкой доступа Wi-Fi.
- Стабильность сети.
- Расширенные беспроводные режимы.
- Vlan.
- Полный контроль над маршрутизацией сети.
Можно запускать эти пользовательские программы на фирменных устройствах, таких как Linksys, Netgear, TP-Link, D-Link, ZyXEL.
Лучшие версии ПО
Ниже будет рассмотрен список альтернативных прошивок для роутеров Asus и техники других марок. Если нет конкретной модели устройства, то необходимую информацию о поддержке и работе можно уточнить на официальном сайте программного обеспечения. Список устройств постоянно обновляется из-за появления новых версий оборудования. Как утверждают сами пользователи и специалисты, большинство современных моделей поддерживают такие программные изменения.
OpenWrt Project
Такая альтернативная прошивка роутера Asus — это своего рода операционная система Linux, которая является одной из старейших для маршрутизаторов на рынке с 2004 года. Она предназначена для встраиваемых устройств для сети. Это не единственная статическая прошивка. Она обеспечивает доступ к файловой системе, открытой для записи с помощью управления пакетами. Как правило, маршрутизаторы OpenWRT поддерживаются оборудованием заказчика (CPE), но помимо этого его можно запускать на бытовых шлюзах, смартфонах и персональных компьютерах (x86), чтобы использовать их в качестве сетевых передатчиков.
Эта бесплатная альтернативная прошивка для роутеров TP-Link, которую пользователь может настроить и интегрировать под любое приложение. Основными компонентами этого настраиваемого межсетевого экрана являются Linux, util-linux, musl и BusyBox.
Первоначально OpenWrt работал только в командной строке, а позже для удобства пользователей был разработан графический интерфейс. Однако для работы с графическим интерфейсом у маршрутизатора должно быть не менее 8 МБ флеш-памяти, а для командной строки 4 МБ. Это показывает, что графический интерфейс пользователя является необязательным. Если юзеры знакомы с командной строкой, все действия можно совершить через нее.
Это очень старый, но все еще работающий проект с открытым исходным кодом, и поэтому существуют разные пользовательские интерфейсы, созданные различными сообществами. Он также предлагает 3,5 тысячи дополнительных пакетов ПО, которые можно установить с помощью системы управления opkg. Для стабильной работы требовалось 32 МБ ОЗУ, но лучше не менее 64 МБ.
Особенности OpenWrt:
- Высокий уровень настройки.
- Поддержка IPv4.
- Поддержка IPv6 включает в себя собственную конфигурацию IPv6 (SLAAC, DHCPv6 без сохранения состояния, DHCPv6 с сохранением состояния, DHCPv6-PD), технологии перехода IPv6 (6rd, 6to4, 6in4, ds-lite, lw4o6, map-e), конфигурацию IPv6 в нисходящем направлении. Обнаружение маршрутизатора, DHCPv6 (без сохранения состояния) и DHCPv6-PD.
- Маршрутизация через iproute2, Quagga, BIRD, Babe.
- BATMAN, OLSR и IEEE 802.11s-возможности протоколов маршрутизации.
- Беспроводные функции, такие как множитель, точка беспроводного доступа, беспроводной мост.
- Усиленная безопасность.
- Stateful firewall, NAT и переадресация портов.
- Динамически настраиваемые протоколы переадресации портов UPnP и NAT-PMP через upnpd.
- Балансировки нагрузки.
- IP-туннелирование GRE, OpenVPN, псевдопровод.
- Система доменных имен (DNS) и DHCP через Dnsmasq, MaraDNS.
- Беспроводная распределительная система (WDS), включающая режимы шифрования смешанного режима WPA-PSK, WPA2-PSK, WPA-PSK / WPA2-PSK.
- OpenWrt поддерживает любое оборудование с Linux.
- Сохранение программных пакетов для использования устройства.
DD-WRT
Это еще одна популярная альтернативная прошивка для роутеров D-Link версии OpenSource на базе Linux. Она была выпущена в 2005 году и позаимствовала WRT в своем названии из популярной серии маршрутизаторов Linksys WRT54G, потому что он был специально разработан для них в то время. Блок поставляется в различных размерах и вариантах: Micro (2 МБ), Mini (4 МБ), Nokaid (4 МБ), Standard (4 МБ), VOIP (4 МБ), VPN (4 МБ) и Mega (8 МБ).
Мегаверсия, которая требует 8 МБ свободного места, поддерживает все функции DD-WRT, такие как:
- ChilliSpot.
- Веб-управление через HTTPS.
- Поддержка карт MMC и SD.
- NoCat.
- OpenVPN.
- PPTP клиент.
- Radvd.
- RFlow (информация о движении).
- Клиент Samba / CIFS.
- SIP-роутер Milkfish.
- SNMP.
- Secure Shell.
- Wiviz.
В состоянии по умолчанию DD-WRT не хватает некоторых функций по сравнению с OpenWRT. Чтобы решить эту проблему, он поддерживает сторонние сборки для улучшения функциональности. Кроме того, его пользовательский интерфейс с вкладками очень прост в использовании и может применяться любым юзером. Владелец такого ПО может даже изменить цветовую схему интерфейса устройства по умолчанию — синий и черный. Оболочка также позволяет разгонять маршрутизатор.
Помимо вышеупомянутых функций, альтернативная прошивка роутеров Zyxel предоставляет следующие возможности:
- Контроль доступа.
- Мониторинг пропускной способности.
- Качество обслуживания.
- WPA / WPA2 (личный и корпоративный).
- Брандмауэр iptables.
- Универсальный доступ для игр.
- Wake-on-LAN, динамический DNS.
- AnchorFree VPN.
- Конфигурация беспроводной точки доступа.
- Несколько SSID.
- Разгон частот.
- Поддержка DD-WRT для OpenVPN, WireGuard.
Tomato Router
Есть и более современные программы для тонкой настройки устройств. Альтернативная прошивка роутера Asus RT-N16 и более ранних версий отлично подойдет для усиления сигнала. Есть много дополнительных настроек, расширяющих потенциал оборудования.
Tomato основан на проекте маршрутизатора HyperWRT, но, к сожалению, он прекратил получать обновления в 2006 году, однако Tomato сохраняет темп и продолжает получать доработки. Это не полностью открытый исходный код, а бесплатная пользовательская прошивка маршрутизатора с красивыми эстетически оформленными темами. Можно увидеть широкое использование Ajax, а также графический монитор пропускной способности на основе SVG.
Он поддерживает широкий спектр старых серий Linksys WRT54G, Buffalo AirStation, маршрутизаторов Asus и Netgear WNR3500L. Модели Linksys WRT54G / GS v5 или более поздней версии WRT54G / GS не будут работать с прошивкой Tomato. Не все типы устройств поддерживают современные системные настройки. Поэтому важно заранее проверить, насколько подходят преобразователи сигнала
Альтернативная прошивка для роутеров Zyxel Keenetic может содержать расширенную версию, которая имеет более 200 приложений. Есть специальные режимы для продвинутых пользователей. Благодаря хорошей поддержке сообщества этот проект роутера все еще процветает. Точно так же, как DD-WRt, у Tomato есть несколько режимов для добавления дополнительной функциональности. Последняя версия режима ПО вышла под названием FreshTomato.
Mod в бета-версии 2018.3, которая была опубликована 22 июля 2018 года, имеет широкий диапазон функций поддержки, таких как VPN, PPTP, поддержка USB, SD-карта, VLAN, IPv6, полоса 5 ГГц, разгон, multilan и многое другое.
Ключевые особенности программы:
- Графический интерфейс на основе Ajax.
- Графики на основе SVG.
- Доступ к CLI (BusyBox) через Telnet или SSH (используя Dropbear).
- DHCP-сервер.
- Управление пропускной способностью клиента с помощью классов QoS.
- Статистика полосы пропускания и графики.
- DNS-сервер пересылки (с использованием Dnsmasq).
- Netfilter / iptables с настраиваемыми настройками, IPP2P и l7-filter.
Беспроводные режимы:
- Точка доступа (AP): беспроводная клиентская станция (STA).
- Мост Wireless Ethernet (WET).
- Беспроводная система распределения (WDS, также известная как беспроводное мостовое соединение).
- Одновременная точка доступа и WDS (известная как беспроводное повторение).
Программа также считается альтернативной прошивкой для роутера Асус RT-14N. Есть интегрированные функции, специально разработанные для этой модели устройств.
Gargoyle
Прошивка роутера Gargoyle основана на OpenWrt, который является еще одним бесплатным дистрибутивом ПО Linux. Она в основном предназначена для маршрутизаторов на базе чипсетов Broadcom или Atheros, например, для более старых серий Linksys WRT54G, Asus и Netgear. Это интерфейс, разработанный с учетом простоты использования. На Gargoyle доступна как командная строка, так и графический интерфейс пользователя.
Ключевые особенности ПО:
- Сервер Tor и клиент Tor.
- Блокировщик рекламы.
- Совместное использование файлового хранилища, SMB, CIFS.
- VPN-сервер и VPN-клиент.
- Wi-Fi запланирован вкл. / выкл.
- Мониторинг пропускной способности.
- Квоты и ограничение полосы пропускания.
- Качество обслуживания (QoS) с активным контролем перегрузки.
- Блокировка сайта по имени хоста или IP-адресу.
Обновление прошивки роутера при помощи этого программного обеспечения позволит ускорить работу радио модуля. Дополнительно предлагается настройка систем безопасности и отключения служб каталогов в ОС.
Предварительные условия для процесса обновления
Естественно, как и в любом другом проекте, люди, которые хотят прошить свой роутер, должны будут собрать необходимые ресурсы перед началом работы. Существует несколько предварительных условий, первым из которых является маршрутизатор, поддерживающий прошивку DD-WRT.
Последний не поддерживает все маршрутизаторы, доступные для покупки у продавца электроники, поэтому стоит проверить информацию. Наконец, нужно скачать последнюю версию bin и установочные файлы DD-WRT. Роутер после прошивки необходимо будет проверить на работоспособность, запустив доступные в интернете тесты для проверки скорости соединения. В случае если будут обнаружены отклонения в работе оборудования, стоит сбросить его программу до заводских настроек.
Как прошить роутер с помощью DD-WRT
В приведенных ниже инструкциях объясняется, как устанавливается прошивка роутера TP-Link и других марок с помощью DD-WRT. Однако это общие шаги, которые могут незначительно отличаться для разных моделей маршрутизаторов. Тем не менее так как большинство устройств являются наиболее распространенными для домашнего использования, описание порядка будет обобщенным.
Шаг 1: Сброс роутера
Основные действия:
- Самое первое, что нужно сделать, это так называемый сброс параметров и настроек. Если посмотреть на заднюю часть маршрутизатора, будет видна небольшая кнопка сброса.
- Она является крошечной, чтобы предотвратить ее случайное нажатие, поэтому потребуется скрепка или карандаш.
- Чтобы выполнить сброс, сначала следует убедится, что маршрутизатор подключен и включен.
- Далее необходимо нажать и удерживать кнопку сброса в течение 30 секунд.
- Затем, убедившись, что кнопка сброса все еще нажата, отключить питание маршрутизатора и подождать еще 30 секунд.
- Наконец, продолжая удерживать нажатой кнопку сброса, снова подключить питание маршрутизатора и подождать еще 30 секунд.
Крайне важно удерживать кнопку сброса нажатой в течение всего времени, иначе процедура сброса не будет выполнена.
Шаг 2: Вход в веб-интерфейс
Основные действия:
- Чтобы войти в веб-интерфейс маршрутизатора, следует убедиться, что Javascript включен. Как примечание, некоторые браузеры испытывают трудности с загрузкой веб-интерфейсов различных маршрутизаторов. Если страница администрирования не загружается должным образом, нужно просто применить другой браузер.
- Кроме того, пользователь должен знать IP-адрес маршрутизатора по умолчанию. Чтобы открыть интерфейс конфигурации, вводится IP-адрес в верхней строке браузера, перед которым следует http: // (например, — http://192.168.1.1).
- Вместо беспроводного подключения или через другое сетевое устройство (например, коммутатор) настоятельно рекомендуется подключить компьютер напрямую к маршрутизатору через кабель Ethernet.
- Следует проверить, что последний подключен к порту LAN маршрутизатора, а не к порту WAN.
- Если не известен IP-адрес маршрутизатора, просто вводится в поиск Google «Model_XYZ по умолчанию — IP-адрес». В моделях современных устройств обычно по умолчанию пустое поле имени пользователя и пароль «admin».
Опять же, учетные данные различаются у разных поставщиков, поэтому стоит просто ввести запрос в Google «учетные данные по умолчанию».
Шаг 3: Загрузите прошивку DD-WRT
Перед загрузкой прошивки DD-WRT следует прочитать следующее важное предупреждение:
«В процедуре установки обязательно, чтобы пользователи не прерывали процесс во время прошивки маршрутизатора. Это может «заблокировать» роутер, сделав его бесполезным. Прерывание процесса установки может сделать невозможным загрузку новой прошивки или сброс к заводским настройкам по умолчанию».
Проще говоря, нельзя выполнять ничего из следующего списка, пока процесс не завершится:
- Завершение работы компьютера.
- Закрытие веб-браузера.
- Отключение питания маршрутизатора.
- Отключение кабеля Ethernet.
Процесс обычно завершается в течение двух минут и может быть проверен, как только новая страница входа DD-WRT станет доступной из браузера.
Стоит иметь в виду, что у каждого маршрутизатора свой интерфейс настройки. Тем не менее параметры конфигурации для прошивки маршрутизатора почти всегда содержатся в разделе «Администрирование».
Далее следует сделать следующее:
- Войти в интерфейс конфигурации маршрутизатора.
- Нажать на вкладку «Администратор», которая иногда называется «Администрация».
- Нажать «Выбрать файл» и просмотреть каталоги, чтобы найти установочный файл DD-WRT.
Если настройки обновления прошивки найти сложно, необходимо обратиться к руководству по маршрутизатору, к которому можно получить доступ онлайн.
Шаг 4. Вход в интерфейс DD-WRT
В процессе установки на маршрутизаторе обычно мигают индикаторы (опять же, это зависит от модели).
По завершении должно появиться всплывающее окно с указанием завершенных процессов. Прежде чем продолжить, необходимо подождать примерно 5 минут.
Ожидание является предупредительной мерой, которая помогает предотвратить ненадлежащие ситуации вмешательства пользователя.
Наконец, после ожидания в течение 5 минут можно нажать кнопку «Продолжить», если приглашение для входа в систему не появилось. IP-адрес по умолчанию должен быть 192.168.1.1. для большинства моделей маршрутизаторов, но, опять же, он может отличаться у разных производителей и моделей.
Вывод
Самое важное, что нужно иметь в виду, это не прерывать процесс обновления. Выполнив описанные выше шаги, перепрограммирование маршрутизатора на DD-WRT должно стать легкой задачей, которая займет всего 15-20 минут.
Тем не менее перепрошивка роутера — это только начало. После обновления можно полностью раскрыть потенциал маршрутизатора и использовать его преимущества с дополнительными функциями и возможностями.
Первым, что человек, вероятно, захочет настроить, является VPN-туннель между сайтами. Это защитит каждое устройство, подключенное к беспроводной сети, с помощью шифрования VPN.
А также разблокировать гео-ограниченные сайты. Более того, пользователи могут настроить маршрутизатор DD-WRT для:
- VPN-сервера.
- Файлового сервера.
- Сетевого устройства общего доступа.
Опять же, если описанные выше шаги кажутся слишком пугающими или сложными, то на деле проблем практически не возникает. Главное, не трогать те значения и параметры при настройке, о которых пользователь вообще ничего не знает, чтобы не навредить системе и оборудованию.
Modular Routers — Универсальный блок для автоматизации
на версии
[1.12.2] [1.14.4] [1.15.2] [1.16.5] [1.18.2] [1.19.2]
18 нояб. 2022 г., 8:21
594
Описание
Эта модификация добавляет лишь один предмет — предметный маршрутизатор. Благодаря ему можно сломать, установить, собрать, выбросить и фильтровать блоки. В этот маршрутизатор можно установить разные виды модулей, каждый из которых есть возможность настроить, если речь идёт о поломке либо установке блоков. Видов модулей много, но основные из них это: синхронизация работы, скорость, камуфляж и защита от взрыва. По сути мод не сложный, но могут возникнуть трудности придумать саму логику работы для данной модификации.
Видео с модом Modular Routers
Скриншоты
Как установить Modular Routers
1. Скачайте и установте Minecraft Forge
2. Скачайте мод
3. Переместите jar файл в директорию .minecraft\mods
4. Наслаждайтесь игрой 
Скачать мод Modular Routers
Мод на
Вы можете поиграть с огромным количеством модов вместе с другими игроками! Все это есть на наших серверах Minecraft — CubixWorld!
Зарегистрируйтесь и скачайте лаунчер для игры на серверах с уникальными модификациями и тысячами игроков.
Начать игру!
Мод Router Reborn для Майнкрафт 1.16.5 — это независимый объект, созданный на основе известного дополнения маршрутизатора факторизации. Модификация предоставляет огромную роскошь для подключения множества инструментов в игре. Раньше работа выполнялась вручную и занимала очень много времени, но после этого обновления автоматизация устанавливается с легкостью.
Кроме того, эта модификация не внесет много изменений в исходную, но ее использование немного проще. Чтобы обеспечить качество этого инструмента, в Интернете есть несколько обширных руководств, которым можно следовать.
Здесь он используется вместо 10 шины импорта, он извлекает элементы из нижней части всех 10 машин и выводит их в интерфейс темы, что заставляет элементы попадать в систему me. Он также вытягивает все из сундука (справа от маршрутизатора), предметы, поступающие из карьера по логистическим трубам, и выталкивает этот интерфейс для меня, избавляя меня от 11 импортных автобусов и 11 каналов в целом.