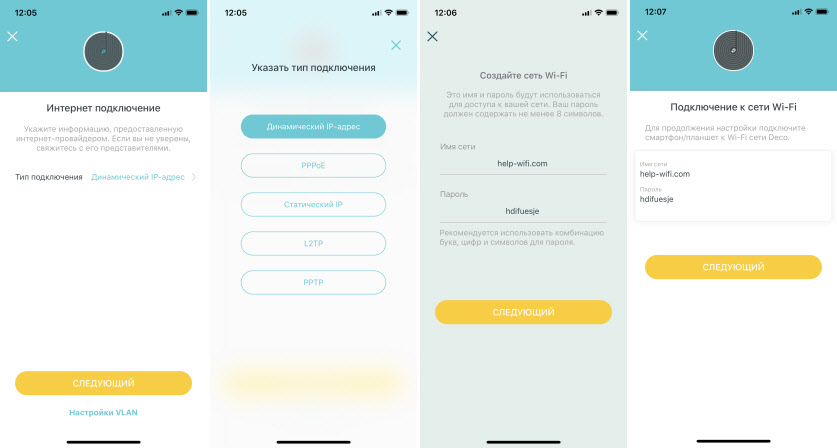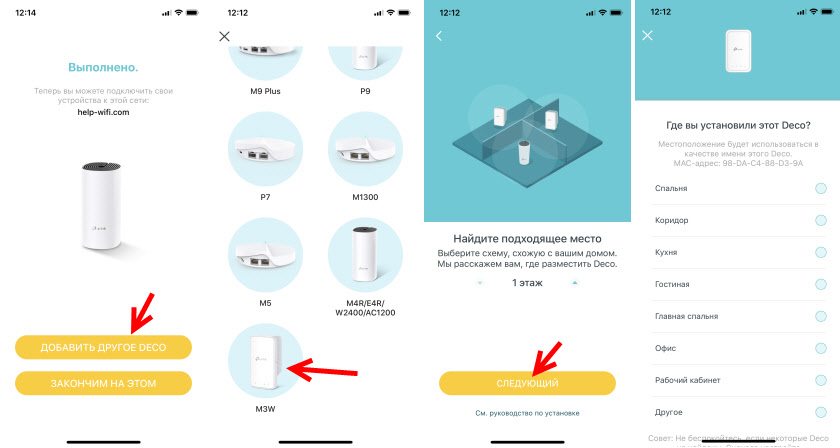Модуль – это часть программного обеспечения, которая позволяет добавить новые функции или расширить функциональность устройства. При настройке роутера модуль представляет собой дополнительный программный компонент, который позволяет добавить или настроить определенные возможности. Это может быть как дополнительная функция безопасности, так и возможность управления сетевым трафиком, настройка безопасности данных и т. д.
Роутер – это устройство, которое используется для создания и контроля локальной сети и обеспечения соединения с другими сетями, такими как Интернет. Он может быть оснащен различными модулями, которые могут быть добавлены или заменены при необходимости. Модули для роутера предоставляют дополнительные функции и гибкость при настройке и управлении устройством.
Основные функции модулей при настройке роутера могут включать следующее:
- Управление сетевым трафиком: модули могут предоставлять возможность контроля и управления потоком данных в сети. Это может включать управление пропускной способностью, приоритезацией определенных типов трафика или блокировкой определенных портов или протоколов;
- Безопасность данных: модули безопасности могут дополнительно защищать передаваемые данные, предоставлять возможность настройки правил фильтрации пакетов, обнаружение вторжений и другие механизмы безопасности;
- Поддержка различных протоколов: модули могут добавлять поддержку и настраиваемость различных сетевых протоколов, например, IPv6, MPLS или VPN;
- Масштабируемость и гибкость: модули позволяют расширять функциональность роутера в зависимости от изменяющихся потребностей и требований сети.
В итоге, модули при настройке роутера являются важным компонентом, который позволяет пользователю настраивать функции роутера по своему усмотрению и в соответствии с нуждами своей сети. Они позволяют добавить или изменить определенные возможности, делая роутер более гибким и адаптированным к конкретным условиям эксплуатации.
Содержание
- Модуль при настройке роутера: объяснение и функции
- Роль модуля в настройке роутера
- Принцип работы модуля при настройке роутера
- Основные функции модуля при настройке роутера
- Преимущества использования модуля при настройке роутера
- Возможности настройки модуля при настройке роутера
Модуль при настройке роутера: объяснение и функции
Основные функции модуля при настройке роутера включают:
- Управление сетью: Модуль позволяет управлять сетью, настраивать соединения и устанавливать правила для передачи данных. Он также может оптимизировать сетевой трафик и обеспечить стабильность соединения.
- Безопасность: Модуль защищает сеть и подключенные к ней устройства от внешних угроз. Он обеспечивает фильтрацию данных, блокировку нежелательных подключений и предотвращение несанкционированного доступа.
- Настройка сетевых параметров: Модуль позволяет настраивать различные сетевые параметры, такие как IP-адреса, маски подсети, шлюзы и DNS-серверы. Он также обеспечивает возможность настройки портов и протоколов.
- Управление маршрутизацией: Модуль роутера контролирует передачу данных между различными сетями. Он выбирает наилучший путь для доставки данных и определяет, какие устройства считаются доступными.
- Логирование и мониторинг: Модуль роутера ведет журнал активности сети, записывая информацию о подключениях, событиях и нарушениях безопасности. Это позволяет администратору проанализировать происходящие в сети события и принять необходимые меры.
В целом, модуль при настройке роутера является важным инструментом для обеспечения работы сети с высокой производительностью и безопасностью. Он позволяет администратору настраивать различные параметры сети, обеспечивать безопасность и контролировать передачу данных.
Роль модуля в настройке роутера
Основные функции модулей при настройке роутера включают:
Маршрутизацию: Модуль определяет, каким образом пакеты данных будут передаваться между различными сетевыми интерфейсами и определяет оптимальный маршрут для доставки данных.
Фильтрацию: С помощью модуля можно настроить фильтры, которые позволяют блокировать или разрешать передачу определенных типов данных или пакетов через роутер.
Натяжку: Модуль может выполнять функцию преобразования адресов сети (Network Address Translation или NAT), позволяя нескольким устройствам использовать один общедоступный IP-адрес.
Обеспечение безопасности: Модуль может выполнять функции контроля доступа, поддержки виртуальных частных сетей (Virtual Private Networks или VPN) и другие функции, обеспечивающие безопасность сети.
Модуль является гибким инструментом, позволяющим настраивать роутер в соответствии с нуждами и требованиями сети, обеспечивая более эффективное функционирование и защиту.
Принцип работы модуля при настройке роутера
Основной принцип работы модуля состоит в получении данных из входящего трафика и принятии решения о том, как обработать и перенаправить эти данные. Модуль анализирует заголовки пакетов данных, содержащих информацию о направлении и адресе источника и получателя.
С помощью предустановленных правил и настроек, модуль принимает решение о дальнейшей судьбе пакета данных. Он может перенаправить его к одному из подключенных устройств в локальной сети, отправить на удаленный сервер или отбросить пакет, если он содержит ошибки или не соответствует заданным правилам.
Модуль также отвечает за фильтрацию и обеспечение безопасности сети. Он может блокировать доступ к определенным ресурсам или распределять трафик между различными каналами связи, чтобы обеспечить эффективное использование доступных ресурсов.
Работа модуля осуществляется в режиме реального времени, что позволяет ему быстро реагировать на изменения в сетевом трафике и принимать соответствующие решения. Благодаря своей гибкости и настраиваемости, модуль позволяет администраторам сети оптимально управлять трафиком и обеспечивать стабильную и безопасную работу сети.
Основные функции модуля при настройке роутера
Модуль при настройке роутера представляет собой небольшую программу, которая выполняет определенные функции для обеспечения правильной работы и настройки роутера. Вот основные функции, которые выполняет модуль при настройке роутера:
- Аутентификация: модуль отвечает за проверку правильности введенных пользовательских данных, таких как имя пользователя и пароль, и осуществляет аутентификацию пользователя для доступа к настройкам роутера.
- Настройка сети: модуль позволяет пользователю настраивать параметры сетевого соединения, такие как IP-адрес, подсеть, шлюз, DNS-серверы и другие.
- Настройка беспроводной сети: модуль позволяет пользователю настраивать параметры беспроводной сети, такие как название сети (SSID), тип безопасности, пароль и другие.
- Управление доступом: модуль предоставляет пользователю возможность управлять доступом к сети, блокировать или разрешать определенные устройства, настраивать права доступа и т. д.
- Обновление прошивки: модуль отвечает за обновление прошивки роутера, что позволяет исправлять ошибки и добавлять новые функции для повышения производительности и безопасности.
- Журнал событий: модуль отслеживает и регистрирует все события, происходящие на роутере, такие как подключение или отключение устройств, нарушения безопасности и другие важные события. Это позволяет пользователю просматривать и анализировать журнал для выявления проблем или неполадок.
В зависимости от модели и производителя роутера, функциональность модуля при настройке роутера может различаться. Однако, основные функции, перечисленные выше, являются общими для большинства модулей и позволяют пользователям полностью настроить и управлять своим роутером.
Преимущества использования модуля при настройке роутера
| Преимущество | Описание |
| Расширенный функционал | Модули позволяют добавить новые возможности к роутеру, такие как поддержка новых протоколов, фильтрация трафика, управление брандмауэром и т. д. Это позволяет пользователям настроить роутер под свои конкретные потребности. |
| Удобство использования | Модули обычно имеют графический интерфейс, который упрощает процесс настройки роутера. Пользователям не нужно быть экспертами в сетевых технологиях — они могут использовать простой и интуитивно понятный интерфейс модуля для настройки роутера. |
| Гибкость | Использование модулей позволяет пользователю выбирать только те функции, которые ему необходимы, и не засорять роутер ненужным программным обеспечением. Это делает настройку более гибкой и удобной. |
| Обновления | Разработчики модулей часто выпускают обновления для своего программного обеспечения, включающие исправления ошибок, улучшения безопасности и новые функции. Использование модулей позволяет пользователям получать эти обновления и быть уверенными в том, что их роутер обновлен и защищен от уязвимостей. |
Это лишь некоторые преимущества использования модулей при настройке роутера. Общий вывод заключается в том, что модули делают настройку роутера более гибкой, удобной и эффективной, позволяя пользователям получить больше контроля над своей сетью и адаптировать ее под свои нужды.
Возможности настройки модуля при настройке роутера
При настройке роутера можно использовать различные модули, которые предоставляют разные возможности и функции. Модули при настройке роутера позволяют расширить функциональность устройства, управлять его работой и адаптировать его под конкретные потребности пользователя.
Основные возможности настройки модуля роутера включают:
1. Управление сетевыми настройками:
Модуль позволяет управлять различными параметрами сети, такими как IP-адрес, подсеть, шлюз, DNS-серверы и другие. С помощью настройки модуля можно настроить сетевое соединение, определить параметры подключения к Интернету и настроить различные протоколы и параметры сетевой безопасности.
2. Контроль доступа и безопасность:
Модуль позволяет настроить различные механизмы контроля доступа к роутеру и его ресурсам. Это может включать настройку брандмауэра, фильтрации трафика, управление правами доступа пользователей, настройку VPN и другие средства обеспечения безопасности сети.
3. Настройка качества обслуживания (QoS):
Модуль QoS позволяет настроить приоритеты передачи данных в сети. Это позволяет оптимизировать использование доступной пропускной способности и гарантировать качество обслуживания для различных типов трафика, таких как голосовой и видео трафик.
4. Маршрутизация и переходы:
Модуль роутера позволяет настроить маршрутизацию данных в сети. С его помощью можно определить маршруты передачи данных, настроить протоколы динамической маршрутизации и настроить параметры переходов между различными сетями.
5. Расширение сети и управление устройствами:
Модуль настройки роутера позволяет добавить новые устройства в сеть, настроить их параметры подключения и обеспечить управление ими. Это могут быть различные устройства, такие как точки доступа Wi-Fi, коммутаторы, маршрутизаторы и другое сетевое оборудование.
Настройка модуля при настройке роутера предоставляет широкие возможности для настройки и оптимизации работы сети. Путем выбора и настройки различных модулей можно адаптировать роутер под конкретные требования и сделать сеть более безопасной, быстрой и удобной в использовании.
Wi-Fi применяется для создания сетей дома и в офисе. По беспроводной связи к роутеру можно подключить различные устройства от смартфонов до телевизоров. WiFi адаптер один из приборов, которые применяются при создании локальной сети.
Содержание
- 1 Что такое WiFi адаптер
- 1.1 Основные характеристики
- 2 Виды адаптеров
- 2.1 Мини
- 2.2 Стандартные
- 2.3 Внутренние устройства
- 2.4 Встроенные модули
- 3 Модуль на ПК и ноутбуках
- 4 Модуль для телевизора
- 5 Как использовать в dvb-t2 приставках и спутниковых ресиверах
- 6 Как выбрать адаптер WiFi
Что такое WiFi адаптер
Ответить на вопрос “WiFi адаптер, что это?” можно просто – это устройства для приема и передачи сигналов описанных стандартом IEEE 802.11.
Адаптер позволят технике передавать сигналы используя радиоволны. Его также называют беспроводным модулем. Этот модуль позволяет создать соединение с роутером без проводов.
Чтобы прибор смог использовать технологию Wi-Fi его следует снабдить специальным адаптером. Часто производители техники встраивают модули, но иногда пользователю приходится дополнять устройство самостоятельно.
Основные характеристики
В первую очередь полезно проверить бренд. Компании с хорошей репутацией чаще выпускают надежные приборы. Чтобы адаптер не вышел из строя просто так, лучше проверить отзывы покупателей и не брать самые бюджетные варианты. Но одного бренда недостаточно, при выборе также стоит ориентироваться на следующие характеристики:
- Максимальная скорость. Лучше, чтобы адаптер использовал ту скорость, которую обеспечивает провайдер и поддерживает роутер. Подключая высокоскоростной интернет пользователи стремятся к максимально быстрому соединению с сетью, но бутылочным горлышком может стать любой прибор. Неподходящий адаптер помешает насладиться качественными видео и быстрой загрузкой файлов из сети. При выборе обязательно нужно проверить стандарт и максимальную скорость.
- Стандарты связи. Существует несколько стандартов беспроводной связи. Они поддерживают разную скорость, не всегда могут использовать одинаковые частоты. IEEE11ac поддерживает оба диапазона 2.4 и 5 ГГц. Этот стандарт может быть дополнен технологией MU-MIMO, что дополнительно увеличит пропускную способность за счет использования дополнительного канала. Последняя версия 802.11ax (или Wi-Fi 6) поддерживает OFDMA, что позволяет обмениваться данными еще быстрее.
- Поддержка операционных систем. Чтобы прибор работал корректно, требуется установить драйвер. Подбирая адаптер для ПК под современной Windows, пользователь, вероятно, легко найдет необходимое ПО. Для людей использующих старые или нестандартные системы ситуация выглядит иначе. Пользователям macOS, Linux или ранних версий Windows полезно удостоверится в поддержке системы производителем до приобретения адаптера.
- Тип антенн. Принимать и передавать сигнал помогают антенны. Их может быть несколько. Скрытые внутри корпуса антенны позволят адаптеру выглядеть аккуратней. Но прибор такого типа, как правило, хуже передает и принимает сигнал на расстоянии. Внешние антенны обеспечивают более стабильное соединение.
Виды адаптеров
Для того чтобы разобраться с вопросом ”WiFi адаптер, что это?”, следует также рассмотреть особенности конструкции. Модули могут использовать разные разъемы для подключения к ПК. Внешних различий тоже немало.
Мини
Компактный адаптер, который подключается к USB порту как флешка. Он не занимает много места, также иногда именуется “свистком”. У мини-адаптера невысокая мощность, поэтому при удалении от роутера или точки доступа связь будет ухудшаться. Но это удобный вариант для компьютера, ноутбука и других устройств с USB. Его просто установить.
Например, если у ноутбука или ПК вышел из строя собственный модуль, то такой “свисток” позволит подключиться к сети. Небольшой модуль несильно выступает из порта в подключенном состоянии, а потому аккуратно смотрится.
Внутри прибора располагается, как правило, всего одна антенна. Если адаптер поддерживает оба частотных диапазона, то внутри будет две антенны. Можно встретить миниатюрные модели с поддержкой MIMO, и соответственно более высоких скоростей. Однако небольшая мощность препятствует комфортной работе. Часто даже одна стена или дверь между прибором и роутером ощутимо снижает скорость.
Стандартные
Такие адаптеры также подключаются по USB, но в отличие от предыдущего варианта габариты не являются ограничением. Такие приборы отличаются большей производительностью. Среди моделей встречаются варианты способные передавать данные со скоростью выше 600 Мбит/с. Подключаются устройства через USB версии 3 и выше, поскольку пропускной способности предыдущей версии разъема может быть недостаточно.
Стандартные адаптеры могут оснащаться внутренней или внешней антенной. Мощности сигнала достаточно, чтобы без проблем работать на небольшом удалении от роутера, например в соседней комнате. Адаптер может напоминать флешку, к которой можно привентить антенну, или небольшой роутер. Последний вариант удобен для ПК, поскольку может быть установлен в удобном месте и подключен к USB при помощи кабеля.
Внутренние устройства
При подборе компонентов для ПК полезно задаться вопросом: WiFi адаптер, что это и какими они бывают? Занимать USB порты устройствами, которые могут быть подключены иначе неразумно. Встроенный Wi-Fi адаптер использует PCIe шину, пропускной способности которой достаточно для любого адаптера. Также подобные модели могут получать больше энергии, соответственно будет выше мощность излучателя.
Прибор состоит из внешней части, которая будет виднеться на тыльной стороне системного блока. К ней привинчиваются антенны, которых может быть несколько. Иногда для антенн предусмотрена отдельная подставка, а к корпусу от нее идут удлинители. Внутренняя часть выглядит как небольшая плата, подключается к слоту PCIe на материнской плате.
Скорость и мощность у приборов разная, зависит преимущественно от цены. Можно подобрать простой вариант, который не превосходит USB-свистки по характеристикам. Но существуют и мощные варианты. Они способны передавать данные со скоростью 3000 Мбит/с, а чтобы адаптеры не перегревались, используют дополнительное охлаждение.
Встроенные модули
Во многих приборах модуль встроенный. Небольшая плата подойдет для слота M.2, также можно использовать переходник M2-to-PCIe. Если у прибора вышел из строя или сильно устарел подобный модуль, то его можно заменить на подходящий. Материнские платы ноутбуков и компьютеров могут продаваться уже с беспроводным модулем. Часто производители выбирают именно подобный вариант, поскольку он не занимает много места.
Модуль на ПК и ноутбуках
Ноутбуки преимущественно укомплектованы встроенным модулем, поэтому вопрос “WiFi адаптер, что это?” у пользователей возникает редко. Замена может потребоваться в случае поломки. У пользователей иногда возникает желание проапгрейдить девайс, например если вышел новый стандарт связи.
Для ноутбука подойдут USB-адаптеры, но это не очень удобно, поскольку портов, как правило, немного. Удобней использовать встроенные Wi-Fi адаптеры.
У ПК беспроводной модуль обязательным элементом не является. Продаются материнские платы как со встроенным адаптером, так и без него. К компьютеру можно подключить практически любой модуль. Здесь следует выбрать наиболее удобный вариант.
Модуль для телевизора
Smart TV оснащают беспроводным модулем, чтобы не нужно было тянуть провод от модема. Телевизоры могут использовать интернет для работы разнообразных приложений. Пользователь найдет игры, стриминговые сервисы, онлайн-кинотеатры и другие программы, которые бесполезны без сети.
Старые модели умных телевизоров поддерживали только передачу данных по проводу. Но за счет того, что у них есть несколько USB, можно подключить внешний адаптер. Главное убедится, что приборы совместимы и смогут работать корректно.
Как использовать в dvb-t2 приставках и спутниковых ресиверах
Для приема цифровых и спутниковых каналов полезен специальный прибор. В зависимости от набора функций он может именоваться тюнером, ресивером или приставкой. С развитием технологий в них также стали добавлять умные функции.
В связи с этим появилась возможность подключать приставки к сети. Тогда в дополнение к привычным каналам пользователь сможет добавить стримы, фильмы и программы из интернета.
При выборе адаптера в первую очередь следует проверить совместимость. Например, у некоторых моделей USB порты поддерживают только работу с накопителями, но не могут быть использованы для подключения беспроводных модулей. Второй важный момент – это удаленность приставки от роутера. Если сигнал слабый, то желательно взять мощный адаптер с внешними антеннами.
Как выбрать адаптер WiFi
Ответив на вопрос “WiFi адаптер, что это?”, можно переходить к выбору самого девайса. Покупателю следует проверить:
- Совместимость. Чтобы покупка не стала выброшенными на ветер деньгами, следует проверить можно ли подключить выбранный вариант к определенному устройству. Особенно тщательно следует подбирать адаптер для телевизора или ТВ-приставки. Лучше изучить опыт других пользователей и проконсультироваться с продавцом.
- Поддерживаемые стандарты. Здесь полезно проверить, какой стандарт у роутера. Wi-Fi 5 (802.11ac) широко распространен, лучше чтобы адаптер мог работать с ним. Wi-Fi 6 (802.11ax) обладает обратной совместимостью с предшественником, при этом сам он поддерживает более высокие скорости.
- Частотные диапазоны. Для Wi-Fi можно использовать 2.4 ГГц или 5 ГГц. Первый обеспечит большую дальность, второй способен передавать данные быстрее. Мобильным девайсам полезно уметь работать с любым из них, а для компьютера или телевизора достаточно того, который используется в домашней сети. Проверить особенности соединения можно в настройках роутера.
- Мощность передатчика и тип антенн. От этих параметров зависит дальность приема. Лучше выбирать вариант с мощностью 20 dBm, который способен передавать сигнал на расстояние 5 м. Следует учесть, что стены и другие препятствия ослабляют сигнал, тем самым уменьшая максимальную дальность.
- Защита соединения. Чтобы данные не утекли злоумышленникам или шутникам, следует использовать защищенные соединения. Для Wi-Fi используют WPA/WPA2-PSK, поскольку он считается надежным.
SFP (Small Form-Factor Pluggable) — это стандарт, который позволяет использовать различные оптические модули для передачи данных через порты коммутатора или маршрутизатора. SFP модули часто используются в компьютерных сетях для подключения крупных сетей и дальнейшего расширения сети.
В данной статье мы рассмотрим подробное руководство по настройке SFP модуля на Keenetic. Кеенетик (Keenetic) — это популярный производитель сетевого оборудования, известный своими маршрутизаторами и коммутаторами с высокими характеристиками и надежностью.
Перед настройкой SFP модуля на Keenetic необходимо убедиться, что ваш маршрутизатор поддерживает данный тип модулей. В большинстве моделей Keenetic есть один или несколько слотов для установки SFP модулей. Подключение модуля осуществляется путем вставки его в слот на задней панели маршрутизатора.
Важно помнить, что при установке SFP модуля необходимо соблюдать меры предосторожности и следовать инструкциям производителя, чтобы избежать повреждения модуля или маршрутизатора.
Содержание
- Установка SFP модуля
- Настройка сетевых параметров
- Проверка и тестирование соединения
Прежде чем установить SFP модуль на Keenetic, убедитесь, что ваш роутер поддерживает данное устройство и совместим с ним. Затем следуйте инструкциям ниже:
Шаг 1: Отключите роутер от источника питания и разъедините все соединения.
Шаг 2: На задней панели роутера найдите разъем SFP, расположенный рядом с остальными портами.
| Model | Port(s) | Type |
| Keenetic Giga | LAN4 | SFP |
| Keenetic Extra | LAN4 | SFP |
| Keenetic Ultra II | LAN5 | SFP+ |
Шаг 3: Отсоедините защитный колпачок с SFP модуля и удалите его, если присутствует. Он может закрывать доступ к разъему.
Шаг 4: Осмотрите SFP модуль и разъем на роутере. Убедитесь, что они не повреждены и их контакты чистые.
Шаг 5: Вставьте SFP модуль в разъем до конца, аккуратно его вставляя и не прилагая чрезмерного усилия.
Шаг 6: Убедитесь, что модуль надежно закреплен и не имеет люфта в разъеме.
Шаг 7: Подключите роутер к источнику питания и дождитесь его полной загрузки.
Вот и все! SFP модуль успешно установлен на ваш Keenetic. Теперь у вас есть возможность использовать оптические соединения и настроить дополнительные функции роутера.
Настройка сетевых параметров
Перед настройкой SFP модуля на Keenetic необходимо убедиться, что устройство подключено к сети и имеет доступ к интернету. Для этого можно использовать веб-интерфейс Keenetic, который позволяет управлять настройками роутера.
Для начала откройте веб-браузер и введите IP-адрес вашего роутера в адресную строку. Обычно это 192.168.1.1, но если вы изменили его, используйте новый IP-адрес. Нажмите Enter, чтобы открыть веб-интерфейс.
После открытия веб-интерфейса вам потребуется ввести имя пользователя и пароль для авторизации. Если вы не меняли эти данные, название пользователя должно быть «admin», а пароль — «admin» или оставьте поле пустым. Щелкните «Войти» или нажмите Enter, чтобы продолжить.
После успешной авторизации вы будете перенаправлены на главную страницу веб-интерфейса Keenetic. Здесь вы можете видеть основные данные о состоянии сети и подключенных устройствах.
Для настройки сетевых параметров SFP модуля прокрутите страницу вниз и найдите раздел «Сеть». Щелкните на нем, чтобы открыть его.
Внутри раздела «Сеть» вы увидите различные подразделы, такие как «Подключение к интернету», «Локальная сеть», «Wi-Fi», etc. Чтобы настроить SFP модуль, вам понадобится раздел «Локальная сеть».
Внутри раздела «Локальная сеть» вы найдете все необходимые настройки для SFP модуля. Это включает в себя IP-адрес роутера, подсеть, шлюз по умолчанию и DNS-сервера. Определите нужные настройки для вашей сети и внесите их в соответствующие поля.
Когда вы закончите настройку сетевых параметров SFP модуля, не забудьте сохранить изменения, нажав кнопку «Сохранить» или «Применить» внизу страницы. После сохранения изменений SFP модуль будет готов к использованию в вашей сети.
Проверка и тестирование соединения
После настройки SFP модуля на Keenetic, следует проверить и протестировать соединение, чтобы убедиться, что все работает корректно.
Для этого можно выполнить следующие шаги:
- Проверить подключение – убедитесь, что SFP модуль правильно подключен к Keenetic роутеру или коммутатору. Проверьте, что соединение защелкивает и фиксируется. Убедитесь, что уровень сигнала на порту правильный.
- Проверить конфигурацию – войдите в веб-интерфейс Keenetic и убедитесь, что настройки SFP модуля соответствуют вашим требованиям. Проверьте скорость и дуплекс настройки, VLAN тегирование, и другие конфигурационные параметры.
- Проверить соединение – чтобы проверить, работает ли соединение через SFP модуль, можно выполнить пинг или трассировку до удаленного узла. Убедитесь, что пакеты проходят через SFP модуль без потерь и задержек.
- Провести нагрузочное тестирование – чтобы убедиться в надежности соединения и его способности справляться с высокой нагрузкой, проведите нагрузочное тестирование. Например, можно запустить тестирование скорости передачи данных на длительное время и проверить, нет ли ошибок или потерь пакетов.
- Проверить журнал событий – регулярно проверяйте журнал событий на Keenetic роутере или коммутаторе, чтобы убедиться, что нет ошибок или предупреждений связанных с SFP модулем.
Проверка и тестирование соединения помогут убедиться, что ваш SFP модуль настроен и работает правильно. Если возникнут проблемы, вы можете обратиться к документации или обратиться в службу поддержки для получения дополнительной помощи.
Keenetic — это современный маршрутизатор, обладающий высокой скоростью передачи данных и широкими возможностями настройки. Одной из особенностей Keenetic является наличие слота для SFP модуля. SFP (Small Form-factor Pluggable) – это стандарт интерфейса, который позволяет подключить различные сетевые модули, такие как оптоволоконные трансиверы, к маршрутизатору. В данной статье мы рассмотрим пошаговую инструкцию по настройке SFP модуля на Keenetic.
Первым шагом необходимо установить SFP модуль в соответствующий разъем на задней панели Keenetic. Убедитесь, что модуль установлен правильно и надежно закреплен. После установки модуля, удобно подключить оптоволоконный кабель к разъему SFP модуля.
Далее необходимо зайти в web-интерфейс маршрутизатора, введя IP-адрес маршрутизатора в адресной строке браузера. В появившемся окне авторизации введите логин и пароль от своего маршрутизатора.
После успешной авторизации, найдите раздел «Сеть» или «Настройки сети» в web-интерфейсе Keenetic. В данном разделе вы найдете настройки сети и интерфейсов, в которых нужно будет указать режим работы SFP модуля, скорость передачи данных и другие параметры соединения.
Сохраните настройки и перезапустите маршрутизатор. После перезагрузки маршрутизатора, SFP модуль должен быть успешно настроен и готов к работе. Проверьте соединение, подключив компьютер или другое устройство к роутеру через оптоволоконный кабель. При необходимости, проверьте настройки сети и интерфейсов в web-интерфейсе и внесите необходимые корректировки.
Важно помнить, что настройка SFP модуля на Keenetic может варьироваться в зависимости от конкретной модели роутера и установленной прошивки. Для более точной и подробной информации рекомендуется обратиться к документации Keenetic или к службе технической поддержки.
Подготовка к установке SFP модуля на Keenetic
Перед тем как установить SFP модуль на Keenetic, необходимо выполнить несколько шагов подготовки. Эти шаги помогут вам установить модуль безопасно и эффективно, а также избежать возможных проблем в будущем.
1. Проверьте совместимость модулей. Убедитесь, что выбранный SFP модуль совместим с вашим Keenetic роутером. Модели и их совместимость обычно описаны в руководстве пользователя. Если вы не уверены, проверьте на сайте производителя.
2. Отключите питание и выключите Keenetic. Перед установкой SFP модуля, убедитесь, что роутер отключен от сети и выключен. Это гарантирует безопасность и избежание повреждений оборудования.
3. Откройте корпус роутера. Возможно, вам понадобятся отвертка или другой инструмент для открытия корпуса Keenetic. Убедитесь, что вы следуете инструкции производителя и не повреждаете корпус.
4. Найдите слот для SFP модуля. Обычно, слот для установки SFP модуля находится на задней панели роутера. Вы должны увидеть открывающийся слот, помеченный как «SFP» или «SFP+».
5. Установите SFP модуль. Осторожно вставьте SFP модуль в слот, удостоверьтесь, что он правильно вставлен и надежно закреплен. Будьте осторожны, чтобы не повредить пины или порты.
6. Закройте корпус роутера. Осторожно закройте корпус роутера и убедитесь, что он надежно зафиксирован. Это гарантирует защиту от пыли и повреждений, а также сохраняет нормальную работу роутера.
7. Включите Keenetic и настройте сетевые параметры. После установки SFP модуля, включите Keenetic и настройте необходимые сетевые параметры, такие как IP-адрес, подсеть и другие параметры, в соответствии с требованиями вашей сети.
Запомните, что некорректная установка SFP модуля или нарушение процесса установки может повредить роутер и привести к потере данных. При необходимости, обратитесь за помощью к специалисту.
Оптоволокно уже достаточно давно используется в коммуникационных интернет-сетях. Однако пользователи обычно видят лишь «медь» — классический сетевой кабель, который подсоединяется роутеру. Однако многие провайдеры предлагают услугу «оптика до порога». В этом случае вам понадобится роутер с оптическими PON-портам. Что это за устройства и каковы их преимущества — рассмотрим в этом блоге.
Что такое технология PON
Для начала сделаем небольшой экскурс в построение сетей. Как многие знают, в оптическом волокне для передачи сигнала используется не электрический импульс, а свет. Благодаря этому удается не только повысить скорость, увеличить помехоустойчивость сигнала, но и создавать куда большие отрезки сети без усиливающего оборудования. Подробнее о разнице мы рассказали в отдельном материале.
Именно поэтому основные магистрали выполнены с использованием оптоволокна. В каждом доме стоит специальный шлюз, от которого интернет уже «расходится» по квартирам. Как правило, для соединения домового шлюза и пользователей используется витая пара с медной жилой. Это намного дешевле и безопаснее, поскольку медный кабель не столь критичен к перегибам.

PON (Passive Optical Network) — это пассивная оптическая сеть, которая использует оптоволокно для доставки информации непосредственно к терминальному устройству клиента. В сетях используется пассивный сплиттер, который разделяет оптический канал на нескольких абонентов. Но самое главное — теперь оптоволоконный кабель прокладывается непосредственно до вашей квартиры/частного дома. Услуга обычно предоставляется под названием GPON (Gigabit PON).

Помимо этого существуют еще и AON-сети с активным маршрутизатором. Они обычно дороже в возведении и имеют свои ограничения. Подробнее о разновидностях стандартов и технологии PON вы можете почитать здесь.

Однако большинство устройств вроде ПК, ноутбуков, ТВ-приставок и так далее все еще работают с классическим медным сетевым кабелем. Чтобы преобразовать оптический сигнал в электрический и соединить все гаджеты в единую сеть вам потребуется тот самый PON-роутер. Для соединения конечных устройств и роутера все еще используется витая пара.
Обратите внимание, что PON-роутер и PON-модем не являются идентичными терминами. Модем используется для прямого соединения компьютера или обычного роутера с интернет-сетью. Этот гаджет выполняет лишь преобразование сигнала (оптоволокно → витая пара), но не обеспечивает никакой маршрутизации. Проще говоря, это обычный мост-конвертер.

В некоторых магазинах предлагают так называемые GPON-роутеры. Однако они обычно не имеют возможности прямого подключения оптоволокна. Этот термин говорит о том, что устройства оснащены гигабитными портами WAN/LAN и ориентированы для работы в паре с теми самыми PON-модемами.

В чем смысл технологии PON? Преимуществ несколько. Во-первых, большая скорость. С помощью PON можно добиться значений до 2,5 Гбит/с. На практике провайдеры обычно предлагают тарифы до 1 Гбит/с. Во-вторых, клиент получает лучшую помехоустойчивость, поскольку уязвимыми будут лишь небольшие участки сетевых кабелей, соединяющие роутер и конечную технику. В частном секторе эта технология может стать и вовсе единственно доступной.
Что такое PON-роутер
Если вы хотите завести оптоволокно в квартиру и использовать для создания сети всего одно устройство, то вам потребуется PON-роутер с возможностью подключения оптоволокна напрямую. Для этого вам необходим оптический GPON SFP модуль. Это небольшой металлический блочок, который и выполняет преобразование светового сигнала в электрический.

Они отличаются длинами волн, с которыми способны работать — разный цвет на корпусе как раз об этом информирует.
Наличие такого преобразователя — главное отличие от обычных маршрутизаторов.
Модуль может быть встроенный в роутер. В этом случае помимо уже знакомых портов вы найдете PON-интерфейс (Optical Fibre). Как правило, он обозначается зеленым цветом.

В этом случае оптический кабель от провайдера подключается напрямую в маршрутизатор. От LAN-портов вы уже разводите сетевой кабель к устройствам потребителям.

Такие абонентские терминалы обычно предлагают сами провайдеры. Вы можете купить маршрутизатор и самостоятельно, однако перед этим необходимо согласовать с провайдером совместимость. Проблема в том, что выбранный вами роутер может быть несовместим с абонентским оборудованием, а в худших случаях специалисты просто откажутся его подключать.
Второй вариант — это роутер с разъемом SFP/SFP+. В него вставляется ранее описанный SFP модуль. Такие порты обычно совмещенные — то есть вы можете превратить его как в оптический, так и обычный WAN соответствующими модулями.

После этого оптоволокно подключается непосредственно в установленный SFP модуль.

Главное неудобство — помимо роутера придется докупить и SFP-модуль. И это самая большая проблема.
Во-первых, многие производители искусственно блокируют работу своих маршрутизаторов/коммутаторов с SFP-модулями сторонних производителей, что сужает поиск. Во-вторых, вам придется консультироваться с интернет-поставщиком по поводу совместимости, поскольку как мы сказали, модули могут использовать разные длины волн. Параллельно стоит обращать внимание на тип разъема — в случае подключения оптических кабелей их есть несколько видов.

Проще говоря, покупка роутера с SFP – это лишь половина дела. Для подключения оптоволокна вам потребуется изучить все тонкости относительно выбора модуля, если такового не предлагает сам провайдер.
Во всех остальных аспектах помимо оптоволоконного подключения PON-роутеры ничем не отличаются от обычных. Для них актуальны все те же характеристики — скорость LAN-портов, усиление Wi-Fi-антенн, наличие двух диапазонов и так далее.
Кому актуально оптоволокно в дом и какие есть минусы
Технология PON (GPON) будет актуальна для тех, кого не устраивает стандартный тариф в 100 Мбит/с. Провайдеры обычно предлагают тарифы в 200, 350, 500 и 1000 Мбит/с. При этом вы получаете возможность использовать IPTV и даже телефонию — все это от одного оптоволокна. Крупнейшими поставщиками GPON являются МГТС и Ростелеком — информацию о возможности подключения необходимо узнавать конкретно по вашему адресу.
Однако выбирая подобный интернет, учитывайте несколько особенностей:
- Хрупкость оптоволокна. Такой кабель нельзя перегибать, иначе он поломается. Выполнить ремонт можно только с помощью специального сварочного аппарата. Услуга эта недешевая. Нарастить оптоволокно при необходимости просто не получится, что ограничивает возможность перемещения роутера по дому/квартире.

- Дороговизна. Стоимость такого интернета обычно выше. К тому же провайдер может заставить вас взять в аренду собственный PON-роутер, мотивируя это тем, что все остальные несовместимы.
- Сложность подбора оборудования. Покупка сторонних роутеров под оптоволокно возможна, однако в зависимости от поставщика и даже региона все нюансы подключения придется согласовывать отдельно.
- Небольшой ассортимент и высокая стоимость. PON-роутеры с Wi-Fi обычно предлагает сам провайдер, а в свободной продаже число моделей не столь велико. Ассортимент устройств с SFP/SFP+ разъемами больше. Однако цена таких устройств ощутимо выше, не говоря о необходимости подбора и покупки отдельно SFP модуля.
Как итог, роутеры под оптоволокно в продаже имеются. Но будет ли рациональна их покупка взамен оборудования от провайдера при такой стоимости и необходимости дополнительных настроек — вопрос индивидуальный.
Содержание
- Как выбрать роутер для оптоволоконного интернета
- Тип разъема WAN
- Поддерживаемые диапазоны Wi-Fi и скорость беспроводной сети
- Количество антенн и сила сигнала
- Количество и скорость портов LAN
- Дополнительные возможности
- Выбор провайдера перед установкой
- Установка роутера
- Подключение роутера к интернету
- Соединение компьютера с роутером
- Настройка роутера
- Быстрая настройка
- Настройка точки доступа Wi-Fi
- Дополнительные настройки Wi-Fi
- Подключение гаджетов к роутеру
- Возможные проблемы подключения
- Рейтинг роутеров для оптоволоконного подключения интернета (для дома)
- TP-LINK XC220-G3v
- Zyxel PMG5617GA
- Tenda HG9
- D-Link DIR-825/GF
- Keenetic Giga KN-1011
Оптоволоконное подключение к интернету набирает популярность, так как оптический сигнал обладает преимуществами, в сравнении с электрическим. Его можно передавать на дальние расстояния без затухания и помех, а скорость такого подключения и емкость сетей превосходят показатели для медного кабеля.
Подключить оптику в домашней сети можно двумя способами: посредством медиаконвертера (абонентского терминала или ONU), преобразующего световой сигнал в электрический и подключаемого перед маршрутизатором, или напрямую к роутеру, оснащенному оптическим входным интерфейсом. Первый вариант проще и доступнее, так как существует много бюджетных роутеров с классическим входом WAN под витую пару. Моделей, работающих напрямую с оптоволокном, в продаже представлено на порядок меньше, стоят они дороже и не всегда оптимальны для бытового использования. Но такой вариант позволяет избавиться от лишних проводов и исключить необязательное звено из сети.
Как выбрать роутер для оптоволоконного интернета
При выборе роутера для оптоволоконного подключения к сети необходимо учитывать его характеристики, перечисленные ниже.
Тип разъема WAN
При выборе роутера для оптики ключевой характеристикой становится тип входного (WAN) интерфейса. Существуют маршрутизаторы, оснащенные встроенным (несъемным) гнездом для оптического кабеля и оборудованные модульным интерфейсом SFP. Первые поставляются в готовом к применению виде, но имеют ограниченную совместимость, ведь нужно заранее согласовывать с провайдером разъем кабеля, который будет установлен, или подбирать роутер под тип коннектора, уже смонтированного на кабеле.
Роутеры с интерфейсом SFP позволяют подключаться к любой сети (как оптоволоконной, так и по витой паре), поскольку на месте порта WAN они имеют универсальный слот под модуль SFP. В этом форм-факторе выпускаются всевозможные адаптеры, что удобно, но докупать модуль придется отдельно. Его стоимость около 1–2 тыс. рублей. Вариант с SFP-модулем более надежен, поскольку позволяет менять тип подключения. Кроме того, в случае повреждения световода в гнезде можно просто поменять модуль, не ремонтируя роутер.
Поддерживаемые диапазоны Wi-Fi и скорость беспроводной сети
Современный Wi-Fi-роутер должен обеспечивать беспроводное подключение к сети со скоростью, не ограничивающей пропускную способность канала провайдера. Для домашнего подключения к каналу 100 Мбит/с оптимальной будет поддержка скоростей беспроводного соединения порядка 500–1000 Мбит/с. Для гигабитного канала желательно, чтобы маршрутизатор поддерживал скорость более 1000 Мбит/с. Обязательной для современного роутера является возможность работы на частотах 2,4 и 5 ГГц (стандарты 802.11n и 802.11ac или Wi-Fi 4 и Wi-Fi 5).
Количество антенн и сила сигнала
Напрямую судить о роутере по количеству и размеру антенн сложно, так как их часто делают большими в маркетинговых целях. Но для создания качественного покрытия важно, чтобы их было не менее двух. Оптимальная мощность усиления сигнала — около 15–30 дБм. Если будет меньше, существует риск неустойчивого приема, а больше ни к чему, потому что такая мощность избыточна. Смартфон или ноутбук на большом расстоянии сможет принять сигнал, но ответный сигнал от него к роутеру не дойдет.
Количество и скорость портов LAN
Для подключения устройств по кабелю нужны порты LAN. Обычно дома таких гаджетов мало, поэтому больше 3–4 портов Ethernet не требуется. Важнее количества их скорость: желательно, чтобы они поддерживали не только 100 Мбит/с, но и гигабитное подключение.
Дополнительные возможности
Дополнительные возможности большинству ни к чему, но могут быть полезны продвинутым пользователям. К таким возможностям относятся наличие портов USB для модемов и сетевых накопителей, поддержка создания VPN-серверов, загрузка торрентов и другие функции. Для энтузиастов имеет значение возможность установки альтернативных прошивок (OpenWrt, Padavan и т. д.) вместо стандартного ПО.
В зависимости от того, где будет стоять роутер, необходимо выбирать его дизайн. Если нужен настенный монтаж, следует покупать модель, имеющую для этого петли.
Выбор провайдера перед установкой
Начинать подключение к интернету нужно с выбора провайдера. В зависимости от характеристик его сети, подбирается роутер. При выборе оператора необходимо учитывать:
-
Скорость сети. Ключевая характеристика провайдера — скорость подключения к интернету. Чтобы не испытывать проблем с производительностью при нагрузках на сеть (скачивание больших файлов, просмотр видео высокой четкости и т. д.), желательно выбирать скорость 100 Мбит/с и более.
-
Перспектива. Если существует вероятность, что со временем пропускной способности подключения окажется мало, нужно выбирать провайдера с перспективой для повышения скорости. Хорошо, если компания может предложить переход с условных 100 Мбит/с до 500 или 1000 Мбит/с.
-
Качество обслуживания и поддержки. Немаловажное значение имеет уровень сервиса компании-провайдера. Важно, чтобы сбои в ее сети случались как можно реже и оперативно устранялись, проблем с пингом не наблюдалось, а при возникновении неполадок операторы службы поддержки быстро помогали клиенту в их устранении.
Помимо характеристик интернет-подключения, нужно обращать внимание и на дополнительные сервисы компании. Если нужен не только интернет, но и IPTV, стоит выбирать компанию, предоставляющую такую услугу. Пакет «интернет + ТВ» обходится дешевле, чем подключение этих услуг по отдельности.
У провайдера важно также уточнить, какой оптоволоконный кабель (точнее, интерфейсный разъем) можно использовать для подключения к сети. От этого зависит выбор роутера.
Закажите бесплатную консультацию
Установка роутера
Для оптоволоконного роутера важно место его установки, так как кабель накладывает определенные ограничения. Например, в отличие от витой пары, он не допускает крутых изгибов под углом 90 градусов. Поэтому нужно продумать, где будет стоять роутер, чтобы его сигнал равномерно покрывал всю площадь обслуживаемого помещения, и попросить монтажника проложить оптоволокно к точке установки, врезать там розетку для патч-корда.
Нежелательно ставить маршрутизатор в прихожей, кладовке, за мебелью и т. д., так как от этого ухудшается качество сигнала, особенно в диапазоне 5 ГГц. Оптимально монтировать его ближе к центру дома или квартиры на уровне 1–1,5 м от пола. Важно наличие рядом розетки для питания, чтобы не пришлось пользоваться удлинителями.
Подключение роутера к интернету
Подключение роутера осуществляется в зависимости от того, каким образом заведено оптоволокно в помещение и какой разъем использует устройство. Если это порт SFP, то перед подключением нужно вставить в него SFP-модуль с разъемом, соответствующим оптоволокну. Если оно заведено в виде свободного конца кабеля, необходимо подсоединить коннектор в PON-порт роутера или его SFP-модуля. После этого можно включать маршрутизатор в розетку.
Соединение компьютера с роутером
Установленный роутер для первичной настройки нужно соединить с компьютером посредством LAN-кабеля. Если в дальнейшем будет использоваться Wi-Fi, то характеристики патч-корда не имеют значения: главное — наличие разъемов Ethernet (RJ45). Для постоянного подключения важен выбор провода, который должен соответствовать скоростным стандартам маршрутизатора и сетевой карты ПК, а именно обеспечивать гигабитное подключение.
Кабель подключается одной стороной в роутер, а с другой — к сетевому порту компьютера. Условия подключения (на холодную или на горячую) и направление разъемов не имеют значения. Кабель симметричен, а интерфейс поддерживает Plug and Play.
Настройка роутера
Первичная настройка роутера — подключение к сети провайдера. Для этого необходимо открыть веб-интерфейс управления маршрутизатором в браузере, введя его локальный IP-адрес. Он указывается в инструкции к оборудованию или на наклейке корпуса, как и стандартный логин с паролем.
Чаще всего используются IP 192.168.1.1 и 192.168.0.1, но бывают исключения. По умолчанию логин и пароль для доступа к большинству роутеров — admin/admin.
После этого необходимо выполнить соединение с провайдером, задав нужные настройки подключения. Как правило, они расположены в разделе WAN, который может находиться в меню с названием «Сетевое подключение», Network или подобным. Перед этим нужно уточнить у провайдера, какой тип подключения используется. Если это динамический IP, достаточно просто включить эту опцию, а если статический, нужно выбрать этот пункт и в соответствующем поле указать IP-адрес. Для подключения по PPPOE, PPTP и L2TP следует ввести логин и пароль пользователя, под которыми осуществляется доступ к сети. Они обычно указаны в договоре, заключенном с оператором.
Быстрая настройка
Современные роутеры для дома часто поддерживают инструменты для быстрой настройки сетевого подключения. Как правило, достаточно подключиться к веб-интерфейсу и запустить настройку, следуя подсказкам. На этом этапе пользователю нужно указать:
-
тип подключения WAN (динамический IP, статический IP, PPPOE и т. д.);
-
логин, пароль и адрес IP (если того требует провайдер);
-
имя и пароль беспроводной точки доступа;
-
режим работы Wi-Fi (регион или страна, частоты, номера каналов, тип шифрования данных и т. д.).
После конфигурирования роутер установит соединение с провайдером и выполнит подключение к интернету.
Настройка точки доступа Wi-Fi
Для конфигурирования точки доступа необходимо найти в веб-интерфейсе раздел Wi-Fi, WLAN или аналогичный по смыслу. Меню настройки беспроводного интернета типичного современного роутера имеет следующие пункты:
-
имя сети, SSID (Network name) — название сети, которое будут видеть подключаемые устройства при поиске. Можно указать любое название, желательно латиницей во избежание проблем совместимости;
-
регион или страна (Region, Country и т. д.) — местоположение клиента, от которого зависит автоматическая настройка параметров частоты и мощности передатчика. Лучше выбирать настоящее местоположение, так как при неправильном указании страны роутер может работать с нарушением законодательства, регулирующего бытовое использование радиоаппаратуры, или подвергаться влиянию помех;
-
безопасность (Security) — устанавливает тип шифрования и задает пароль. Для надежности отключать шифрование нежелательно. Чтобы никто не мог несанкционированно пользоваться сетью, стоит придумать надежный пароль.
Задав эти параметры беспроводной сети, можно переходить к подключению пользовательских гаджетов. Стоит учитывать, что их название и расположение могут отличаться в зависимости от модели роутера и языка его интерфейса.
Дополнительные настройки Wi-Fi
Помимо установки имени сети и пароля, настройки Wi-Fi содержат дополнительные параметры:
-
Режим (Mode). Параметр частоты, на которой будет работать роутер. Для совместимости и универсализации стоит выбирать «802.11b/g/n/ac», «2,4+5 ГГц», Mixed или аналогичный, соответствующий двухканальному режиму.
-
Канал (Channel). Выбор канала, на котором будет работать сеть. Для бытового использования лучше выставить Auto. Устройство само выберет наименее загруженный диапазон.
-
Ширина канала (BandWidth). По нему передаются данные в мегагерцах. Можно установить Auto или вручную выбрать максимальное значение (например, 20 + 40 МГц) для высокой пропускной способности.
-
Скрыть SSID (Hide SSID). Скрывает сеть от посторонних пользователей. Чтобы подключиться к ней, нужно на устройстве вручную ввести ее имя (SSID) и пароль.
-
Тип шифрования. Задает способ шифрования передаваемых данных. Обычно поддерживает режимы WEP, WPA/WPA2 Enterprise, WPA/WPA2 Personal, и именно последний предпочтительно выбирать для дома.
-
Мощность передатчика (по уровню или в dBm). Задает величину усиления сигнала WI-Fi. Выбор максимальной величины обеспечивает наибольшую дальность, но слишком большая мощность может создавать помехи соседям. Если не нужно поддерживать связь на десятки метров, желательно подобрать величину опытным путем так, чтобы в помещении (дом, квартира) сеть ловилась хорошо, а за его пределами сигнал ослабевал.
Эти параметры позволяют точно настроить сеть, чтобы качество сигнала было максимальным из возможных и никто из посторонних не мог получить к ней доступ.
Подключение гаджетов к роутеру
Чтобы подключиться к интернету с другого устройства (ноутбук, телефон и т. д.), необходимо:
-
Включить Wi-Fi на устройстве.
-
Открыть настройки беспроводной сети.
-
Запустить поиск сетей.
-
Выбрать имя сети (SSID), указанное при настройке роутера. Если находит две сети (одна с припиской «5 ГГц»), то выбирать нужно в зависимости от условий использования. Для прямой видимости в том же помещении предпочтителен сигнал на 5 ГГц, так как он имеет более высокую пропускную способность. Если нужна большая дистанция, 2,4 ГГц лучше, потому что качество сигнала на 5 ГГц сильно падает при преодолении стен, мебели и других препятствий.
-
Ввести пароль, указанный в настройках безопасности сети, и подключиться.
Точка доступа сохранится в памяти гаджета, и при следующем ее обнаружении он будет соединяться автоматически, если автоподключение не деактивировано в настройках.
Возможные проблемы подключения
Среди проблем, распространенных при подключении роутера для оптоволоконного интернета, чаще всего встречаются:
-
Неверный выбор разъема. Оптические кабели имеют аналогичные по форме разъемы, но они отличаются типом полировки световода. Если подключить распространенный штекер SC/UPC (синего цвета) в гнездо SC/APC (зеленого) или наоборот, оба коннектора будут повреждены. Потребуется повторный обжим или замена патч-корда, а также замена модуля SFP или ремонт роутера.
-
Неправильное подключение LAN. Гнезда RJ45 могут не поддерживать динамическое определение типа устройства. В таком случае возможен сбой, если компьютер включен в порт WAN (на роутерах с поддержкой витой пары и оптоволокна), а не LAN. Для устранения проблемы нужно вставить кабель в разъем, подписанный как LAN.
- Несовпадение MAC-адресов. Если провайдер делает привязку абонента по MAC-адресу оборудования, то для доступа к сети потребуется дополнительно прописать в настройках роутера привязанный MAC. Как и данные для авторизации PPPOE, обычно он указывается в соглашении с оператором.
-
Конфликт IP. Доступ к роутеру или выход в сеть может отсутствовать из-за конфликта IP-адресов или неправильного их выбора. Чтобы подключенные гаджеты автоматически получали адреса, в настройках LAN веб-интерфейса маршрутизатора нужно включить функцию DHCP.
-
Неверный сервер DNS. Если роутер подключается, но сайты не загружаются, возможно, виновата неправильная установка адреса сервера DNS. Обычно он подтягивается автоматически, но если этого не произошло, данный параметр нужно прописать в настройках роутера. Можно использовать альтернативные адреса, например 8.8.8.8, 9.9.9.9 или 8.8.4.4. Обычно этот параметр задается там же, где настраивается подключение к сети и режим раздачи IP-адресов DHCP.
-
Не удается соединиться с Wi-Fi. Если устройства с проводным подключением нет и нужно настроить роутер, коннектиться к нему нужно по Wi-Fi. Обычно сеть по умолчанию носит название модели маршрутизатора, а пароль к ней указывается на наклейке на корпусе или в инструкции к роутеру.
-
Неправильно выбран регион или канал. В случае загруженности канала, выбранного в настройках, соединение с сетью по Wi-Fi может быть нестабильным. Чтобы исправить ситуацию, нужно указать в параметрах свою страну и найти наименее загруженный канал. Сделать это можно с помощью программы-сканера для смартфона или компьютера, которая анализирует эфир и показывает, на каких каналах работают соседние сети. Выбирать нужно тот канал, который меньше всего нагружен.
Проблемы при подключении роутера случаются редко, так как обычно модели для домашнего использования выполняют большинство настроек, автоматически выбирая оптимальные параметры.
Рейтинг роутеров для оптоволоконного подключения интернета (для дома)
Так как в продаже представлено относительно немного маршрутизаторов, поддерживающих оптоволоконное подключение, упростить задачу поможет подборка. В ней собраны лучшие роутеры для оптики, наиболее подходящие для дома по соотношению цены и функциональности.
При составлении рейтинга учитывались следующие критерии:
-
поддержка современных стандартов вещания Wi-Fi;
-
скорость работы LAN-портов – от 1 Гбит/с;
-
наличие распространенного интерфейса WAN (универсальный SFP или популярный SC);
-
приемлемая для домашнего использования цена (до 10 тыс. рублей).
Рейтинг составлялся в начале 2022 года. Устройства в нем будут актуальны более пяти лет.
TP-LINK XC220-G3v
Основные характеристики:
-
тип WAN — оптоволоконный разъем SC/APC;
-
скорость WAN — до 1 Гбит/с;
-
режимы Wi-Fi — 802.11b/g/n/ac, 2,4 и 5 ГГц;
-
скорость Wi-Fi — до 300 Мбит/с на 2,4 ГГц, до 867 Мбит/с на 5 ГГц;
-
антенны — внешние, 2 шт., передатчик 20 дБм;
-
порты LAN — 4 шт., до 1 Гбит/с;
-
дополнительные порты — USB, разъем для IP-телефона;
-
размеры и вес — 27,3 х 14,7 х 4,9 см, н. д.
TP-LINK XC220-G3v — это бюджетный Wi-Fi роутер для оптоволоконных сетей, способный удовлетворить все базовые пользовательские потребности. Для подключения к сети он оснащен оптическим разъемом популярного стандарта SC/APC (зеленый коннектор), поэтому не требует покупки дополнительных аксессуаров. Роутер поддерживает сети 2,4 и 5 ГГц, обеспечивает скорость до 867 Мбит/с. Имеется USB 2.0, к которому можно подключить 3G-модем или файловый сервер. Это оптимальный вариант для использования в квартире, если провайдер может обеспечить подключение совместимым оптоволоконным кабелем с коннектором SC/APC.
Zyxel PMG5617GA
Основные характеристики:
-
тип WAN — оптоволоконный разъем SC/APC, USB для модема;
-
скорость WAN — до 1 Гбит/с;
-
режимы Wi-Fi — 802.11b/g/n/ac, 2,4 и 5 ГГц;
-
скорость Wi-Fi — до 300 Мбит/с на 2,4 ГГц, до 867 Мбит/с на 5 ГГц;
-
антенны — внутренние, 2 шт., передатчик до 20 дБм;
-
порты LAN — 4 шт., до 1 Гбит/с;
-
дополнительные порты — 2 порта IP-телефонии, USB, порт ИБП;
-
размеры и вес — 25 х 16 х 3,5 см, 447 г.
Zyxel PMG5617GA — доступная альтернатива предыдущей модели от известного производителя, обладающая схожими возможностями. Главное отличие состоит в расположении антенн, которые спрятаны внутри корпуса. Модель является универсальной, так как рассчитана на работу дома и в офисе. Это подчеркивает наличие портов для IP-телефонии и разъема для подключения к источникам бесперебойного питания. Из-за этих функций роутер дороже конкурента, но и так он остается одним из самых доступных решений. А встроенный порт SC/APC позволяет не тратить деньги на модуль SFP.
Tenda HG9
Основные характеристики:
-
тип WAN — универсальный SFP;
-
скорость WAN — до 1 Гбит/с;
-
режимы Wi-Fi — 802.11b/g/n/ac, 2,4 и 5 ГГц;
-
скорость Wi-Fi — до 300 Мбит/с на 2,4 ГГц, до 867 Мбит/с на 5 ГГц;
-
антенны — внешние, 2 шт., передатчик до 23 дБм;
-
порты LAN — 4 шт., до 1 Гбит/с;
-
дополнительные порты — IP-телефония, USB;
-
размеры и вес — 19 х 12,5 х 2,7 см, н. д.
Tenda HG9 — роутер для оптоволоконных сетей китайского производителя, в последние годы набирающего популярность. Его возможности стандартны для устройств такого уровня и аналогичны двум расположенным выше моделям, зато цена ниже, а мощность передатчика — выше. К сожалению, доступность гаджета отчасти нивелируется наличием порта SFP. Для подключения оптоволоконного кабеля придется докупить модуль с необходимым разъемом. Преимуществом маршрутизатора является повышенная до 23 дБм мощность передатчика на частоте 5 ГГц.
D-Link DIR-825/GF
Основные характеристики:
-
тип WAN — универсальный SFP;
-
скорость WAN — до 1 Гбит/с;
-
режимы Wi-Fi — 802.11b/g/n/ac, 2,4 и 5 ГГц;
-
скорость Wi-Fi — до 300 Мбит/с на 2,4 ГГц, до 867 Мбит/с на 5 ГГц;
-
антенны — внешние, 4 шт., передатчик 15 дБм;
-
порты LAN — 4 шт., до 1 Гбит/с;
-
дополнительные порты — USB;
-
размеры и вес — 23,1 х 14,9 х 4,7 см, н. д.
D-Link DIR-825/GF — многофункциональный роутер, в части сетевых характеристик аналогичный представленным выше моделям, но с расширенными программными возможностями. Его порт USB поддерживает подключение модемов, накопителей, принтеров. Есть встроенный клиент для загрузки торрентов. Так как мощность передатчика составляет до 15 дБм, это не лучший вариант для большого частного дома, но оптимальный для квартиры в многоэтажке.
Keenetic Giga KN-1011
Основные характеристики:
-
тип WAN — универсальный SFP, Ethernet RJ45, USB для модема;
-
скорость WAN — до 1 Гбит/с;
-
режимы Wi-Fi — 802.11b/g/n/ac, 2,4 и 5 ГГц;
-
скорость Wi-Fi — до 574 Мбит/с на 2,4 ГГц, до 1200 Мбит/с на 5 ГГц;
-
антенны — внешние, 4 шт., передатчик 20 дБм;
-
порты LAN — 4 + 1 шт., до 1 Гбит/с;
-
дополнительные порты — 2 шт. USB;
-
размеры и вес — 21,4 х 15,4 х 3,3 см, 488 г.
Keenetic Giga KN-1010 — еще один продукт производства Zyxel, но более продвинутый. Он построен на новом чипсете с увеличенным объемом памяти, отличается повышенной скоростью передачи данных в диапазоне 2,4 ГГц. Один из портов функционирует в режиме 3.0, что позволяет быстро работать с подключенными накопителями. Также поддерживается работа принтеров, модемов, FTP-серверов, имеется встроенный Torrent-клиент. С учетом наличия в сети множества альтернативных прошивок, это лучший домашний роутер с поддержкой оптоволокна для продвинутых пользователей.
Закажите бесплатную консультацию
До последнего времени популярные домашние мэш-системы, в которых за обеспечение бесшовного WiFi-покрытия отвечал не один-единственный роутер, а насколько модулей-ячеек, не могли работать вне помещений. И тем более — в любое время года. Новый TP-Link Deco X50-Outdoor рвет устоявшийся шаблон напрочь. Этот всепогодный мэш-модуль способен организовать очень быструю, современную беспроводную сеть стандарта WiFi 6 даже на улице, летом, осенью, зимой и весной. Под дождем и снегом. Круто? По-моему — очень.
Кому и когда это нужно
Очень распространенные за границей мэш-системы постепенно входят и в наш скромный быт. Все больше и больше пользователей понимает, что стандартный роутер, как бы ни был он дорог и крут, зачастую просто физически не способен обеспечить быстрое и стабильное покрытие в современной квартире приличной площади или на загородном участке с коттеджем в пару-тройку этажей. Да, кое-где оптимальным решением проблемы может стать WiFi-экстендер или даже мэш-система из пары роутеров. Но там, где роутерами и экстендерами уже не обойтись, идеальным выбором становятся мэш-системы. Компактные, очень удобные, чрезвычайно простые в настройке, да еще и с отличным дизайном.

Но, к сожалению, до самого последнего времени существовала маленькая проблема. Касалась она не так чтобы очень многих пользователей, но, тем не менее… Практически не было бытовых систем, пригодных для установки на улице. Да, конечно, даже обычный мэш-модуль можно как-то исхитриться и поставить во дворе — где-нибудь под крышей беседки, например. Ох, какое ж это удовольствие, сидеть тихим августовским вечером в саду, с ноутбуком, сигарой и бокалом хересного бренди… Гладить сонную таксу… Читать последние новости, так сказать, с фронтов… Пока не начнет глодать мерзкая мысль о том, что вынесенный на улицу вопреки всем инструкциям мэш-модуль может в ненастную и ветреную погоду неожиданно коротнуть и сжечь любимую беседку, а то и всю дачу ко всем чертям…

Новый же TP-Link Deco X50-Outdoor предназначен именно для безопасной работы на улице. На даче. Возле бассейна. На веранде небольшого частного кафе. На причале у пруда. На теннисном корте. Практически — везде, где хочется иметь нормальный, современный и быстрый WiFi. При температуре от -30 до +60°C и влажности 10 — 90%. Все это позволяет пыле-влагозащита стандарта IP65. Что это означает?
Цифра 6 — оборудование полностью защищено от попадания внутрь пыли и твердых тел размерами не менее 1,0 мм; а цифра 5 — оборудование не боится струй воды, падающих под любым углом. Да, в парилке сауны такой аппарат не поставишь, не факт, что он подойдет для тропиков или заполярного круга, но в нашей средней полосе снимать его на зиму, на период осенних дождей или весенних гроз не придется! А если учесть тот факт, что Deco X50-Outdoor поддерживает PoE, то найти у конкурентов что-то подобное с аналогичными скоростными возможностями, похоже, просто нереально…

В комплекте поставки имеется все, что надо
Как всегда, TP-Link избавляет пользователя от потребности что-то докупать для установки нового оборудования. Модуль Deco X50-Outdoor изначально имеет все необходимое не только для стандартного настольного расположения, но и для его закрепления на стене или какой-нибудь мачте-трубе.
Причем, это не только специальный крепежный кронштейн для установки на стене и пара мощных стяжек для закрепления на столбе, но еще и набор из банальных шурупов и дюбелей. То есть, вообще все кроме отвертки и дрели уже идет в комплекте. Вроде бы — несущественная мелочь, но это позволяет установить аппарат сразу после его покупки, не бегая лишний раз в магазин за какой-нибудь незначительной фигней.



Кроме того, в коробке имеется патч-корд (120 см) и полноценный трехметровый (!) кабель электропитания. Да, никакого внешнего блока питания тут нет — трансформатор встроен в сам модуль, что необычно и, как я понимаю, связано именно с уличным типом модуля. Такой подход позволяет обеспечить максимальную защиту от попадания влаги в цепи питания. Разумеется, при использовании стандартного типа питания, а не PoE, розетка на 220В тоже должна быть уличного типа, влагозащищенная и с УЗО.


Впрочем, о влагозащите мы еще поговорим, пока же вернемся к упаковке. Оформление коробки стандартное для всей линейки мэш-систем Deco. На чистом английском языке оно рассказывает покупателю об основных технических характеристиках и возможностях модуля. На русском — только наклейка, сообщающая о гарантии аж в четыре года! Вторая, менее заметная наклейка информирует о серийном номере модуля и региональной версии его прошивки — EU. Я пока не видел модулей Deco, имеющих локализацию RU, а между тем тут имеется один нюанс, который необходимо иметь ввиду, но он нем тоже чуть позже.
Корпус в виде герметичного стакана
Корпус модуля Deco X50-Outdoor выполнен примерно в том же дизайне, что и у его собратьев – строгий высокий цилиндр из качественного матового пластика, прекрасно отлитый, с роскошными серебристыми логотипами на верхнем торце и лицевой стороне. Однако, при более внимательном рассмотрении понимаешь его кардинальное отличие от аналогов. Здесь нет никакой вентиляции! Более того — корпус, похоже, полностью герметичен!


Вся его верхняя часть из белого пластика — это единый, монолитный, перевернутый вверх дном «стакан», причем со скошенным верхним торцом, благодаря чему на нем совершенно не скапливается влага — она просто стекает вниз по наклонной плоскости этого торца. Нижняя часть имеет три широких резиновых ножки для установки модуля на горизонтальной поверхности и представляет собой привинчивающуюся крышку с резиновым уплотнителем по всему периметру.
Причем, в местах ввода кабелей предусмотрены еще и три резиновых муфты-клапана, обеспечивающих влагозащиту при всех возможных сценариях подключения модуля. И в том случае, если к нему будет подведен только один кабель LAN с питанием PoE, и если будет два кабеля LAN, если добавится еще и кабель питания.


На мой взгляд, этот клапан для кабелей обеспечивает вполне достаточную защиту от проникновения пыли и влаги непосредственно к разъемам LAN и питания. Даже в самый сильный дождь внутрь перевернутого «стакана» Deco X50-Outdoor вода попасть не сможет. Но, если хочется прямо супер-пупер герметичности, то ничто не мешает еще и промазать все это дело силиконом, вплоть до отверстий под винты, которыми нижняя крышка крепится к корпусу модуля. Думаю, что проблем с влагозащитой тут быть просто не может.


Тем более что под привинчивающейся крышкой имеется еще одна – именно на этой, внутренней крышке и расположены два гигабитных разъема LAN (оба с поддержкой PoE), а также разъем для кабеля питания и кнопка RESET. Да, обресетить или воткнуть другой LAN-кабель в Deco X50-Outdoor быстро не получится – придется отвинтить три шурупа, чтобы снять внешнюю герметичную крышку. Но, по большому счету, эта процедура займет не более пары минут. Зато влагозащита внушает уважение…




Словом, аппарат очень и очень неплохо защищен. На внешней же поверхности «стакана» кроме логотипов находятся еще и цветной LED-индикатор, скрытый под полупрозрачной поверхностью пластика, а также — отлитый зацело с корпусом крепежный кронштейн за задней части цилиндра. Он не съемный, так что при установке модуля на стол будет слегка диссонировать с общим дизайном, но надо понимать, что основные способы крепления Deco X50-Outdoor — это «на стену» и «на столб». На стол такой модуль нет большого смысла ставить.



Однако, может возникнуть резонный вопрос — а как при отсутствии вентиляции обстоят дела с нагревом электронных компонентов? Да, теплообмен с окружающей средой тут осуществляется через пластиковые стенки корпуса, площадь которых, надо сказать, довольно приличная. Как и двух металлических радиаторов внутри, на печатной плате устройства. Какого-то заметного нагрева корпуса под нагрузкой я не заметил, а поскольку производитель заявляет верхний предел рабочей температуры +60°C, то беспокоиться, как мне кажется, не о чем. Если только при использовании в южных широтах есть смысл устанавливать модуль где-нибудь в тени. Просто на всякий случай.


Внутри – роутер класса AX3000
Внутренняя начинка модуля Deco X50-Outdoor ревизии V1 аналогична его «собратьям» по серии X50, основанным на чипсете Qualcomm и практически идентична популярному роутеру TP-Link AX55. Который, кстати говоря, никаких проблем с перегревом никогда не имел. Заглянуть же внутрь модуля проще всего с помощью сайта https://fccid.io/2AXJ4X50OD, предоставляющего данные о сертификации этого устройства в США.


В Deco X50-Outdoor точно так же используется двухъядерный процессор Qualcomm IPQ0518 (1.0 ГГц), отвечающий за работу Wi-Fi диапазона 2.4 ГГц на скорости до 574 Мбит/с. Диапазоном 5 ГГц «рулит» чип Qualcomm QCN6102, обеспечивающий поддержку 2×2 MU-MIMO, ширины канала 160 МГц и скорости передачи данных в этом диапазоне до 2402 Мбит/с. Предусмотрено четыре модуля FEM. Функционирование двух гигабитных LAN-портов организует чип Realtek RTL8367S. Модуль оснащен 128 МБ флэш-памяти (чип от ESMT) и 512 — оперативной (Zentel A3T4GF40BBN-HP). USB-порта тут нет, что типично для большинства систем Deco. Зато присутствует грозозащита.


Соответственно, все вполне стандартно для подобных устройств стандарта WiFi 6 — заявлена поддержка WPA3, Beamforming, 2×2 MU-MIMO, OFDMA, обслуживание более 150 устройств-клиентов на площади до 230 м². Подробнее c характеристиками устройства можно ознакомиться на этой страничке: https://www.tp-link.com/ru/home-networking/deco/deco-x50-outdoor/#specifications.
И, как я уже говорил, LAN-портов тут два, они гигабитные, оба с поддержкой питания PoE IEEE 802.3at (он же PoE+). Это очень удобно, поскольку избавляет от необходимости в уличной розетке на 220В. Питание к модулю Deco X50-Outdoor проще и безопаснее подвести прямо через кабель LAN, использовав либо простейший инжектор PoE (например — TP-Link TL-POE160S), либо PoE-коммутатор (типа TP-Link TL-SG1005P). Стоит это все совсем недорого. Но, обратите внимание — если у вас уже имеется PoE оборудование предыдущего поколения — IEEE 802.3af, то от него модуль не запустится.

Конечно, портов всегда хочется побольше, но для уличного устройства два LAN-порта, на мой взгляд, более чем достаточно. Один LAN-порт в качестве Ethernet Backhaul (проводной транспортной сети) с питанием от коммутатора, а ко второму что подключить?..
А вот антенны тут используются совсем не типичные. Дело в том, что форм-фактор корпуса Deco X50-Outdoor предполагает его крепление только в вертикальном положении. В отличие, например, от системы X50-PoE, которая способна устанавливаться на потолок и стены таким образом, чтобы WiFi-покрытие проходило не только в горизонтальной плоскости (в пределах одного этажа), но и могло быть, грубо говоря, направлено вверх-вниз при использовании в помещениях с несколькими этажами.
Поэтому в Deco X50-Outdoor применены четыре внутренние антенны м две обычные, двухдиапазонные, установлены вертикально в корпусе аппарата, они наиболее эффективны в горизонтальной плоскости. А еще две имеют нестандартную для подобных WiFi-устройств круглую форму. Если верить сайту fccid.io, они также всенаправленные, предназначены для работы в диапазоне 2.4ГГц, и, как утверждает производитель, такая система служит для снижения влияния помех и улучшения работы WiFi в тех случаях, когда необходимо обеспечить покрытие и в горизонтальной, и в вертикальной плоскости.

Имеется режим «умных антенн»
Так же, как и другие модули Deco серии X50, новый X50-Outdoor управляется с помощью мобильного приложения Deco. Есть и стандартный веб-интерфейс, но с минимумом функционала. Поддерживается облачный сервис HomeShield. Словом, присутствует все то же самое, как, например, в X50-PoE (https://club.dns-shop.ru/review/t-280-marshrutizatoryi/100105-obzor-domashnei-wifi-mesh-sistemyi-tp-link-deco-x50-poe/ ), так что повторяться не буду.

А поскольку наиболее логично использовать модуль Deco X50-Outdoor как сателлит в уже имеющейся мэш-системе, то итоговый функционал, на самом деле будет определяться не столько этим уличным сателлитом, сколько возможностями основного модуля. И типичному покупателю Deco X50-Outdoor он уже должен быть более-менее знаком. Поэтому есть смысл более подробно остановиться лишь на нескольких уникальных функциях Deco X50-Outdoor.


Так, в настройках Deco X50-Outdoor можно обнаружить один очень интересный пункт, не встречавшийся мне в других системах серии X50. Связан он как раз с теми самыми дополнительными антеннами круглой формы и называется «Умная антенна». Данный пункт настроек имеет три опции — «Авто», «Вертикальное покрытие» и «Горизонтальное покрытие». Как следует из их описания, служат они для улучшения работы WiFi в горизонтальной плоскости (на одном этаже), либо – в вертикальной (между этажами), причем работать все это может даже в автоматическом режиме для всех устройств в сети.
Как сообщила мне техническая поддержка TP-Link, «Умная антенна» Deco X50-Outdoor работает только в диапазоне 2.4 ГГц и выбирает лучшую поляризацию радиосигнала (горизонтальную или вертикальную) при запуске устройства или при включении режима «Авто» в приложении, основываясь на уровне шума или клиентского трафика. Впоследствии этот выбор уже не меняется, но разработчики планируют улучшать алгоритм, например, регулировать поляризацию антенны при движении беспроводного клиента, не влияя при этом на работу других клиентов.

Более подробного описания механизма «Умная антенна» в системах Deco мне найти не удалось, поэтому я потратил несколько дней тестов, дабы получить представление о его эффективности. На основании этих экспериментов я пришел к нескольким выводам.
Итак, при работе в диапазоне 5 ГГц переключение настроек «Умная антенна» никакого влияния на площадь WiFi-покрытия, уровень сигнала у клиента и скорость передачи данных действительно не оказывает.

Для устройств, работающих в диапазоне 2.4 ГГц, переключение с режима «Вертикальное покрытие» на «Горизонтальное покрытие» очень заметно, и прослеживается зависимость с тем, каким образом ориентированы антенны WiFi-адаптера клиента относительно оси модуля. И такое поведение, кстати говоря, противоречит данным сайта fccid.io, почему-то утверждающего, что дополнительные антенны работают только на прием сигнала. Они полноценные приемо-передающие.
Так, если клиент установлен на одном этаже с модулем, то при выборе пункта «Вертикальное покрытие» уровень сигнала для клиентов с вертикальными антеннами явно увеличивается, а при выборе «Горизонтальное покрытие» — падает. И, наоборот, для клиента с горизонтальными антеннами предпочтительным оказывается режим «Горизонтальное покрытие».

Если же модуль положить на бок, имитируя установку клиента на верхнем этаже, то изменения менее значительны и не всегда однозначны, но в целом аналогичны. Если антенны клиента параллельны оси модуля, то для него более выгоден режим «Вертикальное покрытие», а если перпендикулярны, то — «Горизонтальное покрытие».

Таким образом, при переключении этих режимов действительно меняется поляризация радиосигнала за счет переключения с одной пары антенн на другую. В режиме же «Авто» происходит периодическое (раз в 30 секунд) переключение между «Вертикальное покрытие» и «Горизонтальное покрытие», которое может завершиться выбором какого-то из них, если система посчитает его оптимальным (иногда — ошибочно), а может и продолжаться в течение длительного времени.

Таким образом, при наличии многих клиентов и в горизонтальной плоскости, и в вертикальной, да еще и с разнонаправленными антеннами, боюсь, неизбежен, так сказать, «конфликт интересов». Возможно, не всегда стоит полагаться на режим «Авто», а есть смысл провести тесты уровня сигнала и скорости передачи данных для одного-двух клиентов, имеющих максимальный приоритет, и самому выбрать тот режим, который покажет наилучший результат.
Имеется режим «Ограничения канала»
Еще одна необычная опция, которую я встретил в настройках Deco X50-Outdoor, называется «Ограничения канала». Дело в том, что в некоторых странах имеется законодательное ограничение на использование некоторых WiFi-каналов при уличной эксплуатации роутеров. К счастью, система Deco X50-Outdoor предоставляет самому пользователю определять, есть ли в его местности такие ограничения, или нет.
Потому как, если эту функцию активировать, то модуль переключится с каналов 36-64 диапазона 5ГГц на каналы с 100 по 140. Но многие клиенты, официально поставляемые в нашу страну, с этими «европейскими» каналами работать не могут. А поскольку модуль имеет регион прошивки EU, то поддержки «российских» каналов 149-165 тут нет. Так что, включать эту функцию нет никакой необходимости.

Кстати, выставить нужный WiFi-канал вручную на системах Deco пока нельзя – система выбирает его автоматически, основываясь на уровне помех в радиоэфире. Если пользователь посчитает выбор системы неверным, то может принудительно запустить в мобильном приложении Deco сканирование эфира и процедуру оптимизации. Есть шанс, что модуль найдет наименее зашумленный канал и переключится на него. При выключенном «Ограничении канала» это наверняка будут каналы с 36 по 64 в диапазоне 5ГГц.

Используется автоопределение WAN/LAN
Конечно, вряд ли кто-то станет использовать модуль Deco X50-Outdoor как основной. Скорее всего, он будет работать совместно с другими модулями, а интернет-кабель войдет в другой модуль, расположенный в помещении. Однако, при необходимости Deco X50-Outdoor можно использовать даже в одиночку, как обычный роутер, только уличный. И в таких случаях надо учитывать один нюанс. Порт, к которому подключен WAN-кабель, определяется автоматически, что для пользователя очень удобно, но если интернет-соединение вдруг пропадет, то система может начать его искать на обоих портах, из-за чего выпадет из сети проводной клиент, подключенный ко второму порту этого модуля.
Впрочем, в последних прошивках систем Deco произошла некоторая модернизация этого механизма – автопоиск WAN-подключения запускается только после физического отключения WAN-кабеля. Думаю, что и в Deco X50-Outdoor это будет скоро внедрено (подробности тут: https://community.tp-link.com/en/home/forum/topic/273992?sortDir=ASC&page=1 ).
Кстати, программное обеспечение систем Deco последнее время активно развивается, и в последних его версиях для модулей серии X50 постепенно появляются такие интересные функции, как статическая маршрутизация, изменение MTU, создание сети IoT, клиент и сервер VPN и даже поддержка новейшего протокола Matter для работы с устройствами «Умного дома». Новый Deco X50-Outdoor все это тоже, наверняка, получит.
По уровню сигнала соответствует одноклассникам
Чтобы оценить уровень WiFi-сигнала, который обеспечивает новый Deco X50-Outdoor, я создал мэш-сеть, где он был основным модулем, а в качестве сателлитов подключил X50-PoE и X50-4G, которые являются его «одноклассниками». Только таким способом можно заставить три модуля Deco работать на одних и тех же каналах (в данном случае получились 13 и 44). Три этих модуля я установил рядом друг с другом, а ноутбук с беспроводным адаптером AX200 — в углу моей квартиры, таким образом, чтобы он оказался достаточно удален от них.
Кроме того, в ту же точку, что и модули Deco, я затем поставил роутер с аналогичной «начинкой» и таким же регионом EU — TP-Link AX55, работающий на тех же каналах в режиме максимальной мощности. Тест с этим клиентом и при таких условиях показал, что в диапазоне 2.4 ГГц у модуля X50-PoE наиболее высокий уровень сигнала, практически как у роутера AX55. Но X50-Outdoor от него почти не отстает при выборе режима «Вертикальное покрытие». В диапазоне же 5 ГГц (нижняя линия у графиков) показатели у всех устройств примерно одинаковые.

Скорость беспроводного бэкхола не уступает аналогам
Уличный модуль Deco X50-Outdoor, как и его «собратья» по серии X50 относится к среднему скоростному классу AX3000, а поскольку он двухдиапазонный, то наиболее эффективный способ его подключения к мэш-сети — проводной. То есть — использование Wired Backhaul, проводной транспортной сети. Скорость которой составит 1 Гбит/с — именно такую цифру способны обеспечить LAN-порты модуля. В этом случае вся ширина беспроводного канала достанется клиентам.
Однако, подключаться к другим модулям он может и по Wi-Fi. Иногда это удобнее. Максимальная теоретическая скорость бэкхола, работающего в диапазоне 5 ГГц, при этом будет равняться 2.4 Гбит/с, но в реальности — существенно меньше.
Чтобы оценить реальную скорость передачи данных по беспроводной транспортной сети с участием X50-Outdoor и при этом не упираться в ограничения его гигабитных LAN-портов, я создал мэш-сеть из трех модулей. Основного X50-4G и двух сателлитов — Deco X50-Outdoor, к которому подключил сразу два проводных сервера iPerf3, а также — X50-PoE, к мультигагабитному порту которого подключил клиента.
Таким образом, клиент «тянул» данные от двух серверов одновременно, подключенных к Deco X50-Outdoor через бэкхол между этим X50-Outdoor и X50-PoE. Основной X50-4G находился рядом с X50-Outdoor, выступал лишь в роли координатора мэш-сети и в передаче данных участия не принимал. Тест, как всегда, проводился в обычной панельной квартире в обстановке помех от соседских устройств.

Таким образом, я измерил максимальную скорость беспроводного бэкхола, когда X50-Outdoor и X50-PoE находились в паре метров друг от друга (точки 0 и 5), а также скорость при, так сказать, «рабочем» расположении сателлита X50-PoE (в точке 6). И хотя ранее я выяснил, что переключатель «Умная антенна» не работает для диапазона 5 ГГц, тем не менее, тест был проведен как в положении «Горизонтальное покрытие», так и «Вертикальное» — разница, как и ожидалось, выявлена не была, поэтому в итоговой таблице приводится единый усредненный результат. Аналогичные тесты ранее были проведены и с другими системами Deco, их данные приводятся для сравнения:

Из результатов видно, что при работе нового X50-Outdoor в паре с модулем аналогичного уровня скорость беспроводного бэкхола между ними превышает гигабит даже в том случае, когда между этими модулями порядка 8 метров и лабиринт из бетонных стен. Практически аналогичный результат был получен ранее в тесте X50-4G и X50-PoE. Так что, никаких неожиданностей и проблем не выявлено.
К «дальнобойности» претензий нет
Тест на «дальнобойность» был проведен уже при использовании одного только модуля X50-Outdoor. Подобно обычному роутеру, модуль устанавливался в дальней комнате квартиры-распашонки (точка 0), а клиент — ноутбук со встроенной беспроводной картой Intel AX210, ставился в пяти точках квартиры. И опять тест для X50-Outdoor был проведен дважды, в положениях переключателя «Умной антенны» «Горизонтальное покрытие» и «Вертикальное покрытие». Клиент, работающий в диапазоне 5ГГц, существенной разницы тоже не выявил. Вот что получилось:

Здесь тоже результаты мало отличаются от того, что в аналогичных условиях показали ранее другие модули такого же класса. Что неудивительно — внутренняя «начинка» у X50-Outdoor, X50-PoE и X50 почти одинакова, разве что модуль X50-4G основан на чипсете Broadcom.
Аналогичные измерения я провел еще с одним клиентом, достаточно типичным и распространенным смартфоном Realme 8. Этот тест позволяет оценить, как будут работать с модулем маломощные мобильные устройства, не поддерживающие WiFi 6.

И тут все работает практически так же, как и с другими модулями серии X50. В наиболее удаленных от модуля точках 1 и 2 результаты получились очень неплохие, но, не исключаю, что связано это с удачным стечением обстоятельств во время теста — видимо, уровень помех оказался нетипично низким.
Отлично проявляет себя в диапазоне 2.4ГГц
А вот по части диапазона 2.4ГГц новый Deco X50-Outdoor отличается от одноклассников теми самыми дополнительными антеннами. Дают ли они какой-то эффект? Тест для этого диапазона был проведен в двух точках квартиры — в непосредственной близости от модуля (точка 5) и на удалении около 5 метров, за несколькими бетонными стенами. В более дальних точках результаты уже перестают быть показательными для этого диапазона, так как влияние помех от соседских устройств становится слишком велико. Вот что получилось:

И, если рядом с модулем все режимы показали практически одинаковую скорость, то в удаленной точке 4, надо признать, режим «Умная антенна» действительно работал. Причем, наиболее заметен эффект был именно при передаче данных в направлении от клиента к роутеру.
Так, при переключении с «Вертикального покрытия» на «Горизонтальное» скорость буквально на глазах возрастала, причем, процентов на 30 — с 90 — 100 Мбит/с до 140 — 150. Режим «Авто» также неплохо проявлял себя, но тут скорость не достигала пика, видимо, из-за того, что оптимальный режим для клиента AX210 система не всегда могла выбрать и просто периодически переключала антенны. А вот в направлении клиента каких-то существенных изменений, как ни странно, я не увидел. При всех положениях переключателя она оставалась примерно на одном уровне, хоть и вполне неплохом.
Заключительный тест
И, наконец, в случае, когда и клиент, и сервер подключены непосредственно к одному и тому же модулю Deco X50-Outdoor и находятся рядом с ним, скорость передачи данных в различных сценариях подключения получается примерно такая:

Выводы
Таким образом, всепогодный уличный Mesh-модуль TP-Link Deco X50-Outdoor легко впишется в домашнюю мэш-систему, причем, состоящую не только из модулей аналогичного класса, но и более дорогих или более дешевых — все современные Deco совместимы между собой. Своим же «одноклассникам» он не только ни в чем не уступит, но и благодаря весьма интересной опции «Умная антенна» будет лучше работать, например, со всевозможными датчиками, камерами и прочими устройствами «Умного дома», поддерживающими только диапазон 2.4ГГц. Ну, и, разумеется, нет никаких вопросов по части его использования на открытом воздухе — все герметично и предельно безопасно. Особенно же удобно, что благодаря поддержке PoE совсем не обязательно подключать его напрямую к розетке 220В. Подобрать что-то аналогичное у других производителей, с такой же скоростью передачи данных и такими же возможностями, боюсь, вряд ли получится.

Если мой обзор на TP-Link Deco E3 может пригодиться еще в процессе выбора Wi-Fi решения для дома, или даже офиса, то данная статья будет полезна тем, кто уже остановил свой выбор непосредственно на Deco E3 и купил эту систему. Покажу и расскажу, как ее подключить и настроить. Несмотря на то, что данная Mesh система немного отличается своим форматом, процесс настройки все такой же простой и понятный. В данном случае у нас будет не два или три одинаковых модуля, а один основной модуль и усилитель сигнала. Оба устройства с поддержкой технологии Mesh Wi-Fi. После настройки они будут создавать единую, бесшовную Wi-Fi сеть для всех ваших устройств.
Так как настройка всех Mesh Wi-Fi систем от TP-Link выполняется через приложение с мобильного устройства (смартфона, или планшета), то сразу рекомендую установить на телефона то самое приложение. Называется оно Deco. Находим приложение в App Store или Google Play и устанавливаем. Так же желательно сразу зайти в приложение и зарегистрировать TP-Link ID (если у вас его нет). После регистрации нужно авторизоваться в приложении под своим аккаунтом TP-Link ID. Дальше можно приступать к распаковке и подключению главного модуля системы TP-Link Deco E3. В настройки Deco можно зайти с компьютера, но только после установки через приложение.
В плане подключения все элементарно. Берем главный модуль и подключаем к нему адаптер питания в соответствующий разъем снизу. Включаем в розетку. В один из двух Ethernet-портов подключаем интернет (кабель от интернет-провайдера, модема, роутера).
Ждем, пока индикатор (который расположен сверху модуля) начнет мигать голубым цветом. После чего заходим в настройки Wi-Fi на своем телефоне или планшете и подключаемся к открытой Wi-Fi сети, которую раздает модуль Deco E3. После подключения запускаем приложение Deco и нажимаем на кнопку «Приступим». Дальше выбираем свою систему E3 из списка и нажимаем на кнопку «Следующий».
Скорее всего у вас интернет подключен напрямую к модулю, поэтому нужно нажать на «У меня нет модема». Подтверждаем, что индикатор мигает синим цветом и в следующем окне нажимаем на кнопку «Я уже подключен». Напомню, что ваше устройство должно быть подключено к Wi-Fi сети Mesh системы (заводское имя SSID указано снизу модуля). После того как программа обнаружит модуль Deco, нужно выбрать где он будет размещен. У меня, например, в коридоре.
Нам осталось настроить интернет подключение и Wi-Fi сеть. Система сама попытается определить тип подключения к интернету. У меня Динамический IP-адрес. В этом случае нужно просто перейти на следующий этап настройки. Если у вас другой тип подключения (PPPoE, PPTP, L2TP), то нужно указать имя пользователя, пароль, адрес сервера. Тип подключения при необходимости можно выбрать вручную. Все эти параметры можно уточнить у интернет-провайдера.
Для настройки Wi-Fi необходимо указать только имя сети и пароль. После чего подключить свое устройство уже к новой сети.
Система проверит подключение к сети и протестирует интернет соединение. Если все в порядке, то в приложении появится предложение добавить еще один модуль, или завершить настройку. Так как у нас есть еще усилитель, то нажимаем на «Добавить другое Deco». Если вы усилитель подключать не будете (его можно добавить в систему позже), то можно завершить настройку.
Подключение второго модуля: Mesh усилителя Wi-Fi сигнала
Для начал его нужно просто включить в розетку. Обратите внимание, что в том месте где вы собираетесь установить усилитель, должен быть нормальный сигнал основной Wi-Fi сети.
Дождитесь когда индикатор питания перестанет мигать. После чего можно продолжить настройку через приложение.
Нам необходимо выбрать только модель усилителя (M3W), указать этаж размещения и комнату.
В приложении пойдет процесс оптимизации сети. Все индикаторы на усилителе Deco M3W будут гореть белым цветом.
Можно закончить настройку и перейти к управлению Mesh Wi-Fi системой.
В самом приложении все очень просто. Главное окно, где отображаются все подключенные устройства. Если нажать на «Интернет», то можно увидеть все модули Mesh системы и их статус в сети. На вкладке «Еще» расположены все настройки. В разделе «Дополнительно» есть несколько полезных настроек, которые могут вам пригодиться.
Рекомендую включить функцию «Быстрый роуминг». Если после включения будут проблемы с подключением устройств (в основном старых) к Wi-Fi сети, то отключите эту функцию. Так же можно отключить индикаторы. Система Deco E3 может работать в режиме точки доступа. Это может пригодится в том случае, когда главный модуль подключен к маршрутизатору.
На этом все. Если у вас что-то не получилось, или остались какие-то вопросы – пишите в комментариях. Всем отвечу и постараюсь помочь.