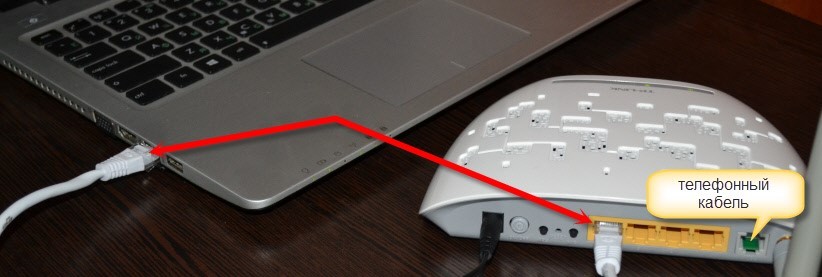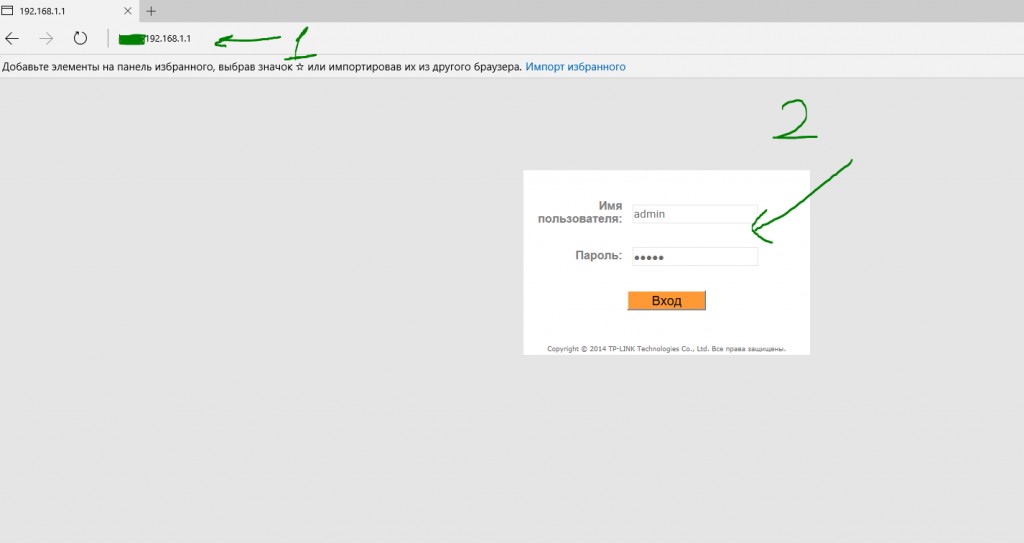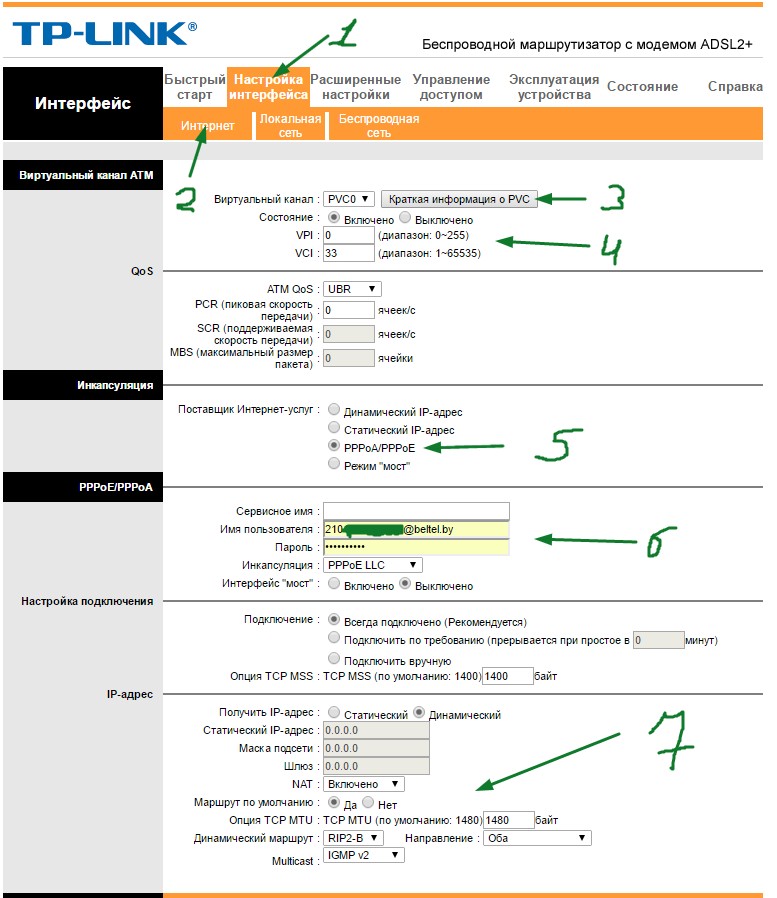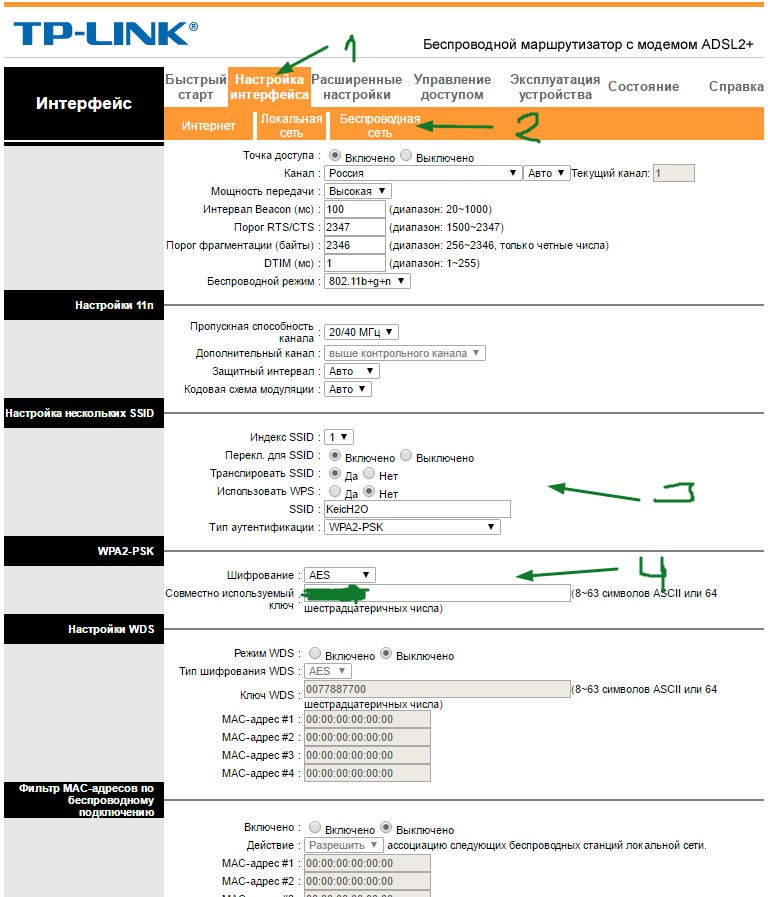- Модем ADSL 2/2+, беспроводная точка доступа серии N и 4-портовый маршрутизатор в одном устройстве
- Скорость беспроводной передачи данных стандарта IEEE 802.11n 300 Мбит/с идеальна для работы с приложениями, чувствительными к полосе пропускания или к задержкам и прерываниям сигнала, такими как онлайн-игры, IP-телефония и даже потоковое видео высокой четкости
- Мастер настройки Easy Setup Assistant с многоязыковой поддержкой позволяет легко и быстро провести настройку устройства
- Легкая установка беспроводной защиты одним нажатием кнопки WPS и включение/выключение беспроводного вещания нажатием кнопки Wi-Fi On/Off
Модель, пришедшая на смену: TD-W8961N
Описание
Предназначение устройства
TP-LINK представляет маршрутизаторы серии N со встроенным модемом ADSL2+ и скоростью до 300 и 150 Мбит/с в новом корпусе. Устройства сочетают в себе функции высокоскоростного модема ADSL, маршрутизатора и беспроводной точки доступа. Они предназначены для обеспечения пользователей универсальным решением для создания совместного высокоскоростного доступа в Интернет по проводной и беспроводной сети. Благодаря стильному дизайну они выглядят также качественно, как и работают.
Новый корпус
Современный корпус устройства не только впечатляет своим стильным дизайном, но также обеспечивает большую стабильность и более высокую производительность.
Вентиляционные отверстия
Наличие вентиляционных отверстий обеспечивают стабильную и высокопроизводительную работу устройства.
Wi-Fi On/Off
В случае необходимости пользователи могут в любой момент отключать и включать беспроводное вещание одним нажатием кнопки Wi-Fi On/Off.
- Кнопка Wi-Fi On/Off
- Обеспечивает защиту сети
- Сберегает электроэнергию
- Совместимость
- Межсетевой экран SPI
- 4000В
Защита от молнии
- Беспроводной маршрутизатор серии N со встроенным модемом ADSL2+, скорость до 300 Мбит/с
TD-W8961ND - Беспроводной маршрутизатор серии N со встроенным модемом ADSL2+, скорость до 150 Мбит/с
TD-W8951ND
- Высокоскоростной модем DSL, маршрутизатор NAT и точка доступа в одном решении
- Скорость стандарта N до 300 Мбит/с (TD-W8961ND)/150 Мбит/с (TD-W8951ND) идеальна для ресурсоёмких приложений
- Многоязычный мастер быстрой настройки для быстрой и простой установки устройства
- Межсетевой экран SPI и NAT для защиты пользователей от потенциальных атак
- Шифрование WPA-PSK/WPA2-PSK для активной защиты пользовательской сети
- Настройка WPA-шифрования беспроводной сети одним нажатием кнопки WPS
- Функция приоритезации трафика для плавной передачи IPTV и онлайн-игр без задержек
Характеристики
| Аппаратные характеристики | |
|---|---|
| Интерфейсы | 4 порта 10/100 Мбит/с RJ45 1 порт RJ11 |
| Кнопки | 1 кнопка вкл./выкл. питания 1 кнопка WPS 1 кнопка вкл./выкл. Wi-Fi |
| Внешний источник питания | 9 В пост. тока/0.85 А |
| Стандарты IEEE | IEEE 802.3, 802.3u |
| Стандарты ADSL | Full-rate ANSI T1.413 Issue 2, ITU-T G.992.1(G.DMT), ITU-T G.992.2(G.Lite) ITU-T G.994.1 (G.hs), ITU-T G.995.1 |
| Стандарты ADSL2 | ITU-T G.992.3 (G.dmt.bis), ITU-T G.992.4 (G.lite.bis) |
| Стандарты ADSL2+ | ITU-T G.992.5 |
| Размеры (Ш × Д × В) | 195 х 130 х 35 мм |
| Тип антенны | Всенаправленная, съемная, Reverse SMA |
| Коэффициент усиления антенны | 2 x 5 дБи |
| ПАРАМЕТРЫ МОДУЛЯ WI-FI | |
|---|---|
| Стандарты беспроводных сетей | IEEE 802.11n, 802.11g, 802.11b |
| Диапазон частот (приём и передача) | 2400-2483,5 МГц |
| ЭИИМ (мощность беспроводного сигнала) | < 20 дБм или < 100 мВт |
| Защита беспроводной сети | Поддержка 64/128-битного шифрования WEP, WPA-PSK/WPA2-PSK, фильтрация MAC-адресов при беспроводном подключении |
| Характеристики программного обеспечения | |
|---|---|
| Приоритизация (QoS) | Приоритезация на основе IPP/ToS, DSCP и 802.1p |
| Безопасность | Межсетевой экран NAT, Межсетевой экран SPI, Фильтрация по MAC-адресу, IP-адресу, пакетам, приложениям, URL, Защита от DoS-атак, SYN Flooding, Ping of Death |
| Управление | Управление с помощью веб-интерфейса (HTTP), Удаленное управление, Управление через Telnet, Интерфейс командной строки, SSL для TR-069, SNMP v1/2c, SNMP через EOC, Обновление микропрограммы через веб-интерфейс, CWMP (TR-069), Инструменты диагностики |
| Перенаправление портов | Виртуальный сервер, DMZ, ACL (Список контроля доступа) |
| Пропуск трафика VPN | PPTP, L2TP, пропуск трафика IPSec |
| Протоколы ATM/PPP | ATM Forum UNI3.1/4.0, PPP через ATM (RFC 2364), PPP через Ethernet (RFC2516), IPoA (RFC1577/2225), PVC — до 8 постоянных виртуальных каналов |
| Дополнительные функции | Traffic Shaping (ATM QoS) UBR, CBR, VBR-rt, VBR-nrt; DHCP (протокол динамической конфигурации узла), DHCP relay; NAT (преобразование сетевых адресов) Проброс портов PVC/Ethernet VLAN, 802.1P, Статическая маршрутизация, RIP v1/v2 (по выбору); DNS Relay, DDNS, IGMP snooping V1/2 IGMP Multicast, UPnP |
| Прочее | |
|---|---|
| Сертификация | CE, FCC, RoHS |
| Комплект поставки | TD-W8961ND Внешний сплиттер Телефонный кабель RJ-11 Кабель Ethernet RJ-45 Руководство по быстрой установке Компакт-диск с утилитой настройки и руководством пользователя Блок питания |
| Системные требования | Microsoft® Windows® 98SE, NT, 2000, XP, Vista™ или Windows 7, MAC® OS, NetWare®, UNIX® или Linux |
| Параметры окружающей среды | Рабочая температура: 0℃~40℃ (32℉~104℉) Температура хранения: -40℃~70℃ (-40℉~158℉) Относительная влажность воздуха при эксплуатации: 10%~90%, без образования конденсата Относительная влажность воздуха при хранении: 5%~90%, без образования конденсата |
Обзоры и награды
- Награды
-
-
Expert Reviews
Модель TD-W8961ND была отмечена Expert Reviews как «лучшая бюджетная покупка» в Великобритании
2011, Великобритания, 2011
-
Предыстория
Технология подключения к интернету ADSL получила большое распространение. А на периферии, в поселках, зачастую другой альтернативы выхода во всемирную сеть и нет. Именно по этой причине и тарифы у провайдеров для сел очень высокие. Но и это еще не все расходы. Из-за того, что в селах телефонные линии и линии электропередач воздушные, очень часто по причине коротких замыканий, гроз, модемы выходят из строя.
Как его не берегу, выключаю, отсоединяю, но каждый год у меня во время летних гроз горит модем. Телефонную розетку с грозозащитной я так и не нашел в продаже, приспособил вот такой фильтр из ИБП:

И этим летом модем остался цел. Но вот осенью при сильном ветре был скачек напряжения и мой модем перестал работать.
Выбор новой модели был не столь большой, в общем, взял что было: TP-LINK TD-W8961ND.
Модель от ASUS при той же функциональности стоила почти на тысячу дороже, а модель от D-LINK, при идентичной цене была проще, да и интересный дизайн у TD-W8961ND привлек внимание.
Упаковка, комплектация.
Яркая цветная коробка предоставляет очень полную информацию о устройстве. Высокая скорость беспроводного защищенного соединения и грозозащита!


Внутри еще одна коробка, а в ней картонная упаковка.


Кроме самого модема в комплект входят две съемные антенны по 3 дБи, сплиттер, сетевой кабель, два телефонных кабеля, сетевой адаптер с проводом около двух метров, диск с утилитой для быстрой установки и мануал.



Технические характеристики

Внешний вид.
Модем отличается оригинальным дизайном: трапециевидная форма с скругленными углами и небольшой толщиной, абстрактный рисунок с вентиляционными отверстиями, делают его стильной деталью интерьера.


Сзади имеются 4 LAN порта, ADSL розетка, гнездо для подключения питания, кнопки WPS защиты, перезагрузки и включения WI-FI.


На верхней панели световая индикация.

Размер девайса 195 х 130 х 35 мм, а длинна антенн 200 мм.
Есть возможность настенного крепления.


Подключение и настройка.
Если у вас еще есть дисковод, и кроме подключения интернета ничего не требуется, то можно вставить CD диск и мастер настройки поможет быстро подключиться к сети интернет.
Но мы пойдем проверенным путем, и выполним настройки через веб-интерфейс. Вводим в адресную строку 192.168.1.1 далее пароль и логин администратора, по умолчанию admin, admin. Далее попадаем в главное меню.
Обновление прошивки не требуется, стоит последняя версия от 04.09.2012 и, что очень удобно, на русском языке.
Бумажное руководство пользователя мало информативно, будем проводить настройку опираясь на свой опыт, и вот что у меня получилось, правда, не с первого раза.
Первым шагом настраиваем wi-fi и устанавливаем на него пароль, возможность поставить пароль появляется после выбора типа шифрования WPA2.

В виртуальных каналах уже прописано 7 правил, столько не требуется, деактивирую все кроме нулевого и первого.

В PVC1 прописываем VPI — 8, VCI — 35, bridge mode, этот канал будет для iP TV, значения даны для провайдера Ростелеком Хабаровск, другие значения уточняйте у своего оператора связи.

В PVC0 прописываем PPPoE правило VPI — 0, VCI — 35 и указываем логин и пароль доступа к интернету, не забываем сохранятся на всех этапах настроек.

Вот что у нас должно получится во вкладке «состояние».

Далее нам нужно настроить порты и развести по ним сигналы.
Идем в настройки интерфейса, локальная сеть, и снимаем раздачу DHCP на 4 порт LAN.

После нужно активировать группы VLAN

Группируем интерфейсы для Internet и iP TV


Жмем «далее» и назначаем ID для Port VLAN

Сохраняем все настройки, если что-то не получилось, сбрасываем все настройки на заводские и пробуем еще раз.
И так, подведу итог: на первых трех портах у меня раздается интернет, на четвертом порту телевизионная приставка, ну и беспроводная связь во всем доме и во дворе, и даже у соседа через дорогу.
В работе.
Как и написал выше, в доме через дорогу, на расстояние около 100 метров ноутбук хоть и еле-еле, но сигнал ловит, антенны очень мощные, прошлый модем DSL-2650U на это был не способен.

Антенны при желании и необходимости можно заменить на более мощные, я поставил на 5 дБи, лежала без дела.

А при использовании с ноутбуком внешней антенны, сигнал устойчивый, делюсь трафиком.




Но соседу пришлось раскошелиться на внешний адаптер Wi-Fi и внешнюю антенну, которую он подключил к адаптеру через удлинитель и вывесил на крышу. Так получилось что все оборудование, не сговариваясь было купленно фирмы TP-LINK.

Если кто интересуется развертыванием беспроводной сети, то это вполне приемлемое решение. Думаю сигнал будет ловиться и на большем расстоянии.
Все устройства подключились без проблем. Телевидение идет без тормозов, даже в HD качестве, через smartTV смотрю 3D фильмы, правда для такого потока 4мб скорости маловато бывает.
А вот для одновременной работы трех компьютеров в сети этой скорости вполне достаточно.
Если вернутся к грозе и коротким замыканиям, то часто вместе с модемом из строя выходит и сетевая карта, если страдает только она, то достаточно купить и установить дискретную. Вот такую, к примеру, я и приобрел:


Но у меня год назад при этом не только сгорела сетевуха, но и материнская плата перестала выключать компьютер: ОС работу прекращает, а все вентиляторы крутятся и питание не отключается, не приятный момент, хотя эта материнка до сих пор трудится во втором компьютере. Теперь подумываю из-за этого отказаться от проводного соединения, купить Wi-Fi адаптер и через него подключать стационарный компьютер к модему, думаю при данных обстоятельствах, это более надежно. Хотя на TD-W8961ND есть грозозащита до 4000V, но как она сработает не известно, а специально проверять я не хочу )).
Выводы.
Отличное, функциональное устройство, для подключения к интернету по технологии ADSL всего многообразия моих девайсов: компьютеры, ноутбуки, смартфоны, iP телевидения, smartTV, мультимедийная приставка от WD.
Большая площадь покрытия беспроводной связью: весь дом и прилегающая территория.
Плюс ко всему, делюсь интернетом с соседом.
Соединение безопасное, защищенное различными режимами шифрования, межсетевой экран, возможна фильтрация по MAC адресам и IP адресам.
Настройки интуитивно понятные, не сложные, мой опыт думаю, вам в этом поможет, инструкцию выложил вполне подробную.
И все это всего за полторы тысячи рублей в среднем, даже с учетом того что он протянет всего год, до следующей грозы, и грозозащита не сработает, не так уж и много.
Всем удачных коннектов и «не единого разрыва»!
На чтение 11 мин Просмотров 60.5к.
Виталий Леонидович Черкасов
Системный администратор, инженер компьютерных систем.
Задать вопрос
Технология ADSL, которая позволяет подключаться к интернету по телефонной линии, получила достаточно широкое распространение. Особенно популярна она в сельской местности, где другую разумную альтернативу найти трудно. Кроме того, стоит учитывать, что сейчас в доме находится не одно устройство, которое подключается к всемирной сети, а несколько. К тому же некоторые из них, например, смартфон или планшет, можно подключить только по Wi-Fi. Чтобы получать интернет по телефонной линии и раздавать его на стационарный компьютер и несколько мобильных устройств, можно воспользоваться ADSL маршрутизатором TP-LINK TD-W8961N или его аналогом TP-LINK TD-W8961ND.
Содержание
- Особенности и технические характеристики
- Индикаторы и разъемы
- Подключение
- Вход в настройки роутера
- Быстрая автоматическая настройка
- Ручная настройка
- Настройка для Ростелеком
- Подключение и параметры Wi-Fi
- Подключение IP TV
- Смена пароля
- Режим повторителя
- Обновление прошивки
- Сброс настроек
- Отзывы
Особенности и технические характеристики
Приведем основные характеристики TP-LINK TD-W8961N
- стандарты Wi-Fi: 802.11 b/a/g/n;
- макс. скорость Wi-Fi: 300 Мбит/с;
- скорость портов LAN: 100 Мбит/сек;
- количество портов: 4xLAN (RJ45), 1хDSL (RJ11);
- макс. скорость DSL: прием 24 Мбит/с, передача 3 Мбит/с;
- количество антенн и их тип: 2 несъемные с усилением 5 дБ;
- цена: 1400 до 1600 рублей по данным Яндекс-маркет.
ADSL маршрутизатор TP-LINK TD-W8961ND отличается от W8961N, только тем, что антенны у него съемные. Все остальные характеристики и настройка абсолютно одинаковые. Другой аналог той же марки с похожими техническими характристиками — TP-LINK TD-W8960N.
Оба гаджета могут функционировать как скоростной ADSL2+ модем, точка доступа и маршрутизатор. Благодаря современному дизайну они приятно выглядят. Кроме этого корпус, благодаря наличию вентиляционных отверстий, гарантирует стабильную работу даже при больших нагрузках.
На корпусе находится кнопка включения сети Wi-Fi, благодаря которой не нужно заходить в настройки роутера, чтобы отключить беспроводную сеть.
Работает в одном диапазоне 2,4 ГГц. Скорость соединения по Wi-Fi средняя. Это роутер из бюджетной ценовой категории, который решает базовые задачи. Для игр вряд ли подойдет.
Удобство и простота настройки
8
Индикаторы и разъемы
На передней панели ADSL роутера, слева направо, находятся такие индикаторы:
- Питание. Если индикатор горит, значит, маршрутизатор включен в электрическую сеть;
- ADSL. Включенный индикатор говорит о том, что соединение установлено, если он мигает, значит идет подключение роутера к ADSL;
- Internet. Этот индикатор загорается при подключении к всемирной сети;
- WLAN. Горит, когда Wi-Fi включен, но данные не передаются, мигающий индикатор говорит, что в данный момент происходит передача данных;
- WPS, данный индикатор загорается после подключения к нему другого устройства с помощью WPS, через 5 минут он погаснет. Мигающий индикатор сигнализирует о том, что сейчас происходит подключение мобильного гаджета к маршрутизатору;
- четыре индикатора, которые показывают состояние LAN портов.
На задней панели ADSL роутера находится:
- разъем «POWER», который предназначен для подключения источника питания;
- кнопка ON/OFF включает и отключает питание;
- кнопка WPS используется для настройки WPS;
- кнопка RESET отвечает за сброс настроек к стандартным. Чтобы вернуться к исходным параметрам, нужно при включенном маршрутизаторе удерживать эту кнопку в течение 5 секунд;
- с помощью переключателя Wi-Fi можно включить или выключить беспроводную сеть;
- порты LAN 1, 2, 3, 4 используются для подключения роутера к ПК и другим устройствам;
- порт ADSL используется для подключения гаджета к телефону.
Подключение
Подключение TP-LINK TD-W8961ND можно производить в таком порядке:
- подключаем маршрутизатор к телефонной линии. Для этого соединяем порт ADSL, расположенный на задней панели устройства, с разъемом MODEM сплиттера;
- соединяем один конец кабеля Ethernet к сетевому разъему компьютера, а другой к одному из 4 разъемов LAN роутера;
- включите ПК;
- воткните адаптер питания в разъем POWER и включите его в розетку;
- после этого нажмите кнопку ON/OFF.
Вход в настройки роутера
Для того зайти в настройки роутера, нужно ввести в адресной строке браузера http://tplinkmodem.net. Можно также использовать адрес IP 192.168.1.1. После этого откроется окно, в котором нужно ввести логин и пароль. По умолчанию имя пользователя и пароль совпадают и состоят из слова admin. Эти данные находятся на этикетке, которая наклеена на дне маршрутизатора.
Если пароль не подходит, значит, он был изменен, и настройки TP-LINK TD-W8961ND нужно сбросить до заводских. Для этого нужно при включенном роутере нажать кнопку RESET и подождать 5 секунд. После этого можно войти в админ-панель маршрутизатора с паролем по умолчанию.
Быстрая автоматическая настройка
В модели ADSL роутера TP-LINK TD-W8961ND настройка может быть произведена автоматически.
- Для того, чтобы ее запустить, нужно выбрать пункт меню «Быстрый старт» и кликнуть по нему, чтобы открылось начальное окно;
- В окне «Часовой пояс» можно установить свой часовой пояс;
- В следующем окне выбирается тип подключения к провайдеру. Чаще всего это РРРоЕ/РРРоА. В договоре с провайдером можно узнать тип подключения.
- В новом окне нужно ввести сведения об интернет-соединении, которые можно узнать у своего провайдера, посмотрев в договоре;
- В появившемся окне вводятся сведения о параметрах сети Wi-Fi.
- Следующее окно является конечным. Чтобы закончить настройку, нажмите кнопку «Далее».
Ручная настройка
Ручная настройка TP-LINK TD-W8961ND состоит из ввода параметров интернет-соединения и Wi-Fi.
Чтобы настроить Internet, требуется:
- Войти в меню «Настройка интерфейса»;
- Зайти в подменю «Интернет»;
- Выберите канал PCV0;
- Укажите значение параметров VPI и VCI, предоставленное поставщиком интернет;
- Устанавливаем режим PPPoA/PPPoE или другой;
- Вводим имя пользователя и пароль, указанные провайдером.
Настройка для Ростелеком
Настройка роутера TP-LINK TD-W8961ND для Ростелекома происходит так же, как было описано выше. При настройке параметр VPI равен 0, а VCI – 35. Пароль у каждого индивидуальный. Все остальные значения такие же, как и в предыдущем пункте.
Подключение и параметры Wi-Fi
Для настройки беспроводной сети на маршрутизаторе TP-LINK TD-W8961ND нужно:
- Заходим в меню «Настройка интерфейса»;
- Выбираем подменю «Беспроводная сеть»;
- В поле SSID вводим имя сети;
- Водим пароль в поле «Совместно используемый ключ».
Подключение IP TV
Роутер поддерживает технологию IPTV. Для того, чтобы ее подключить, нужно:
- Зайти в меню «Настройка интерфейса» подменю «Беспроводная сеть» и в строке «Виртуальный канал» выбрать PVC1;
- Установить значения VPI/VCI, которые необходимо уточнить у поставщика услуг Internet;
- В строке «ATM QoS» выбираем значение UBR;
- Выбираем тип соединения – мост;
- В строке инкапсуляция выбираем значение 1483 Bridged IP LLC.
Теперь нужно настроить LAN порты. Для этого:
- Заходим в меню «Расширенные настройки», подменю «VLAN». Проверяем, чтобы функция VLAN была включена;
- Выбираем строку «Определить группу VLAN»;
- В новом окне выставляем параметры, как на рисунке. После этого нажимаем кнопку «Сохранить» и «Далее»;
В появившемся окне снова устанавливаем параметры с картинки и жмем «Сохранить», «Далее»;
- В следующем окне в строке «Виртуальный канал №1» меняем значение на 2, в строке «Порт 4» устанавливаем то же значение;
Теперь через 4й порт LAN можно подключать интерактивное телевидение.
Смена пароля
Установить другой пароль можно, зайдя в меню «Эксплуатация устройств», подменю «администрирование». Для этого нужно его ввести дважды и нажать кнопку «Сохранить».
Режим повторителя
Бывает, что для покрытия площади квартиры или дома недостаточно мощности обычного роутера. На помощь приходят репитеры — усилители беспроводного сигнала. Подключив такой гаджет, пользователь получает мощный хороший сигнал, там, где стандартный роутер «не тянет». Например, к классу повторителей относится устройство Tp-Link TL WA850RE.
Но в качестве усилителя можно использовать и обычный роутер. Для работы TP-LINK TD-W8961ND в режиме репитера нужно в настройках Wi-Fi («Настройка интерфейса» -> «Беспроводная сеть») включить WDS и ввести MAC адрес точки доступа, к которой будет подключаться ваш маршрутизатор.
Обновление прошивки
Прежде чем менять прошивку, нужно скачать последнюю версию с официального сайта и сохранить его на свой компьютер. После этого зайдите в меню «Эксплуатация устройства» -> «Встроенное ПО». Откроется такое окно:
Перед тем, как выполнять обновление ПО, рекомендуется сделать копию текущего состояния роутера. Для этого нажмите кнопку «Сохранить файл с настройками» и сохраните файл на жесткий диск.
После этого можно приступать к обновлению. В строке «Расположение файла с новым встроенным ПО» есть кнопка «Обзор». Нажмите ее и выберите скачанный с официального сайта файл с последней версией прошивки. После этого загрузите старые настройки.
Сброс настроек
Существуют два способа сброса:
- Нажмите на кнопку RESET при включенном роутере и удерживайте ее в течение 5 секунд, пока маршрутизатор не перегрузится;
- В меню «Эксплуатация устройства» выбрать «Перезагрузка системы».
Отзывы
Мы проанализировали отзывы пользователей о роутере и выявили основные достоинства и недостатки модели.
меню на русском языке;
надежность, работает без глюков и подвисаний;
хорошая скорость Wi-Fi.
иногда может перегреваться;
небольшой радиус действия.
Модемы TP-Link пользуются повышенным спросом. Популярность прибора объясняется хорошей производительностью и приемлемой стоимостью. Это одно из лучших соотношений цена-качество. Устройство также позволяет создать домашнюю локальную сеть, чтобы получить доступ ко всем файлам на разных устройствах. Нет ничего сложного в том, как настроить модем, если знать, что нужно делать. Ниже будет рассмотрено, как правильно выполнить манипуляцию на примере TD W8961 ND.
Видео-обзор и инструкции по настройке модема смотрите в следующем видео:
Содержание
- Внешний вид
- Технические характеристики
- Установка и подключение
- Настройка
- Подключение к интернету
- Настройка WI-FI
- Смена пароля
- Сброс настроек
- Настройка роутера TP-Link
- Подключение к интернету
- Настройка WI-FI
- Задать вопрос автору статьи
Внешний вид
Модель TP-Link TD W8961 ND вполне себе можно назвать маршрутизатором с встроенным ADSL модемом. Представляет собой трапециевидный прибор, углы которого скруглены. На поверхности корпуса располагается абстрактный рисунок с отверстиями для вентиляции механизма. Такой стильный дизайн прибора впишется в любое помещение.
На задней панели устройства размещаются 4 LAN порта, LINE RJ 11, гнездо для подключения сетевого шнура, кнопка для включения и перезагрузки. На верхней крышке размещены световые индикаторы.
Прибор имеет следующие габариты: 195*130*35 мм, длина антенн – 200 мм. На нижней панели корпуса располагаются пазы для крепления устройства на стене.
Технические характеристики
Прибор обладает такими возможностями:
- скорость передачи данных – до 300 Мбит/сек.;
- диапазон частот – 2,4-2,4835 ГГц;
- дополнительные функции – DDNS, виртуальный сервер, пропуск трафика VPN;
- температура, при которой роутер нормально функционирует – 0-400С;
- относительная влажность воздуха для работы прибора – 10-90% без возникновения конденсата.
Установка и подключение
Чтобы модем TP-Link работал без перебоев, должна быть правильно выполнена его установка. Прибор рекомендуется размещать в центральной комнате, чтобы сигнал доходил во все помещения квартиры или дома. Кроме того, устройство ставят подальше от компьютера или ноутбука, а также бытовой техники, в число которых входят микроволновые печи и другие приборы.
Чтобы модем ТП-Линк можно было использовать по назначению, его нужно правильно подключить.
Для подключения роутера выполняют следующие действия:
- кабель для подключения интернета устанавливают в гнездо WAN/ADSL;
- кабель питания вставляют в соответствующий разъем, а вилку подключают к розетке;
- нажимают на кнопку включения для активации прибора;
- одним концом вставляют кабель в порт LAN, а другим концом в соответствующий разъем компьютера.
После этого прибор TD W8961 ND будет готов к работе.
Настройка
Чтобы выполнить настройки модема TP-Link, необходимо на компьютере открыть браузер и в строку поиска вбить IP адрес маршрутизатора. Он записан на нижней панели прибора.
Когда адрес вписан, кликают по кнопке «Поиск». После этого заходят в первый сайт, минуя рекламу. Далее в соответствующие окна вводят логин и пароль (по умолчанию admin/admin).
Расскажем о том, как настроить ADSL модем от TP Link на примере описанной выше модели TD-W8961ND.
Маршрутизатор применяют для подключения к сети Интернет по телефонному кабелю. Вам понадобится договор с провайдером!
Подключение к интернету
- Заходим в вэб-интерфейс маршрутизатора.
- В графе «Interface Setup» выбираем «Internet».
- Вы увидите надпись «Virtual Circuit», где нужно выбрать канал PVC0.
- В пунктах VPI и VCI вписываем данные из договора.
- В графе «ATM QoS» вам нужно «UBR».
- В разделе «Encapsulation» задайте тип подключения и укажите логин и пароль от провайдера.
- Для активации подключения отметьте «Always On».
- Примените настройки.
Настройка WI-FI
Теперь нам нужно настроить беспроводное подключение. Распишем также, по пунктам:
- В интерфейсе нам нужен раздел «Wireless».
- В окне «Channel» ищем свой регион.
- При желании (и по рекомендациям знающих) меняем имя сети (SSID).
- Выбираем протокол безопасности WPA2 с шифрованием AES.
- В пункте «Encryption» нам нужно AES.
- Теперь нужно придумать ключ безопасности (пароль от вашей сети). Пишем его в окно «Pre-Shared Key» и сохраняемся.
Смена пароля
Чтобы к роутеру не могли подключиться другие пользователи, рекомендуется сменить пароль. Сделать это можно следующим образом:
- осуществляют вход в настройки маршрутизатора;
- переходят в подраздел «Maintenance»;
- выбирают вкладку «Administration»;
- в соответствующую графу вписывают новый пароль и в строку ниже снова вводят этот же пароль для подтверждения;
- сохраняют внесенные изменения.
Сброс настроек
Иногда маршрутизаторы прекращают раздавать WI-FI. В этом случае выполняют различные манипуляции для решения проблемы, и иногда при этом требуется сбросить настройки до заводских установок. Для этого нажимают на кнопку выключения и удерживают ее в течение 15-20 секунд.
Сбросить настройки можно также следующим образом:
- входят в настройки прибора и переходят в подраздел «Backup & Restore»;
- кликают по кнопке «Restore».
После этого все настройки сбрасываются до заводских установок.
Ну и раз уж мы заговорили про TP-Link, давайте дадим краткие инструкции по настройке этих роутеров, вдруг кому пригодится!
Видео-урок по настройке роутера от TP-Link – в следующем ролике:
Подключение к интернету
Действуют следующим образом:
- осуществляют вход в раздел «Network»;
- переходят в подпункт «WAN»;
- выбирают строку «PPPoE»;
- в соответствующие окна вписывают логин и пароль сети – такие данные обозначены в договоре с провайдером;
- выставляют значок напротив надписи: «Connect Automatically»;
- кликают по кнопке «Save»;
- осуществляют переход в подраздел «MAC Clone», который расположен ниже вкладки «Network»;
- нажимают на кнопку «Clone MAC Adress»;
- кликают по кнопке «Save».
Настройка WI-FI
Чтобы получить доступ к интернету по сети WI-FI, выполняют такие действия:
- осуществляют вход в раздел «Wireless»;
- переходят в подпункт «Wireless Settings»;
- в соответствующую графу вписывают имя сети;
- вписывают регион нахождения, остальные настройки не меняют;
- кликают по кнопке «Save».
Модемы и маршрутизаторы со встроенным ADSL модемом TP-Link позволяют осуществлять выход в интернет и просматривать файлы на разных устройствах в одной домашней сети. Чтобы прибор функционировал без перебоев, его необходимо правильно настроить. С процедурой не возникнет проблем даже у пользователей, не владеющих в совершенстве знаниями об Интернет и беспроводной связи. Главное – соблюдать инструкцию, приведенную выше.
В нашей стране пока еще остается широко распространенным подключение к глобальной сети посредством технологии ADSL. Зачастую у провинциальных жителей и альтернативы отсутствуют, так как кроме телефонной линии больше ничего к селу или деревне не подведено.
Учитывая эти и другие обстоятельства, компания TP-link выпустила в продажу не дорогой, но вполне функциональный роутер TD-W8961ND.
Содержание
- Назначение устройства
- Комплект поставки
- Внешность
- Характеристики
- Как подключить?
- Пошаговая настройка
- Обновление прошивки
Назначение устройства
Оснащенный встроенным модемом «ADSL2+», маршрутизатор TD W8961ND предназначен в основном для использования в домашней сети.
Скоростью передачи данных, достигающая значения до 150 Mpbs, позволяет комфортно работать в создаваемой роутером беспроводной сети. Необходимо отметить, что имеется возможность подключения не только с применением ADSL, но и через стандартные Enternet-порты.
Прибор предназначен для подключения к интернету посредством ADSL: компьютеров, лэптопов, нетбуков, смартфонов, смарт-ТВ, мультимедийных приставок и т.п. Обеспечивает зону покрытия Wi-Fi связью в радиусе почти 100 метров.
Процедура настроек не осложнена и быстро выполняется даже новичками. Сеть надежно защищает режим шифрования, фильтрация по МАС и по «IP»-адресам, межсетевой экран.
Комплект поставки
Аппарат поставляется в картонной коробке, на которую нанесены основные характеристики прибора.
Уже в магазине просто изучив упаковку, можно составить четкое представление обо всех возможностях устройства.
Для надежности и исключения возможных поломок во время транспортировки, TP-link дополнительно упаковал маршрутизатор в еще одну внутреннюю коробку, изготовленную из плотного картона.
Производитель вложил все нужные комплектующие, чтобы у будущего владельца роутера не возникло проблем с подключением и не пришлось поспешно бегать в магазин электронных товаров докупать недостающие материалы.
Перечень элементов, входящих в состав комплекта, состоит из следующего:
- Роутер;
- Антенны (2 штуки), длина каждой по 20 см;
- Сплиттер (3-ех портовой);
- Телефонные кабели (2 штуки);
- Патч-корд (1 штука);
- Блок электропитания;
- Компакт-диск с программным обеспечением для быстрой настройки;
- Руководство пользователя.
Внешность
Обзор не будет полным, если хотя бы вкратце не затронуть вид оборудования. Дизайнерам следует отдать должное за отличную проработку вида аппарата.
Несмотря на то, что он получился в значительной степени оригинальным, все разъемы и светоиндикаторы установлены удобно и эргономично.
Насыщенность корпуса вентиляционными отверстиями не позволяет прибору перегреваться даже при повышенных нагрузках.
Традиционно на задней части пользователь найдет все гнезда и кнопки.
В крайнем правом положении установлен разъем ADSL. Около него в ряд выстроились четыре гнезда LAN, обозначенные желтым цветом, один из этих портов при необходимости можно использовать в качестве WAN, конечно, если в доме имеется возможность подключении с помощью Ethernet-кабеля.
После установки съемных антенн их можно благодаря шарнирам ориентировать как удобно владельцу прибора. Размер и яркость светоиндикаторов подобран оптимально и не раздражает пользователя даже в ночное время суток.
Компактность габаритов (19,5×13×3,5 см) позволяет устанавливать устройство практически везде, где удобно хозяину дома. Предусмотрены выемки на нижней крышке корпуса, которые надежно удерживают устройство на вертикальных плоскостях.
В случае установки аппарата на вертикальной поверхности рекомендуется подвешивать его задней панелью вниз. Это позволит избежать перегибов подключаемых проводов.
Характеристики
Диапазон используемых частот для беспроводной сети 2,4 ГГц, поэтому в многоквартирных домах возможно снижение качества сигнала из-за помех. Скорость передачи данных по Wi-Fi не превышает 150 Mpbs.
Поддержка шифрования WPA2-PSK обеспечивает высокую степень защиты домашней сети.
Производитель не стал экономить на кнопке «Вкл./Откл.», что значительно облегчает эксплуатацию устройства.
Хотя некоторые даже более дорогостоящие модели роутеров не имеют такого включателя, и чтобы обесточить или отключить прибор приходится вынимать из розетки блок питания, который часто бывает расположен в труднодоступном месте.
Маршрутизатор очень прост в подключении, настройках и эксплуатации, поэтому у опытных пользователей обычно вопросов с ним не возникает.
Но если впервые самостоятельно осуществлять все указанные мероприятия, то без подробного руководство не обойтись. Далее шаг за шагом описаны необходимые действия.
Как подключить?
Процедура подключения почти не отличается от обычного маршрутизатора, единственным отличием является необходимость соединения аппарата с кабелем (источником интернета) через специальное распределительное устройство «Сплиттер», которое позволяет одновременно использовать домашний телефон и подключение к интернету.
Если в работе стационарного телефона дома отсутствует необходимость, то допускается витую пару вставить непосредственно в роутер, т. е. напрямую не используя трехпортовый сплиттер.
Если требуется стационарный телефон, то в порт сплиттера с надписью «LINE» вставить провод, идущий от поставщика услуг связи.
В гнездо, помеченное надписью «Phone», установить один конец провода, идущего от стационарного телефона.
В разъем с подписью «Modem» подключить второй комплектный телефонный провод, который соединить «ADSL» маршрутизатора.
Далее, чтобы настроить работу роутера и при необходимости обновить его прошивку, рекомендуется осуществить подключение прибора к компьютеру. Для этого комплектным патч-кордом связать один из разъемов LAN с сетевой картой ПК.
Для подачи электропитания в маршрутизатор вставить адаптер, идущий в комплекте поставки, в розетку 220 Вольт, а его штекер установить в гнездо круглого сечения на задней панели устройства.
Нажать кнопку «On\Off», чтобы аппарат включился.
Пошаговая настройка
Счастливые обладатели компьютеров и ноутбуков, оборудованных оптическим приводом, имеют удобную возможность произвести всю процедуру настройки с использованием комплектного компакт-диска.
После его установки в привод ПК, в автоматическом режиме запустится мастер, который быстро проведет пользователя по всем стадиям ввода параметров, подсказывая, что делать и куда какую информацию вносить.
Примечание: На некоторых ПК утилита мастера настройки может не запуститься в автоматическом режиме после установки пользователем компакт-диска в оптический привод.
Тогда надо вручную запустить приложение. С этой целью необходимо открыть окно «Мой компьютер» и перейти в содержимое компакт-диска. Далее сделать быстрый двойной клик по файлу «Autorun.exe».
Но, к сожалению, не у всех есть дисковод, например, в нетбуках он отсутствует, поэтому ниже приведена инструкция с использованием панели управления прибора.
Если маршрутизатор уже был раньше в эксплуатации, то лучше перед процедурой настройки произвести сброс параметров. С этой целью потребуется нажать и не отпускать около десяти секунд кнопку «Сброс» сзади аппарата.
После этого прибор перезапустится, и параметры примут фабричные значения.
Для настройки через web-конфигуратор необходимо выполнить такие последовательные действия:
- Чтобы запустить конфигуратор, достаточно в интернет-обозревателе перейти по адресу «192.168.1.1» и в отобразившемся меню ввести параметры авторизации;
Примечание: Они указаны в сопроводительной документации к прибору, а также действующие по умолчанию логин и пароль написаны на нижней крышке роутера.
- Если имя пользователя и код доступа не сработали, то надо произвести сброс параметров. Подробно о том, как это сделать написано чуть выше в этом руководстве;
- В результате на мониторе должно отобразиться стартовое меню web-интерфейса маршрутизатора;
- Далее положить перед собой контрактные документы абонента с поставщиком услуг связи, то есть с провайдером (сокращенно: «КДАП»);
- В конфигураторе войти в закладку «Настройки интерфейса»;
- Затем перейти во вкладку «Интернет»;
- Сверившись с КДАП, прописать параметры «VPI» и «VCI» (они могут отличаться у разных поставщиков услуг связи);
- В графе QoS выставить необходимый битрейт, а также данные скоростей и допустимое значение пакета;
- В соответствии с информацией из КДАП указать тип «IP»;
- Если динамический, то отметить надлежащий пункт и установить тип подключения, предоставляемый провайдером. Дальнейшие параметры можно скорректировать по своему усмотрению;
- Если статический IP, то из КДАП переписать в интерфейс: IP, маску и шлюз;
- Когда PPPoA/PPPoE, то ввести имя и код доступа (они написаны в КДАП), а также в разделе «Инкапсуляция» указать LLC либо VC Mux. В пункте «Подключение» выбрать «Всегда подключено», а в графе «Маршрут по умолчанию» поставить отметку рядом с «ДА»;
- Если аппарат планируется эксплуатировать в режиме моста, то поставить метку в этой графе и выставить «1483 Bridged IP LLC»;
- Чтобы введенные параметры аппарат запомнил, следует клацнуть «Сохранить».
Настройка wi-fi
Перейти в закладку «Беспроводная сеть» и затем выполнить следующие шаги:
- В самой верхней позиции отобразившегося меню установить отметку в графе «Включено»;
- В поле «Канал» указать страну;
- В графе ниже рекомендуется выставить показатель «Высокая»;
- Установить «802,11 bgn» в позиции «Беспроводной режим»;
- В графе «Использовать WPS» поставить отметку рядом с «Нет»;
- Затем выбрать тип аутентификации, например, «WPA-PSK»;
- Указать шифрование «TKIP/AES» либо «AES»;
- Далее придумать и ввести код доступа к wi-fi, он должен быть сложным, но не длиннее 63 символов;
- Если пользователь выберет тип «WPA2-PSK», то дальнейшие действия не отличаются от описанных выше;
- Клацнуть «Сохранить».
Iptv
Ввод параметров для просмотра интерактивного телевидения тоже не отличается сложностью. Рассмотрим процедуру на примере настройки подключение приставки интерактивного ТВ от компании Ростелеком.
Потребуется исполнить следующие шаги:
- Войти в закладку «Состояние»;
- Записать на листочке бумаги либо сохранить в своей памяти «номер постоянного виртуального канала» из таблицы в разделе «WAN»;
- Перейти во вкладку «Настройки интерфейса»;
- Открыть раздел «Интернет»;
- В графе «Виртуальный канал» установить один из незанятых каналов;
- В соответствии с КДАП указать параметры и выбрать режим «Мост»;
- Затем открыть закладку «Локальная сеть»;
- Снять отметку с графы порта, имеющего соединение с приставкой и в разделе «Расширенные настройки», клацнуть «VLAN», где систематизировать интерфейсы;
- Необходимо получить три следующие группы: 1) соединение с глобальной сетью, 2) домашней, 3) ТВ;
- Затем в разделе VLAN установить параметры, как изображено на скриншоте ниже;
- Указать «1» в качестве индекса VLAN;
- Далее поставить отметку «Да» в поле «Работает»;
- Установить метки в используемых портах и интерфейсах;
- Затем аналогичную процедуру выполнить для портов, используемых для ТВ, установив «2» в качестве индекса VLAN;
- После окончания ввода параметров клацнуть «Сохранить» и перезапустить роутер;
- Готово. Теперь можно проводить семейные вечера, наслаждаясь качеством трансляции Iptv.
Обновление прошивки
До начала выполнения нижеописанной инструкции следует скачать микропрограмму с официального ресурса производителя роутера и сохранить файл в компьютере. Далее можно произвести обновление ПО маршрутизатора, а для этого исполнить следующие шаги:
- Запустив интерфейс, войти в закладку «Maintance»;
- Далее перейти в раздел «Firmware»;
- Затем клацнуть «Выбрать файл» и показать микропрограмме месторасположение файла прошивки в компьютере;
- Кликнуть «Upgrade»;
- Дождаться завершения процесса;
- Готово. Вот так просто можно прошить прибор обновленной версией программного обеспечения.